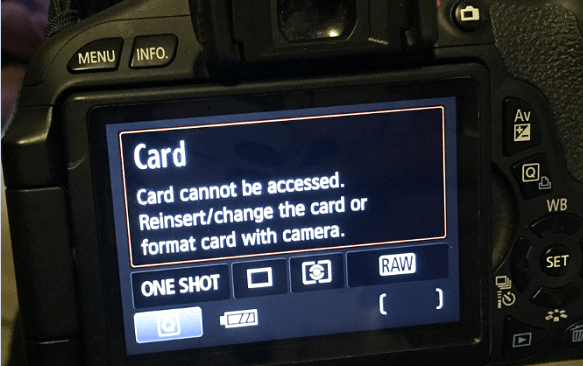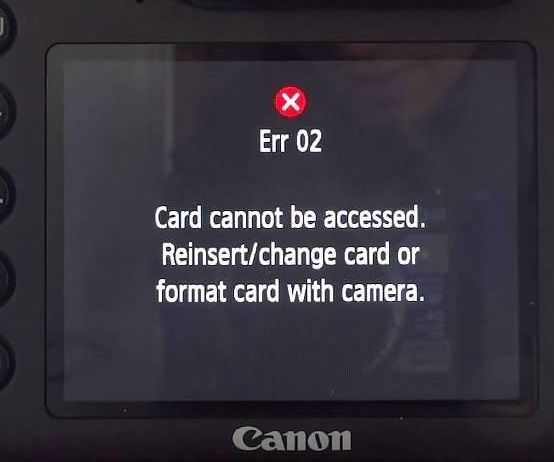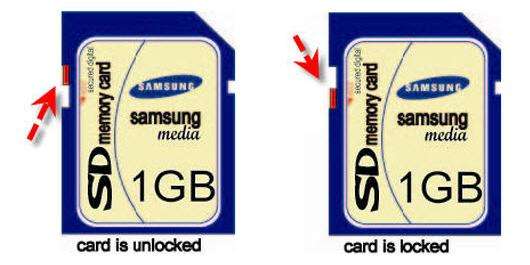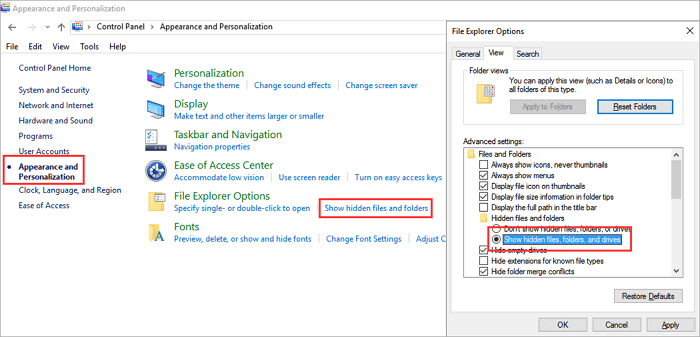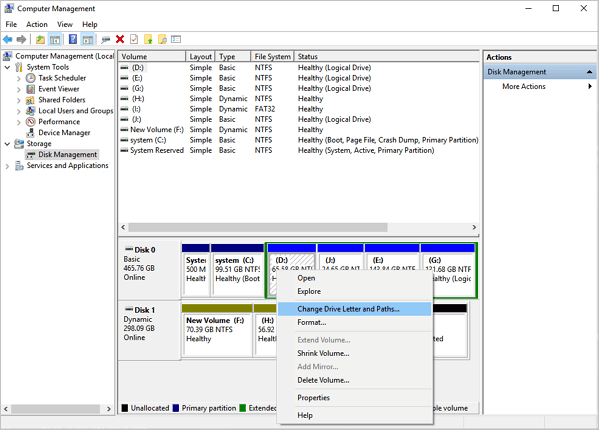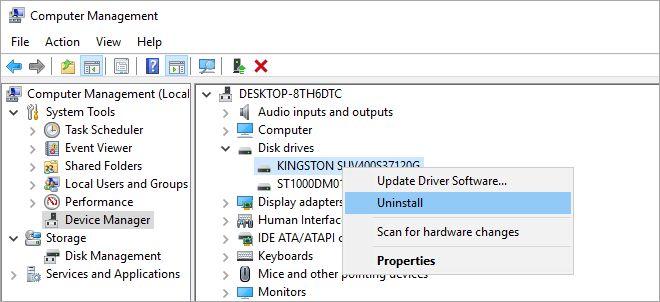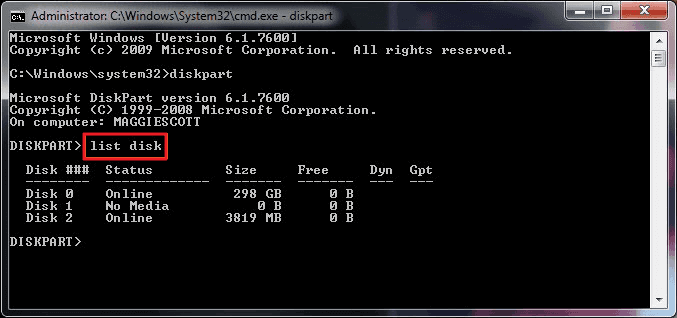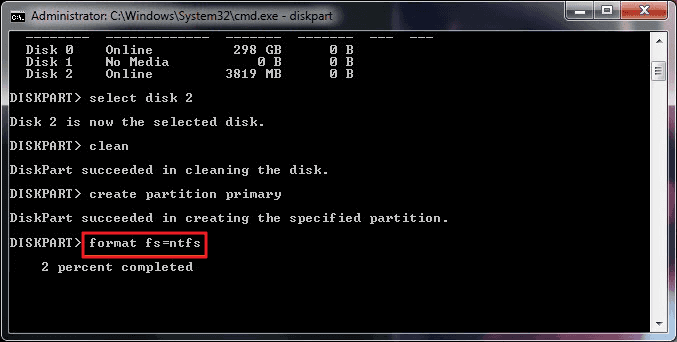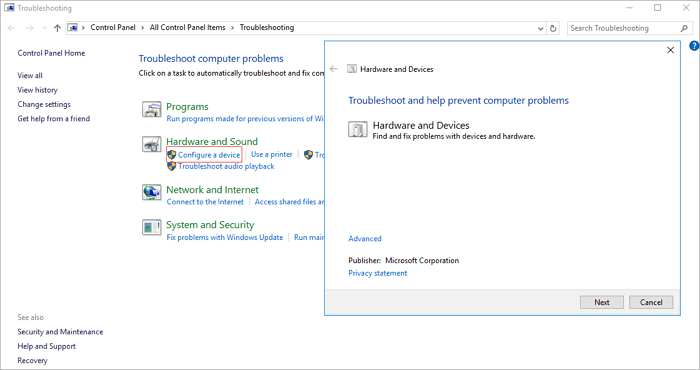How to fix a card cannot be accessed error in Canon camera effectively? First, recover data from your camera, then, format the SD card in Canon camera.
| Workable Solutions | Step-by-step Troubleshooting |
|---|---|
| Fix 1. Recover Data from SD Card | Use EaseUS Data Recovery Wizard to recover files from an inaccessible SD card, and then formatting…Full steps |
| Fix 2. Format SD Card in the camera | Fix card cannot be accessed error in Canon camera. Hold the Up/Down button and open the menu…Full steps |
- Error message 1- «Card cannot be accessed. Reinsert/change the card or format card with the camera.»
- Error message 2 — Err 02. Card cannot be accessed. Reinsert/change card or format card with camera.
Canon SD Card Error
This is a common error accepted by Canon owners when they insert a card reader in the digital camera/DSLR/camcorder. So far, quite a lot of popular Canon models are infected, including:
- Canon 7d, t5i, 80d, 6d, t1i, rebel t5, t3, 500d, 5d mark iii…
The «memory card cannot be accessed» error would prevent you from taking photos or viewing files. As the full error message implies, [1] try to reinsert the card a couple of times, [2] change the card with a new one, or [3] format the SD card in the camera. Those manners are meant to make the card function well.
Before taking action to troubleshoot with suggestions, you must find a digital camera recovery solution first. Data recovery is prior to SD card repair, as long as you cannot afford to lose the media files in the malfunctioning storage card.
Quick Tip: If it’s a brand new memory card that you use for the first time, make sure that you format the SD card to FAT file system, which digital cameras can recognize properly.
How to Recover Data from Inaccessible SD Card
Since formatting an SD card would wipe data out, do not rush to format the card if tons of pictures and video clips are there. Use EaseUS Data Recovery Wizard to recover files from an inaccessible SD card, and then remove the error with your camera or PC.
EaseUS Data Recovery Software
What if you’ve formatted the card before coming to this solution? Don’t bother, EaseUS EaseUS Data Recovery Wizard is still able to recover formatted SD card data. It also can repair corrupted videos and photos during data recovery.
Step 1. Connect the SD card, memory card, or CF Card to your computer and launch EaseUS memory card recovery software on your PC. The SD card will be listed under the Devices section. Choose the SD card and click «Scan» to start looking for your lost data.
Step 2. The software will start a scan automatically. The scan is powerful enough to find all lost files that even lost file names. After the scanning process, you can find deleted items from the tree-view panel on the left. Then, click «Filter» if you are looking for a specific file type, like photos, documents, videos or emails.
Step 3. You can directly double-click the files to preview the content. After this, you can choose wanted files and click «Recover» to restore them to a secure location on your PC or other external storage devices.
How to Format SD Card in Canon Camera & PC
In Canon Camera:
Make sure the camera battery is charged. Insert the SD card in your camera and turn it on.
Step 1. Hold the Up/Down button and open the menu.
Step 2. Select «Setup» or «Utilities».
Step 3. Choose «Format». You’ll receive an alert: «Format card. All data will be lost». Leave the «Low-level format» box unchecked because you don’t need to do so.
Step 4. Select «OK». Take out the SD card and reinsert it in the camera. No error messages are there again. You’ll get a blank card for reuse.
In a PC:
In fact, you have multiple free-to-use options to format SD card on a Windows computer, like using the diskpart command line and a third-party free partition manager.
Step 1. Connect the SD card with a card reader to your PC.
Step 2. In the Windows File Explorer, right-click the removable disk that represents your card, and select «Format.»
Step 3. On the popup window, choose FAT under «File System» and Default Allocation Size under «Allocation Size». For other options, leave alone.
Step 4. Click «Start» to format the disk. Safely eject the SD card and insert it back to the camera. No error messages are there again. You’ll get a blank card for reuse.
How to Fix SD Card Not Formatted Error
What if you failed to format the SD card on both camera and PC? The causes of the Canon «SD card cannot be accessed» error will be a little different from the above part. For example, it might be SD card write protection, file system corruption, and virus infection. To troubleshoot the error deeper, refer to the article «Windows was unable to complete the format».
How to fix a card cannot be accessed error in Canon camera effectively? First, recover data from your camera, then, format the SD card in Canon camera.
| Workable Solutions | Step-by-step Troubleshooting |
|---|---|
| Fix 1. Recover Data from SD Card | Use EaseUS Data Recovery Wizard to recover files from an inaccessible SD card, and then formatting…Full steps |
| Fix 2. Format SD Card in the camera | Fix card cannot be accessed error in Canon camera. Hold the Up/Down button and open the menu…Full steps |
- Error message 1- «Card cannot be accessed. Reinsert/change the card or format card with the camera.»
- Error message 2 — Err 02. Card cannot be accessed. Reinsert/change card or format card with camera.
Canon SD Card Error
This is a common error accepted by Canon owners when they insert a card reader in the digital camera/DSLR/camcorder. So far, quite a lot of popular Canon models are infected, including:
- Canon 7d, t5i, 80d, 6d, t1i, rebel t5, t3, 500d, 5d mark iii…
The «memory card cannot be accessed» error would prevent you from taking photos or viewing files. As the full error message implies, [1] try to reinsert the card a couple of times, [2] change the card with a new one, or [3] format the SD card in the camera. Those manners are meant to make the card function well.
Before taking action to troubleshoot with suggestions, you must find a digital camera recovery solution first. Data recovery is prior to SD card repair, as long as you cannot afford to lose the media files in the malfunctioning storage card.
Quick Tip: If it’s a brand new memory card that you use for the first time, make sure that you format the SD card to FAT file system, which digital cameras can recognize properly.
How to Recover Data from Inaccessible SD Card
Since formatting an SD card would wipe data out, do not rush to format the card if tons of pictures and video clips are there. Use EaseUS Data Recovery Wizard to recover files from an inaccessible SD card, and then remove the error with your camera or PC.
EaseUS Data Recovery Software
What if you’ve formatted the card before coming to this solution? Don’t bother, EaseUS EaseUS Data Recovery Wizard is still able to recover formatted SD card data. It also can repair corrupted videos and photos during data recovery.
Step 1. Connect the SD card, memory card, or CF Card to your computer and launch EaseUS memory card recovery software on your PC. The SD card will be listed under the Devices section. Choose the SD card and click «Scan» to start looking for your lost data.
Step 2. The software will start a scan automatically. The scan is powerful enough to find all lost files that even lost file names. After the scanning process, you can find deleted items from the tree-view panel on the left. Then, click «Filter» if you are looking for a specific file type, like photos, documents, videos or emails.
Step 3. You can directly double-click the files to preview the content. After this, you can choose wanted files and click «Recover» to restore them to a secure location on your PC or other external storage devices.
How to Format SD Card in Canon Camera & PC
In Canon Camera:
Make sure the camera battery is charged. Insert the SD card in your camera and turn it on.
Step 1. Hold the Up/Down button and open the menu.
Step 2. Select «Setup» or «Utilities».
Step 3. Choose «Format». You’ll receive an alert: «Format card. All data will be lost». Leave the «Low-level format» box unchecked because you don’t need to do so.
Step 4. Select «OK». Take out the SD card and reinsert it in the camera. No error messages are there again. You’ll get a blank card for reuse.
In a PC:
In fact, you have multiple free-to-use options to format SD card on a Windows computer, like using the diskpart command line and a third-party free partition manager.
Step 1. Connect the SD card with a card reader to your PC.
Step 2. In the Windows File Explorer, right-click the removable disk that represents your card, and select «Format.»
Step 3. On the popup window, choose FAT under «File System» and Default Allocation Size under «Allocation Size». For other options, leave alone.
Step 4. Click «Start» to format the disk. Safely eject the SD card and insert it back to the camera. No error messages are there again. You’ll get a blank card for reuse.
How to Fix SD Card Not Formatted Error
What if you failed to format the SD card on both camera and PC? The causes of the Canon «SD card cannot be accessed» error will be a little different from the above part. For example, it might be SD card write protection, file system corruption, and virus infection. To troubleshoot the error deeper, refer to the article «Windows was unable to complete the format».
Cannon camera SD card reports an error [Card cannot be accessed. Reinsert/change the card or format card with camera]. Formatting SD card would wipe data out and fix the problem. Do not rush to format the card if tons of pictures are there. Use EaseUS Data Recovery Wizard to recover files from an inaccessible SD card, and then remove the error with your camera or PC.
How to fix a card cannot be accessed error in Canon camera effectively? First, recover data from your camera, then, format the SD card in Canon camera.
| Workable Solutions | Step-by-step Troubleshooting |
|---|---|
| Fix 1. Recover Data from SD Card | Use EaseUS Data Recovery Wizard to recover files from an inaccessible SD card, and then formatting…Full steps |
| Fix 2. Format SD Card in the camera | Fix card cannot be accessed error in Canon camera. Hold the Up/Down button and open the menu…Full steps |
- Error message 1- «Card cannot be accessed. Reinsert/change the card or format card with the camera.»
- Error message 2 — Err 02. Card cannot be accessed. Reinsert/change card or format card with camera.
Canon SD Card Error
This is a common error accepted by Canon owners when they insert a card reader in the digital camera/DSLR/camcorder. So far, quite a lot of popular Canon models are infected, including:
- Canon 7d, t5i, 80d, 6d, t1i, rebel t5, t3, 500d, 5d mark iii…
The «memory card cannot be accessed» error would prevent you from taking photos or viewing files. As the full error message implies, [1] try to reinsert the card a couple of times, [2] change the card with a new one, or [3] format the SD card in the camera. Those manners are meant to make the card function well.
Before taking action to troubleshoot with suggestions, you must find a digital camera recovery solution first. Data recovery is prior to SD card repair, as long as you cannot afford to lose the media files in the malfunctioning storage card.
Quick Tip: If it’s a brand new memory card that you use for the first time, make sure that you format the SD card to FAT file system, which digital cameras can recognize properly.
How to Recover Data from Inaccessible SD Card
Since formatting an SD card would wipe data out, do not rush to format the card if tons of pictures and video clips are there. Use EaseUS Data Recovery Wizard to recover files from an inaccessible SD card, and then remove the error with your camera or PC.
EaseUS Data Recovery Software
What if you’ve formatted the card before coming to this solution? Don’t bother, EaseUS EaseUS Data Recovery Wizard is still able to recover formatted SD card data. It also can repair corrupted videos and photos during data recovery.
Step 1. Connect the SD card, memory card, or CF Card to your computer and launch EaseUS memory card recovery software on your PC. The SD card will be listed under the Devices section. Choose the SD card and click «Scan» to start looking for your lost data.
Step 2. The software will start a scan automatically. The scan is powerful enough to find all lost files that even lost file names. After the scanning process, you can find deleted items from the tree-view panel on the left. Then, click «Filter» if you are looking for a specific file type, like photos, documents, videos or emails.
Step 3. You can directly double-click the files to preview the content. After this, you can choose wanted files and click «Recover» to restore them to a secure location on your PC or other external storage devices.
How to Format SD Card in Canon Camera & PC
In Canon Camera:
Make sure the camera battery is charged. Insert the SD card in your camera and turn it on.
Step 1. Hold the Up/Down button and open the menu.
Step 2. Select «Setup» or «Utilities».
Step 3. Choose «Format». You’ll receive an alert: «Format card. All data will be lost». Leave the «Low-level format» box unchecked because you don’t need to do so.
Step 4. Select «OK». Take out the SD card and reinsert it in the camera. No error messages are there again. You’ll get a blank card for reuse.
In a PC:
In fact, you have multiple free-to-use options to format SD card on a Windows computer, like using the diskpart command line and a third-party free partition manager.
Step 1. Connect the SD card with a card reader to your PC.
Step 2. In the Windows File Explorer, right-click the removable disk that represents your card, and select «Format.»
Step 3. On the popup window, choose FAT under «File System» and Default Allocation Size under «Allocation Size». For other options, leave alone.
Step 4. Click «Start» to format the disk. Safely eject the SD card and insert it back to the camera. No error messages are there again. You’ll get a blank card for reuse.
How to Fix SD Card Not Formatted Error
What if you failed to format the SD card on both camera and PC? The causes of the Canon «SD card cannot be accessed» error will be a little different from the above part. For example, it might be SD card write protection, file system corruption, and virus infection. To troubleshoot the error deeper, refer to the article «Windows was unable to complete the format».
Cannon camera SD card reports an error [Card cannot be accessed. Reinsert/change the card or format card with camera]. Formatting SD card would wipe data out and fix the problem. Do not rush to format the card if tons of pictures are there. Use EaseUS Data Recovery Wizard to recover files from an inaccessible SD card, and then remove the error with your camera or PC.
How to fix a card cannot be accessed error in Canon camera effectively? First, recover data from your camera, then, format the SD card in Canon camera.
| Workable Solutions | Step-by-step Troubleshooting |
|---|---|
| Fix 1. Recover Data from SD Card | Use EaseUS Data Recovery Wizard to recover files from an inaccessible SD card, and then formatting…Full steps |
| Fix 2. Format SD Card in the camera | Fix card cannot be accessed error in Canon camera. Hold the Up/Down button and open the menu…Full steps |
- Error message 1- «Card cannot be accessed. Reinsert/change the card or format card with the camera.»
- Error message 2 — Err 02. Card cannot be accessed. Reinsert/change card or format card with camera.
Canon SD Card Error
This is a common error accepted by Canon owners when they insert a card reader in the digital camera/DSLR/camcorder. So far, quite a lot of popular Canon models are infected, including:
- Canon 7d, t5i, 80d, 6d, t1i, rebel t5, t3, 500d, 5d mark iii…
The «memory card cannot be accessed» error would prevent you from taking photos or viewing files. As the full error message implies, [1] try to reinsert the card a couple of times, [2] change the card with a new one, or [3] format the SD card in the camera. Those manners are meant to make the card function well.
Before taking action to troubleshoot with suggestions, you must find a digital camera recovery solution first. Data recovery is prior to SD card repair, as long as you cannot afford to lose the media files in the malfunctioning storage card.
Quick Tip: If it’s a brand new memory card that you use for the first time, make sure that you format the SD card to FAT file system, which digital cameras can recognize properly.
How to Recover Data from Inaccessible SD Card
Since formatting an SD card would wipe data out, do not rush to format the card if tons of pictures and video clips are there. Use EaseUS Data Recovery Wizard to recover files from an inaccessible SD card, and then remove the error with your camera or PC.
EaseUS Data Recovery Software
What if you’ve formatted the card before coming to this solution? Don’t bother, EaseUS EaseUS Data Recovery Wizard is still able to recover formatted SD card data. It also can repair corrupted videos and photos during data recovery.
Step 1. Connect the SD card, memory card, or CF Card to your computer and launch EaseUS memory card recovery software on your PC. The SD card will be listed under the Devices section. Choose the SD card and click «Scan» to start looking for your lost data.
Step 2. The software will start a scan automatically. The scan is powerful enough to find all lost files that even lost file names. After the scanning process, you can find deleted items from the tree-view panel on the left. Then, click «Filter» if you are looking for a specific file type, like photos, documents, videos or emails.
Step 3. You can directly double-click the files to preview the content. After this, you can choose wanted files and click «Recover» to restore them to a secure location on your PC or other external storage devices.
How to Format SD Card in Canon Camera & PC
In Canon Camera:
Make sure the camera battery is charged. Insert the SD card in your camera and turn it on.
Step 1. Hold the Up/Down button and open the menu.
Step 2. Select «Setup» or «Utilities».
Step 3. Choose «Format». You’ll receive an alert: «Format card. All data will be lost». Leave the «Low-level format» box unchecked because you don’t need to do so.
Step 4. Select «OK». Take out the SD card and reinsert it in the camera. No error messages are there again. You’ll get a blank card for reuse.
In a PC:
In fact, you have multiple free-to-use options to format SD card on a Windows computer, like using the diskpart command line and a third-party free partition manager.
Step 1. Connect the SD card with a card reader to your PC.
Step 2. In the Windows File Explorer, right-click the removable disk that represents your card, and select «Format.»
Step 3. On the popup window, choose FAT under «File System» and Default Allocation Size under «Allocation Size». For other options, leave alone.
Step 4. Click «Start» to format the disk. Safely eject the SD card and insert it back to the camera. No error messages are there again. You’ll get a blank card for reuse.
How to Fix SD Card Not Formatted Error
What if you failed to format the SD card on both camera and PC? The causes of the Canon «SD card cannot be accessed» error will be a little different from the above part. For example, it might be SD card write protection, file system corruption, and virus infection. To troubleshoot the error deeper, refer to the article «Windows was unable to complete the format».
Фотоаппарат перестал определять карту. ошибка доступа к карте
проблема с цифровым фотоаппаратом Canon EOS 550D

Фотоаппарат перестал определять карту. Пишет, ошибка доступа к карте Заново установите, поменяйте карту или отформат. ее камерой . Экран после включения засвечивается через секунд 10. Вытаскивала ее вставляла. Форматировала карту в фотоаппарате и на компьютере . Не помогает. что делать?
Люди с такой же проблемой (32)
йепос 20 октября 2022
Доброго времени суток !
нашел решение, Canon EOS 1100D открываем крышку от аккумулятора и в верхнем левом углу есть такой маленький переключатель вот его и переключаем. Вот и все ущоте 26 декабря 2019
Изначально фотоаппарат увидел карту памяти, можно было сделат фото и видео, но не форматировать. Удалялись файлы вручную. После того, как отформатировала эту карту на компьютере, фотоаппарат перестал вообще видеть карту и невозможно сделать ни снимок, не видео. Говорится об ошибке и что нужно карту отформатировать камерой, что сделать не получается. При этом, компьютер видит, файлы на нее копируются. 2 способа, что предложили в решении не помогли: нисоздать DCIM папку и скинуть её на карту с фото, ни программа Zero Assuption Recovery 8.0 эчубося 22 февраля 2019
у меня на фотоаппарате Canon 1100D карта памяти не читается пишет» Ошибка карты памяти» Я ее форматировал, вставлял другую карту все равно пишет «оШИБКА КАРТЫ ПАМЯТИ. На компьютере карта памяти огткрывается. Что делать? Maxim5220225 30 октября 2013
карта памяти в компьютер если подключить он работает отлично а фотооппарате не работает пишет карта памяти не устоновлена:::что делать? подскаджите jayyan 11 декабря 2012
Видео с YouTube на эту тему
Знаете, как решить эту проблему?
Поделитесь своим знанием!
Ваш способ решения:
Наиболее похожие проблемы из этого раздела
Фотоаппарат canon 1200d перестал определять карту. Пишет, ошибка доступа к карте Заново установите, поменяйте карту или отформат. ее камерой . Экран …
«Ошибка доступа к карте. Заново установите, поменяйте карту или отформат. ее камерой»
На одном компьютере карту не видит, на другом видит. Если из …
Фотоаппарат не определяет карту. Пишет: «Ошибка доступа к карте. Заново установите, поменяйте карту или отформат. ее камерой». Все перепробовал, …
ЗДРАВСТВУЙТЕ У меня на canon 1100d появляется такая ошибка когда включаю говорит что карта памяти не установлена переустановите, поменяйте или …
После щелчка, выдает мне черный экран, где написано «err 30». Приходится ждать секунд 5, для того чтобы сделать новый снимок. И так каждый раз. Отдала …
Вы рекомендуете этот продукт?
Этот продукт рекомендуют
26 из 28 участников
Добавьте свою проблему с цифровым фотоаппаратом Canon EOS 550D
– и наши эксперты помогут вам найти её решение
добавить
5 проблем
добавлено за сутки
9 экспертов
были на сайте за сутки
Не можете починить?
do.fixim.ru
доска объявлений сломанной
техники и запчастей
Лучшие эксперты по цифровым фотоаппаратам
гуру
61 решение
мастер
70 решений
эксперт
47 решений
Содержание
- Ошибки Карты Памяти и Решения для Камеры Canon
- Устраните распространенные ошибки карт памяти в камерах Canon, прочитав это руководство. Мы перечислили широкий спектр ошибок в их специализированных решениях для самостоятельной сборки.
- Часть 1: Как Исправить Ошибки Карты Памяти Canon?
- 1. Err 02
- 2. Err 03
- 3. Err 04
- 4. Err 10
- 5. Err 99
- Часть 2: Как Исправить Определенные Проблемы с Картой Памяти на Камере Canon
- Проблема 1: Фотографии и Видео Недоступны
- Проблема 2: Карта Памяти Не читается
- Проблема 3: Низкая Скорость при Передаче Данных
- Проблема 4: Карта Памяти Заблокирована
- Проблема 5: Фотографии и Видео Потеряны
- Часть 3. Как Восстановить Недоступные или Утерянные Данные с Камеры Canon
- 1. Recoverit Photo Recovery — Лучший Инструмент для Восстановления Фотографий Canon
- 2. Видеоурок по Восстановлению Фото и Видео с Карты Памяти
- 2. Как Восстановить Фотографии и Видео с Камеры
- Часть 4. Как Сохранить Карту Памяти Камеры Canon
- Вывод
- Инструмент восстановления SD-карты — 10 способов исправить повреждённую карту памяти
- Распространённые причины и симптомы повреждения карты памяти SD
- Как восстановить повреждённую карту памяти с помощью инструмента восстановления SD-карты
- Решение 1. Использовать другой компьютер для чтения карт
- Решение 2. Снять защиту от записи с SD-карты
- Решение 3. Показать скрытые файлы на повреждённой SD-карте и запустить антивирус
- Решение 4. Исправить ошибку файловой системы для восстановления SD-карты
- Решение 5. Назначить новую букву диска SD-карте для исправления SD-карты
- Решение 6. Переустановить драйвер SD-карты для восстановления SD-карты
- Решение 7. Использовать программу для восстановления SD-карты в Windows — Error Checking
- Решение 8. Использовать инструмент восстановления SD-карты Diskpart
- Решение 10. Использовать программу для форматирования повреждённой карты памяти
- Краткое описание программы для ремонта SD-карт
- Советы по предотвращению повреждения SD-карты
- Часто задаваемые вопросы об инструменте для восстановления SD-карты
- 1. Как я могу восстановить свою SD-карту?
- 2. Как починить карту SanDisk Micro SD?
- 3. Как исправить повреждённые сектора на SD-карте?
- 4. Как я могу восстановить свою SD-карту онлайн?
- 5. Как восстановить SD-карту без форматирования?
- 6. Как починить SD-карту в Android?
Ошибки Карты Памяти и Решения для Камеры Canon
Устраните распространенные ошибки карт памяти в камерах Canon, прочитав это руководство. Мы перечислили широкий спектр ошибок в их специализированных решениях для самостоятельной сборки.
100% безопасность | Без вредоносных программ | Без рекламы
Theo Lucia
2021-11-24 11:13:16 • Обновлено: Фото/Видео/Аудио решения • Проверенные решения
Если у вас есть камера Canon и вы столкнулись с некоторыми нежелательными ошибками, связанными с ее картой памяти, то вы попали в нужное место. Хотя камеры Canon довольно надежны и широко используются во всем мире, они могут быть немного непредсказуемыми.
Например, пользователи часто жалуются на ошибки карты памяти камер Canon. Не волнуйтесь — это последнее руководство по проблемам с картами памяти Canon, которое вы прочитаете. Мы перечислили все наиболее часто возникающие ошибки в Canon, а также предложили способы их устранения. Приступим!
Часть 1: Как Исправить Ошибки Карты Памяти Canon?
Часто при работе с камерами Canon пользователи получают нежелательные ошибки. Эти распространенные проблемы могут быть вызваны аппаратным или программным обеспечением. Хотя некоторые из них могут быть связаны с вашей картой памяти, другие могут быть вызваны чем-то еще. Вот некоторые из этих распространенных ошибок Canon и их быстрые решения.
1. Err 02
Пользователи обычно получают сообщение об ошибке Err 02 на экране камеры, когда возникает проблема с картой памяти. В идеале камера не может считывать карту памяти или получать доступ к хранящейся на ней информации. Вот несколько способов исправить эту ошибку карты памяти на Canon.
- Выключите камеру и извлеките из нее карту памяти. Подождите немного и вставьте еще раз. После установки карты памяти перезагрузите камеру.
- Убедитесь, что используемая карта памяти совместима с камерой Canon.
- Если больше ничего не работает, то отформатируйте карту памяти. Вы можете сделать это, зайдя в настройки своей камеры. Кроме того, вы можете вставить ее в компьютер и выполнить быстрое форматирование.
2. Err 03
Err 03 обычно возникает, когда на карте памяти имеется несколько папок и подпапок. Это сбивает камеру с толку, поскольку ее программное обеспечение не может получить доступ к папке по умолчанию для сохранения фотографий.
- Просто подключите карту к компьютеру и правильно расположите папки. Избавьтесь от ненужных папок и убедитесь, что есть только одна корневая папка (например, DCIM).
- Вы также можете сделать резервную копию своих фотографий, отформатировать карту памяти и повторно вставить ее в Canon.
3. Err 04
Мы получаем ошибку Err 04 на нашей камере Canon, когда память карты памяти заполняется. Это означает, что камера не может сохранить новые фотографии и на ней заканчивается место. К счастью, это легко исправить следующим образом.
- Просто избавьтесь от ненужных фотографий. Вы можете перейти в меню камеры и удалить сразу все фотографии. Кроме того, вы также можете удалять по одной фотографии за раз.
- Вставьте карту памяти в систему и перенесите некоторые фотографии в безопасное место. Это освободит место на карте.
- Если вы не можете удалить содержимое карты памяти, убедитесь, что она не заблокирована. Левый слайд должен быть вверх (а не вниз). Если крышка поднята, значит, карта разблокирована и ее фотографии можно удалить.
4. Err 10
Ошибка Err 10 на камере Canon возникает, когда есть проблема с файловой системой карты памяти. Также может быть проблема, связанная с программным обеспечением.
- Выключите камеру, извлеките карту памяти и снова вставьте ее. Через некоторое время снова включите ее.
- Выключите камеру Canon и извлеките из нее аккумулятор. Подождите немного и снова вставьте батарейки. Теперь включите ее и посмотрите, решит ли это проблему.
5. Err 99
Это одна из наиболее часто встречающихся ошибок камеры Canon. Она отображает сообщение о том, что съемка невозможна, что может произойти из-за повреждения камеры Canon, проблема с программным или аппаратным обеспечением, проблема с контактом линзы с телом, неисправное хранилище или что-то еще. Вот как это исправить.
- Убедитесь, что заслонка не загрязнена, быстро очистив ее.
- Выключите камеру и выньте из нее аккумулятор. Подождите немного, установите батареи и включите ее.
- Выньте карту памяти и через некоторое время вставьте ее снова.
- Используйте сухую ткань и тщательно очистите линзы, а также электрические контакты.
Часть 2: Как Исправить Определенные Проблемы с Картой Памяти на Камере Canon
Помимо перечисленных выше ошибок карты памяти на Canon, пользователи также могут столкнуться с некоторыми специфическими проблемами. Например, подключенная карта памяти может быть недоступна или даже повреждена. Хорошо то, что большинство этих проблем легко решаемы. Вот некоторые из этих распространенных ошибок карт памяти, связанных с камерами Canon, и их простые исправления.
Проблема 1: Фотографии и Видео Недоступны
Слишком часто фотографии и видео, хранящиеся на карте памяти, становятся недоступными. То есть пользователи не могут их просматривать или даже переносить в другое место. Если игнорировать это, это может привести к безвозвратной потере данных.
Причины
Причины этого могут быть разные. Подключенная карта памяти могла быть повреждена вирусной атакой. Она могла быть физически поврежден или файловая система также могла быть подделана.
Решения
Во-первых, отключите карту от камеры и прикрепите ее к компьютеру. Проверьте, можете ли вы вернуть фотографии или видео, хранящиеся на вашем компьютере.
Если нет, используйте специальное программное обеспечение для восстановления данных, такое как Recoverit Photo Recovery. Это поможет вам восстановить с карты памяти недоступные фото и видео разных форматов.
Проблема 2: Карта Памяти Не читается
Камера Canon не всегда может считывать карты памяти всех типов. Если вы подключили несовместимую или поврежденную карту памяти, вы можете столкнуться с этой проблемой. Если карточку нельзя прочитать, то фотоаппарат не сможет сохранить ваши фотографии.
Причины
Поврежденная карта памяти — одна из основных причин этого. Кроме того, если карта несовместима или работает в неподдерживаемой файловой системе, это может привести к этой проблеме.
Решения
- Выньте карту памяти с камеры и вставьте ее снова.
- Подключите ее к компьютеру и просканируйте карту антивирусным средством, чтобы удалить любые вредоносные программы.
- Убедитесь, что карта совместима с вашей камерой Canon.
- Убедитесь, что карта вставлена правильно.
- Отформатируйте карту, вставив ее в компьютер, и снова подсоедините к камере.
Проблема 3: Низкая Скорость при Передаче Данных
Иногда при передаче данных из одного источника в другой пользователи сталкиваются с нежелательными задержками. На это может повлиять скорость обработки вашей карты или камеры.
Причины
Чаще всего это происходит, когда на карте памяти нет свободного места. Также причиной этого может быть старая несовместимая карта.
Решения
- Избавьтесь от старых фото и видео с карты, которая вам больше не нужна.
- Перенесите несколько фотографий в вашу систему и освободите место для новых данных.
- Если возможно, отформатируйте карту памяти.
- Выполните сброс камеры, вынув из нее батарейки и снова вставив их.
- Убедитесь, что файловая система карты памяти совместима с Canon.
- Карта не должна подвергаться воздействию вредоносных программ. Если это так, то отформатируйте ее или просканируйте с помощью антивируса.
Проблема 4: Карта Памяти Заблокирована
Практически все карты памяти имеют переключатель защиты от записи в верхнем левом углу. Когда он включен, он не позволяет нам вносить какие-либо изменения в карту. Поэтому, если карта памяти (или даже слот для карты) заблокирована, вы не сможете удалить/изменить ее содержимое.
Решения
Чтобы устранить эту ошибку карты памяти на Canon, просто сначала отключите карту от камеры. Теперь проверьте положение крышки. Если она открыта, значит, карта разблокирована. Если крышка опущена, карта будет заблокирована.
Просто включите ее, чтобы разблокировать карту и снова подключите ее к камере.
Проблема 5: Фотографии и Видео Потеряны
Хотя ситуация может показаться кошмаром, есть вероятность, что вы внезапно потеряете свои сохраненные фотографии или видео. При этом пользователи больше не могут получить доступ к своим сохраненным фотографиям/видео.
Причины
Причины непредвиденной потери данных могут быть разными. Случайное удаление, повреждение карты, проблема с программным обеспечением, форматирование данных, атака вредоносного ПО, изменение файловых систем и так далее — вот некоторые из распространенных причин.
Решения
Часть 3. Как Восстановить Недоступные или Утерянные Данные с Камеры Canon
Если вы потеряли некоторые (или все) фотографии/видео с камеры Canon, вам следует использовать инструмент для восстановления данных. Хорошая программа восстановления сможет восстановить все виды потерянных и недоступных данных с SD-карты.
1. Recoverit Photo Recovery — Лучший Инструмент для Восстановления Фотографий Canon
Из всего программного обеспечения для восстановления Recoverit Photo Recovery — это рекомендованный вариант. Это связано с тем, что этот инструмент чрезвычайно прост в использовании и имеет самый высокий показатель успеха в отрасли. Это может помочь вам вернуть все виды сохраненных фотографий (даже необработанных изображений) с камеры Canon. Кто угодно может восстановить свои потерянные или удаленные фотографии, так как программой очень легко пользоваться.
2. Видеоурок по Восстановлению Фото и Видео с Карты Памяти
Недавние Видео от Recoverit
2. Как Восстановить Фотографии и Видео с Камеры
Recoverit Photo Recovery совместим как с Windows, так и с Mac. Вот как вы можете восстановить фотографии из Canon с помощью Recoverit для Windows. Пользователи Mac могут перейти на страницу: Как Восстановить Удаленные Файлы с SD-карты на Mac.
Шаг 1: Выберите расположение
1Во-первых, программа перечислит для вас все обнаруженные устройства хранения данных. Поэтому заранее отключите карту памяти от камеры Canon и подключите ее к компьютеру.
2Теперь просто выберите место (диск), где вы хотите выполнить операцию восстановления, и запустите процесс.
Шаг 2: Просканируйте SD-карту Камеры
Карта памяти вашей камеры Canon будет тщательно просканирована, чтобы найти все ваши потерянные фотографии и видео. Мы также предлагаем режим глубокого сканирования, если он вам нужен.
Шаг 3: Просмотрите и Восстановите Данные
После завершения сканирования вы можете предварительно просмотреть полученные фотографии. Выберите нужные фотографии и верните их в безопасное место, нажав кнопку «Восстановить».
Часть 4. Как Сохранить Карту Памяти Камеры Canon
Если вы хотите сделать свою карту памяти более долговечной и избежать нежелательных ошибок карты памяти в Canon, рассмотрите следующие предложения.
- Убедитесь, что вы используете только совместимую карту памяти. То есть карта памяти должна поддерживаться камерой и не должна превышать поддерживаемую емкость.
- Старайтесь не делать хранилище громоздким. Создайте один корневой каталог, а затем храните фотографии в разных папках.
- Время от времени форматируйте карту (например, каждые 4-6 месяцев). Просто убедитесь, что вы заранее сделали резервную копию своих данных.
- Безопасно вставляйте и извлекайте карту памяти. Выключайте камеру перед тем, как вынуть ее.
- Не используйте карту памяти с большим количеством устройств одновременно. То есть не переключайте ее между телефоном и камерой. Держите специальную карту для вашей камеры, чтобы продлить срок ее службы.
Вывод
Следуя этому руководству, вы наверняка сможете устранить распространенные ошибки карт памяти в Canon. Здесь мы рассмотрели широкий спектр решений, чтобы вы могли избавиться от всех основных ошибок карты памяти в камере Canon.
Чтобы избежать непредвиденной потери данных, попробуйте Recoverit Photo Recovery. Это удобное и надежное решение для восстановления фотографий, которое наверняка станет вашим надежным помощником.
Источник
Инструмент восстановления SD-карты — 10 способов исправить повреждённую карту памяти
Вы не можете получить доступ к фотографиям, видео и аудиофайлам, сохранённым на SD-карте? Ваша SD-карта повреждена? Если у вас имеется повреждённая карта памяти SD, вы можете попробовать 10 лучших способов восстановить повреждённую карту памяти SD и восстановить с нее потерянные фотографии, аудио, видео. Используйте инструмент восстановления SD-карт, который поможет вам.
Чтобы восстановить SD-карту или повреждённую карту памяти с помощью инструмента восстановления SD-карты Windows::
- Нажмите сочетание клавиш Windows + E, чтобы открыть «Проводник» Windows, и выберите «Этот компьютер» на левой панели.
- Щелкните правой кнопкой мыши на SD-карте и выберите «Свойства».
- Перейдите на вкладку «Сервис» и выберите опцию «Проверить».
- Нажмите «Проверить диск», чтобы начать сканирование и восстановление SD-карты, если обнаружены ошибки.
Распространённые причины и симптомы повреждения карты памяти SD
SD-карты подвержены повреждению в следующих ситуациях:
- Карта Micro SD заражена вирусом
- На SD-карте имеются битые сектора
- Резкое извлечение карты во время передачи файла
- Ошибка файловой системы на карте памяти
- Ваш компьютер не может назначить буквы дисков (например, C, D, E) вашим носителям
- Карта Micro SD физически повреждена из-за неправильной эксплуатации или по другим причинам
- Другие неизвестные причины
Обычно, когда SD-карта выходит из строя и вы подключаете повреждённую SD-карту, вы увидите один из следующих симптомов с различными сообщениями об ошибках.
- На SD-карте отображается предупреждающая информация «SD-карта недоступна. Файл или каталог повреждены и не читаются».
- Невозможно отформатировать SD-карту или «SD-карта повреждена. Попробуйте переформатировать её».
- «Диспетчер устройств» может распознать ёмкость SD-карты, но вы по-прежнему не можете получить к ней доступ.
- SD-карта заблокирована или защищена от записи.
- Карта памяти не распознается компьютером.
- Вы не можете открыть, прочитать, записать, скопировать, удалить или изменить какой-либо файл или папку на SD-карте.
- ОС показывает ошибки чтения, не реагирует при попытке подключить SD-карту к компьютеру.
- Какие-то другие признаки.
Как восстановить повреждённую карту памяти с помощью инструмента восстановления SD-карты
Когда вы видите эти ошибки, если вы не справитесь с повреждением SD-карты, это может привести к необратимой потере данных и затруднить восстановление этой SD-карты. Попробуйте следующие возможные решения для восстановления повреждённой карты памяти SD с помощью различных инструментов. Вы также можете использовать продвинутое решение, такое как программа для восстановления данных EaseUS, для восстановления потерянных файлов с повреждённой SD-карты перед форматированием.
Решение 1. Использовать другой компьютер для чтения карт
Иногда устройство может не считывать вашу SD-карту только из-за несовместимости или проблем, связанных с драйвером. В этом случае ваша SD-карта, вероятно, не повреждена. Попробуйте подключить SD-карту к другому компьютеру или использовать другой кард-ридер, чтобы устранить проблему. Если проблема не устранена, перейдите к приведенному ниже программному обеспечению для восстановления SD-карт, чтобы исправить проблему с SD-картой.
Решение 2. Снять защиту от записи с SD-карты
Когда SD-карта защищена от записи, вы не сможете открывать, редактировать, копировать или сохранять свои фотографии, видео и другие файлы на SD-карте. Практически все SD-карты имеют физическую блокировку, которую можно переключать для включения (или отключения) защиты от записи. Вы можете сдвинуть переключатель вверх на левой стороне SD-карты, чтобы отключить защиту от записи.
Но если ваша SD-карта заблокирована из-за цифровой защиты от записи, вы можете снять защиту от записи с SD-карты на своем компьютере тремя способами.
Решение 3. Показать скрытые файлы на повреждённой SD-карте и запустить антивирус
Когда ваша SD-карта заражена вирусом или когда вы подключаете SD-карту к заражённому вирусом компьютеру, ваши файлы могут быть скрыты, и вы не можете видеть данные на этой карте. Выполните следующие шаги, чтобы восстановить скрытые фотографии, видео и аудио на SD-карте в «Проводнике».
Шаг 1. В Windows 11/10/8.1/8/7 откройте «Проводник» и на левой панели дважды щелкните «Панель управления».
Шаг 2. Переключите представление на «Категория» и нажмите «Оформление и персонализация».
Шаг 3. Нажмите «Показ скрытых файлов и папок» в разделе «Параметры Проводника».
Шаг 4. Перейдите на вкладку «Вид», нажмите флажок «Показывать скрытые файлы, папки и диски» и нажмите «Применить».
Кроме того, вы можете использовать командные строки для отображения скрытых файлов на SD-карте, USB-накопителе и флешке. Или вы всё равно можете обратиться к инструменту восстановления данных после вирусной атаки. Если CMD не работает, программа восстановления позволит легко восстановить файлы ярлыков и скрытые данные.
После восстановления файла используйте антивирус для сканирования SD-карты и удаления вируса.
Решение 4. Исправить ошибку файловой системы для восстановления SD-карты
Если на SD-карте имеются ошибки файловой системы, вы не сможете открыть и прочитать какой-либо файл на ней. Чтобы решить проблему и восстановить повреждённую SD-карту, вы можете использовать инструмент для восстановления SD-карты — EaseUS Partition Master. Функция «Проверить файловую систему» может проверить наличие ошибок на повреждённой SD-карте и автоматически исправить их.
Black Friday, huge discount
Решение 5. Назначить новую букву диска SD-карте для исправления SD-карты
Когда вы получаете сообщение об ошибке «Вставьте диск в устройство E:», это означает, что ваша SD-карта не обнаружена ПК. Чтобы решить эту проблему, вы можете назначить новую букву диска вашей SD-карте в разделе «Управление дисками», выполнив следующие действия.
Шаг 1. Подключите SD-карту к компьютеру.
Шаг 2.Откройте «Управление дисками» (вы можете выполнить поиск или щёлкнуть правой кнопкой мыши по «Этот компьютер»)
Шаг 3. Щелкните правой кнопкой мыши по носителю и выберите «Изменить букву диска или путь к диску».
Шаг 4. Выберите букву диска из выпадающего списка. Нажмите «ОК».
Решение 6. Переустановить драйвер SD-карты для восстановления SD-карты
Чтобы восстановить карту памяти, которая не распознается компьютером, вы можете попробовать переустановить драйвер, выполнив следующие действия:
Шаг 1. Щёлкните правой кнопкой мыши по «Мой компьютер»/«Этот компьютер» > «Управление» > «Диспетчер устройств».
Шаг 2. Разверните «Дисковые устройства», щёлкните правой кнопкой мыши по имени вашей карты памяти. Нажмите «Удалить» и нажмите «ОК».
Шаг 3. Отключите SD-карту и перезагрузите компьютер. Затем снова подключите SD-карту. Ваш компьютер обнаружит её.
Решение 7. Использовать программу для восстановления SD-карты в Windows — Error Checking
Вы можете использовать функцию «Error Checking», чтобы восстановить SD-карты повреждённые в результате проблем с файловой системой.
Шаг 1. Подключите SD-карту к компьютеру. Нажмите сочетание клавиш Windows + E, чтобы открыть Проводник Windows.
Шаг 2. Щёлкните правой кнопкой мыши по SD-карте и выберите «Свойства» > «Инструменты» > «Проверить». Если обнаружены какие-либо ошибки, следуйте инструкциям на экране, чтобы исправить их.
Решение 8. Использовать инструмент восстановления SD-карты Diskpart
Если удаление защиты от записи SD-карты по-прежнему не может устранить ошибку «только для чтения», вы можете продолжить попытки исправить ошибку с помощью утилиты diskpart в «Командной строке».
Шаг 1. Например, в Windows 10 введите cmdв поле поиска, вы получите «лучшее соответствие» — «Командная строка». Щёлкните по ней правой кнопкой мыши и выберите «Запуск от имени администратора».
Шаг 2. В окне «Командной строки» введите diskpart и нажмите «Enter».
Шаг 3. Введите list disk и нажмите «Enter». В соответствии со списком информации о диске проверьте, какой диск является вашей SD-картой.
Шаг 4. Теперь введите select disk (номер вашего диска), например, disk 2, и нажмите Enter.
Шаг 5. Введите clean. Подождите некоторое время, чтобы диск очистился.
Шаг 6. Введитеcreate partition primary и нажмите «Enter».
Шаг 7. После того, как Diskpart успешно создал указанный раздел, введите format fs=ntfs и нажмите «Enter». Если вы предпочитаете другие форматы файловой системы, измените команду NTFS на желаемую, например, на fat32, exfat и т. п.
Решение 9. Использовать средство устранения неполадок Windows для восстановления повреждённой SD-карты
Чтобы исправить повреждённую из-за проблем с оборудованием и драйверами карту памяти SD, вы можете попробовать функцию устранения неполадок Windows, которая может найти проблемы и исправить ошибки карты памяти.
Шаг 1. Подключите SD-карту к ПК. Откройте «Панель управления» и нажмите «Устранение неполадок».
Шаг 2.Найдите «Оборудование и звук» и нажмите «Настроить устройство». Нажмите «Далее», чтобы начать обнаружение и устранение проблем с устройствами и оборудованием. Далее перезагрузите компьютер; проблема с SD-картой должна быть решена.
Решение 10. Использовать программу для форматирования повреждённой карты памяти
Форматирование может исправить повреждение, связанное с файловой системой. Это также помогает повторно использовать вашу SD-карту. Вы можете использовать этот метод для восстановления повреждённой SD-карты. Но все мы знаем, что форматирование приведет к потере данных, и вы не сможете их восстановить, если не воспользуетесь профессиональным приложением для восстановления данных.
Здесь мы настоятельно рекомендуем вам использовать лучшую программу для восстановления SD-карт для восстановления фотографий, видео и музыки с недоступной или нечитаемой SD-карты перед использованием программы для форматирования повреждённой карты памяти.
Восстановление данных с повреждённой SD-карты перед форматированием
Шаг 1. Подключите повреждённую SD-карту к компьютеру.
Шаг 2. Запустите EaseUS Data Recovery Wizard. Выберите расположение защищённого от записи/повреждённого устройства, нажмите «Сканировать».
Шаг 3. Предварительный просмотр и восстановление файлов и данных. Вы можете просмотреть и выбрать найденные данные и нажать «Восстановить», чтобы сохранить найденные данные в безопасном месте на вашем ПК или внешнем запоминающем устройстве.
Используйте программу для форматирования повреждённой карты памяти EaseUS для восстановления SD-карты
После восстановления SD-карты следуйте пошаговому руководству, чтобы использовать программу для восстановления карты памяти для форматирования повреждённой карты памяти.
Black Friday, huge discount
Шаг 1: запустите EaseUS Partition Master, щелкните правой кнопкой мыши по тому разделу, который хотите отформатировать, и выберите опцию «Форматировать».
Шаг 2: в новом окне введите метку раздела, выберите файловую систему (fat32 / ntfs / ext3 / ext3 / ext4) и установите размер кластера в соответствии с вашими потребностями, затем нажмите «ОК».
Шаг 3: затем вы увидите окно с предупреждением — нажмите «ОК» для продолжения.
Шаг 4: нажмите кнопку «Выполнить операцию» в верхнем левом углу, чтобы просмотреть добавленную задачу по форматированию. Если все корректно — нажмите «Применить», чтобы начать форматирование раздела.
Другими ключевыми преимуществами программы для управления разделами EaseUS являются:
- Изменение размера/перемещение раздела сдвигом раздела влево и вправо или путём ввода точного размера раздела, который вы хотите изменить. Например, увеличить размер диска C, чтобы ускорить работу вашего компьютера (перемещение пространства с диска D на диск C поддерживается платной версией)
- Создание, форматирование, удаление, копирование и объединение разделов
- Клонирование всего диска на другой диск, даже если целевой раздел меньше исходного
- Преобразование файловой системы из FAT32 в NTFS, преобразование MBR в GPT, преобразование динамического диска в базовый диск и наоборот и т. п.
- Стирание полностью всех данных на жёстком диске навсегда
Последний совет: если на вашей SD-карте имеется ошибка устройства ввода-вывода, шанс восстановить повреждённую SD-карту не очень большой. Но вы все равно можете попробовать инструмент для исправления USB, чтобы восстановить повреждённую карту памяти. Вы можете поискать в Интернете и найти какой-нибудь, чтобы попробовать. Имеется вероятность, что гарантия вашего повреждённого USB-накопителя или SD-карты все еще действительна. Итак, если ваше устройство хранения снова и снова вызывает у вас проблемы, рекомендуется приложить некоторые усилия и получить возмещение или замену. Я согласен с этим, поскольку не стоит доверять USB-накопителю, который снова и снова показывает признаки ненадежности.
Краткое описание программы для ремонта SD-карт
В этом руководстве рассматриваются десять эффективных решений и инструментов для восстановления SD-карт, которые помогут вам восстановить повреждённую карту Micro SD. Если у вас имеются какие-либо вопросы о том, как исправить повреждённую карту памяти с помощью инструмента восстановления SD-карты или восстановить данные с повреждённой SD-карты, вы можете обратиться в нашу службу технической поддержки за помощью через чат или по электронной почте.
Советы по предотвращению повреждения SD-карты
- Никогда не извлекайте карту памяти при включении/выключении камеры или других устройств.
- Никогда не извлекайте карту памяти во время сохранения и просмотра фотографии.
- Никогда не делайте/не просматривайте новые снимки при низком заряде батареи.
- Никогда не меняйте карту памяти, когда камера включена.
- Используйте SD-карты таких крупных брендов, как SanDisk, Panasonic, Sony, Kingston, Lexar, Olympus и т. п.
Часто задаваемые вопросы об инструменте для восстановления SD-карты
Если у вас также имеются какие-либо из следующих вопросов о ремонте SD-карты, ознакомьтесь с краткими ответами.
1. Как я могу восстановить свою SD-карту?
Чтобы восстановить SD-карту, вы можете попробовать десять решений в этой статье. Здесь мы показываем вам, как запустить инструмент восстановления SD-карты Windows, чтобы исправить повреждённую SD-карту.
Шаг 1. Подключите SD-карту к компьютеру. Нажмите сочетание клавиш Windows + E, чтобы открыть «Проводник» Windows.
Шаг 2. Щелкните правой кнопкой мыши по SD-карте и выберите «Свойства».
Шаг 3. Нажмите на вкладку «Инструменты». Нажмите кнопку «Проверить». И дайте процессу сканирования завершиться.
2. Как починить карту SanDisk Micro SD?
Как починить SD-карту Sandisk? Вы можете попробовать команду CHKDSK, чтобы проверить наличие ошибок карты памяти, назначить новую букву диска, переустановить драйвер, использовать программу для восстановления SD-карты, предоставленную производителем, и многое другое. Если все эти методы не помогли, вы можете исправить карту Micro SD, отформатировав ее.
Шаг 1. Вставьте SD-карту Sandisk в конвертер SD-to-USB; или просто вставьте SD-карту прямо в компьютер, если в нём имеется слот для SD-карты.
Шаг 2.Откройте «Проводник» Windows и найдите SD-карту. Щёлкните правой кнопкой мыши по SD-карте, затем выберите параметр «Форматировать» в контекстном меню.
3. Как исправить повреждённые сектора на SD-карте?
Когда на вашем диске имеются логически повреждённые сектора, вы можете использовать командные строки CHKDSK для восстановления повреждённой SD-карты. Команда CHKDSK просканирует повреждённую SD-карту, проверит и устранит проблемы. Но если на вашей SD-карте слишком много физически повреждённых секторов (вы можете провести поверхностный тест SD-карты, чтобы узнать, имеются ли на вашей SD-карте повреждённые сектора), и она не работает, вы не можете использовать инструмент для восстановления SD-карты, чтобы исправить это. Возможно, вам придется поменять карту на новую.
4. Как я могу восстановить свою SD-карту онлайн?
Трудно искать в Интернете ремонт SD-карты. Вместо восстановления SD-карт онлайн, вам следует выбрать программу для восстановления SD-карт для настольных ПК, например, используйте EaseUS partition master — бесплатную программу для восстановления повреждённых карт памяти. С помощью этого инструмента восстановления SD-карты вы можете проверить и восстановить файловую систему в один клик.
5. Как восстановить SD-карту без форматирования?
Есть несколько способов восстановить SD-карту без форматирования. Например, вы можете восстановить повреждённую SD-карту, назначив новую букву диска в разделе «Управление дисками».
Шаг 1. Подключите повреждённую SD-карту к компьютеру.
Шаг 2. Щёлкните правой кнопкой мыши кнопку «Пуск» и выберите «Управление дисками».
Шаг 3. Щелкните правой кнопкой мыши по SD-карте и выберите «Изменить букву диска и путь».
Шаг 4. Выберите букву диска из выпадающего списка. Нажмите «ОК». «Управление дисками» Windows очень полезная утилита при решении некоторых проблем с SD-картой.
6. Как починить SD-карту в Android?
Вы можете восстановить и отформатировать повреждённую SD-карту в Android без потери данных следующим методом:
- Сделайте резервную копию или восстановите данные с повреждённой SD-карты Android.
- Отформатируйте SD-карту на своём компьютере с помощью программы EaseUS для форматирования повреждённых карт памяти или с помощью утилиты «Управления дисками» Windows.
- Восстановите повреждённую в Android SD-карту с помощью команды CHKDSK.
Последние статьи — Также в программе EaseUS
Вам нужно сменить диск операционной системы и диск для хранения данных на вашем .
Ищете надежный способ преобразования MBR в GPT в Windows 11/10/8/7? Здесь вы най.
На этой странице вы узнаете, как преобразовать NTFS в FAT32 с помощью 4 конверте.
Многие автономные программы-клонеры не поддерживают клонирование жёсткого диска .
Источник