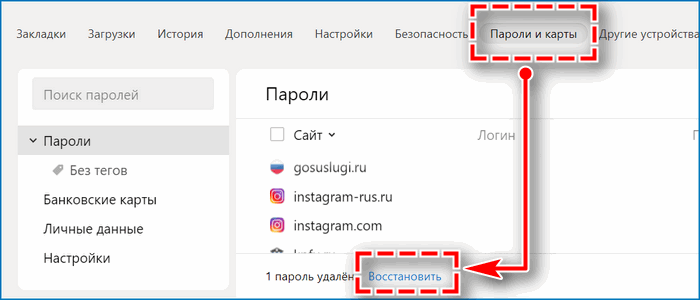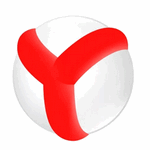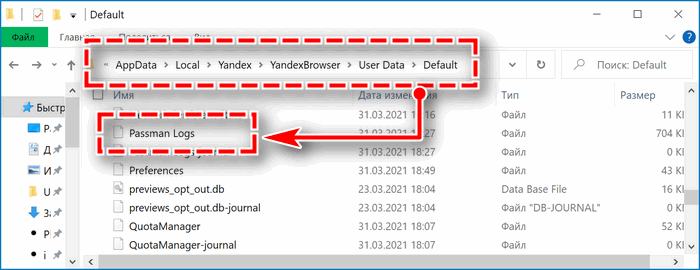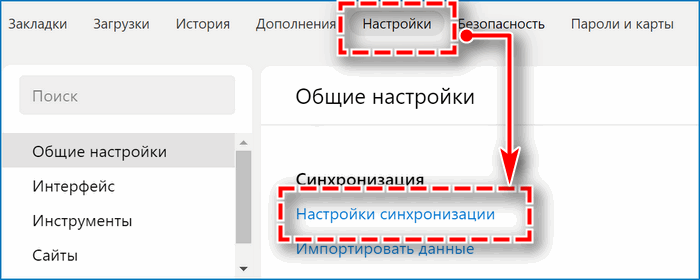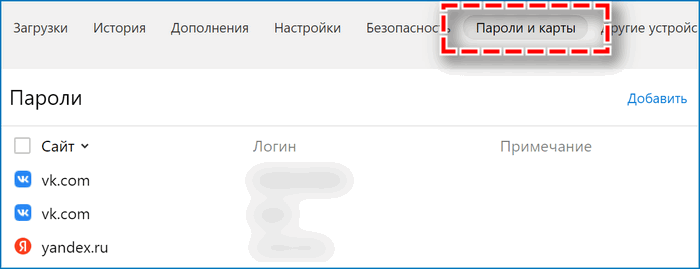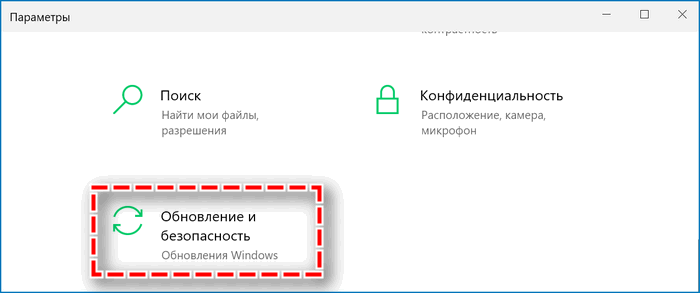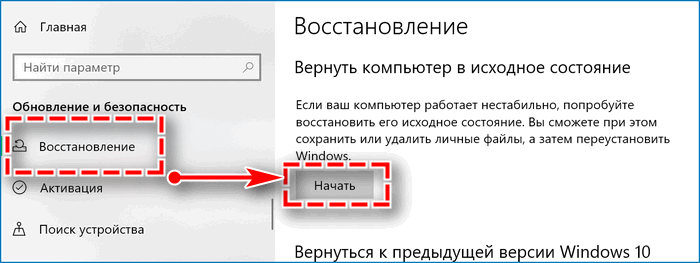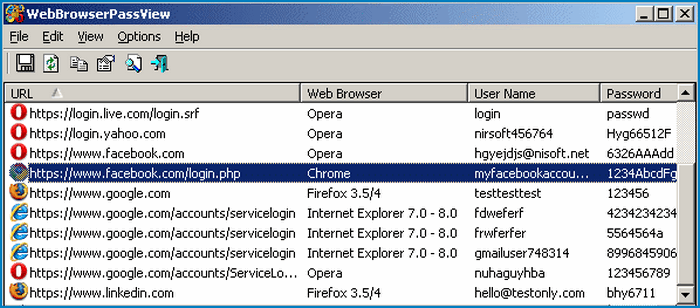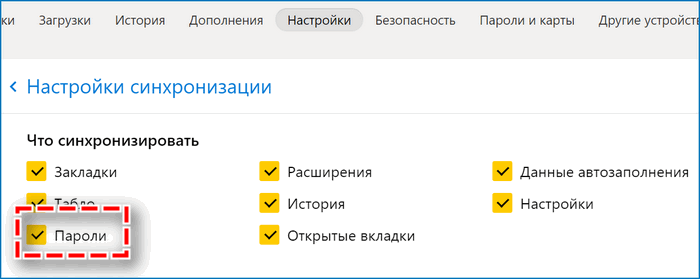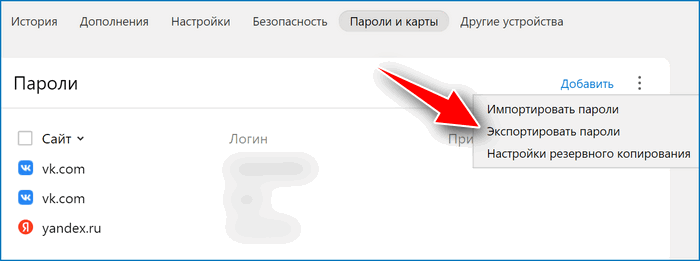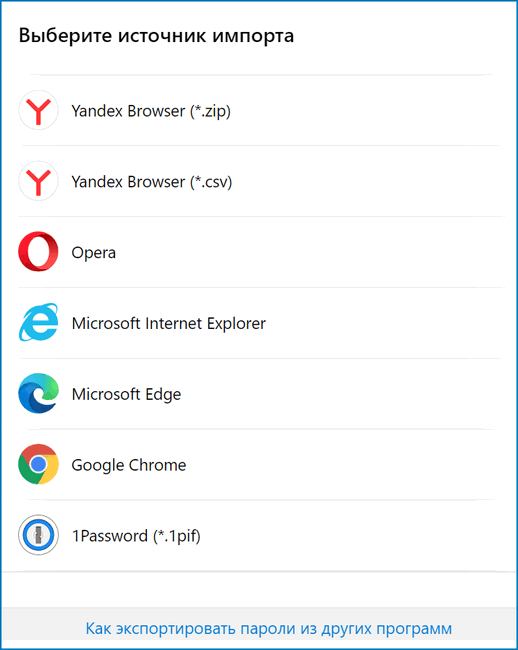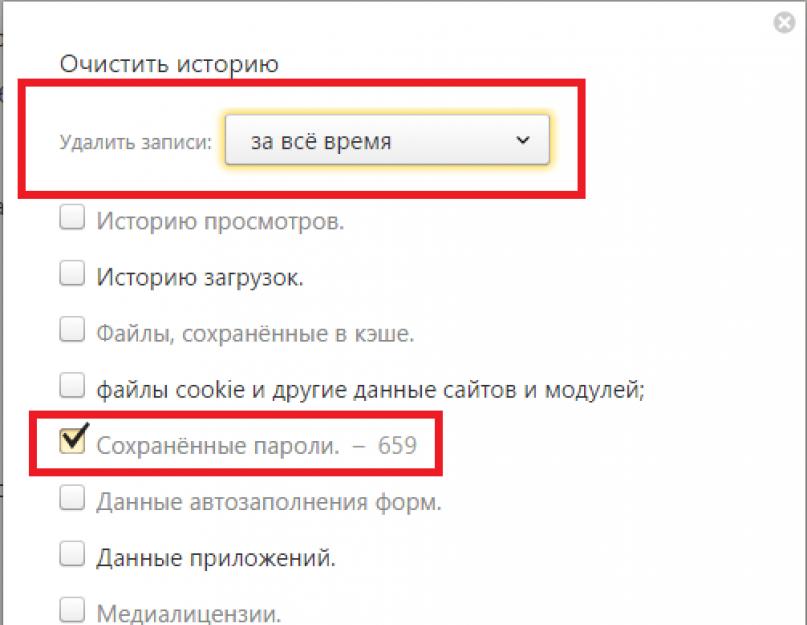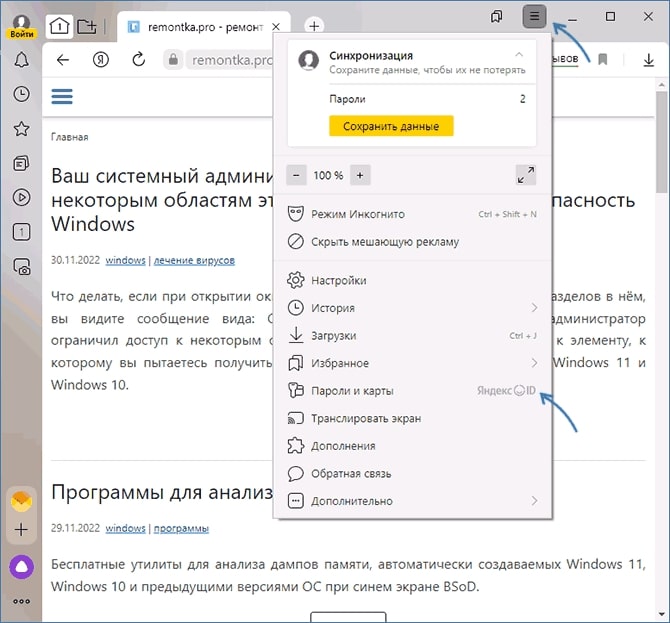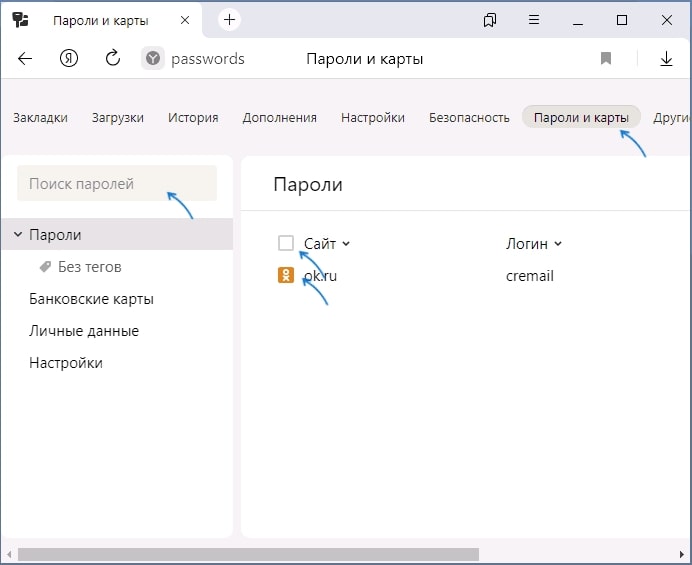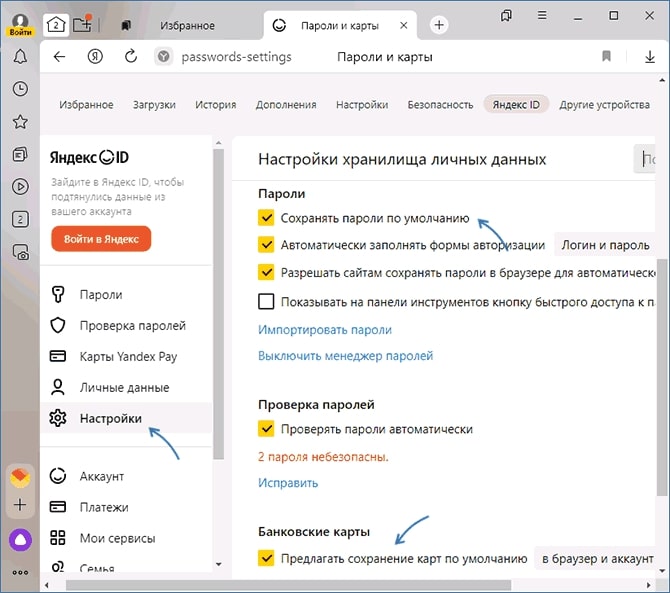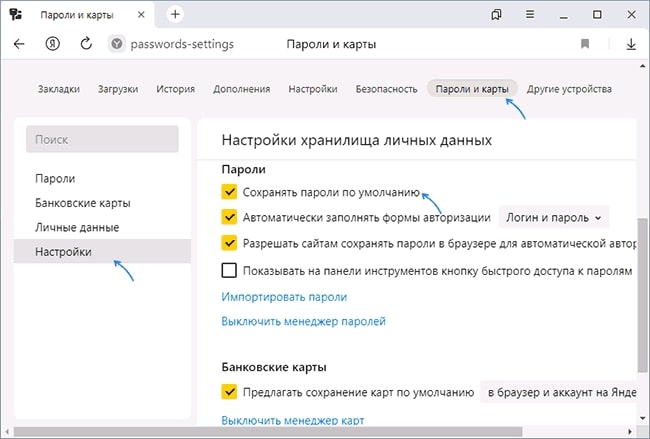-
Установите курсор мыши в поле ввода пароля.
-
Нажмите появившийся значок
.
-
В выпадающем списке нажмите сгенерированный пароль. Он появляется автоматически, как только Браузер распознает окно регистрации или смены пароля.
-
Нажмите .
-
Если вы создали мастер-пароль, введите его для доступа к хранилищу.
-
В правом верхнем углу раздела Пароли нажмите Добавить.
-
В открывшемся окне введите адрес сайта, логин и пароль для авторизации. Чтобы проконтролировать, правильный ли пароль вы ввели, нажмите значок
.
Введенный на сайте
Если вы вводите пароль без логина, Браузер предложит выбрать логин из ранее сохраненных.
Если вы ранее создали мастер-пароль, введите его. Мастер-пароль используется в алгоритме шифрования и надежно защищает хранилище паролей, так как помните его только вы.
Примечание. Если у вас нет мастер-пароля, но есть пароль для Windows или macOS, Браузер попросит ввести его. Это безопасно — Браузер не может узнать системный пароль, потому что вы вводите его в системном окне. В Linux нет системного пароля.
Сгенерированный на сайте
Автоматически созданный пароль трудно взломать, потому что он представляет собой случайный набор букв, цифр и знаков препинания. Запоминать его не нужно — менеджер будет подставлять его автоматически, а при желании вы всегда сможете этот пароль просмотреть. Чтобы защитить пароли в хранилище, используйте мастер-пароль.
Чтобы сгенерировать пароль:
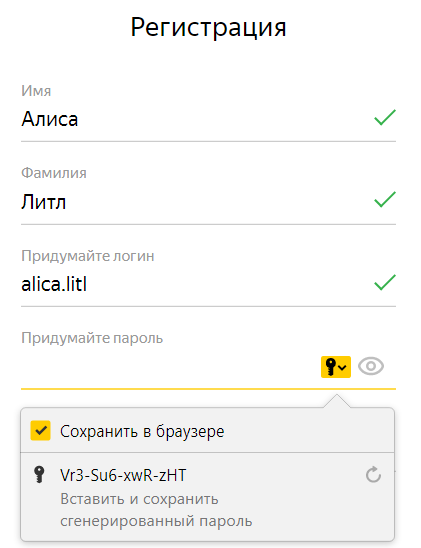
Введенный в Менеджере
Примечание. Если у вас нет мастер-пароля, но есть пароль для Windows или macOS, Браузер попросит ввести его. Это безопасно — Браузер не может узнать системный пароль, потому что вы вводите его в системном окне. В Linux нет системного пароля.
Совет. Аналогичным образом можно сохранить в менеджере паролей СНИЛС, номер паспорта и другую конфиденциальную информацию. После синхронизации данные будут доступны со всех ваших устройств. За безопасность данных можно не беспокоиться — они хранятся в зашифрованном виде. Подробнее см. статью « Как зашифровать любую важную информацию в Браузере ».
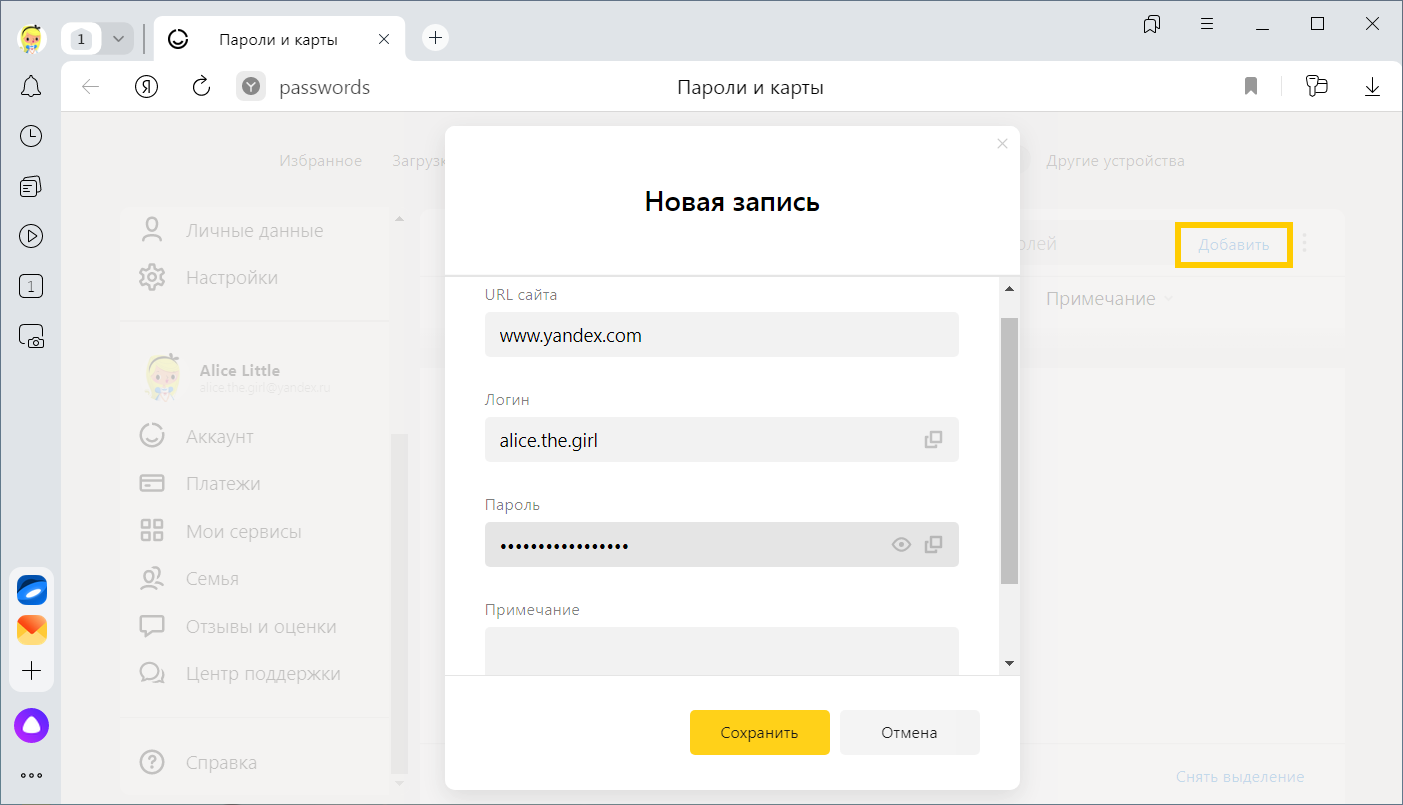
Примечание. Чтобы быстро открывать менеджер паролей, нажмите и включите опцию Показывать на панели инструментов кнопку быстрого доступа к паролям и картам. Кнопка появится рядом с .
-
Нажмите .
-
Если вы создали мастер-пароль, введите его для доступа к хранилищу.
-
На экране появится список сайтов, для которых вы сохранили пароли. Найдите среди них нужный сайт. Если их слишком много, в левом верхнем углу в поле Поиск паролей начните вводить адрес сайта — список справа сократится.
-
Нажмите название нужного сайта.
-
Посмотрите, измените или удалите пароль:
В открывшемся окне в поле Пароль нажмите значок 
Примечание. Если у вас нет мастер-пароля, но есть пароль для Windows или macOS, Браузер попросит ввести его. Это безопасно — Браузер не может узнать системный пароль, потому что вы вводите его в системном окне. В Linux нет системного пароля.
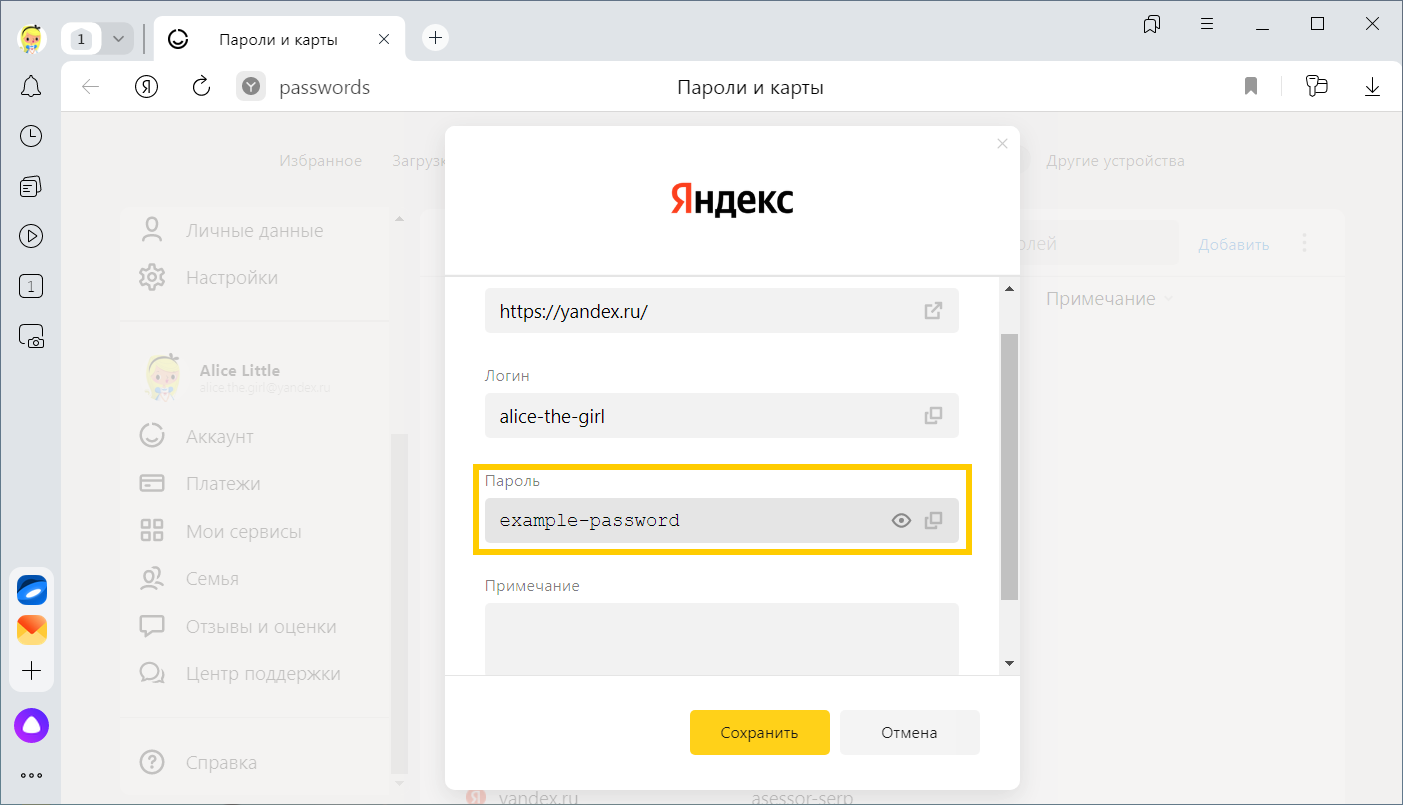
В поле Пароль напишите новый. Чтобы проконтролировать, правильно ли вы его ввели, нажмите значок 
Примечание. Если у вас нет мастер-пароля, но есть пароль для Windows или macOS, Браузер попросит ввести его. Это безопасно — Браузер не может узнать системный пароль, потому что вы вводите его в системном окне. В Linux нет системного пароля.
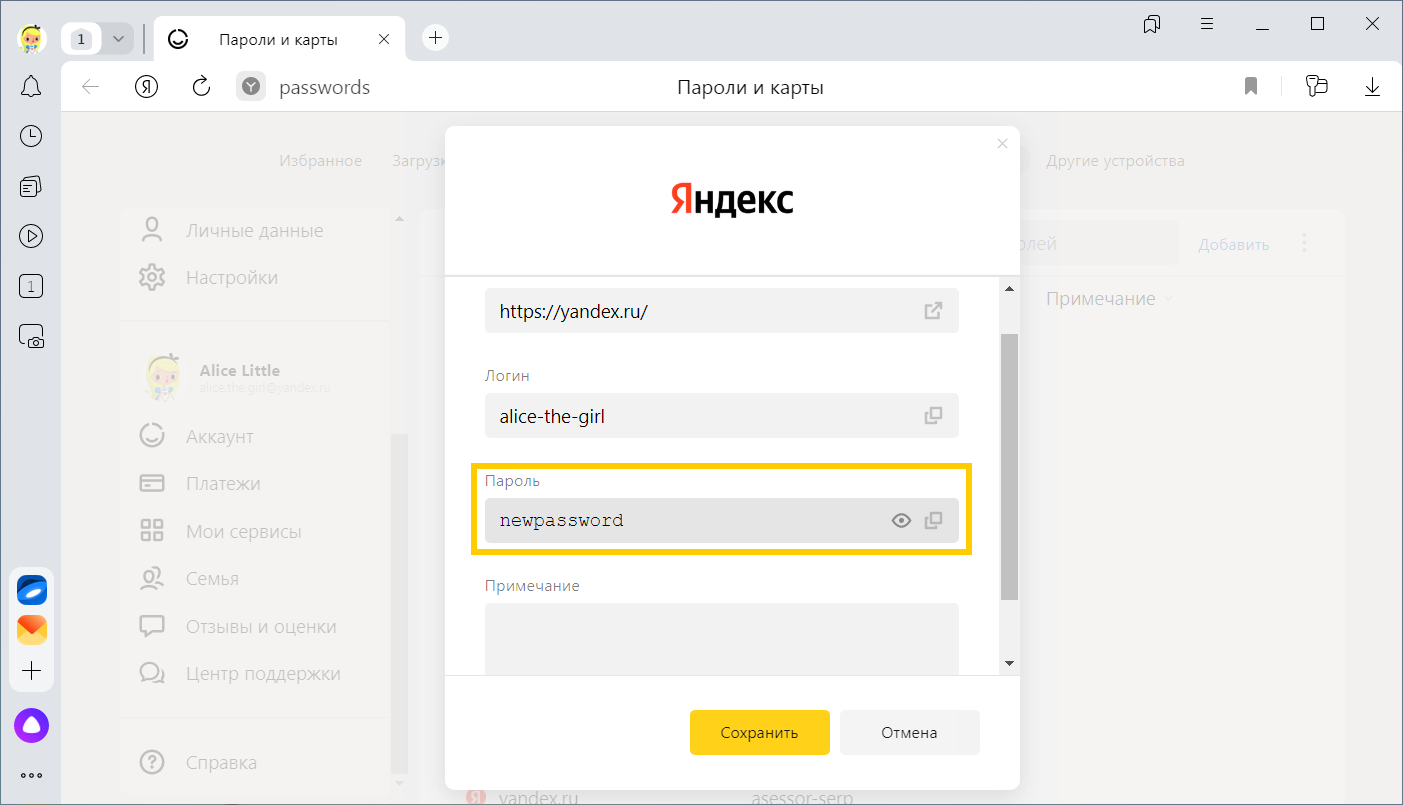
-
Нажмите на фавиконку слева от нужного сайта.
-
В нижней части окна нажмите Удалить.
Совет. Если вы удалили пароль по ошибке, то сразу можете его вернуть. В левом нижнем углу менеджера паролей нажмите Восстановить. Если вы перезагрузите страницу или перейдете на другую вкладку, то не сможете вернуть пароль.
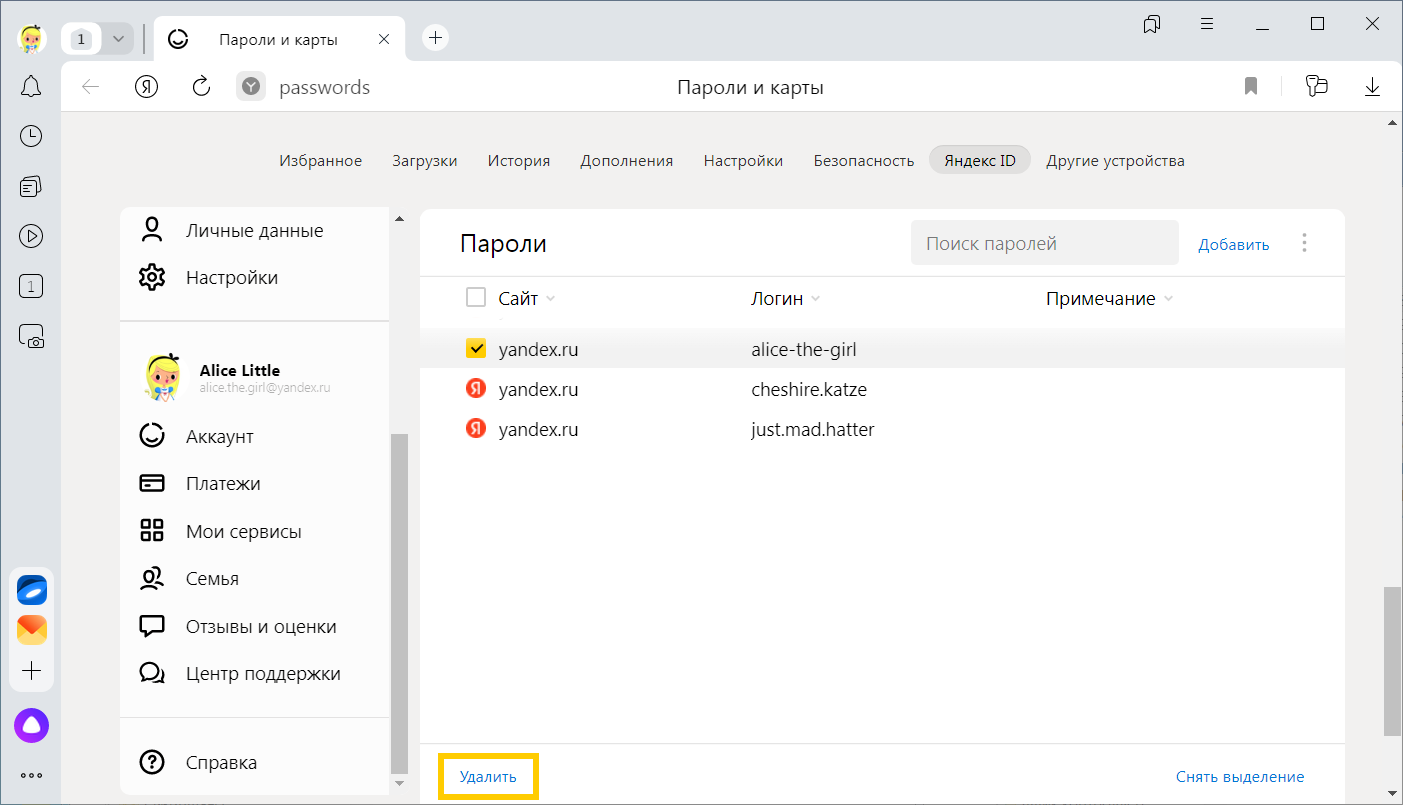
-
Нажмите .
-
Если вы создали мастер-пароль, введите его для доступа к хранилищу.
-
Нажмите Настройки.
-
В разделе Пароли выберите нужные опции:
-
Сохранять пароли по умолчанию — если вы отключите опцию, Браузер не будет сохранять введенные пароли, но станет подставлять в окна авторизации ранее созданные пароли.
-
Автоматически заполнять формы авторизации — если вы отключите опцию, Браузер не будет подставлять логины и пароли в окна авторизации. Если опция включена, вы можете разрешить Браузеру подставлять логины и пароли либо только логины.
-
Разрешить сайтам сохранять пароли в браузере для автоматической авторизации. Некоторые сайты (поддерживающие CredentialManager API) позволяют входить без пароля. Для авторизации достаточно нажать значок
и выбрать логин. Если вы хотите запретить автоматическую авторизацию, отключите опцию.
-
Показывать на панели инструментов кнопку быстрого доступа к паролям и картам — если вы включите опцию, то сможете открывать пароли и карты нажатием значка
.
-
Примечание. Если у вас нет мастер-пароля, но есть пароль для Windows или macOS, Браузер попросит ввести его. Это безопасно — Браузер не может узнать системный пароль, потому что вы вводите его в системном окне. В Linux нет системного пароля.
Примечание. Даже если вы отключите менеджер паролей на компьютере, на других устройствах он продолжит работать.
Если вы используете сторонний менеджер паролей и не хотите, чтобы Браузер сохранял и подставлял пароли:
-
Нажмите .
-
Если вы создали мастер-пароль, введите его для доступа к хранилищу. Если вы забыли мастер-пароль, нажмите левой кнопкой мыши в любом месте экрана за пределами окна.
-
Нажмите Настройки.
-
В разделе Пароли нажмите Выключить менеджер паролей.
Браузер перестанет сохранять пароли, подставлять их в окна авторизации и запрашивать мастер-пароль для доступа к хранилищу. Ранее введенные пароли сохранятся на компьютере в зашифрованном виде и станут доступны, если вы снова включите менеджер паролей.
Для этого в настройках менеджера нажмите Включить менеджер паролей.
Примечание. Если у вас нет мастер-пароля, но есть пароль для Windows или macOS, Браузер попросит ввести его. Это безопасно — Браузер не может узнать системный пароль, потому что вы вводите его в системном окне. В Linux нет системного пароля.
-
Нажмите .
-
Если вы создали мастер-пароль, введите его для доступа к хранилищу.
-
Слева нажмите Настройки и в разделе Пароли отключите опцию Сохранять пароли по умолчанию.
Примечание. Если у вас нет мастер-пароля, но есть пароль для Windows или macOS, Браузер попросит ввести его. Это безопасно — Браузер не может узнать системный пароль, потому что вы вводите его в системном окне. В Linux нет системного пароля.
-
Перейдите на сайт и откройте окно авторизации.
-
Нажмите левой кнопкой мыши на поле Пароль.
-
Отключите опцию Сохранить в браузере.
Проверьте, присутствует ли в правой части Умной строки значок 

-
Нажмите .
-
Прокрутите страницу вниз и нажмите Расширенные настройки сайтов.
-
В разделе Cookie-файлы включите опцию Разрешены.
-
Отключите опцию Блокировать данные и файлы сторонних сайтов.
-
Нажмите Настройки сайтов.
-
Проверьте, присутствует ли сайт с проблемой в списках Только для сеанса или Запрещены. Если он там есть, наведите на него указатель мыши и нажмите ссылку Разрешить.
В целях безопасности пароли хранятся на сервере в зашифрованном виде. Поэтому даже Яндекс не может расшифровать ваши пароли.
Если вы удалили пароли на одном из своих устройств, то можно попробовать восстановить их с другого. Это получится, если устройство еще не получило от сервера информацию об удалении паролей. Например, оно не синхронизируется, отключено или с момента удаления паролей прошло немного времени:
-
Отключите устройство от интернета. Для этого:
-
Отключите устройство и достаньте SIM-карту.
-
Отключите Wi-Fi роутер.
-
Включите устройство.
Используйте один из способов:
-
отключите роутер;
-
отсоедините от устройства сетевой кабель.
-
-
Запустите Браузер.
-
Нажмите .
-
В разделе Синхронизация нажмите Настройки синхронизации.
-
Нажмите Отключить синхронизацию.
-
Подключите устройство к интернету.
-
Включите синхронизацию.
Подождите, пока данные с устройства добавятся на сервер.
Для повышения безопасности при создании аккаунтов требуется ввести пароль. И желательно, чтобы они были разные. В противном случае, разгадав пароль к одной учетной записи, злоумышленник без труда похитит у вас другие. Однако запомнить десятки паролей — задача практически нереальная, а писать пароли на бумаге — также не выход: вы же не будете с собой постоянно носить листы. Да и потеряться они могут. Но с помощью менеджера паролей Яндекс Браузера можно не только генерировать пароли, но и хранить их, не утруждая себя запоминанием.
Что за функция
Менеджер паролей — это встроенная в браузер функция, которая позволяет сохранять пароли от тех сайтов, где вы проявляете активность. Причем данные эти защищены от взлома злоумышленниками. При необходимости вы можете эти пароли редактировать или иначе ими управлять.
Стоит вам ввести однажды пароль в соответствующую строку, как специальные возможности расширения предложат тут же их сохранить в менеджере. Если вы подтвердили это желание, то действие будет выполнено. Если забудете, то в следующий раз вновь придется вводить пароль ручками. Причем если у вас есть несколько устройств с синхронизацией учетной записи, то обращаться к менеджеру пароля можете с любого из них.
Как установить менеджер и где он находится на компьютере
Вы можете увидеть менеджер в главном меню веб-обозревателя. Для этого нажмите на иконку с тремя полосками и выберете раздел «менеджер паролей».
Затем потребуется придумать мастер-пароль, с помощью которого вы сможете получить доступ ко всей информации, которую сохранило расширение. Причем данный пароль вводится два раза.
На случай, если вы однажды забудете этот пароль, стоит активировать возможность создания резервного ключа.
Теперь можно обращаться к сайтам и посмотреть, как будет работать мастер паролей.
Итак, если вы войдете на сайт и вас попросят ввести пароль, сделайте это. И тогда автоматически система предложит вам данный пароль сохранить. Если вы хотите этого, то подтвердите действие. Если же вы регистрируетесь на новом сайте, то здесь все почти что тоже самое: вводите новый пароль и подтверждаете свое желание его сохранить в Менеджере. Если вы не желаете придумывать пароль, то можете обратиться к функции случайной генерации. Тогда система предложит вам набор знаков, а затем сохранит их в Менеджере.
Так же вы можете ознакомиться со своими паролями и сайтами, для которых они подбирались. Для этого выйдите в главное меню «Менеджер паролей», чтобы увидеть весь этот перечень с краткой информацией о сайте. Если хотите что-то изменить, кликните по любой строке. Тогда откроется окно редактирования. Здесь вы можете написать примечание или изменить пароль.
Также можно изменить данные. Для этого достаточно кликнуть по учетной записи.
Операции с менеджером паролей на смартфоне
Данные действия не отличаются от тех, которые приходится делать на компьютере. Вам надо:
- Выбрать в главном меню пункт «Менеджер паролей».
- Создать мастер-пароль или выбрать иную защиту, среди которых может быть сканер отпечатков или использование PIN-кода. (в случае, если вы боитесь забыть пароль от мастера-пароля, то можете активировать функцию его сброса). Так же стоит продумать варианты снятия блокировки.
- Во время входа в аккаунт сохраните введенный старый пароль или придуманный новый (последний может быть сгенерирован системой, если вы не хотите сами что-то изобретать).
Как восстановить мастер-пароль?
Чтобы сохранить сведения в менеджере паролей, на планшетах используются следующие варианты: графический ключ или сканер отпечатков пальце. Если же речь идет о компьютере, то здесь как раз потребуется мастер-паролей. Однако часто бывает так, что пользователи его забывают. Не отчаивайтесь, если это случилось. Ведь есть возможность его восстановить. Правда, для этого при настройках менеджера паролей надо правильно выполнить ряд действий.
Прежде всего во время создания мастер-пароля вы должны создать и запасной пароль. Так же пригодится ваш ключ от аккаунта на Яндексе..
Сбросить мастер-пароль можно лишь на том устройстве, где он хотя бы раз успешно вводился.
Как отключить менеджер паролей
Если нет желания сохранять данные доступа к какому-то сайту, то расширение можно отключить. Для этого надо:
- открыть в главном меню пункт Менеджер паролей.
- ввести мастер-пароль,
- выйти в раздел «Настройки»,
- кликнуть по «Выключить менеджер паролей».
Заключение
Менеджер паролей — гибко настраиваемая опция, которая позволяет вам не хранить в памяти множество паролей от учетных записей на сайтах. Причем данная функция есть не только в Яндекс Браузере, но и в других веб-обозревателях.
Перейти к содержимому
Восстановление паролей из Яндекс.Браузера
Яндекс.Браузер является одним из самых популярных и широко рекламируемых браузеров для сёрфинга интернета. Данное приложение, как и его основные конкуренты (Opera, Mozilla FireFox, Google Chrome), имеет функцию сохранения паролей, вводимых на различных сайтах пользователем. Многие пользователи, зная об этом, не утруждают себя запоминать свои пароли, полностью полагаясь на «память» своего браузера. Однако, что делать в тех случаях, когда появляется необходимость вспомнить свои пароли на интернет-ресурсах? Ведь при входе в форму авторизации пароли, как правило уже введены, но скрыты звёздочками.
К счастью, из этой ситуации есть выход. Для программы Яндекс.Браузер есть, как минимум, два способа извлечения сохранённых паролей.
Первый способ восстановления пароля самый простой — воспользоваться специальной утилитой. В интернете их можно найти множество, нужно лишь только найти и скачать понравившуюся, запустить её и посмотреть список всех паролей, сохранённых во всех Ваших браузерах. Одной из таких утилит является WebBrowserPassWiew, которая позволяет извлекать сохранённые пароли из всех самых популярных «просмотрщиков» интернета (в том числе и из Яндекс.Браузера) и при этом не требует установки. Более подробное описание к этой программе читайте по ссылке ниже:
ССЫЛКА: WebBrowserPassWiew — восстановление паролей в браузерах
Второй способ приводим специально для Яндекс.Браузера (почему-то именно работая в нём большинство пользователей испытывают необходимость узнать собственные пароли). Итак, чтобы «вытащить» пароли, сохранённые в браузере от Яндекс, выполняем пошагово следующие действия:
- запускаем Яндекс.Браузер
- заходим в Главное меню программы, нажав «полосатую» кнопочку в правом верхнем углу браузера и выбираем пункт Настройки
- на открывшейся странице настроек переходим на вкладку Настройки, листаем страницу до конца вниз и нажимаем кнопку Показать дополнительные настройки
- листаем страницу до раздела Пароли и формы и нажимаем кнопку Управление паролями
ПОЛЕЗНОЕ: Как удалить свой профиль из «Одноклассников»?
- в следующем окне вы увидите список сайтов, для которых сохранены пароли в Яндекс.Браузере, логины и пароли к ним. Однако, как видно на рисунке, пароли также, как и при входе на сайты, закрыты звёздочками или точками:
- чтобы увидеть сам пароль, а не звёздочки (или точки) нужно щёлкнуть левой кнопкой мыши на нужный пароль, при этом рядом появится кнопка Показать. Нажимаем на неё и наблюдаем сам пароль.
Примечания для опытных пользователей.
- Краткий путь к указанным выше настройкам: Меню (Настройки)/Настройки/Настройки/Показать дополнительные настройки/Пароли и формы/Управление паролями (далее щёлкаем на нужный пароль и нажимаем Показать)
- Файл Яндекс.Браузера, который хранит пароли в зашифрованном виде, находится по адресу: С:Users (Пользователи)User (<имя пользователя>) AppDataLocalYandexYandexBrowserUser DataDefaultLogin Data (файл Login Data без расширения, открывается блокнотом)/
Просмотров 14.3k.
Обновлено 14.04.2021
Условия, при которых может потребоваться восстановить сохраненные пароли в Яндекс браузере, могут быть различными. Столь же разнообразны способы решения возникшей проблемы. Вернуть с нуля потерянные данные практически невозможно – во всех случаях потребуются хотя бы минимальные сохраненные параметры.
Как восстановить пароль в Яндекс Браузере?
Только что удаленный пароль из Яндекс Браузера можно восстановить в один клик. Главное условие – оставаться в веб-обозревателе. Все сохраненные данные авторизации хранятся в разделе «Пароли и карты» базовых настроек. Если случайно стерли в соответствующей вкладке нужные параметры входа, достаточно кликнуть «Восстановить» в нижней части экрана. Раннее стертая информация моментально отобразится в списке.
Функция доступна ограниченное время – порядка одной минуты.
Возможность возврата паролей
Значительно сложнее вернуть доступ к ранее сохраненным данным авторизации в результате сбоя или переустановки веб-обозревателя. Одни кликом в подобном случае восстановить удаленные пароли в Яндекс браузере не удастся. Потребуются дополнительные манипуляции.
Процедура упрощается при следующих условиях:
- активирована синхронизация через учетную запись Яндекс;
- сохранены файлы веб-обозревателя;
- на устройстве есть контрольная точка восстановления.
Способ восстановления сведений зависит от условий сброса персональных сведений.
Вариант 1: Обычное восстановление
Если причиной потери логинов и паролей от сайтов стало удаление Яндекс Браузера с компьютера, то решение есть. Ключевое условие – программа была стерта путем перемещения в «Корзину». После деинсталляции веб-обозревателя через «Панель управления» восстановить сведения подобным образом не удастся.
В рамках первого способа потребуется повторно установить Яндекс на компьютер. При этом изначально убедитесь, что на устройстве сохранился файл «Passman Logs». Найти можно через проводник по следующему пути: AppDataLocalYandexYandexBrowserUser DataDefault.
Для более быстрого поиска вызовите командную строку сочетанием клавиш Win+R, введите appdata.
Вариант 2: Переустановка
Достаточно просто восстановить пароли в Яндекс Браузере после удаления, если была активирована синхронизация. Чтобы возобновить прежние параметры:
- Загрузите новую версию веб-обозреватель с официального сайта по ссылке.
- Перейдите в «Настройки» с помощью верхней панели управления после установки.
- Найдите в блоке «Общие настройки» пункт «Настройки синхронизации».
- Нажмите «Включить» для добавления учетной записи.
- Авторизуйтесь в системе Яндекс.
После входа в систему перейдите в раздел «Пароли и карты». Раннее сохраненные сведения с помощью выбранной учетной записи моментально отобразятся на странице.
Вариант 3: Откат системы
Если на десктопном устройстве внезапно пропали пароли в Яндекс Браузере, нет возможности восстановить сведения с помощью параметров веб-обозревателя, можно попробовать откатить систему. Способ сработает при наличии на персональном компьютере контрольной точки возврата с сохраненными в Яндексе данными авторизации.
Чтобы вернуть логины и пароли с помощью настроек устройства:
- Откройте «Панель управления» – для быстрого вызова кликните одновременно Win+I.
- Выберите раздел «Обновления и безопасность».
- Перейдите во вкладку «Восстановление» через левую панель.
- Кликните «Начать» в блоке «Вернуть в исходное состояние».
- Следуйте дальнейшим инструкциям.
Подобный способ подойдет далеко не в каждом случае, поскольку на компьютере может быть вовсе выключена или не настроена функция, которая позволяет сохранять контрольные точки.
Вариант 4: Сторонний софт
Помочь в восстановлении паролей от Яндекс Браузера способны не только встроенные настройки, также сторонние сервисы. Существует два приложения, которые будут полезны для возврата утерянных сведений:
- WebBrowserPassWiew – за пару кликов позволяет отобразить все данные авторизации, которые были введены в установленных на компьютере веб-обозревателях;
- Recuva – утилита способна восстановить на устройстве намеренно или случайно удаленные файл на жестком диске.
Если проблема связана только с сохранением паролей, достаточно использовать WebBrowserPassWiew. В случае полной деинсталляции браузера с устройства следует обратиться к Recuva.
При использовании Recuva учитывайте два главных условия – веб-обозреватель удален недавно, не производилась перезапись нужных файлов.
Скачать WebBrowserPassWiew
Скачать Recuva
Как обеспечить сохранность паролей?
Исключить вероятность потери данных авторизации невозможно – пароли могут стереться как по ошибке пользователя, также в связи со сбоем самого устройства или браузера. Лучше сразу позаботиться о сохранности соответствующих сведений – закрепить за учетной записью или перенести в виде файла на внешний носитель.
Способ 1: Синхронизация
Чтобы всегда иметь доступ к персональным параметрам входа, рекомендуется сразу после установки Яндекс Браузера синхронизировать учетные записи. Подробная инструкция по синхронизации данных представлена выше. Действия выполняются в базовых настройках веб-обозревателя в соответствующем разделе.
После авторизации в личном профиле дополнительно откройте «Настройки синхронизации» и убедитесь, что установлена галочка на пункте «Пароли».
Преимущество способа – данные авторизации синхронизируются со всеми используемыми устройствами, на которых осуществлен вход в систему в браузере Яндекс. При сохранении новых сведений с телефона, параметры сразу отобразятся на компьютере или планшете. Недостаток – при взломе аккаунта Яндекс сторонний пользователь сможет также увидеть персональную информацию.
Способ 2: Экспорт данных
Альтернативный путь сохранить пароли – создать файл с данными авторизации. Для этого:
- Перейдите через панель управления браузера в раздел «Пароли и карты».
- Откройте параметры с помощью иконки в правом верхнем углу в виде трех точек.
- Выберите пункт «Экспортировать пароли».
- Укажите формат – текстовый файл или защищенный архив.
- Подтвердите действие кликом «Экспортировать».
В дальнейшем рекомендуется перенести файл на внешний носитель – USB или жесткий диск.
В разделе «Пароли и карты» возможен также альтернативный путь восстановления данных авторизации. При наличии на устройстве альтернативного веб-обозревателя с нужными сведениями в параметрах выберите вариант «Импортировать пароли». Найдите подходящий источник и дождитесь завершения переноса информации.
При возникновении сбоев и потере ранее сохраненных паролей в Яндекс Браузере не спешите расстраиваться. Существуют различные способы, помогающие вернуть персональные сведения.
Как удалить сохраненные пароли из Яндекс Браузера?
На чтение 5 мин Просмотров 1.1к. Опубликовано 14.12.2022
Данный браузер предлагает пользователю сохранять пароли при входе на разные сайты и сохраняет их по умолчанию. Вы можете и случайно это сделать. А не боитесь, что данные от аккаунта могут попасть в чужие руки? И что делать в таком случае? Пароли в яндекс браузере, если вы собираетесь переходить на какой-либо иной аналог или уже это сделали, лучше удалить. Каким образом? Если пароль сохранен в браузере, который стал неактуальным, да и в целях безопасности лучше не оставлять. Мы поделимся полезной информацией и возможными способами решения.
Содержание
- Плюсы и минусы сохранения паролей в Яндекс Браузере
- Как удалить сохраненные пароли в Яндекс Браузере?
- Как отключить автоматическое сохранение паролей?
Плюсы и минусы сохранения паролей в Яндекс Браузере
Менеджер паролей дает безопасное хранение и синхронизацию паролей, применяя техсредства защиты. Как сохраненные пароли в браузере защищены? Многие обладатели компьютеров и ноутбуков озадачиваются данным вопросом.
Перечислим возможные плюсы:
- Защита от кражи паролей при хакерской атаке на устройство пользователя.
- Защищенность при краже тех же паролей при хакерской атаке на сервере Яндекса.
- Защита от кражи паролей в процессе передачи по сети в процессе при синхронизации.
- Защищает от попыток просматривания паролей в браузере, если владелец отлучился, не заблокировав свой компьютер.
- Спасает от попыток авторизоваться на сайтах при помощи сохраненных паролей, если владелец отошел, не заблокировав свой ПК.
- Защищает от фишинга (менеджер паролей не воспринимает визуальные имитации и не подставит логин и пароль в форму авторизации на фишинговом сайте).
Возможными минусами у менеджера паролей браузера Яндекса будут:
- Незащищенность от социальных методов воздействия.
- Не спасет от кейлоггеров.
- Не поможет при акустическом криптоанализе.
- Бесполезен при атаках по сторонним каналам.
- Не противостоит атакам TEMPEST.
Решение вопроса остается за пользователями. Как убрать сохраненные пароли в браузере? О возможных решениях мы расскажем далее.
Как удалить сохраненные пароли в Яндекс Браузере?
Как убрать пароль на браузер Яндекс? Что нужно делать? Удаление паролей в последних и предыдущих версиях разное. Как возможно выполнить удаление паролей в самых последних версиях Яндекс Браузера.
Как это делать пошагово:
- Открывайте меню Яндекс Браузера и выбирайте «Пароли и карты». Далее откроется вкладка настроек Яндекс ID.
- В открытом окошке отобразятся сохраненные пароли сайтов. Можно отмечать их по одному или все одновременно, поставив отметку вверху столбца с паролями. Допустимо применять поле поиска для отображения только необходимых паролей.
- Для удаления паролей жмите «Удалить». Если пароли синхронизированы с вашей учеткой в Яндексе, они удалятся и из нее. Поэтому аккуратнее.
Удалите сохраненные пароли в Яндекс Браузере предыдущих версий. Выполните следующие действия:
- Откройте меню браузера(3 полоски справа вверху в строке заголовка) и переходите в пункт «Настройки».
- Здесь открывайте вкладку «Пароли и карты».
- Тут вы сможете посмотреть, для каких сайтов сохранены учетные данные и сделать удаление паролей: все сразу, если поставите отметку слева от пункта «Сайт», или же по отдельности, сделав установку отметки слева от имени сайтов(появляется вместо значка сайта при наведении указателя мышки).
- Если число паролей приличное и вы не сможете найти искомый сайт в списке, вводите адрес или название сайта в поле «Поиск паролей» сверху в панели слева, а далее поставив отметки на нужных сайтах.
- После установления отметки или нескольких внизу выйдет ссылка «Удалить». При нажатии на нее идет удаление данных из Хранилища Яндекс Браузера.
После завершения удаления закрывайте вкладку «Пароли и карты» и пользоваться браузером как раньше.
Если у вас включена синхронизация с учетной записью Яндекса, что можно увидеть при нажатии на кнопку меню в браузере, то произойдет удаление паролей и оттуда, а в случае отключения синхронизации только на текущем компьютере.
Как отключить автоматическое сохранение паролей?
При необходимости вы сможете сделать отключение автоматического сохранения паролей в Яндекс Браузере в дальнейшем. Что для этого понадобится?
В последней версии Яндекс Браузера:
- На вкладке настроек Яндекс ID слева открывайте «Настройки».
- Обратите внимание на раздел «Пароли», отключайте «Сохранять пароли по умолчанию», а при желании и «Разрешать сайтам сохранять пароли для автоматической авторизации».
- При отключении последней опции для вхождения на некоторые сайты пользователю каждый раз придется заново осуществлять ввод пароля.
- Ниже на данной странице можно выполнить отключение сохранения данных банковских карт.
В предыдущих версиях шаги обладают сходностью:
- На вкладке настроек «Пароли и карты» открывайте пункт «Настройки» из левой панели.
- Прокрутите страничку вниз до раздела «Пароли».
- Снимите отметки сохранения паролей и автозаполнения в браузере.
- Ключевой отметкой будет самая верхняя «Сохранять пароли по умолчанию». Если вы отключите «Разрешить сайтам сохранять пароли для автоматической авторизации», то при каждом выполнении вхождения на некоторые сайты(примером будут соцсети) пароль придется вводить заново.
- Внизу страницы настроек можно осуществить отключение предложения по сохранению банковских карт.
После снимания отметок сделанные настройки сохранения паролей применяются сразу. Кнопки «Применить» здесь попросту не существует.
Если у вас возникают проблемы по части удаления сохраненных паролей в браузере, воспользуйтесь советами опытного специалиста.

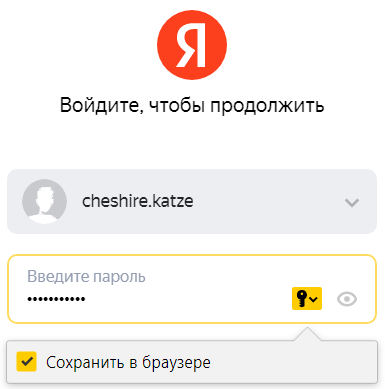
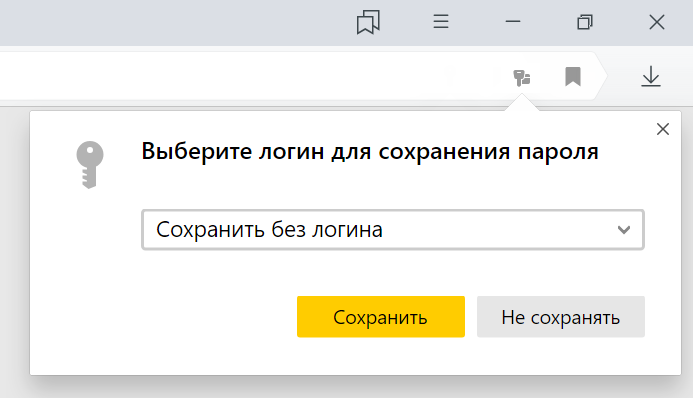
 .
. .
.