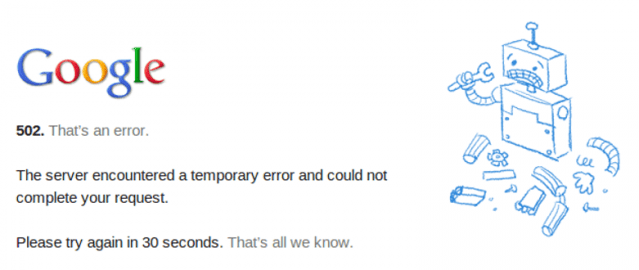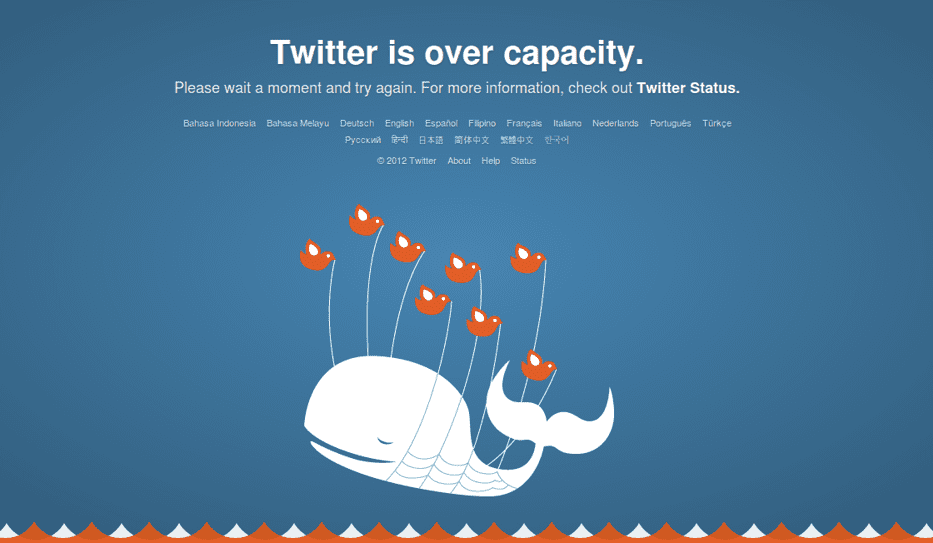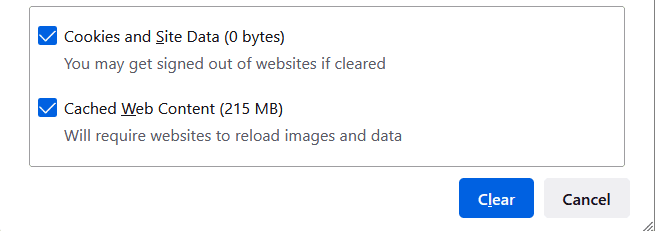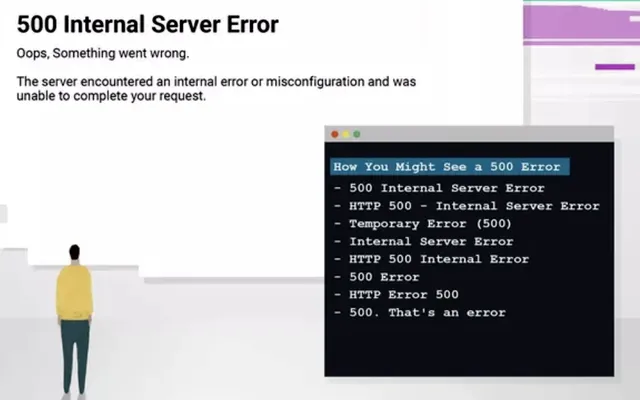Как устранить ошибки, возникающие при загрузке страницы
Если вы видите сообщение об ошибке (например, «Опаньки…»), значит, у Chrome возникли проблемы при загрузке страницы. Сайт может работать медленно или не открываться совсем.
Если при загрузке страницы произошла ошибка, следуйте инструкциям ниже. Для начала попробуйте обновить страницу.
Обновите страницу
Как правило, достаточно обновить страницу.
Нажмите на значок «Ещё»
«Обновить»
.
Если проблему не удалось устранить
Шаг 1. Проверьте подключение к интернету
Убедитесь, что устройство подключено к Wi-Fi или мобильному Интернету.
Затем обновите вкладку с ошибкой.
Шаг 2. Очистите кеш
Загрузке веб-страниц могут препятствовать данные, хранящиеся в Chrome.
Откройте страницу в режиме инкогнито
- Откройте приложение Chrome
на телефоне или планшете Android.
- Нажмите на значок с тремя точками
Новая вкладка инкогнито.
- На вкладке инкогнито перейдите на нужную веб-страницу. Если она открывается, очистите кеш и удалите файлы cookie.
Очистите кеш и удалите файлы cookie
- Нажмите на значок «Ещё»
Настройки.
- Выберите Конфиденциальность и безопасность
Очистить историю.
- В меню «Временной диапазон» выберите Все время.
- Отметьте Файлы cookie и данные сайтов и Изображения и другие файлы, сохраненные в кеше. Снимите остальные флажки.
- Нажмите Удалить данные.
- Обновите вкладку с ошибкой.
3. Закройте другие вкладки и приложения
Возможно, они заняли много места в памяти устройства, поэтому загрузить сайт не удается.
- Освободите память:
- Закройте все вкладки кроме той, в которой вы получили сообщение об ошибке.
- Закройте работающие приложения и остановите скачивание контента.
- Обновите вкладку с ошибкой.
Не удалось устранить проблему?
Шаг 4. Перезапустите телефон или планшет
Иногда другие приложения мешают загрузке страницы.
- Перезапустите телефон или планшет.
- Попробуйте загрузить страницу ещё раз.
5. Обновите Chrome
Коды ошибок, возникающих при загрузке страницы
Следующие коды ошибок означают, что при загрузке веб-страницы возникла проблема:
- «Опаньки…» Chrome не может загрузить веб-страницу.
- ERR_NAME_NOT_RESOLVED. Несуществующий веб-адрес.
- ERR_INTERNET_DISCONNECTED. Устройство не подключено к интернету.
- ERR_CONNECTION_TIMED_OUT или ERR_TIMED_OUT. Для подключения к веб-странице потребовалось слишком много времени. Возможные причины: либо скорость соединения слишком низкая, либо страницу пытается открыть слишком много пользователей.
- ERR_CONNECTION_RESET. Соединение со страницей было прервано.
- ERR_NETWORK_CHANGED. При загрузке страницы устройство отключилось от сети или подключилось к новой.
- ERR_CONNECTION_REFUSED. Страница не позволила Chrome подключиться к ней.
- ERR_CACHE_MISS. Страница просит повторно отправить ранее введенные данные.
- ERR_EMPTY_RESPONSE. Сайт не отправил данные и, возможно, недоступен.
- ERR_SSL_PROTOCOL_ERROR. Страница отправила данные, непонятные для Chrome.
- ERR_BAD_SSL_CLIENT_AUTH_CERT. Не удается войти на сайт (например, банка или организации) из-за ошибки в сертификате клиента.
Все коды ошибок можно найти на странице chrome://network-errors/.
Могут также возникать следующие проблемы:
- Невозможно найти сайт.
- Сайт не открывается.
- HTTPS-сайт не открывается.
- Фотография не загружается.
- Новая вкладка не загружается.
Обратитесь за помощью
- Если открываются все сайты, кроме одного, скорее всего, ошибка возникла в работе именно этого сайта.
- Обновите страницу. Если она не откроется, напишите нам, нажав Отправить отзыв.
- Включите автоматическую отправку отчетов об ошибках, чтобы помочь нам быстрее справляться со сбоями, или сообщите о проблеме в Chrome.
- Свяжитесь с владельцем сайта и сообщите о проблеме.
- Получите совет от экспертов на справочном форуме Chrome.
Эта информация оказалась полезной?
Как можно улучшить эту статью?
Ошибка 502 Bad Gateway указывает на то, что интернет-сервер вернул недопустимый ответ при попытке доступа к веб-странице.
Однако эта ошибка также может возникать из-за проблем с компьютером.
Вы не уверены, что означает плохой шлюз 502 или как его решить?
Вот пошаговое руководство по устранению ошибки 502 Bad Gateway. Узнайте, что это значит, как определить и как решить.
Что такое ошибка 502 Bad Gateway?
Когда вы пытаетесь открыть веб-страницу, ваш компьютер отправляет запрос на веб-сервер для доступа к этой странице. Когда сервер получает ваше сообщение, он завершает ваш запрос и возвращает содержимое с заголовком HTTP и кодом состояния HTTP. В результате этого может возникнуть множество проблем со связью между вашей системой и веб-сервером.
Коды состояния HTTP из диапазона 500, такие как 500, 501, 503, 504 и т. д., указывают на ошибки сервера среди этих сетевых сбоев.
Ошибка 502 — это один из кодов состояния, указывающий на то, что веб-сервер, к которому вы подключились, служит прокси-сервером для данных, ретранслируемых с другого сервера, но этот сервер вернул неверный ответ.
В зависимости от операционной системы, браузера, веб-сервера и хоста ошибка 502 Bad Gateway может появляться по-разному. Ниже приведены наиболее частые формы временной ошибки HTTP 502 Bad Gateway:
- Ошибка HTTP 502 Неверный шлюз
- 502 Ошибка прокси-сервера
- 502 Плохой шлюз NGINX
- Ошибка сервера
- Служба шлюза 502 временно перегружена
- HTTP 502
- Временная ошибка 502
Вот пример того, как Google отображает это.
Другие службы, такие как Twitter, могут отображать совершенно другое сообщение в ответ на ошибку 502 Bad Gateway, например «Twitter переполнен». Это кажется немного более удобным для пользователя.
Причины ошибки 502 Bad Gateway
Давайте рассмотрим, что вызывает плохую ошибку 502, прежде чем мы рассмотрим, как ее устранить. Ошибка шлюза 502 — это временная ошибка, которая может возникать по разным причинам. Ниже приведены некоторые из наиболее распространенных причин.
- Из-за внезапного всплеска трафика (перегрузка сервера)
- Когда брандмауэр блокирует запрос
- Когда адрес домена не разрешается
- Время ожидания программного обеспечения сервера (возврат запроса с веб-сервера занимает больше времени, чем предполагалось.)
- Некоторые расширения браузера также могут иногда приводить к ошибкам, в основном это расширение AdBlock.
Ошибка 502 bad gateway обычно указывает на проблему с сетью/сервером; иногда это также может быть проблемой на стороне клиента. Эти параметры различаются в зависимости от того, возникла ли проблема на нашем конце или на исходных серверах. Если исходный сервер вызывает проблему, вы как пользователь мало что можете сделать, но мы должны проверить и подтвердить, что проблема не на нашей стороне.
Если вы пользователь, попробуйте следующее:
Попробуйте перезагрузить страницу.
Когда вы сталкиваетесь с проблемой плохого шлюза 502, первое, что вы должны сделать, это подождать несколько минут, а затем перезагрузить веб-сайт. Это связано с тем, что проблема могла быть вызвана временно перегруженным сервером.
Проверьте, не закрыт ли сайт для других.
Если у вас возникли проблемы с подключением к веб-сайту (по какой-либо причине), вы можете увидеть, возникают ли проблемы только у вас или у других людей. Для этого существует множество инструментов, таких как down.com.
Этот метод покажет вам, в чем проблема, и поможет вам в ее решении. Если сайт недоступен для всех, вы мало что можете сделать. Вам просто нужно подождать, пока она не будет решена.
Попробуйте другой браузер
Ошибка 502 Bad Gateway также может быть вызвана проблемой с вашим браузером. Использование другого браузера, чтобы проверить, работает ли он, — это простой способ проверить это. Google Chrome, Mozilla Firefox, Apple Safari или Microsoft Edge — все это варианты. Если ошибка появляется и в новом браузере, вы будете знать, что это не проблема браузера, и вам следует попробовать другое решение.
Очистить кеш браузера
Если переключение на другой браузер решает проблему, возможно, ваш основной браузер кэшировал устаревшие или поврежденные файлы, которые вызывают ошибку 502. Попытка открыть веб-сайт после удаления этих кэшированных файлов может решить проблему.
Проверьте расширения браузера
Если в вашем браузере установлены расширения, проблема может быть вызвана одним или несколькими из них. Отключите все свои расширения, а затем снова попробуйте зайти на страницу. Если после этого ошибка исчезнет, скорее всего, проблема связана с плагином или расширением. Чтобы найти нарушителя, включите свои плагины один за другим после этого.
Перезагрузите устройства
Если вы использовали средство проверки сайта и определили, что сайт не работает только для вас, и вы попробовали другой браузер с тем же результатом, вы знаете, что проблема не в сервере или браузере. Скорее всего проблема в вашем устройстве.
Скорее всего, ваш компьютер или сетевое оборудование (Wi-Fi, маршрутизатор и т. д.) испытывают странные и временные проблемы. Эту проблему можно решить, перезагрузив компьютер и сетевое оборудование.
Изменить DNS-серверы
Проблемы с DNS могут иногда приводить к ошибкам 502. Смена DNS-серверов — плохая идея, но это один из способов проверки на наличие ошибок. Ваш интернет-провайдер, скорее всего, настроит ваши DNS-серверы, если вы не измените их самостоятельно. Вы можете изменить их на сторонние DNS-серверы, такие как Open DNS или Google DNS, что может решить проблему. Есть и другие преимущества перехода на DNS-серверы, такие как повышение скорости и надежности.
Если вы системный администратор или владелец веб-сайта, попробуйте следующее:
Работает ли внутренний сервер?
- Проверьте, работает ли внутренний сервер (например, PHP, NodeJS, Tomcat и т. д.)? Если нет, запустите его.
- Если бэкэнд-сервер работает, может быть, он завис? Или не в состоянии обслужить какой-либо запрос?
- Может ли веб-сервер общаться с внутренним сервером? Может проблема в брандмауэре?
Видите ли, причин может быть множество, и лучший способ отладки — проверить журналы веб-сервера и внутреннего сервера, чтобы понять, почему он не может обслужить запрос. Как только вы узнаете, что вызывает проблему, вы сможете это исправить.
Временно отключите CDN или брандмауэр.
Сети доставки контента (CDN) представляют собой прозрачную основу Интернета для распространения контента. Ошибка 502 bad Gateway может быть вызвана CDN. Вы используете CDN от стороннего сервиса.
Если изменение настроек брандмауэра и компакт-диска не помогает, рассмотрите возможность их временного отключения и перезапуска веб-сайта. Эта процедура не на 100% эффективна, но стоит попробовать, чтобы понять, в чем проблема.
Подведение итогов 👨💻
В этой статье мы рассмотрели, что означает проблема 502 Bad Gateway, наиболее распространенные причины и способы ее решения.
502 — это ошибка, возникающая, когда серверы не могут обмениваться данными. Применяя описанные выше методы, вы должны лучше понять проблему и способы ее устранения.
Случается, что сайты иногда выдают ошибки, с которыми многие не знают, что делать. Не спешите расстраиваться — за каждой ошибкой стоит причина, которую нужно понять, а если есть проблема — решить ее. Эта статья поможет вам понять, в чем может быть причина ошибки 403 forbidden.
Что означает ошибка 403 Forbidden
Люди привыкли к тому, что Интернет всегда у них под рукой, но бывают ситуации, когда все не работает. В этой статье я расскажу вам, что такое ошибка 403 forbidden в Google Chrome и как ее исправить.
В общем случае ошибка 403 forbidden возникает, когда веб-сервер отказывает вам в доступе к странице, которую вы пытаетесь открыть в браузере. Обычно это не ваша вина и не вина вашего устройства. Однако иногда бывает и наоборот, поэтому сначала стоит разобраться в причинах этой проблемы.
Если вы столкнулись с ошибкой 403 Forbidden Error, это означает, что вам запрещен доступ к этому сайту. Ошибка называется 403, потому что это код состояния HTTP, который веб-сервер использует для описания такого рода ошибок.
Этому может быть две причины. Первая означает, что владельцы сайта действительно установили разрешения доступа таким образом, что вы не можете получить доступ к их сайту. В другом случае владельцы случайно, по ошибке, запретили вам доступ к сайту.
На разных сайтах используется разный дизайн, соответственно, и код ошибки может быть написан по-разному. Например, вы можете увидеть такие вещи, как 403 Forbidden, HTTP 403, Forbidden, HTTP Error 403 — Forbidden, HTTP Error 403.14 — Forbidden, Error 403, Forbidden: You don’t have permission to access [directory] on this server, Error 403 — Forbidden.
В принципе, в таких случаях вы бессильны, это может быть сбой сервера, и потребуется некоторое время, чтобы ошибка была исправлена. Или это может быть не так, и вот несколько вещей, которые вы можете попытаться сделать самостоятельно.
Как исправить ошибку 403
Вот несколько советов о том, как избавиться от ошибки 403:
- Обновление страницы. Обновить страницу несложно, и всегда стоит попробовать. Большинство браузеров используют для обновления Ctrl+R в Windows или Cmd+R на Mac, а также предоставляют кнопку Refresh где-нибудь в адресной строке
- Нажмите Ctrl+R в Windows или Cmd+R на Mac, чтобы обновить страницу и посмотреть, исчезла ли проблема.
- Дважды проверьте адрес. Наиболее распространенной причиной ошибки 403 является неправильно указанный URL. Убедитесь, что адрес, к которому вы пытаетесь получить доступ, относится к веб-странице или файлу, а не к каталогу. Обычный URL заканчивается на .com, .php, .org, .html или просто имеет расширение, в то время как URL каталога обычно заканчивается на /.
- Очистка файлов cookie и кэша браузера. Возможно, страница с ошибкой была кэширована в вашем браузере, но фактическая ссылка была изменена на сайте. Чтобы сайт снова заработал, вам придется очистить кэш и куки браузера. Когда вы заходите на другие сайты, вы можете заметить, что они загружаются немного дольше, но это временное явление — пока сайты перезагружают всю информацию.
- На компьютере откройте Chrome.
- В правом верхнем углу нажмите Подробнее.
- Нажмите Дополнительные инструменты > Очистить данные просмотра.
- В верхней части выберите временной диапазон. Чтобы удалить все, выберите Все время.
- Рядом с пунктами «Cookies и другие данные сайта» и «Кэшированные изображения и файлы» установите флажки.
- Нажмите Очистить данные.
- Разрешение на доступ к URL-адресу. Возможно, ошибка вызвана сайтом, который просит вас ввести имя пользователя и пароль, прежде чем предоставить вам доступ. Обычно, когда вы неправильно вводите данные, сайт уведомляет вас об этом напрямую. Но некоторые сайты просто выдают ошибку 403. В этом случае просто попробуйте ввести данные правильно
- Повторите попытку позже. Если ни один из вышеперечисленных методов не сработал, вы всегда можете подождать некоторое время и вернуться позже. Поскольку в большинстве случаев ошибки 403 вызваны проблемами с данным веб-сайтом, скорее всего, кто-то уже работает над этой проблемой
- Связаться с сайтом. Другой вариант — связаться непосредственно с владельцем сайта. Найдите их контактную информацию на сайте и свяжитесь с ними по этому вопросу. Если контактная форма отсутствует, вы можете попытаться связаться с сайтом через его социальные сети
- Обратитесь к своему интернет-провайдеру. Если вы можете подтвердить, что определенный сайт работает для других, но не для вас, то причина может быть в том, что публичный IP-адрес, который вам предоставил провайдер (или весь ваш провайдер), был заблокирован по какой-то причине. Вы можете попробовать связаться с ними и сообщить им о проблеме. Это не очень вероятное решение, но, возможно, они смогут помочь.
- Отключите свою VPN. Некоторые сайты не любят VPN и блокируют пользователей, которые их используют. Попробуйте отключить VPN и перезагрузить страницу. Вот как отключить VPN через ПК:
- Откройте Панель управления через меню Пуск
- Открытые сетевые подключения
- Вы увидите список VPN-соединений, установленных на вашем компьютере, в новом окне
- Выберите службу VPN, которую вы хотите отключить, выделив ее значком
- Нажмите на ссылку «Изменить параметры этого соединения» в списке Сетевые задачи
- Перейдите на вкладку Networking в верхней части окна и нажмите Uninstall
- Нажмите Да для подтверждения, чтобы отключить VPN.
Как видите, причин может быть несколько. Однако почти все эти проблемы незначительны и могут быть легко устранены даже самостоятельно. Однако если вы не можете решить проблему самостоятельно, обратитесь за помощью к специалистам или сообщите в организацию, которая обслуживает данный сайт.
Теперь вы знаете больше о том, как и с чем связана причина ошибки 403 forbidden и какие у вас есть варианты ее устранения. И это все на данный момент. Попробуйте эти методы и надейтесь на лучшее!
Содержание
- ВК пишет: «ошибка при загрузке данных»? Что делать?
- Ошибка доступа ВКонтакте. Что делать?
- Ошибка доступа при добавлении в друзья
- Ошибка доступа, когда открываешь ссылку, хочешь посмотреть альбом, фото, видео
- Ошибка доступа в мобильном приложении ВК
- «Ошибка доступа 5» Вконтакте при просмотре видео
- Устранение «Ошибки доступа 5» ВК
- Способ 1: Настройки приватности
- Способ 2: Системные проблемы
- Причины сбоя
- Очистка кэша
- Установка часов
- Доступ запрещен, когда хочу поменять короткое имя (ссылку) в приложении ВК
- Прочие ошибки доступа в мобильном приложении ВК
- Ошибка доступа # и цифры
- Ошибка доступа, когда отправляю сообщение
- Заключение
ВК пишет: «ошибка при загрузке данных»? Что делать?
Совершенно верно, такая ошибка иногда выскакивает на Android, на iPhone и даже на стационарных персональных компьютерах. Ничего страшного в этом уведомлении об ошибке нет. Просто нужно спокойно попытаться решить эту проблему. Ошибка может быть вызвана несколькими причинами. Это плохое подключение к интернету, неполадки с кеш, неправильно установленное время и так далее.
Начните проверку с правильности установки времени на Вашем смартфоне. Это легко сделать в настройках. Если время стоит правильное, то переходим к следующему пункту. Вы должны почистить кэш.
В настройках находим «Диспетчер приложений» и уже там ищем мобильное приложение ВК. Давим на эту кнопку и в настройках жмём Почистить кэш и «Стереть данные». Сделайте перезагрузку и ошибка больше не появится.
Возможно у вас возникли проблемы с интернетом. Проверьте подключение, обновите страницу. Если это не помогло, то стоит почистить кеш, перезагрузить Ваше устройство, компьютер или же телефон.
Как правило вот такие простые действия очень помогают.
Такая надпись может выскочить и из-за банальной потери связи, нет выхода в сеть Интернет. Если же связь устойчива, а это уведомление выходит, значит стоит обратить свои усилия на очистку кеша вашего браузера и повторить попытку загрузки данных.
Проверьте подключение к интернету, сеть должна быть устойчивой.
Если всё в порядке, пробуйте перезагрузиться (перезагрузить компьютер, или телефон).
Если не помогает, почистите кеш, можно программой «Глинер», можно в функционалом самого браузера.
Такие проблемы при входе на сайт могут быть не только при попытке войти в ВК, но и на многие другие сайты. В частности я сталкивалась с этим и при попытке войти на БВ.
Первое, что нужно сделать почистить кеш, а затем перезагрузить гаджет. И снова попробовать войти.
Первое, что следует сделать — это проверить подключение к сети. Для этого нужно попробовать открыть другие приложения или сайт ВК через браузер, если дело происходит на телефоне. Если выход в интернет осуществляется через компьютер, то стоит попробовать открыть другую интернет-страницу. Если другие приложения или страницы работают исправно, то стоит попробовать перезагрузить телефон или компьютер.
Если опять ничего не происходит, то можно почистить кеш, как уже написали выше.
Иногда ошибку сайт выдаёт при попытке загрузить материал, который уже удалён владельцем или скрыт настройками приватности.
Ошибка «Ошибка при загрузке данных» может напугать неопытного пользователя в контакте. Как решить эту проблему.
Данная ошибка возникает, если память (Кеш) переполнен. Его необходимо очистить.
Если вы пользуетесь Андроидом, то в настройках телефона найдите приложение В контакте. Здесь необходимо нажать на кнопку «Очистить кеш» или «Очистка кеш-памяти». Для надежности лучше всего перезагрузить телефон.
Пользуетесь iPhone? Тогда сначала обновите приложение. Не помогло? Тогда идем в настройки и чистим кеш.
Пользуетесь контактом с компьютера? Тогда очистите историю поиска.
Ошибка доступа ВКонтакте. Что делать?
Появляется «Ошибка доступа» в ВК. Почему? Причины могут быть разные. Сейчас разберемся, что это значит и как убрать ошибку.
Ошибка доступа при добавлении в друзья
Если ты добавляешь человека в друзья и у тебя выходит ошибка доступа, скорее всего, сработало одно из ограничений по друзьям (количество в сутки или общее количество). Посмотри подробнее здесь: Что делать, если ВКонтакте не могу добавить человека в друзья. Также можешь попробовать добавить в друзья не с телефона, а с компьютера через полную версию ВК — ты увидишь более подробное сообщение об ошибке, которое будет легче понять!
Ошибка доступа, когда открываешь ссылку, хочешь посмотреть альбом, фото, видео
- То, что было по ссылке, на которую ты нажал, уже удалено. Почему? Обычно удаляет тот, кто выложил. Передумал, стало не актуально (товар продан) или удалил случайно — причины могут быть разные. Также это могла удалить администрация группы или модераторы ВКонтакте (если контент нарушал правила группы или самого ВК). А ссылка остается, только по ней теперь ошибка доступа. Бывает, что ВК пишет «Ошибка доступа (5)». Смотри также совет ниже про ошибку доступа с цифрами.
Что делать? Если очень надо посмотреть то, что там было, свяжись с человеком, который дал ссылку — может, он знает, кто и почему удалил материал, и где его теперь взять.
То, что было по ссылке, теперь доступно только для участников группы или для друзей человека, который это выложил. Как решить проблему? Вступи в группу или узнай у человека, выложившего ссылку, в чем причина. Если не можешь написать ему в личку, прочитай это: Как написать, если закрыта личка ВКонтакте.
И еще возможный вариант — ты вышел из ВК или тебя выкинуло, а чтобы посмотреть то, что хочешь, надо сначала зайти в ВК со своим логином и паролем.
Ошибка доступа в мобильном приложении ВК
- Удалить приложение ВК с телефона и установить заново из магазина приложений.
- Выйти и войти с логином и паролем (пятая кнопка в нижнем ряду → шестеренка справа вверху → Выйти), затем ввести логин и пароль заново, чтобы войти.
- Если за последние сутки ставил много лайков, добавлял много друзей, то придется ждать. Но возможно, у тебя получится сделать то, что ты хочешь, с компьютера или через мобильную версию сайта ВК (m.vk.com).
Неполадки могут появляться вне зависимости от используемого браузера и качества связи. Просмотр контента в этом случае оказывается заведомо невозможным или прерывается уже после его включения. После этого он становится недоступным совсем или на время в зависимости от ситуации.
Причин для ограничения доступа к видеофайлам может быть несколько. Чаще всего в этом задействованы:
- интернет-соединение;
- приватность пользователя;
- недоступность самого файла;
- нарушение авторских прав и др.
Задача не всегда поддается решению со стороны пользователя, просматривающего видеофайл.
Устранение «Ошибки доступа 5» ВК
Все возможные причины появления данной ошибки раскрываются непосредственно из ее имени, то есть, вне зависимости от места появления, проблемы с доступом могут быть спровоцированы только из-за поставленных перед вами ограничений. При этом чаще всего проблемы связаны с файлами, доступ к которым был ограничен прямо во время их просмотра.
Способ 1: Настройки приватности
Данная причина и, вместе с тем, решение заключается в том, что вам нужно получить доступ к просматриваемому материалу. Предоставить права доступа может только владелец, исходя из чего от вас потребуется обратиться к автору файла.
Обойти «Ошибку доступа 5» ВКонтакте, кроме как названным подходом, невозможно. В противном случае, если вы будете злоупотреблять ограничениями социальной сети, ваш персональный профиль может быть навсегда заблокирован.
В некоторых случаях проблема с доступом может быть связана с добавлением вас в черный список владельцем видеоролика или администрацией сообщества. При таких обстоятельствах нужно попросту дождаться истечения срока блокировки или создать себе новую страницу, после чего открыть файл через нее.
Способ 2: Системные проблемы
Вторая, но уже скорее дополнительная причина возникновения «Ошибки доступа 5» ВКонтакте может заключаться в заражении вашей операционной системы вирусами. К тому же следует знать, что многие похожие трудности на этом ресурсе также требуются проверки системы на вирусы.
Примечание: Данный раздел статьи актуален только для тех случаев, когда вы полностью уверены в наличии доступа к нужному материалу.
Вполне может быть и такое, что вами используется какое-либо вредоносное расширение или программа, напрямую касающиеся сайта ВК или возможностей просмотра видео. Попробуйте отключить или удалить подобное ПО.
Помимо заражения системы вирусами, проблема может исходить от самого веб-обозревателя, который вы используете для посещения сайта ВКонтакте. В частности, вам следует очистить историю посещений и кэш, а также обновить браузер.
Примечание: Это касается лишь тех случаев, когда трудность возникает только в одном интернет-обозревателе, а не во всех.
В качестве дополнительной меры, напрямую относящейся к удалению вирусов и очистке браузера, нелишним будет выполнить очистку операционной системы от мусора. Для этих целей воспользуйтесь программой CCleaner и соответствующей инструкцией по работе с ней на нашем сайте.
Если после выполнения предложенных нами действий ошибка все равно возникает, несмотря на наличие доступа к файлу и его целостность, вы можете обратиться к администрации ВК. О том, как это сделать, мы рассказали в одной из инструкций.
Завершая данную статью, обращаем внимание на то, что «Ошибка доступа 5» может быть связана не только с какими-то проблемами на вашей стороне, но и неисправностями серверов ВКонтакте. В этом случае она будет обнаружена многими пользователями, о чем можно узнать на специальном сайте.
Если вы не смогли устранить проблему или у вас есть свои замечания по поводу возможных решений, обязательно пишите об этом в комментариях под статьей. На этом мы заканчиваем данную тему.
Причины сбоя
Если мобильное приложение вылетает на Андроид, причин может быть две:
- кэшированные данные;
- неверный формат времени и даты.
Каждая из них легко устраняется силами пользователя.
Очистка кэша
Чтобы почистить память и удалить мусорные файлы, необходимо:
- В настройках телефона перейти в «Приложения».
- Найти иконку программы и кликнуть по ней.
- Поочерёдно нажать «Стереть данные» и «Очистить кэш».
Завершив операции, запустить утилиту и проверить, как она работает.
Установка часов
Если на телефоне неверно установлен формат часов, он тоже может быть причиной некорректной работы программного обеспечения.
Чтобы изменить его на правильный, потребуется:
- Открыть настройки гаджета.
- Найти раздел «Дата и время».
- Поставить метку напротив строки «24-часовой».
Перезагрузить технику и заново начать работу с социальной сетью.
На некоторых мобильных устройствах, в зависимости от бренда, версии ОС и установленной оболочки от производителя, название раздела может отличаться. Так, на смартфонах Meizu все действия выполняются во вкладке «Язык, время, клавиатура».
Если после выполненных действий неполадки остались, следует удалить и переустановить программу.
Доступ запрещен, когда хочу поменять короткое имя (ссылку) в приложении ВК
Не делай это через приложение на телефоне. У многих при этом возникает ошибка доступа или «доступ запрещен». Поменяй свое короткое имя через полную версию ВК:
Прочие ошибки доступа в мобильном приложении ВК
Попробуй следующее:
- Удалить приложение ВК с телефона и установить заново из магазина приложений.
- Выйти и войти с логином и паролем (пятая кнопка в нижнем ряду → кнопка меню справа вверху → Настройки → Выйти), затем ввести логин и пароль заново, чтобы войти.
- Если за последние сутки ставил много лайков, добавлял много друзей, то придется ждать. Но возможно, у тебя получится сделать то, что ты хочешь, с компьютера или через мобильную версию сайта ВК (m.vk.com).
Ошибка доступа # и цифры
ВК пишет «Ошибка доступа», знак # (решетка, номер) и цифры? Вот в чем может быть дело:
- Такая проблема часто решается, если почистить временные файлы (кэш) браузера. Как это сделать, написано здесь.
- Также советуем обновить браузер или попробовать установить другой.
- Еще могут мешать некоторые расширения в твоем браузере — Avast, AdBlock. Отключи их или удали совсем.
- Наконец, ошибка может возникать при нестабильном подключении к интернету, когда твой канал сильно загружен, медленно работает, прерывается.
Ошибка доступа, когда отправляю сообщение
Возможно, данный человек заблокировал тебя (как узнать, что тебя заблокировали?) или поставил запрет на личные сообщения от некоторых людей — например, не являющихся его друзьями. Посмотри подробнее здесь: Что делать, если не отправляются сообщения ВКонтакте.
Заключение
Если при попытке открыть социальную сеть на смартфоне появляется оповещение «Приложение ВКонтакте остановлено», нужно знать, что делать в этой ситуации. Обычно проблема связана с переполненной кэш-памятью, следует её почистить, чтобы решить затруднение. Реже ошибка связана с некорректным отображением часов, в таком случае нужно изменить формат на 24-часовой.
Перед контентом ПК
Источники
- http://millioner-otvet.ru/oshibka-pri-zagryzke-dannyh-v-vkontakte-chto-eto-znachit-kak-ispravit-chto-delat/
- https://mostech-group.ru/nelzya/pochemu-vkontakte-vydaet-oshibku-dostupa/
- https://games-on-pc.ru/info/pochemu-v-kontakte-pishet-oshibka-dostupa/
- https://smm-guide.com/oshibka-dostupa-5-vkontakte
- https://lumpics.ru/access-error-5-vkontakte/
- https://appsetter.ru/kak-ustranit-oshibku-prilozheniya-vkontakte-na-android.html
- https://vhod.ru/vkontakte/chto-delat/esli-oshibka-dostupa/
Как исправить ошибку 500 Internal Server – как восстановить соединение
Внутренняя ошибка сервера 500 – это очень общий код состояния HTTP, который означает, что что-то пошло не так на сервере веб-сайта, но сервер не может сказать более конкретно, в чем именно заключается проблема.
Как выглядит ошибка с кодом 500
Сообщение 500 Internal Server Error может отображаться любым количеством способов, поскольку каждому веб-сайту разрешено настраивать собственную форму.
Вот несколько распространенных способов появления ошибки HTTP 500:
- внутренняя ошибка сервера 500
- HTTP 500 – внутренняя ошибка сервера
- Временная ошибка (500)
- Внутренняя ошибка сервера
- Внутренняя ошибка HTTP 500
- Ошибка 500
- Ошибка HTTP 500
- 500. Это ошибка!
Поскольку веб-сайт, который вы посещаете, генерирует внутреннюю ошибку сервера, её можно увидеть в любом браузере в любой операционной системе, даже на вашем смартфоне.
В большинстве случаев в окне интернет-браузера отображается ошибка 500 Internal Server Error.
Причины ошибок HTTP 500
Как мы уже упоминали выше, сообщения о внутренних ошибках сервера не указывают какой-то конкретной проблемы.
В большинстве случаев «ошибка» означает проблему с кодом страницы или сайта, но, безусловно, существует вероятность того, что проблема на вашей стороне, что мы рассмотрим ниже.
Более конкретная информация о причине конкретной ошибки HTTP 500 часто предоставляется, когда она возникает на сервере с использованием программного обеспечения Microsoft IIS. Ищите числа после 500, как в HTTP Error 500.19 – Internal Server Error, это означает, что данные конфигурации недействительны.
Как исправить внутреннюю ошибку сервера
Как мы упоминали выше, 500 Internal Server Error – это ошибка на стороне сервера, означающая, что проблема, вероятно, не в вашем компьютере или интернет-соединении, а на сервере веб-сайта.
Хотя это маловероятно, возможно, что-то не так с вашей стороны, и в этом случае мы рассмотрим некоторые вещи, которые вы можете попробовать:
Перезагрузите веб-страницу. Вы можете сделать это, нажав кнопку обновления/перезагрузки, нажав F5 или Ctrl + R или повторив попытку URL-адреса из адресной строки.
Даже если ошибка 500 Internal Server Error является проблемой на веб-сервере, проблема может быть временной. Повторная попытка загрузки страницы часто бывает успешной.
Если во время оформления заказа у интернет-продавца появляется сообщение «500 Internal Server Error», учтите, что повторные попытки оформления заказа могут привести к созданию нескольких заказов – и даже нескольких платежей! У большинства торговцев есть автоматическая защита от подобных действий, но об этом нужно помнить.
Очистите кеш вашего браузера. Если есть проблема с кэшированной версией просматриваемой страницы, это может вызвать проблемы HTTP 500. Внутренние ошибки сервера редко вызваны проблемами с кэшированием, но я видел, как ошибка исчезла после очистки кэша. Это такая простая и безвредная вещь, которую можно попробовать в самом начале.
Удалите куки вашего браузера. Некоторые проблемы с 500 Internal Server Error можно исправить, удалив файлы cookie, связанные с сайтом, на котором вы получаете ошибку. После удаления файлов cookie перезапустите браузер и повторите попытку.
Устраните неисправность как ошибку тайм-аута 504 шлюза. Это не очень часто, но некоторые серверы выдают внутреннюю ошибку сервера с кодом 500, когда на самом деле 504 Gateway Timeout является более подходящим сообщением, основанным на причине проблемы.
Связь с сайтом напрямую является ещё одним вариантом. Есть большая вероятность, что администраторы сайта уже знают об ошибке 500, но если вы подозреваете, что они этого не знают, то оповещение может помочь вам и им (и всем остальным).
Если кажется, что сайт полностью недоступен, и вы не можете найти способ сообщить об ошибке сервера на веб-сайте, стоит поискать официальных представителей в социальных сетях.
Вернитесь позже. К сожалению, на данный момент Внутренняя ошибка сервера с кодом 500, без сомнения, является проблемой вне вашего контроля, которая в конечном итоге будет исправлена кем-то другим.
Исправление ошибки 500 на вашем собственном сайте
Внутренняя ошибка сервера 500 на вашем собственном сайте требует совершенно другого поведения. Как мы упоминали выше, большинство из 500 ошибок являются ошибками на стороне сервера, а это, вероятно, ваша проблема, которую нужно исправить, если это ваш сайт.
Существует множество причин, по которым ваш сайт может показывать пользователям ошибку 500, но наиболее распространенные:
- Ошибка разрешений. В большинстве случаев ошибка 500 Internal Server Error связана с неправильным разрешением для одного или нескольких файлов или папок. В большинстве этих случаев, неправильное разрешение имеют скрипты PHP и CGI. Обычно они должны быть установлены на 0755 (-rwxr-xr-x).
- Тайм-аут PHP. Если ваш сценарий подключается к внешним ресурсам, время ожидания этих ресурсов может приводить к ошибке HTTP 500. Правила тайм-аута или лучшая обработка ошибок в вашем скрипте должны помочь, если это является причиной ошибки 500.
- Ошибка кодирования в .htaccess. Хотя это не так часто, убедитесь, что файл .htaccess вашего сайта правильно структурирован.
Если вы используете WordPress, Joomla или другую систему управления контентом или CMS, обязательно поищите в их центрах поддержки более конкретную помощь по устранению неисправности 500 Internal Server Error.
Больше способов увидеть внутреннюю ошибку сервера
В Internet Explorer сообщение «Веб-сайт не может отобразить страницу» часто указывает на внутреннюю ошибку сервера HTTP 500. Ошибка 405 Method Not Allowed – это ещё один вариант, но должны найти соответствующее подтверждение в строке заголовка IE.
Когда службы Google, такие как Gmail, испытывают внутреннюю ошибку сервера 500, они часто сообщают о временной ошибке (500) или просто 500.
Когда Центр обновления Windows сообщает о внутренней ошибке сервера, она отображается как сообщение WU_E_PT_HTTP_STATUS_SERVER_ERROR или как код ошибки 0x8024401F.
Если веб-сайт, который сообщает об ошибке 500, работает под управлением Microsoft IIS, вы можете получить более конкретное сообщение об ошибке:
| Ошибка 500 Internal Server Error | |
|---|---|
| Код | Объяснение |
| 500,0 | Произошла ошибка модуля или ISAPI. |
| 500,11 | Приложение закрывается на веб-сервере. |
| 500,12 | Приложение занято перезагрузкой на веб-сервере. |
| 500,13 | Веб-сервер слишком занят. |
| 500,15 | Прямые запросы на Global.asax не допускаются. |
| 500,19 | Данные конфигурации неверны. |
| 500,21 | Модуль не распознан. |
| 500,22 | Конфигурация ASP.NET httpModules не применяется в режиме управляемого конвейера. |
| 500,23 | Конфигурация ASP.NET httpHandlers не применяется в режиме управляемого конвейера. |
| 500,24 | Конфигурация олицетворения ASP.NET не применяется в режиме управляемого конвейера. |
| 500,50 | Произошла ошибка перезаписи во время обработки уведомления RQ_BEGIN_REQUEST. Произошла ошибка выполнения конфигурации или входящего правила. |
| 500,51 | Произошла ошибка перезаписи во время обработки уведомления GL_PRE_BEGIN_REQUEST. Произошла глобальная конфигурация или ошибка выполнения глобального правила. |
| 500,52 | Произошла ошибка перезаписи во время обработки уведомления RQ_SEND_RESPONSE. Выполнение исходящего правила. |
| 500,53 | Произошла ошибка перезаписи во время обработки уведомления RQ_RELEASE_REQUEST_STATE. Произошла ошибка выполнения правила для исходящих сообщений. Правило настроено для выполнения до обновления выходного пользовательского кэша. |
| 500,100 | Внутренняя ошибка ASP. |
Ошибки, похожие на HTTP 500
Многие сообщения об ошибках браузера аналогичны сообщению 500 Internal Server Error, поскольку все они являются ошибками на стороне сервера, например 502 Bad Gateway, 503 Service Unavailable и 504 Gateway Timeout.
Также существует множество кодов состояния HTTP на стороне клиента, например, популярная ошибка 404 Not Found.
Как исправить ошибку Google Chrome Aw Snap «Что-то пошло не так»
Google Chrome, несомненно, является самым популярным браузером, который используется сегодня. Многие люди предпочитают использовать этот браузер из-за его скорости. Несколько тестов показывают, что он быстрее загружает веб-страницы по сравнению с конкурентами. Несмотря на то, что это надежное приложение, в некоторых случаях могут возникать определенные проблемы, которые мы будем решать сегодня. В этой последней версии нашей серии по устранению неполадок мы рассмотрим проблему с Google Chrome! Что-то пошло не так, ошибка.
Что делать, когда вы получаете Aw Snap, что-то пошло не так ошибка
Перед выполнением рекомендуемых действий по устранению этой конкретной проблемы я предлагаю вам сначала попробовать перезагрузить компьютер. Это обновит операционную систему, а также удалит поврежденные временные данные и довольно эффективно решит большинство проблем, связанных с программным обеспечением.
Есть несколько факторов, которые могут вызвать эту конкретную проблему, от проблемы с подключением к Интернету до глюк в браузере. Ниже перечислены действия по устранению неполадок, которые необходимо выполнить, чтобы решить эту проблему.
Попробуйте перезагрузить страницу
Первое, что вы в этом случае нужно будет попытаться перезагрузить веб-страницу, которую вы пытаетесь открыть. Если проблема вызвана временной потерей интернет-соединения, этот шаг обычно решает проблему. Вам также необходимо убедиться, что ваш компьютер подключен к Интернету, попытавшись выйти в Интернет с помощью других приложений.
Закройте другие вкладки
Все мы знаем, что Chrome использует больше оперативной памяти по сравнению с другими браузерами, поэтому это одна из распространенных причин этой проблемы. это когда на вашем компьютере недостаточно оперативной памяти для использования браузером. Попробуйте закрыть другие вкладки, которые вы не используете, а затем проверьте, что что-то пошло не так, ошибка по-прежнему возникает.
Отключите прогнозирование сетевых действий
Одной из особенностей этого браузера является то, что он использует службу прогнозирования для улучшения общего пользовательского опыта. Это отличная функция, однако, если у вас медленное интернет-соединение, это может вызвать определенные проблемы.
- Нажмите кнопку «Меню» в правом верхнем углу и выберите «Настройки».
- Прокрутите страницу вниз и нажмите «Показать дополнительные настройки».
- Перейдите в раздел «Конфиденциальность» и снимите флажок «Использовать службу прогнозирования для более быстрой загрузки страниц».
- Перезапустите Chrome.
Убедитесь, что в Google Chrome aw snap что-то пошло не так, ошибка по-прежнему возникает.
Отключить расширения
Вы можете настроить работу своего браузера, добавив к нему определенные расширения. Хотя это может быть отличной функцией, иногда она может вызывать проблемы, поэтому вам нужно будет отключить ее в этом сценарии..
- Нажмите кнопку «Меню» в правом верхнем углу и выберите «Дополнительные инструменты»> «Расширения».
- Список установленных расширений теперь появится в новой вкладке.
- Снимите флажок «Включено». Повторите этот шаг для всех установленных расширений.
- Перезапустите браузер.
Проверьте, не возникает ли ошибка Aw Snap Something Went Wired.
Отключите антивирус
Возможно, что антивирусное программное обеспечение, которое вы установили, вызывает эту проблему. Чтобы проверить, является ли это виновником, попробуйте отключить его.
Если вы используете Windows Security
- Выберите Пуск — Настройки> Обновить и Безопасность — Безопасность Windows — Защита от вирусов и угроз> Управление настройками
- Установите для параметра Защита в реальном времени значение Выкл.
Если вы используете Avast
- Найдите значок Avast на панели задач вашего компьютера и щелкните его правой кнопкой мыши.
- Щелкните элемент управления Avast Shields.
- Найдите параметры для отключения программы — варианты включают ее отключение на 10 минут, час, пока компьютер не будет перезагружен, или навсегда (пока вы сами не включите его снова). Выберите наиболее подходящий вариант и используйте его для отключения программы.
Если вы используете AVG
- Найдите AVG на панели задач вашего компьютера и щелкните его правой кнопкой мыши.
- Нажмите «Временно отключить защиту AVG».
- Выберите, как долго вы хотите отключать AVG и нужно ли вы хотите, чтобы AVG также отключила свой брандмауэр.
- Нажмите OK, чтобы отключить антивирусную программу.
Если вы используете McAfee
- Найдите значок McAfee Antivirus на панели задач вашего компьютера и щелкните его правой кнопкой мыши.
- Нажмите «Выход».
- Вы должно появиться диалоговое окно с предупреждением о том, что защита McAfee будет отключена. Нажмите «Да» в этом диалоговом окне, чтобы отключить антивирусную программу.
Проверьте, не возникает ли ошибка Google Chrome Aw Snap Something Went Went Wired.
Выключите брандмауэр
В некоторых случаях брандмауэр является виновником, не позволяя Chrome подключаться к Интернету. Попробуйте проверить, не в этом ли проблема, отключив брандмауэр.
- Нажмите Windows Key + I, чтобы открыть Настройки.
- Поиск для «Брандмауэр Защитника Windows», а затем выберите «Брандмауэр Защитника Windows».
- С левой стороны нажмите «Включение или выключение брандмауэра Защитника Windows».
- Установите флажки «Отключить брандмауэр Защитника Windows» под обоими настройками.
Проверьте, сохраняется ли проблема. Если этого не произошло, включите брандмауэр и добавьте Chrome в его список исключений.
- Введите Firewall в строке поиска и щелкните появившееся приложение Firewall.
- В открывшемся окне брандмауэра Windows щелкните Разрешить приложение через брандмауэр Windows..
- В открывшемся окне «Разрешенные приложения» нажмите кнопку «Изменить настройки», а затем установите флажок для приложений на вашем компьютере, которым вы хотите разрешить взаимодействие через Интернет без остановки брандмауэра.
- Установите флажок «Частный» и «Общедоступный», чтобы сузить круг вопросов, хотите ли вы только защищенные сети, чтобы разрешить этот обмен данными, или также общедоступные и небезопасные сети.
- Нажмите ОК, а затем нажмите кнопку Закрыть, чтобы закрыть окно брандмауэра Windows.
Очистить данные просмотра
Chrome обычно сохраняет данные о ваших просмотрах, чтобы при следующем посещении определенного веб-сайта они загружались быстрее. Если эти данные будут повреждены, это может вызвать определенные проблемы, поэтому вы должны попытаться удалить их.
- На вашем компьютере откройте Chrome.
- В правом верхнем углу нажмите «Еще».
- Нажмите «Дополнительные инструменты», а затем «Очистить данные просмотра».
- Выберите временной диапазон, например «Последний час» или «Все время».
- Выберите типы информации, которую вы хотите удалить.
- Нажмите «Очистить данные».
Перезапустите Chrome, затем проверьте, если проблема все еще возникает.
Переустановите Chrome
Если описанные выше действия не помогли решить проблему, вам следует удалить, а затем переустановить Chrome
- На компьютере закройте все окна и вкладки Chrome.
- Щелкните меню «Пуск», а затем «Настройки».
- Щелкните «Приложения».
- В разделе «Приложения и функции» найдите и щелкните Google Chrome.
- Нажмите «Удалить».
- Подтвердите, нажав «Удалить».
- Чтобы удалить информацию вашего профиля, например закладки и историю, установите флажок «Также удалите просмотр данных ».
- Нажмите» Удалить «.
- Перейдите по адресу https://www.google.com/chrome/
- Нажмите «Загрузить Chrome».
- При появлении запроса нажмите «Выполнить» или «Сохранить».
- Если вы выберите «Сохранить», дважды щелкните загружаемый файл, чтобы начать установку.
Проверьте, не возникает ли ошибка Google Chrome Aw Snap Something Went Wired.
Возникли проблемы с вашим компьютером? Не стесняйтесь обращаться к нам, используя эту форму. Мы постараемся помочь.
упс что то пошло не так Мы знаем о проблеме и уже работаем. Попробуйте обновить страницу или зайти попозже.
У меня не отбражаются фотки, имя не могу отвравить сообщ. пишет упс что то пошло не так Мы знаем о проблеме и уже работаем.
Попробуйте обновить страницу или зайти попозже. это профилактика? жду ответа
У Вас тут уже вроде всё в порядке на странице в Мире:
http://my.mail.ru/mail/bukrieieva.2005/
А такие сбои, как у Вас на скрине, тут иногда случаются.
Паниковать не стоит. Дам несколько советов на будущее.
Попробуйте обновить окно страницы, нажав Ctrl+F5 (может даже несколько раз) .
В процессе пользования мобильным приложением Вконтакте, некоторые пользователи сталкиваются с появлением ошибки «При загрузке данных произошла ошибка» в Вконтакте.
В этой статье рассмотрим, почему ВК пишет «При загрузке данных произошла ошибка. Проверьте Ваше подключение к сети» в и что делать, чтобы это исправить.
При загрузке данных произошла ошибка в Вконтакте: что делать, как исправить
Исходя из перечисленных причин возникновения ошибки во время загрузки данных в Вконтакте, нужно пошагово следовать рекомендациям, написанным ниже.
Проверка соединение с сетью Интернет
- Убедиться, что есть активное соединение с сетью Интернет. Для этого достаточно перезагрузить текущую страницу или открыть любой другой сайт. Если перезагрузка или открытие стороннего ресурса не удались, значит проблема в отсутствии интернета, либо – в слабом сигнале, плохом соединении. Для определения скорости интернета можно воспользоваться онлайн-сервисом Яндекс Интернетометр.
- Если интернет есть и качество связи нормальное, то можно пропустить следующие пункты и перейти к инструкции по чистке кэша в приложении ВК. Если соединения нет, то необходимо выполнить базовые действия по устранению неполадок с сетью, описанные в следующих пунктах:
- Убедиться, что есть подключение к Wi-Fi, если Интернет-соединение поступает с использованием данной технологии;
- Убедиться, что оплачена услуга мобильного оператора;
- Убедиться, что не превышен план интернет-минут, предоставленных мобильным оператором;
- Перезагрузить мобильное устройство;
- Перезагрузить роутер.
Очистка переполненного кэша ВК
Второй по частоте причиной возникновения сообщения: «При загрузке данных произошла ошибка» в ВК, является переполненный кэш мобильного приложения.
Инструкция по очистке кэша Вконтакте на Android:
- Перейти в настройки телефона, нажав на соответствующий значок на рабочем столе;
- В разделе «Приложения» перейти в подраздел «Все приложения»;
- Выбрать в списке Вконтакте;
- Нажать кнопку «Очистить», расположенную внизу экрана.
Инструкция по очистке для IOS:
Инструкцию для iPhone выкладывать не буду, так как я нищеброд счастливый обладатель смартфона Xiaomi на OS Android. Просто добавлю несколько видео из Youtube:
Очистка кэша в ВК:
Также необходимо очистить кэш непосредственно в самом ВК, для этого следует сделать следующее:
- Зайти в приложение Вконтакте;
- Перейти в настройки;
- Зайти в раздел «Основные»;
- Очистить кэш изображений и сообщений.
Надеюсь, статья «При загрузке данных произошла ошибка. Проверьте Ваше подключение к сети» была вам полезна
Самые распространенные ошибки
Точно ответить нельзя, поскольку причин может быть несколько. Ниже доступны решения популярных проблем при отправке сообщений в ВК.
- «Undefined». Решение: перейди в системную папку «System32» – «Driver» – «etc». Среди прочих файлов ноутбука в этой папке будет «hosts», открой его с помощью «блокнота». Проверь, что в нем только одна запись «0.0.1 localhost». Все, что идет дальше – ненужная информация, ее стоит удалить и перезапустить ПК. Если не помогло, стоит очистить кэш обозревателя интернета и обновить Java и Adobe Flash Player.
- Не отправляются сообщения. Решение: проверь систему на наличие вирусов, если ничего не обнаружено – проверь файл «hosts» и исправь его. Если этого недостаточно – очисти кэш браузера или открой социальную сеть в другом обозревателе. Если и это не принесло нужного результата – значит, проблема в серверах ВК, они не работают, остается лишь подождать некоторое время.
- Сообщения ВКонтакте не открываются. Решение: попробуй сначала обновить страничку с ВК. Если это не помогло – выйди из аккаунта и зайди заново. Если это не принесло должного эффекта – остается подождать, проблема на стороне серверов ВК, определенный человек уже пытается исправить это. Либо можно попробовать перезапустить браузер или ПК.
- Не приходят уведомления о новых сообщениях. Решение: если ты пользуешься мобильным приложением ВК, то нужно перейти к списку установленных программ и отыскать ВКонтакте. Там отмечай пункт активации уведомлений.
- Пропали все диалоги. Решение: может даже писаться «Messages deleted». Чаще всего дело не в обозреватели сети. Любая информация, связанная с учетными профилями ВК, хранится на серверах самой социальной сети. Если произошли технические сбои там, где именно находится твой профиль – могут появиться «глюки». Стоит немного подождать.
- Не грузятся вложения ВК. Решение: скорее всего, дело в слабом соединении интернета. Некоторые фотографии или видео имеют большой размер, поэтому они не могут прогрузиться. О скачивании видео из сообщений читай подробно здесь. Быстрее всего подгружаются вложения в VK C
- Сообщения не обновляются самостоятельно. Решение: они могут дублироваться, такое происходит из-за того, что одно из расширений браузера притормаживает работу социальной сети. Попробуй по одному отключать дополнения, чтобы узнать, какое из них мешает нормальной работе.
- Слишком много запросов в секунду. Решение: чересчур часто отправлять сообщения тоже нельзя, иначе ВК самостоятельно начнет блокировать отправку на короткое время (5-10 секунд), также может все зависнуть. Поэтому стоит писать их не чаще, чем 1 раз в 3-5 секунд.
- Требуется валидация пользователя. Решение: по техническим причинам тебя могло «выбросить» со страницы. Авторизуйся снова и перейди к диалогам.
- Произошла неизвестная ошибка. Решение: сообщения не доходят, попробуй один из предложенных ранее способов устранения неполадки: перезапустить браузер или ПК, исправить файл «hosts» и другое.
Если не хочется или не удается отправить сообщения многим людям сразу, можно воспользоваться приложением ВК Лайв и провести онлайн-трансляцию.
Ошибка доступа, когда открываешь ссылку, хочешь посмотреть альбом, фото, видео
- То, что было по ссылке, на которую ты нажал, уже удалено. Почему? Обычно удаляет тот, кто выложил. Передумал, стало не актуально (товар продан) или удалил случайно — причины могут быть разные. Также это могла удалить администрация группы или модераторы ВКонтакте (если контент нарушал правила группы или самого ВК). А ссылка остается, только по ней теперь ошибка доступа. Бывает, что ВК пишет «Ошибка доступа (5)». Смотри также совет ниже про ошибку доступа с цифрами.
Что делать? Если очень надо посмотреть то, что там было, свяжись с человеком, который дал ссылку — может, он знает, кто и почему удалил материал, и где его теперь взять.
И еще возможный вариант — ты вышел из ВК или тебя выкинуло, а чтобы посмотреть то, что хочешь, надо сначала зайти в ВК со своим логином и паролем.
Восстанавливаем украденный пароль Вконтакте
Чтобы войти на взломанную страничку нужно выполнить ряд действий, которые вам предложит сервис, начав с клика на кнопку «Забыли пароль?». Перейдя по ссылке, перед вами возникнет форма, в которую нужно ввести номер подвязанного телефона (или мыло), а затем пройти капчу для подтверждения того, что вы не робот.
После выполнения этих шагов на ваш телефон (или электронный ящик) будет отправлено сообщение с кодом для смены пароля – осталось только его придумать. Причем желательно проявить фантазию, чтобы в следующий раз ваш профиль было не так просто взломать.
Для надежности новый пароль будет отправлен вам на телефон (или электронку) – данный мессендж лучше сохранить, чтобы не пришлось менять теперь уже не взломанный, а забытый пароль.
Будьте внимательны: часто при восстановлении пароля в игру могут вступить мошенники, которые будут требовать перечисления средств за восстановление пароля. Ни в коем случае не поддавайтесь на подобные провокации, данная опция в ВКонтакте абсолютно бесплатна, какие бы сообщения не слали вам нарушители от имени администраторов.
Ошибка доступа # и цифры
ВК пишет «Ошибка доступа», знак # (решетка, номер) и цифры, или ошибка появляется в углу экрана? Вот в чем может быть дело:
- Такая проблема часто решается, если почистить временные файлы (кэш) браузера. Как это сделать, написано здесь.
- Также советуем обновить браузер или попробовать установить другой.
- Еще могут мешать некоторые расширения в твоем браузере — Avast, AdBlock. Отключи их или удали совсем.
- Наконец, ошибка может возникать при нестабильном подключении к интернету, когда твой канал сильно загружен, медленно работает, прерывается.
Серверная ошибка на компьютере при входе через браузер
Следует очистить кэш и куки браузера (временные файлы) по этой инструкции . Также имеет смысл обновить браузер, если он не обновлен, или установить другой и попробовать войти через него.
На компьютере обязательно должны быть установлены правильные время и дата.
Пришел тот день когда вы как обычно решили зайти в свою любимую социальную сеть, а тут раз и не получается.
И вы не понимаете почему так происходит. Ну что же, давайте решать эту задачу вместе.
Для начала ответьте на вопрос, что происходит, когда вы пытаетесь зайти на vk.com?
Быстрое перемещение к нужному ответу:
Хочу переслать вложение — фото, видео. Ошибка доступа
Ты пытаешься переслать кому-то фото, видео, аудиозапись из личных сообщений и появляется ошибка доступа. Чтобы этого не было, надо пересылать не фото или видео, а само сообщение, к которому оно прикреплено. Надо нажать на сообщение, чтобы выделить его, а потом кнопку «Переслать».
Переслать само фото или видео нельзя, потому что оно напрямую загружено в переписку и тем самым для него установлены настройки приватности. Это просто техническая особенность.
Комментарии Вконтакте
Подсказки? Разочарования? Обсуждаем проблемы сервиса с другими посетителями сайта:
Admin
• комментарий закреплен # Возможно, на сайте
vk.com
некорректно настроено перенаправление с разных версий. В этом случае воспользуйтесь ссылками ниже:
https://vk.com https://vk.com https://www.vk.com https://www.vk.com
Добавить комментарий
или добавить свои “5 копеек”
идентификация не требуется, для комментариев “5 копеек” действуют ограничения
Произошла ошибка сервера повторите попытку Вконтакте
Популярная социальная сеть Вконтакте иногда сталкивается с проблемой загрузки ресурсов со своих серверов. При этом большая часть сайта остается работать, а пользователи видят на экране сообщение, что произошла ошибка сервера с просьбой повторить попытку. На самом деле это связано с большой нагрузкой или оптимизацией серверных ресурсов, но иногда случается так, что браузер пользователя может блокировать передачу данных. В случае если это произошло в мобильном приложении, то за него отвечают отдельные ресурсы компании.
Вы на работе и у вас запрещен администратором — сайт ВК
И в завершение самая банальная причина — вы на работе и не можете войти в контакт, это администратором запрещён вход на сайт Вконтакте.
В таком случае её решение тоже банально — анонимайзеры. Помните, что такие сайты нередко закрываются, но постоянно и появляются, поэтому хорошим решением будет пользоваться поисковиками: Google, Yandex > анонимайзер Вконтакте. Все самые свежие и «вкусные» варианты быстро появятся перед вами.
А если хотите что-то, подтвердившее свою полезность и существующее при этом достаточно давно, пользуйтесь анонимайзером Хамелеон: https://anonimizer.net/ .
Предыдущая статья: Не удается войти в Скайп? Решение есть! Следующая статья: Как включить Скайп
Причины возникновения ошибки сервера
Конечно данный вопрос задавался в техническую поддержку ресурса и от них был получен корректный ответ, который мы преобразовали в своего рода инструкцию. Уважаемый «Агент поддержки» с радостью поделился с нами информацией о причинах возникновения ошибки сервера.
- Основной не клиентской причиной можно назвать — загруженность серверов в пиковые моменты нагрузки. Обычно это утро понедельника или вечера субботы и воскресенья.
- Немаловажным моментов назвали тестирование или подключение нового функционала или оптимизации старого. Делается это редко, но у пользователя могут возникнуть кратковременные проблемы с доступом.
- На серверах используется кеширование которое позволяет оптимизировать скорость работы ресурса и именно в этот момент нас просят повторить попытку для доступа.
- Пользователь мог установить блокировщик рекламы неправильно настроив его. Он начинает фильтровать различные. js файлы и запрещает им доступ.
- Вирусные программы которые встроились в браузер могут не давать нормально работать сайту. Обязательно проверьте свой компьютер на момент заражения.
Почему вылетает ВК на Андроиде — возможные причины
Причины, по которым приложение может вылетать, могут скрывать как в самой программе, так и в мобильном телефоне. В первом случае речь идет о программных сбоях — приложение недостаточно оптимизировано и некорректно работает. Во втором случае — сбой произошел в самом телефоне и возник по вине пользователя.
Как наиболее распространенным причинам, по которым ВК вылетает на телефоне, относятся:
- наличие на телефоне вирусов, создающих ошибки в работе программного обеспечения;
- приложение не функционирует вместе с операционной системой телефона;
- произошло нарушение целостности арк-файла;
- мало оперативной памяти;
- некачественная оптимизация приложения;
- неправильная распаковка кэш.
Если приложение вылетает, необходимо проверить совместимость с моделью телефоном. Для этого можно перейти в Play Market и ввести в поисковую строку ВК. Если отобразится сообщение – «не совместимо с устройством», то приложение работать не будет.
При выполнении следующих действий приложение может вылетать чаще всего:
- пользователь пытается войти в собственный аккаунт социальной сети;
- производится прокручивание ленты;
- на телефоне включается музыка к прослушиванию;
- пользователь входит в меню диалога с друзьями или просматривает историю друзей.
Любой из перечисленных способов требует подбора правильного пути разрешения проблемы.
Как исправить проблему с ошибкой сервера Вконтакте
Рекомендации по исправлению включают ряд параметров которые необходимо выполнить поочередно. В большинстве случаев все представленные методы помогают «излечиться» от браузерного недуга и спокойно продолжать пользоваться социальной сетью.
- Временно отключите блокировщики рекламы и перезапустите браузер. AdBlock, Kaspersky Protection и другие, могут попросту блокировать скрипты для работы сайта.
- Попробуйте использовать альтернативные браузеры. Например при использовании FireFox, установите Chrome или Yandex.
- Закройте торренты или другие программы поглощающие трафик.
- Зайдите в режиме «инкогнито». Сделать это можно нажав комбинацию CTRL + SHIFT + N.
- Программы работающие с интерфейсом пользователя так же могут запрещать к исполнению JavaScript. Например к таким можно отнести Discord, OBS.
Если проблема не серверного характера, то эти рекомендации помогут вам решить неисправность с доступностью серверов.
Нет возможности зайти Вконтакте: сайт не грузится
Привычно кликнув на иконку соцсети, вы не можете загрузить ВКонтакте? Самое первое, что нужно сделать – это проверить наличие связи с интернетом. Возможно, по какой-либо причине (задолженность по оплате, технические неполадки в оборудовании у вас или у вашего провайдера и тому подобное) интернета у вас просто нет.
Иногда ошибки могут возникнуть и в работе браузера. Поэтому если вы обычно пользуетесь, например, Мозиллой, то попробуйте запустить Google Chrome или Оперу – глядишь, все и наладится. А сломавшийся браузер можно исправить, например, удалив кэшированные файлы, куки, переустановив саму программу в конце концов.
Бывает, что и интернет точно есть (на остальные сайты можно войти без каких-либо проблем), и браузер в порядке, а ВКонтакте все равно не открывается. Если вы подключаетесь ко всемирной паутине при помощи вай-фай, к настройкам которого у кого-либо есть доступ (например, это бесплатная зона в учебном заведении или на работе, или даже дома – при наличии технически подкованных родственников), то всегда существует вероятность наложенного запрета на пользование соцсетью. Уточните у администратора, чтобы знать об этом наверняка.
Еще один вариант – технические работы на сервере ВКонтакте или сбой в работе сайта соцсети. Как правило, задержки такого рода длятся очень недолго и нужно просто подождать.
Читайте о самых распространённых онлайн ошибках. Какие причины их возникновения и как исправить.
Введение
В пользование сетью «Интернет» вовлечено подавляющее большинство всех обладателей компьютерной техники, независимо от вида используемых образцов устройств. И несмотря на многие преимущества задействования «Интернета» как для обработки и хранения данных, так и для их распространения и обмена, в некоторых случаях существует вероятность столкнуться с отказом в доступе к тем или иным ресурсам сети по причине возникновения разнообразных видов ошибок. И несмотря на утверждение, что полностью избежать ошибок в целом при взаимодействии с данными в сети «Интернет» практически невозможно, пользователи могут ознакомиться со списком основных и часто встречающихся видов ошибок, понять их значение и изучить некоторые основные шаги для их устранения. И далее в нашей статье мы подробнее остановимся на освещении данных вопросов.
Распространенные типы сетевых ошибок при доступе к ресурсам сети «Интернет»
Большинство известных видов ошибок в сети «Интернет» сопровождаются кодом состояния «HTTP». Обычно пользователи могут наблюдать сообщение об ошибке, содержащее помимо объясняющего текста еще числовое значение формата «4XX» или «5XX» (за числами четыре или пять следуют две дополнительные цифры, например, код ошибки имеет вид «404»).
И вариант формата «4XX», и «5XX» являются ошибками, но они имеют существенную разницу. Формат «4XX» – это ошибки, возникающие вследствие деятельности клиента, а «5XX» – результат ошибки сервера. Если при обращении к сетевому ресурсу всплывает сообщение с ошибкой в виде «4XX», то, скорее всего, пользователи могут ее самостоятельно исправить.
Ошибки вида «5XX» – это ошибки сервера, которые означают, что пользователи не оказывали влияния на результат, приведший к возникновению ошибки, и источником сбоя является неработающий сервер, к которому пользователи пытаются получить доступ. Независимо от вида ошибки, связанна ли она с деятельностью пользователей или работоспособностью удаленного сетевого сервера, пользователи могут предпринять несколько шагов, которые могут помочь решить проблему и устранить существующую неисправность.
В последующих разделах мы постарались перечислить наиболее распространенные сетевые ошибки, с которыми могут сталкиваться пользователи при взаимодействии с ресурсами сети «Интернет», а также упомянули пару полезных решений для исправления каждой ошибки. Пользователи не могут решить все онлайн-ошибки, так как некоторые из них происходят по вине серверов, и с ними мало что можно поделать для успешного восстановления работоспособности. Тем не менее, в ряде случаев, стоит попробовать устранить возникшую ошибку.
«400 Bad Request» («ошибка неверного запроса»)
Каждый раз, когда пользователи пытаются открыть веб-сайт путем набора «URL-адреса» в адресной строке сетевого обозревателя или нажимают на соответствующую ссылку сайта, полученную посредством различных приложений, веб-браузер инициирует запрос и отправляет его на удаленный сервер веб-сайта, к которому пользователи организовывают соответствующее обращение и стараются получить доступ. Ошибка «400» возникает, когда сервер не может полноценно понять и корректно обработать запрос. Такой вид непредвиденной ошибки может произойти, если указанный запрос искажен, неверен, испорчен или поврежден, но, чаще всего, ошибка возникает по довольно простой причине, например, пользователь использовал «URL-адрес» веб-сайта, которого не существует.
В большинстве случаев пользователи самостоятельно могут решить возникшую проблему и далее представлено несколько простых способов, которые можно задействовать для исправления указанной ошибки.
Обновите страницу. Нажатие клавиши «F5» обновляет страницу в большинстве браузеров. Если проблема связана с поврежденным запросом, то его повторная отправка иногда может помочь. Процесс не займет много времени и его всегда стоит попробовать. Ошибка «400» часто является временной, и простое обновление способно нередко ее исправить.
Перепроверьте «URL- адрес». Иногда неверный «URL-адрес», указанный пользователем в адресной строке обозревателя, может вызвать ошибку «400 Bad Request» вместо ошибки «404 Not Found» (о которой мы также поговорим в одном из разделов). Просмотрите и исправьте адрес при необходимости.
Произведите поиск страницы на сайте. Возможно, ошибка в названии веб-страницы искомого сайта была допущена самим пользователем или непосредственно неверный адрес был указан в ссылке, с которой осуществлен переход на страницу. Но если страница на сайте существует, то можно в строке поиска веб-сайта указать части полного адреса страницы, чтобы получить к ней доступ через поисковую панель.
Очистите файлы «cookie» и содержимое кэша используемого веб-браузера. Иногда, при обращении к веб-сайту, от сервера возвращается ответ с ошибкой «400», потому что происходит попытка прочесть «cookie» на пользовательском компьютере, которые повреждены или сильно устарели, или, как вариант, браузер кэшировал поврежденную версию страницы, которую пользователь пытается открыть. Своевременная очистка данных кэша и файлов «cookie» может помочь исправить неприятную ошибку.
«403 Forbidden» (ошибка «запрещено»)
Ошибка «403» возникает при попытке доступа к странице или сетевому ресурсу, к которым у пользователя нет соответствующего разрешения. В большинстве случаев, устранить проблему запрета доступа силами конкретного пользователя не получиться. Обычно подобное сообщение об ошибке возникает по одной из двух причин. В первом случае, владельцы веб-сервера корректно настроили права доступа, а пользователь действительно не обладает соответствующими допусками для перехода на удаленный ресурс. В другом случае, причина заключается в том, что собственники веб-сервера неправильно настроили разрешения (случайно или преднамеренно), и пользователь получает отказ в доступе, когда он действительно необходим, даже при наличии необходимых привилегий.
Несмотря на тот факт, что ошибка «403», ограничивающая доступ к удаленному ресурсу, регулируется и управляется настройками сетевого веб-сервера, пользователи могут опробовать несколько шагов для ее исправления.
Обновите страницу. Нажатие клавиши «F5» во многих популярных обозревателях позволяет мгновенно обновить страницу.
Повторно проверьте «URL- адрес». Иногда неверно заданный в строке обозревателя «URL-адрес» может вызвать появление ошибки запрета доступа «403 Forbidden». Убедитесь, что «URL-адрес» действительно указывает на страницу, а не на каталог. Большинство веб-сайтов ограничивают доступ к своим внутренним папкам из соображений безопасности, и опечатка в адресе может быть причиной отображения ошибки «403».
Проверьте собственные разрешения. Некоторые веб-сайты ограничивают доступ к своему содержимому, разрешая удаленное обращение только зарегистрированным участникам или пользователям, обладающим определенным уровнем привилегированного доступа. Если вход в систему не был осуществлен или у пользователей нет соответствующих разрешений, то, скорее всего, система выдаст ошибку «403 Forbidden».
«404 Not Found» (ошибка «не найдено»)
Ошибка «404 Not Found» – самая распространенная ошибка в сети, которая возникает при попытке посетить несуществующую веб-страницу. В основном, данная ошибка подразумевает, что серверу не удалось найти, искомый пользователями, удаленный ресурс. В большинстве случаев, в обозревателе появится сообщение об ошибке «404» после неудачной попытки ввести «URL» искомой страницы или перейти по соответствующей ссылке, которая на сервере абсолютно не представлена. И если пользователи сталкиваются с ошибкой «404», то можно попробовать ее исправить несколькими способами.
Обновите проблемную страницу. Нажатие клавиши «F5» инициирует обновление страницы в подавляющем большинстве современных веб-браузеров. Не всегда такое решение сможет устранить ошибку «404». Но иногда, на веб-серверах может происходить случайный сбой и, как следствие, отображение страницы, которая действительно существует, будет временно приостановлено. Поэтому необходимо обязательно опробовать данный способ и перегрузить страницу, в особенности, если на обновление будет потрачено всего несколько секунд, но существует шанс добиться корректной загрузки.
Убедитесь в правильности «URL- адреса». Неверно введенные «URL-адреса» (независимо от того, была ли допущена ошибка в процессе набора или веб-страница содержит неверную ссылку) являются наиболее частой причиной отображения в обозревателе сообщения об ошибке «404 Not Found».
Осуществите поиск требуемой страницы на сайте. Возможно пользователи получили неверный «URL-адрес» или на веб-сайте, с которого был осуществлен переход, указана ошибочная ссылка, но страница на искомом ресурсе существует. Попробуйте найти, посредством использования возможностей поисковой панели сайта, «URL» требуемой страницы по названию.
«500 Internal Server Error» («внутренняя ошибка сервера»)
Если пользователь пытается посетить веб-сайт и на странице веб-браузера всплывает сообщение «500 Internal Server Error», это обычно означает, что на сетевом ресурсе, к которому непосредственно происходит обращение, существует определенная неполадка и сервер не может предоставить более конкретную информацию. Проблема относится только к сайту и никак не связана с настройками и функционированием пользовательского веб-браузера, персонального компьютера или задействованным способом подключения к сети «Интернет».
Как и в случае с другими проблемами, которые мы обсуждали ранее, пользователь можете попытаться решить возникшую неисправность лишь несколькими способами.
Обновите страницу обращения. Большинство распространенных веб-браузеров используют стандартный набор клавиш для быстрого исполнения списка команд, и нажатие на клавишу «F5» позволяет сразу обновить активную страницу. К сожалению, во многих случаях, данный способ не работает по причине неисправности на удаленном ресурсе.
Важное замечание. Не пытайтесь перезагрузить страницу, если перед получением данного сообщения об ошибке «500» была предпринята попытка осуществить онлайн-платеж или любой вид денежного перевода. Принудительное обновление страницы может привести к отправке одного и того же платежа дважды. Большинство веб-сайтов обладают встроенным инструментом защиты и должны препятствовать повторному переводу денежных средств, но проблема может возникнуть, если веб-сайт испытывает проблему во время выполнения платежа.
Обратитесь к ресурсу позже. Довольно часто проблемы с сервером носят временный характер. Попробуйте посетить страницу после небольшого перерыва.
Свяжитесь с администрацией сайта. Если проблема не устранена, попробуйте, при возможности, связаться со службой поддержки веб-сайта, и сообщить им о возникших неполадках.
«502 Bad Gateway» («ошибка шлюза»)
Ошибка «502 Bad Gateway» означает, что посещаемый вами сервер пытался получить некоторую информацию с другого сервера, но получил неверный ответ. Причиной могут послужить несколько факторов. Возможно, сервер перегружен или возникли неполадки с сетью между двумя серверами, что носит временный характер, и может быть быстро исправлено. Также, как вариант, могут оказывать влияние на отсутствие доступа неправильные настройки брандмауэра или даже ошибка кодирования. В довольно редких случаях ошибка может возникать из-за проблемы на пользовательском компьютере или сетевом оборудовании. Поэтому стоит попробовать применить несколько шагов для возможного исправления ситуации.
Обновите страницу после отображения сообщения об ошибке. Как и в предыдущих случаях, воспользуйтесь быстрым способом перезагрузки страницы посредством нажатия в веб-браузере клавиши «F5».
Проверьте, доступен ли сайт для других пользователей. Посетите сайт, такой как «IsItDownRightNow» или «DownforEveryoneorJustMe», который отслеживает состояние веб-сайтов и проверяет их работоспособность для уточнения данных, испытывают ли другие пользователи трудности с доступом к конкретному ресурсу, или проблемы возникают только локально на пользовательском устройстве.
Попробуйте получить доступ к веб-сайту позже. Возможно, проблема с сервером носит временный характер, и спустя некоторое время полноценная функциональность ресурса будет восстановлена. Поэтому попробуйте обратиться к сайту позже через некоторое время.
Выполните очистку «cookie» и содержимого кэша пользовательского браузера. Иногда (хотя и редко) серверы возвращают ошибки формата «502», потому что веб-браузер, который регулярно использует пользователь для выхода в сеть «Интернет», кэшировал устаревшие или поврежденные файлы. Процедура очистки содержимого кэша и файлов «cookie» может помочь исправить ошибку.
«503 Service Unavailable» (ошибка «сервис недоступен»)
Ошибка «503 Service Unavailable» означает, что сервер временно не может обработать запрос пользователя. Ошибка может возникать по ряду причин, но наиболее распространенная, из доступного списка вариантов, состоит в том, что сервер перегружен внешними запросами. Отображение данной ошибки на странице веб-браузера после обращения пользователя фактически означает, что с сервером все в порядке, его работоспособность не нарушена и он может обработать ваш запрос, но чрезмерная нагрузка не позволяет этого сделать в данный момент. Подобно всем ошибкам формата «5XX», ошибка «503» происходит на сервере, и, следовательно, с пользовательским компьютером все в порядке, и он не влияет на ее наличие.
Но несмотря на удаленную форму неисправности, можно попробовать применить несколько способов для устранения ошибки.
Обновите страницу с сообщением об ошибке. Нажмите на клавишу «F5» и принудительно обновите проблемную страницу (стандартный способ перезагрузки поддерживается многими основными веб-браузерами).
Проверьте работоспособность ресурса. Перейдите в веб-браузере на сайт проверки состояния удаленных ресурсов, например, «IsItDownRightNow» или «DownforEveryoneorJustMe», и оцените его доступность для других пользователей.
Попробуйте выполнить переход на сайт позже. Проблемы с сервером часто бывают временными. В частности, при отображении сообщения с ошибкой «503», велика вероятность, что сервер перегружен запросами и не может обработать все входящие обращения, который он получает. Попробуйте посетить страницу еще раз позже через некоторое время.
Полную версию статьи со всеми дополнительными видео уроками смотрите в источнике. Если у вас остались вопросы, задавайте их в комментариях.
Данный материал является частной записью члена сообщества Club.CNews.
Редакция CNews не несет ответственности за его содержание.
Did you just try to open a website in Chrome, only to be met by an error telling you “This site can’t be reached” and showing an ERR_CONNECTION_CLOSED message?
Unlike some other error messages that you might see, the ERR_CONNECTION_CLOSED error indicates that something is going wrong with the connection from your computer to the website, rather than with the website itself.
In some cases, the error is just a temporary glitch, and it will go away if you reload the page. But in other situations, you’ll need to perform some troubleshooting on your computer to fix the problem.
In this post, we’ll explain what the ERR_CONNECTION_CLOSED error means in more detail. Then we’ll take you through 13 troubleshooting steps that you can implement to fix the issue.
Check Out Our Video Guide to Fixing the ERR_CONNECTION_CLOSED error
What Does “ERR_CONNECTION_CLOSED” Mean?
In order to explain what the ERR_CONNECTION_CLOSED message means, we first need to quickly explain what’s going on underneath the hood in Chrome when you try to visit a site.
When you click on a link or enter a website’s domain name in your address bar, Chrome needs to make a connection to that server. Once Chrome establishes that connection, it will request the specific files that it needs to render the page, such as all of the code, images, and so on.
The ERR_CONNECTION_CLOSED message is essentially telling you that Chrome tried to make this connection, but something went wrong with your computer or internet connection that made Chrome unable to establish or maintain the connection.
Because Chrome can’t connect to the website’s server, Chrome is unable to render the website, which is why your browser shows this error message instead.
In order to fix the ERR_CONNECTION_CLOSED issue, you essentially need to figure out what’s going wrong with Chrome that’s preventing it from being able to connect to the website’s server.
Note that the ERR_CONNECTION_CLOSED message is different from the ERR_CONNECTION_REFUSED message, another error that can be caused by server-side issues (such as a website being down).
Did you just try to open a website in Chrome, only to be met by this frustrating error message? 😅 This post is for you. 👇Click to Tweet
How To Fix “ERR_CONNECTION_CLOSED” in Google Chrome (13 Solutions)
Here are 13 troubleshooting steps that you can implement to figure out what’s triggering the ERR_CONNECTION_CLOSED error.
1. Check Your Internet Connection
The first thing you should do when you see the ERR_CONNECTION_CLOSED message is to check your internet connection to make sure it’s still working.
If your internet connection dropped right as you were trying to access a website, Chrome will throw this error.
You could’ve lost your internet connection because a cable became unplugged, you moved out of wifi range, your router has an issue, your phone’s data connection is spotty, and so on.
One way to check is to open a desktop or mobile app and see if it still works. For example, if you use Spotify, you can try to play a song that you haven’t already downloaded to your computer. If Spotify is still able to play the song, you know that your internet is still working and that there’s something specifically going wrong with Chrome.
2. Reset Your Network Settings
Even if your internet is working properly, it’s possible that there could be some misconfiguration in your device’s network settings that are blocking connections to the website and triggering the ERR_CONNECTION_CLOSED message.
Typically, the cause can be traced to an issue with your TCP/IP settings, which you can fix by resetting your network settings.
Resetting in Windows
To reset your network settings on Windows, open Command Prompt as an Administrator. You can do this by right-clicking on Command Prompt and choosing Run as administrator.
Once the prompt opens, you’ll need to run some commands.
First, you’ll reset your TCP/IP settings by entering the following command and hitting Enter on your keyboard:
netsh int ip reset
Next, you can reset the Windows Sockets interface (Winsock) by running the following command:
netsh winsock reset
To finish things out, you’ll need to restart your computer for the changes to take effect.
Resetting in macOS
If you’re using macOS, you can reset your network settings without using the command-line interface:
- Open System Preferences.
- Open the Network settings.
- Select your internet connection — the one that’s marked as connected.
- Click the Advanced option in the bottom-right corner.
- Go to the TCP/IP tab in the advanced settings.
- Click the button to Renew DHCP Lease.
3. Check Firewall Settings or Antivirus Software
Another potential cause is an overly aggressive firewall or antivirus software.
In an attempt to keep your computer safe, your firewall might be blocking the connection to the website you want to visit, which will trigger the error message because Chrome isn’t allowed to connect to the website.
To check if this is a problem, you can try temporarily deactivating your computer’s firewall or antivirus software. If that fixes the problem, you can try resetting your firewall’s settings to get rid of any potential misconfigurations, or you can choose a different antivirus tool altogether.
Here’s how you can disable the built-in firewalls for Windows and macOS devices:
- Windows: Open your Control Panel and go to System and Security > Windows Defender Firewall > Turn Windows Defender Firewall on or off.
- Mac: Open the Security & Privacy section in your System Preferences settings.
4. Use a Virtual Private Network (VPN)
If you only see the ERR_CONNECTION_CLOSED message when trying to access a specific website, it’s possible that your internet service provider (ISP) is blocking that specific site.
One solution to get around this block is to use a VPN service, such as the free ProtonVPN service. These services will encrypt your connection, which will let you get around any blocks that your ISP might have in place.
5. Disable VPN or Proxy Server
If you’re using a VPN or proxy server, those services can also trigger the ERR_CONNECTION_CLOSED message if they’re not working properly. So while a VPN can be a solution in the case that we detailed above, it can also cause problems if it’s not working properly.
To check if this is the problem, try disabling any VPN or proxy servers that you’re using. If Chrome starts working again, you know what’s causing the issue.
To disable a VPN, you’ll need to close or disable the software itself. If you’re using a Chrome extension as a VPN, you can disable it from Chrome’s Settings > Extensions menu (we’ll discuss extensions in more depth later).
To disable a proxy server, you might need to go through your device’s connection settings. Here’s how to do it on Windows:
- Open Control Panel and search for “internet options”.
- Click on the Internet Options result to open a pop-up with your network settings.
- Go to the Connections tab in the Internet Properties pop-up.
- Click on LAN settings.
- Uncheck the boxes for Automatically detect settings and Use a proxy server for your LAN.
If you’re using macOS, you can follow Apple’s documentation to manage your proxy settings.
6. Flush DNS Cache
When you visit a website, your browser/computer needs a way to look up the actual IP address of the server connected to the domain name that you’re visiting. To look up the IP address, your computer uses the Domain Name System or DNS for short.
To help speed up your internet browsing experience, your computer will store the IP addresses of servers in a local DNS cache. However, if data in this cache is incorrect for some reason, it can trigger the ERR_CONNECTION_CLOSED message.
To fix any potential problems, you can flush your computer’s DNS cache. This will help force a fresh connection to the valid IP.
Once you’ve flushed your computer’s DNS cache, you should also flush the Chrome browser’s DNS cache by entering the following address in your Chrome browser bar:
chrome://net-internals/#dns
Then click the button to Clear host cache:
7. Clear Your Chrome Browser Cache
In addition to clearing your DNS cache, you should also clear your Chrome browser cache.
To speed up your browsing experience, Chrome stores some of a website’s static files in a local cache, called the browser cache. If something becomes corrupted in this cache, it can trigger errors such as the ERR_CONNECTION_CLOSED message.
To clear the Chrome browser cache, enter the following address in your Chrome browser bar:
chrome://settings/privacy
Then click the Clear browsing data option:
In the pop-up, you can choose what data to clear:
- Select All time as the time range.
- Select Cached images and files to clear the browser cache.
- Click Clear data.
8. Use Cloudflare DNS (1.1.1.1)
When we talked about flushing your DNS cache earlier, you learned that DNS is what your computer and Chrome use to look up the IP address of the server behind a website’s domain name.
In order to perform this look-up, you can configure your computer to use different DNS providers. However, if there’s an issue with the provider that your computer is configured to use, that could cause the ERR_CONNECTION_CLOSED message.
To fix this, you can configure your computer to use the free 1.1.1.1 DNS service from Cloudflare, which is a reliable and privacy-friendly option that should fix the issue. Cloudflare maintains detailed documentation that tells you how to configure 1.1.1.1 on various platforms, including Windows, macOS, Android, and iOS.
9. Deactivate Chrome Extensions
Some Chrome extensions might inadvertently trigger the ERR_CONNECTION_CLOSED message by interfering with your connection in some way.
An easy way to test if this is the problem is to deactivate all of your Chrome extensions. If the error goes away, you know that one of your extensions is causing problems. You can reactivate them one by one until you find the culprit.
To manage your Chrome extensions, you can visit Settings > Extensions or you can enter the following address in your Chrome browser bar:
chrome://extensions/
10. Update or Reinstall Chrome
If you’re using an older version of Chrome, this could be triggering the ERR_CONNECTION_CLOSED message through some type of compatibility or configuration issue.
To rule out any edge-case issues here, make sure that you’re using the latest version of Chrome. You could also go one step further and completely reinstall Chrome to make sure you have a clean copy.
To check for Chrome updates and apply them, enter the following address in your browser bar:
chrome://settings/help
Chrome will automatically check for updates and apply them if available. To finish the process, you’ll need to relaunch your browser, which you can do by clicking the Relaunch button:
If you’re experiencing the issue on your Android or iOS device, you can update the Chrome app via the app store or your system’s settings.
11. Reset Chrome Settings
To rule out other potential issues with Chrome itself, you can reset Chrome to its default settings.
Chrome includes a built-in tool to help you quickly do this. To access it, enter the following address in your browser bar:
chrome://settings/privacy
Once there, scroll down to the bottom of the settings area and click the Advanced option to expand additional settings. At the bottom of the advanced settings, you’ll see an option to Restore settings to their original defaults:
12. Use the Chrome Cleanup Tool
To help debug issues that might be causing problems with Chrome, Chrome includes its own built-in Chrome Cleanup Tool. The tool will scan your computer for harmful software that might be interfering with Chrome and triggering messages such as ERR_CONNECTION_CLOSED.
To run this tool, you can enter the following address in your Chrome browser bar:
chrome://settings/cleanup
Then click the Find button to run a scan:
13. Scan Your Computer for Malware
One last potential cause of the ERR_CONNECTION_CLOSED message could be malicious software or viruses on your computer. This malware could be intentionally interfering with your connection, which would trigger this message (among spawning a host of other issues).
If you ran the Chrome Cleanup Tool, it might’ve flagged some issues. But for a more comprehensive check, you might want to run a full malware scan on your device using a malware scanner, such as Malwarebytes.
In some cases, this error is just a temporary glitch, and it will go away if you reload the page. 💥 But in other situations, you’ll need to perform some troubleshooting on your computer to fix the problem. 👇Click to Tweet
Summary
The ERR_CONNECTION_CLOSED message is an error that you might see in Chrome when you try to access a website. It means that something’s going wrong with your device’s connection that’s preventing Chrome from successfully connecting to the website’s server.
To fix the issue, you’ll need to troubleshoot what’s preventing your device from making that connection. By testing the above 13 solutions in order, you should be able to fix things right up and get back to browsing in no time.
Get all your applications, databases and WordPress sites online and under one roof. Our feature-packed, high-performance cloud platform includes:
- Easy setup and management in the MyKinsta dashboard
- 24/7 expert support
- The best Google Cloud Platform hardware and network, powered by Kubernetes for maximum scalability
- An enterprise-level Cloudflare integration for speed and security
- Global audience reach with up to 35 data centers and 275 PoPs worldwide
Test it yourself with $20 off your first month of Application Hosting or Database Hosting. Explore our plans or talk to sales to find your best fit.
Did you just try to open a website in Chrome, only to be met by an error telling you “This site can’t be reached” and showing an ERR_CONNECTION_CLOSED message?
Unlike some other error messages that you might see, the ERR_CONNECTION_CLOSED error indicates that something is going wrong with the connection from your computer to the website, rather than with the website itself.
In some cases, the error is just a temporary glitch, and it will go away if you reload the page. But in other situations, you’ll need to perform some troubleshooting on your computer to fix the problem.
In this post, we’ll explain what the ERR_CONNECTION_CLOSED error means in more detail. Then we’ll take you through 13 troubleshooting steps that you can implement to fix the issue.
Check Out Our Video Guide to Fixing the ERR_CONNECTION_CLOSED error
What Does “ERR_CONNECTION_CLOSED” Mean?
In order to explain what the ERR_CONNECTION_CLOSED message means, we first need to quickly explain what’s going on underneath the hood in Chrome when you try to visit a site.
When you click on a link or enter a website’s domain name in your address bar, Chrome needs to make a connection to that server. Once Chrome establishes that connection, it will request the specific files that it needs to render the page, such as all of the code, images, and so on.
The ERR_CONNECTION_CLOSED message is essentially telling you that Chrome tried to make this connection, but something went wrong with your computer or internet connection that made Chrome unable to establish or maintain the connection.
Because Chrome can’t connect to the website’s server, Chrome is unable to render the website, which is why your browser shows this error message instead.
In order to fix the ERR_CONNECTION_CLOSED issue, you essentially need to figure out what’s going wrong with Chrome that’s preventing it from being able to connect to the website’s server.
Note that the ERR_CONNECTION_CLOSED message is different from the ERR_CONNECTION_REFUSED message, another error that can be caused by server-side issues (such as a website being down).
Did you just try to open a website in Chrome, only to be met by this frustrating error message? 😅 This post is for you. 👇Click to Tweet
How To Fix “ERR_CONNECTION_CLOSED” in Google Chrome (13 Solutions)
Here are 13 troubleshooting steps that you can implement to figure out what’s triggering the ERR_CONNECTION_CLOSED error.
1. Check Your Internet Connection
The first thing you should do when you see the ERR_CONNECTION_CLOSED message is to check your internet connection to make sure it’s still working.
If your internet connection dropped right as you were trying to access a website, Chrome will throw this error.
You could’ve lost your internet connection because a cable became unplugged, you moved out of wifi range, your router has an issue, your phone’s data connection is spotty, and so on.
One way to check is to open a desktop or mobile app and see if it still works. For example, if you use Spotify, you can try to play a song that you haven’t already downloaded to your computer. If Spotify is still able to play the song, you know that your internet is still working and that there’s something specifically going wrong with Chrome.
2. Reset Your Network Settings
Even if your internet is working properly, it’s possible that there could be some misconfiguration in your device’s network settings that are blocking connections to the website and triggering the ERR_CONNECTION_CLOSED message.
Typically, the cause can be traced to an issue with your TCP/IP settings, which you can fix by resetting your network settings.
Resetting in Windows
To reset your network settings on Windows, open Command Prompt as an Administrator. You can do this by right-clicking on Command Prompt and choosing Run as administrator.
Once the prompt opens, you’ll need to run some commands.
First, you’ll reset your TCP/IP settings by entering the following command and hitting Enter on your keyboard:
netsh int ip reset
Next, you can reset the Windows Sockets interface (Winsock) by running the following command:
netsh winsock reset
To finish things out, you’ll need to restart your computer for the changes to take effect.
Resetting in macOS
If you’re using macOS, you can reset your network settings without using the command-line interface:
- Open System Preferences.
- Open the Network settings.
- Select your internet connection — the one that’s marked as connected.
- Click the Advanced option in the bottom-right corner.
- Go to the TCP/IP tab in the advanced settings.
- Click the button to Renew DHCP Lease.
3. Check Firewall Settings or Antivirus Software
Another potential cause is an overly aggressive firewall or antivirus software.
In an attempt to keep your computer safe, your firewall might be blocking the connection to the website you want to visit, which will trigger the error message because Chrome isn’t allowed to connect to the website.
To check if this is a problem, you can try temporarily deactivating your computer’s firewall or antivirus software. If that fixes the problem, you can try resetting your firewall’s settings to get rid of any potential misconfigurations, or you can choose a different antivirus tool altogether.
Here’s how you can disable the built-in firewalls for Windows and macOS devices:
- Windows: Open your Control Panel and go to System and Security > Windows Defender Firewall > Turn Windows Defender Firewall on or off.
- Mac: Open the Security & Privacy section in your System Preferences settings.
4. Use a Virtual Private Network (VPN)
If you only see the ERR_CONNECTION_CLOSED message when trying to access a specific website, it’s possible that your internet service provider (ISP) is blocking that specific site.
One solution to get around this block is to use a VPN service, such as the free ProtonVPN service. These services will encrypt your connection, which will let you get around any blocks that your ISP might have in place.
5. Disable VPN or Proxy Server
If you’re using a VPN or proxy server, those services can also trigger the ERR_CONNECTION_CLOSED message if they’re not working properly. So while a VPN can be a solution in the case that we detailed above, it can also cause problems if it’s not working properly.
To check if this is the problem, try disabling any VPN or proxy servers that you’re using. If Chrome starts working again, you know what’s causing the issue.
To disable a VPN, you’ll need to close or disable the software itself. If you’re using a Chrome extension as a VPN, you can disable it from Chrome’s Settings > Extensions menu (we’ll discuss extensions in more depth later).
To disable a proxy server, you might need to go through your device’s connection settings. Here’s how to do it on Windows:
- Open Control Panel and search for “internet options”.
- Click on the Internet Options result to open a pop-up with your network settings.
- Go to the Connections tab in the Internet Properties pop-up.
- Click on LAN settings.
- Uncheck the boxes for Automatically detect settings and Use a proxy server for your LAN.
If you’re using macOS, you can follow Apple’s documentation to manage your proxy settings.
6. Flush DNS Cache
When you visit a website, your browser/computer needs a way to look up the actual IP address of the server connected to the domain name that you’re visiting. To look up the IP address, your computer uses the Domain Name System or DNS for short.
To help speed up your internet browsing experience, your computer will store the IP addresses of servers in a local DNS cache. However, if data in this cache is incorrect for some reason, it can trigger the ERR_CONNECTION_CLOSED message.
To fix any potential problems, you can flush your computer’s DNS cache. This will help force a fresh connection to the valid IP.
Once you’ve flushed your computer’s DNS cache, you should also flush the Chrome browser’s DNS cache by entering the following address in your Chrome browser bar:
chrome://net-internals/#dns
Then click the button to Clear host cache:
7. Clear Your Chrome Browser Cache
In addition to clearing your DNS cache, you should also clear your Chrome browser cache.
To speed up your browsing experience, Chrome stores some of a website’s static files in a local cache, called the browser cache. If something becomes corrupted in this cache, it can trigger errors such as the ERR_CONNECTION_CLOSED message.
To clear the Chrome browser cache, enter the following address in your Chrome browser bar:
chrome://settings/privacy
Then click the Clear browsing data option:
In the pop-up, you can choose what data to clear:
- Select All time as the time range.
- Select Cached images and files to clear the browser cache.
- Click Clear data.
8. Use Cloudflare DNS (1.1.1.1)
When we talked about flushing your DNS cache earlier, you learned that DNS is what your computer and Chrome use to look up the IP address of the server behind a website’s domain name.
In order to perform this look-up, you can configure your computer to use different DNS providers. However, if there’s an issue with the provider that your computer is configured to use, that could cause the ERR_CONNECTION_CLOSED message.
To fix this, you can configure your computer to use the free 1.1.1.1 DNS service from Cloudflare, which is a reliable and privacy-friendly option that should fix the issue. Cloudflare maintains detailed documentation that tells you how to configure 1.1.1.1 on various platforms, including Windows, macOS, Android, and iOS.
9. Deactivate Chrome Extensions
Some Chrome extensions might inadvertently trigger the ERR_CONNECTION_CLOSED message by interfering with your connection in some way.
An easy way to test if this is the problem is to deactivate all of your Chrome extensions. If the error goes away, you know that one of your extensions is causing problems. You can reactivate them one by one until you find the culprit.
To manage your Chrome extensions, you can visit Settings > Extensions or you can enter the following address in your Chrome browser bar:
chrome://extensions/
10. Update or Reinstall Chrome
If you’re using an older version of Chrome, this could be triggering the ERR_CONNECTION_CLOSED message through some type of compatibility or configuration issue.
To rule out any edge-case issues here, make sure that you’re using the latest version of Chrome. You could also go one step further and completely reinstall Chrome to make sure you have a clean copy.
To check for Chrome updates and apply them, enter the following address in your browser bar:
chrome://settings/help
Chrome will automatically check for updates and apply them if available. To finish the process, you’ll need to relaunch your browser, which you can do by clicking the Relaunch button:
If you’re experiencing the issue on your Android or iOS device, you can update the Chrome app via the app store or your system’s settings.
11. Reset Chrome Settings
To rule out other potential issues with Chrome itself, you can reset Chrome to its default settings.
Chrome includes a built-in tool to help you quickly do this. To access it, enter the following address in your browser bar:
chrome://settings/privacy
Once there, scroll down to the bottom of the settings area and click the Advanced option to expand additional settings. At the bottom of the advanced settings, you’ll see an option to Restore settings to their original defaults:
12. Use the Chrome Cleanup Tool
To help debug issues that might be causing problems with Chrome, Chrome includes its own built-in Chrome Cleanup Tool. The tool will scan your computer for harmful software that might be interfering with Chrome and triggering messages such as ERR_CONNECTION_CLOSED.
To run this tool, you can enter the following address in your Chrome browser bar:
chrome://settings/cleanup
Then click the Find button to run a scan:
13. Scan Your Computer for Malware
One last potential cause of the ERR_CONNECTION_CLOSED message could be malicious software or viruses on your computer. This malware could be intentionally interfering with your connection, which would trigger this message (among spawning a host of other issues).
If you ran the Chrome Cleanup Tool, it might’ve flagged some issues. But for a more comprehensive check, you might want to run a full malware scan on your device using a malware scanner, such as Malwarebytes.
In some cases, this error is just a temporary glitch, and it will go away if you reload the page. 💥 But in other situations, you’ll need to perform some troubleshooting on your computer to fix the problem. 👇Click to Tweet
Summary
The ERR_CONNECTION_CLOSED message is an error that you might see in Chrome when you try to access a website. It means that something’s going wrong with your device’s connection that’s preventing Chrome from successfully connecting to the website’s server.
To fix the issue, you’ll need to troubleshoot what’s preventing your device from making that connection. By testing the above 13 solutions in order, you should be able to fix things right up and get back to browsing in no time.
Get all your applications, databases and WordPress sites online and under one roof. Our feature-packed, high-performance cloud platform includes:
- Easy setup and management in the MyKinsta dashboard
- 24/7 expert support
- The best Google Cloud Platform hardware and network, powered by Kubernetes for maximum scalability
- An enterprise-level Cloudflare integration for speed and security
- Global audience reach with up to 35 data centers and 275 PoPs worldwide
Test it yourself with $20 off your first month of Application Hosting or Database Hosting. Explore our plans or talk to sales to find your best fit.