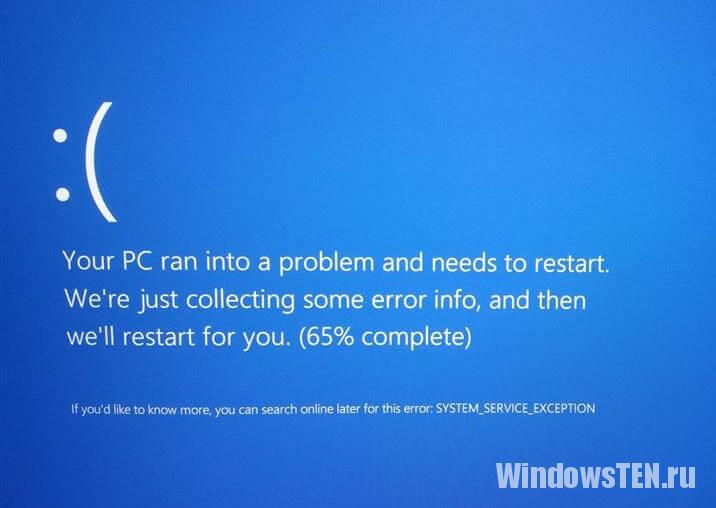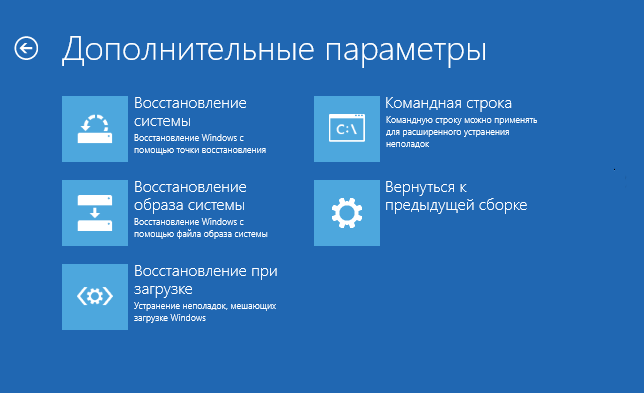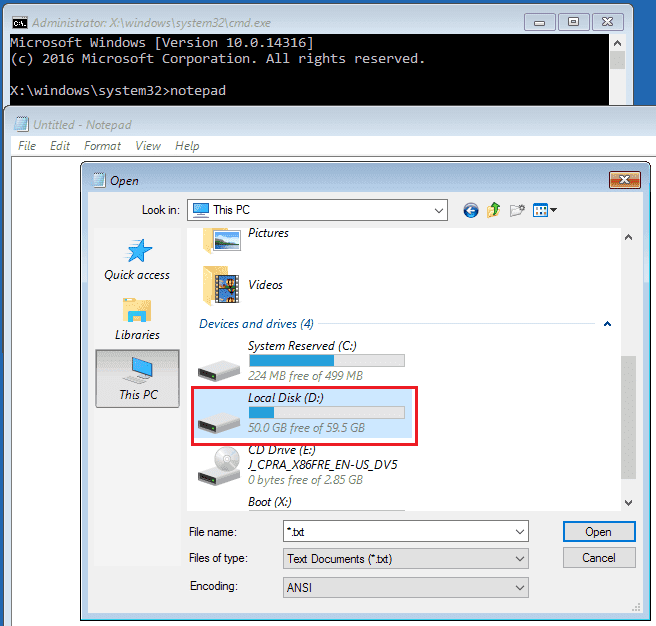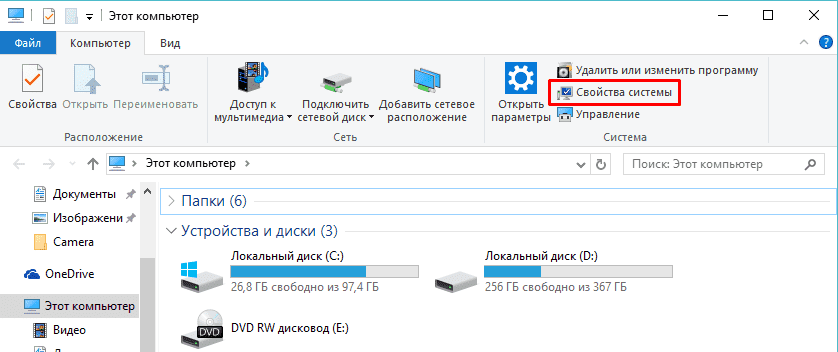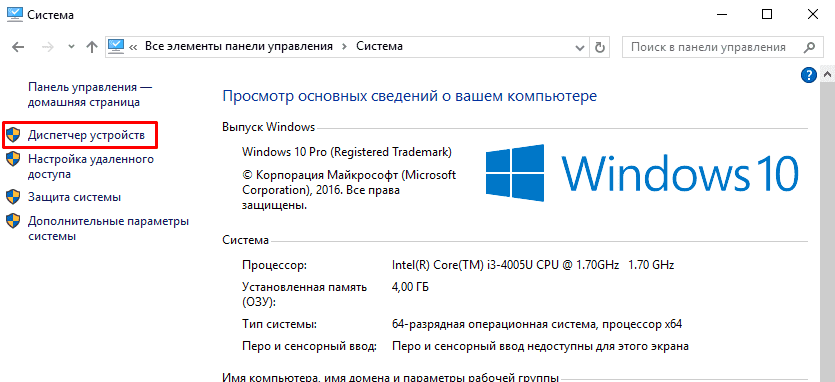DRIVER IRQL NOT LESS OR EQUAL — распространенная проблема в операционных системах Windows 7, 10, 11. Стандартно она возникает в двух проявлениях: просто вылетает активное окно с ошибкой (реже) и синий экран (чаще). В подавляющем большинстве случаев возникновение проблемы вызывает команду STOP и система перезагружается.
DRIVER_IRQL_NOT_LESS_OR_EQUAL – что это?
В тексте сообщения DRIVER IRQL NOT LESS OR EQUAL скрыты некоторые сведения, которые понятны только системным администраторам. Чтобы понять, что это такое IRQL NOT LESS OR EQUAL, нам нужно расшифровать код. Условно мы можем поделить его на 3 части:
- DRIVER – проблема касается драйверов в системе. Это действительно так в большинстве случаев.
- IRQL – система прерывания запроса или алгоритм приоритизации. То есть сравнение приоритетов для драйверов.
- NOT_LESS_OR_EQUAL – «не меньше или равно». Это означает, что уровень приоритетов проблемного драйвера выше или равен другому процессу, который он пытается прервать. Здесь работает правило – чем ниже уровень, тем выше приоритет. То есть процесс 4 уровня более важен в сравнении с задачей 5 уровня.
Ищем причину ошибки DRIVER_IRQL_NOT_LESS_OR_EQUAL
Несмотря на то, что IRQL NOT LESS OR EQUAL указывает на проблемы драйверов, это далеко не всегда является первопричиной. Сбой драйверов может провоцировать и аппаратная платформа, а затем и саму ошибку.
Основные причины ошибки:
- eстаревший или битый драйвер, многие пользователи сталкиваются именно с этой неисправностью;
- конфликт драйверов после установки оборудования или некоторых программ;
- проблемы при разгоне частот оперативной памяти, видеокарты или процессора;
- поврежденные файлы системы;
- программная неполадка, связанная с некорректными утилитами;
- неисправные комплектующие: обычно HDD или ОЗУ.
Намного более точные результаты можем получить при условии, что проанализируем ошибку DRIVER_IRQL_NOT_LESS_OR_EQUAL с помощью журналов Windows. Если повезет, можем открыть «Просмотр журналов событий» в Windows 10 и посмотреть, на проблему в каком файле ссылается система. Затем останется узнать его причастность к программному обеспечению и исправить ошибку. Более надежный путь – анализ мини-дампов памяти, это делать непросто, но есть палочка-выручалочка – BlueScreenView. Она очень быстро покажет в каком именно файле (или цепочке файлов) проблема.
Способы исправления BSOD
К сожалению, как и большинство других «синих экранов смерти», DRIVER IRQL NOT LESS OR EQUAL в Windows 7, 10, 11 не имеет единственно верного решения. Причин много и способов исправления не меньше. Для компактности мы объединили некоторые исправления в логические блоки.
Работа с драйверами
Ошибка IRQL NOT LESS OR EQUAL может быть спровоцирована практически любым драйвером. Мы видели упоминания о проблемах с драйвером сетевой карты, жесткого диска, периферии, видеокарты. Очень поможет, если в результате исследования ошибки, по инструкции немного выше, будет сужен круг поиска. В остальных ситуациях придется перебирать методы в ручном порядке.
Что делать при ошибке DRIVER IRQL NOT LESS OR EQUAL в Windows 10:
- Отключить кеширование накопителей. Следует открыть «Диспетчер устройств», развернуть список дисковых устройств и перейти в свойства диска. Затем на вкладке «Политика» стоит снять галочку с «Разрешить кэширование записей для этого устройства».
- Переустановить драйвера для сетевого адаптера. Следует попробовать удалить и установить повторно драйвер для Ethernet-карты, а также для Wi-Fi-модуля. Обычно его можем найти на сайте производителя ноутбука или самого оборудования.
- Установить новый драйвер для «Дисковых устройств». Известны случаи, когда BSOD появляется только при работе с SSD, а с HDD работает стабильно. Нужно понаблюдать за поведением системы и установить соответствующий драйвер.
- Отключить всю периферию и воспроизвести условия, в которых появляется синий экран. Если ничего в этот раз не будет, подключаем оборудование по одному, таким образом вычисляя виновника.
- Полностью удалить и установить новый драйвер Nvidia. Для этого рекомендуем использовать утилиту DDU, она подчищает все следы старого ПО. Загрузить новый драйвер можем с официального сайта.
Читайте также: Как обновить драйвера видеокарты?
Использовать диагностику памяти
Очень часто IRQL NOT LESS OR EQUAL становится следствием проблем с оперативной памятью. Сперва рекомендуем провести процедуру первичной диагностики самостоятельно: проверить качество фиксации планок (есть случаи, когда ошибка появлялась из-за того, что планка не застегнута до конца) и попробовать запустить ПК только с одним модулем памяти. Таким образом следует проверить каждую планку ОЗУ.
Следующий этап – просканировать оперативную память с помощью MemTest86. Программа умеет находить ошибки ОЗУ и исправлять некоторые из них.
Неполадка при разгоне
К сожалению, разгон тактовых частот оборудования – потенциально опасная технология, которая нарушает стабильность работы системы. Он может приводить и к BSOD DRIVER_IRQL_NOT_LESS_OR_EQUAL в Windows 10.
Что нужно сделать:
- Отключить XMP (Nvidia) или DOCP-профили (AMD) памяти. На форумах советуют отключить эту технологию, так как она может вызывать синий экран. По крайней мере для теста, это сделать следует. Нужно перейти в BIOS и в одном из разделов, может называть DRAM Settings или несколько иначе, найти Extreme Memory Profile (X.M.P). Остается только перевести его в положение Disable.
- Улучшить охлаждение. Таким образом мы исключим вероятность перегрева.
- Удалить ASUS AI Suite. Утилита нужна для контроля параметров работы системы и считывания значений с датчиков. Известны случаи, когда программа вызывает BSOD.
- Вернуть частоты компьютера к заводским настройкам. Никто не гарантирует, что оборудование будет работать стабильно на повышенных частотах. Да и разные комплектующие имеют свой предел. Если система некорректно функционирует, разумно вернуть ее к штатным параметрам.
Дополнительные решения
Также нам известна серия не совсем стандартных способов исправления ошибки DRIVER IRQL NOT LESS OR EQUAL, которые на не позволяет совесть утаить от вас, хотя они и выбиваются из общего ряда.
Как еще можно исправить ошибку DRIVER IRQL NOT LESS OR EQUAL:
- Удалить SoftEther VPN, Zone Alarm, HWiNFO. По неизвестным причинам, эти программы склонны вызывать данную ошибку. Следует их убрать с компьютера и проверить результат. Если проблема в них, можно найти аналог, например, вот список лучших бесплатных VPN для Windows 10.
- Восстановить системные файлы. В Windows существует специальная утилита для проверки целостности и работает в автоматическом режиме. Она не только поможет найти проблему, но и устранит её, если такая возможность есть. Просто нужно нажать Win + R, ввести cmd и кликнуть по кнопке Ок. Затем следует вставить sfc /scannow и дождаться окончания процедуры. После процедуры вы увидите отчет о том, найдены ли проблемы и удалось ли их устранить.
- Восстановить систему. В поиск нужно ввести «Восстановление системы», после выбрать нужную точку. Действие автоматическое, но от вас могут потребоваться некоторый выбор, просто следуйте инструкции.
Если у Вас остались вопросы по теме «Как исправить ошибку DRIVER IRQL NOT LESS OR EQUAL?», то можете задать их в комментариях

Андрей
Системный администратор
Задать вопрос
Отображается ошибка DRIVER IRQL NOT LESS OR EQUAL Windows 10, что делать?
Инструкция по Windows 7 остается актуальной и для «десятки». Если по шагам, что делать при ошибке DRIVER IRQL NOT LESS OR EQUAL Windows 10: обновляем драйвера для графической карты, чистим реестр любой удобной утилитой, к примеру, CCleaner и сканируем систему утилитой sfc /scannow. В случае безрезультатного выполнения процедур можем отключить антивирус, отключить всю второстепенную периферию и запустить диагностику оперативной памяти через BIOS. Если в безопасном режиме все работает, может помочь откат системы.
driver irql not less or equal Windows 8, как убрать?
Ошибка DRIVER IRQL NOT LESS OR EQUAL в Windows 8 обычно вызвана проблемами с драйверами. Рекомендуем проверить не только исправность графического драйвера, но и остальных. Чтобы быстро обновить все доступное ПО, лучше использовать утилиты вроде Driver Pack Solution. Если не помогает, стоит почистить реестр с помощью CCleaner и запустить сканирование системных файлов командой sfc /scannow. Ее можно вставить в консоль.
IRQL_NOT_LESS_OR_EQUAL — сообщение об ошибке появляется одновременно с синим экраном на вашем компьютере под управлением Windows. Проблема в основном возникает из-за несовместимого драйвера, стороннего антивирусного, программного обеспечения или аппаратного сбоя.
Также может быть приставка DRIVER, сообщение об ошибке «DRIVER_IRQL_NOT_LESS_OR_EQUAL» подсказывает, что процесс или драйвер в режиме ядра попытался получить доступ к адресу памяти, к которому он не содержал разрешения. Как правило, причиной этой проблемы является неправильный или поврежденный драйвер, который переходит в неправильное место в памяти. Когда местоположение в памяти не разрешено, то на компьютере отображается сообщение об ошибке. В этом руководстве вы найдете все возможные причины и решения BSOD (синего экрана смерти) с ошибкой irql_not_less_or_equal.
Исправить ошибку IRQL NOT LESS OR EQUAL для Windows 10
Мы рассмотрим здесь причины по порядку, а затем соответствующее исправление с каждым из них. Поэтому, внимательно следуйте указаниям в руководстве. Для новичков будет очень сложно, но опытные быстро проделают эти шаги и поймут в чем суть.
1. Войдите в безопасный режим
Вы должны входить в безопасный режим каждый раз для любого изменения, будь то; обновления драйвера или удаления программного обеспечения. Безопасный режим загружает операционную систему Windows без сторонних служб. Я опишу минимальные и быстрые действия, так как есть полное руководство как зайти в безопасный режим windows 10 несколькими способами.
- Нажмите много раз подряд кнопку перезагрузки на самом компьютере, чтобы спровоцировать ошибку и вызвать меню диагностики процесса.
- Включите компьютер, дождитесь пока он загрузиться максимально до ошибки. Далее нажмите и удерживайте кнопку питания на компе для полного выключения. Повторите процедуру 3 раза, на 4 раз у вас должно появится меню восстановления.
Как только вы попали в среду восстановления, то перейдите «Поиск и устранение неисправностей» > «Дополнительные параметры» > «Параметры загрузки» > «Перезагрузить» и Нажмите на клавиатуре «F4» или цифру 4.
2. Определите причину ошибки IRQL NOT LESS OR EQUAL в Windows 10
Если вы хотите избежать длительного процесса, копания и борьбы с разными драйверами и адаптерами, вы должны сначала определить причину. Средство просмотра событий может быть удобным инструментом для определения того, какое приложение генерирует ошибку.
- Нажмите кнопку «Пуск», введите в поиске «просмотр событий» и нажмите Enter.
- Когда на экране появится средство просмотра событий, переключитесь на Журналы Windows, затем выберите Приложение. Перейдите в среднюю колонку и просматривайте события один за другим, которые создают ошибку. Вы можете легко идентифицировать ошибку зная дату и время появления.
- Щелкните правой кнопкой мыши на конкретном приложении, которое создает ошибку, и выберите «Свойства события«. В свойствах появятся все детали, которые вам нужно знать для происхождения ошибки.
4. Отключить политику кэширования записи на устройстве
Кэширование записи создает синий экран с ошибкой IRQL_NOT_LESS_OR_EQUAL на вашем компьютере во многих случаях при включении. Поэтому вы должны отключить его, чтобы исправить проблему.
Откройте обратно «диспетчер устройств«, нажав на кнопке Пуск правой кнопкой мыши и выбрав из списка. Затем в диспетчере устройств разверните список «Дисковые устройства» и нажмите ниже на вашем жестком диске правой кнопкой мыши, и выберите свойства. В новом окне перейдите во вкладку «Политика» и снимите флажок «Разрешить кэширвоание записей для этого устройства».
5. USB-устройство могут быть причиной IRQL_NOT_LESS_OR_EQUAL
Подключенное USB-устройство также является большой причиной ошибки IRQL_NOT_LESS_OR_EQUAL. Поэтому, если вы подключили любое устройство с USB-кабелем к компьютеру или ноутбуку, вам нужно его проверить. Если вы вставили один кабель, просто вытащите его и перезапустите компьютер. Но когда вы подключаете несколько шнуров, то удаляйте их один за другим с USB-портов, и каждый раз перезагружайте компьютер, чтобы выявить виновника. Когда ошибка IRQL_NOT_LESS_OR_EQUAL не происходит, значит USB-кабель или устройство были реальной проблемой.
6. Удаление Антивируса сторонних разработчиков
Windows 10 оснащена очень мощным антивирусом, таким как defender, Firewall, SmartScreen и контроль учетных записей пользователей. В этой ситуации вы не нуждаетесь в другом защитном программном обеспечении, поскольку это может создать проблемы. Сторонний антивирус конфликтует со встроенными приложениями и системой безопасности Windows 10. Таким образом, причиной IRQL_NOT_LESS_OR_EQUAL Windows 10 может быть сторонний антивирус, установленный на вашем ПК. Удалите сторонний антивирус и перезапустите систему, чтобы проверить появится ли проблемный синий экран смерти.
- Чтобы удалить антивирус откройте «Параметры» > «Приложения», найдите его в списке, после чего выделите и нажмите удалить.
7. Восстановление системы с помощью точки
Если любое из вышеперечисленных решений неэффективно, то Восстановление системы — лучший вариант для вас. Восстановление системы поможет вам откатить ваш компьютер на более раннюю дату и время, когда он работал отлично. Перед началом процесса вам нужно выбрать правильную точку восстановления (дату и время).
Наберите в поиске «Создание точки восстановление» и выберите этот параметр.
Далее выберите вкладку «Защита системы» и нажмите «Восстановить«. Выберите дату отката, к которому windows 10 должна вернутся.
8. Запустить инструмент диагностики памяти
IRQL_NOT_LESS_OR_EQUAL Ошибка Windows 10 определяет, что процесс или драйвер режима ядра делают недопустимую пробную версию для доступа к адресу памяти. Таким образом, это могут быть проблемы с памятью, которые генерируют BSOD на вашем ПК. Следовательно, использование инструмента диагностики памяти будет разумным решением.
Нажмите кнопку «Пуск» и наберите в поиске «средство проверки памяти windows«. В открывшимся окне выберите первый вариант «Выполнить перезагрузку и проверку» и перезагрузите компьютер. Когда компьютер перезагрузится, он тщательно проверит ОЗУ и покажет вам ошибки. Если тест диагностики показывается ошибкой, это указывает на то, что проблема находится в вашей памяти, и вам нужно ее заменить.
- Можете ознакомится с полным руководством, как диагностировать ОЗУ и выявить ошибки.
9. Вернуть компьютер в исходное состояние
Теперь вы попробовали почти все инструменты для исправления IRQL_NOT_LESS_OR_EQUAL, поэтому пришло время для восстановления системы до настроек по умолчанию.
- Откройте «Параметры» > «Обновление и Безопасность» > «Восстановление» и справа нажмите «Начать» в графе Вернуть компьютер в исходное состояние.
Ошибка DRIVER_IRQL_NOT_LESS_OR_EQUAL
Когда ошибка IRQL_NOT_LESS_OR_EQUAL вызвана DRIVER и указан какой-либо неисправный файл драйвера для irql в Windows 10 как iaStorA.sys, iaisp64 sys, Netwtw04.sys, nvlddmkm.sys, ndis.sys, wrUrlFlt.sys, то нужно удалить драйверы от видеокарты и обновить их заново. Ошибка будет выглядеть с приставкой DRIVER и звучать следующим образом driver_irql_not_less_or_equal и в конце будет ошибка драйвера видеокарты от различных производителей.
1. Обновите свой ПК с Windows 10
Перейдите в Параметры > Обновление и безопасность и нажмите «Проверить наличие обновлений«, чтобы получить последнее обновление. Подождите пока обновление будет загружено, а затем перезагрузите компьютер. Надеюсь, ваш компьютер начнет работать нормально.
2. Обновить драйвер
- Щелкните правой кнопкой мыши значок Пуск и выберите Диспетчер устройств в списке.
- В диспетчере устройств, нажмите на вкладку Вид, после в раскрывающемся списке Показать скрытые устройства. Это покажет длинный список устройств в диспетчере устройств.
- Найдите устройство, приложение которое вызвало проблему и дважды щелкните по нему. Теперь вы можете просмотреть неисправный драйвер устройства. Далее щелкните по нему правой кнопкой мыши и выберите «Обновить драйвер«.
- В следующем диалоговом окне выберите «Автоматический поиск обновленных драйверов» и подождите некоторое время для успешного обновления.
3. Альтернативный способ получить обновленный драйвер
В противном случае вы можете перейти на сайт производителя и получить обновленную версию драйвера. После завершения загрузки установите его на свой компьютер. Перезагрузите компьютер и убедитесь, что ошибка DRIVER_IRQL_NOT_LESS_OR_EQUAL на вашем ПК с Windows 10 не появляется.
4. Проверьте, отключен ли драйвер
Отключенный драйвер также вызывает ошибку DRIVER_IRQL_NOT_LESS_OR_EQUAL на синем экране Windows 10. Поэтому проверьте драйверы и включите их в диспетчере устройств, если они выключены.
5. Откат при возникновении проблемы после обновления драйвера
Во многих случаях получение обновления драйвера устройства становится главным фактором для этой проблемы с синим экраном. Если вы обновили windows с драйверами устройств и у вас стала появляться эта ошибка, то откат драйвера поможет вам вернутся к предыдущей версии. В обоих упомянутых решениях вы можете изучить подробности здесь, как удалить, отключить, откатить и обновить драйверы устройств.
Смотрите еще:
- Способы устранение ошибки IRQL_GT_ZERO в Windows
- Как исправить ошибку ACPI_BIOS_ERROR в Windows 10
- Исправить ошибку KMODE_EXCEPTION_NOT_HANDLED в Windows 10
- Ошибка STATUS_DEVICE_POWER_FAILURE или btmshellex.dll в Windows 10
- Ошибка CRITICAL_STRUCTURE_CORRUPTION в Windows 10/8.1/7
[ Telegram | Поддержать ]
Содержание
- Методы устранения IRQL_NOT_LESS_OR_EQUAL
- Способ 1: Переустановка драйверов
- Способ 2: Проверка целостности файлов ОС
- Вопросы и ответы
Одна из частых неполадок компьютеров с операционными системами линейки Виндовс сопровождается «синим экраном» (BSOD) и сообщением «IRQL_NOT_LESS_OR_EQUAL». Давайте выясним, какие есть способы устранения указанной ошибки на ПК с Windows 7.
Читайте также:
Как убрать синий экран смерти при загрузке Windows 7
Решение ошибки 0x000000d1 в Windows 7
Ошибка IRQL_NOT_LESS_OR_EQUAL чаще всего сопровождается кодом 0x000000d1 или 0x0000000A, хотя могут быть и другие варианты. Она свидетельствует о проблемах во взаимодействии ОЗУ с драйверами или о наличии ошибок в служебных данных. Непосредственными причинами могут быть следующие факторы:
- Некорректные драйверы;
- Ошибки в оперативной памяти ПК, включая аппаратные повреждения;
- Поломка винчестера или материнской платы;
- Вирусы;
- Нарушение целостности системных файлов;
- Конфликт с антивирусом или другими программами.
При аппаратных поломках, например, неисправностях винчестера, материнской платы или планки ОЗУ, необходимо заменить соответствующую деталь или, во всяком случае, обратиться к услугам мастера для её починки.
Урок:
Проверка диска на наличие ошибок в Windows 7
Проверка оперативной памяти в Windows 7
Далее мы поговорим о наиболее действенных программных методах устранения IRQL_NOT_LESS_OR_EQUAL, которые помогают чаще всего при возникновении указанной ошибки. Но прежде настоятельно рекомендуем произвести проверку ПК на вирусы.
Урок: Проверка компьютера на вирусы без установки антивируса
Способ 1: Переустановка драйверов
В большинстве случаев ошибка IRQL_NOT_LESS_OR_EQUAL возникает из-за некорректной установки драйверов. Поэтому для её решения необходимо произвести переустановку сбоящих элементов. Как правило, проблемный файл с расширением SYS указывается прямо в окне BSOD. Таким образом, вы сможете записать его и найти необходимую информацию в интернете о том, какое оборудование, программы или драйвера с ним взаимодействуют. После этого вы будете знать, какого именно устройства драйвер следует переустановить.
- Если ошибка IRQL_NOT_LESS_OR_EQUAL мешает запуску системы, произведите его в «Безопасном режиме».
Урок: Как войти в «Безопасный режим» в Windows 7
- Щелкайте «Пуск» и войдите в «Панель управления».
- Откройте раздел «Система и безопасность».
- В разделе «Система» найдите пункт «Диспетчер устройств» и кликните по нему.
- В запустившемся «Диспетчере устройств» отыщите наименование категории того оборудования, к которому принадлежит объект со сбоящим драйвером. Щелкните по этому названию.
- В открывшемся перечне найдите наименование проблемного устройства и кликните по нему.
- Далее в окне свойств оборудования перейдите в раздел «Драйвер».
- Щелкните по кнопке «Обновить…».
- Далее откроется окно, где будет предлагаться два варианта обновления:
- Ручное;
- Автоматическое.
Первый более предпочтителен, но он предполагает наличие на руках необходимого апдейта драйвера. Он может располагаться на цифровом носителе, поставляемом вместе с данным оборудованием, или же быть загруженным с официального сайта разработчика. Но даже если вы не можете найти этот веб-ресурс, а соответствующего физического носителя у вас нет на руках, можно произвести поиск и скачивание нужного драйвера по ID устройства.
Урок: Как найти драйвер по ID оборудования
Итак, скачайте драйвер на жесткий диск ПК или подсоедините к компьютеру цифровой носитель с ним. Далее щелкните по позиции «Выполнить поиск драйверов…».
- Затем кликните по кнопке «Обзор».
- В открывшемся окошке «Обзор папок» перейдите в директорию расположения каталога, содержащего апдейт драйвера, и выделите его. Затем нажмите на кнопку «OK».
- После того как наименование выбранной директории отобразилось в поле окна «Обновление драйверов», жмите «Далее».
- После этого обновление драйвера будет произведено и вам останется только перезагрузить компьютер. При повторном его включении ошибка IRQL_NOT_LESS_OR_EQUAL должна будет исчезнуть.
Если же вы не имеете по какой-либо причине возможности предварительно загрузить апдейт драйвера, можно произвести процедуру обновления автоматически.
- В окне «Обновление драйверов» выберите вариант «Автоматический поиск…».
- После этого будет произведен автоматический поиск в сети необходимых апдейтов. В случае их обнаружения обновления будут установлены на ваш ПК. Но этот вариант действий все-таки является менее предпочтительным, чем ручная установка, описанная ранее.
Урок: Как обновить драйвера на Виндовс 7
Способ 2: Проверка целостности файлов ОС
Также проблема с вышеописанной ошибкой может возникнуть по причине повреждения файлов системы. Рекомендуем проверить ОС на целостность. Лучше выполнять эту процедуру, загрузив компьютер в «Безопасном режиме».
- Щелкните «Пуск» и откройте «Все программы».
- Войдите в папку «Стандартные».
- Отыскав элемент «Командная строка», произведите по нему щелчок правой кнопкой мышки и выберите из списка вариант активации от лица администратора.
Урок: Как включить «Командную строку» в Windows 7
- В интерфейс «Командной строки» вбейте:
sfc /scannowЗатем щелкните Enter.
- Утилита произведет сканирование файлов ОС на предмет их целостности. В случае обнаружения проблем она же автоматически выполнит восстановление поврежденных объектов, что должно привести к устранению ошибки IRQL_NOT_LESS_OR_EQUAL.
Урок: Проверка целостности системных файлов в Windows 7
Если ни один из указанных вариантов действий не помог решить проблему с ошибкой, рекомендуем задуматься над переустановкой системы.
Урок:
Как установить Виндовс 7 с диска
Как установить Windows 7 с флешки
Привести к возникновению ошибки IRQL_NOT_LESS_OR_EQUAL в Виндовс 7 могут множество факторов. Но чаще всего первопричина заключается в проблемах с драйверами или с повреждении системных файлов. Зачастую данные неисправности пользователь может устранить сам. В крайнем случае, существует возможность переустановки системы.
Еще статьи по данной теме:
Помогла ли Вам статья?
Ошибка DRIVER IRQL NOT LESS OR EQUAL наиболее характерна для новых операционных систем Windows 10 и 8. В версиях ниже, в Windows 7 и XP, она сопровождается кодом остановки 0x000000d1. Это одно и то же. Поэтому способы исправления синего экрана универсальны, и ниже мы их подробно разберем.
Как правило, сбой появляется при наличии ошибки в обращении драйвера к памяти. Получается, что проблема находится на стороне ПО, однако тут не все так просто и могут места быть другие причины:
- Повреждены или отсутствуют важные системные файлы.
- Поврежден или устарел определенный драйвер.
- Конфликты системы с установленным недавно новым оборудованием.
- Выход из строя винчестера.
- Влияние вредоносного ПО и вирусов.
- Неисправность ОЗУ, материнской платы или любого другого компонента.
- Проблема на стороне установленных программ.
Теперь пройдемся по каждому пункту более подробно и решим, что делать в конкретной ситуации.
Внимание! Если Windows загрузиться не удается, то все последующие действия выполняем через безопасный режим или с загрузки через LiveCD.
Содержание статьи
- Проверка важных файлов системы
- Неисправность драйверов
- Конфликты оборудования
- Выход из строя винчестера
- Вредоносное ПО
- Неисправность материнской платы или ее компонентов
- Установленные программы
- Что еще может помочь
- Видео инструкция
- Комментарии пользователей
Проверка важных файлов системы
Первый и, пожалуй, самый простой способ избавиться от синего экрана, это произвести диагностику и исправление системных файлов. Делается это с помощью утилиты, которая запускается через командную строку, следующим способом:
- Запускаем консоль команд и вводим в нее sfc /scannow, после чего жмем «Enter».
- Дожидаемся окончания проверки и перезагружаемся.
Данная утилита особенно помогает, если ошибка DRIVER IRQL NOT LESS OR EQUAL сопровождается кодом с указанием на конкретный файл, например, ndis.sys, ntoskrnl.exe, nvlddmkm.sys, wfplwfs.sys или любой другой.
Файлы с расширением «.sys» это файлы драйвера конкретного компонента, при повреждении которых, выпадает синий экран (BSOD).
Неисправность драйверов
Как я уже говорил выше, если синий экран сопровождается кодом с указанием на какой-то определенный файл, то проблема находится на стороне конкретного драйвера. Такие файлы помогает выявить утилита анализа дампа «bluescreenview», обязательно ей воспользуйтесь
Для ее работы требуется, чтобы в системе была включена опция создания дампов. После ее запуска вы сразу же увидите неисправный компонент (он отмечается красным цветом).
Список самых проблемных драйверов вызывающие сбой:
- ndis.sys, netio.sys – обеспечивает работу сетевой карты. Следует обновить драйвер. Если у вас ноутбук, то зайдите на оф. сайт производителя и скачайте ПО оттуда, именно для вашей модели, если же компьютер, то с оф. сайта материнской платы. Не рекомендую проводить обновление через стандартный диспетчер устройств. Таким способом ПО в основном устанавливаются некорректно, либо же он говорит, что у вас используется последняя версия ПО. Если у вас и так установлена актуальная версия, то следует переустановить. Также в роли виновника может вступать установленный антивирус.
- nvlddmkm.sys или любой другой, имеющий начальные буквы «nv» – отвечает за работу видеокарты NVIDIA. В качестве решения предлагаю полностью удалить имеющийся драйвер, используя утилиту DDU. Затем скачать и установить его с оф. сайта NVIDIA. Если у вас ноутбук, то скачайте его с сайта производителя, именно под вашу модель.
- atikmdag.sys – имеет отношение к видеокарте ATI/AMD RADEON. Решение будет таким же, как и в случае с NVIDIA. Необходимо скачать и установить актуальное ПО.
- storport.sys – проблема с подключенными устройствами через USB или с жестким диском/SSD. Попробуйте отключить все сторонние устройства (кроме мыши и клавиатуры). Убедитесь в исправности SSD накопителя (переустановите драйвер AHCI, в биосе поменяйте режим работы на AHCI). Сбросите настройки BIOS.
- dxgmms2.sys – влияет на работу видеокарты. Решение будет таким же, как в случае с nvlddmkm.sys, связанным с видеокартой NVIDIA – переустановка ПО на видеокарту. Также можно выключить аппаратное ускорение.
- usbehci.sys – проблема с драйвером USB контроллера. Попробуйте его переустановить.
- cmaudio.sys – отвечает за корректную работу звуковой карты. Решение: удаление и переустановка.
- wfplwfs.sys – обычно виновником выступает антивирус Comodo, ESET или McAfee. Также может относиться к сетевой карте.
- tcpip.sys – драйвер протокола TCP/IP. Исправить ошибку DRIVER IRQL NOT LESS OR EQUAL помогает обновление ПО сетевой карты или отключение антивируса. Также выполните команду в консоли «netsh int ip reset» (без кавычек), после чего перезагрузить компьютер.
Обычно все эти ошибки идут наряду с ntoskrnl.exe (ядро операционной системы). Если же в анализе дампа вы видите только ntoskrnl.exe, то скорее всего причина в вашей сборке Windows. Попробуйте ее переустановить, заменив на другую.
Конфликты оборудования
Нередко подключенное устройство или его ПО не совместимо с установленной ОС Windows. Проверить это можно прочитав документацию к подключенному компоненту или просто отключив его от компьютера.
Если окажется, что устройство совместимо, то причиной может выступать ПО, требуемое для его работы. Убедитесь, что оно подходит для вашей версии Windows. Как показывает практика, отключение конфликтующего оборудования и удаление его ПО способно устранить синий экран.
Выход из строя винчестера
Жесткие диски не вечны, со временем они начинают «сыпаться», появляются поврежденные сектора, издаются странные звуки. Поэтому рекомендую произвести проверку жесткого диска. И при необходимости заменить его или попробовать восстановить, но как показывает практика, восстановка не дает долгого результата
Вредоносное ПО
Думаю, здесь и говорить особо не стоит о том, какое влияние оказывают вирусы на работоспособность Windows. Чаще всего они повреждают или заменяют важные файлы, меняют записи в реестре, все это способно вызвать ряд ошибок в ОС.
Поэтому у вас должен быть установленный антивирус, даже если вы мните себя опытным пользователем ПК. В наше время существует ряд угроз, которые передаются через кэш браузера, и скачивать ничего не надо, само скачается. Антивирусы способны блокировать вредоносные сайты, не допуская заражения ПК.
Проведите проверку антивирусными сканерами. Это повысит шанс выявления вредоносного ПО.
После этого проведите очистку и исправление неверных записей в реестре, используя утилиту CCleaner или Reg Organizer.
Неисправность материнской платы или ее компонентов
Малейшие повреждения материнской платы могут сказать на работоспособности всего ПК. Чаще всего проблема находится в конденсаторах, которые требуется заменить. Также может быть перегрев определенного компонента или выход из строя ее составляющих (слота ОЗУ, PCI Express и т.д).
Бывает, что BSOD возникает из-за неисправной планки памяти (ОЗУ) или их несовместимости друг с другом, а также с материнской платой. Выньте одну планку, переставьте ее в другой слот и посмотрите на результат.
Также можно выполнить проверку оперативной памяти на предмет ошибок. В Windows 10 и 8 для этого есть встроенная в систему утилита, найти ее можно используя поиск, введя фразу «оперативной».
Либо же использовать программу Memtest86. Но как показывает практика, она не всегда способна выявить дефекты ОЗУ.
Установленные программы
К неработоспособности Windows могут приводить установленные программы или антивирусы. Последние, чаще всего вызывают ошибку с указанием на файл wfplwfs.sys. В качестве решения предлагаю удалить все программы, установленные в последнее время.
Что еще может помочь
Помочь исправить ситуацию может следующее:
- Восстановление системы.
- Установка свежих обновлений.
Итак, я рассказал вам о множествах способах исправления неполадки, и надеюсь, что хоть один из них поможет. Если ваш случай уникален, то пишите в комментариях.
Видео инструкция
Синий экран смерти, или BSOD (Blue Screen Of Death) – это ошибка, отображаемая на экране компьютера, когда с ним случилось нечто фатальное. Если на экране Windows 10 появляется сплошной синий фон с сообщением об ошибке «Код остановки: DRIVER IRQL NOT LESS OR EQUAL», то это может свидетельствовать о проблеме с системными драйверами.
♥ ПО ТЕМЕ: Зависает компьютер на Windows? Горячие клавиши, которые помогут решить проблему.
Подобные ошибки могут быть особенно неприятными, когда вы выполняете какую-то важную задачу. Хорошо еще, что компьютер необязательно нести в ремонт, а можно попробовать самостоятельно устранить проблему. Но, прежде чем приступить к исправлениям, вы должны понимать причины возникновения ошибки DRIVER IRQL NOT LESS OR EQUAL.
♥ ПО ТЕМЕ: Как отключить пароль на вход в Windows 10: рабочие способы.
Как уже указывалось выше, основной причиной ошибки с «синим экраном смерти» являются неисправные драйверы. Эти системные программы запрограммированы для доступа к неправильным аппаратным адресам. Но проблема не ограничивается лишь неисправными драйверами, есть и другие причины, приводящие к «синему экрану смерти». О чем же идет речь?
Другие причины, приводящие к ошибке DRIVER IRQL NOT LESS OR EQUAL или BSOD, включают в себя неправильную установку программного обеспечения, драйверов устройств, поврежденные системные файлы, неисправное оборудование, устаревшую систему Windows и т.д.
♥ ПО ТЕМЕ: iCloud на компьютере, или как загружать фото, видео из облака на Windows и обратно.
Как исправить ошибку «Код остановки: DRIVER IRQL NOT LESS OR EQUAL» в Windows?
Есть много способов исправить эту ошибку, приводящую к появлению «синего экрана смерти». Первый и самый главный шаг заключается в устранении проблемы путем обновления устаревших, неправильных и неисправных драйверов. Для этого вам необходимо установить обновленные или новые драйверы для вашей системы. Это можно быстро сделать с помощью ручных манипуляций с настройками системы или с помощью эффективного инструмента, такого, как Advanced Driver Updater. Он поможет вам исправить проблемы с производительностью вашей системы, вызванные устаревшими драйверами.
♥ ПО ТЕМЕ: Как установить видеозаставки с Apple TV на Windows и Mac.
Ручные способы обновления системных драйверов для исправления ошибки IRQL NOT LESS OR EQUAL
Так как ошибка IRQL_NOT_LESS_OR_EQUAL означает, что что-то не так с любым из ваших системных драйверов, памятью устройства или антивирусным программным обеспечением на вашем устройстве. Вот способ, который вы можете попробовать:
Проверьте наличие обновлений Windows
Чтобы проверить наличие последних обновлений Windows, выполните следующие действия:
1. Перейдите в меню Пуск → Параметры → Обновление и безопасность.
2. В разделе «Обновление и безопасность» выберите Центр обновления Windows → Проверить наличие обновлений.
3. После завершения процесса перезагрузите систему, чтобы применить обновления.
♥ ПО ТЕМЕ: Как сделать Windows 10 похожей на Windows 7.
Используйте диспетчер устройств для удаления устаревших драйверов
Всегда лучше устранять корень проблемы, а в нашем случае вам необходимо будет удалить устаревшие и поврежденные драйверы для исправления ошибки IRQL NOT LESS OR EQUAL в Windows 10. В большинстве случаев устаревшие и неизвестные драйверы будут отмечены желтым значок перед ними. Итак, вот как исправить проблему с драйверами:
1. Нажмите Win + R, чтобы открыть окно «Выполнить».
2. Введите devmgmt.msc и нажмите ОК. На кране появится «Диспетчер устройств».
3. Найдите неисправный драйвер, затем щелкните правой кнопкой мыши на имени устройства и выберите «Удалить устройство».
Теперь перезагрузите компьютер, и ваша проблема, вероятно, будет решена.
♥ ПО ТЕМЕ: Как настроить Windows, чтобы извлекать USB-флешки и накопители без использования «Безопасного извлечения».
Исправьте «Код остановки: DRIVER IRQL NOT LESS OR EQUAL», используя Advanced Driver Updater
1. Скачайте Advanced Driver Updater, установите и запустите его.
2. На главном экране вы увидите, являются ли актуальными ваши системные драйверы или они уже устарели.
3. Если драйверы считаются устаревшими, вам необходимо их обновить. Для этого нажмите кнопку «Начать сканирование» на вкладке «Состояние».
4. Начнется сканирование драйверов.
5. После завершения сканирования вы можете нажать «Обновить все», чтобы обновить все устаревшие драйверы.
6. После того, как процесс будет завершен, вам необходимо перезагрузить компьютер для применения необходимых изменений. Вы снова можете поискать устаревшие драйверы с помощью описанного выше процесса. С большой вероятностью это в итоге решит проблему.
♥ ПО ТЕМЕ: 32- или 64-битная Windows: какая разница и какую систему нужно устанавливать?
Исправить ошибку «Код остановки: DRIVER IRQL NOT LESS OR EQUAL» с помощью восстановления системы
Помимо обновления драйверов, вы также можете исправить ошибку «Код остановки: DRIVER IRQL NOT LESS OR EQUAL» в Windows 10, выполнив «Восстановление системы». Это последний вариант, в котором пользователь с помощью нескольких простых шагов может исправить ошибку с таким кодом. Для этого нажмите Win + R и откройте окно «Выполнить» и введите там rstrui.exe, после чего нажмите OK. Теперь нажмите «Далее» и выберите точку восстановления, созданную перед установкой. Снова нажмите на кнопку «Далее», чтобы восстановить систему к состоянию на выбранную дату и время. Следуйте дальнейшим инструкциям, чтобы завершить процесс восстановления. Перезагрузите компьютер и проверьте, решена ли проблема или нет.
♥ ПО ТЕМЕ: Как ускорить Windows 10, 8 или 7, отключив ненужные службы операционной системы.
Какой вариант помог вам исправить ошибку «Код остановки: DRIVER IRQL NOT LESS OR EQUAL»?
Обновление драйверов устройств – один из лучших способов для исправления «синего экрана смерти» и таких ошибок, как IRQL NOT LESS OR EQUAL. Эта ошибка довольно распространена в Windows, и мы перечислили лучшие возможные варианты ее исправления в нашем пошаговом руководстве. Помогла ли вам эта статья? Быть может, вы знаете какие-то другие способы исправления подобных ошибок? Поделитесь своим опытом и мыслями у нас в комментариях.
Смотрите также:
- Лучшие «облака» без регистрации, или как удобно передавать файлы между iPhone, Android, Mac и Windows.
- Как автоматически переключать язык (раскладку) на клавиатуре в macOS или Windows.
- VK Messenger: Программа Вконтакте (ВК) для компьютера Windows, Mac, Linux.
Игровые компьютеры и ноутбуки настроены на высокую производительность, их оборудование способно бесперебойно справляться со всеми запросами «тяжелых» игр и приложений. Очевидно, что для удовлетворения ожидаемой производительности требуется много энергии. Как правило, они оснащаются мощными блоками питания, готовыми справится с любой нагрузкой. Однако, даже когда оборудование ПК соответствует игровым требованиям может возникнуть одна распространенная ошибка, при которой Windows 10 может аварийно завершить работу – синий экран BSOD с кодом остановки DRIVER IRQL_NOT_LESS_OR_EQUAL.
Ошибка возникает внезапно и сбрасывает состояние ОС в дамп памяти. Затем компьютер выключается или перезагружается. В этой статье узнаем причины ошибки и как решить эту проблему.
Содержание
- 1 Причины ошибки
- 2 Устранение неполадок DRIVER IRQL_NOT_LESS_OR_EQUAL
- 3 Обновление видеокарты
- 4 Обновление адаптеров Ethernet и Wi-Fi
- 5 Удаление антивируса
- 6 Проверка планок ОЗУ
- 7 Обновление BIOS
- 8 Установка лучшей системы охлаждения
Причины ошибки
Ошибка драйвера IRQL_NOT_LESS_OR_EQUAL довольно распространена, возникает, например, в игровых перегруженных графикой сценах с множеством происходящего, или в случаях, когда нагрузка на ПК резко увеличивается. Этот код остановки означает, что последние один или два драйвера конфликтуют с 2 или более устройствами. Конфликт возникает в ОЗУ и вызван драйвером, пытающимся получить доступ на запись в выделенной памяти назначенной только для чтения, или когда адрес не был выделен устройству, либо выделенная ячейка записывается более чем одним драйвером одновременно.
В итоге, конфликт вводит систему в «заблуждение» и она сбрасывает всю память, что приводит к синему экрану DRIVER IRQL_NOT_LESS_OR_EQUAL с последующим перезапуском компьютера.
- Во многих случаях вызвана устаревшими или поврежденными драйверами. В играх она вызывается драйверами графического процессора и даже мыши, клавиатуры, джойстика или другого игрового контроллера.
- Также некоторые антивирусные программы, такие как AVG, Norton, Avast, McAfee устанавливают драйвера для управления брандмауэром и онлайн средой. Они могут заблокировать действие другому драйверу или попытаться их модифицировать, что приведет к синему экрану.
- Если играете в онлайн игру, то эта ошибка связана с поврежденными драйверами адаптера Ethernet или WLAN.
- Этот сбой BSOD часто возникает на разогнанных ПК. Например, программы подобные SI Afterburner могут привести к нестабильному напряжению и частоте ОЗУ.
- Ошибка может возникнуть из-за неисправной оперативной памяти, которая требует замены.
Существует несколько методов устранения этой неполадки и поиска ее причины.
Первый способ поиска неисправности встроен в Windows. Для этого откройте командную строку (cmd) или PowerShell, запустите команду verifier.exe /standard /all. Инструмент проверит ОС на наличие драйверов, выполняющие недопустимые запросы, например, запись в память, которая им не назначена. Когда verifier обнаружит такое действие, он запустит проверку ошибок и укажет проблемный в файле дампа памяти.
Можно установить и запустить утилиту WhoCrashed. Она проанализирует файлы дампа, созданные при возникновении синего экрана, и укажет на проблемное устройство. Можно также вручную проверить файлы дампа, автоматически созданные в каталоге WIndows при возникновении сбоя. Можно получить мини дамп в файле C:/Windows/Minidump/*.dmp и полный дамп памяти в C:/Windows/MEMORY.dmp. Иногда могут быть логи в журнале событий, включая код остановки синего экрана и параметры.
Для проверки ОЗУ на наличие ошибок, скачайте программу MemTest86+. Для ее установки потребуется флешка, которую программа сделает загрузочной. Перезагрузите компьютер, в BIOS установите приоритет на загрузку с флешки, загрузите ПК с этого накопителя и проверьте память. MemTest86+ должен быть запущен по крайней мере 8 циклов для окончательных результатов. Включите его перед сном и оставьте на ночь. Даже одна ошибка будет означать сбой ОЗУ.
Но этих действий, особенно с ошибкой DRIVER IRQL_NOT_LESS_OR_EQUAL, бывает недостаточно. Вот еще что нужно сделать. В BIOS загрузите отказоустойчивые значения по умолчанию (Load Fail-Safe defaults), отключите встроенный модем, звук и LAN (где это применимо). Извлеките все карты, за исключением видео, и запустите компьютер. Если Windows 10 работает стабильно, начните добавлять по одному устройства, пока не обнаружите проблемное, перезагружая после каждого ПК.
Если эти методы могут показаться два вас сложными, попробуйте применить следующие распространенные решения для исправления синего экрана DRIVER IRQL_NOT_LESS_OR_EQUAL.
Обновление видеокарты
В большинстве случаев обновление драйверов видеокарты решает ошибку синего экрана STOP DRIVER IRQL_NOT_LESS_OR_EQUAL. Ошибка может возникнуть как на видеокартах ATI, так и NVIDIA и даже на графических процессорах низкого уровня. Лучший способ – перейти на страницу производителя видеокарты, загрузить драйверы, совместимые с установленной ОС Windows и установить их вручную. Также можно автоматически обновить через Диспетчер устройств.
Для начала рекомендуем воспользоваться утилитой DDU (Display Graphics Uninstaller), чтобы полностью удалить все следы от старых драйверов.
Откройте окно «Выполнить» (клавиши Win + R), наберите devmgmt.msc и нажмите на Enter для входа в «Диспетчер устройств».
Разверните вкладку «Видеоадаптеры», кликните правой кнопкой мыши на видеокарте и выберите «Обновить драйверы». Подключение к интернету даст больше шансов их обновить.
В следующем окне выберите вариант автоматического поиска обновлений.
В случае неудачного завершения выберите второй вариант установки их вручную и укажите папку, куда были скачаны из официального сайта.
Обновление адаптеров Ethernet и Wi-Fi
Если сбой BSOD IRQL_NOT_LESS_OR_EQUAL возникает во время игры в интернете, скорее всего, драйверы адаптера Ethernet или Wi-Fi (в зависимости от того, какое устройство используете для подключения к сети) устарели или повреждены.
Вызовите окно «Выполнить» клавишами Windows + R, наберите и выполните команду devmgmt.msc для входа в «Диспетчер устройств».
Разверните раздел Сетевые адаптеры. Щелкните правой кнопкой мыши на сетевом устройстве и выберите «Обновить». Затем выберите автоматическое обновление.
Удаление антивируса
Некоторые антивирусные программы устанавливают драйверы для управления различными функциями, такими как брандмауэр, что в итоге может вызвать конфликт памяти и сбой Windows. Если установлен McAfee, Norton, IObit, Avast или AVG, то попробуйте полностью удалить антивирус и проверить, возникает ли синий экран. Если система работает стабильно, установите другой антивирус.
Откройте диалоговое окно «Выполнить» клавишами Windows + R, введите и выполните команду appwiz.cpl для входа в раздел «Изменения/удаления программ».
Найдите McAfee, AVG, Avast, IObit, Norton или другие антивирусы. Кликните правой кнопкой мыши на программе и выберите «Удалить». Следуйте инструкциям на экране до завершения удаления.
После проверьте, возникает ли сбой Windows DRIVER IRQL_NOT_LESS_OR_EQUAL.
Проверка планок ОЗУ
В ходе игры компьютер производит много тепла, которое в свою очередь увеличивает сопротивление в электрическом потоке. При неплотно установленной планке ОЗУ могут возникнуть ошибки чтения/записи, когда температуры достигают максимума, из-за более высокого сопротивления при плохом контакте.
Для проверки плотности подключения отключите кабель питания и откройте системный блок. Извлеките планки памяти, очистите их от пыли, слегка протрите ластиком контакты и установите обратно в слоты. Убедитесь, что сработали защелки крепления планок ОЗУ перед тем, как включить компьютер.
После проверьте память тестом MemTest86+, в случае обнаружения ошибок замените ОЗУ.
Обновление BIOS
BIOS (базовая система ввода и вывода) управляет взаимодействием всех устройств друг с другом на материнской плате. Любой конфликт в BIOS может вызвать синий экран с кодом остановки DRIVER IRQL_NOT_LESS_OR_EQUAL. Конфликт может произойти из-за устаревшей прошивки.
Для обновления прошивки BIOS перейдите на сайт материнской платы. Загрузите последнюю версию прошивки. Найдите на сайте инструкцию по обновлению. Будьте осторожны при выполнении этой процедуры.
Установка лучшей системы охлаждения
Процессор, ОЗУ и видеокарта настроены на работу ниже предельной температуры. Когда этот порог будет достигнут, появится синий экран с кодом DRIVER IRQL_NOT_LESS_OR_EQUAL и компьютер немедленно выключится, чтобы избежать повреждения этих компонентов.
Чтобы избежать перегрева, нужно просматривать уровень нагрева с помощью специальных утилит. При прохождении игр можно открыть боковую часть корпуса, добавить еще вентилятор в системный блок, при температурах, приближающих к предельным, лучше заменить систему охлаждения на более эффективную.
Нужно помнить, что разгон, чрезмерные нагрузки, плохой контакт могут привести к нестабильным частотам и напряжениям, особенно когда требуется высокая производительность, что влечет за собой возникновение синего экрана с ошибкой DRIVER IRQL_NOT_LESS_OR_EQUAL. Проблема может возникнуть в любом устройстве, включая игровую мышь и клавиатуру.
IRQL_NOT_LESS_OR_EQUAL — Что это?
Ошибка IRQL_NOT_LESS_OR_EQUAL это разновидность ошибки синего экрана смерти (BSoD). Это типичная ошибка ПК с Windows, которая возникает даже в последних версиях Windows.
Ошибка IRQL_NOT_LESS_OR_EQUAL возникает на экране компьютера, когда адрес памяти вызывает несанкционированный доступ. Это приводит к приостановке вашего сеанса входа в систему. Экран компьютера станет синим.
Решения
 Причины ошибок
Причины ошибок
Ошибка IRQL_NOT_LESS_OR_EQUAL происходит по нескольким причинам. Однако наиболее распространенные причины появления этого кода ошибки:
- Несовместимые драйверы устройств
- Плохая установка драйвера устройства
- Неисправное оборудование
- Фрагментация диска
- Проблемы с реестром
- Вирусы и вредоносные атаки
Синий экран с кодами ошибок смерти, такими как IRQL_NOT_LESS_OR_EQUAL, является критическим. Если не устранить своевременно, этот код ошибки может представлять серьезную угрозу для вашего компьютера.
Это может привести к сбою и сбою системы, в результате чего вы также можете потерять ценные данные, хранящиеся в вашей системе.
Как исправить код ошибки IRQL_NOT_LESS_OR_EQUAL?
Дополнительная информация и ручной ремонт
Вот некоторые из лучших и простых методов DIY для устранения этого кода ошибки на вашем ПК:
1. Откат драйверов
Если основной причиной ошибки IRQL_NOT_LESS_OR_EQUAL является неправильная установка драйвера, попробуйте этот метод для решения проблемы. Это можно сделать, просто нажав меню «Пуск».
Как только вы нажмете на нее, перейти к панели управления, затем дважды щелкните значок системы и найдите окно «Свойства системы». После этого щелкните вкладку оборудования, а затем кнопку диспетчера устройств. Теперь найдите устройство, которое вы недавно установили.
Дважды щелкните недавно установленный драйвер устройства, щелкните вкладку драйвера, а затем кнопку отката драйвера. Это займет некоторое время, поэтому дождитесь завершения процесса. После этого перезагрузите систему.
2. Запустите диагностику оборудования
Ошибка IRQL также может быть вызвана неисправным оборудованием. Чтобы определить, какое оборудование вызывает ошибку, вам необходимо запустить диагностику оборудования.
- Для этого перейдите в меню «Пуск», введите «Диагностика памяти» в строке поиска.
- Теперь откройте этот инструмент и нажмите «Диагностика проблем с памятью». Когда вы щелкнете по нему, он попросит вас выполнить проверку, либо немедленно перезагрузив компьютер, либо при следующем перезапуске.
- Выберите ближайший, чтобы начать. Система выполнит сканирование в памяти и покажет вам список проблемных ошибок, обнаруженных во время сканирования. Чтобы устранить эту ошибку, все, что вам нужно сделать, это заменить часть неисправного оборудования.
Тем не менее, если неисправное оборудование не обнаружено, это означает, что ошибка связана с памятью. Если да, попробуйте способ 3 для решения.
3. Отключить кеширование памяти
Чтобы исправить ошибку IRQL_NOT_LESS_OR_EQUAL, попробуйте отключение кеширования памяти вариант. Это называется кэшированием памяти BIOS.
Это можно сделать, перезагрузив компьютер и нажав клавиши настройки BIOS для входа в экран настроек. В основном это клавиша F2, однако на некоторых компьютерах она может отличаться, поскольку материнские платы разных производителей имеют свои собственные соответствующие клавиши.
После того, как вы войдете в настройки BIOS, поищите опции с указанием настроек памяти. Получите доступ к этим параметрам и отключите функцию кэширования памяти.
4. Сканировать ваш компьютер на наличие вредоносных программ
Как упоминалось выше, это сообщение об ошибке также может быть вызвано вторжением вредоносного программного обеспечения, такого как вредоносное ПО, вирусы и шпионское ПО.
Чтобы обнаружить и удалить их с компьютера, загрузите антивирус и выполните сканирование системы. Удалить обнаруженные вирусы и вредоносные программы для устранения. Обратите внимание, что установка антивируса может снизить скорость вашего компьютера.
5. Восстановление реестра и фрагментированного диска
Из-за плохого обслуживания ПК могут возникнуть проблемы с реестром. В реестре хранятся все действия, выполняемые на ПК, включая ненужную информацию, такую как ненужные файлы, историю Интернета, временные файлы, файлы cookie и другие «мухи».
Такие файлы занимают много места на диске. Если на устройстве хранения недостаточно места, новые данные сохраняются фрагментами. Это называется фрагментация диска. Когда этот файл становится фрагментированным, требуется время, чтобы перегруппировать данные и воссоединить его для запуска фрагментированного файла на вашем ПК.
Если не решить, это приводит к проблемам с реестром и, следовательно, к генерированию различных кодов ошибок ПК, включая ошибки IRQL_NOT_LESS_OR_EQUAL.
Лучший способ очистить реестр и восстановить фрагментированный диск — это скачать Ресторо.
Это продвинутый и многофункциональный PC Fixer. В него встроено несколько утилит для восстановления системы, включая мощный очиститель реестра, который обнаруживает все проблемы реестра за секунды, удаляет и стирает ненужные файлы, загромождающие реестр, очищает и восстанавливает реестр и поврежденные файлы.
Другие утилиты включают в себя антивирус, который обнаруживает ошибки конфиденциальности и все типы вредоносных программ, заражающих вашу систему. Он также функционирует как системный оптимизатор, что означает, что, запустив это программное обеспечение на вашем ПК, вы не будете подвергать риску производительность вашей системы. Утилита системного оптимизатора повышает скорость вашего ПК.
Этот инструмент безопасен и эффективен. Он имеет удобный интерфейс и совместим со всеми версиями Windows.
Открыть чтобы загрузить Restoro и сразу исправить код ошибки IRQL_NOT_LESS_OR_EQUAL.
Расширенный ремонт системы Pro
Автоматизированное решение для ремонта ПК в один клик
С Advanced System Repair Pro вы можете легко
Замените поврежденные файлы
Восстановить производительность
Удалить вредоносные программы
СКАЧАТЬ
Advanced System Repair Pro совместим со всеми версиями Microsoft Windows, включая Windows 11.
Поделиться этой статьей:
Вас также может заинтересовать
Overwatch покорил мир, он представил новую механику в игровом процессе, красочных персонажей, различные игровые режимы и постоянно пополняется новым бесплатным контентом. Если у вас есть друзья, чтобы играть в эту игру, это еще лучше, но иногда возникают ошибки, и игра теряет соединение с игровым сервером, что делает ее невозможной для игры, поскольку для ее работы требуется постоянное подключение к Интернету. Продолжайте читать и пробуйте предоставленные решения по мере их появления, чтобы решить эту проблему и продолжить игру.
Узнать больше
Raptor Lake, новый и предстоящий процессор Intel 13-го поколения, впервые преодолеет барьер 6 ГГц в обычном рабочем режиме, в режиме разгона, по словам Intel, частота будет достигать 8 ГГц. Процессор будет на 15 % быстрее, чем Alder Lake, в однопоточных задачах и на ошеломляющие 41 % быстрее в многопоточных рабочих нагрузках.
Текущий мировой рекорд по разгону составляет 8.72 ГГц, установленный на AMD FX-8370, и Intel стремится побить этот рекорд с помощью Raptor Lake, конечно, для такого экстремального разгона потребуются первоклассные азотные системы охлаждения.
Raptor Lake будет работать на текущем сокете LGA 1700, поэтому вам не нужно будет покупать другую материнскую плату для процессора, и они также будут производиться по 10-нм техпроцессу, а это означает, что вам нужно будет позаботиться об охлаждении и питании, если они действительно будут работать. свыше 6ГГц.
Процессор Intel Core i5-13600K среднего класса будет иметь 14 ядер и 20 потоков, работающих на максимальной частоте P-ядра 5.1 ГГц, а Core i7-13700K будет иметь 16 ядер и 24 потока и работать на максимальной частоте P-5.3 ГГц. частота ядра. Лучший i9-13900K будет поставляться с 24 ядрами, 8 из которых будут P-ядрами, а остальные 16 — E-ядрами и 32 потоками. Он достигнет частоты 5.4 ГГц, но было заявлено, что он может подняться до 5.8 ГГц с помощью Thermal Velocity Boost.
После этого утверждения мы можем ясно видеть, что процессор с частотой 6 ГГц, вероятно, будет специальным вариантом i9 KS. Другими словами, был специально протестирован и выбран существующий i9, работающий на более высоких скоростях, как это было с Alder Lake, где обычный i9-12900K работал на частоте 5.2 ГГц, а i9-12900KS работал на частоте 5.5 ГГц.
Узнать больше
Код ошибки 44 — Что это?
Код ошибки 44 — это ошибка драйвера устройства, с которой пользователи сталкиваются при использовании операционной системы Windows 2000 и более поздних версий.
Это происходит, когда к периферийному устройству, подключенному к компьютеру, например, к принтеру или факсу, невозможно получить доступ, поскольку программы, необходимые для работы, мешают работе другого программного обеспечения на компьютере. Появится код ошибки со следующим сообщением:
«Приложение или служба отключили это аппаратное устройство. (Код 44) »
Решения
 Причины ошибок
Причины ошибок
Код ошибки 44 возникает, когда используемая вами программа выключает периферийное устройство, установленное в вашей системе. Это вызвано следующим:
- Поврежденные записи системного реестра
- Файлы драйверов устройств устарели
- Отсутствуют файлы драйвера устройства
Крайне важно исправить код ошибки 44, поскольку он может представлять серьезную угрозу для здоровья вашего компьютера.
Дополнительная информация и ручной ремонт
Код ошибки от 44 до вызывает беспокойство, как и другие коды ошибок, которые относительно легко исправить. Вот способы помочь устранить ошибку.
Способ 1 — перезагрузите компьютер
Самый простой метод, который вы можете использовать для решения кода ошибки вашего ПК, — это просто запустить перезагрузку системы Windows. Может случиться так, что ошибка, возникающая при подключении устройства, которое вы подключили, является просто временной проблемой, и после перезапуска возобновит нормальную работу.
Способ 2. Запустите мастер устранения неполадок
Если перезагрузка компьютера не помогает, вам необходимо выяснить точную природу проблемы, запустив мастер устранения неполадок для устройства и решить проблему соответствующим образом. Для этого выполните следующие действия:
- Запустите диспетчер устройств на вашем ПК
- Нажмите на программу под установленными программами, которые создают для вас проблемы.
- Нажмите на вкладку «Общие»
- Нажмите «Устранение неполадок»
- После открытия мастер устранения неполадок задаст ряд вопросов, касающихся ошибки. Ответьте на вопросы и следуйте его указаниям для решения кода ошибки.
Следуя указаниям мастера устранения неполадок, обязательно перезагрузите компьютер, чтобы изменения вступили в силу. Затем проверьте, не вызывает ли ваше устройство проблемы.
Способ 3 — вручную удалить и переустановить драйвер устройства
Если устранение неполадок не помогает, возможно, вам придется прибегнуть к ручному удалению, а затем переустановить драйвер устройства, вызывающий проблему.
Это было бы необходимо, поскольку оставшиеся неполные файлы из-за частичного удаления или установки программ — это то, что способствует возникновению кода ошибки. Новая установка после удаления предыдущих драйверов приведет к завершению работы с файлами.
Вы можете сделать это, сначала войдя в систему как администратор и открыв диспетчер устройств. Выберите устройство, вызывающее проблему, дважды щелкните его и убедитесь, что периферийное устройство правильно подключено к ПК.
После открытия щелкните вкладку «Драйвер» и выберите «Обновить драйвер». Обязательно ознакомьтесь с системной документацией, которую вы получили вместе со своим ПК или компьютером, чтобы проверить сведения о материнской плате и спецификациях драйверов.
Метод 4 — Используйте программное обеспечение для автоматической загрузки драйвера
Удаление и переустановка драйвера вручную поможет, однако, это может занять много времени, особенно если вам придется прибегнуть к руководству пользователя вашего оборудования.
Поэтому с помощью такой программы, как DriverFIX Это поможет вам сэкономить много времени и сэкономить нервы, поскольку устройство правильно работает на вашем компьютере.
Driver Assist, с его дружественным подходом, чтобы помочь вам решить проблемы с вашим ПК, поставляется с интегрированной базой данных, которая определяет, какие драйверы вам нужно перенастроить в течение нескольких секунд, и автоматически загружает их.
Это также гарантирует, что ваши драйверы установлены полностью, и не останется места для каких-либо неполных файлов, которые создают код ошибки 38.
Он также имеет дополнительное преимущество, заключающееся в возможности резервного копирования и восстановления ваших файлов в случае малейшей возможности повреждения системных файлов. ВодительFIX это ответ на точное и быстрое исправление кодов ошибок вашего ПК.
Открыть скачать драйверFIX исправить код ошибки 44 быстро и эффективно!
Узнать больше
Код ошибки 0x8007000b — Что это?
Код ошибки 0x8007000b появился в операционных системах Windows от Windows 10 вплоть до Windows XP. В большинстве случаев это происходит, когда существует проблема в журнале транзакций для системы хранения в Windows.
Общие симптомы включают в себя:
- Невозможность установить одно или несколько обновлений
- Сообщение об обновлении Windows с неизвестной ошибкой
Существует несколько различных способов решения проблем, из-за которых в вашей операционной системе появляется код ошибки 0x800700b. Некоторые из этих методов довольно просты для базовых пользователей, но другие требуют некоторого комфорта и знаний при работе с расширенными инструментами в вашей операционной системе.
Если приведенные ниже методы не позволяют полностью устранить появление кода ошибки 0x800700b в вашей операционной системе Windows или если вы не уверены в своей способности выполнить эти действия самостоятельно, вам может потребоваться связаться с квалифицированным специалистом по ремонту компьютеров, чтобы помочь вам с процессом устранения ошибок. Если это сообщение об ошибке не устранено, вы можете подвергнуть свой компьютер другим кодам ошибок, таким как Код ошибки 80070103.
Решения
 Причины ошибок
Причины ошибок
Основная причина появления кода ошибки 0x800700b заключается в том, что существует проблема или поврежденная запись в журнале транзакций для файловой системы в Windows. Это не позволяет Windows завершить процесс обновления Windows. Хотя в сообщении об ошибке указано, что произошла неизвестная ошибка, обычно довольно просто устранить появление ошибочных или поврежденных записей в журнале транзакций, выполнив следующие шаги для завершения.
Дополнительная информация и ручной ремонт
Есть несколько способов, которыми вы можете попытаться устранить код ошибки 0x800700b вручную в вашей операционной системе Windows. По крайней мере, один из этих методов требует некоторых дополнительных знаний или навыков использования командной строки, поэтому, если вы не уверены в своей способности выполнить эти шаги до конца, обязательно свяжитесь с квалифицированным специалистом по ремонту компьютеров, который может помочь вам устранить ошибку.
Вот три основных метода, которые можно использовать для устранения кода ошибки 0x800700b на вашем компьютере:
Метод первый: сбросить журнал транзакций для файловой системы в Windows
Чтобы очистить и сбросить записи в журнале транзакций, необходимо выполнить несколько простых шагов:
- Шаг первый: откройте меню «Пуск» и перейдите в строку поиска. Когда он откроется, введите «CMD».
- Шаг XNUMX. Щелкните правой кнопкой мыши значок открывшейся командной строки и выберите вариант запуска от имени администратора.
- Шаг третий: в появившемся меню введите следующую команду: «fsutil ресурс setautoreset true C: /
- Шаг четвертый: перезагрузите компьютер перед повторной попыткой загрузки и установки необходимого обновления.
Метод второй: запустите средство проверки готовности системы к обновлению
Альтернативный метод устранения кода ошибки 0x800700b — открыть и запустить средство проверки готовности системы к обновлению на вашем компьютере. Эта программа выполняет сканирование вашей операционной системы Windows, чтобы определить, готова ли она к обновлению, пытаясь устранить любые ошибки, с которыми она сталкивается на этом пути.
После того как вы отсканировали и запустили этот инструмент, вы всегда должны уделить время перезагрузке компьютера, прежде чем пытаться выполнить процесс обновления, чтобы любые внесенные изменения могли быть успешно применены к вашему компьютеру.
Метод третий: запустите средство проверки системных файлов на вашем компьютере
Средство проверки системных файлов — это инструмент для Windows, который выполняет базовое сканирование проблемных файлов и пытается их решить. Чтобы запустить этот инструмент, выполните следующие действия:
- Шаг первый: в меню «Пуск» откройте окно поиска и введите «cmd», выбрав опцию для запуска командной строки от имени администратора.
- Шаг XNUMX. Введите эту команду и запустите ее: «ПФС / SCANNOW
Этот инструмент должен рассказать вам о конкретных проблемах, чтобы вы могли их решить. Это может дать вам сообщение о том, что действие не может быть выполнено, что поврежденные файлы были исправлены или что поврежденные файлы были обнаружены, но не могут быть исправлены автоматически.
Метод четвертый: использование автоматизированного инструмента
Если вы хотите всегда иметь в своем распоряжении утилиту для исправления этих Windows 10 и других связанных с ними проблем, когда они возникают, Загрузить и установить мощный автоматизированный инструмент.
Узнать больше
Как вы знаете, Windows 10 создавалась с целью разработки операционной системы, отвечающей потребностям пользователей и повышающей производительность. Вот почему современные компьютеры под управлением ОС Windows 10 имеют возможность проецировать свой экран на внешний дисплей по беспроводной сети. Тем не менее, у Microsoft есть специальное и предустановленное приложение Connect, которое помогает другому устройству проецировать свой экран на компьютер. Однако эта функция довольно деликатная и не будет работать, если она не настроена должным образом. Поэтому, если какая-то конфигурация не работает, она выдаст сообщение об ошибке, в котором говорится:
«Что-то пошло не так с проекцией».
Этот вид ошибки вызван некоторыми проблемами с драйвером дисплея, оборудованием, поврежденными или поврежденными системными файлами и т. Д. И чтобы исправить это, вы можете воспользоваться несколькими способами. Вы можете попробовать обновить, откатить или переустановить драйверы дисплея. Вы также можете запустить средство устранения неполадок сетевого адаптера или средство устранения неполадок воспроизведения видео, а также запустить восстановление системы, чтобы отменить любые недавние изменения, которые могли вызвать ошибку, или перезагрузить компьютер с Windows 10 без удаления каких-либо файлов. Для получения дополнительных сведений см. Каждый из вариантов, представленных ниже.
Вариант 1. Попробуйте обновить или откатить графический драйвер.
Вы можете попробовать обновить драйвер видеокарты с помощью диспетчера устройств на своем компьютере, чтобы решить проблему с пустыми диалоговыми окнами, или вы также можете перейти непосредственно на веб-сайт производителей видеокарт, таких как NVIDIA, Intel или AMD, и перейти в раздел под названием Затем драйверы проверяют, есть ли новое доступное обновление — если оно есть, загрузите и установите его. Чтобы обновить графический драйвер через диспетчер устройств, выполните следующие действия:
- Сначала загрузите компьютер в безопасном режиме.
- После этого нажмите клавиши Win + R, чтобы запустить Run.
- Введите MSC в поле и нажмите Enter или нажмите OK, чтобы открыть диспетчер устройств.
- После этого отобразится список драйверов устройств. Оттуда найдите адаптеры дисплея и щелкните по ним.
- После этого щелкните правой кнопкой мыши каждую запись в разделе «Видеоадаптеры» и выберите в меню пункт «Удалить устройство».
- Теперь перезагрузите компьютер.
- После перезагрузки компьютера перейдите в приложение «Настройки» и проверьте наличие обновлений в разделе «Центр обновления Windows».
Примечание: Если обновление графического драйвера не устранило проблему, вы также можете попробовать откатиться к предыдущей версии и посмотреть, поможет ли это, или вы также можете попробовать откатиться, обновить или переустановить драйверы сетевого адаптера.
Вариант 2. Попробуйте запустить средство устранения неполадок сетевого адаптера.
Чтобы запустить средство устранения неполадок сети, выполните следующие действия.
- Откройте панель поиска на своем компьютере и введите «устранение неполадок», чтобы открыть параметры устранения неполадок.
- Затем прокрутите вниз и выберите параметр «Сетевой адаптер» на правой панели.
- Затем нажмите кнопку «Выполнить устранение неполадок».
- После этого ваш компьютер проверит все возможные ошибки и, если возможно, определит причину проблемы.
- Перезагрузите компьютер.
Вариант 3. Попробуйте запустить средство устранения неполадок при воспроизведении видео.
Если средство устранения неполадок сетевого адаптера не помогло устранить проблему, вы можете попробовать запустить средство устранения неполадок воспроизведения видео. Чтобы запустить его, просто перейдите в «Настройки»> «Обновление и безопасность»> «Устранение неполадок». Оттуда прокрутите вниз, пока не увидите параметр «Воспроизведение видео», а затем нажмите кнопку «Запустить средство устранения неполадок», чтобы начать работу. Это средство устранения неполадок обнаружит и автоматически исправит любые проблемы, связанные с воспроизведением видео, поэтому оно должно помочь исправить ошибку.
Вариант 4. Попробуйте выполнить восстановление системы.
Вы также можете выполнить восстановление системы, которое может помочь вам исправить ошибку. Вы можете сделать это, загрузившись в безопасном режиме или в функции восстановления системы. Если вы уже находитесь в расширенных параметрах запуска, просто выберите «Восстановление системы» и выполните следующие действия. И если вы только что загрузили свой компьютер в безопасном режиме, выполните следующие действия.
- Нажмите клавиши Win + R, чтобы открыть диалоговое окно «Выполнить».
- После этого введите «sysdm.cpl» в поле и нажмите «Ввод».
- Затем перейдите на вкладку «Защита системы» и нажмите кнопку «Восстановление системы». Откроется новое окно, в котором вы должны выбрать предпочитаемую точку восстановления системы.
- После этого следуйте инструкциям на экране, чтобы завершить процесс, а затем перезагрузите компьютер и проверьте, устранена ли проблема.
Вариант 5. Перезагрузите компьютер
- Нажмите кнопку Win или нажмите кнопку «Пуск», расположенную на панели задач.
- Затем нажмите кнопку питания в нижней правой части экрана.
- Затем нажмите и удерживайте клавишу Shift на клавиатуре, а затем нажмите «Перезагрузить». Это перезапустит ваш ПК в опциях Advanced Startup.
Примечание: Получив доступ к дополнительным параметрам запуска, вы должны перейти к настройке, которая позволяет перезагрузить компьютер с Windows 10. Все, что вам нужно сделать, это выбрать «Устранение неполадок»> «Сбросить этот компьютер», чтобы перейти к следующему экрану. После этого выберите параметр «Сохранить мои файлы», а затем перейдите к следующим инструкциям на экране, чтобы перезагрузить компьютер с Windows 10 без потери файлов. .
Узнать больше
ExpressFiles — это программа, разработанная Express Solutions. Ряд антивирусных программ пометили эту программу как потенциально нежелательное приложение. Во многих случаях он поставляется вместе с дополнительными программами при установке.
Программа утверждает, что она предлагает пользователям простой поиск по различным популярным в настоящее время поисковым запросам. Во время нашего тестирования программное обеспечение никогда не отображало результаты поиска, независимо от поисковых слов. После установки и настройки он определяет запись реестра для автоматического запуска, которая заставляет эту программу запускаться при каждой загрузке Windows для всех входов пользователей в систему. Запланированное задание добавляется в планировщик заданий Windows, чтобы запускать программу в разное запланированное время. Программа определяет правило исключения в брандмауэре Windows, что позволяет ей без ограничений подключаться к Интернету и автоматически обновляться.
О браузере угонщиков
Что такое щенок?
Если вы когда-либо загружали бесплатное приложение или условно-бесплатное ПО, высока вероятность того, что на компьютер может быть установлена куча нежелательных приложений. PUA / PUP (потенциально нежелательное приложение / потенциально нежелательная программа) — это программа, которая поставляется в комплекте с бесплатным программным обеспечением, и вы соглашаетесь установить ее на свой ПК. Это программы, которые вам почти наверняка не нужны на вашем компьютере просто потому, что они не предоставляют никаких ценных услуг. Несмотря на то, что ПНП считаются очень вредными, они не всегда являются вирусами или вредоносными программами. Одно простое различие между ПНП и вредоносными программами заключается в распространении. Вредоносное ПО обычно удаляется путем скрытой установки, такой как загрузка с диска, в то время как ПНП устанавливается с согласия пользователя компьютера, который намеренно или неосознанно одобряет установку ПНП на свой ПК. Сказав это, нет никаких сомнений в том, что ПНП остаются плохой новостью для пользователей ПК, поскольку они могут нанести непоправимый ущерб компьютеру во многих отношениях.
Как именно выглядят нежелательные программы?
Потенциально нежелательные программы появляются в различных формах и вариантах, однако в большинстве случаев это рекламные программы, которые демонстрируют раздражающие всплывающие окна и рекламу на веб-сайтах, которые вы просматриваете. Кроме того, большинство бесплатных программ в наши дни поставляются с некоторыми нежелательными надстройками; в большинстве случаев панель инструментов интернет-браузера или модификация браузера, например угонщик домашней страницы. Они будут отслеживать ваши действия в Интернете, перенаправлять результаты поиска на опасные веб-сайты, где могут быть загружены и установлены вирусы, взломать вашу домашнюю страницу и замедлить работу вашего браузера до минимума. Потенциально нежелательные программы иногда действуют подобно компьютерным вирусам или программам-шпионам. Они могут иметь кейлоггеры, дозвонщики, угонщики браузеров и компоненты отслеживания, которые собирают сведения о системе или отслеживают привычки клиентов и передают эту информацию сторонним фирмам. Даже если ПНП на самом деле не являются вредоносными, эти программы все равно не приносят абсолютно никакой пользы вашему персональному компьютеру — они отнимают ценные системные ресурсы, замедляют работу вашего ПК, ослабляют безопасность вашего компьютера и делают вашу систему более восприимчивой к троянским программам.
Как избежать ПНП?
• Внимательно прочитайте перед тем, как принять лицензионное соглашение, так как оно может содержать пункт о ПНП. • Всегда выбирайте пользовательскую установку, если вам предлагается выбор между «Пользовательской» и «Рекомендуемой» установками — никогда не нажимайте «Далее», «Далее», «Далее» вслепую. • Иметь первоклассную антивирусную программу, такую как Safebytes Anti-Malware, которая может защитить ваш компьютер от ПНП. Как только вы устанавливаете это программное обеспечение, защита от вредоносных программ и ПНП уже включена. • Тщательно подумайте, прежде чем загружать какие-либо условно-бесплатные или бесплатные программы. Отключите или избавьтесь от панелей инструментов и расширений браузера, которые вам на самом деле не нужны. • Используйте для загрузки программ только официальные веб-сайты продукта. Держитесь подальше от порталов загрузки, поскольку большинство веб-сайтов вынуждают пользователей загружать программное обеспечение с помощью собственного менеджера загрузки, который часто связан с какими-либо ПНП.
Что делать, если вы не можете установить анти-вредоносные программы?
Все вредоносные программы — это плохо, но одни типы вредоносных программ наносят вашему компьютеру гораздо больший ущерб, чем другие. Некоторые типы вредоносных программ изменяют настройки браузера, добавляя прокси-сервер или изменяя настройки DNS компьютера. В этих случаях вы не сможете посещать некоторые или все веб-сайты и, следовательно, не сможете загрузить или установить необходимое программное обеспечение безопасности для удаления инфекции. Если вы читаете это прямо сейчас, возможно, вы уже поняли, что заражение вредоносным ПО является причиной заблокированного вами подключения к Интернету. Итак, как действовать, если вы хотите установить приложение для защиты от вредоносных программ, например Safebytes? Следуйте приведенным ниже инструкциям, чтобы удалить вредоносное ПО альтернативными методами.
Установить в безопасном режиме
ПК под управлением Windows поставляется со специальным режимом, называемым «Безопасный режим», в котором загружаются только минимально необходимые приложения и службы. Если вредоносная программа настроена на немедленную загрузку при запуске компьютера, переход в этот режим вполне может помешать ей сделать это. Чтобы войти в безопасный режим или безопасный режим с поддержкой сети, нажмите клавишу F8 во время загрузки ПК или запустите MSConfig и найдите параметры «Безопасная загрузка» на вкладке «Загрузка». Как только вы перезагрузите компьютер в безопасном режиме с подключением к сети, вы сможете загружать, устанавливать и обновлять антивирусное программное обеспечение оттуда. Сразу после установки запустите сканер вредоносных программ, чтобы избавиться от стандартных заражений.
Используйте альтернативный интернет-браузер для загрузки антивирусного программного обеспечения
Веб-вредоносное ПО может быть зависящим от среды, нацелено на конкретный веб-браузер или атаковать определенные версии веб-браузера. Если вы не можете загрузить антивирусное приложение с помощью Internet Explorer, это означает, что вирус нацелен на уязвимости IE. Здесь вам нужно переключиться на другой веб-браузер, такой как Chrome или Firefox, чтобы загрузить программу Safebytes Anti-malware.
Установите и запустите антивирус с большого пальца
Вот еще одно решение, которое создает портативное антивирусное программное обеспечение USB, которое может сканировать ваш компьютер на наличие вредоносных программ без необходимости установки. Попробуйте эти простые действия, чтобы очистить зараженный компьютер с помощью портативного средства защиты от вредоносных программ.
1) Загрузите Safebytes Anti-Malware или Microsoft Windows Defender Offline на чистый компьютер.
2) Установите перьевой диск на тот же компьютер.
3) Запустите программу установки, дважды щелкнув исполняемый файл загруженного программного обеспечения с расширением .exe.
4) Выберите букву диска USB-накопителя в качестве местоположения, когда мастер спросит вас, где именно вы хотите установить антивирус. Следуйте инструкциям по активации.
5) Теперь вставьте флэш-накопитель в поврежденный компьютер.
6) Запустите программу Safebytes Anti-malware непосредственно с флешки, дважды щелкнув значок.
7) Нажмите кнопку «Сканировать», чтобы запустить полное сканирование компьютера и автоматически удалить вирусы.
Обзор SafeBytes Anti-Malware
Если вы хотите загрузить программу защиты от вредоносных программ для своего компьютера, тем не менее, на рынке существует множество инструментов, которые следует учитывать, вы просто не можете слепо доверять кому-либо, независимо от того, является ли это бесплатным или платным программным обеспечением. Некоторые из них отлично справляются с устранением угроз, а некоторые сами разрушат ваш компьютер. Вам нужно выбрать компанию, которая разрабатывает лучшие в отрасли средства защиты от вредоносных программ и заслужила репутацию надежной компании. При рассмотрении вариантов коммерческих инструментов большинство людей выбирают известные бренды, такие как SafeBytes, и они вполне довольны этим. Антивредоносное ПО SafeBytes — это действительно мощное и очень эффективное защитное программное обеспечение, призванное помочь пользователям всех уровней компьютерной грамотности в обнаружении и удалении вредоносных угроз с их компьютеров. Используя выдающуюся систему защиты, эта утилита быстро обнаружит и избавится от большинства угроз безопасности, включая рекламное ПО, вирусы, угонщики браузера, программы-вымогатели, ПНП и трояны. Антивредоносное ПО SafeBytes выводит защиту компьютера на совершенно новый уровень благодаря расширенным функциям. Вот несколько типичных функций, присутствующих в этом программном обеспечении:
Живая защита: SafeBytes предлагает полную безопасность вашего ноутбука или компьютера в режиме реального времени. Он будет регулярно контролировать ваш компьютер на предмет активности хакеров, а также обеспечивает превосходную защиту конечных пользователей с помощью брандмауэра.
Самая надежная защита от вредоносных программ: Благодаря усовершенствованному и сложному алгоритму этот инструмент устранения вредоносных программ может эффективно обнаруживать и устранять вредоносные программы, скрывающиеся на вашем компьютере.
Особенности «Быстрого сканирования»: Высокоскоростной механизм сканирования вредоносных программ SafeBytes сводит к минимуму время сканирования и продлевает срок службы батареи. Одновременно он будет эффективно определять и удалять зараженные компьютерные файлы или любую онлайн-угрозу.
Веб-защита: SafeBytes проверяет и дает уникальный рейтинг безопасности каждому веб-сайту, который вы посещаете, и блокирует доступ к веб-страницам, которые считаются фишинговыми, тем самым защищая вас от кражи личных данных или заведомо содержащих вредоносное ПО.
Низкое использование ЦП / памяти: SafeBytes известен своим низким уровнем воздействия на ресурсы компьютера и высокой степенью обнаружения разнообразных угроз. Он работает тихо и эффективно в фоновом режиме, поэтому вы можете использовать свой компьютер на полную мощность все время.
Премиум-поддержка 24/7: SafeBytes обеспечивает круглосуточную техническую поддержку, автоматическое обслуживание и обновления для максимального удобства пользователей.
Технические детали и удаление вручную (для опытных пользователей)
Если вы хотите вручную удалить ExpressFiles без использования автоматизированного инструмента, это можно сделать, удалив программу из меню «Установка и удаление программ» Windows или, в случае расширений браузера, перейдя в диспетчер дополнений и расширений браузера. и удаление его. Вероятно, вы также захотите сбросить настройки браузера. Чтобы обеспечить полное удаление, вручную проверьте жесткий диск и реестр на наличие всего следующего и удалите или сбросьте значения соответственно. Обратите внимание, что это предназначено только для опытных пользователей и может быть затруднено из-за неправильного удаления файла, вызывающего дополнительные ошибки ПК. Кроме того, некоторые вредоносные программы способны воспроизводить или предотвращать удаление. Рекомендуется делать это в безопасном режиме.
Следующие файлы, папки и записи реестра создаются или изменяются ExpressFiles
файлы:
%APPDATAExpressFilescurrent-cloud.html %COMMONDESKTOPExpressFiles.lnk %COMMONSTARTMENUExpressFilesExpressFiles.lnk %COMMONSTARTMENUExpressFilesUninstall.lnk %PROGRAMFILESExpressFilescurrent-cloud.de.html %PROGRAMFILESExpressFilescurrent-cloud.en.html %PROGRAMFILESExpressFilescurrent-cloud.fr.html %PROGRAMFILESExpressFilescurrent-cloud.fr.html %PROGRAMFILESExpressFilescurrent-cloud.fr.html %PROGRAMFILESExpressFilescurrent-cloud.html %PROGRAMFILESExpressFilesEFupdater.exe %PROGRAMFILESExpressFilesExpressDL.exe %PROGRAMFILESExpressFilesExpressFiles.exe %PROGRAMFILESExpressFilesuninstall.exe %WINDIRTasksExpress Files Updater.job %APPDATAExpressFiles %COMMONSTARTMENUExpressFiles %PROGRAMFILESExpressFileslanguage %PROGRAMFILESExpressFiles
Реестр:
ключ ExpressFiles.exe в HKEY_LOCAL_MACHINESOFTWAREConduitAppPaths. ключ ExpressFiles в HKEY_CURRENT_USERSoftware. ключ ExpressFiles в HKEY_LOCAL_MACHINESOFTWARE. ключ ExpressFiles в HKEY_USERS.DEFAULTSoftware. HKEY_CLASSES_ROOTMagnetsshellopencommand значение $PROGRAMFILESExpressFilesExpressDL.exe в HKEY_LOCAL_MACHINESYSTEMControlSet001ServicesSharedAccessParametersFirewallPolicyStandardProfileAuthorizedApplicationsList. значение $PROGRAMFILESExpressFilesExpressDL.exe в HKEY_LOCAL_MACHINESYSTEMControlSet002ServicesSharedAccessParametersFirewallPolicyStandardProfileAuthorizedApplicationsList. значение $PROGRAMFILESExpressFilesExpressDL.exe в HKEY_LOCAL_MACHINESYSTEMControlSet003ServicesSharedAccessParametersFirewallPolicyStandardProfileAuthorizedApplicationsList. значение $PROGRAMFILESExpressFilesExpressFiles.exe в HKEY_LOCAL_MACHINESYSTEMControlSet001ServicesSharedAccessParametersFirewallPolicyStandardProfileAuthorizedApplicationsList. значение $PROGRAMFILESExpressFilesExpressFiles.exe в HKEY_LOCAL_MACHINESYSTEMControlSet002ServicesSharedAccessParametersFirewallPolicyStandardProfileAuthorizedApplicationsList. значение $PROGRAMFILESExpressFilesExpressFiles.exe в HKEY_LOCAL_MACHINESYSTEMControlSet003ServicesSharedAccessParametersFirewallPolicyStandardProfileAuthorizedApplicationsList.
Узнать больше
Как вы, наверное, знаете, Windows 10 не предлагает большого выбора региональных настроек в зависимости от того, где вы находитесь и с какой локалью вы работаете или к какой принадлежите. Стандартные настройки региона для Windows 10 позволяют пользователям выбирать один набор форматов для календаря и другие. Однако это несколько изменилось в Windows 10 v1809. Если вы не хотите таких изменений, вы можете просто переопределить региональные параметры формата по умолчанию в улучшенном локальном интерфейсе Windows 10. Итак, в этом посте вы узнаете, как это сделать. Следуйте приведенным ниже инструкциям, чтобы переопределить настройки регионального формата по умолчанию в Windows 10.
Шаг 1: Выберите «Настройки»> «Время и язык»> «Регион».
Шаг 2: Оттуда регион по умолчанию — это то, что Windows и приложения могут использовать для предоставления вам локального контента. Однако это не будет очень полезно, если вы работаете с другим языком и вам нужно иметь другие настройки формата, такие как календарь, даты, время, валюта и первый день недели, все из которых вы можете изменить в региональном формате. .
Шаг 3: Вам не нужно перезагружать компьютер с Windows 10 после внесения изменений. С другой стороны, некоторые приложения придется закрыть и снова запустить, чтобы применить новый формат. Таким образом, если вам нужно использовать приложения, которые относятся к разным языкам, вы увидите изменения только после повторного запуска приложения.
Примечание: Вы также можете выбрать другой язык, который вам больше подходит. Другими словами, если вы предпочитаете более общие слова стандартным словам для вашего компьютера с Windows 10, то это определенно способ сделать это. Этот локальный формат будет использоваться для сообщений, меню, навигации, настроек и других тем.
Шаг 4: Найдите ссылку «Добавить язык отображения Windows с локальными пакетами опыта» в разделе «Языки». Если вы не знаете, Local Experience Packs — это приложения Microsoft Store, обеспечивающие улучшение качества языка отображения Windows. Поэтому, как только вы нажмете на ссылку, она загрузит пакеты из Магазина Microsoft. Кроме того, Windows уже начала использовать ИИ или искусственный интеллект, а также машинное обучение на основе нейронных сетей для локализации Windows. И по мере увеличения числа, улучшения машинного языка и отзывы пользователей помогут сделать переводы намного лучше и сделать их доступными для еще большего количества языков. В целом, это довольно интересный и хороший шаг для Microsoft, поскольку за последние пару лет возросла потребность в том, чтобы темы и машины были доступны на местных языках.
Узнать больше
Что такое ошибка файла размером 2 ГБ?
Файл PST может иметь размер около 2 гигабайт, если вы используете MS Outlook 2002 или более ранние версии для своих личных папок. Неисправность размера файла 2 ГБ возникает, когда ваша память PST достигает или превышает этот предел. Кроме того, код проблемы размером 2 ГБ называется ошибкой файла PST слишком большого размера. При возникновении этой ошибки вы, возможно, не сможете доставлять или получать электронные письма через свою учетную запись Outlook. Более того, вы также не сможете добавлять новые данные или даже просматривать важные элементы календаря, заметки и сохраненные черновики. MS-Outlook показывает несколько типов кодов проблем, которые указывают на дилемму размера файла 2 ГБ. Ниже перечислены некоторые сообщения, которые могут отображаться на вашем мониторе:
- Файл не может быть добавлен в папку. Действие не может быть завершено.
- Задача «Microsoft Exchange Server — получение» сообщила об ошибке (0x8004060C): «Неизвестная ошибка 0x8004060C»
- Не могу скопировать элемент
- Обнаружены ошибки в файле xxxx.pst. Закройте все почтовые приложения.
- Задача «Сервер Microsoft Exchange» сообщила об ошибке (0x00040820): «Ошибки фоновой синхронизации. В большинстве случаев дополнительная информация доступна в журнале синхронизации в папке «Удаленные».
- xxxx.pst недоступен — 0x80040116
Решения
 Причины ошибок
Причины ошибок
Простое объяснение этой неисправности заключается в том, что вы превысили лимит учетной записи в два гигабайта. Это происходит, если вы продолжаете загружать свежие данные и сохранять файлы и старые электронные письма в своей учетной записи Outlook. Со временем пространство становится ограниченным, а вместе с ним и ошибка ограничения файла 2 ГБ. Эта ошибка также представляет критическую опасность потери данных, что возможно в вашей учетной записи Outlook, что также мешает вам в полной мере использовать свою учетную запись электронной почты. Для обычных клиентов Outlook, которые используют эту программу практически для всех сообщений электронной почты как внутри офиса, так и за его пределами, эта ошибка раздражает и разочаровывает, поскольку она вызывает большое раздражение, а также снижает их производительность и производительность.
Какие именно симптомы?
Ниже приведены несколько признаков, которые помогут вам распознать ошибку размера файла 2 ГБ:
- Невозможность заполнить и открыть файлы OST и PST
- Всплывающие сообщения об ошибках
- Не отправка писем
- Неспособность создать или изменить новые контакты
- Невозможность синхронизировать файл
Дополнительная информация и ручной ремонт
Желательно сразу же исправить этот код ошибки, особенно если это предпочтительная стратегия для осуществления связи в вашем офисе. Немедленно исправьте это, иначе вы можете не получать важные электронные письма от своих коллег. Есть 3 способа решить эту проблему.
Метод 1
Один из них — удалить старые электронные письма и связи и заменить их новыми. Это может быть не лучшим вариантом для вас, если вы не хотите потерять электронные письма и свои старые контакты.
Метод 2
Второй вариант — установить свежую версию МС-прогноз например, 2010. Ограничения на размер файлов OST и PST в этих выпусках больше, чем в ms-outlook 2002. С другой стороны, это хорошая идея в долгосрочной перспективе, но может быть не лучшей на сегодняшний день, поскольку вы не будет возможности восстановить ваши предыдущие электронные письма и контакты, которые устарели.
Метод 3
Третий и, возможно, лучший метод, который лучше всего устраняет ошибку ограничения размера файла в 2 ГБ, обеспечивая при этом восстановление ваших старых адресов электронной почты и контактов, а также увеличение ограничения до 4 ГБ, — это установка программы Restoro. Здесь может быть лучшая программа восстановления на рынке. Он действительно прост в использовании, безопасен, исключительно функционален, надежен и особенно может решить эту проблему. Вам не нужны технические знания, чтобы обойти это устройство.
Все, что вам нужно сделать, это:
Открыть скачать и установить инструмент восстановления Restoro на свой компьютер. В вашей учетной записи MS Outlook вы можете восстановить все свои данные всего за пару кликов. Говоря о восстановлении данных, это программное обеспечение также может помочь вам восстановить все другие электронные письма до того, как произошел сбой PST или которые вы, возможно, удалили. Итак, если вы удалили какое-либо важное электронное письмо, которое хотите восстановить, это, несомненно, будет вам полезно. Установив его в своей системе, вы можете удвоить качество своей учетной записи Outlook, увеличив вдвое ее стандартный размер.
Узнать больше
Многие пользователи полагаются на сочетания клавиш для выполнения задач на своих ПК. Одним из наиболее распространенных сочетаний клавиш является сочетание клавиш Ctrl + Shift + Esc, которое открывает диспетчер задач. Как видите, клавиша Shift используется не только для написания текста заглавными буквами, она также может использоваться для других функций и играет важную роль в работе компьютера. Однако, если вы вдруг обнаружите, что он не работает, читайте дальше, так как этот пост поможет вам решить проблему. Если ваша клавиша Shift не работает, есть несколько возможных исправлений, которые вы можете проверить, чтобы исправить это.
Это разные способы избавиться от неработающей клавиши Shift в Windows 10:
- Физически почистить клавиатуру и клавиатуру
- Отключить липкие клавиши.
- Обновите, переустановите или откатите драйвер клавиатуры.
- Проверьте клавиатуру в другой системе.
- Проверьте ваши связи
- Запустите средство устранения неполадок оборудования
- Устранение неполадок в чистом состоянии загрузки.
Опция 1 — Чистить клавиши клавиатуры физически
Ваша клавиатура может не работать должным образом из-за грязи или другой коррозии. Таким образом, вам нужно очистить клавиатуру, особенно клавишу Shift. Сначала вам нужно выключить компьютер, а затем отключить клавиатуру, если вы используете настольный компьютер, а затем подготовить его к очистке. После этого воспользуйтесь небольшим ватным тампоном для чистки ушей, чтобы протереть складки между складками. Вы можете слегка окунуть его в спирт, чтобы он более эффективно очищал пыль и грязь. И если вы можете, у вас есть возможность полностью разобрать клавиатуру, а затем стереть всю коррозию изнутри. Когда вы закончите, соберите клавиатуру, а затем снова подключите ее к компьютеру. Теперь включите компьютер и проверьте, работает ли клавиша Shift.
Вариант 2 — Попробуйте отключить залипание клавиш
Другая вещь, которую вы можете попробовать, это отключить ключи Stick. Как? Обратитесь к этим шагам:
- Нажмите клавиши Win + I, чтобы открыть приложение «Настройки».
- После этого перейдите в раздел «Легкость доступа» и выберите «Клавиатура».
- Далее, убедитесь, что опция Нажать по одной клавише за Липкие клавиши отключена.
Вариант 3. Переустановите, обновите или откатите драйвер клавиатуры.
Как только вы определили, что проблема в программной части клавиатуры, пора попробовать переустановить, обновить или откатить драйверы клавиатуры. Чтобы переустановить драйвер для клавиатуры, выполните следующие действия:
- В меню WinX откройте диспетчер устройств.
- В диспетчере устройств вы должны найти клавиатуру вашего ноутбука в разделе «Клавиатуры». Щелкните его правой кнопкой мыши и выберите «Удалить».
Примечание: Если вы не совсем уверены в клавиатуре вашего ноутбука, вы можете удалить все клавиатуры, если их больше одной.
- После этого перезагрузите компьютер и посмотрите, устанавливается ли драйвер клавиатуры автоматически. Если нет, снова откройте Диспетчер устройств, щелкните правой кнопкой мыши «Клавиатуры» и выберите опцию «Сканировать на предмет изменений оборудования», чтобы установить его.
После того, как драйвер клавиатуры установлен снова, проверьте, работает ли ваша клавиатура правильно или нет.
Вариант 4. Попробуйте подключить клавиатуру к другому USB-порту или другому компьютеру.
Возможно, проблема связана с USB-портом, который в данный момент используется вашей клавиатурой. Возможно, он не работает, поэтому имеет смысл отключить его и подключить к другому USB-порту. Вы также можете очистить порт USB на обоих концах, чтобы избежать коррозии. Кроме того, вы также можете попробовать подключить клавиатуру к другому компьютеру и посмотреть, работает ли клавиша Shift там или нет.
Вариант 5. Попробуйте проверить свои связи.
Вы также можете попробовать проверить, правильно ли работает режим подключения, который вы используете для своей клавиатуры. Например, если вы используете устройство Surface 2 в устройстве, вы можете почистить контакты и посмотреть, решит ли это проблему.
Вариант 6. Запустите средства устранения неполадок оборудования и устройств.
- Первое, что вам нужно сделать, это нажать на Пуск, а затем на иконку в виде шестеренки, чтобы открыть окно настроек.
- После открытия настроек найдите параметр «Обновление и безопасность» и выберите его.
- Оттуда перейдите к варианту устранения неполадок, расположенному в левой части списка.
- Далее выберите «Оборудование и устройства» из списка, откройте средство устранения неполадок и запустите его. Когда он выполнит свою работу, подождите, пока он завершит процесс, а затем перезапустите систему.
- После перезагрузки системы проверьте, не устранена ли проблема. Если нет, обратитесь к следующей опции, приведенной ниже.
Вариант 7 — переведите ваш компьютер в состояние чистой загрузки
Вы также можете перевести свой компьютер в состояние чистой загрузки, чтобы решить проблему с помощью клавиши Shift. Возможно, существует сторонняя программа, которая мешает работе клавиши Shift. Чтобы исключить эту возможность, вам необходимо перевести компьютер в состояние чистой загрузки.
- Войдите на свой компьютер как администратор.
- Введите MSConfig в Начальном поиске, чтобы открыть утилиту конфигурации системы.
- Оттуда перейдите на вкладку Общие и нажмите «Выборочный запуск».
- Снимите флажок «Загрузить элементы запуска» и убедитесь, что установлены флажки «Загрузить системные службы» и «Использовать исходную конфигурацию загрузки».
- Затем щелкните вкладку «Службы» и установите флажок «Скрыть все службы Microsoft».
- Нажмите Отключить все.
- Нажмите Apply / OK и перезагрузите компьютер. (Это переведет ваш компьютер в состояние чистой загрузки. И настройте Windows на обычный запуск, просто отмените изменения.)
- Теперь попробуйте подключить внешние устройства и проверьте, исчезла ли ошибка.
Узнать больше
Панель инструментов для энтузиастов садоводства — это еще один продукт, который рекламируется как полезное дополнение к вашему просмотру, когда на самом деле это не более чем программное обеспечение, которое вы должны удалить как можно скорее. Он рекламируется как панель инструментов, которая предоставит вам много полезных советов по садоводству. Это крючок, который заставит вас установить его. Но, по правде говоря, единственное, что он делает, это предоставляет вам ссылки на популярные сайты по садоводству, которые вы можете легко найти в любой поисковой системе.
После установки расширение изменит поисковую систему по умолчанию и домашнюю страницу на MyWay.com.
Просматривая Интернет с этим расширением, вы увидите дополнительные рекламные объявления и ссылки на протяжении всего сеанса просмотра.
Антивирусные приложения пометили это расширение как Browser Hijacker и поэтому помечаются для удаления. Хотя это и не считается вредоносным ПО, тот факт, что многие пользователи считают, что он снижает производительность браузера, привел к его обнаружению и пометке для необязательного удаления.
О браузере угонщиков
Взлом браузера означает, что вредоносный программный код контролирует и изменяет настройки вашего браузера без вашего разрешения. Практически все угонщики браузеров созданы в маркетинговых или рекламных целях. Обычно злоумышленники совершают принудительные посещения сайтов по своему усмотрению либо для увеличения веб-трафика, что приводит к более высоким доходам от рекламы, либо для получения комиссии за каждого посетившего их пользователя. Тем не менее, это не так уж и безобидно. Ваша интернет-безопасность находится под угрозой, и это очень раздражает. Как только вредоносное ПО атакует ваш ноутбук или компьютер, оно начинает портить все, что замедляет ваш компьютер до полного сканирования. В худшем случае вам также придется бороться с серьезными угрозами вредоносного ПО.
Симптомы угона браузера
Типичные симптомы, указывающие на наличие этой вредоносной программы на вашем компьютере, следующие: ваша домашняя страница была сброшена на какой-то незнакомый веб-сайт; Вы видите новые нежелательные избранное или закладки, добавленные, как правило, направлены на рекламные заполненные или порнографических сайтов; поисковая система по умолчанию была изменена, а параметры безопасности веб-браузера были понижены без вашего ведома; найти новые панели инструментов, которые вы не добавляли; вы замечаете много всплывающих окон на экране; ваш браузер работает медленно, глючит, часто дает сбой; Невозможность перехода на определенные сайты, особенно на веб-страницы антивирусного ПО, а также на другие веб-страницы с программным обеспечением безопасности.
Как браузер угонщик находит свой путь к вашему ПК
Угонщик браузера может быть установлен на ваш компьютер, когда вы переходите на зараженный сайт, щелкаете вложение электронной почты или загружаете что-либо с веб-сайта обмена файлами. Они могут быть включены в панели инструментов, BHO, надстройки, плагины или расширения браузера. В других случаях вы могли случайно принять угонщик браузера как часть программного пакета (обычно бесплатного или условно-бесплатного). Примерами популярных угонщиков браузера являются Fireball, Ask Toolbar, GoSave, CoolWebSearch, Babylon Toolbar и RocketTab. Угонщики браузера могут записывать нажатия клавиш пользователя для сбора потенциально бесценной информации, которая приводит к проблемам с конфиденциальностью, вызывает нестабильность на компьютерах, значительно нарушает работу пользователя в Интернете и, в конечном итоге, замедляет работу ПК до такой степени, что он становится непригодным для использования.
Удаление угонщиков браузера
Определенный взлом браузера можно легко отменить, выявив и удалив соответствующее вредоносное приложение с панели управления. К сожалению, многие программные продукты, используемые для взлома интернет-браузера, специально разработаны таким образом, чтобы их было трудно обнаружить или избавиться от них. Вы должны думать о выполнении ручных исправлений, только если вы технически подкованы, так как риски связаны с изменением реестра компьютера и файла HOSTS. Угонщики браузера можно эффективно удалить, установив антивирусное программное обеспечение на пораженный компьютер. Если вам нужно эффективно удалить постоянные угонщики, установите удостоенный наград инструмент защиты от вредоносных программ Safebytes Anti-Malware. И используйте системный оптимизатор, такой как Total System Care, чтобы удалить все связанные файлы в реестре и исправить проблемы с браузером.
Как устранить вредоносные программы, предотвращающие установку антивирусных программ?
Все вредоносные программы по своей природе вредны, но одни виды вредоносных программ наносят больший вред вашему компьютеру или ноутбуку, чем другие. Некоторые типы вредоносных программ изменяют настройки интернет-браузера, включая прокси-сервер, или изменяют настройки конфигурации DNS компьютера. Когда это произойдет, вы не сможете посещать некоторые или все сайты и, следовательно, не сможете загрузить или установить необходимое программное обеспечение безопасности, чтобы избавиться от компьютерного вируса. Если вы читаете это, скорее всего, вы застряли с вирусной инфекцией, которая мешает вам загрузить и / или установить программное обеспечение Safebytes Anti-Malware на свой компьютер. Несмотря на то, что решить эту проблему труднее, вы можете предпринять некоторые шаги.
Удалить вирусы в безопасном режиме
Безопасный режим — это специальная базовая версия Microsoft Windows, в которой загружаются только минимальные службы для предотвращения загрузки вирусов и других проблемных приложений. В случае если вредоносная программа настроена на загрузку немедленно при загрузке ПК, переход в этот конкретный режим может помешать ей сделать это. Чтобы войти в безопасный режим или безопасный режим с загрузкой сетевых драйверов, нажмите F8 во время загрузки ПК или запустите MSCONFIG и найдите параметры «Безопасная загрузка» на вкладке «Загрузка». После перезагрузки в безопасном режиме с загрузкой сетевых драйверов вы можете загружать, устанавливать и обновлять антивирусное программное обеспечение оттуда. На этом этапе вы можете запустить антивирусное сканирование для удаления вирусов и вредоносных программ без какого-либо вмешательства со стороны другого приложения.
Переключиться на альтернативный интернет-браузер
Вредоносный код может использовать уязвимости в определенном браузере и блокировать доступ ко всем веб-сайтам антивирусного программного обеспечения. Если вы подозреваете, что ваш Internet Explorer был захвачен вирусом или иным образом скомпрометирован киберпреступниками, наиболее эффективным вариантом будет переключиться на другой браузер, например Firefox, Chrome или Safari, чтобы загрузить выбранную вами компьютерную безопасность. программное обеспечение — Safebytes Anti-Malware.
Установите программное обеспечение безопасности на флешку
Чтобы успешно избавиться от вредоносного ПО, вам необходимо подойти к проблеме установки антивирусной программы на пораженную компьютерную систему с другой точки зрения. Чтобы запустить антивирус с USB-накопителя, выполните следующие простые меры:
1) Используйте другой безвирусный компьютер для загрузки Safebytes Anti-Malware.
2) Подключите USB-накопитель к чистому компьютеру.
3) Дважды щелкните загруженный файл, чтобы открыть мастер установки.
4) Когда появится запрос, выберите местоположение флеш-накопителя в качестве места, в котором вы хотите сохранить файлы программного обеспечения. Следуйте инструкциям по активации.
5) Отключите перьевой привод. Теперь вы можете использовать этот портативный антивирус на зараженном компьютере.
6) Дважды щелкните EXE-файл антивирусной программы на диске.
7) Нажмите «Сканировать сейчас», чтобы запустить полную проверку зараженного компьютера на вирусы.
Преимущества и особенности SafeBytes Security Suite
Если вы планируете приобрести антивирусное ПО для своего рабочего стола, вам следует рассмотреть множество брендов и утилит. Некоторые из них стоят ваших денег, но большинство — нет. Вы должны выбрать компанию, которая создает лучшее в отрасли антивирусное ПО и заслужила репутацию надежной компании. Среди немногих хороших приложений SafeBytes Anti-Malware является наиболее рекомендуемой программой для людей, заботящихся о безопасности. Антивредоносное ПО SafeBytes — очень эффективное и простое в использовании средство защиты, предназначенное для конечных пользователей с любым уровнем ИТ-грамотности. Используя передовую технологию, это приложение поможет вам избавиться от нескольких типов вредоносных программ, таких как вирусы, черви, ПНП, трояны, рекламное ПО, программы-вымогатели и угонщики браузера.
Защита от вредоносных программ SafeBytes выводит защиту ПК на совершенно новый уровень благодаря своим расширенным функциям. Вот некоторые функции, которые вам понравятся в SafeBytes.
Защита от вредоносного ПО: Этот инструмент для удаления вредоносных программ, созданный на основе хорошо зарекомендовавшего себя антивирусного ядра, может обнаруживать и удалять несколько устойчивых вредоносных угроз, таких как угонщики браузера, потенциально нежелательные программы и программы-вымогатели, которые могут пропустить другие типичные антивирусные программы.
Реагирование на угрозы в реальном времени: SafeBytes предлагает активный контроль и защиту в реальном времени от всех известных вирусов и вредоносных программ. Он будет постоянно контролировать ваш компьютер на предмет хакерской активности, а также предоставляет конечным пользователям сложную защиту с помощью брандмауэра.
Безопасный просмотр: Safebytes присваивает всем сайтам уникальный рейтинг безопасности, который помогает вам понять, безопасен ли веб-сайт, который вы собираетесь посетить, для просмотра или известен ли он как фишинговый.
Легкий вес: SafeBytes известен своим низким влиянием на вычислительную мощность и высокой скоростью обнаружения бесчисленных угроз. Он работает бесшумно и эффективно в фоновом режиме, поэтому вы всегда можете использовать свой персональный компьютер на полную мощность.
Премиум-поддержка 24/7: Вы получите техническую поддержку 24/7, чтобы быстро решить любую проблему с вашим программным обеспечением безопасности. SafeBytes автоматически защитит ваш персональный компьютер от новейших вредоносных программ, практически не требуя от вас никакого вмешательства. Проблемы с вредоносным ПО уйдут в прошлое, как только вы начнете использовать это программное обеспечение. Вы получите лучшую всестороннюю защиту за деньги, которые вы потратите на подписку SafeBytes Anti-Malware, в этом нет никаких сомнений.
Технические детали и удаление вручную (для опытных пользователей)
Если вы не хотите использовать программное обеспечение для удаления вредоносных программ и хотите удалить Gardening Enthusiast вручную, вы можете сделать это, перейдя в меню «Установка и удаление программ» на панели управления и удалив программу-нарушитель; в случае надстроек браузера вы можете удалить их, посетив диспетчер надстроек/расширений браузера. Вы также можете сбросить настройки домашней страницы и поставщиков поисковых систем, а также удалить историю посещенных страниц, временные файлы и интернет-куки. Чтобы убедиться в полном удалении, найдите следующие записи реестра Windows на своем компьютере и удалите их или сбросьте значения соответствующим образом. Однако редактирование реестра Windows — действительно сложная работа, и только опытные пользователи компьютеров и профессионалы должны пытаться решить эту проблему. Кроме того, некоторые вредоносные программы продолжают реплицироваться, что затрудняет их устранение. Рекомендуется выполнять эту задачу в безопасном режиме.
Папки:
C: Program Files GardeningEnthusiast_7j
файлы:
Search and Delete:
7jbar.dll
7jhighin.exe
7jmedint.exe
7jregfft.dll
7jregiet.dll
7jhkstub.dll
7jreghk.dll
7jSrcAs.dll
7jSrchMn.exe
NP7jStub.dll
7jPlugin.dll
7jauxstb.dll
7jbprtct.dll
7jdlghk.dll
7jradio.dll
7jieovr.dll
INSTALL.RDF
Узнать больше
Авторское право © 2022, ErrorTools, Все права защищены
Товарные знаки: логотипы Microsoft Windows являются зарегистрированными товарными знаками Microsoft. Отказ от ответственности: ErrorTools.com не аффилирован с Microsoft и не претендует на прямую аффилированность.
Информация на этой странице предоставлена исключительно в информационных целях.
Ремонт вашего ПК одним щелчком мыши
Имейте в виду, что наше программное обеспечение необходимо установить на ПК с ОС Windows. Откройте этот веб-сайт на настольном ПК и загрузите программное обеспечение для простого и быстрого устранения ваших проблем.
-
Что значит?
-
Как исправить ошибку DRIVER IRQL NOT LESS OR EQUAL
-
Где скачивать необходимые драйвера?
Несмотря на то, что в Windows 10 BSOD (синий экран смерти) выглядит не так устрашающе, как в предыдущих версиях ОС, менее серьезной и критической ошибка не стала. Поэтому посмотрим, что делать и как исправить ошибку DRIVER IRQL NOT LESS OR EQUAL.
Что значит?
Ошибка DRIVER IRQL NOT LESS OR EQUAL значит, что какой-то из установленных на машине драйверов начал сбоить. А то, что без корректной работы аппаратных компонентов компьютера невозможно пользоваться ПК – знают все.
Пример ошибки:
На вашем компьютере возникла проблема, и его необходимо перезагрузить.
При желании вы можете найти в Интернете информацию по этому коду ошибки: DRIVER_IRQL_NOT_LESS_OR_EQUAL (epp64.sys).
Причиной этому может быть три фактора:
- несовместимость драйвера с операционной системой;
- конфликт цифровой подписи с другим программным обеспечением;
- повреждение предустановленного драйвера вирусом или нежелательным ПО.
Значение epp64.sys указывает на проблемный драйвер. И это та информация, которая необходима для решения данной проблемы. Теперь приступим к решению ошибки.
Для исправления дефекта пройдем шесть шагов:
- Загрузитесь в среду восстановления. Для этого нажмите на кнопку «Перезагрузить» в меню «Пуск» с зажатой клавишей Shift. Если ошибка появляется на начальном этапе загрузки операционной системы – воспользуйтесь установочным диском или USB-накопителем.
- В появившемся окне выберите «Диагностика» – «Дополнительные параметры» – «Командная строка».
- Выберите учетную запись с правами администратора и введите от нее пароль (если таковой существует).
- Теперь узнаем метку системного раздела. «Что же тут сложного?» – спросите вы. А нюанс присутствует. Дело в том, что в режиме восстановления буквенные идентификаторы устройств памяти отличаются от обычной пользовательской версии. Поэтому убедимся на 100%, что мы работаем с нужным разделом:
- для этого введите команду
notepadв командной строке и в появившемся окне приложения нажмите «Файл» – «Сохранить как». - в качестве каталога выберите «Этот компьютер».
- теперь на основании названий и объема областей памяти вы узнаете метку системного раздела. В нашем случае это «D».
- для этого введите команду
- Вернитесь к окну командной строки: закройте «Проводник» и «Блокнот». Введите команду
DEL /F /S /Q /A "D:WindowsSystem32drivers<НАЗВАНИЕ ДРАЙВЕРА>", где D – метка системного раздела, а название драйвера – сбойный файл с расширением *.vxt , *.drv , *.sys, или *.dll. - После данной команды проблемный драйвер должен быть удален с компьютера. Вы можете закрыть командную строку и загрузиться в операционную систему.
Где скачивать необходимые драйвера?
Осталось выяснить один вопрос: какой драйвер был поврежден?
Для этого:
- Войдите в «Этот компьютер» – «Свойства системы».
- Нажмите «Диспетчер устройств».
- Найдите устройство, которое помечено восклицательным знаком на желтом фоне. Именно он нуждается в установке нового и совместимого драйвера.
Зная название, модель и производителя устройства не составит труда посетить официальный сайт компании и скачать необходимый инсталляционный пакет.
Если среди списка устройств вы не нашли неправильно работающее устройство, существует второй способ. Перейдите на этот сайт и введите в поле поиска имя неисправного драйвера (файла). Система автоматически его распознает и отобразит пакет компонентов, в который он входит. В данном случае остается найти официальный сайт поставщика ПО и скачать нужную версию.
Внимание! Никогда не скачивайте отдельные файлы. Они могут быть заражены. Используйте только официальное программное обеспечение.

























































 Причины ошибок
Причины ошибок

 Причины ошибок
Причины ошибок