Если вы работаете в операционной системе Windows и у вас возникают следующие проблемы с беспроводной мышью:
- указатель мыши перемещается хаотично;
- указатель мыши не реагирует на ваш жест;
- мышь перестает работать после определенного периода использования;
- мышь не определяется Microsoft Windows;
этот пост здесь, чтобы помочь. Не нужно так сильно беспокоиться об этой проблеме, ее можно исправить. Вот 4 исправления, которые вы можете попробовать. Возможно, вам не придется пробовать их все; просто двигайтесь вниз, пока не найдете тот, который вам подходит.
- Переустановите драйвер беспроводной мыши
- Обновите драйвер мыши
- Проверьте свое оборудование, устройства и беспроводные соединения
- Отключить опцию быстрого запуска
Если у вас нет приемника беспроводной мыши, значит, у вас Bluetooth-мышь, а не беспроводная мышь. Некоторые из приведенных здесь инструкций могут не применяться. 
ЗАМЕТКА : Замените мышь, если ей больше 5 лет.
Для некоторых из следующих исправлений требуется работающее указывающее устройство. Попробуйте использовать указательное перо, USB-мышь, сенсорную панель или систему распознавания речи. Если вы ранее включили удаленное соединение в Windows 10 или установили Teamviewer, используйте их в соответствии с вашими потребностями.
1. Переустановите драйвер беспроводной мыши.
ЗАМЕТКА : Вам следует использовать функцию удаленного управления, чтобы выполнить следующий метод.
Когда у вас неисправное оборудование, первое, что вы делаете, — это переустанавливаете его драйвер. Вот как:
1) На клавиатуре нажмите кнопку Клавиша Windows и Икс одновременно, затем нажмите Диспетчер устройств .
2) Развернуть Мыши и другие указывающие устройства . Щелкните правой кнопкой мыши беспроводную мышь и выберите Обновить программное обеспечение драйвера… .
3) Нажмите Найдите на моем компьютере драйверы .
4) Нажмите Разрешите мне выбрать из списка драйверов устройств на моем компьютере .
5) Один тик коробка для Показать совместимое оборудование . Выберите одно из перечисленных устройств. Нажмите следующий продолжать.
6) Нажмите да продолжать.
7) Перезагрузите компьютер, чтобы изменения вступили в силу.

9) По завершении установки обновите драйвер беспроводной мыши через диспетчер устройств. Затем перезагрузите компьютер.
10) Посмотрите, решена ли проблема.
2: Обновите драйвер мыши
Если ваша беспроводная мышь по-прежнему отказывается работать после выполнения описанного выше метода, вероятно, вы вообще используете неправильный или устаревший драйвер.
Получить нужные драйверы для беспроводной мыши можно двумя способами: вручную или автоматически.
Обновление драйверов вручную — Вы можете обновить драйвер беспроводной мыши вручную, перейдя на веб-сайт производителя и выполнив поиск последней версии правильного драйвера для него. Обязательно выбирайте только драйверы, совместимые с вашим вариантом Windows 10.
Автоматическое обновление драйверов — Если у вас нет времени, терпения или навыков работы с компьютером для обновления драйверов вручную, вы можете сделать это автоматически с помощью Водитель Easy . Driver Easy автоматически распознает вашу систему и найдет правильные драйверы для вашей беспроводной мыши и вашего варианта Windows 10, а также правильно загрузит и установит его:
1) Скачать и установите Driver Easy.
2) Запустите Driver Easy и нажмите Сканировать сейчас кнопка. Затем Driver Easy просканирует ваш компьютер и обнаружит проблемы с драйверами.
3) Щелкните значок Обновить рядом с отмеченным устройством мыши, чтобы автоматически загрузить и установить правильную версию драйвера (это можно сделать в БЕСПЛАТНОЙ версии).
Или нажмите Обновить все для автоматической загрузки и установки правильной версии всех драйверов, которые отсутствуют или устарели в вашей системе (для этого требуется Pro версия который поставляется с полной поддержкой и 30-дневной гарантией возврата денег. Вам будет предложено выполнить обновление, когда вы нажмете «Обновить все»).
4) Перезагрузите компьютер и проверьте, может ли Windows 10 обнаружить вашу беспроводную мышь.
3. Проверьте оборудование, устройства и беспроводные соединения.
1) Подключите приемник мыши к другому порту . Если возможно, попробуйте USB-порт на задней панели компьютера, так как обычно у них больше энергии.
2) Заменить аккумулятор . Убедитесь, что вы правильно вставили в беспроводную мышь обе необходимые батареи.
3) Восстановить беспроводное соединение . Оставьте вашу систему работать. Затем отключите беспроводной USB-приемник, подождите примерно 10 секунд, затем снова подключите беспроводной USB-приемник.
4) Попробуйте на другом компьютере . Если такая же проблема возникает на втором компьютере, возможно, ваша беспроводная мышь неисправна. В этом случае вы можете обратиться к производителю беспроводной мыши за дополнительными предложениями.
4: отключить опцию быстрого запуска
Сообщается, что функция быстрого запуска является одной из причин этой проблемы. Таким образом, вы можете отключить его, чтобы увидеть, решена ли проблема:
1) На клавиатуре нажмите кнопку Клавиша Windows и Икс одновременно с ними, затем нажмите Вариант питания .
2) Нажмите Выберите, что делает кнопка питания .
3) Нажмите Изменить настройки, которые в настоящее время недоступны .
4) Снимите флажок Включить быстрый запуск (рекомендуется) . Нажмите Сохранить изменения для сохранения и выхода.
5) Перезагрузите компьютер. Теперь все драйверы будут инициализированы при запуске. Таким образом, время, необходимое для запуска вашего компьютера, может быть больше.
Всем привет! Сегодня мы разберем проблему, когда беспроводная мышь не работает и перестала реагировать на движение или нажатие. В первую очередь проверьте, что ваша мышка не уснула – такая функция есть на многих моделей. Если она не реагирует на движение и нажатие кнопок, то попробуйте одновременно нажать на левую и правую кнопку. Если это не помогло, то попробуйте найти сверху кнопку, которая выводит из спящего режима (на некоторых моделях она идет отдельно).
Есть ещё две очень частые причины. Первая – когда тумблер под мышкой выключен и переведен в состояние «OFF» (включите мышь в «ON» состояние). Вторая – когда банально сели батарейки, поэтому можно попробовать их поменять.
Если мышка горит, но вообще не работает, то можно попробовать переподключить её к другому USB-порту. Если вы используете ПК, то не используйте передние USB-выходы, так как они могут быть отключены. Лучше всего подключитесь к задним портам. Также мышь может плохо работать, если её использовать на непредназначенных поверхностях: ковры, мягкие ткани, зеркальные или глянцевые поверхности. Если комп не видит беспроводную мышь (без USB-модуля), то проверьте, что вы включили режим сопряжения – специальная кнопка должна находится на дне аппарата.
Содержание
- Устранение неполадок
- Сбой работы системы, USB порта или Bluetooth
- Драйвера
- Переподключение для Bluetooth мыши без USB-адаптера
- Задать вопрос автору статьи
Устранение неполадок
- Если перестала работать беспроводная мышка, то можно попробовать дать решить проблему самой системе. Зайдите в «Панель управления». В семерке этот раздел находится сразу в «Пуск», а в десятке можно найти его через поисковую строку.
- Переходим в раздел «Устройства и принтеры». Нажмите ПКМ, и далее выберите «Устранение неполадок».
- Система сама постарается решить проблему, и, если все будет хорошо, вы увидите причину, а также решение с галочкой.
Сбой работы системы, USB порта или Bluetooth
Если мышь светится, или лазер загорается и гаснет, и при этом не реагирует на движение, то проблема может быть в обычном программном или аппаратном сбое.
- Отключите сам USB-модуль, который подключен к ноутбуку или компьютеру. Выключите мышку и вытащите из неё батарейки. Если у вас подключение идет через Bluetooth, то отключите «Голубой зуб». Самый простой способ отключить беспроводной модуль – это нажать на клавиши + R, далее вылезет окошко, где нужно ввести команду:
ncpa.cpl
- Находим ваш модуль, нажимаем ПКМ и выбираем «Отключить». После этого сразу же его включаем аналогичным способом.
- Теперь вставляем обратно USB-модуль, батарейки и включаем мышь. Если это не поможет, то также перезагрузите компьютер.
Драйвера
- Зайдите в «Диспетчер устройств» – для этого опять нажмите на клавиши + R и введите команду:
devmgmt.msc
- При подключенном интернете нажмите на кнопку обновления конфигурации оборудования – находится в верхней панели.
- Если это не поможет, то зайдите сначала в раздел «Мыши и иные указывающие устройства» – там будет драйвер для вашей мыши. Кликаем ПКМ и выбираем «Обновить драйвер». Если таких устройств несколько, то проделываем это действие для каждого. Аналогичные действия нужно сделать в разделе «Устройства HID (Human Interface Devices)».
- Если при обновлении компьютер не может найти нормальные драйвера, или пишет, что они не нуждаются в обновлении. То удалите все вышеперечисленные устройства – ПКМ и далее «Удалить». После этого просто перезагружаем компьютер или можно нажать на кнопку обновления конфигурации, на которую мы нажимали в самом начале.
Переподключение для Bluetooth мыши без USB-адаптера
Если ничего из вышеперечисленного не помогло, а мышь все равно не работает, то можно заново переподключить мышь. Если в трее вы не сможете найти Bluetooth подключение, оно не будет работать или включаться, то смотрим эту инструкцию.
Windows 7
- Проверьте, что ваш модуль на ПК включен – в трее найдите значок «Голубого зуба» и кликните ПКМ.
- Если он включен, то нажимаем по разделу добавления устройств.
- Вы должны увидеть свою мышь и нажать по ней. Если её нет, то проверьте, что на устройстве вы включили режим сопряжения. На ней должна быть отдельная кнопка, которая активирует Блютус – может называться как «Connect».
- Обязательно указываем сопряжение без кода, так как ввести мы его никуда не сможем.
Windows 10
- Находим значок Блютуз в трее, кликаем ПКМ и выбираем кнопку добавления.
- Теперь нажимаем по «Bluetooth».
- Если вы активировали режим сопряжения на мышке, то вы её увидите. Кнопка сопряжения должна находиться рядом с кнопкой включения на дне или на верхней части корпуса беспроводного устройства.
If you’re on Windows operating system, and you’re experiencing the following problems with your wireless mouse:
- mouse pointer moves erratically;
- mouse pointer doesn’t respond to your gesture;
- mouse stops working after a certain period of use;
- mouse is not detected by Microsoft Windows;
this post is here to help. No need for you to worry so much about this problem, it’s possible to fix. Here are 4 fixes for you to try. You may not have to try them all; just work your way down until you find the one works for you.
- Reinstall the wireless mouse driver
- Update the mouse driver
- Check your hardware, devices and wireless connections
- Disable the fast startup option
If you do not have a receiver to your wireless mouse, then you are having a Bluetooth mouse, not a wireless mouse. Some of the instructions here might not apply.
NOTE: Replace your mouse if it’s over 5 years old.
Some of the following fixes require a working pointing device. Try using a pointing pen, a USB mouse, touchpad or speech recognition. If you have previously enabled the remote connection on your Windows 10, or that you have installed Teamviewer, use them as per your own needs.
1: Reinstall the wireless mouse driver
NOTE: You should use remote control feature to proceed with the following method.
One of the first things you do when you’re having ill-functioned hardware is to reinstall its driver. Here is how:
1) On your keyboard, press the Windows key and X at the same time, then click Device Manager.
2) Expand Mice and other pointing devices. Right-click your wireless mouse and click Update Driver Software….
3) Click Browse my computer for driver software.
4) Click Let me pick from a list of device drivers on my computer.
5) Un-tick the box for Show compatible hardware. Select one of the devices listed. Click Next to continue.
6) Click Yes to continue.
7) Restart your computer for the change to take effect.

9) When the install finishes, update your wireless mouse driver via Device Manager. Then restart your computer.
10) See if the problem is resolved.
2: Update the mouse driver
If your wireless mouse still refuses to work after the method above, it’s likely that you’re using the wrong or outdated driver altogether.
There are two ways you can get the right drivers for your wireless mouse: manually or automatically.
Manual driver update – You can update your wireless mouse driver manually by going to the manufacturer’s website, and searching for the most recent correct driver for it. Be sure to choose only drivers that are compatible with your variant of Windows 10.
Automatic driver update – If you don’t have the time, patience or computer skills to update your drivers manually, you can do it automatically with Driver Easy. Driver Easy will automatically recognize your system and find the correct drivers for your wireless mouse, and your variant of Windows 10, and it will download and install it correctly:
1) Download and install Driver Easy.
2) Run Driver Easy and click the Scan Now button. Driver Easy will then scan your computer and detect any problem drivers.
3) Click the Update button next to the flagged mouse device to automatically download and install the correct version of its driver (you can do this with the FREE version).
Or click Update All to automatically download and install the correct version of all the drivers that are missing or out of date on your system (This requires the Pro version which comes with full support and a 30-day money back guarantee. You’ll be prompted to upgrade when you click Update All).
4) Restart your computer and check to see if Windows 10 can now detect your wireless mouse.
3: Check your hardware, devices and wireless connections
1) Connect your mouse receiver to a different port. If possible, try the USB port at the back of the computer, since they typically have more power available.
2) Replace the battery. Please make sure that you have inserted both the required batteries into the wireless mouse correctly.
3) Reestablish wireless connection. Leave your system running. Then unplug your USB wireless receiver, wait for about 10 seconds, then plug the USB wireless receiver back in.
4) Try on a different computer. If the same problem happens on a second computer, then your wireless mouse might be defective. In that case, you might want to contact the manufacturer of your wireless mouse for more suggestions.
4: Disable the fast startup option
Fast startup feature is reported to be one of the cause of this problem. So you can disable it to see if the problem is resolved:
1) On your keyboard, press the Windows key and X at them same time, then click Power Option.
2) Click Choose what the power button does.
3) Click Change settings that are currently unavailable.
4) Un-tick the box for Turn on fast startup (recommended). Click Save changes to save and exit.
5) Restart your computer. All drivers will be initialized on startup now. So the time needed to start your computer might be longer.
113
113 people found this helpful
If you’re on Windows operating system, and you’re experiencing the following problems with your wireless mouse:
- mouse pointer moves erratically;
- mouse pointer doesn’t respond to your gesture;
- mouse stops working after a certain period of use;
- mouse is not detected by Microsoft Windows;
this post is here to help. No need for you to worry so much about this problem, it’s possible to fix. Here are 4 fixes for you to try. You may not have to try them all; just work your way down until you find the one works for you.
- Reinstall the wireless mouse driver
- Update the mouse driver
- Check your hardware, devices and wireless connections
- Disable the fast startup option
If you do not have a receiver to your wireless mouse, then you are having a Bluetooth mouse, not a wireless mouse. Some of the instructions here might not apply.
NOTE: Replace your mouse if it’s over 5 years old.
Some of the following fixes require a working pointing device. Try using a pointing pen, a USB mouse, touchpad or speech recognition. If you have previously enabled the remote connection on your Windows 10, or that you have installed Teamviewer, use them as per your own needs.
1: Reinstall the wireless mouse driver
NOTE: You should use remote control feature to proceed with the following method.
One of the first things you do when you’re having ill-functioned hardware is to reinstall its driver. Here is how:
1) On your keyboard, press the Windows key and X at the same time, then click Device Manager.
2) Expand Mice and other pointing devices. Right-click your wireless mouse and click Update Driver Software….
3) Click Browse my computer for driver software.
4) Click Let me pick from a list of device drivers on my computer.
5) Un-tick the box for Show compatible hardware. Select one of the devices listed. Click Next to continue.
6) Click Yes to continue.
7) Restart your computer for the change to take effect.

9) When the install finishes, update your wireless mouse driver via Device Manager. Then restart your computer.
10) See if the problem is resolved.
2: Update the mouse driver
If your wireless mouse still refuses to work after the method above, it’s likely that you’re using the wrong or outdated driver altogether.
There are two ways you can get the right drivers for your wireless mouse: manually or automatically.
Manual driver update – You can update your wireless mouse driver manually by going to the manufacturer’s website, and searching for the most recent correct driver for it. Be sure to choose only drivers that are compatible with your variant of Windows 10.
Automatic driver update – If you don’t have the time, patience or computer skills to update your drivers manually, you can do it automatically with Driver Easy. Driver Easy will automatically recognize your system and find the correct drivers for your wireless mouse, and your variant of Windows 10, and it will download and install it correctly:
1) Download and install Driver Easy.
2) Run Driver Easy and click the Scan Now button. Driver Easy will then scan your computer and detect any problem drivers.
3) Click the Update button next to the flagged mouse device to automatically download and install the correct version of its driver (you can do this with the FREE version).
Or click Update All to automatically download and install the correct version of all the drivers that are missing or out of date on your system (This requires the Pro version which comes with full support and a 30-day money back guarantee. You’ll be prompted to upgrade when you click Update All).
4) Restart your computer and check to see if Windows 10 can now detect your wireless mouse.
3: Check your hardware, devices and wireless connections
1) Connect your mouse receiver to a different port. If possible, try the USB port at the back of the computer, since they typically have more power available.
2) Replace the battery. Please make sure that you have inserted both the required batteries into the wireless mouse correctly.
3) Reestablish wireless connection. Leave your system running. Then unplug your USB wireless receiver, wait for about 10 seconds, then plug the USB wireless receiver back in.
4) Try on a different computer. If the same problem happens on a second computer, then your wireless mouse might be defective. In that case, you might want to contact the manufacturer of your wireless mouse for more suggestions.
4: Disable the fast startup option
Fast startup feature is reported to be one of the cause of this problem. So you can disable it to see if the problem is resolved:
1) On your keyboard, press the Windows key and X at them same time, then click Power Option.
2) Click Choose what the power button does.
3) Click Change settings that are currently unavailable.
4) Un-tick the box for Turn on fast startup (recommended). Click Save changes to save and exit.
5) Restart your computer. All drivers will be initialized on startup now. So the time needed to start your computer might be longer.
113
113 people found this helpful
Если вы один из тех, кто страдает от странного поведения беспроводной мыши в Windows 11/10, вам не стоит беспокоиться. В этой статье вы узнаете, как починить беспроводную мышь, если она не работает в Windows 11/10.
Бывают случаи, когда работа с ОС Windows может быть проблематичной, если беспроводная мышь, которую вы недавно купили, работает неправильно. Вы можете увидеть, что устройство движется нестабильно, ОС не может его обнаружить или даже перестает работать через некоторое время.
Однако не стоит паниковать по этому поводу. Мы предлагаем вам несколько методов, которые помогут решить любую проблему, связанную с этим вопросом.
Содержание
- Почему ваша беспроводная мышь перестала работать?
- Исправление неработающей беспроводной мыши в Windows 11/10
- YouTube video: Как исправить неработающую беспроводную мышь в windows 11/10.
- Что делать, если мышь зависает или курсор исчезает?
- Что делать, если указатель внезапно перемещается из одного угла в другой?
- В чем причина того, что моя мышь не щелкает?
Почему ваша беспроводная мышь перестала работать?
Прежде чем узнать, как решить эту проблему, давайте сначала разберемся в основных причинах, вызывающих ее. Вот некоторые из них, перечисленные ниже:
- Повреждения аппаратного обеспечения
- Проблемы потери питания
- Проблемы подключения
- Устаревшие драйверы
- Неработающие устройства и программы
- Аномалии операционной системы.
Давайте устраним эти проблемы с помощью приведенных ниже методов.
Исправление неработающей беспроводной мыши в Windows 11/10
Прежде чем приступать к продвинутым решениям, попробуйте сначала выполнить следующие простые исправления:
- Подключите беспроводную мышь к другому порту компьютера. Если вы используете настольный компьютер, попробуйте подключить ее к USB-портам, расположенным за системным блоком, поскольку они обычно имеют больше энергии, чем остальные.
- Убедитесь, что батарея мыши не полностью разряжена. Можно попробовать вставить в мышь батарейку от другого устройства и проверить результат).
- Извлеките беспроводной приемник, подождите несколько секунд и подключите беспроводной приемник USB.
Теперь попробуйте следующие возможные решения, перечисленные ниже, чтобы починить беспроводную мышь:
- Запустите Bluetooth Troubleshooter
- Восстановите соединение Bluetooth
- Запустите Hardware Troubleshooter
- Переустановите драйвер беспроводной мыши
Давайте рассмотрим их по очереди.
1]. Запустите Bluetooth Troubleshooter
Зайдите в Настройки > Система > Устранение неполадок > Другие средства устранения неполадок. Найдите раздел Bluetooth, а затем нажмите на кнопку Run рядом с ним. Это запустит средство устранения неполадок Bluetooth, сброс адаптера и другие методы устранения проблемы. Попробуйте снова использовать мышь и проверьте, сохранилась ли проблема.
2]. Восстановите соединение Bluetooth
Если ваша мышь подключается через Bluetooth, а не через USB-приемник, отсоедините устройство и подключите его снова. Для выполнения этих действий вам понадобится клавиатура или дополнительная мышь. Вот как это делается:
- Войдите в Пуск > Настройки > Bluetooth & устройства > Устройства
- Нажмите на меню с тремя точками рядом с вашим устройством > Выберите пункт Удалить устройство.
- Далее выберите Добавить Bluetooth или другие устройства в том же меню > Выберите Bluetooth из списка опций.
- Теперь снова найдите и сопрягите беспроводную мышь .
Этот метод может быстро решить проблему, когда беспроводная мышь не работает правильно, хотя она доступна в списке устройств.
YouTube video: Как исправить неработающую беспроводную мышь в windows 11/10.
3]. Запустите средство устранения неполадок оборудования
Существует множество встроенных средств устранения неполадок для различных компонентов устройств Windows. Одна из них связана с аппаратными компонентами. Встроенное средство устранения неполадок аппаратного обеспечения и устройств может оказаться полезным, если у вас возникли проблемы с текущим устройством или другим оборудованием на компьютере.
Оно сканирует компьютер на наличие общих проблем и гарантирует, что Windows сможет обнаружить любое новое устройство и оборудование. Выполните следующие шаги, чтобы исправить это:
- Откройте командную строку или окно Windows Powershell в Windows.
- Затем введите msdt.exe -id DeviceDiagnostic и нажмите Enter , чтобы открыть окно Hardware Diagnostic prompt .
- Нажмите Next в появившемся окне и подождите, пока Windows обнаружит проблемы с вашим аппаратным обеспечением .
Если проблема найдена, Windows подскажет, как ее устранить.
Вы увидите проблемы с беспроводной мышью и всеми другими аксессуарами, подключенными к компьютеру.
4] Переустановите драйвер беспроводной мыши
Используя один из методов, вы можете проверить, нуждается ли драйвер мыши в обновлении.
Метод обновления Windows
- Перейдите в Windows Settings > Windows Update > Advanced Options > Optional Updates
- Проверьте, доступно ли обновление драйвера, и выберите обновление.
Загрузка с OEM
Вы также можете загрузить программу установки драйвера с OEM и установить его. Убедитесь, что вы выбрали правильное устройство при загрузке программного обеспечения.
Программа обновления драйверов
Существуют сторонние приложения, которые могут загружать и управлять всеми обновлениями драйверов на вашем ПК. Выберите одну из программ обновления драйверов из списка .
Теперь снова перезагрузите компьютер, чтобы внести следующие изменения. Проверьте, сохраняется ли проблема.
Чтобы увидеть изменения, перезагрузите компьютер или ноутбук. Как только компьютер загрузится, драйверы, установленные на нем в настоящее время, будут установлены заново. Поэтому запуск компьютера может занять больше времени.
Что делать, если мышь зависает или курсор исчезает?
Вы можете отключить автозапуск Realtek HD Audio Manager , если у вас часто возникают проблемы с исчезновением курсора или зависанием мыши. Проблемы с мышью в Windows 10 часто вызваны Realtek HD Audio Manager.
Что делать, если указатель внезапно перемещается из одного угла в другой?
Скорее всего, причиной этой проблемы является ускорение мыши. Пользователи Windows 11/10 жаловались на проблемы с ускорением мыши в нескольких ситуациях. Однако единого решения проблемы ускорения мыши не существует. Вот что вы можете попробовать:
- Зайдите в Пуск > Найдите Панель управления > Оборудование & Звук > Мышь > Параметры указателя
- И снимите флажок с опции Повышение точности указателя.
В чем причина того, что моя мышь не щелкает?
Если у вас подключена проводная мышь или батарейка села, значит, мышь имеет механическую неисправность, и ее необходимо заменить. Проверьте, устранена ли проблема, отключив мышь, подождав некоторое время, а затем перезагрузив компьютер.
Надеюсь, эта статья поможет вам исправить неработающую беспроводную мышь в Windows 11/10.

Вот вроде бы только вчера все было хорошо: курсор мышки бодро бегал по рабочему столу, клики моментально срабатывали, никаких зависаний или лагов. Но сегодня мышь как будто подменили (на бракованную?..). 👀
Если и у вас перестала работать беспроводная мышка — не спешите отчаиваться, ведь в большинстве случаев всё можно устранить своими силами!
В этой заметке разберу наиболее частые причины этой проблемы, а также, как их исправить. Рассмотрено в том числе, куда и как нажимать с помощью клавиатуры, чтобы открыть определенное меню 😉 — а то именно это является краеугольным камнем для многих (видимо не привык народ работать с клавиатурой, эх… а раньше ведь…).
Ладно, перехожу ближе к решению…
*
👉 В помощь!
Возможно, вам пригодится статья о том, как правильно подключить беспроводную мышку.
*
Причины и устранение
👉 Причина #1: мышка «уснула»
Начну с банального (без иронии! 👀)
С целью экономии заряда батареек, многие мышки, после некоторого времени бездействия, отключаются (как бы «засыпают»). И если в этот момент вы начнете ее перемещать по столу — курсор на мониторе на это никак не отреагирует!
Для вывода из сна, обычно, достаточно нажать левую (или правую) кнопку мышки. На некоторых устройствах может быть спец. кнопка (над колесиком, см. фото ниже). 👇
Оживляем беспроводную мышь после сна
Как правило, после ее нажатия (если с мышкой все в порядке) — вы увидите, как начал «бегать» курсор. Можно работать!
*
👉 Причина #2: сели батарейки
Второе, что порекомендовал бы — это проверить батарейки (даже если вы их только на днях установили в мышь). Дело в том, что даже «новые» батарейки могут быть подсаженными (неизвестно сколько времени они провели на складе магазина, и как хранились…).
Также обратите внимание на состояние самих батареек. Один мой знакомый очень «ответственно» протирал стол (причем, видимо после протирки сразу же ставил на место и клавиатуру, и мышку, не дав просохнуть поверхности). Влага попала через защитную крышку на батарейки, и они окислились — мышку пришлось поменять… 👇
Батарейка окислилась на влажном столе
Если у вас произошло нечто подобное с мышкой: выньте батарейки и утилизируйте их. Далее попробуйте взять старую зубную щетку, смочить ее в спирте и вычистить весь этот «белый» осадок (особенно на медных контактах, с которыми соприкасаются батарейки).
После установите новую пару батареек, проверьте работоспособность. Если мышь не заработает — легче и дешевле всего ее будет заменить на новую…
*
👉 Причина #3: «зависание», сбои
Иногда мышка может зависнуть (иногда говорят, что потеряла контакт с радио-приемником). Что можно посоветовать:
- вынуть из мышки батарейки;
- отключить радио-адаптер от USB порта (если у вас Bluetooth мышка — то отключите адаптер Bluetooth: это можно сделать через параметры значка в трее* (👉 если у вас нет значка Bluetooth)).
Открыть параметры Bluetooth
- перезагрузить компьютер/ноутбук;
- подключить радио-адаптер (включить Bluetooth адаптер);
- вставить батарейки в мышь и проверить работоспособность.
* Примечание!
Если у вас не работает мышка — то, чтобы добраться до значка Bluetooth сделайте следующее:
- нажмите сочетание клавиш Win+D — это свернет все окна, и вы увидите рабочий стол;
- нажмите неск. раз клавишу TAB (возможно пригодится Enter, чтобы открыть вкладку скрытых значков), чтобы дойти до значка с Bluetooth;
отображать скрытые значки — Enter!
- далее с помощью стрелочек выберите значок Bluetooth и нажмите по нему Shift+F10 — появится меню свойств. После, думаю, уже справитесь…
Устройства Bluetooth: нажмите сочетание Shift+F10
Во многих случаях такая нехитрая комбинация позволяет восстановить корректную работу мышки.
*
👉 Причина #4: проблема с USB портом
Попробуйте вынуть радио-адаптер из USB-порта и подключить к другому порту (если у вас классический компьютер: подключите адаптер к USB-портам, расположенным с задней стороны системного блока).
Вообще, не лишним будет проверить сам порт: попробуйте подключить к нему какое-нибудь другое устройство: флешку, телефон и пр. — как он реагирует?..
USB-порты на передней панели часто вовсе не подключены…
Вообще, очень желательно проверить работоспособность мышки за другим компьютером/ноутбуком (это относится хоть к радио-, хоть к Bluetooth-мышке).
*
👉 Причина #5: отсутствие (или некорректная работа) драйвера
В подавляющем большинстве случаев при подключении мышки к ПК, Windows ставит «стандартный» драйвер мыши, и все работает. В некоторых случаях (когда у вас уже устаревшая ОС, или «хитрая» мышь с доп. функциями) такого может не произойти…
Рекомендую проверить, как отображается мышка в 👉 диспетчере устройств. Чтобы его открыть с помощью клавиатуры:
- нажмите сочетание Win+Pause Break (откроются свойства системы);
- далее нажмите несколько раз клавишу TAB — пока не будет выбран диспетчер (см. скрин ниже 👇);
- нажмите Enter.
Система — диспетчер устройств
В диспетчере устройств для начала обновите конфигурацию оборудования (для этого нажмите левый ALT и выберите обновление в меню «Действие»).
Диспетчер устройств — обновить оборудование
После найдите вкладку «Мыши и иные указывающие устройства» и посмотрите, отображается ли ваша подключенная мышь там (для раскрытия вкладок используйте стрелочки клавиатуры и клавишу TAB).
Попробуйте запустить обновление драйвера (для этого выберите свою мышь из списка, далее нажмите на ней сочетание Shift+F10, и в появившемся меню укажите требуемую операцию).
Обновить драйвер
Если вашей мышки в разделе «Мыши и иные указывающие устройства» нет — проверьте вкладку «Другие устройства». В идеале, если с драйверами в Windows все в порядке, в ней не должны быть устройства с восклицательными желтыми знаками (как в примере ниже). 👇
Другие устройства: не установлен драйвер (в качестве примера)
👉 В помощь!
Утилиты для автоматического обновления драйверов — [см. подборку]
*
👉 Рекомендация #1
В Windows есть встроенный мастер по устранению разного рода проблем (многие не до-оценивают его, почем зря…). Во многих случаях он, буквально, спасает!
Чтобы его запустить, откройте сначала 👉 панель управления ОС: для этого нажмите сочетание кнопок Win+R, введите команду control и нажмите Enter.
Win+R — открываем панель управления (команда control)
Далее с помощью клавиши TAB и Enter — откройте раздел «Оборудование и звук/Устройства и принтеры».
После, с помощью той же клавиши TAB, выберите среди устройств мышку и нажмите на ней сочетание Shift+F10: во всплывшем меню откройте функцию «Устранение неполадок». Пример см. ниже. 👇
Устранение неполадок — оборудование
Далее запустится мастер, который проверит вашу систему на предмет ошибок и некорректных настроек, перезапустит необходимые службы и адаптеры. Работает в полу-автоматическом режиме (вам никуда лезть и настраивать ничего не придется, что неплохо 👀).
В моем случае мастер устранения неполадок достаточно быстро исправил проблему «уснувшей» мышки. Пример ниже. 👇
Диагностика завершена — возможно USB-устройство перестало отвечать
*
PS
Если все вышеперечисленное не помогло, скорее всего ваша мышка пришла в негодность (обычно, неисправность появляется в случае падения со стола, залитии водой, окисления батареек, чрезмерно-сильном нажатии на кнопки и пр.). Не было ли чего-то подобного?..
*
👉 Доп. в помощь!
Не работает мышь и клавиатура (одновременно!). Ни в Windows, ни в BIOS зайти не получается — [см. инструкцию с решением вопроса]
*
Дополнения всегда приветствуются…
Всего доброго!
👣
Первая публикация: 19.01.2019
Корректировка: 2.08.2021


Полезный софт:
-
- Видео-Монтаж
Отличное ПО для создания своих первых видеороликов (все действия идут по шагам!).
Видео сделает даже новичок!
-
- Ускоритель компьютера
Программа для очистки Windows от «мусора» (удаляет временные файлы, ускоряет систему, оптимизирует реестр).
Если и есть незаменимый аксессуар для компьютера, а тем более для настольного ПК, то это мышь. Вы выбрали беспроводную связь для большего удобства? Поэтому, когда он не обнаружен или не распознан и, следовательно, вы не можете его использовать, это может очень быстро стать большой головной болью! К счастью, в большинстве случаев есть решения, способные восстановить работоспособность мыши. Что мы и увидим в этой статье, ответив на вопрос: что делать, если компьютер не распознает беспроводную мышь?
Почему ваша беспроводная мышь не определяется?
Самый главный, если вы используете USB и, следовательно, проводную мышь, прочитайте нашу следующую статью: USB-мышь не распознается, что делать?
когда ваши беспроводная мышь не распознается или не обнаруживается вашим ПКиз много причин может быть причиной. Первоначально оно может исходить от аппаратная неисправность (поврежденная, изношенная мышь, неисправный порт USB и т. д.). Чаще всего неисправность, с которой вы сталкиваетесь, связана с программная ошибка (поврежденная установка устройства, проблема с драйвером, ошибка операционной системы, неправильная настройка Bluetooth и т. д.).
Первое, что нужно сделать для эффективного решения проблемы, это попытаться диагностики Его происхождение. Это то, что мы увидим ниже, сначала попытавшись исключить возможность проблемы с оборудованием, а затем увидев, как решить проблемы с программным обеспечением. Выполните шаги по устранению неполадок в следующем порядке:
Первые проверки аппаратных проблем
Во-первых, важно проверить, ваша беспроводная мышь не обнаружена или не признается из-за аппаратная проблема. Некоторые простые проверки, доступные всем, могут быстро подтвердить или опровергнуть эту гипотезу:
1 – Убедитесь, что батареи или аккумулятор беспроводной мыши заряжены. Замените старые батарейки на новые, даже если вы меняли их недавно. Если вы только что купили мышь, убедитесь, что вы сняли пластиковую пленку под батареями.
2 – Если беспроводной мыши требуется ключ (или ключ) для подключения к компьютеру, проверьте, USB-порт, который вы используете, исправен. Вставьте ключ в другой порт USB. Если беспроводная мышь распознается, ваш порт USB неисправен.
3 – Убедитесь, что передатчик и разъем мыши не не грязный и не пыльный. Если мышь или разъем кажутся грязными, очистите их мягкой тканью или тканью из микрофибры и/или специальной салфеткой для очистки электронного оборудования.
4 – проверьте, проблема появляется только на вашем ПК или если он является генерализованным. Для этого подключите неопознанную беспроводную мышь к другому ПК. Если мышь тоже не работает, возможно, она вышла из строя после падения, удара или просто естественного износа. С другой стороны, если мышь обнаруживается на другом ПК, то сбой, вероятно, связан с программным сбоем.
Первые проверки программных проблем
. программные проблемы которые приводят к необнаружению вашей беспроводной мыши, часто труднее определить. Ведь помимо того, что они очень многочисленны, они еще и требуют более сложных манипуляций. Откройте для себя первые основные проверки, чтобы попытаться решить проблему:
1 – Убедитесь, что авиа режим вашего компьютера отключен.
2 — попробуй перезагрузите ваш компьютер. Это устраняет незначительную ошибку или ошибку, которая потенциально мешает Windows распознавать мышь Bluetooth.
3 – Проверьте, есть ли у вашей беспроводной мыши кнопка входа в систему (который обычно находится под мышью). Если это так, вам нужно нажать ее при попытке подключения, чтобы ваш компьютер распознал ее. Если у вас есть ключ (или ключ), у него также может быть кнопка подключения, которую нужно нажимать одновременно. Если вы сомневаетесь, проверьте документацию, прилагаемую к вашей мыши, или посетите веб-сайт производителя.
4 — Тогда попробуй обновить операционную систему с вашего ПК.
Если ничего не работает и ваш беспроводная мышь по-прежнему не определяется вашим компьютером, то необходимо будет перейти к дальнейшие манипуляции. Проверьте их ниже.
Что делать, если беспроводная мышь не распознается?
Проверьте подключение беспроводной мыши
У вас правильно установить соединение между беспроводной мышью и компьютером? Это мы сейчас и проверим.
1 – подключение беспроводной мыши с ключом
Если у вас есть мышь, которая подключается к ключ или ключ (который часто находится под мышкой или внутри нее, рядом с батареями), вот как его подключить:
Подключите адаптер беспроводной мыши к USB-порту вашего ПК. В принципе, мышь определяется и работает без каких-либо манипуляций с вами. Если внизу справа появится окно, необходимо установить драйвера. Обычно установка начинается автоматически. В противном случае вы можете найти их на сайте производителя. Убедитесь, что ваша мышь активирована и что процедура подключения соблюдается.
2 — Bluetooth-мышь
Если используемый Мышь Bluetooth не определяется вашим ПК, убедитесь, что беспроводное соединение и т. д. Режим Bluetooth активирован. Процедура может быть трудоемкой без мыши. Вот процедура, которой нужно следовать, чтобы активировать Bluetooth, просто используя клавиатуру:
- Когда вы находитесь на домашней странице Windows, нажмите несколько раз на Клавиша табуляции на клавиатуре, пока вы не перейдете к Логотип Windows в левом нижнем углу экрана
- Затем нажмите кнопку пробел клавиатуры. Затем вы можете ввести запрос в строке поиска Windows.
- Тип «Блютуз
- Выбирать «Bluetooth и другие настройки устройства», нажав «Ввод»
- Проверьте, включена ли опция «Bluetooth».
- Если нет, нажмите клавишу табуляции, чтобы перейти к нужной строке. Нажмите пробел, чтобы активировать bluetooth.
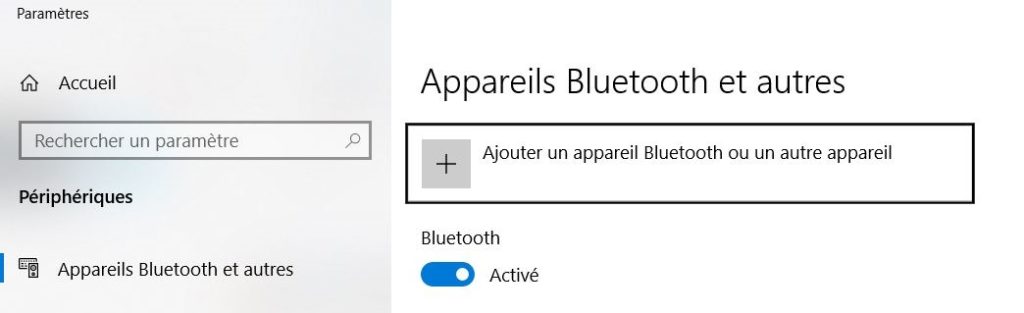
Чтобы установить блютуз-мышь в виндовс, то вам просто нужно сделать следующее:
- Если на вашей мыши есть кнопка синхронизации (часто под мышью):
- Нажмите кнопку синхронизации
- Удерживайте ее, пока мышь не появится в списке устройств.
- Если ваша нераспознанная Bluetooth-мышь не имеет кнопки синхронизации:
- С помощью клавиши табуляции перейдите к «добавить устройство Bluetooth или другое устройство” и подтвердите, нажав Enter. В открывшемся окне «Добавить устройство», выберите «Блютуз» и нажмите Enter.
- Выберите беспроводную мышь из обнаруженные устройства чтобы подключить его к компьютеру.
Обновите драйвер беспроводной мыши
Если вы правильно следовали инструкциям по подключению, но ваша беспроводная мышь по-прежнему не распознается, затем попробуйте обновите драйвер мыши. Действительно, если драйвер вашего устройства не актуален, может случиться так, что возник конфликт драйверов с операционной системой Windows.
В принципе, операционная система Windows автоматически ищет последние обновления для каждого драйвера, используя Центр обновления Windows. Однако бывает, что некоторые обновления не проходят. В этом случае, вручную найти и обновить драйверы вашей мыши.
Примечание. Если на вашем ПК работает другая мышь или вы можете использовать тачпад своего ноутбука, предлагаем вам ознакомиться с процедурой обновления драйвера мыши на нашей странице: как обновить мышь?
Если вы можете использовать только клавиатуру компьютера, вот как обновить драйверы для нераспознанной беспроводной мыши:
- Одновременно нажмите кнопку Клавиши Windows и R чтобы открыть диалоговое окно «Выполнить»
- Введите код “devmgmt.msc”В строке поиска
- Нажмите «Enter», чтобы открыть Периферийный менеджер
- Нажмите клавиша табуляции чтобы включить навигацию с помощью клавиатуры
- С помощью навигационных стрелок выберите «Мышь и другие указывающие устройства
- Нажмите стрелку навигации вправо, чтобы отобразить раскрывающееся меню драйвера.
- Выберите драйвер мыши
- Нажмите клавиша меню с твоей клавиатуры
- С помощью навигационных стрелок выберите «Обновите драйвер” и нажмите Enter, чтобы подтвердить
- Окно открывается. Выберите вариант «Найдите на моей рабочей станции драйверы».
- Повторным нажатием клавиши табуляции выберите «Выберите из списка драйверов” и нажмите Enter, чтобы подтвердить
- Ваш компьютер будет искать драйверы. Если он найдет его, выберите драйвер и нажмите Enter. Если у вас более одного пилота, попробуйте каждый по очереди.
- Нажмите Enter, чтобы закрыть окно. То обновление начинается.
- Перезагрузите компьютер и снова проверьте мышь.
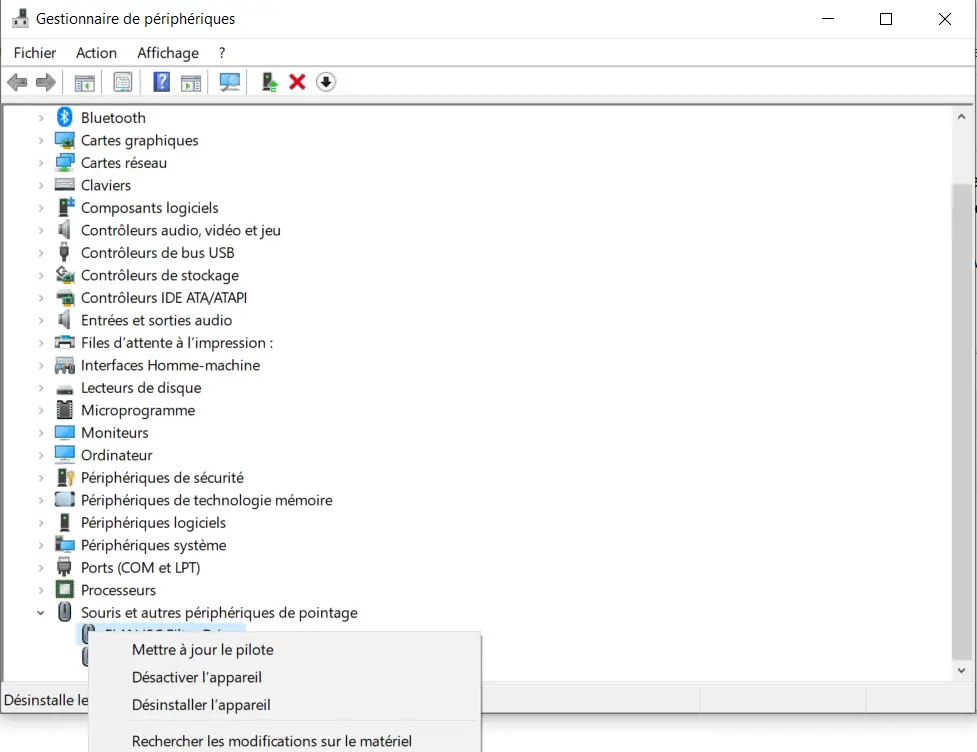
Если Windows не может найти драйверы для вашей беспроводной мыши, вам может потребоваться получить их с веб-сайта производителя. Затем следуйте инструкциям по установке драйвера. Затем имейте в виду, что вам наверняка придется перезапустить предыдущую операцию с самого начала.
Обновить неизвестное устройство
Si ваша беспроводная мышь не распознается Windows, проверьте в диспетчере устройств, отображается ли оно как «неизвестное устройство“. В этом случае нажмите клавишу табуляции, затем выберите «Неизвестное устройство», нажмите стрелку вправо и выберите «Свойства», нажав Enter. Затем перейдите в «Обновить драйвер» и подтвердите, нажав Enter.
Удалите драйверы Bluetooth-мыши.
Также может быть, что ваш драйвер Bluetooth или беспроводной мыши дает сбой по разным причинам (поврежденное обновление, ошибка его установки и т.п.). В результате Windows больше не сможет распознавать вашу беспроводную мышь.
Тогда будет необходимо удалить драйвер решить проблему. Не волнуйтесь, драйвер установится снова и автоматически обновится после этого. Чтобы удалить драйвер мыши, просто повторите предыдущую операцию и на шаге 9 выберите «Удалить драйвер». Затем нажмите 2 раза Enter для подтверждения, а затем перезагрузите компьютер, чтобы драйвер снова установился.
Обновление драйвера Bluetooth
Наконец, последняя манипуляция, которая может позволить вам сохраните необнаруженную Bluetooth-мышь с помощью обновления драйвера Bluetooth., Для этого:
- Одновременно нажмите кнопку Клавиши Windows и R чтобы открыть диалоговое окно «Выполнить»
- Введите код “devmgmt.msc”В строке поиска
- Нажмите «Enter», чтобы открыть Периферийный менеджер
- Нажмите клавиша табуляции чтобы включить навигацию с помощью клавиатуры
- С помощью навигационных стрелок выберите «Блютуз
- Нажмите стрелку навигации вправо, чтобы отобразить раскрывающееся меню драйвера.
- Выберите драйвер Bluetooth для беспроводной мыши.
- Нажмите клавиша меню с твоей клавиатуры
- С помощью навигационных стрелок выберите «Обновите драйвер” и нажмите Enter, чтобы подтвердить
- Выберите «Автоматический поиск драйверов».
Если обновление не предлагается или мышь по-прежнему не распознается, несмотря ни на что, все, что вам нужно сделать, это обратиться к профессиональному ремонтнику или в сервисный центр. Сервис производителя вашей мыши. Этот последний вариант, очевидно, предпочтительнее, если ваш мышка еще на гарантии.
Пожалуйста, дайте нам знать, если ваша мышь снова работает, и какой трюк сработал для вас!


































































