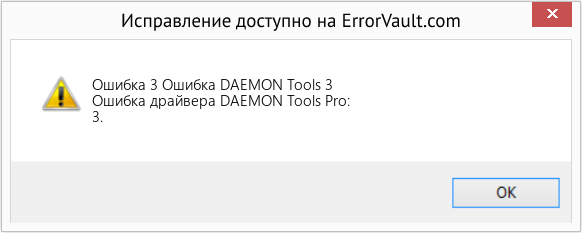В этой статье представлена ошибка с номером Ошибка 3, известная как Ошибка DAEMON Tools 3, описанная как Ошибка драйвера DAEMON Tools Pro: 3.
О программе Runtime Ошибка 3
Время выполнения Ошибка 3 происходит, когда DAEMON Tools дает сбой или падает во время запуска, отсюда и название. Это не обязательно означает, что код был каким-то образом поврежден, просто он не сработал во время выполнения. Такая ошибка появляется на экране в виде раздражающего уведомления, если ее не устранить. Вот симптомы, причины и способы устранения проблемы.
Определения (Бета)
Здесь мы приводим некоторые определения слов, содержащихся в вашей ошибке, в попытке помочь вам понять вашу проблему. Эта работа продолжается, поэтому иногда мы можем неправильно определить слово, так что не стесняйтесь пропустить этот раздел!
- Демон . Демон — это процесс или программа, которые работают в фоновом режиме, т.е. не требуют взаимодействия с пользователем.
- Драйвер — Устройство драйвер или программный драйвер — это компьютерная программа, позволяющая компьютерным программам более высокого уровня взаимодействовать с аппаратным устройством.
Симптомы Ошибка 3 — Ошибка DAEMON Tools 3
Ошибки времени выполнения происходят без предупреждения. Сообщение об ошибке может появиться на экране при любом запуске %программы%. Фактически, сообщение об ошибке или другое диалоговое окно может появляться снова и снова, если не принять меры на ранней стадии.
Возможны случаи удаления файлов или появления новых файлов. Хотя этот симптом в основном связан с заражением вирусом, его можно отнести к симптомам ошибки времени выполнения, поскольку заражение вирусом является одной из причин ошибки времени выполнения. Пользователь также может столкнуться с внезапным падением скорости интернет-соединения, но, опять же, это не всегда так.
(Только для примера)
Причины Ошибка DAEMON Tools 3 — Ошибка 3
При разработке программного обеспечения программисты составляют код, предвидя возникновение ошибок. Однако идеальных проектов не бывает, поскольку ошибки можно ожидать даже при самом лучшем дизайне программы. Глюки могут произойти во время выполнения программы, если определенная ошибка не была обнаружена и устранена во время проектирования и тестирования.
Ошибки во время выполнения обычно вызваны несовместимостью программ, запущенных в одно и то же время. Они также могут возникать из-за проблем с памятью, плохого графического драйвера или заражения вирусом. Каким бы ни был случай, проблему необходимо решить немедленно, чтобы избежать дальнейших проблем. Ниже приведены способы устранения ошибки.
Методы исправления
Ошибки времени выполнения могут быть раздражающими и постоянными, но это не совсем безнадежно, существует возможность ремонта. Вот способы сделать это.
Если метод ремонта вам подошел, пожалуйста, нажмите кнопку upvote слева от ответа, это позволит другим пользователям узнать, какой метод ремонта на данный момент работает лучше всего.
Обратите внимание: ни ErrorVault.com, ни его авторы не несут ответственности за результаты действий, предпринятых при использовании любого из методов ремонта, перечисленных на этой странице — вы выполняете эти шаги на свой страх и риск.
Метод 2 — Обновите / переустановите конфликтующие программы
Использование панели управления
- В Windows 7 нажмите кнопку «Пуск», затем нажмите «Панель управления», затем «Удалить программу».
- В Windows 8 нажмите кнопку «Пуск», затем прокрутите вниз и нажмите «Дополнительные настройки», затем нажмите «Панель управления»> «Удалить программу».
- Для Windows 10 просто введите «Панель управления» в поле поиска и щелкните результат, затем нажмите «Удалить программу».
- В разделе «Программы и компоненты» щелкните проблемную программу и нажмите «Обновить» или «Удалить».
- Если вы выбрали обновление, вам просто нужно будет следовать подсказке, чтобы завершить процесс, однако, если вы выбрали «Удалить», вы будете следовать подсказке, чтобы удалить, а затем повторно загрузить или использовать установочный диск приложения для переустановки. программа.
Использование других методов
- В Windows 7 список всех установленных программ можно найти, нажав кнопку «Пуск» и наведя указатель мыши на список, отображаемый на вкладке. Вы можете увидеть в этом списке утилиту для удаления программы. Вы можете продолжить и удалить с помощью утилит, доступных на этой вкладке.
- В Windows 10 вы можете нажать «Пуск», затем «Настройка», а затем — «Приложения».
- Прокрутите вниз, чтобы увидеть список приложений и функций, установленных на вашем компьютере.
- Щелкните программу, которая вызывает ошибку времени выполнения, затем вы можете удалить ее или щелкнуть Дополнительные параметры, чтобы сбросить приложение.
Метод 6 — Переустановите графический драйвер
Если ошибка связана с плохим графическим драйвером, вы можете сделать следующее:
- Откройте диспетчер устройств и найдите драйвер видеокарты.
- Щелкните правой кнопкой мыши драйвер видеокарты, затем нажмите «Удалить», затем перезагрузите компьютер.
Метод 7 — Ошибка выполнения, связанная с IE
Если полученная ошибка связана с Internet Explorer, вы можете сделать следующее:
- Сбросьте настройки браузера.
- В Windows 7 вы можете нажать «Пуск», перейти в «Панель управления» и нажать «Свойства обозревателя» слева. Затем вы можете перейти на вкладку «Дополнительно» и нажать кнопку «Сброс».
- Для Windows 8 и 10 вы можете нажать «Поиск» и ввести «Свойства обозревателя», затем перейти на вкладку «Дополнительно» и нажать «Сброс».
- Отключить отладку скриптов и уведомления об ошибках.
- В том же окне «Свойства обозревателя» можно перейти на вкладку «Дополнительно» и найти пункт «Отключить отладку сценария».
- Установите флажок в переключателе.
- Одновременно снимите флажок «Отображать уведомление о каждой ошибке сценария», затем нажмите «Применить» и «ОК», затем перезагрузите компьютер.
Если эти быстрые исправления не работают, вы всегда можете сделать резервную копию файлов и запустить восстановление на вашем компьютере. Однако вы можете сделать это позже, когда перечисленные здесь решения не сработают.
Метод 1 — Закройте конфликтующие программы
Когда вы получаете ошибку во время выполнения, имейте в виду, что это происходит из-за программ, которые конфликтуют друг с другом. Первое, что вы можете сделать, чтобы решить проблему, — это остановить эти конфликтующие программы.
- Откройте диспетчер задач, одновременно нажав Ctrl-Alt-Del. Это позволит вам увидеть список запущенных в данный момент программ.
- Перейдите на вкладку «Процессы» и остановите программы одну за другой, выделив каждую программу и нажав кнопку «Завершить процесс».
- Вам нужно будет следить за тем, будет ли сообщение об ошибке появляться каждый раз при остановке процесса.
- Как только вы определите, какая программа вызывает ошибку, вы можете перейти к следующему этапу устранения неполадок, переустановив приложение.
Метод 3 — Обновите программу защиты от вирусов или загрузите и установите последнюю версию Центра обновления Windows.
Заражение вирусом, вызывающее ошибку выполнения на вашем компьютере, необходимо немедленно предотвратить, поместить в карантин или удалить. Убедитесь, что вы обновили свою антивирусную программу и выполнили тщательное сканирование компьютера или запустите Центр обновления Windows, чтобы получить последние определения вирусов и исправить их.
Метод 4 — Переустановите библиотеки времени выполнения
Вы можете получить сообщение об ошибке из-за обновления, такого как пакет MS Visual C ++, который может быть установлен неправильно или полностью. Что вы можете сделать, так это удалить текущий пакет и установить новую копию.
- Удалите пакет, выбрав «Программы и компоненты», найдите и выделите распространяемый пакет Microsoft Visual C ++.
- Нажмите «Удалить» в верхней части списка и, когда это будет сделано, перезагрузите компьютер.
- Загрузите последний распространяемый пакет от Microsoft и установите его.
Метод 5 — Запустить очистку диска
Вы также можете столкнуться с ошибкой выполнения из-за очень нехватки свободного места на вашем компьютере.
- Вам следует подумать о резервном копировании файлов и освобождении места на жестком диске.
- Вы также можете очистить кеш и перезагрузить компьютер.
- Вы также можете запустить очистку диска, открыть окно проводника и щелкнуть правой кнопкой мыши по основному каталогу (обычно это C
- Щелкните «Свойства», а затем — «Очистка диска».
Другие языки:
How to fix Error 3 (DAEMON Tools Error 3) — DAEMON Tools Pro Driver Error: 3.
Wie beheben Fehler 3 (DAEMON Tools-Fehler 3) — DAEMON Tools Pro-Treiberfehler: 3.
Come fissare Errore 3 (DAEMON Tools Errore 3) — Errore driver DAEMON Tools Pro: 3.
Hoe maak je Fout 3 (DAEMON Tools-fout 3) — DAEMON Tools Pro-stuurprogrammafout: 3.
Comment réparer Erreur 3 (Erreur 3 des outils DAEMON) — Erreur du pilote DAEMON Tools Pro : 3.
어떻게 고치는 지 오류 3 (데몬 도구 오류 3) — DAEMON Tools Pro 드라이버 오류: 3.
Como corrigir o Erro 3 (Erro 3 das ferramentas DAEMON) — Erro do driver DAEMON Tools Pro: 3.
Hur man åtgärdar Fel 3 (DAEMON Tools Error 3) — DAEMON Tools Pro drivrutinsfel: 3.
Jak naprawić Błąd 3 (Błąd DAEMON Tools 3) — Błąd sterownika DAEMON Tools Pro: 3.
Cómo arreglar Error 3 (Error 3 de DAEMON Tools) — Error del controlador de DAEMON Tools Pro: 3.
Об авторе: Фил Харт является участником сообщества Microsoft с 2010 года. С текущим количеством баллов более 100 000 он внес более 3000 ответов на форумах Microsoft Support и создал почти 200 новых справочных статей в Technet Wiki.
Следуйте за нами:
Последнее обновление:
31/12/22 12:51 : Пользователь Windows 10 проголосовал за то, что метод восстановления 2 работает для него.
Этот инструмент восстановления может устранить такие распространенные проблемы компьютера, как синие экраны, сбои и замораживание, отсутствующие DLL-файлы, а также устранить повреждения от вредоносных программ/вирусов и многое другое путем замены поврежденных и отсутствующих системных файлов.
ШАГ 1:
Нажмите здесь, чтобы скачать и установите средство восстановления Windows.
ШАГ 2:
Нажмите на Start Scan и позвольте ему проанализировать ваше устройство.
ШАГ 3:
Нажмите на Repair All, чтобы устранить все обнаруженные проблемы.
СКАЧАТЬ СЕЙЧАС
Совместимость
Требования
1 Ghz CPU, 512 MB RAM, 40 GB HDD
Эта загрузка предлагает неограниченное бесплатное сканирование ПК с Windows. Полное восстановление системы начинается от $19,95.
ID статьи: ACX03593RU
Применяется к: Windows 10, Windows 8.1, Windows 7, Windows Vista, Windows XP, Windows 2000
Совет по увеличению скорости #19
Удаление истории просмотров в Интернете:
Один из способов ускорить работу вашего компьютера — это удалить историю посещенных страниц в Интернете, файлы cookie и временные файлы в Интернете. Таким образом, это не только улучшит производительность вашего компьютера, но также позволит вам освободить ценное дисковое пространство и позволит вам наслаждаться более защищенной конфиденциальностью.
Нажмите здесь, чтобы узнать о другом способе ускорения работы ПК под управлением Windows
| Номер ошибки: | Ошибка 3 | |
| Название ошибки: | DAEMON Tools Error 3 | |
| Описание ошибки: | DAEMON Tools Pro Driver Error: 3. | |
| Разработчик: | Disc Soft Ltd. | |
| Программное обеспечение: | DAEMON Tools | |
| Относится к: | Windows XP, Vista, 7, 8, 10, 11 |
Обзор «DAEMON Tools Error 3»
«DAEMON Tools Error 3» обычно называется формой «ошибки времени выполнения». Программисты, такие как Disc Soft Ltd., стремятся создавать программное обеспечение, свободное от этих сбоев, пока оно не будет публично выпущено. К сожалению, иногда ошибки, такие как ошибка 3, могут быть пропущены во время этого процесса.
Ошибка 3 также отображается как «DAEMON Tools Pro Driver Error: 3.». Это распространенная ошибка, которая может возникнуть после установки программного обеспечения. Таким образом, конечные пользователи предупреждают поставщиков о наличии ошибок 3 проблем, предоставляя информацию разработчику. Затем программисты могут исправить эти ошибки в коде и включить исправление, которое можно загрузить с их веб-сайта. Следовательно, разработчик будет использовать пакет обновления DAEMON Tools для устранения ошибки 3 и любых других сообщений об ошибках.
Как триггеры Runtime Error 3 и что это такое?
Сбой во время выполнения DAEMON Tools, как правило, когда вы столкнетесь с «DAEMON Tools Error 3» в качестве ошибки во время выполнения. Рассмотрим распространенные причины ошибок ошибки 3 во время выполнения:
Ошибка 3 Crash — она называется «Ошибка 3», когда программа неожиданно завершает работу во время работы (во время выполнения). Эти ошибки обычно возникают, когда входы DAEMON Tools не могут быть правильно обработаны, или они смущены тем, что должно быть выведено.
Утечка памяти «DAEMON Tools Error 3» — если есть утечка памяти в DAEMON Tools, это может привести к тому, что ОС будет выглядеть вялой. Возможные причины из-за отказа Disc Soft Ltd. девыделения памяти в программе или когда плохой код выполняет «бесконечный цикл».
Ошибка 3 Logic Error — Вы можете столкнуться с логической ошибкой, когда программа дает неправильные результаты, даже если пользователь указывает правильное значение. Неисправный исходный код Disc Soft Ltd. может привести к этим проблемам с обработкой ввода.
Как правило, такие Disc Soft Ltd. ошибки возникают из-за повреждённых или отсутствующих файлов DAEMON Tools Error 3, а иногда — в результате заражения вредоносным ПО в настоящем или прошлом, что оказало влияние на DAEMON Tools. Основной способ решить эти проблемы вручную — заменить файл Disc Soft Ltd. новой копией. Если ошибка DAEMON Tools Error 3 возникла в результате его удаления по причине заражения вредоносным ПО, мы рекомендуем запустить сканирование реестра, чтобы очистить все недействительные ссылки на пути к файлам, созданные вредоносной программой.
Ошибки DAEMON Tools Error 3
Обнаруженные проблемы DAEMON Tools Error 3 с DAEMON Tools включают:
- «Ошибка в приложении: DAEMON Tools Error 3»
- «DAEMON Tools Error 3 не является приложением Win32.»
- «Извините за неудобства — DAEMON Tools Error 3 имеет проблему. «
- «DAEMON Tools Error 3 не может быть найден. «
- «Отсутствует файл DAEMON Tools Error 3.»
- «Ошибка запуска программы: DAEMON Tools Error 3.»
- «DAEMON Tools Error 3 не выполняется. «
- «Отказ DAEMON Tools Error 3.»
- «Неверный путь к программе: DAEMON Tools Error 3. «
Проблемы DAEMON Tools Error 3 с участием DAEMON Toolss возникают во время установки, при запуске или завершении работы программного обеспечения, связанного с DAEMON Tools Error 3, или во время процесса установки Windows. Запись ошибок DAEMON Tools Error 3 внутри DAEMON Tools имеет решающее значение для обнаружения неисправностей электронной Windows и ретрансляции обратно в Disc Soft Ltd. для параметров ремонта.
DAEMON Tools Error 3 Истоки проблем
Большинство проблем DAEMON Tools Error 3 связаны с отсутствующим или поврежденным DAEMON Tools Error 3, вирусной инфекцией или недействительными записями реестра Windows, связанными с DAEMON Tools.
В частности, проблемы с DAEMON Tools Error 3, вызванные:
- Недопустимые разделы реестра DAEMON Tools Error 3/повреждены.
- Загрязненный вирусом и поврежденный DAEMON Tools Error 3.
- Вредоносное удаление (или ошибка) DAEMON Tools Error 3 другим приложением (не DAEMON Tools).
- Другое программное приложение, конфликтующее с DAEMON Tools Error 3.
- Поврежденная загрузка или неполная установка программного обеспечения DAEMON Tools.
Продукт Solvusoft
Загрузка
WinThruster 2022 — Проверьте свой компьютер на наличие ошибок.
Совместима с Windows 2000, XP, Vista, 7, 8, 10 и 11
Установить необязательные продукты — WinThruster (Solvusoft) | Лицензия | Политика защиты личных сведений | Условия | Удаление
Содержание
- Как отключить проверку подписи драйвера в 64-битной Windows 10
- Проверка подписи драйвера, как одна из функций безопасности
- Вариант 1: включение режима тестовой подписи с помощью командной строки
- Вариант 2: использование расширенного меню загрузки
- Отключение проверки подписи драйверов Windows 10
- Отключение проверки подписи драйвера Windows 10 на один раз
- Отключение проверки подписи драйвера Windows 10 навсегда
- Отключение через групповую политику.
- Отключение через командную строку
- Отключение через безопасный режим и bcedit
- Отключение проверки цифровой подписи драйверов в Windows 10 (или что делать с ошибкой: «INF стороннего производителя не содержит информации о подписи»)
- Как отключить проверку цифровой подписи драйверов
- Важно: пару слов о первом шаге перед установкой неизвестных драйверов
- Первый способ (временный, работает до следующей перезагрузки)
- Второй способ (постоянный)
- Решаем проблему с проверкой цифровой подписи драйвера
- Как установить драйвер без цифровой подписи
- Способ 1: Временное отключение проверки
- Способ 2: Редактор групповой политики
- Способ 3: Командная строка
- Daemon Tools — Ошибка проверки подписи драйвера
- Зачем нужна подпись драйверов
- Почему не работает Daemon Tools
- Как отключить подпись в Виндовс
- Путем изменения загрузчика
- Через командную строку
- Через редактор локальной групповой политики
- Можно ли установить Daemon Tools без отключения подписи
- Как включить функцию снова
- Вывод
Как отключить проверку подписи драйвера в 64-битной Windows 10
64-бытные версии операционных систем Windows 8 и 10 содержат функцию обязательной проверки подписи драйверов, позволяющую использовать только драйверы, которые были подписаны Microsoft. Для установки и использования драйверов, отличных от официальных, старых неподписанных драйверов или драйверов, разработанных пользователем самостоятельно, необходимо отключить функцию обязательной проверки подписи.
С обновлением Windows 10, Microsoft затянула гайки еще сильнее. Но все еще можно обойти жесткие требований к подписи драйвера, отключив Secure Boot.
Проверка подписи драйвера, как одна из функций безопасности
Прежде чем начать, имейте в виду: Microsoft не просто так пытается усложнить вам жизнь. Функция обязательной проверки подписи драйверов гарантирует невозможность проникновения в ядро системы вредоносного программного обеспечения под видом драйвера. Поэтому ее отключение подвергает риску работоспособность Windows. Убедитесь в необходимости своих действий и устанавливайте неподписанные драйверы, которым вы полностью доверяете.
Вариант 1: включение режима тестовой подписи с помощью командной строки
Windows 10 включает в себя «Тестовый режим» или «Режим тестовой подписи». После его включения функция принудительной проверки подписи драйверов будет деактивирована до тех пор, пока вы не покинете этот режим. Вы увидите, что в нижнем правом углу рабочего стола рядом с часами появится водяной знак «Тестовый режим» и номер текущей сборки операционной системы, информирующий о том, что тестовый режим задействован.
Для запуска командной строки с правами администратора введите название «Командная строка» в поле поиска Windows, щелкните правой кнопкой мыши и выберите соответствующий пункт в выпадающем меню. Введите команду «bcdedit /set testsigning on» (без кавычек), которая задействует тестовый режим.
Появившееся сообщение «Защищено политикой безопасной загрузки» означает, что прошивке UEFI вашего ПК включен режим «Безопасная загрузка». Его необходимо предварительно отключить для задействования режима тестовой подписи.
Для входа в тестовый режим перезагрузите компьютер. Теперь вы можете беспрепятственно устанавливать любые неподписанные драйверы.
Для выхода из режима тестовой подписи снова запустите командную строку с административными правами и выполните команду «bcdedit /set testsigning off» (без кавычек).
Вариант 2: использование расширенного меню загрузки
Перейти в тестовый режим с отключенной проверкой подписи драйверов можно используя расширенное меню загрузки Windows 10. Изменение конфигурации запуска ОС не является постоянным, и следующая загрузка системы пройдет в обычном режиме.
Для перехода в меню дополнительных параметров необходимо нажать и удерживать клавишу «Shift» во время нажатия кнопки «Перезагрузка» в Windows.
На появившемся экране «Дополнительные параметры» выберите опцию «Параметры загрузки. Настройка параметров загрузки Windows». На следующем экране, нажмите кнопку «Перезагрузка».
Спустя несколько секунд появится экран «Параметры загрузки», на котором с помощью клавиши «F7» нужно выбрать опцию отключения обязательной проверки подписи драйверов.
Компьютер перезапустится с использованием тестового режима, а проверка подписи драйверов будет отключена. Теперь вы сможете установить любые драйверы, которые не были официально подписаны компанией Microsoft. Для выхода из тестового режима достаточно лишь обычным способом перезапустить ПК.
Если вы нашли ошибку, пожалуйста, выделите фрагмент текста и нажмите Ctrl+Enter.
Источник
Отключение проверки подписи драйверов Windows 10
Как правило, отключение проверки подписи драйверов в Windows 10 необходима, когда скаченный драйвер устройства не имеет цифровой подписи подтверждающей безопасность программы. Подпись драйверов гарантирует, что файл получен от надёжного источника и не является вирусом.
Устанавливать драйвера без цифровой подписи не всегда безопасно, но бывают ситуации, когда это единственный способ. Например, возможно драйвер просто не проверялся на совместимость с вашей версией Windows. В этой статье вы узнаете, как отключить подпись драйвера в Windows 10.
Отключение проверки подписи драйвера Windows 10 на один раз
Данный способ позволяет отключить проверку подписи драйверов единоразово, до следующей перезагрузки компьютера. То есть отключили проверку, установили драйвер, перезагрузили виндоус и всё, служба проверки подписей опять работает.
Кликните по меню «Пуск» и зайдите в «Параметры Windows» (иконка шестеренки).
Зайдите в раздел «Обновление и безопасность».
Перейдите во вкладку «Восстановление» и в разделе «Особые варианты загрузки» кликните «Перезагрузить сейчас».
Произойдёт перезагрузка компьютера с запуском специального загрузчика. Перейдите в пункт «Диагностика».
Далее кликните по пункту «Дополнительные параметры».

У вас откроется меню с выбором параметров загрузки Windows 10. Кликните по пункту «Отключить обязательную проверку подписи драйверов».
Вы можете либо кликнуть мышью по данному пункту, либо просто нажать клавишу F7 на клавиатуре. После этого у вас загрузится Windows 10 уже без проверки подписи драйверов, и вы сможете спокойно осуществить установку. При последующей загрузке компьютера, проверка подписи опять будет работать.
Отключение проверки подписи драйвера Windows 10 навсегда
Если три решения, как можно отключить проверку подписей драйверов навсегда.
Отключение через групповую политику.
Отключение проверки подписей через редактор групповой политики возможен только в версии Windows 10 Профессиональная. Если у вас домашняя версия, то вам подойдёт способ, описанный в следующей главе данной статьи.
Запустите редактор локальной групповой политики Windows 10. Для этого нажмите правой кнопкой по меню пуск и кликните левой кнопкой мыши по пункту «Выполнить». Или же просто нажмите комбинацию клавиш Win+R.
Напишите gpedit.msc в открывшемся окне и нажмите OK или Enter.
В открывшемся редакторе групповой политики перейдите по следующим веткам реестра: «Конфигурация пользователя» — «Административные шаблоны» — «Система» — «Установка драйвера». Кликните два раза по строке справа «Цифровая подпись драйверов устройств».
В этой настройке вы можете выбрать два варианта при которых вы решите свою проблему с проверкой подписи драйверов. По-умолчанию настройка в состоянии «не задано». Если вы включите настройку, то выберите поднастройку «пропустить». В этом случае, если Windows обнаружит файл драйвера без цифровой подписи, то он всё равно позволит вам его установку. Также вы можете явно выбрать «отключено» и в таком состоянии проверка будет в принципе отключена.
После того, как вы изменили настройки нажмите «Применить» и «ОК». После перезагрузки компьютера проверка подписи драйверов осуществляться не будет. Если вам потребуется вновь вернуть проверку подписей драйверов, то придётся вернуться к этому меню и выбрать состояние настройки «включено» и «блокировать».
Отключение через командную строку
Отключение проверки подписей драйверов через командную строку имеет ограничение. Эта возможность доступна только при условии, что ваш компьютер работает с BIOS. Если же у вас UEFI, то прежде необходимо отключить Secure Boot.
Порядок действий следующий. Кликните правой кнопкой мыши по меню «Пуск» и откройте командную строку с права администратора.
В открывшейся командной строке введите следующую команду и нажмите Enter.
После того, как отработают команды (как на скриншоте выше), перезагрузите компьютер. Проверка подписей драйверов будет отключена, но в правом нижнем углу экрана постоянно будет висеть табличка о тестовом режиме работы Windows 10.
Чтобы её убрать, вам потребуется открыть командную строку с правами администратора и вбить туда следующую строку:
Отключение через безопасный режим и bcedit
Этот проверенный способ является на мой взгляд самым удобным. Запустите компьютер в безопасном режиме.
Кликните правой кнопкой по меню «Пуск» и запустите командную строку с правами администратора.
Источник
Отключение проверки цифровой подписи драйверов в Windows 10 (или что делать с ошибкой: «INF стороннего производителя не содержит информации о подписи»)
Например, у вас есть старое оборудование, которое необходимо подключить к новому ПК (либо вы нашли драйвер не от официального производителя, который способен ускорить работу вашей видеокарты). Разумеется, Windows при установке оного выдаст вам ошибку что-то вроде:
«Не удается проверить цифровую подпись драйверов, необходимых для данного устройства. INF стороннего производителя не содержит информации о подписи».
Как отключить проверку цифровой подписи драйверов
Важно: пару слов о первом шаге перед установкой неизвестных драйверов
Хотелось бы предупредить всех, кто планирует установку драйвера без цифровой подписи. После сего действия, может так стать, что ваша ОС Windows не загрузится. И если заранее не подготовиться к «такому повороту» — придется потерять кучу времени на переустановку системы, настройке и восстановлению программ и т.д.
Поэтому, перед обновлением и установкой «неизвестных» драйверов я бы посоветовал сделать несколько вещей:
1) создать 👉 загрузочную флешку с Windows 10 (с которой потом можно будет запуститься и восстановить систему).
2) скопировать все важные документы на внешний носитель (облачный диск).
3) создать точку восстановления (она поможет откатиться к прежним драйверам, если новые начнут работать не стабильно и система не будет нормально грузиться).
Чтобы создать точку восстановления : откройте панель управления Windows и перейдите в раздел «Система и безопасностьСистема» (либо просто откройте проводник и откройте свойства этого компьютера, как показано на скрине ниже 👇).
Свойства этого компьютера
После перейдите в дополнительные параметры системы.
Дополнительные параметры системы
Создать точку восстановления
Далее останется только ввести название точки восстановления и дождаться ее создания (как правило, это занимает 1-2 мин.).
Теперь можно переходить к установке нового неизвестного ПО. Если вдруг что-то пойдет не так — инструкция (ссылка на которую представлена ниже) поможет вам быстро восстановить систему, откатившись к созданной точке.
Первый способ (временный, работает до следующей перезагрузки)
Этот способ наиболее универсален и удобен, т.к. работает во всех версиях Windows 10. К тому же, в большинстве случаев, постоянного отключения проверки подписи и не требуется — многим пользователям достаточно установить 1-2 драйвера и «забыть» об этом на некоторое время 👌.
Рассмотрим на простом примере как это делается.
1) Сначала открываем ПУСК и переходим в параметры Windows.
2) Открываем раздел «Обновление и безопасность/Восстановление» и используем инструмент особые варианты загрузки (см. скрин ниже 👇).
Особые варианты загрузки
3) Далее переходим в раздел:
Диагностика—> Дополнительные параметры—> Параметры загрузки
4) После перезагрузки Windows покажет нам окно с параметрами загрузки — необходимо выбрать вариант загрузки системы, при котором она не будет проверять подпись у драйверов (это пункт 7 — для его выбора нужно нажать клавишу F7).
Отключить обязательную проверку подписи драйверов
Важно!
После очередной перезагрузки Windows — проверка подписи драйвера снова включится (уже ранее установленные драйверы (без подписи) должны работать, но установить новые — не получится).
Второй способ (постоянный)
Этот вариант отключения проверки подписи подойдет тем, кому часто приходится переустанавливать драйвера, подключать для тестирования различные железки и т.д. (либо, если первый способ по каким-то причинам не работает). Разумеется, отключение происходит до того времени, пока вы сами не включите проверку снова.
Как открыть редактор групповой политики в Windows 10, даже в домашней (home) версии ОС (исправляем: «не удается найти gpedit.msc»)
1) Итак, сначала необходимо открыть редактор групповых политик: для этого нужно нажать одновременно клавиши Win+R, и в появившееся окно «Выполнить» ввести команду gpedit.msc. Пример на скрине ниже.
2) После, в открывшемся окне редактора перейдите в следующий раздел:
Редактор локальной групповой политики / Кликабельно
Дополнения были бы как всегда кстати.
Источник
Решаем проблему с проверкой цифровой подписи драйвера
Иногда при установке абсолютно любого драйвера могут возникнуть проблемы. Одной из них является проблема с проверкой цифровой подписи драйвера. Дело в том, что по умолчанию можно инсталлировать только то ПО, которое имеет подпись. Причем эта подпись должна быть в обязательном порядке проверена компанией Microsoft и иметь соответствующий сертификат. Если такая подпись отсутствует, система просто напросто не позволит инсталлировать такое ПО. В данной статье мы расскажем вам о том, как обойти такое ограничение.
Как установить драйвер без цифровой подписи
В некоторых случаях даже самый проверенный драйвер может оказаться без соответствующей подписи. Но это не значит, что ПО вредоносное или плохое. Чаще всего от проблем с цифровой подписью страдают владельцы Windows 7. В последующих версиях ОС этот вопрос возникает гораздо реже. Выявить проблему с подписью можно по следующим симптомам:
Исправить все описанные выше проблемы и ошибки можно, лишь отключив обязательную проверку наличия цифровой подписи у драйвера. Предлагаем вам несколько способов, которые помогут справиться с этой задачей.
Способ 1: Временное отключение проверки
Для вашего удобства мы разделим этот способ на две части. В первом случаем мы расскажем о том, как применить данный способ, если у вас установлена Windows 7 или ниже. Второй вариант подойдет лишь обладателям Windows 8, 8.1 и 10.
Если у вас Windows 7 или ниже
Если у вас Windows 8, 8.1 или 10
Независимо от того, какая у вас операционная система, этот способ имеет недостатки. После очередной перезагрузки системы, проверка подписей снова запустится. В некоторых случаях это может привести к блокировке работы драйверов, которые были инсталлированы без соответствующих подписей. Если такое произошло, вам следует отключить проверку насовсем. В этом вам помогут дальнейшие способы.
Способ 2: Редактор групповой политики
Этот способ позволит вам отключить проверку подписей навсегда (или до того момента, как вы сами ее активируете). После этого вы сможете спокойно инсталлировать и пользоваться софтом, который не имеет соответствующего сертификата. В любом случае, этот процесс можно обратить и включить проверку подписи обратно. Так что бояться вам нечего. Кроме того, этот способ подойдет владельцам любой ОС.
Способ 3: Командная строка
Этот способ весьма прост в использовании, но имеет свои недостатки, о которых мы расскажем в конце.
Обратим ваше внимание, что этот способ иногда приходится проделывать в безопасном режиме. Как запустить систему в безопасном режиме, вы можете узнать на примере нашего специального урока.
Воспользовавшись одним из предложенных способов, вы избавитесь от проблемы инсталляции сторонних драйверов. Если у вас возникли трудности с выполнением каких-либо действий, пишите об этом в комментариях к статье. Будем совместно решать возникшие трудности.
Помимо этой статьи, на сайте еще 12342 инструкций.
Добавьте сайт Lumpics.ru в закладки (CTRL+D) и мы точно еще пригодимся вам.
Отблагодарите автора, поделитесь статьей в социальных сетях.
Источник
Daemon Tools – это утилита для создания виртуальных дисковых пространств. Благодаря ей возможно эмулировать привод, открывать образы дисков без самих носителей и записывать различные образы. С программой для эмуляции дисковых носителей Daemon Tools часто возникают проблемы, особенно ошибка проверки подписи драйвера. В этой статье разберемся, что это за ошибка такая и как её можно исправить в Виндовс.
Зачем нужна подпись драйверов
Подпись драйверов – это специальная ключевая запись к каждому драйверу компьютера, которая сообщает о производителе драйвера и для какого оборудования он был создан. Благодаря подписи возможно понять, кто создал программу и в каких целях используется утилита. Без этой подписи часто распространяются вирусы, поэтому операционная система Windows требует наличия подписи для драйвера, когда тот устанавливается.
Программа Daemon Tools распространяется в сети без подписи драйверов, поэтому при попытке установить утилиту может выскочить такая проблема. Без специальных драйверов для системы, создать эмуляцию диска не получится, поэтому они обязательны к установке.
Такая ошибка актуальна на операционной системе Windows 7, 8, 8.1 и 10 только с 64 битной системой. В подобной ситуации Виндовс будет требовать обязательное наличие у драйверов лицензии, а такое вызовет проблемы с работой нужной нам утилиты.
Когда у пользователя появляются трудности при работе с Daemon Tools Pro или Lite версии, то не стоит отчаиваться, ведь ошибка исправима. Существует сразу несколько способов временно или на постоянную основу деактивировать проверку на подлинность, что даст возможность без проблем запустить дополнения к программе.
Как отключить подпись в Виндовс
Отключение подписи в операционной системе от Майкрософт осуществляется различными пулями, о которых мы поговорим далее. Выберите наиболее комфортный вам и воспользуйтесь прилагающей инструкцией к нему.
Важно! Отключение подписи может навредить вашему компьютеру или ноутбуку! После этого все драйвера будут пропускаться сразу без каких-либо сканирований, поэтому вы должны четко убедится, что после отключения не будете запускать инсталлеры из сомнительных источников.
Вот три способа, которые подойдут для разных версий Windows. К каждой инструкции прилагаются разъяснения с какой сборкой её лучше применять.
Путем изменения загрузчика
В нашем случае лучше использовать временную деактивацию подписи, что делает одна из функций в параметрах активации системы при включении. Воспользуйтесь следующую инструкцию, чтобы применить действий всего лишь на один период использования устройства (то есть пока он не будет выключен и включен обратно). Работает такая технология только в том случае, если у вас установлена десятая версия Винды.
Компьютер выключится и войдет в отдельный вид подсистемного уровня для изменения способов включения. Далее нужно при помощи стрелочек на клавиатуре переходить между разделами. Продолжаем инструкцию:
Снова подтверждаем перезагрузку и дожидаемся повторного запуска. Появится новое окно, где следует нажать F7 для отключения подписи при следующей загрузке Windows
Обратите внимание! На ноутбуках может потребоваться нажать сочетание клавиш Fn и F7.
Как только вы нажмете на Ф7, компьютер перезапуститься как обычно, но подпись драйверов отключится. После выключения или перезапуска этот параметр собьется по умолчанию, то есть активируется. Рекомендуем установить Демон Тулс и сразу пере запустить устройство.
Если после перезагрузки драйвер слетел, значит следует воспользоваться другой инструкцией для отключения защиты подписи навсегда.
Через командную строку
Такой метод подходит для старых версий системы, так как на новых сборках Windows 10 он ограничен. Командная строка отключает защиту навсегда, но есть несколько ограничений. На компьютере должен быть установлен BIOS. Если стоит UEFI, то для него следует отключить Secure Boot (ищите информацию в интернете). Если ваш компьютер соответствует параметрам, то сделайте следующее:
Появится консоль, куда нужно вставить такой код по очереди:
Подтвердите введение коды нажатием по Ентер на клавиатуре. Сначала введите первую строчку, а позже вторую. Проделав действия, перезапустите компьютер. Теперь в углу будет находится надпись о том, что Виндовс запущена в тестовом режиме. Это пройдет только если вернуть состояние подписи обратно при помощи второй команды, только в её конце следует установить OFF вместе ON.
Через редактор локальной групповой политики
Последний метод в инструкции отключает подпись навсегда и без каких-либо надписей в углу, однако работает только на версии Windows 10 Pro. То есть, если у вас стоит Home-версия Винды, то через этот способ ничего не получится сделать. Проверить версию можно в Свойства Системы, нажав правой кнопкой мыши по «Мой Компьютер».
Для начала нужно открыть меню редактора локальной групповой политики. Для этого нажмите на клавиатуре сочетание клавиш Win+R. Появится строка для выполнения команд, куда нужно ввести следующее:
gpedit.msc
После нажать Enter. Откроется окно для изменения корня операционной системы. Стоит понимать, что изменения в этом меню могут существенно нарушить работоспособность гаджета. Поэтому делайте всё по инструкции дальше:
Обратите внимание! Если что-то пойдет не так, то дозволено в редакторе указать состояние «Включено», а снизу слева в специальном отделе поставить статус «Пропустить», развернув столбец для изменения. Используйте эту настройку, либо просто отключайте функцию.
Если возникает проблема «Daemon Tools ошибка проверки подписи драйвера», то без отключения сканирования запустить программу не получится. В любом случае придется отключать проверку подписи, и только после этого работать с Daemon Tools.
Важно! Проверка работает только во время установки каких-либо дополнений. Когда они запускаются, то никакой подписи не требуется.
Чтобы не лишаться удобной системы защиты, выключите подпись драйверов только на время. За этот период установите DaemonTools и потом включите защиту снова. В нашем случае выключить проверку разрешается только когда идет установка приложения. После того, как на компьютер будет загружен Daemon Tools, функцию отслеживания подписей включить, и она никак не повлияет на работоспособность программы. Как только установится Демон Тулс, вернуть всё как было можно по словам в следующем заголовке данной страницы.
Как включить функцию снова
Как прежде уже сообщалось, отключенная проверка облегчает заражение вирусами. Поэтому, рекомендуется активировать функцию сразу же после того, как нужные действия, препятствующие им, будут завершены. Вот инструкция возвращения всё на прежний уровень:
Обратите внимание! Так позволено быстро включить защиту установки драйверов. Вы можете в любой момент снова отключить систему по любому из способов, описанных выше, и также легко включить проверку снова.
Вывод
Мы разобрались как в Виндовс 10 работать со сканированием драйверов, что поможет активировать Daemon Tools на 64-разрядных системах. Будьте внимательны перед установкой Даймон Тулс, так как его драйвера могут быть повреждены и нанесут вред компьютеру или ноутбуку. Скачать актуальную версию на русском языке можно с нашего сайта по прямой ссылке.
Источник
Обновлено: 11.02.2023
В этой статье представлена ошибка с номером Ошибка 3, известная как Ошибка DAEMON Tools 3, описанная как Ошибка драйвера DAEMON Tools Pro: 3.
Информация об ошибке
Имя ошибки: Ошибка DAEMON Tools 3
Номер ошибки: Ошибка 3
Описание: Ошибка драйвера DAEMON Tools Pro: 3.
Программное обеспечение: DAEMON Tools
Разработчик: Disc Soft Ltd.
Этот инструмент исправления может устранить такие распространенные компьютерные ошибки, как BSODs, зависание системы и сбои. Он может заменить отсутствующие файлы операционной системы и библиотеки DLL, удалить вредоносное ПО и устранить вызванные им повреждения, а также оптимизировать ваш компьютер для максимальной производительности.
О программе Runtime Ошибка 3
Время выполнения Ошибка 3 происходит, когда DAEMON Tools дает сбой или падает во время запуска, отсюда и название. Это не обязательно означает, что код был каким-то образом поврежден, просто он не сработал во время выполнения. Такая ошибка появляется на экране в виде раздражающего уведомления, если ее не устранить. Вот симптомы, причины и способы устранения проблемы.
Определения (Бета)
Здесь мы приводим некоторые определения слов, содержащихся в вашей ошибке, в попытке помочь вам понять вашу проблему. Эта работа продолжается, поэтому иногда мы можем неправильно определить слово, так что не стесняйтесь пропустить этот раздел!
- Демон . Демон — это процесс или программа, которые работают в фоновом режиме, т.е. не требуют взаимодействия с пользователем.
- Драйвер — Устройство драйвер или программный драйвер — это компьютерная программа, позволяющая компьютерным программам более высокого уровня взаимодействовать с аппаратным устройством.
Симптомы Ошибка 3 — Ошибка DAEMON Tools 3
Возможны случаи удаления файлов или появления новых файлов. Хотя этот симптом в основном связан с заражением вирусом, его можно отнести к симптомам ошибки времени выполнения, поскольку заражение вирусом является одной из причин ошибки времени выполнения. Пользователь также может столкнуться с внезапным падением скорости интернет-соединения, но, опять же, это не всегда так.
(Только для примера)
Причины Ошибка DAEMON Tools 3 — Ошибка 3
При разработке программного обеспечения программисты составляют код, предвидя возникновение ошибок. Однако идеальных проектов не бывает, поскольку ошибки можно ожидать даже при самом лучшем дизайне программы. Глюки могут произойти во время выполнения программы, если определенная ошибка не была обнаружена и устранена во время проектирования и тестирования.
Ошибки во время выполнения обычно вызваны несовместимостью программ, запущенных в одно и то же время. Они также могут возникать из-за проблем с памятью, плохого графического драйвера или заражения вирусом. Каким бы ни был случай, проблему необходимо решить немедленно, чтобы избежать дальнейших проблем. Ниже приведены способы устранения ошибки.
Методы исправления
Ошибки времени выполнения могут быть раздражающими и постоянными, но это не совсем безнадежно, существует возможность ремонта. Вот способы сделать это.
Если метод ремонта вам подошел, пожалуйста, нажмите кнопку upvote слева от ответа, это позволит другим пользователям узнать, какой метод ремонта на данный момент работает лучше всего.
2905
2
Всем доброго времени суток.В этой теме прошу помоч создать виртуальный привод на W7 с помощью DAEMON Tools Lite.все было норм,но как то раз пришлось сделать откат винды и привод изчез,теперь при всем моем старании он не хочет создаваться,и при этом пишет ошибку : Ошибка драйвера DAEMON Tools Pro : 3 .В интернете пытался найти,но там есть только : Ошибка драйвера DAEMON Tools Pro : 1 . Ниже опишу как что делаю,если не правильно,то обьясните как.Да и в чем суть этой ошибки?
1ым делом запускаю деймон тулс,потом нажимаю правой кнопкой мыши на значок деймона и выбираю Добавить приводы>добавить SCSI виртуальное устройство(скриншот 2.jpg)
потом выдает эту ошибку (скриншот 1.jpg)
p.s. прошу в теме не флудить
Прикрепленные миниатюры
hypez
1403
13
174
0
2905
2
втом то и проблема этот деймон норм работал и привод был,после отката системы его нету,а создать пытаюсь и пишет вот эта ошибка
Добавлено через 22 секунды
недавно переустанавливал его
Pashka_Vaschuk
1023
0
2905
2
искал,где вирус где что,комп зпгубить не хочу,если у кого есть деймон залейте куданибудь и скиньте ссылку
Pashka_Vaschuk
1023
0
mr.TPATATA
891
4
<-Grif. , переустанови демонтулс, есть прикол еще с версией драйвера вроде, когда при установке выбираешь Bus***a как-то так, и там заменить просто цифры например прибавить 10
hypez
1403
13
[quote=<-Grif. ;171141]
Добавлено через 10000 лет
недавно переустанавливал его[/quote]
в этом и проблема, он как бы есть, но он не функционирует, у меня так с драйвером от видео на днях было, установил, не ребутнул комп, поймал вирус который жрет процессы сделал восстановление, а драйвер не пашет, вот и ответ-качай новый
2905
2
174
0
Добавлено через 1 минуту
да и ставь DAEMON Tools Life
Добавлено через 4 минуты
нарыл
[quote] Найдено решение, что это работает для меня: 1) Перезагрузите компьютер 2) Нажмите клавишу F8, пока она запуске воспитывать вариантов загрузки (с безопасного режима и т.д.). 2) Выберите пункт «отключить органов подпись драйвера» и нажмите клавишу ВВОД .
[OFFTOP]
Found a solution, this worked for me:
[/quote][quote] Согласно этой статье (Как отключить исполнения подписи драйверов в Vista, http://www.overclock. ent-vista.html ), если вы делаете это с помощью F8 шаг, вы должны сделать, что каждый раз при загрузке компьютера, то они предполагают выполнить следующую команду: Bcdedit набора LoadOptions «DDISABLE_INTEGRITY_CHECKS» Я сделал это, и все работало нормально для меня. В аналогичной статье я увидел ту же команду, но немного по-другому: Bcdedit / установить LoadOptions DISABLE_INTEGRITY_CHECKS я не проверял этот последний . Ну, я надеюсь, что это может быть полезна всем, что опыт этот вопрос. С уважением
[OFFTOP]
bcdedit -set loadoptions «DDISABLE_INTEGRITY_CHECKS»
I did it, and it worked fine for me. In a similar article I saw same command, but a little bit different:
bcdedit /set loadoptions DISABLE_INTEGRITY_CHECKS
Well, I hope this could be helpful to everyone that experiences this issue.
Regards
[/quote]зы брал с англ форума перевод хрома
vista и 7 почти 1-о и тоже :lame:
удачи
если чё сноси систему =3
ну а так удаляй демона полностью [OFFTOP]
Зачем нужна подпись драйверов
Подпись драйверов – это специальная ключевая запись к каждому драйверу компьютера, которая сообщает о производителе драйвера и для какого оборудования он был создан. Благодаря подписи возможно понять, кто создал программу и в каких целях используется утилита. Без этой подписи часто распространяются вирусы, поэтому операционная система Windows требует наличия подписи для драйвера, когда тот устанавливается.
Почему не работает Daemon Tools
Программа Daemon Tools распространяется в сети без подписи драйверов, поэтому при попытке установить утилиту может выскочить такая проблема. Без специальных драйверов для системы, создать эмуляцию диска не получится, поэтому они обязательны к установке.
Такая ошибка актуальна на операционной системе Windows 7, 8, 8.1 и 10 только с 64 битной системой. В подобной ситуации Виндовс будет требовать обязательное наличие у драйверов лицензии, а такое вызовет проблемы с работой нужной нам утилиты.
Когда у пользователя появляются трудности при работе с Daemon Tools Pro или Lite версии, то не стоит отчаиваться, ведь ошибка исправима. Существует сразу несколько способов временно или на постоянную основу деактивировать проверку на подлинность, что даст возможность без проблем запустить дополнения к программе.
Как отключить подпись в Виндовс
Отключение подписи в операционной системе от Майкрософт осуществляется различными пулями, о которых мы поговорим далее. Выберите наиболее комфортный вам и воспользуйтесь прилагающей инструкцией к нему.
Важно! Отключение подписи может навредить вашему компьютеру или ноутбуку! После этого все драйвера будут пропускаться сразу без каких-либо сканирований, поэтому вы должны четко убедится, что после отключения не будете запускать инсталлеры из сомнительных источников.
Вот три способа, которые подойдут для разных версий Windows. К каждой инструкции прилагаются разъяснения с какой сборкой её лучше применять.
Путем изменения загрузчика
В нашем случае лучше использовать временную деактивацию подписи, что делает одна из функций в параметрах активации системы при включении. Воспользуйтесь следующую инструкцию, чтобы применить действий всего лишь на один период использования устройства (то есть пока он не будет выключен и включен обратно). Работает такая технология только в том случае, если у вас установлена десятая версия Винды.
- Перейдите в окно ПУСК;
- Кликните на шестеренку для открытия надстроек;
- Перейдите в подпункт для обновлений;
- В левом списке разверните отдел для восстановления;
- Следующим шагом будет переход в варианты загрузки особого назначения;
- В нем укажите право пере запустить компьютер.
Компьютер выключится и войдет в отдельный вид подсистемного уровня для изменения способов включения. Далее нужно при помощи стрелочек на клавиатуре переходить между разделами. Продолжаем инструкцию:
- Укажите раздел «Диагностика» для исправления неточностей;
- После чего аналогично тапните чтобы развернуть дополнительно строчки;
- И откройте загрузку, а точнее её доп. параметры.
Снова подтверждаем перезагрузку и дожидаемся повторного запуска. Появится новое окно, где следует нажать F7 для отключения подписи при следующей загрузке Windows
Обратите внимание! На ноутбуках может потребоваться нажать сочетание клавиш Fn и F7.
Как только вы нажмете на Ф7, компьютер перезапуститься как обычно, но подпись драйверов отключится. После выключения или перезапуска этот параметр собьется по умолчанию, то есть активируется. Рекомендуем установить Демон Тулс и сразу пере запустить устройство.
Если после перезагрузки драйвер слетел, значит следует воспользоваться другой инструкцией для отключения защиты подписи навсегда.
Через командную строку
Такой метод подходит для старых версий системы, так как на новых сборках Windows 10 он ограничен. Командная строка отключает защиту навсегда, но есть несколько ограничений. На компьютере должен быть установлен BIOS. Если стоит UEFI, то для него следует отключить Secure Boot (ищите информацию в интернете). Если ваш компьютер соответствует параметрам, то сделайте следующее:
- Откройте ПУСК;
- Напишите в поиске «Командная строка»;
- Появится строчка с программой, нажмите по ней правой кнопкой мыши и при помощи развернувшегося столбца откройте программу как админ.
Появится консоль, куда нужно вставить такой код по очереди:
bcdedit.exe -set loadoptions DISABLE_INTEGRITY_CHECKS
bcdedit.exe -set TESTSIGNING ON
Подтвердите введение коды нажатием по Ентер на клавиатуре. Сначала введите первую строчку, а позже вторую. Проделав действия, перезапустите компьютер. Теперь в углу будет находится надпись о том, что Виндовс запущена в тестовом режиме. Это пройдет только если вернуть состояние подписи обратно при помощи второй команды, только в её конце следует установить OFF вместе ON.
Через редактор локальной групповой политики
Последний метод в инструкции отключает подпись навсегда и без каких-либо надписей в углу, однако работает только на версии Windows 10 Pro. То есть, если у вас стоит Home-версия Винды, то через этот способ ничего не получится сделать. Проверить версию можно в Свойства Системы, нажав правой кнопкой мыши по «Мой Компьютер».
Для начала нужно открыть меню редактора локальной групповой политики. Для этого нажмите на клавиатуре сочетание клавиш Win+R. Появится строка для выполнения команд, куда нужно ввести следующее:
gpedit.msc
После нажать Enter. Откроется окно для изменения корня операционной системы. Стоит понимать, что изменения в этом меню могут существенно нарушить работоспособность гаджета. Поэтому делайте всё по инструкции дальше:
- Слева нажмите двойным кликом на папку с конфигурацией пользователя;
- Далее перейдите в шаблоны для администраторов;
- Откройте системную папку и выберите раздел драйверов;
- Теперь в окне справа два раза тапните по строке с нужной нам настройкой.
- Откроется новое окно изменений, где нужно слева поставить штамп к функции «Отключено»;
- Нажмите «Ок» и перезапустите Виндовс.
Обратите внимание! Если что-то пойдет не так, то дозволено в редакторе указать состояние «Включено», а снизу слева в специальном отделе поставить статус «Пропустить», развернув столбец для изменения. Используйте эту настройку, либо просто отключайте функцию.
Можно ли установить Daemon Tools без отключения подписи
Если возникает проблема «Daemon Tools ошибка проверки подписи драйвера», то без отключения сканирования запустить программу не получится. В любом случае придется отключать проверку подписи, и только после этого работать с Daemon Tools.
Важно! Проверка работает только во время установки каких-либо дополнений. Когда они запускаются, то никакой подписи не требуется.
Чтобы не лишаться удобной системы защиты, выключите подпись драйверов только на время. За этот период установите DaemonTools и потом включите защиту снова. В нашем случае выключить проверку разрешается только когда идет установка приложения. После того, как на компьютер будет загружен Daemon Tools, функцию отслеживания подписей включить, и она никак не повлияет на работоспособность программы. Как только установится Демон Тулс, вернуть всё как было можно по словам в следующем заголовке данной страницы.
Как включить функцию снова
Как прежде уже сообщалось, отключенная проверка облегчает заражение вирусами. Поэтому, рекомендуется активировать функцию сразу же после того, как нужные действия, препятствующие им, будут завершены. Вот инструкция возвращения всё на прежний уровень:
- Одновременно активируйте сочетание кнопок Win и R;
- В появившейся строке напишите следующую команду: msc и нажмите Enter для подтверждения;
- Откройте папку с конфигурацией пользователя;
- Следом админские шаблоны, после чего «Система»;
- Выберите раздел драйверов;
- Жмякните парой раз мышкой по подписи в цифровом формате, активируйте точку слева на включенное положение.
- Примените действия и перезагрузитесь для активации желанной функции.
Обратите внимание! Так позволено быстро включить защиту установки драйверов. Вы можете в любой момент снова отключить систему по любому из способов, описанных выше, и также легко включить проверку снова.
Вывод
Даймун Тулс – отличная программа для работы с образами дисков. Но даже у столь отточенного программного решения иногда бывают сбои. Одной из самых частых проблем является ошибка драйвера. Способы решения проблемы ниже.
Ошибка драйвера DAEMON Tools Pro 3. Как решить
Неполадка проявляет себя так:
Программа может выдавать и другие ошибки при попытках использования ее функций.
Решение довольно обыденно. Необходимо скачать SPTD драйвер с официального сайта и установить его. При этом следует учитывать версию вашей ОС (32 бита или 64-бит). Существуют отдельные виды драйвера для этих двух вариантов.
Другим вариантом решения неполадки является удаление и установка самого DAEMON Tools заново. Деинсталлируйте приложение, а затем скачайте его установочный дистрибутив и запустите.
Вот так можно избавиться от проблемы с драйвером SPTD в Даймон Тулс.
Отблагодарите автора, поделитесь статьей в социальных сетях.
| Номер ошибки: | Ошибка 3 |
| Название ошибки: | DAEMON Tools Error 3 |
| Описание ошибки: | DAEMON Tools Pro Driver Error: 3. |
| Разработчик: | Disc Soft Ltd. |
| Программное обеспечение: | DAEMON Tools |
| Относится к: | Windows XP, Vista, 7, 8 |
Совместима с Windows 2000, XP, Vista, 7, 8 и 10
Признаки ошибки 3
Причины ошибки 3
- Поврежденная загрузка или неполная установка программного обеспечения DAEMON Tools.
- Повреждение реестра DAEMON Tools из-за недавнего изменения программного обеспечения (установка или удаление), связанного с DAEMON Tools.
- Вирус или вредоносное ПО, которые повредили файл Windows или связанные с DAEMON Tools программные файлы.
- Другая программа злонамеренно или по ошибке удалила файлы, связанные с DAEMON Tools.
Ошибки типа Ошибки во время выполнения, такие как «Ошибка 3», могут быть вызваны целым рядом факторов, поэтому важно устранить каждую из возможных причин, чтобы предотвратить повторение ошибки в будущем.
Ошибки во время выполнения в базе знаний
star rating here
Ниже описана последовательность действий по устранению ошибок, призванная решить проблемы Ошибка 3. Данная последовательность приведена в порядке от простого к сложному и от менее затратного по времени к более затратному, поэтому мы настоятельно рекомендуем следовать данной инструкции по порядку, чтобы избежать ненужных затрат времени и усилий.
Пожалуйста, учтите: Нажмите на изображение [ ] , чтобы развернуть инструкции по устранению проблем по каждому из шагов ниже. Вы также можете использовать изображение [ ], чтобы скрывать инструкции по мере их выполнения.
Шаг 1: Восстановить записи реестра, связанные с ошибкой 3
Редактирование реестра Windows вручную с целью удаления содержащих ошибки ключей Ошибка 3 не рекомендуется, если вы не являетесь специалистом по обслуживанию ПК. Ошибки, допущенные при редактировании реестра, могут привести к неработоспособности вашего ПК и нанести непоправимый ущерб вашей операционной системе. На самом деле, даже одна запятая, поставленная не в том месте, может воспрепятствовать загрузке компьютера!
Предупреждение: Если вы не являетесь опытным пользователем ПК, мы НЕ рекомендуем редактирование реестра Windows вручную. Некорректное использование Редактора реестра может привести к серьезным проблемам и потребовать переустановки Windows. Мы не гарантируем, что неполадки, являющиеся результатом неправильного использования Редактора реестра, могут быть устранены. Вы пользуетесь Редактором реестра на свой страх и риск.
Перед тем, как вручную восстанавливать реестр Windows, необходимо создать резервную копию, экспортировав часть реестра, связанную с Ошибка 3 (например, DAEMON Tools):
- Нажмите на кнопку Начать.
- Введите «command» в строке поиска. ПОКА НЕ НАЖИМАЙТЕENTER!
- Удерживая клавиши CTRL-Shift на клавиатуре, нажмите ENTER.
- Будет выведено диалоговое окно для доступа.
- Нажмите Да.
- Черный ящик открывается мигающим курсором.
- Введите «regedit» и нажмите ENTER.
- В Редакторе реестра выберите ключ, связанный с Ошибка 3 (например, DAEMON Tools), для которого требуется создать резервную копию.
- В меню Файл выберите Экспорт.
- В списке Сохранить в выберите папку, в которую вы хотите сохранить резервную копию ключа DAEMON Tools.
- В поле Имя файла введите название файла резервной копии, например «DAEMON Tools резервная копия».
- Убедитесь, что в поле Диапазон экспорта выбрано значение Выбранная ветвь.
- Нажмите Сохранить.
- Файл будет сохранен с расширением .reg.
- Теперь у вас есть резервная копия записи реестра, связанной с DAEMON Tools.
Следующие шаги при ручном редактировании реестра не будут описаны в данной статье, так как с большой вероятностью могут привести к повреждению вашей системы. Если вы хотите получить больше информации о редактировании реестра вручную, пожалуйста, ознакомьтесь со ссылками ниже.

Шаг 2: Проведите полное сканирование вашего компьютера на вредоносное ПО
Есть вероятность, что ошибка 3 может быть связана с заражением вашего компьютера вредоносным ПО. Эти вредоносные злоумышленники могут повредить или даже удалить файлы, связанные с Ошибки во время выполнения. Кроме того, существует возможность, что ошибка 3 связана с компонентом самой вредоносной программы.
Совет: Если у вас еще не установлены средства для защиты от вредоносного ПО, мы настоятельно рекомендуем использовать Emsisoft Anti-Malware (скачать). В отличие от других защитных программ, данная программа предлагает гарантию удаления вредоносного ПО.
Шаг 3: Очистить систему от мусора (временных файлов и папок) с помощью очистки диска (cleanmgr)
Со временем ваш компьютер накапливает ненужные файлы в связи с обычным интернет-серфингом и повседневным использованием компьютера. Если такие ненужные файлы иногда не удалять, они могут привести к снижению быстродействия DAEMON Tools или к ошибке 3, возможно вследствие конфликтов файлов или перегрузки жесткого диска. Удаление таких временных файлов при помощи утилиты Очистка диска может не только устранить ошибку 3, но и существенно повысить быстродействие вашего компьютера.
Совет: Хотя утилита Очистки диска является прекрасным встроенным инструментом, она удаляет не все временные файлы с вашего компьютера. Другие часто используемые программы, такие как Microsoft Office, Firefox, Chrome, Live Messenger, а также сотни других программ не поддаются очистке при помощи программы Очистка диска (включая некоторые программы Disc Soft Ltd.).
Из-за недостатков утилиты Windows Очистка диска (cleanmgr) мы настоятельно рекомендуем использовать специализированное программное обеспечение очистки жесткого диска / защиты конфиденциальности, например WinSweeper [Загрузить] (разработано Microsoft Gold Partner), для очистки всего компьютера. Запуск WinSweeper [Загрузить] раз в день (при помощи автоматического сканирования) гарантирует, что ваш компьютер всегда будет чист, будет работает быстро и без ошибок %%error_name%%, связанных с временными файлами.
Как запустить Очистку диска (cleanmgr) (Windows XP, Vista, 7, 8 и 10):
- Нажмите на кнопку Начать.
- Введите «command» в строке поиска. ПОКА НЕ НАЖИМАЙТЕENTER!
- Удерживая клавиши CTRL-Shift на клавиатуре, нажмите ENTER.
- Будет выведено диалоговое окно для доступа.
- Нажмите Да.
- Черный ящик открывается мигающим курсором.
- Введите «cleanmgr» и нажмите ENTER.
- Программа Очистка диска приступит к подсчету занятого места на диске, которое вы можете освободить.
- Будет открыто диалоговое окно Очистка диска, содержащее флажки, которые вы можете выбрать. В большинстве случаев категория «Временные файлы» занимает большую часть дискового пространства.
- Установите флажки напротив категорий, которые вы хотите использовать для очистки диска, и нажмите OK.
Шаг 4: Обновите драйверы устройств на вашем компьютере
Ошибки 3 могут быть связаны с повреждением или устареванием драйверов устройств. Драйверы с легкостью могут работать сегодня и перестать работать завтра по целому ряду причин. Хорошая новость состоит в том, что чаще всего вы можете обновить драйверы устройства, чтобы устранить проблему с Ошибка 3.
В связи с временными затратами и общей сложностью обновления драйверов мы настоятельно рекомендуем использовать утилиту обновления драйверов, например DriverDoc (разработана Microsoft Gold Partner), для автоматизации этого процесса.
Пожалуйста, учтите: Ваш файл Ошибка 3 может и не быть связан с проблемами в драйверах устройств, но всегда полезно убедиться, что на вашем компьютере установлены новейшие версии драйверов оборудования, чтобы максимизировать производительность вашего ПК.
Шаг 5: Используйте Восстановление системы Windows, чтобы «Отменить» последние изменения в системе
Пожалуйста, учтите: использование восстановления системы не повлияет на ваши документы, изображения или другие данные.
Чтобы использовать Восстановление системы (Windows XP, Vista, 7, 8 и 10):
- Нажмите на кнопку Начать.
- В строке поиска введите «Восстановление системы» и нажмите ENTER.
- В окне результатов нажмите Восстановление системы.
- Введите пароль администратора (при появлении запроса).
- Следуйте инструкциям Мастера для выбора точки восстановления.
- Восстановить ваш компьютер.
Шаг 6: Удалите и установите заново программу DAEMON Tools, связанную с Ошибка 3
Инструкции для Windows 7 и Windows Vista:
- Откройте «Программы и компоненты», нажав на кнопку Пуск.
- Нажмите Панель управления в меню справа.
- Нажмите Программы.
- Нажмите Программы и компоненты.
- Найдите DAEMON Tools в столбце Имя.
- Нажмите на запись DAEMON Tools.
- Нажмите на кнопку Удалить в верхней ленте меню.
- Следуйте инструкциям на экране для завершения удаления DAEMON Tools.
Инструкции для Windows XP:
- Откройте «Программы и компоненты», нажав на кнопку Пуск.
- Нажмите Панель управления.
- Нажмите Установка и удаление программ.
- Найдите DAEMON Tools в списке Установленные программы.
- Нажмите на запись DAEMON Tools.
- Нажмите на кнопку Удалить справа.
- Следуйте инструкциям на экране для завершения удаления DAEMON Tools.
Инструкции для Windows 8:
- Установите указатель мыши в левой нижней части экрана для показа изображения меню Пуск.
- Щелкните правой кнопкой мыши для вызова Контекстного меню Пуск.
- Нажмите Программы и компоненты.
- Найдите DAEMON Tools в столбце Имя.
- Нажмите на запись DAEMON Tools.
- Нажмите Удалить/изменить в верхней ленте меню.
- Следуйте инструкциям на экране для завершения удаления DAEMON Tools.
После того, как вы успешно удалили программу, связанную с Ошибка 3 (например, DAEMON Tools), заново установите данную программу, следуя инструкции Disc Soft Ltd..
Совет: Если вы абсолютно уверены, что ошибка 3 связана с определенной программой Disc Soft Ltd., удаление и повторная установка программы, связанной с Ошибка 3 с большой вероятностью решит вашу проблему.
Шаг 7: Запустите проверку системных файлов Windows («sfc /scannow»)
Проверка системных файлов представляет собой удобный инструмент, включаемый в состав Windows, который позволяет просканировать и восстановить поврежденные системные файлы Windows (включая те, которые имеют отношение к Ошибка 3).
Чтобы запустить проверку системных файлов (Windows XP, Vista, 7, 8 и 10):
Шаг 8: Установите все доступные обновления Windows
Microsoft постоянно обновляет и улучшает системные файлы Windows, связанные с Ошибка 3. Иногда для решения проблемы Ошибки во время выполнения нужно просто напросто обновить Windows при помощи последнего пакета обновлений или другого патча, которые Microsoft выпускает на постоянной основе.
Чтобы проверить наличие обновлений Windows (Windows XP, Vista, 7, 8 и 10):
- Нажмите на кнопку Начать.
- Введите «update» в строке поиска и нажмите ENTER.
- Будет открыто диалоговое окно Обновление Windows.
- Если имеются доступные обновления, нажмите на кнопку Установить обновления.
Шаг 9: Произведите чистую установку Windows
Предупреждение: Мы должны подчеркнуть, что переустановка Windows займет очень много времени и является слишком сложной задачей, чтобы решить проблемы Ошибка 3. Во избежание потери данных вы должны быть уверены, что вы создали резервные копии всех важных документов, изображений, программ установки программного обеспечения и других персональных данных перед началом процесса. Если вы сейчас е создаете резервные копии данных, вам стоит немедленно заняться этим (скачать рекомендованное решение для резервного копирования), чтобы защитить себя от безвозвратной потери данных.
Пожалуйста, учтите: Если проблема 3 не устранена после чистой установки Windows, это означает, что проблема Ошибки во время выполнения ОБЯЗАТЕЛЬНО связана с аппаратным обеспечением. В таком случае, вам, вероятно, придется заменить соответствующее оборудование, вызывающее ошибку 3.
Информация об операционной системе
- Windows 10
- Windows 8
- Windows 7
- Windows Vista
- Windows XP
- Windows ME
- Windows 2000
Проблема с 3 все еще не устранена?
Обращайтесь к нам в любое время в социальных сетях для получения дополнительной помощи:
Об авторе: Джей Гитер (Jay Geater) является президентом и генеральным директором корпорации Solvusoft — глобальной компании, занимающейся программным обеспечением и уделяющей основное внимание новаторским сервисным программам. Он всю жизнь страстно увлекался компьютерами и любит все, связанное с компьютерами, программным обеспечением и новыми технологиями.
Daemon tools неизвестная ошибка 3
Автор Neponyatnaya . задал вопрос в разделе Железо
Daemon Tools Почему при монтировании диска выходит надпись: «Неизвестная ошибка: 3»? Что нужно сделать? и получил лучший ответ
Читайте также:
- Как в adobe audition добавить инструменты
- Как в фотошопе обработать сразу много фотографий
- Эксель дублирует текст в ячейке
- Прошивка mag 250 через usb
- Как удалить анкету на мамбе с компьютера
by Ivan Jenic
Passionate about all elements related to Windows and combined with his innate curiosity, Ivan has delved deep into understanding this operating system, with a specialization in drivers and… read more
Updated on February 7, 2022
- Disk emulation has pretty much always been synonymous with Daemon Tools.
- Older versions however became incompatible with Windows. We deal with those issues and some other common ones in this guide.
- For other troubleshooters regarding faulty software, look in our PC Software Fixing Guides.
- If other PC-related issues are your concern, we have a much larger Fix section as well.
When Windows 10 was initially released, it created some sort of a gap between Microsoft’s operating systems. One of the most visible differences was the list of compatible apps and software.
Many older programs, that worked well on Windows 7 or older versions of the system, simply didn’t work in Windows 10. Years later, various updates to the OS improved this situation, though.
These compatibility differences can cause a lot of problems for users switching from one version of Windows to another. Incompatible programs usually do more damage to the system, than just not working.
They can prevent some Windows 10 features from working, conflict with other software or even cause installation fails of updates.
One of the most troublesome programs in Windows 10 is the world’s most popular image-mounting tool, Daemon Tools.
If you are running one of the latest Windows 10 versions, you definitely need to have at least version 5.0.1 of Daemon Tools installed for maximum compatibility.
If you’re running an outdated operating system, such as Windows 10 A, Daemon Tools version 4.47 or later is actually compatible and users should have no problems.
However, many users are still running older versions of Daemon Tools, and they’re experiencing very serious and annoying issues.
Namely, an outdated version of Daemon Tools can prevent you from installing updates, or even upgrading to Windows 10.
But what’s even a bigger problem is that users are not able to uninstall Daemon Tools in some cases, which pretty much leaves their hands tied.
Here’s what one user said on Microsoft’s forums, and a lot of people confirmed they have the same problem:
I have DAEMON tools on my computer and I just installed the updates on my OS. DAEMON tools worked fine before the update but now I get a bubble saying it won’t work. If I open My Computer where the virtual drives used to be listed it gives me the same error, “does not work on this version of windows click here to learn more”. The OS also blocks the uninstall app, so virtual drives are stuck installed on the PC.
The following article also covers the following topics, so read it well:
- Daemon Tools not enough space on drive
- Daemon Tools corresponding cue file not found
- Daemon Tools not installing
- Daemon Tools lite installer not working
- Failed to initialize Daemon Tools installer
- Daemon Tools engine isn’t loaded
1. Uninstall Daemon Tools with uninstaller software
Unfortunately, there’s no confirmed solution to work for everyone. Other users have reported that the Daemon Tools engine isn’t loaded.
The best solution involves uninstalling Daemon Tools using uninstaller software.
Some PC issues are hard to tackle, especially when it comes to corrupted repositories or missing Windows files. If you are having troubles fixing an error, your system may be partially broken.
We recommend installing Restoro, a tool that will scan your machine and identify what the fault is.
Click here to download and start repairing.
A professional removal tool allows you to clean your system from bloatware and other software. It’s more powerful than Windows 10’s default uninstalling tool, so you can give it a try.
Third-party uninstallers are capable of going past the incompatibilities between the older software that is installed and Windows.
They are also better suited to identify any software leftovers and perform a deeper and more exhaustive uninstall process and keep track of those changes. When you remove that piece of software, this kind of tool will know exactly what other files are no longer needed.
This way, the removal process is more thorough.
2. Manually run uninsat.exe
Another solution for uninstalling Daemon Tools from your computer is running the uninsat.exe command from the Daemon Tools folder. You can find this command in Daemon Tool’s installation directory.
If the solutions listed above don’t get the job done, you can try updating Daemon Tools to its latest version, and then uninstall it.
That way, you’ll replace an incompatible version of the software with a compatible one, and the problem could be solved. You can download the latest version of Daemon Tools from its official website.
Microsoft is probably aware of this problem, because users have been reporting it since last year, but the company hasn’t released any fix yet. So, users are forced to solve the issue on their own.
If you plan to install Daemon Tools on your Windows 10 computer, please make sure that you’re installing the latest version of the software.
As you can see, an outdated version of Daemon Tools can get you into trouble, so it’s better to avoid it.
3. Daemon Tools installation issues
Usually, the errors involve Daemon Tools not installing, or the system failing to initialize Daemon Tools installer. This also applies to the Daemon Tools Lite installer not working as well as the Pro version.
There are two things that you can do. First, make sure the .exe is downloaded from the official website and contains the latest version possible.
Secondly, make sure your .NET framework is updated accordingly. Visit the Microsoft .NET download page to make sure you have the latest version on your computer before trying to install Daemon Tools.
4. Daemon Tools corresponding cue file not found
- Go to the folder which contains the .cue file that issues this error.
- In that folder, you should see a .bin file and a .cue file. Note the name of the .bin file.
- Right-click on the .cue file and open with Notepad.
- Search for the .bin section in Notepad and you should see a different name. Replace it with the one from step 2.
- Save the changes and try again.
A very common error that is easily fixed. All you need to do is in the steps outlined above.
We hope that any issues you had have been solved using one of the solutions proposed. Leave us a comment below if there’s anything we missed or to let us know how well it worked out for you.
Newsletter
by Ivan Jenic
Passionate about all elements related to Windows and combined with his innate curiosity, Ivan has delved deep into understanding this operating system, with a specialization in drivers and… read more
Updated on February 7, 2022
- Disk emulation has pretty much always been synonymous with Daemon Tools.
- Older versions however became incompatible with Windows. We deal with those issues and some other common ones in this guide.
- For other troubleshooters regarding faulty software, look in our PC Software Fixing Guides.
- If other PC-related issues are your concern, we have a much larger Fix section as well.
When Windows 10 was initially released, it created some sort of a gap between Microsoft’s operating systems. One of the most visible differences was the list of compatible apps and software.
Many older programs, that worked well on Windows 7 or older versions of the system, simply didn’t work in Windows 10. Years later, various updates to the OS improved this situation, though.
These compatibility differences can cause a lot of problems for users switching from one version of Windows to another. Incompatible programs usually do more damage to the system, than just not working.
They can prevent some Windows 10 features from working, conflict with other software or even cause installation fails of updates.
One of the most troublesome programs in Windows 10 is the world’s most popular image-mounting tool, Daemon Tools.
If you are running one of the latest Windows 10 versions, you definitely need to have at least version 5.0.1 of Daemon Tools installed for maximum compatibility.
If you’re running an outdated operating system, such as Windows 10 A, Daemon Tools version 4.47 or later is actually compatible and users should have no problems.
However, many users are still running older versions of Daemon Tools, and they’re experiencing very serious and annoying issues.
Namely, an outdated version of Daemon Tools can prevent you from installing updates, or even upgrading to Windows 10.
But what’s even a bigger problem is that users are not able to uninstall Daemon Tools in some cases, which pretty much leaves their hands tied.
Here’s what one user said on Microsoft’s forums, and a lot of people confirmed they have the same problem:
I have DAEMON tools on my computer and I just installed the updates on my OS. DAEMON tools worked fine before the update but now I get a bubble saying it won’t work. If I open My Computer where the virtual drives used to be listed it gives me the same error, “does not work on this version of windows click here to learn more”. The OS also blocks the uninstall app, so virtual drives are stuck installed on the PC.
The following article also covers the following topics, so read it well:
- Daemon Tools not enough space on drive
- Daemon Tools corresponding cue file not found
- Daemon Tools not installing
- Daemon Tools lite installer not working
- Failed to initialize Daemon Tools installer
- Daemon Tools engine isn’t loaded
1. Uninstall Daemon Tools with uninstaller software
Unfortunately, there’s no confirmed solution to work for everyone. Other users have reported that the Daemon Tools engine isn’t loaded.
The best solution involves uninstalling Daemon Tools using uninstaller software.
Some PC issues are hard to tackle, especially when it comes to corrupted repositories or missing Windows files. If you are having troubles fixing an error, your system may be partially broken.
We recommend installing Restoro, a tool that will scan your machine and identify what the fault is.
Click here to download and start repairing.
A professional removal tool allows you to clean your system from bloatware and other software. It’s more powerful than Windows 10’s default uninstalling tool, so you can give it a try.
Third-party uninstallers are capable of going past the incompatibilities between the older software that is installed and Windows.
They are also better suited to identify any software leftovers and perform a deeper and more exhaustive uninstall process and keep track of those changes. When you remove that piece of software, this kind of tool will know exactly what other files are no longer needed.
This way, the removal process is more thorough.
2. Manually run uninsat.exe
Another solution for uninstalling Daemon Tools from your computer is running the uninsat.exe command from the Daemon Tools folder. You can find this command in Daemon Tool’s installation directory.
If the solutions listed above don’t get the job done, you can try updating Daemon Tools to its latest version, and then uninstall it.
That way, you’ll replace an incompatible version of the software with a compatible one, and the problem could be solved. You can download the latest version of Daemon Tools from its official website.
Microsoft is probably aware of this problem, because users have been reporting it since last year, but the company hasn’t released any fix yet. So, users are forced to solve the issue on their own.
If you plan to install Daemon Tools on your Windows 10 computer, please make sure that you’re installing the latest version of the software.
As you can see, an outdated version of Daemon Tools can get you into trouble, so it’s better to avoid it.
3. Daemon Tools installation issues
Usually, the errors involve Daemon Tools not installing, or the system failing to initialize Daemon Tools installer. This also applies to the Daemon Tools Lite installer not working as well as the Pro version.
There are two things that you can do. First, make sure the .exe is downloaded from the official website and contains the latest version possible.
Secondly, make sure your .NET framework is updated accordingly. Visit the Microsoft .NET download page to make sure you have the latest version on your computer before trying to install Daemon Tools.
4. Daemon Tools corresponding cue file not found
- Go to the folder which contains the .cue file that issues this error.
- In that folder, you should see a .bin file and a .cue file. Note the name of the .bin file.
- Right-click on the .cue file and open with Notepad.
- Search for the .bin section in Notepad and you should see a different name. Replace it with the one from step 2.
- Save the changes and try again.
A very common error that is easily fixed. All you need to do is in the steps outlined above.
We hope that any issues you had have been solved using one of the solutions proposed. Leave us a comment below if there’s anything we missed or to let us know how well it worked out for you.