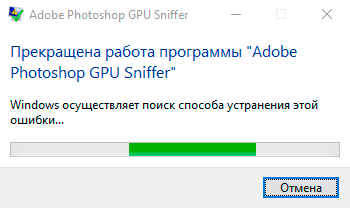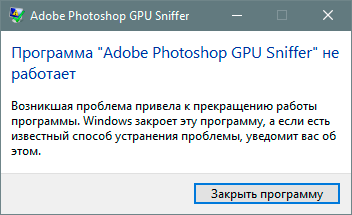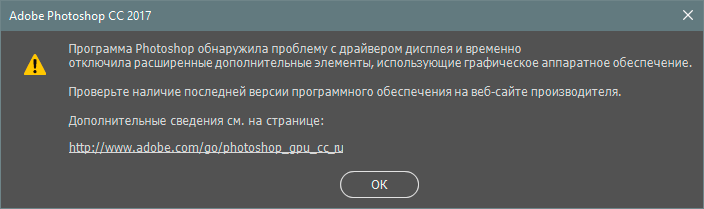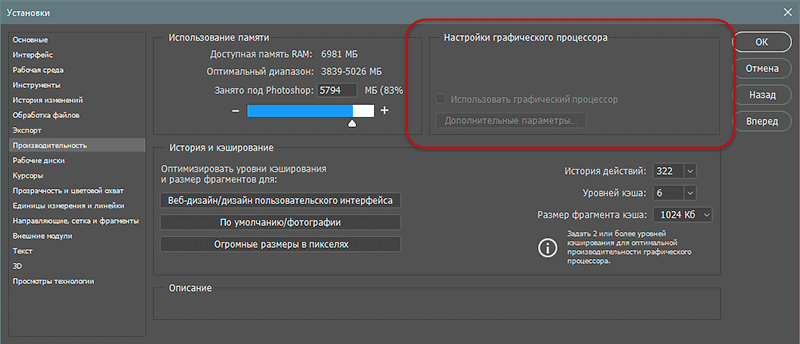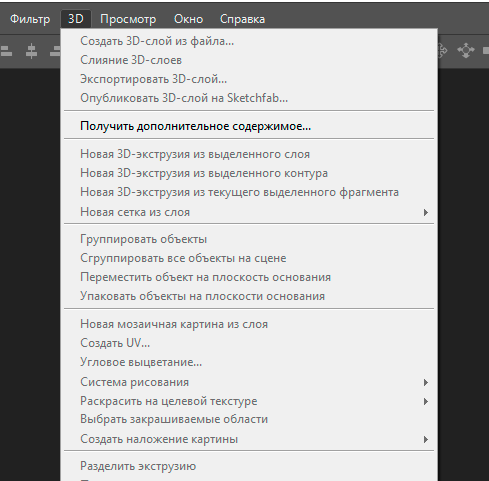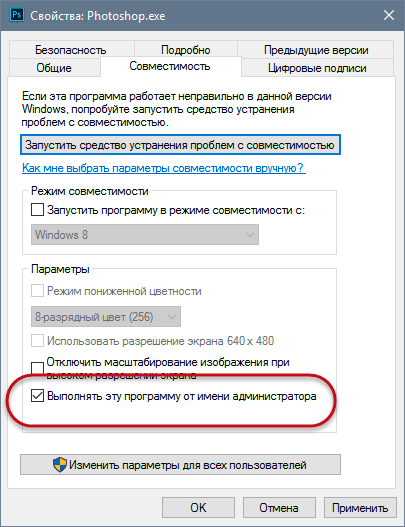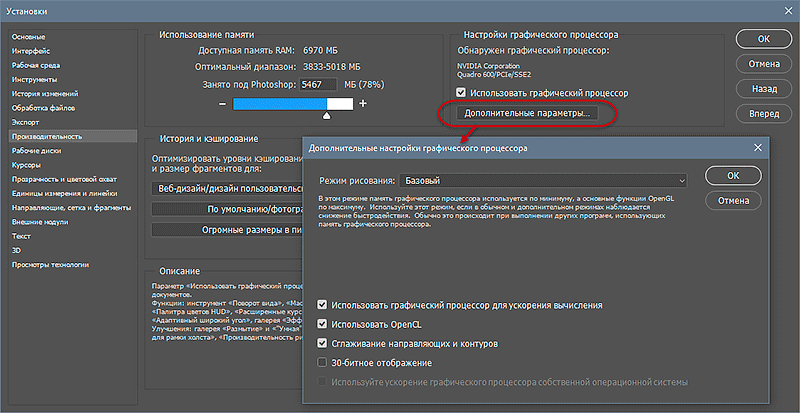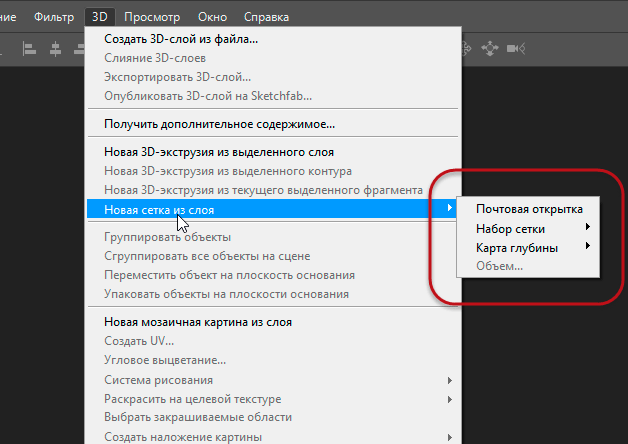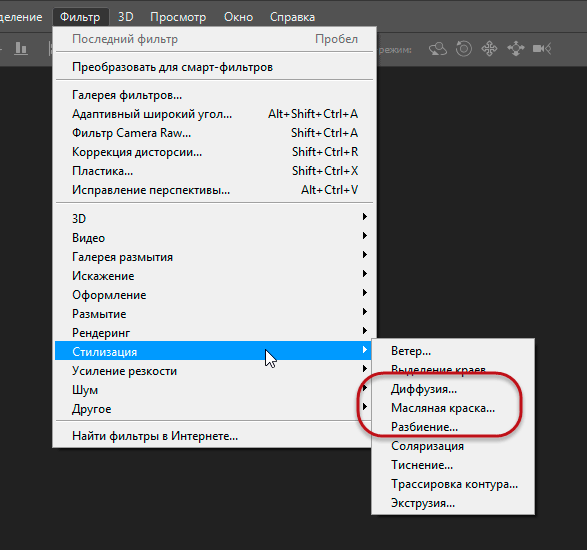При открытии Photoshop появляется следующее сообщение об ошибке: «В Photoshop обнаружена проблема с драйвером дисплея. Функции, использующие графическое аппаратное обеспечение, временно отключены», и элементы и функции, для которых используется графическое оборудование, становятся недоступны.
Обновите графический драйвер и устраните неполадки аппаратного обеспечения видеоадаптера.
Решения для этой проблемы приведены в следующей статье:
- Устранение проблем Photoshop, связанных с графическим процессором и графическим драйвером
Дополнительная информация
Чтобы предотвратить сбои, связанные с неподдерживаемыми видеоадаптерами и драйверами, в Photoshop используется программа под названием GPU Sniffer.
При каждом запуске Photoshop запускает этот анализатор. Приложение sniffer выполняет элементарные тесты для проверки состояния графического процессора, отправляет результаты в Photoshop и создает файл журнала под именем sniffer-out.txt.
Путь к файлу sniffer-out.txt см. в разделе Функции, имена и расположение файлов установок | Photoshop.
Если происходит сбой анализатора пакетов или формируется отчет об ошибке, в Photoshop отображается сообщение с указанием о том, что обнаружена проблема. В Photoshop отключается параметр «Использовать графический процессор» на панели «Производительность» в разделе «Установки». При последующих запусках это сообщение не появляется.
Если проблема устраняется путем замены видеокарты или обновления драйвера, в анализаторе пакетов при следующем запуске появится сообщение об успехе, и параметр «Использовать графический процессор» будет включен.
Запуск sniffer.exe для получения сведений о графической карте
Tester=»Photoshop»
snifferStart=»2020-12-14_15:06:45″
NumGLGPUs=1
glgpu[0].GLVersion=»4.5″
glgpu[0].IsIntegratedGLGPU=0
glgpu[0].GLMemoryMB=128
glgpu[0].GLName=»Intel(R) HD Graphics 520″
glgpu[0].GLVendor=»INTEL»
glgpu[0].GLDriverVersion=»24.20.100.6299″
glgpu[0].GLDriver=»C:WINDOWSSystem32DriverStoreFileRepository64gh6299.inf_amd64_94401bd29769cd59igdumdim64.dll,C:WINDOWSSystem32DriverStoreFileRepository64gh6299.inf_amd64_94401bd29769cd59igd10iumd64.dll,C:WINDOWSSystem32DriverStoreFileRepository64gh6299.inf_amd64_94401bd29769cd59igd10iumd64.dll,C:WINDOWSSystem32DriverStoreFileRepository64gh6299.inf_amd64_94401bd29769cd59igd12umd64.dll»
glgpu[0].GLDriverDate=»20181011000000.000000-000″
glgpu[0].GLRenderer=»Intel(R) HD Graphics 520″
glgpu[0].HasGLNPOTSupport=1
glgpu[0].CanCompileProgramGLSL=1
glgpu[0].GLFrameBufferOK=1
NumCLGPUs=1
clgpu[0].CLPlatformVersion=»OpenCL 2.1 «
clgpu[0].CLDeviceVersion=»2.1″
clgpu[0].IsIntegratedCLGPU=1
clgpu[0].CLMemoryMB=3402
clgpu[0].CLName=»Intel(R) HD Graphics 520″
clgpu[0].CLVendor=»INTEL»
clgpu[0].CUDASupported=0
clgpu[0].CLBandwidth=2.100000e+10
clgpu[0].CLCompute=161.926658
clgpu[0].CLRawDeviceName=Intel(R) HD Graphics 520
clgpu[0].CLRawDeviceVendor=Intel(R) Corporation
clgpu[0].CLRawPlatformName=Intel(R) OpenCL
clgpu[0].CLRawPlatformVendor=Intel(R) Corporation
NumNativeGPUs=1
nativegpu[0].NativeName=»6422:Intel(R) HD Graphics 520″
snifferEnd=»2020-12-14_15:06:46″
На чтение 6 мин Просмотров 5.1к.
Обновлено 27.11.2021
Прогресс не остановить, вот и я стал его жертвой — всё-таки заменил старую, добрую, годами отшлифованную сборку «семёрки» на таинственный Windows 10. И, что было ожидаемо, на новой операционке начались проблемы со вновь установленными приложениями. Надо сказать, что по роду деятельности я использую весьма сложные CAM и CAD программы, несколько тяжёлых видеоредакторов и т.п.
Здесь я хочу рассказать о проблеме, с которой я столкнулся после установки Adobe Photoshop 2015. Необходимо отметить, что на Windows 7 эта сборка работала просто прекрасно.
Т.к. на этот момент вышла новая сборка Adobe Photoshop 2017, я удалил версию 2015, почистил реестр и оставшиеся файлы, а затем установил версию Photoshop 2017. Проблема осталась!
Ниже я рассказываю о методах решения проблемы. Краткое содержание статьи:
- Выявление ошибки запуска графического процессора (GPU)
- Определение отсутствия поддержки OpenGL и сопутствующих проблем
- Методы устранения проблем
- Проверка поддержки OpenGL, нормальной работы инструментов 3D и фильтров
- Важное примечание для исправления проблемы на слабых компьютерах
Итак, после стандартной установки Photoshop на свежую Windows 10 (до этого я инсталлировал Kompas-3D V16 и SolidWorks 2016, хотя, теперь думаю, что установка этих приложений не имеет значения для проблемы с Photoshop) был произведён запуск программы и первым делом открылось это окно:
Сообщение об ошибке программы GPU Sniffer.exe сразу после запуска Photoshop.
Photoshop продолжал запускаться, первое окно закрылось и открылось это:
Сообщение об остановке программы Sniffer.exe в процессе загрузки Photoshop.
Далее Photoshop запустился, открылось рабочее окно. Уже было понятно, что начались проблемы с графическим процессором. И следующее сообщение это подтвердило:
Программа Photoshop обнаружила проблему с драйвером дисплея и временно
отключила дополнительные элементы, использующие графическое аппаратное обеспечение.
Переход по указанной в сообщении ссылке особо ничего не дал — на этой страничке помощи рекомендовано установить актуальные драйвера дисплея для вашей видеокарты.
Надо казать, что три года назад мой компьютер по возможностям смело подходил под определение «графическая станция» и я очень удивился этим неполадкам. Но драйвер дисплея я всё-таки скачал и установил. В качестве графических процессоров использую исключительно NVIDIA, вот их официальная страничка на русском языке, где вы можете скачать актуальные драйвера.
Как и ожидалось, обновление драйвера ни к чему не привели. Я открыл вкладку Редактирование —> Настройки —> Производительность (Edit —> Preferences —> Performance) и убедился, что вкладка настроек графического процессора не активна, следовательно, отсутствует поддержка спецификации OpenGL и других полезных вещей:
Вкладка настроек графического процессора (GPU) не активна.
Если кто не знает, без GPU и OpenGL не будут работать многие инструменты и функции Photoshop, например, все инструменты 3D, некоторые фильтры («Масляная краска» (Oil Paint)), фильтры галереи размытия, многие инструменты Camera Raw и т.п. Скрин ниже был сделан при открытом Photoshop-документе в режиме RGB:
Не активны все инструменты 3D, единственная активная строка «Получить дополнительное содержимое» — ссылка на ресурсы сайта www.photoshop.com.
Пришлось пойти дальше и узнать, что же это за загадочный Sniffer.exe и что ему вообще нужно. Кстати, английское слово Sniffer переводится как «перехватчик», но есть и другие варианты, например, «наркоша» и что-то вроде «бухнуть», «принять на грудь». Такие названия используются для вирусных скриптов.
Недолгий серфинг по просторам наших и не наших интернетов дал ответ на этот вопрос. Вот что пишут про него производители:
The GPU Sniffer
Adobe uses a program call the GPU Sniffer (actually the program name is sniffer_gpu.exe), to test the GPU and drivers and Photoshop CS6 uses information to enable or disable the Use Graphics Hardware feature.If the GPU Sniffer fails the first time it is run, Photoshop will display an error message stating it has detected a problem with the GPU.
After that, the error message will not appear unless you reset the Photoshop CS6 preferences.
If you correct the problem, by either replacing the video card or by updating the video card driver, the next time you launch Photoshop CS6, the GPU sniffer should pass the tests and the Use Graphics Hardware checkbox will be enabled.
Кто не понимает английского, краткий смысл этого — Sniffer.exe определяет графический процессор и драйвера в компьютере, и, если ему чего-то не нравится — отключает поддержку графического процессора (GPU).
Ну слава Буратино, теперь всё понятно. Мне лично запуск программы Sniffer.exe абсолютно не нужен и из этой проблемы существует два выхода:
- Повысить приоритет файла Photoshop.exe
- Отменить запуск Sniffer.exe
Для повышения приоритета Photoshop.exe делаем его запуск от имени администратора по умолчанию. Идём в папку C:Program FilesAdobeAdobe Photoshop CC 2015, кликаем правой клавишей мыши по файлу Photoshop.exe, в открывшимся контекстном меню нажимаем на строку «Свойства», выбираем вкладку «Совместимость», ставим галку у «Выполнить эту программу от имени администратора», ОК:
Запуск Photoshop по умолчанию от имени администратора
Всё, проблема решена. Но данный способ по ряду причин мне совсем не нравится.
Поэтому я предпочитаю метод номер два — просто отключение Sniffer.exe, расположенного в папке C:Program FilesAdobeAdobe Photoshop CC 2015. Можно его просто удалить, но лучше в начале имени добавить символ «~», название файла теперь ~Sniffer.exe и Photoshop при запуске его просто не увидит.
Далее запускаем (или перезапускаем) Photoshop, идём Редактирование —> Настройки —> Производительность (Edit —> Preferences —> Performance) и включаем
Теперь проверяю работоспособность программы. Открываем любое изображение в Photoshop, проверяю режим документа — обязательно должен быть RGB, нажимаю вкладку 3D и вижу:
Проверки исправления проблемы: графический процессор и OpenGL включены.
При необходимости ставим галку у «Использовать Open GL».
Важно!
Важное примечание! Я писал это материал на маломощном компьютере с оперативной памятью 8,00 Гб и средненькой видеокартой Quadro 600. Опытным путём установил, что способ №2 на таких компьютерах работает не в полной мере — отсутствует Open GL. Поэтому для них следует применять способ №1.
P.S. Проверяем работу 3D и фильтров:
Фильтр «Масляная краска» (Oil Paint) активен.
Автор:
Roger Morrison
Дата создания:
18 Сентябрь 2021
Дата обновления:
3 Февраль 2023
Содержание
- Устранение неполадок Фотошоп столкнулся с проблемой с драйвером дисплея
- 1. Обновите драйвер графической карты
- 2. Откат обновления дисплея дисплея
- 3. Отключить Snipper.exe
- 4. Проверьте установочный диск Photoshop
Партнерское раскрытие
При работе с Photoshop вы можете столкнуться с несколькими ошибками. Одной из таких ошибок является «Photoshop столкнулся с проблемой с драйвером дисплея и временно отключил расширение, использующее графическое оборудование».
Как указывает сообщение об ошибке, проблема, вероятно, вызвана драйвером графической карты. Подобные проблемы, с которыми сталкиваются другие пользователи фотошопа, также можно увидеть в сообществе Reddit.
Эй, ребята. Некоторое время назад у меня был фотошоп, но это первый раз, когда у меня появились идеи, и у меня кончились идеи. Я не могу включить графический процессор, так как он говорит: «Photoshop обнаружил ошибку в вашем драйвере дисплея. Обновите или переустановите драйвер и установите флажок «Использовать графический процессор для повтора».
Если вы также обеспокоены этой ошибкой, вот несколько советов по устранению неполадок, которые помогут вам решить, что Photoshop столкнулся с проблемой с драйвером дисплея в Windows.
Устранение неполадок Фотошоп столкнулся с проблемой с драйвером дисплея
1. Обновите драйвер графической карты
- Распространенной причиной этой ошибки является несовместимая или устаревшая графическая карта. Вы можете обновить видеокарту из «Диспетчера устройств», чтобы разрешить ее.
- Нажмите «Windows Key + R ”to открыть Run.
- Typ devmgmt.msc и нажмите Хорошо открыть Диспетчер устройств.
- Расширить «Адаптер дисплея» раздел.
- Щелкните правой кнопкой мыши на графическом устройстве и выберите «Обновить драйвер».
- В следующем окне выберите «Автоматический поиск обновленного программного обеспечения драйвераВариант.
- Теперь Windows будет искать любые ожидающие обновления от производителя. Убедитесь, что вы подключены к Интернету, чтобы загрузить обновление драйвера.
- После установки обновления перезагрузите компьютер и проверьте наличие улучшений.
Adobe Photoshop Не удалось распечатать из-за ошибки программы [FIX]
2. Откат обновления дисплея дисплея
- Если проблема начала возникать после обновления драйвера дисплея, попробуйте откатить обновление.
- Нажмите «Windows Key + R ” открыть Run.
- Чтобы открыть диспетчер устройств, введите devmgmt.msc и нажмите ХОРОШО.
- Расширить «Адаптер дисплея» раздел.
- Щелкните правой кнопкой мыши на адаптере дисплея и выберите «Свойства».
- Нажмите на Водитель вкладку, а затем нажмите на Откат драйвера.
- щелчок да подтвердить действие.
- Если Опция отката драйвера неактивен, закройте окно свойств.
- Перезагрузите компьютер и проверьте наличие улучшений.
3. Отключить Snipper.exe
- Snipper.exe — это приложение Photoshop, которое обнаруживает модули графического процессора, установленные на вашем компьютере. В случае, если приложение snipper подвержено сбою; это может помешать приложению Photoshop работать правильно.
- Откройте проводник и перейдите в следующую папку:
C: Program Files Adobe Adobe Photoshop CC 2019 - Внутри папки найдите «Snipper.exe» файл. Щелкните правой кнопкой мыши файл и выберите «Вырезать». Вставьте файл в любую другую папку за пределами каталога Photoshop.
- Перезагрузите компьютер и проверьте, устранена ли ошибка Photoshop, проблема с драйвером дисплея устранена.
- Если у вас установлено несколько накопителей, убедитесь, что приложение установлено на диске Windows.
- Установка приложения на дополнительный диск может создать проблемы с Photoshop и системными ресурсами.
- Просто удалите текущую версию фотошопа. Затем переустановите приложение Photoshop на диске Windows.
СВЯЗАННЫЕ ИСТОРИИ, КОТОРЫЕ ВЫ МОЖЕТЕ КАК:
- Недостаточно ОЗУ в Photoshop
- Преобразование цветов в целевой документ. Ошибка Photoshop [FIX].
- 5 лучших программ для необработанного редактирования фотографий Nikon на Windows 10
Была ли эта страница полезной? Спасибо за то, что дали нам знать! Получите максимум от своей технологии с нашими ежедневными советами Скажи нам почему!
Содержание
- 1 Что вызывает ошибку «Photoshop столкнулся с проблемой с драйвером дисплея»?
- 1.1 Решение 1. Отключение «sniffer.exe»
- 1.2 Решение 2. Отключение встроенной графики (если установлена выделенная графика)
- 1.3 Решение 3: Изменение каталога Adobe Photoshop
- 1.4 Решение 4. Обновление графических драйверов
Пользователи сталкиваются с сообщением об ошибке ‘Photoshop столкнулся с проблемой с драйвером дисплеяКогда приложение не может подключиться и использовать графическое оборудование должным образом. Все улучшения, использующие графику, временно приостановлены. Поскольку Photoshop сильно зависит от графического рендеринга, это сообщение об ошибке делает его практически непригодным для использования.
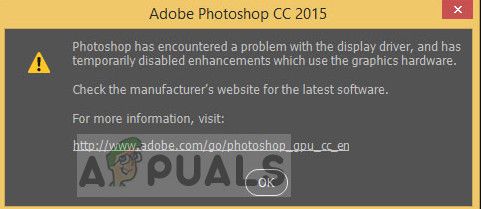
Adobe признала эту ошибку и даже выпустила официальную документацию на сайте с описанием причин. Устранение неполадок, предлагаемых Adobe, бесполезно и оставляет пользователя в замешательстве относительно того, что делать. Это сообщение об ошибке может показаться пугающим, но может быть исправлено с помощью обходных путей, перечисленных ниже.
Что вызывает ошибку «Photoshop столкнулся с проблемой с драйвером дисплея»?
Это сообщение об ошибке появляется только тогда, когда Photoshop не может получить доступ к вашим графическим ресурсам для своих операций. Причины невозможности доступа могут варьироваться от компьютера к компьютеру. Некоторые из причин:
- Eсть конфликт с вашей встроенной и выделенной графикой, установленной на вашем компьютере.
- графический сниффер Программа Adobe Photoshop не работает должным образом и не может получить подробную информацию об установленном графическом оборудовании.
- Приложение не установлен в вашей системной директории что может вызвать проблемы с разрешениями при доступе к графическим ресурсам.
- Есть проблема с вашим графические драйверы. Если драйверы не работают должным образом, ни одно приложение не сможет использовать ресурс.
Прежде чем мы начнем с обходных путей, убедитесь, что вы вошли в систему как администратор на своем компьютере и имеете открытый доступ в Интернет.
Решение 1. Отключение «sniffer.exe»
Исполняемый файл «sniffer.exe» — это приложение, которое обнаруживает графические модули, установленные на вашем компьютере. Он обнаруживает ваш графический ресурс и передает информацию в приложение, чтобы ресурс мог быть использован. Иногда анализатор может перейти в состояние ошибки, что может привести к тому, что Photoshop не обнаружит никакого оборудования. Мы можем попробовать переместить / переименовать его и посмотреть, решит ли это проблему под рукой.
- Перейдите в каталог, где установлен Photoshop. Каталог по умолчанию:
C: Program Files Adobe Adobe Photoshop CC 2015.
- Попав в каталог, найдите исполняемый файл «sniffer_gpu.exe». Резать это и вставить это в другое место (например, на рабочий стол).
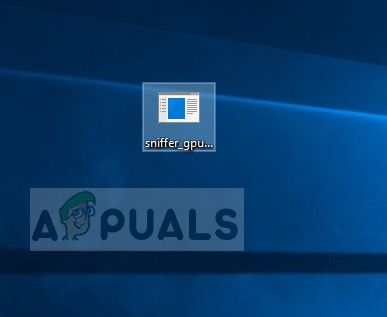
- Теперь перезагрузите компьютер и попробуйте получить доступ к Photoshop. Проверьте, устранена ли ошибка.
Решение 2. Отключение встроенной графики (если установлена выделенная графика)
Еще один обходной путь, о котором сообщили пользователи, — отключение встроенной графики, если на вашем компьютере установлена выделенная графика (например, AMD или NVIDIA). Кажется, что у Photoshop есть проблемы, когда доступны две графические опции, и он не может выбрать, какой из них использовать для рендеринга и операций. Прежде чем следовать инструкциям, убедитесь, что ваша сторонняя видеокарта работает нормально.
- Нажмите Windows + R, введите «devmgmt.msc”В диалоговом окне и нажмите Enter.
- В диспетчере устройств перейдите к записи «ВидеоадаптерыЩелкните правой кнопкой мыши на встроенной графике и выберите Отключить устройство.
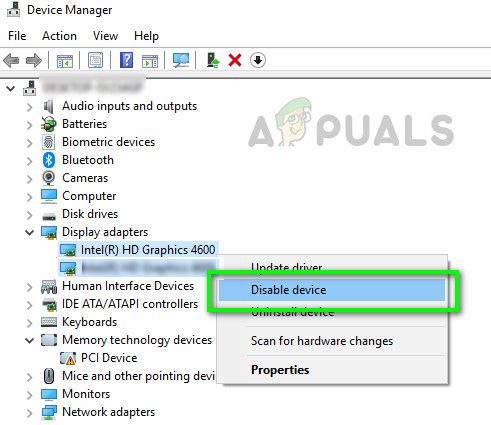
- Теперь попробуйте получить доступ к Photoshop и проверьте, устранено ли сообщение об ошибке.
Решение 3: Изменение каталога Adobe Photoshop
Другим недостатком, с которым сталкивается Photoshop, являются разрешения, если он установлен в другом каталоге. Всякий раз, когда приложение устанавливается в программных файлах (драйвер, на котором установлена ОС), оно автоматически получает все основные разрешения. Если ваш Photoshop находится в другом каталоге, мы можем попробовать изменить его каталог и посмотреть, решит ли это проблему. Если простая смена каталога не работает, вам может потребоваться переустановить приложение в целевой каталог.
- Нажмите Windows + E запустить проводник Windows. Оказавшись в проводнике, перейдите в каталог, где вы установили Photoshop. Щелкните правой кнопкой мыши на папке и выберите копия.
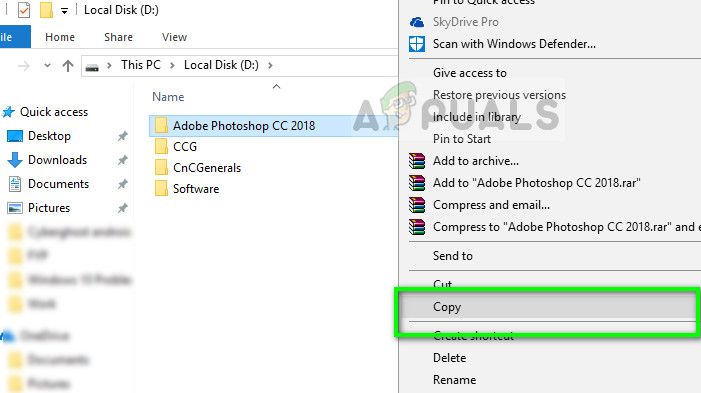
- Теперь перейдите к драйверу, на котором установлена ваша ОС (по умолчанию это Local Disk C), и откройте Программные файлы. Вставьте приложение туда.
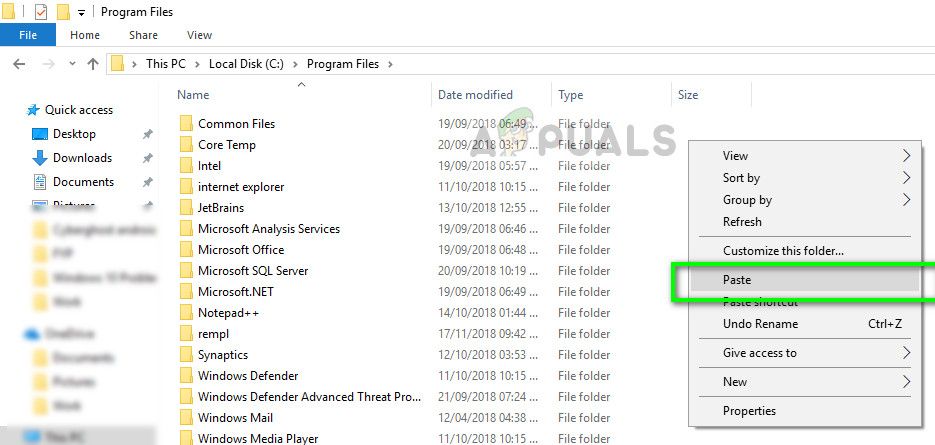
- Теперь перейдите в папку Photoshop и запустите исполняемый файл. Проверьте, решена ли проблема.
Решение 4. Обновление графических драйверов
Если ваши графические драйверы не работают или установлены неправильно, Photoshop не сможет использовать графические ресурсы. Драйверы — это основные модули, которые обеспечивают взаимодействие между оборудованием и программным обеспечением, и если они повреждены / устарели, ресурсы могут быть недоступны. Мы можем попробовать обновить ваши графические драйверы и посмотреть, исправит ли это проблему под рукой.
- Нажмите Windows + R, введите «devmgmt.ЦКМ”В диалоговом окне и нажмите Enter.
- Развернуть категорию ‘Видеоадаптеры’И выберите графическую карту. Теперь есть два варианта. Либо вы можете искать в Интернете самые последние / старые драйверы, доступные для вашего оборудования, с сайт производителя такие как NVIDIA и т. д. (и установить вручную) или вы можете позволить Windows сама устанавливает последнюю версию (поиск обновлений автоматически).
- Здесь мы просто рассмотрим, как обновлять автоматически. Щелкните правой кнопкой мыши на графическом оборудовании и выберите Обновить драйвер.
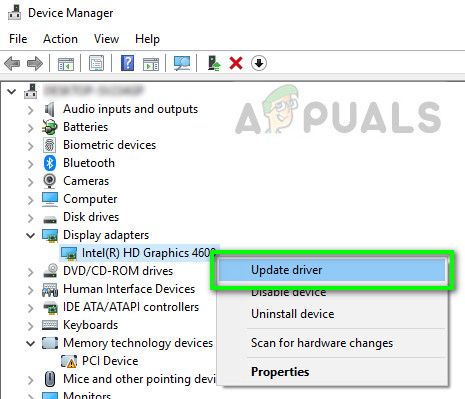
- Теперь выберите первый вариант «Автоматический поиск драйверов». Теперь ваш компьютер подключится к модулям Центра обновления Windows и установит доступные драйверы.
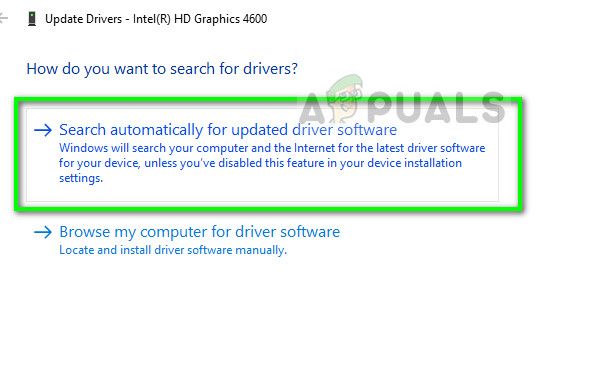
- После установки перезагрузите компьютер и проверьте, устранено ли это сообщение об ошибке.