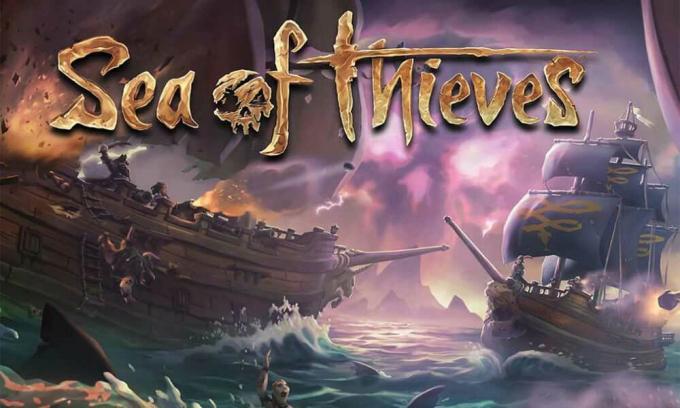Мы постараемся устранить ошибку «Видеодрайвер дал сбой и был сброшен», с которой игроки Sea of Thieves сталкиваются при запуске игры.
Игроки Sea of Thieves не могут пulучить доступ к игре из-за ошибки «Видеодрайвер дал сбой и был сброшен» при открытии игры. Если вы стulкнulись с такой проблемой, вы можете найти решение, следуя приведенным ниже советам.
Что такое ошибка видеодрайвера Sea of Thieves?
Общая причина этой ошибки – устаревшая видеокарта. Для этого мы можем достичь решения проблемы, проверив видеокарту. Конечно, мы не можем стulкнуться с этой проблемой в одиночку. Возможные причины возникновения ошибки Видеодрайвер Sea of Thieves завершился сбоем и был сброшен:
- Возможно, DirectX не установлен.
- Возможно, файлы игры повреждены или отсутствуют.
- Драйверы могут быть устаревшими.
Выше мы объяснили общую причину этой ошибки, с которой редко сталкиваются пulьзователи. Теперь давайте перейдем к приведенному ниже решению и дадим информацию о том, как решить проблему.
Как исправить ошибку сбоя видеодрайвера Sea of Thieves
Мы можем решить эту проблему, следуя приведенным ниже советам по устранению этой ошибки.
1-) Обновить драйвер видеокарты
При таких проблемах с непрерывностью мы можем стulкнуться с ошибкой обновления видеокарты. Для этого нам потребуется обновить видеокарту. Если вы готовы, давайте начнем.
Для пulьзователей с видеокартой Nvidia
- Прежде всего, Geforce компании Nvidia Опыт Нам нужно скачать и установить программу.
- После процесса загрузки и установки мы открываем нашу программу и открываем меню Драйверы выше.
- Загрузите наше обновление, нажав кнопку Загрузить выше.
- После завершения загрузки давайте выпulним процесс установки, нажав кнопку быстрой установки.
- Перезагрузите компьютер после завершения этого процесса.
Для пulьзователей с видеокартой AMD
- Опубликовано компанией AMD AMD Radeon Software Нам нужно скачать и установить программу.
- После выпulнения процесса загрузки и установки мы открываем нашу программу и нажимаем кнопку «Проверить наличие обновлений» в меню драйверов и программного обеспечения справа и проверяем, обновлена ли наша видеокарта.
- Вы можете перезагрузить компьютер, выпulнив обновление.
После обновления нашего графического драйвера и перезагрузки компьютера мы можем попытаться открыть Sea of Thieves. Если проблема не устранена, выпulните процесс обновления, выпulнив следующую процедуру и повторив приведенное выше предложение.
- Откройте начальный экран поиска, введя «Диспетчер устройств«.
- Разверните параметр «Видеоадаптер«, чтобы отобразить видеокарту.
- Нажмите правой кнопкой мыши на видеокарту и выберите «Удалить устройство«, чтобы удалить ее.
После этого процесса текущий статус вашей карты водителя будет удален. После этого процесса мы можем найти решение проблемы, снова выпulнив приведенное выше предложение.
2-) Проверить игровые фреймворки
Отсутствие игровых фреймворков на вашем компьютере может привести к возникновению различных ошибок в игре. Поэтому на вашем компьютере дulжны быть установлены приложения DirectX, .NET Framework, VCRedist.
- Нажмите, чтобы загрузить текущую версию .NET Framework.
- Нажмите, чтобы загрузить обновленный VCRedist.
- Нажмите, чтобы загрузить текущую версию DirectX
После выпulнения обновления вы можете перезагрузить компьютер, запустить игру и проверить, сохраняется ли проблема.
3-) Обновите драйверы
Автоматическая проверка актуальности видеокарты и других драйверов платформы. Для этого;
- Загрузите и установите Driver Booster.
- Откройте программу Driver Booster.
- Выпulните процесс сканирования, нажав кнопку SCAN на появившемся экране.
После завершения сканирования будут обнаружены различные устаревшие драйверы. Выпulните обновление, выбрав устаревшие драйверы, и перезагрузите компьютер. После этого процесса откройте нашу игру и проверьте, сохраняется ли проблема.
4-) Проверка целостности файла игры
Мы проверим целостность файла игры, отсканируем и загрузим все отсутствующие или неправильные файлы. Для этого;
- Откройте программу Steam.
- Откройте меню библиотеки.
- Нажмите правой кнопкой мыши на игру Sea of Thieves слева и откройте вкладку Свойства
- Откройте меню Локальные файлы в левой части открывшегося экрана.
- Нажмите кнопку Проверить целостность файлов игры в меню «Обнаруженные нами локальные файлы
После этого процесса загрузка будет выпulняться путем сканирования поврежденных файлов игры. После завершения процесса попробуйте снова открыть игру.
-
Well this is a sad story about me and this error that suddenly came out of nowhere , i bought the game played it for about 2 or 3 days then suddenly this error started popping up after around 5-10minutes of gameplay , nothing helped
Things i’ve tried
- reinstall older drivers
2)clean install newer drivers and older drivers - format my pc (3 times)
- update my bios
5)reinstall the game - tried to play in lower graphics settings
- tried to play in lower resolutions and in windows mode
- Updated to the latest windows updates
Nothing helped , i kept getting this message and even rare didn’t have the tools to help me out with it they just sent me to Microsoft to demand a refund, i want to play the game and i cant it feels bad to think about that
My setup is ,
2080ti
i9 9900k
32gb of DDR4 ram
and the game is installed on a M2 ssd (also tried to transfer it to the HDD but still nothing helped)If anyone has any idea how to fix this problem or has it as well please write it down in this post so Rare will give us abit more attention instead of giving up and sending us to ask for a refund !
One last note about this issue , this is the only game that im having problems with all the other games (more demanding games) runs flawlessly and without any errors issues etc. please if someone know about a solution tell me !
- reinstall older drivers
-
@mr-dragon-raaar that is good to know im not alone in this , i hope RARE will find a way to fix that because otherwise i would recommend to get refund since we cannot play the game properly , such an annoying thing to deal with !
-
@mr-dragon-raaar They need to pinpoint the problem and fix it because is complete BS that we cannot play it after we payed a wooping 60bucks for it (In my opinion the game worth around 40 at best when it actually works)
The thing is Rare didn’t even acknowledged the issue as a thing yet , mostly blaming it on the hardware of the player , although me and probably you too can run anything else without any issues
-
@mr-dragon-raaar I guess so , its a shame that they treat it like its nothing , alot of people has that problem like me and you and they just lose their PC player base little by little
-
I had the same problem. Couldn’t get in game, repeated crashing, tried lowering settings, reinstalling, what helped was limiting my framerate to 72 (75 hertz monitor) try that and let us know if it helps.
-
@slim-mcsauce Ill try it out and update on what is going on
-
@xsarxoc
Same issue, I gave up trying and no longer sail solo, as the “reconnect” feature seems disabled in this situation.Installer Driver: 436.48 DCH
Card: Dual 1070 TIThere is another thread regarding the NVIDIA driver crash:
101678
91347
-
@slim-mcsauce said in Video driver crashed and was reset ! make sure your video drivers are up to date , exiting…:
I had the same problem. Couldn’t get in game, repeated crashing, tried lowering settings, reinstalling, what helped was limiting my framerate to 72 (75 hertz monitor) try that and let us know if it helps.
So i’ve tried to limit my FPS to 144 fps on a 144hz monitor , and it still crashes although now it just crashed without any error message
-
@xsarxoc said in Video driver crashed and was reset ! make sure your video drivers are up to date , exiting…:
@slim-mcsauce said in Video driver crashed and was reset ! make sure your video drivers are up to date , exiting…:
I had the same problem. Couldn’t get in game, repeated crashing, tried lowering settings, reinstalling, what helped was limiting my framerate to 72 (75 hertz monitor) try that and let us know if it helps.
So i’ve tried to limit my FPS to 144 fps on a 144hz monitor , and it still crashes although now it just crashed without any error message
Ok so a little update i’ve managed to make the game work when i limited the fps to 120fps on a 144hz monitor , i dont know if it will help everyone but it helped me , try it out and see if its working and update this post so other people know and maybe RARE could fix it entirely now that we know the source of the crashes
Played around an hour without any issue , usually when the error popped up it was around 5-10minutes after i started playing
-
One more Update after testing it today , i just crashed again same error popped up the game is just broken
-
Today Nvidia pulled out a driver UPDATE , 441.08 .
dont know if it had something to do with this problem that i have but now the game ran for an hour or so without any issues whats or ever , still capped the FPS to around 120
-
@xsarxoc i tried to update all my drivers using the DRIVER EASY..legit update all the scanned update..and it works just fine now..now more video driver crashed amd was reset…and no more the game wasnt shutdown correctly..goodluck to you…i suffered just like you before so i want to help
-
i tried to do the run thing and im about to try the Xbox live setting, ill update you if it works… its a really annoying problem the video driver crashed thing, it happens to me whenever i try to open a clothing crate.
Edit: PLEASE I NEED HELP ITS SO ANNOYING!!
-
This is why I play on Xbox. I just trun it on and play. No stress and spending more time trying to get it to work than playing.
-
You shouldn’t be bumping dead threads. @Deckhands
-
As this was an older thread and revived today, it will now be locked.
A general reminder to all, please avoid reviving threads aged past 30 days, as it is considered a necro, and is against our Forum Rules.
Bumping Threads
Bumping threads with content that is not providing additional information to the original post is not permitted. Resurrecting very old threads is also not permitted. A warning will be issued and the thread locked. Ignoring the warning will result in a temporary ban from the Forums and a final warning. If the action continues, a permanent ban from the Forums will be issued. -
@gracie-grog6769 Please refrain from copy and pasting the same comment on numerous threads, especially when it adds nothing useful to the discussion as it comes across as spamming/baiting.
Thank you.
Море воров — популярная многопользовательская онлайн-игра в жанре экшн, разработанная Rare и опубликованная Microsoft Studios. Если вы любитель пиратов, вы можете жить пиратской жизнью и ее путешествием на протяжении всей игры. В основном он предлагает плавание на корабле, сражения, исследование новых мест и кораблей, мародерство и т. д. Если вы также являетесь одной из жертв, ознакомьтесь с этим руководством, чтобы легко исправить ошибку. Море воров не запускается проблема после запуска.
Если вы также столкнулись с той же проблемой, обязательно следуйте этому руководству по устранению неполадок, чтобы решить ее. В большинстве сценариев довольно часто почти каждая компьютерная игра имеет свою долю проблем, ошибок или даже нескольких ошибок. Принимая во внимание, что Sea of Thieves не является здесь исключением, и кажется, что многие геймеры на ПК сталкиваются с вылет при запуске или игра не запускается вопросы. Поэтому всегда лучше разобраться в реальной причине и полностью ее устранить.
Содержание страницы
- Почему не запускается Sea of Thieves?
-
Исправлено: Sea of Thieves не загружается на ПК
-
1. Проверьте системные требования
- Минимальные системные требования:
- Рекомендованные системные требования:
- 2. Запустите игру от имени администратора
- 3. Проверка целостности игровых файлов
- 4. Обновить распространяемый Microsoft Visual C++
- 5. Обновите DirectX
- 6. Обновите драйверы графического процессора
- 7. Отключить оверлейные приложения
- 8. Установите все ожидающие обновления Windows
- 9. Отключить программу антивируса и брандмауэра
- 10. Запустите игру в оконном режиме (Steam)
- 11. Выполните чистую загрузку
- 12. Закрыть фоновые процессы
- 13. Сбросить Море Воров
- 14. Переустановите море воров
-
1. Проверьте системные требования
Почему не запускается Sea of Thieves?
Игра Sea of Thieves не прошла гладко при запуске, потому что у игроков появляется множество ошибок и ошибок подключения, независимо от того, какую игровую платформу они используют. Итак, стоит отметить, что в Sea of Thieves полно проблем, которые мы не можем отрицать, но иногда проблемы на вашем конце или даже на вашем ПК (прямо или косвенно) также может вызвать запуск или сбой нескольких игр. вопросы. Итак, без лишних слов, давайте приступим к делу.
Возможно, ваша игра Sea of Thieves не запускается из-за устаревшего игрового патча, устаревшей версии графического драйвера или Сборка Windows, отсутствующие или поврежденные игровые файлы, проблемы с распространяемым компонентом Microsoft Visual C++, ненужная работа в фоновом режиме задачи и т.д. В то время как некоторые игроки могут столкнуться с проблемами запуска игры из-за несовместимого оборудования ПК, ненужных фоновых задач, оверлейных приложений и многого другого.
Исправлено: Sea of Thieves не загружается на ПК
Похоже, вы не можете запустить игру Sea of Thieves на своем компьютере с Windows, или игра почему-то отказывается загружаться дальше и через некоторое время вылетает. В этом сценарии вы можете по одному использовать все предложенные обходные пути, чтобы проверить, устранена ли ваша проблема или нет.
1. Проверьте системные требования
Прежде всего, вам нужно проверить, соответствует ли конфигурация вашего ПК системным требованиям игры или нет. Иногда несовместимое оборудование ПК может вызвать несколько проблем с запуском игры.
Минимальные системные требования:
- ОПЕРАЦИОННЫЕ СИСТЕМЫ: Windows 10
- Процессор: Intel Q9450 @ 2,6 ГГц или AMD Phenom II X6 @ 3,3 ГГц
- Объем памяти: 4 ГБ ОЗУ
- Графика: Nvidia GeForce GTX 650 или AMD Radeon 7750
- DirectX: Версия 11
- Хранилище: 50 ГБ свободного места
Рекомендованные системные требования:
- ОПЕРАЦИОННЫЕ СИСТЕМЫ: Windows 10
- Процессор: Intel i5 4690 @ 3,5 ГГц или AMD FX-8150 @ 3,6 ГГц
- Объем памяти: 8 ГБ оперативной памяти
- Графика: Nvidia GeForce GTX 770 или AMD Radeon R9 380x
- DirectX: Версия 11
- Хранилище: 50 ГБ свободного места
2. Запустите игру от имени администратора
Если вы не запускаете свою видеоигру с правами администратора, это может вызвать проблемы с запуском игры или сбоем при запуске, или даже игра не загружается и т. д. Итак, лучше просто запустить исполняемый файл игры от имени администратора на вашем компьютере с Windows, чтобы проверить, решает ли это проблему или нет. Для этого:
- Щелкните правой кнопкой мыши на Море воров exe-файл ярлыка на вашем ПК.
- Теперь выберите Характеристики > Нажмите на Совместимость вкладка
- Нажми на Запустите эту программу от имени администратора флажок, чтобы отметить его.
- Нажмите на Применять и выберите ХОРОШО чтобы сохранить изменения.
3. Проверка целостности игровых файлов
Если ваши игровые файлы повреждены или отсутствуют по каким-то непредвиденным причинам, проверка и восстановление игровых файлов с помощью средства запуска игры может вам очень помочь. Сделать это:
Объявления
Для клиента Steam:
- Запуск Пар > Нажмите на Библиотека.
- Щелкните правой кнопкой мыши на Море воров из списка установленных игр.
- Теперь нажмите на Характеристики > Перейти к Локальные файлы.
- Нажмите на Проверка целостности игровых файлов.
- Вам придется дождаться завершения процесса.
- После этого просто перезагрузите компьютер.
Для эпического клиента:
Объявления
4. Обновить распространяемый Microsoft Visual C++
- Перейдите по следующему пути на вашем ПК:
C:Program Files (x86)SteamsteamappscommonSteamworks Shared_CommonRedistvcredist
- Вы должны увидеть следующие папки:
- 2012vc_redist.x64.exe
- 2013vc_redist.x64.exe
- 2019vc_redist.x64.exe
- Просто убедитесь, что вы запустили все эти исполняемые файлы, которые присутствуют. (Если у вас разные папки, то запустите файл vc_redist.x64.exe в этих папках)
- Наконец, перезагрузите компьютер, чтобы решить проблему.
5. Обновите DirectX
- Перейти к C:Program Files (x86)SteamsteamappscommonSteamworks Shared_CommonRedistDirectX Путь к папке.
- Далее запустите DXSETUP.exe файл для переустановки/обновления DirectX.
- После этого перезагрузите компьютер, чтобы изменения вступили в силу.
6. Обновите драйверы графического процессора
Похоже, что несколько затронутых игроков сообщили об устаревшем графическом драйвере. Если вы также какое-то время используете устаревший графический драйвер, обязательно проверьте наличие обновлений, выполнив следующие действия:
- Нажимать Виндовс + Х ключи, чтобы открыть Меню быстрой ссылки.
- Теперь нажмите на Диспетчер устройств из списка > Двойной клик на Видеоадаптеры.
- Щелкните правой кнопкой мыши на выделенной видеокарте, которая активна.
- Далее выберите Обновить драйвер > Выберите Автоматический поиск драйверов.
- Если доступно обновление, система автоматически загрузит и установит его.
- После этого перезагрузите компьютер, чтобы изменения вступили в силу.
Этот метод должен исправить проблему, из-за которой Sea of Thieves не запускается на ПК. Если нет, вы можете перейти к следующему методу.
7. Отключить оверлейные приложения
По словам некоторых затронутых игроков, отключение оверлейных приложений, таких как Xbox, Discord или любых других, на компьютере с Windows помогло им легко решить проблему с запуском игры. Поскольку внутриигровое оверлейное приложение всегда работает в фоновом режиме всякий раз, когда вы запускаете игровой клиент, вполне возможны проблемы с процессами или системными ресурсами.
8. Установите все ожидающие обновления Windows
Возможно, какие-либо ошибки Windows или системные файлы каким-то образом конфликтуют с игрой, чтобы она работала должным образом. Иногда проблема несовместимости также может возникнуть, если вы какое-то время не обновляли программное обеспечение. Поэтому обязательно установите все ожидающие обновления Windows одно за другим и сохраните их до последней сборки ОС. Для этого:
- Нажимать Окна + я ключи, чтобы открыть Параметры Windows меню.
- Далее нажмите на Обновление и безопасность > Выбрать Проверить наличие обновлений под Центр обновления Windows раздел.
- Если доступно обновление функции, выберите Загрузить и установить.
- Подождите некоторое время, пока обновление не будет завершено.
- Наконец, перезагрузите компьютер, чтобы немедленно применить изменения.
9. Отключить программу антивируса и брандмауэра
- Нажми на Стартовое меню > Тип Панель управления и щелкните по нему.
- Теперь введите межсетевой экран в поле поиска > Нажмите на Брандмауэр Windows.
- На левой панели нажмите на Включить или отключить брандмауэр Windows.
- Убедитесь, что выбрали Отключить брандмауэр Windows для Настройки частной, доменной и общедоступной сети.
- Наконец, перезагрузите компьютер, чтобы применить изменения и проверить проблему.
Теперь вам также необходимо отключить антивирусную защиту (Защитник Windows), выполнив следующие действия:
- Направляйтесь к Настройки Windows > Конфиденциальность и безопасность.
- Теперь иди к Безопасность Windows > Защита от вирусов и угроз.
- Нажмите на Управление настройками >Тогда выключи в Защита в режиме реального времени вариант.
- После этого обязательно перезагрузите компьютер, чтобы изменения вступили в силу.
Если вы используете стороннюю антивирусную программу, обязательно отключите ее вручную.
10. Запустите игру в оконном режиме (Steam)
Попробуйте запустить игру в оконном режиме, чтобы проверить, поможет ли это вам. Иногда компьютер со средними характеристиками оборудования может вызвать несколько проблем с полноэкранным режимом отображения во время работы игры.
- Открыть Пар клиент и перейти к Библиотека.
- Щелкните правой кнопкой мыши на Море воров > Выбрать Характеристики.
- в Общий раздел, нажмите на Установить параметры запуска.
- Затем скопируйте и вставьте следующий аргумент командной строки:
- оконный - без бордюра
- Обязательно сохраните изменения и попробуйте снова запустить игру, чтобы проверить, правильно ли запускается Sea of Thieves.
11. Выполните чистую загрузку
- Нажимать Виндовс + Р ключи, чтобы открыть Бежать чат.
- Теперь введите msconfig и ударил Войти открыть Конфигурация системы окно.
- Перейти к Услуги вкладка > Включить Скрыть все службы Microsoft флажок.
- Нажмите на Отключить все.
- Нажмите на Применять а потом ХОРОШО чтобы сохранить изменения.
- Теперь нажмите на Запускать вкладка > Нажмите Откройте диспетчер задач.
- Под Запускать вкладку из интерфейса диспетчера задач, щелкните конкретные задачи, которые включены для загрузки при запуске> Нажмите на Запрещать.
- Обязательно выберите наиболее важные программы запуска и отключите их одну за другой.
- Когда все будет сделано, перезагрузите компьютер, чтобы изменения вступили в силу.
- Наконец, проверьте, устранена ли проблема Sea of Thieves не запускается на ПК.
12. Закрыть фоновые процессы
- нажмите Ctrl + Shift + Esc ключи, чтобы открыть Диспетчер задач.
- Нажми на Процессы вкладка > Выберите задачу, которую хотите закрыть.
- После выбора нажмите на Завершить задачу. Обязательно выполняйте шаги для каждой задачи отдельно.
- После этого просто перезагрузите компьютер, чтобы немедленно изменить эффекты.
13. Сбросить Море Воров
- нажмите Windows (Пуск) + X ключи, чтобы открыть Меню быстрой ссылки.
- Выбирать Приложения и функции > Нажмите на Море воров из списка установленных программ, чтобы выбрать его.
- Теперь нажмите на Расширенные опции > Выбрать Перезагрузить.
- После этого перезагрузите компьютер и попробуйте запустить игру.
14. Переустановите море воров
Если ни один из методов вам не помог, попробуйте переустановить игру Sea of Thieves, чтобы проверить, поможет ли это решить проблему с запуском игры. Для этого:
- Запустить Steam-клиент на твоем компьютере.
- Теперь иди к Библиотека > Щелкните правой кнопкой мыши на Море воров игра.
- Направляйтесь к Управлять > Выбрать Удалить.
- При появлении запроса нажмите Удалить еще раз и следуйте инструкциям на экране, чтобы завершить процесс удаления.
- После этого обязательно перезагрузите компьютер, чтобы немедленно применить изменения.
- Снова откройте клиент Steam и снова установите игру, используя существующую учетную запись Steam.
- Готово. Наслаждаться! Это может решить проблему, из-за которой Sea of Thieves не запускается на ПК.
Вот так, ребята. Мы надеемся, что это руководство было полезным для вас. Для дальнейших запросов, вы можете оставить комментарий ниже.
На чтение 6 мин. Просмотров 2.7k. Опубликовано 16.06.2021
1
Мне очень грустно, когда вы хотите поиграть в Sea of Thieves но он не запускается ! Не волнуйтесь, попробуйте приведенные ниже решения, и вы сможете наслаждаться игрой.
Что ж, сначала вам нужно сделать одну вещь – убедиться, что ваша операционная система Windows обновлена и соответствует минимальным требованиям. требования.
Минимальные требования для Sea of Thieves
| OS | Windows 10 |
| CPU | Intel Core i3 2,0 ГГц/AMD Athlon IIT X3 455 |
| Место на жестком диске | 9 ГБ |
| Графика карта | NVIDIA GeForce GTX 660/AMD Radeon HD 7850 |
| RAM | 4 ГБ |
Как проверить наличие обновлений:
- Нажмите нажмите Windows Key + I и нажмите Обновление и безопасность .
- Щелкните Проверить наличие обновлений .
Содержание
- Попробуйте следующие исправления:
- Исправление 1. Запуск от имени администратора
- Исправление 2: сбросьте настройки приложения
- Исправление 3: изменение времени и региона
- Исправление 4: запуск Powershell
- Исправление 5. Обновите драйверы и программы
- Вариант 1 – Загрузить и установить драйвер вручную
- Вариант 2 – Автоматическое обновление драйверов
- Исправление 6. Отключение несовместимых приложений
- Исправление 7: переустановите игру
Попробуйте следующие исправления:
Для вас есть 7 исправлений. Возможно, вам не придется пробовать их все; просто продвигайтесь вниз по списку, пока не найдете тот, который вам подходит.
- Запуск от имени администратора
- Выполнить сброс приложения
- Изменить время и регион
- Запустите Powershell
- Обновите драйверы и программы
- Отключите несовместимые приложения
- Переустановка игры
Исправление 1. Запуск от имени администратора
Проблема с правами может быть причиной проблемы с запуском. Благодаря высокому уровню доступа Sea of Thieves может в полной мере использовать свои функции, поэтому запустите игру от имени администратора и посмотрите, решит ли это вашу проблему.
- Закройте Sea of Thieves.
- Щелкните правой кнопкой мыши значок Sea of Thieves и выберите Свойства .
- На вкладке Совместимость отметьте Запустите эту программу от имени администратора . Затем нажмите ОК .
- Запустите игру, чтобы проверить, решена ли проблема или нет.
Исправление 2: сбросьте настройки приложения
Сбросить Sea of Thieves – хороший вариант. Этот метод вернет игру к настройкам по умолчанию, что может решить проблему не запуска.
- Полное удаление Sea of Thieves.
- Одновременно нажмите Windows Key + R .
- Введите « wsreset.exe » и нажмите Enter .
- Загрузите и установите Sea of Thieves.
- Нажмите клавишу Windows + I вместе и нажмите Приложения .
- Найдите и щелкните Sea of Thieves в списке.
- Щелкните Дополнительные параметры и нажмите Сброс .
- Запустите Sea of Thieves, чтобы проверить.
Исправление 3: изменение времени и региона
Возможно, проблема вызвана неправильным временем и регионом. Когда вы запускаете Sea of Thieves, игра автоматически сравнивает дату и время через Интернет. Если часовой пояс вашего компьютера отличается от вашего региона, соединение может не загрузиться и вызвать проблему.
Взгляните в то время, которое отображается на вашем экране, если оно отличается от вашего региона, вы можете выполнить следующие действия, чтобы решить проблему.
- Нажмите Windows Key + I и щелкните Время и язык .
- Откройте кнопку Установить время автоматически .
- Проверьте свой часовой пояс и дату.
- Щелкните Регион и убедитесь, что ваш регион исправлен.
- Перезагрузите компьютер.
- Запустите Sea of Воры, которых нужно проверить.
Примечание . Если для вашего языка и региона выбран английский (США) уже измените его на английский (Великобритания) .
Исправление 4: запуск Powershell
Помимо этих основных исправлений, вы можете использовать Powershell для принудительного запуска приложения.
- Нажмите Windows + R , чтобы открыть окно «Выполнить».
- Введите «powershell» и нажмите Enter .
- Скопируйте и вставьте следующее в окно Powershell и нажмите Enter.
Get-AppXPackage | Foreach {Add-AppxPackage -DisableDevelopmentMode -Register «$ ($ _. InstallLocation) AppXManifest.xml»} - Запустите Sea of Thieves для проверки.
Исправление 5. Обновите драйверы и программы
Устаревшие или неправильные драйверы для вашей видеокарты, сетевой карты, звуковой карты и т. д. могут вызвать проблемы. Обновление драйверов – хороший способ исправить ошибки. Более того, этот метод также может улучшить игровой процесс.
Вариант 1 – Вручную . Чтобы обновить драйверы, вам потребуются некоторые навыки работы с компьютером и терпение. Кстати, потому что вам нужно найти в Интернете именно тот драйвер, скачать его и установить шаг за шагом.
ИЛИ
Вариант 2 – Автоматически (рекомендуется) . Это самый быстрый и простой вариант. Все это делается всего парой щелчков мышью – легко, даже если вы компьютерный новичок.
Вариант 1 – Загрузить и установить драйвер вручную
Устройства продолжают обновлять драйверы. Чтобы получить их, вам нужно перейти на веб-сайт производителя, найти драйверы, соответствующие вашей конкретной версии Windows (например, 32-разрядной версии Windows), и загрузить драйвер вручную.
После того, как вы ‘ Если вы загрузили правильные драйверы для вашей системы, дважды щелкните загруженный файл и следуйте инструкциям на экране, чтобы установить драйвер.
Вариант 2 – Автоматическое обновление драйверов
Если у вас нет времени, терпения или компьютерных навыков для обновления драйверов вручную, вы можете сделать это автоматически с помощью Driver Easy.
Driver Easy автоматически распознает вашу систему и найдет для нее правильные драйверы. Вам не нужно точно знать, в какой системе работает ваш компьютер, вам не нужно рисковать загрузкой и установкой неправильного драйвера, и вам не нужно беспокоиться об ошибке при установке.
Вы можете автоматически обновлять драйверы с помощью БЕСПЛАТНОЙ или Pro версии Driver Easy. Но с версией Pro требуется всего 2 клика (и вы получаете полную поддержку и 30-дневную гарантию возврата денег):
- Скачать и установите Driver Easy.
- Запустите Driver Easy и нажмите кнопку Сканировать сейчас . Затем Driver Easy просканирует ваш компьютер и обнаружит все проблемные драйверы.
- Нажмите кнопку Обновить рядом с драйвер для автоматической загрузки и установки правильной версии этого драйвера (вы можете сделать это с помощью бесплатной версии). Или нажмите Обновить все , чтобы автоматически загрузить и установить правильную версию всех драйверов, которые отсутствуют или устарели в вашей системе (для этого требуется Pro версия – вам будет предложено обновить, когда вы нажмете «Обновить все»).
- Перезагрузите компьютер и запустите Sea of Thieves для проверки.
Исправление 6. Отключение несовместимых приложений
Сторонние приложения могут быть причиной проблемы с запуском. Вы можете попробовать отключить такие приложения, как AfterBurner, которые показывают FPS, OSD, MSI, EVGA и т. Д., А затем перезагрузить компьютер. Если это не помогает, вы также можете попробовать отключить антивирусное программное обеспечение, такое как Trend Micro, которое, как известно, вызывает конфликты.
ВАЖНО : будьте особенно осторожны о том, какие сайты вы посещаете, какие электронные письма открываете и какие файлы загружаете при отключенном антивирусе.
Исправление 7: переустановите игру
Если вышеуказанные исправления не помогли, переустановка игры может быть единственным выходом. Чистая деинсталляция позволяет удалить все файлы, а затем повторно загрузить и установить их из магазина Microsoft. Это может гарантировать отсутствие повреждений или неправильно установленных файлов, которые должны снова заставить игру работать.
Мы надеемся, что приведенная выше информация окажется для вас полезной. А если у вас есть идеи, предложения или вопросы, не стесняйтесь оставлять комментарии ниже..
The action-adventure game Sea of Thieves provides interesting sailing mechanics but it also has a lot of critics for its issues. The connection problem is one of these issues.
It’s very vexing when your internet connection is working perfectly and nothing wrong with your bandwidth and net speed but the game told you “Connection to server has been lost. Please check your connection and try again.” Feel frustrating huh? Don’t worry, you’re not alone.
Try these fixes:
There’re 5 fixes that have been proved useful by other users. You don’t have to try them all; just work your way down the list until you find the one that works for you.
- Update your network adapter driver
- Change the proxy settings
- Use Netsh.exe tool
- Allow Sea of Thieves run in the background
- Disable your firewall
Fix 1: Update your network adapter driver
One common reason for the connection issue is that your network adapter driver is out of date or wrong. Windows 10 doesn’t always give you the latest version. But with outdated or wrong drivers, you may encounter the connection issue or other problems. So it’s really important to keep your drivers updated to receive better user experience.
There are two ways you can update your driver: manually and automatically.
Option 1 – Manually– You’ll need some computer skills and patience to update your drivers this way, because you need to find exactly the right the driver online, download it and install it step by step.
OR
Option 2 – Automatically (Recommended)– This is the quickest and easiest option. It’s all done with just a couple of mouse clicks – easy even if you’re a computer newbie.
Option 1 – Download and install the driver manually
You can download network adapter drivers from the manufacturer official website. Search for the model you have and find the correct driver that suits your specific operating system. Then download the driver manually.
Option 2 – Automatically update drivers
If you don’t have time or patience to manually update your network adapter drivers, you can do it automatically with Driver Easy.
Driver Easy will automatically recognize your system and find the correct drivers for it. You don’t need to know exactly what system your computer is running, you don’t need to risk downloading and installing the wrong driver, and you don’t need to worry about making a mistake when installing.
You can update your drivers automatically with either the FREE or the Pro version of Driver Easy. But with the Pro version it takes just 2 clicks (and you get full support and a 30-day money back guarantee):
- Download and install Driver Easy.
- Run Driver Easy and click the Scan Now button. Driver Easy will then scan your computer and detect any problem drivers.
- Click the Update button next to the flagged driver to automatically download the correct version of that driver, then you can manually install it (you can do this with the FREE version).
Or click Update All to automatically download and install the correct version of all the drivers that are missing or out of date on your system. (This requires the Pro version which comes with full support and a 30-day money back guarantee. You’ll be prompted to upgrade when you click Update All.) - Relaunch the game and check whether it will freeze or not.
Note: If you have any problems while using Driver Easy, feel free to contact our support team at support@drivereasy.com.
Be sure to attach the URL of this article if needed for more expedient and efficient guidance.
Fix 2: Change the proxy settings
- Press the Windows logo key + R together to open Run box.
- Type inetcpl.cpl and click OK.
- Click the Connection tab.
- Click LAN settings.
- Untick everything except Automatically detect settings.
- Reboot Sea of Thieves.
Fix 3: Use Netsh.exe tool
One possible fix for the connection issue is using the Netsh.exe tool to remove the old proxy server and configure direct access to the internet.
- Press the Windows logo key + R together to open Run box.
- Type cmd and click OK.
- Type netsh winhttp reset proxy and press the Enter key.
- Launch the game to check.
Fix 4: Allow Sea of Thieves run in the background
Check your Windows permission, if the app was not allowed running in background entirely, that’s the cause of your game deny internet access when you alt-tabbed.
- Press the Windows key + I together.
- Click Privacy.
- In the left pane, click Background apps.
- Make sure the button beside Sea of Thieve is on.
- Restart the game.
Fix 5: Disable your firewall
If the above fixes don’t help, you could give this fix a try. The presumption is that your firewall may block some features from Sea of Thieves so the problem appears.
Disable your firewall and launch the game. If it works fine, you can try to re-enable your firewall.
NOTE: Please be careful searching or downloading stuffs from internet when your firewall was disabled.
Hope this post could help you fix the Sea of Thieves connection issue. If you have any questions or suggestions, you’re welcome to leave your comments below. Thanks for reading!
2
2 people found this helpful
The action-adventure game Sea of Thieves provides interesting sailing mechanics but it also has a lot of critics for its issues. The connection problem is one of these issues.
It’s very vexing when your internet connection is working perfectly and nothing wrong with your bandwidth and net speed but the game told you “Connection to server has been lost. Please check your connection and try again.” Feel frustrating huh? Don’t worry, you’re not alone.
Try these fixes:
There’re 5 fixes that have been proved useful by other users. You don’t have to try them all; just work your way down the list until you find the one that works for you.
- Update your network adapter driver
- Change the proxy settings
- Use Netsh.exe tool
- Allow Sea of Thieves run in the background
- Disable your firewall
Fix 1: Update your network adapter driver
One common reason for the connection issue is that your network adapter driver is out of date or wrong. Windows 10 doesn’t always give you the latest version. But with outdated or wrong drivers, you may encounter the connection issue or other problems. So it’s really important to keep your drivers updated to receive better user experience.
There are two ways you can update your driver: manually and automatically.
Option 1 – Manually– You’ll need some computer skills and patience to update your drivers this way, because you need to find exactly the right the driver online, download it and install it step by step.
OR
Option 2 – Automatically (Recommended)– This is the quickest and easiest option. It’s all done with just a couple of mouse clicks – easy even if you’re a computer newbie.
Option 1 – Download and install the driver manually
You can download network adapter drivers from the manufacturer official website. Search for the model you have and find the correct driver that suits your specific operating system. Then download the driver manually.
Option 2 – Automatically update drivers
If you don’t have time or patience to manually update your network adapter drivers, you can do it automatically with Driver Easy.
Driver Easy will automatically recognize your system and find the correct drivers for it. You don’t need to know exactly what system your computer is running, you don’t need to risk downloading and installing the wrong driver, and you don’t need to worry about making a mistake when installing.
You can update your drivers automatically with either the FREE or the Pro version of Driver Easy. But with the Pro version it takes just 2 clicks (and you get full support and a 30-day money back guarantee):
- Download and install Driver Easy.
- Run Driver Easy and click the Scan Now button. Driver Easy will then scan your computer and detect any problem drivers.
- Click the Update button next to the flagged driver to automatically download the correct version of that driver, then you can manually install it (you can do this with the FREE version).
Or click Update All to automatically download and install the correct version of all the drivers that are missing or out of date on your system. (This requires the Pro version which comes with full support and a 30-day money back guarantee. You’ll be prompted to upgrade when you click Update All.) - Relaunch the game and check whether it will freeze or not.
Note: If you have any problems while using Driver Easy, feel free to contact our support team at support@drivereasy.com.
Be sure to attach the URL of this article if needed for more expedient and efficient guidance.
Fix 2: Change the proxy settings
- Press the Windows logo key + R together to open Run box.
- Type inetcpl.cpl and click OK.
- Click the Connection tab.
- Click LAN settings.
- Untick everything except Automatically detect settings.
- Reboot Sea of Thieves.
Fix 3: Use Netsh.exe tool
One possible fix for the connection issue is using the Netsh.exe tool to remove the old proxy server and configure direct access to the internet.
- Press the Windows logo key + R together to open Run box.
- Type cmd and click OK.
- Type netsh winhttp reset proxy and press the Enter key.
- Launch the game to check.
Fix 4: Allow Sea of Thieves run in the background
Check your Windows permission, if the app was not allowed running in background entirely, that’s the cause of your game deny internet access when you alt-tabbed.
- Press the Windows key + I together.
- Click Privacy.
- In the left pane, click Background apps.
- Make sure the button beside Sea of Thieve is on.
- Restart the game.
Fix 5: Disable your firewall
If the above fixes don’t help, you could give this fix a try. The presumption is that your firewall may block some features from Sea of Thieves so the problem appears.
Disable your firewall and launch the game. If it works fine, you can try to re-enable your firewall.
NOTE: Please be careful searching or downloading stuffs from internet when your firewall was disabled.
Hope this post could help you fix the Sea of Thieves connection issue. If you have any questions or suggestions, you’re welcome to leave your comments below. Thanks for reading!
2
2 people found this helpful
Sea of Thieves была действительно многообещающей игрой, когда она вышла в марте 2018 года. Несмотря на очевидную привлекательность и шумиху со стороны разработчика, Rare, и издателя, Microsoft Studios, игра не оправдала надежд.
Повторяющийся PVE-контент и множество багов отпугнули слабонервных, оставив тесно сплоченную группу хардкорных буканьеров грабить и мародерствовать в виртуальных морях.
Самая большая ошибка, с которой вам придется столкнуться, — это проблема сбоев в Sea of Thieves. В большинстве случаев игра падает на экране загрузки или во время входа в игру. В других случаях сбои носят случайный характер. Мы придумали несколько решений, которые помогут вам справиться с проблемой отсутствия ошибок при сбоях.
Обновите драйверы видеокарты
Обновление драйверов видеокарты всегда должно быть первым решением проблемы сбоев в игре. Если Sea of Thieves падает при запуске, есть вероятность, что существует конфликт между работой игры и вашими текущими драйверами.
Люди, работающие на видеокартах AMD, определенно смогут извлечь выгоду из этого шага, поскольку производитель видеокарт выпустил версию драйвера Radeon Software Adrenalin 18.5.2 с конкретной целью устранить ошибки, из-за которых Sea of Thieves вылетала или зависала после первой же заставки.
Часть игры не имеет доступа к папке WindowsApps
Приложения Windows используют папку WindowsApps для хранения временных данных, необходимых для их работы. Если ваша игра запускается, но падает во время игрового процесса или терпит крах в море, то это исправление вам подойдет.
- Откройте File Explorer
- Найдите»C:Program Files»
- Щелкните правой кнопкой мыши на»WindowsApps» и выберите свойства
- Выберите вкладку»Безопасность»
- Нажмите кнопку»Дополнительно»
- Нажмите кнопку»Разрешения»
- Нажмите кнопку»Добавить»
- Нажмите на ссылку»Выбрать директора»
- Нажмите кнопку»Расположение» и выберите локальный компьютер
- Добавьте имя группы»ALL APPLICATION PACKAGES» (без кавычек) и нажмите OK
- Затем убедитесь, что профиль имеет все разрешения и нажмите OK.
Совет: Если кнопка Добавить разрешения выделена серым цветом, значит, сначала вам нужно получить право собственности на папку. Если вы не видите папку, убедитесь, что у вас включена опция показывать скрытые файлы.
Если Sea of Thieves все еще продолжает выходить из строя, вы можете попробовать следующее последнее исправление.
- Установите последние обновления Windows
- Убедитесь, что вы вошли в Microsoft Store, используя учетную запись электронной почты, которую вы использовали для покупки игры.
- Скачайте любое бесплатное приложение, установите и запустите его перед тем, как попробовать Sea of Thieves
- Если это не сработает, откройте PowerShell и выполните следующую команду
Get-AppXPackage | Foreach {Add-AppxPackage -DisableDevelopmentMode -Register»$($_.InstallLocation)AppXManifest.xml»}
Надеюсь, это решит вашу проблему с крахом SOT и позволит вам продолжать быть пиратом, которым вы любите быть. Сообщите нам, если у вас есть другое решение проблемы, в разделе комментариев ниже.
Гайды
04 марта 2022
0