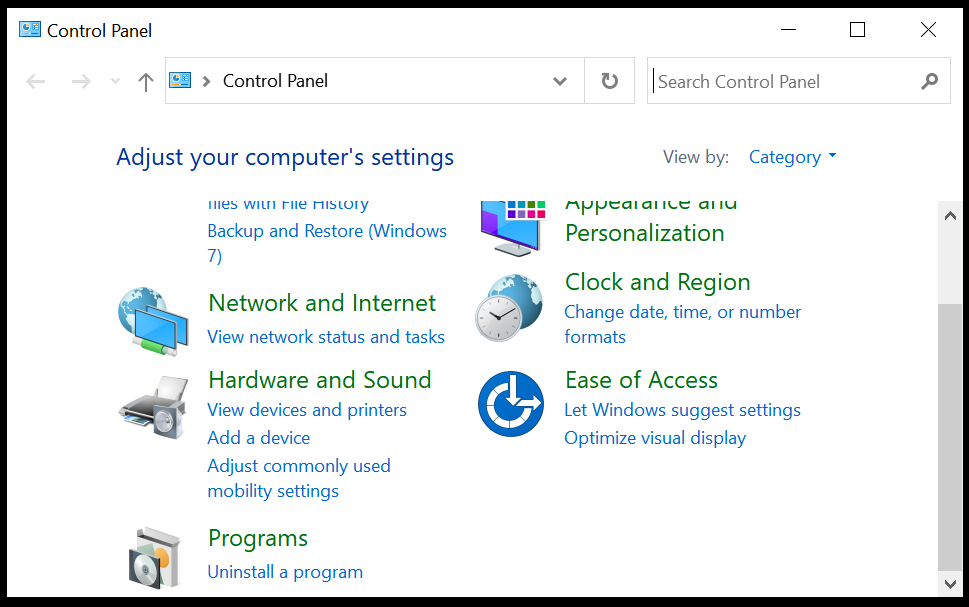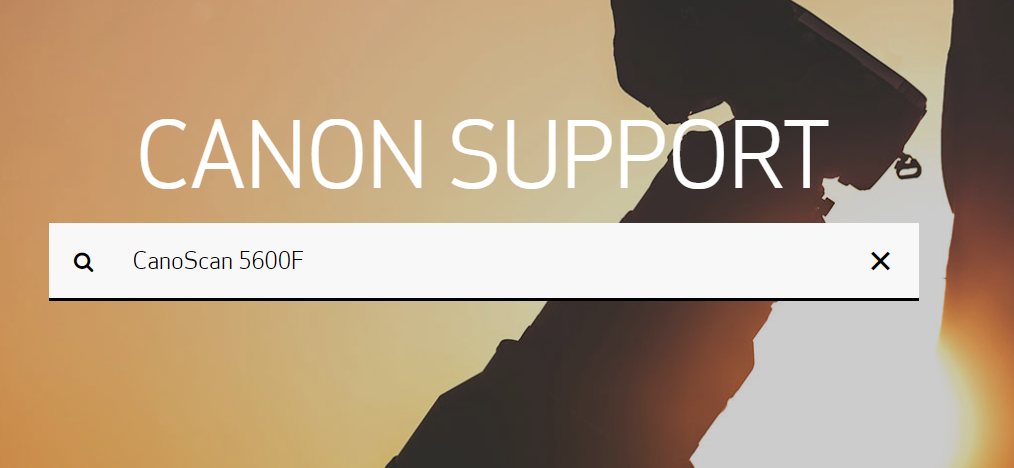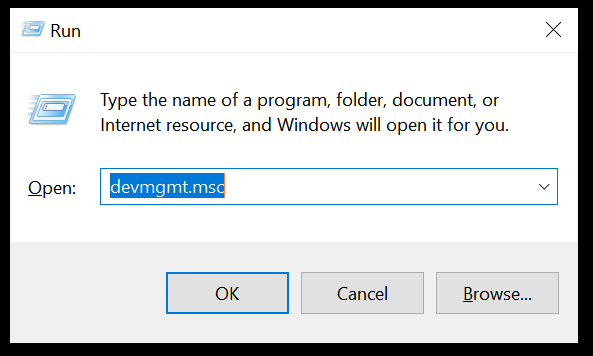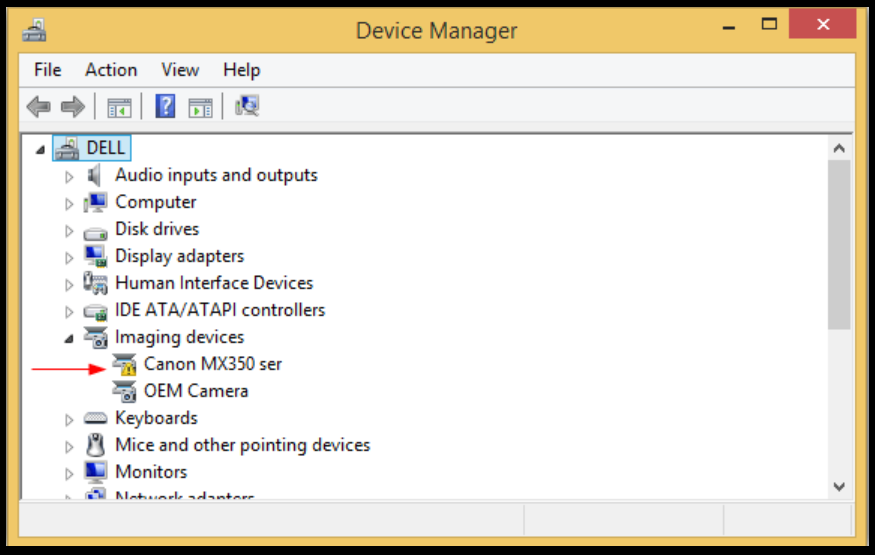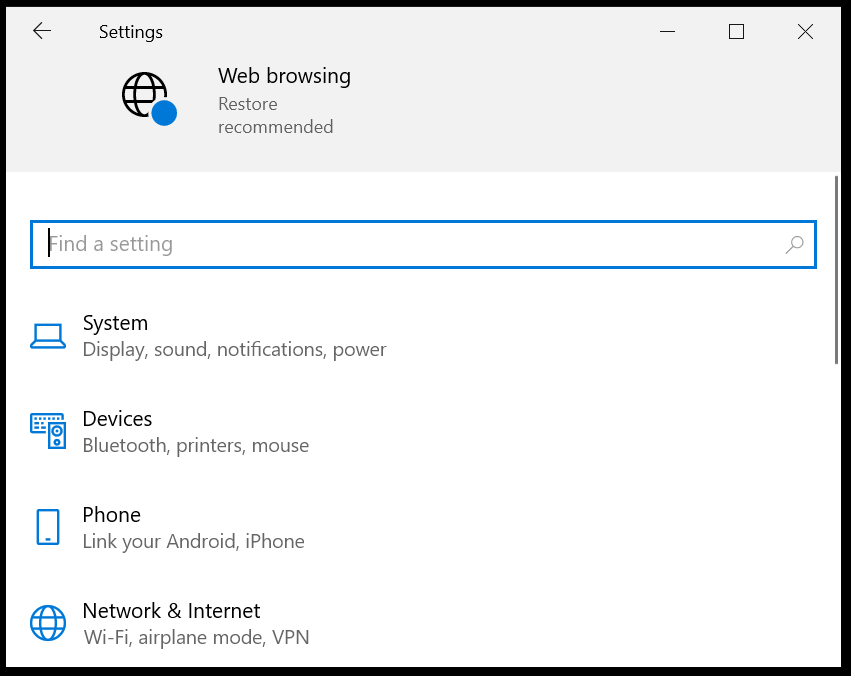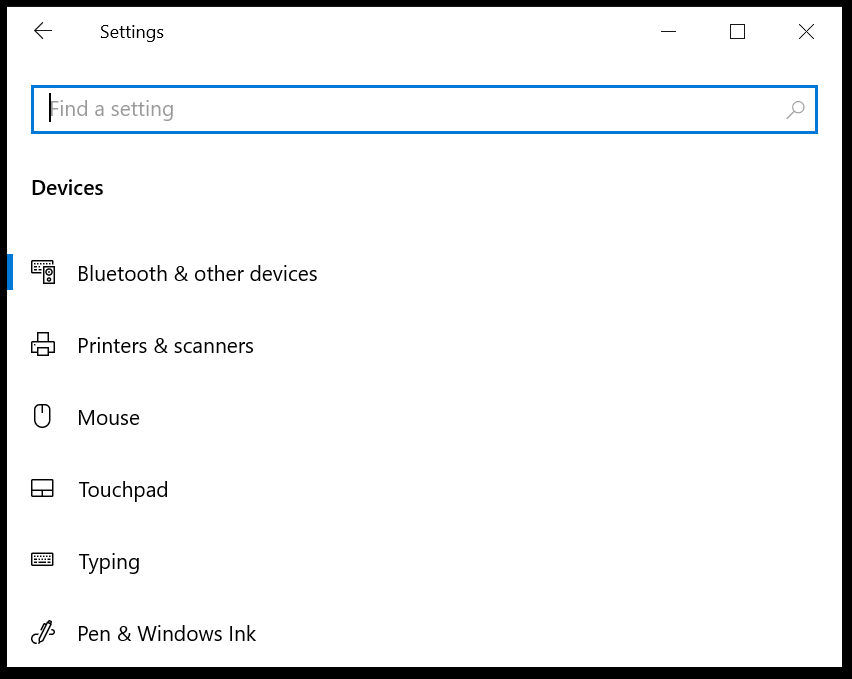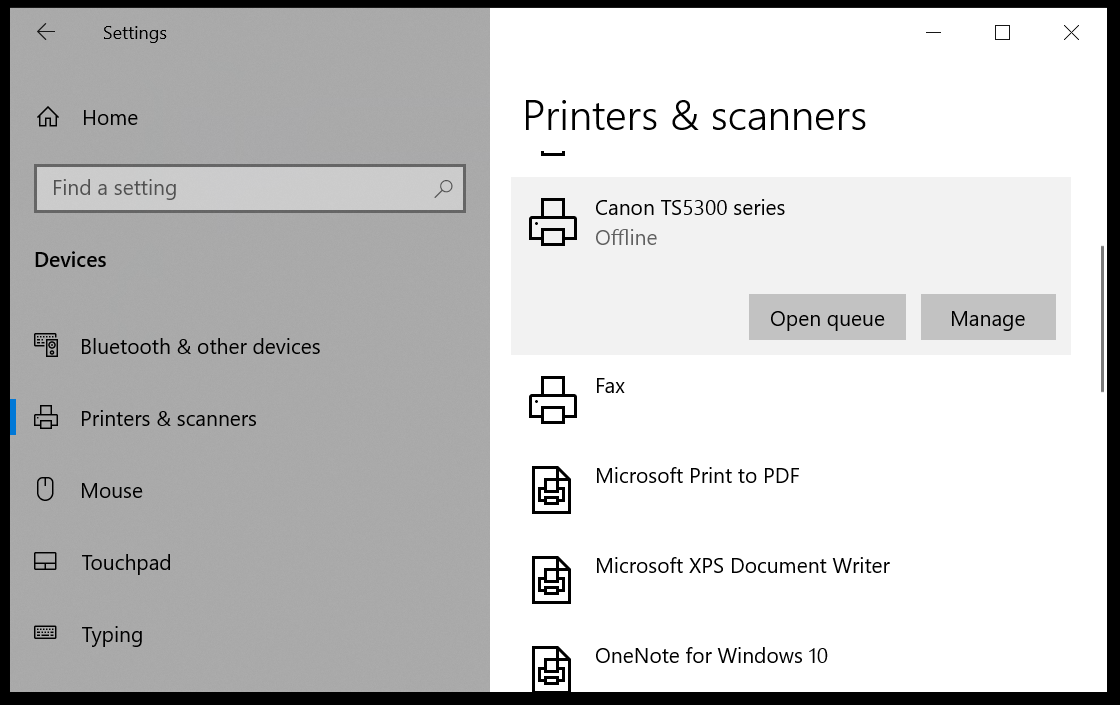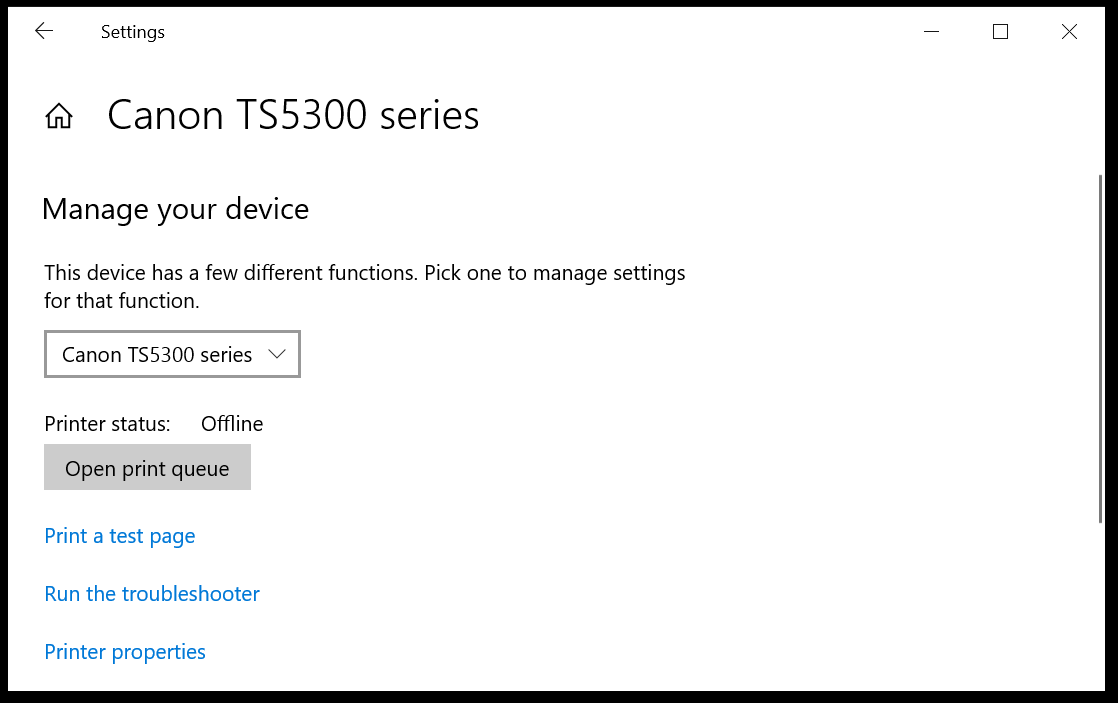by Vladimir Popescu
Being an artist his entire life while also playing handball at a professional level, Vladimir has also developed a passion for all things computer-related. With an innate fascination… read more
Published on June 12, 2021
- Users complain about getting the error message that the Cannon scanner driver is not supported by this software or is not installed.
- Disabling the firewall or antivirus will allow for your scanner to communicate properly and solve the driver error message.
- Running the troubleshooter, by following the steps indicated in this article is yet another way of quickly fixing it.
- Using a dedicated third-party tool is the most reliable and safest way on fixing the scanner driver not installed issue for Canon.
Some users are writing in the Canon community forum that they receive an odd message saying that the scanner driver is not installed, although that is not the case in reality.
There are many reasons why this situation is occurring, some of them can have a lot to do with a faulty or wrongly installed driver, as well as with a faulty functioning of the scanner.
In this article we will show you what to do when the scanner driver is not installed on your Canon device, so make sure to continue reading.
How can I fix the scanner driver not installed in Canon?
1. Reinstall the scanner software
- Remove any cables that connect your scanner to your PC.
- Next, go to Control Panel and click on Programs and Features.
- Locate the printer driver and click Uninstall.
- Restart your device and go to the manufacturers’ website.
- In the search area, type in your product name.
- Click on it and go to the Drivers & Downloads section.
- Download the displayed driver and install it on your device.
2. Use Device Manager
- Simultaneously press the Windows + R key to open the Run box.
- Next, type in devmgmt.msc and press OK.
- Search for the Imaging devices on the list and locate your scanner.
- Check out if there is a yellow mark next to it and if it is, right-click on it.
- Select Properties and go to the Driver tab.
- In here click on Update driver and allow for the process to finish.
- Restart your device afterward.
3. Disable your firewall
It is not uncommon for the firewall or the antivirus to be set on being too secure, meaning that it will prevent peripherals, scanner included, from communicating effectively.
After you disable your firewall, give the scanner another try and see if it works properly now. In case it does, then we would recommend that you add the appropriate ports as exceptions.
Some PC issues are hard to tackle, especially when it comes to corrupted repositories or missing Windows files. If you are having troubles fixing an error, your system may be partially broken.
We recommend installing Restoro, a tool that will scan your machine and identify what the fault is.
Click here to download and start repairing.
By doing this, you will ensure that your firewall will not restrict the data traffic anymore and the necessary ports for the printer to work properly are unblocked.
4. Run the troubleshooter
- Go to Search and type in Settings.
- In here, locate the Devices option and click on it.
- Next, click on Printers & scanners and from the right side, select the scanner.
- In the Printers & scanners section click on Manage.
- Now click on the Run the troubleshooter option.
- Allow for the process to finish and follow the indicated steps.
5. Use a dedicated tool
Like all devices, printers may fail to work properly although nothing seems wrong on the surface at least. Most of the time, the malfunction of a printer has a lot to do with the existence of a faulty or outdated driver.
As you could see there are several ways that will help you figure out what is wrong with the driver, although checking them manually can take some time.
Using a dedicated tool to help update and fix faulty or missing drivers is the most recommended way if you are getting the message that the MP navigator ex scanner driver is not installed.
Most of the time, the generic drivers for your PC’s hardware and peripherals are not properly updated by the system. There are key differences between a generic driver and a manufacturer’s driver.Searching for the right driver version for each of your hardware components can become tedious. That’s why an automated assistant can help you find and update your system with the correct drivers every time, and we strongly recommend DriverFix. Here’s how to do it:
- Download and install DriverFix.
- Launch the software.
- Wait for the detection of all your faulty drivers.
- DriverFix will now show you all the drivers that have issues, and you just need to select the ones you’d liked fixed.
- Wait for the app to download and install the newest drivers.
- Restart your PC for the changes to take effect.

DriverFix
Keep your PC components drivers working perfectly without putting your PC at risk.
Disclaimer: this program needs to be upgraded from the free version in order to perform some specific actions.
With this last recommendation, we will conclude our list of solutions. Now you know what are the steps you need to make in case you get the error message that the scanner driver is not supported by this software or is not installed.
Let us know in the dedicated section below what solution worked best for you, we would love to know.
Newsletter
by Vladimir Popescu
Being an artist his entire life while also playing handball at a professional level, Vladimir has also developed a passion for all things computer-related. With an innate fascination… read more
Published on June 12, 2021
- Users complain about getting the error message that the Cannon scanner driver is not supported by this software or is not installed.
- Disabling the firewall or antivirus will allow for your scanner to communicate properly and solve the driver error message.
- Running the troubleshooter, by following the steps indicated in this article is yet another way of quickly fixing it.
- Using a dedicated third-party tool is the most reliable and safest way on fixing the scanner driver not installed issue for Canon.
Some users are writing in the Canon community forum that they receive an odd message saying that the scanner driver is not installed, although that is not the case in reality.
There are many reasons why this situation is occurring, some of them can have a lot to do with a faulty or wrongly installed driver, as well as with a faulty functioning of the scanner.
In this article we will show you what to do when the scanner driver is not installed on your Canon device, so make sure to continue reading.
How can I fix the scanner driver not installed in Canon?
1. Reinstall the scanner software
- Remove any cables that connect your scanner to your PC.
- Next, go to Control Panel and click on Programs and Features.
- Locate the printer driver and click Uninstall.
- Restart your device and go to the manufacturers’ website.
- In the search area, type in your product name.
- Click on it and go to the Drivers & Downloads section.
- Download the displayed driver and install it on your device.
2. Use Device Manager
- Simultaneously press the Windows + R key to open the Run box.
- Next, type in devmgmt.msc and press OK.
- Search for the Imaging devices on the list and locate your scanner.
- Check out if there is a yellow mark next to it and if it is, right-click on it.
- Select Properties and go to the Driver tab.
- In here click on Update driver and allow for the process to finish.
- Restart your device afterward.
3. Disable your firewall
It is not uncommon for the firewall or the antivirus to be set on being too secure, meaning that it will prevent peripherals, scanner included, from communicating effectively.
After you disable your firewall, give the scanner another try and see if it works properly now. In case it does, then we would recommend that you add the appropriate ports as exceptions.
Some PC issues are hard to tackle, especially when it comes to corrupted repositories or missing Windows files. If you are having troubles fixing an error, your system may be partially broken.
We recommend installing Restoro, a tool that will scan your machine and identify what the fault is.
Click here to download and start repairing.
By doing this, you will ensure that your firewall will not restrict the data traffic anymore and the necessary ports for the printer to work properly are unblocked.
4. Run the troubleshooter
- Go to Search and type in Settings.
- In here, locate the Devices option and click on it.
- Next, click on Printers & scanners and from the right side, select the scanner.
- In the Printers & scanners section click on Manage.
- Now click on the Run the troubleshooter option.
- Allow for the process to finish and follow the indicated steps.
5. Use a dedicated tool
Like all devices, printers may fail to work properly although nothing seems wrong on the surface at least. Most of the time, the malfunction of a printer has a lot to do with the existence of a faulty or outdated driver.
As you could see there are several ways that will help you figure out what is wrong with the driver, although checking them manually can take some time.
Using a dedicated tool to help update and fix faulty or missing drivers is the most recommended way if you are getting the message that the MP navigator ex scanner driver is not installed.
Most of the time, the generic drivers for your PC’s hardware and peripherals are not properly updated by the system. There are key differences between a generic driver and a manufacturer’s driver.Searching for the right driver version for each of your hardware components can become tedious. That’s why an automated assistant can help you find and update your system with the correct drivers every time, and we strongly recommend DriverFix. Here’s how to do it:
- Download and install DriverFix.
- Launch the software.
- Wait for the detection of all your faulty drivers.
- DriverFix will now show you all the drivers that have issues, and you just need to select the ones you’d liked fixed.
- Wait for the app to download and install the newest drivers.
- Restart your PC for the changes to take effect.

DriverFix
Keep your PC components drivers working perfectly without putting your PC at risk.
Disclaimer: this program needs to be upgraded from the free version in order to perform some specific actions.
With this last recommendation, we will conclude our list of solutions. Now you know what are the steps you need to make in case you get the error message that the scanner driver is not supported by this software or is not installed.
Let us know in the dedicated section below what solution worked best for you, we would love to know.
Newsletter
На чтение 6 мин. Просмотров 8.7k. Опубликовано 03.09.2019
C annot общаться со сканером – это распространенное сообщение об ошибке, которое может появляться со сканерами Canon в Windows 10. Это может быть большой проблемой, и в сегодняшней статье мы покажем вам как это исправить.
Содержание
- Как исправить Невозможно связаться со сканером сообщений на устройствах Cannon?
- Решение 1. Переустановите драйверы
- Решение 2. Обновите драйверы
- Решение 3 – Выполните Чистую загрузку
- Решение 4 – Включить двунаправленную поддержку
- Решение 5 – Запустите средство устранения неполадок
- Решение 6 – Переместить проблемные каталоги
- Решение 7 – Переключиться в режим энергосбережения
Как исправить Невозможно связаться со сканером сообщений на устройствах Cannon?
- Переустановите драйверы
- Обновите драйверы
- Выполнить чистую загрузку
- Включить двунаправленную поддержку
- Запустите средство устранения неполадок
- Переместите проблемные каталоги
- Переключитесь в режим энергосбережения
Решение 1. Переустановите драйверы
Если на устройстве Canon появляется сообщение Не удается связаться со сканером , возможно, проблема связана с драйверами. Чтобы решить эту проблему, вам, возможно, придется переустановить драйверы Canon. Этот процесс довольно прост, и вы можете выполнить его, выполнив следующие действия:
-
Откройте Диспетчер устройств . Вы можете сделать это быстро, нажав Windows Key + I и выбрав Диспетчер устройств из списка.
-
Найдите драйвер Canon, щелкните его правой кнопкой мыши и выберите в меню Удалить устройство .
-
Откроется диалоговое окно подтверждения. Установите флажок Удалить программное обеспечение драйвера для этого устройства и нажмите кнопку Удалить .
- После удаления драйвера нажмите кнопку Сканировать на предмет изменений оборудования . После этого Windows установит отсутствующие драйверы.
После успешной переустановки драйверов проблема должна быть решена, и это сообщение об ошибке больше не должно появляться.
- ЧИТАЙТЕ ТАКЖЕ: как исправить проблемы с принтером и сканером Samsung в Windows 10
Решение 2. Обновите драйверы
По словам пользователей, если вы продолжаете получать сообщение Не удается связаться со сканером на вашем сканере Canon, проблема может быть в устаревших драйверах. Чтобы решить эту проблему, рекомендуется посетить веб-сайт Canon и загрузить последние версии драйверов для вашего сканера.
После обновления драйверов до последней версии проблема должна быть полностью решена. Загрузка драйверов вручную может быть сложной задачей, но если вы хотите быстро обновить драйверы, мы рекомендуем вам попробовать TweakBit Driver Updater (одобрен Microsoft и Norton Antivirus) .
Это простое приложение, которое обновит все ваши драйверы всего за пару кликов, поэтому обязательно попробуйте.
Решение 3 – Выполните Чистую загрузку
В некоторых случаях сторонние приложения могут создавать помехи для вашего оборудования и вызывать сообщение Невозможно связаться со сканером . Чтобы решить эту проблему, пользователи предлагают отключить все запускаемые приложения и службы.
Для этого просто выполните следующие действия:
-
Нажмите Windows Key + R и введите msconfig . Нажмите ОК или нажмите Ввод.
-
Когда откроется окно Конфигурация системы , перейдите на вкладку Службы . Теперь установите флажок Скрыть все службы Microsoft и нажмите кнопку Отключить все .
-
Перейдите на вкладку Автозагрузка и нажмите Открыть диспетчер задач .
-
Появится список запускаемых приложений. Нажмите правой кнопкой мыши первую запись в списке и выберите Отключить . Сделайте то же самое для всех записей в списке.
-
Закройте Диспетчер задач и вернитесь в окно Конфигурация системы . Нажмите Применить и ОК , чтобы сохранить изменения и перезагрузить компьютер.
После перезагрузки компьютера проверьте, сохраняется ли проблема. Если проблема не появляется снова, причиной является одно из отключенных приложений или служб. Чтобы найти точную причину, необходимо включить отключенные приложения по одному или группами, пока проблема не появится снова.
Как только вы найдете проблемное приложение, удалите его или оставьте его отключенным, и проблема будет окончательно решена. Немногие пользователи сообщили, что их банковское программное обеспечение вызывало эту проблему, поэтому обязательно удалите его и проверьте, решает ли это проблему.
Если вы хотите быть уверены, что приложение полностью удалено с вашего ПК, мы рекомендуем вам использовать программное обеспечение для удаления, такое как Revo Uninstaller , чтобы удалить его. Программное обеспечение Uninstaller полностью удалит все нежелательные приложения с вашего ПК и гарантирует, что оставшиеся файлы не будут мешать вашей системе.
- ЧИТАЙТЕ ТАКЖЕ: ИСПРАВЛЕНИЕ: «Не удалось завершить сканирование», «Ошибка факса и сканирования Windows»
Решение 4 – Включить двунаправленную поддержку
Иногда сообщение Не удается связаться со сканером может появляться на устройствах Canon, если конфигурация вашего принтера неверна. Чтобы ваш принтер/сканер работал правильно, его необходимо правильно настроить.
Для этого вам просто нужно изменить пару настроек, выполнив следующие простые шаги:
-
Нажмите Windows Key + S и войдите в панель управления . Выберите Панель управления в списке результатов.
-
Перейдите на страницу Устройства и принтеры .
-
Найдите свой принтер и щелкните его правой кнопкой мыши. Теперь выберите Свойства принтера в меню.
-
Перейдите на вкладку Порты и установите флажок Включить двунаправленную поддержку . Теперь нажмите ОК , чтобы сохранить изменения.
После включения этой функции проблема должна быть решена, и все снова начнет работать.
Решение 5 – Запустите средство устранения неполадок
Иногда сообщение Не удается связаться со сканером может появиться из-за наличия определенных проблем на вашем компьютере. Ваш принтер/сканер может быть неправильно настроен, и это может привести к этой и многим другим проблемам.
Однако вы можете решить эту проблему, запустив встроенный модуль устранения неполадок. В Windows имеется множество средств устранения неполадок, которые предназначены для автоматического устранения различных проблем. Если у вас есть какие-либо проблемы с устройством Canon, вы можете исправить это, запустив средство устранения неполадок. Для этого просто выполните следующие действия:
- Нажмите Ключ Windows + I , чтобы открыть приложение Настройки .
-
Открыв приложение «Настройки», перейдите в раздел Обновление и безопасность .
-
Выберите Устранение неполадок в меню слева. Выберите Принтер и нажмите кнопку Запустить средство устранения неполадок на правой панели.
- Когда откроется окно устранения неполадок, следуйте инструкциям на экране для его завершения.
Как только средство устранения неполадок закончено, проверьте, сохраняется ли проблема.
- ЧИТАЙТЕ ТАКЖЕ: ИСПРАВИТЬ: Paperport 14 не будет сканировать несколько страниц
Решение 6 – Переместить проблемные каталоги
По словам пользователей, иногда Не удается связаться со сканером может появляться ошибка из-за определенных каталогов. Ваш сканер хранит определенную информацию на вашем компьютере, и если эта информация повреждена, вы можете столкнуться с этой проблемой.
Пользователи утверждают, что они исправили эту ошибку на Canon PIXMA MG5420, просто переместив пару каталогов. Хотя это решение работает для вышеупомянутой модели, оно может также работать для других устройств Canon.
Чтобы переместить проблемные каталоги, сделайте следующее:
- Перейдите в каталог C: twain_32 .
- Там вы должны увидеть два каталога PIXMA и файл wiatwain.ds . Оставьте PIXMA и wiatwain.ds в покое и переместите другие файлы и каталоги в новую папку на рабочем столе.
- После перемещения файлов и каталогов перезагрузите компьютер.
После перезагрузки компьютера ваш принтер/сканер воссоздает отсутствующие файлы, и проблема со сканированием должна быть полностью решена.
Решение 7 – Переключиться в режим энергосбережения
Пользователи Canon сообщили об ошибке Не удается связаться со сканером на своем устройстве. Несколько пользователей обнаружили, что это сообщение может быть вызвано вашими настройками питания, и чтобы исправить это, вам нужно переключиться в режим энергосбережения в Windows 10.
Это довольно просто, и вы можете сделать это, выполнив следующие действия:
-
Нажмите Windows Key + S и введите настройки питания . Теперь выберите Настройки питания и сна в меню.
-
Нажмите Дополнительные параметры питания в разделе Связанные настройки .
-
Выберите режим Энергосбережение из списка.
После этого ваш сканер должен начать работать снова.Мы должны признать, что это необычное решение, но несколько пользователей утверждают, что оно работает, поэтому не стесняйтесь попробовать его.
При отображении сообщения об ошибке для ScanGear (драйвера сканера) проверьте код ошибки и следуйте соответствующему решению.
1
4
10
122
151
175
176
177
Выключите сканер и следуйте инструкциям руководства по эксплуатации.
Драйвер сканера будет закрыт.
- Убедитесь, что сканер или принтер правильно подключен к компьютеру.
-
Удалите MP Drivers, затем повторно установите MP Drivers с установочного компакт-диска или нашего веб-сайта.
Сведения о том, как удалить драйверы MP Drivers, см. в разделе Удаление ненужных драйверов MP Drivers.
-
Возможно, сканер или принтер поврежден.
Перезагрузите компьютер, затем заново подключите сканер. Если отображается то же сообщение об ошибке, обратитесь в сервисный центр.
Драйвер сканера будет закрыт.
- Дождитесь завершения операции, выполняемой устройством, затем выполните сканирование.
— Сканер выключен.
— Сканер отсоединен.
(Он отсоединен от локальной сети, если используется через сеть.)
Проверьте и повторите попытку.
Драйвер сканера будет закрыт.
- Убедитесь, что сканер или принтер включен.
-
Удалите MP Drivers, затем повторно установите MP Drivers с установочного компакт-диска или нашего веб-сайта.
Сведения о том, как удалить драйверы MP Drivers, см. в разделе Удаление ненужных драйверов MP Drivers.
- Убедитесь, что выбран правильный источник приложения. Подробную информацию см. в руководстве по работе с приложением.
- Проверьте состояние принтера.
- При использовании подключения USB проверьте подключение кабеля USB и при необходимости подключите его заново.
- При использовании сетевого подключения проверьте состояние подключения и при необходимости выполните подключение заново.
- При использовании сетевого подключения укажите используемый сканер с помощью программы IJ Network Scanner Selector EX.
Возможно, отключен кабель или сканер выключен.
Проверьте состояние.
Драйвер сканера будет закрыт.
— Сканер выключен.
— Кабель USB отключен.
Проверьте и повторите попытку.
Драйвер сканера будет закрыт.
— Сканер выключен.
— Он отсоединен от проводной сети (если используется подключение к проводной сети).
— Уровень сигнала слишком низок из-за помех (если используется подключение к беспроводной сети).
— Сетевое соединение запрещено ПО для обеспечения безопасности.
— В сети выбран другой сканер.
Проверьте и повторите попытку.
Чтобы выбрать другой сканер, нажмите [Выбор сканера].
Драйвер сканера будет закрыт.
Следует увеличить объем доступной памяти.
Драйвер сканера будет закрыт.
- Недостаточно памяти для запуска ScanGear (драйвера сканера). Закройте другие приложения.
Попробуйте выполнить установку еще раз.
Драйвер сканера будет закрыт.
-
Удалите MP Drivers, затем повторно установите MP Drivers с установочного компакт-диска или нашего веб-сайта.
Сведения о том, как удалить драйверы MP Drivers, см. в разделе Удаление ненужных драйверов MP Drivers.
Драйвер сканера будет закрыт. Выполните указанные ниже действия.
— Проверьте состояние сканера.
— Перезапустите сканер.
— Перезапустите компьютер и повторите попытку.
— Переустановите драйвер сканера.
-
Произошла внутренняя ошибка. Выполните указанные ниже действия.
- Проверьте состояние сканера.
- Перезагрузите сканер.
- Перезапустите компьютер и повторите попытку.
- Переустановите программу MP Drivers.
-
Щелкните Панель управления (Control Panel) > Система и безопасность (System and Security) > Администрирование (Administrative Tools), а затем дважды щелкните Службы (Services), чтобы проверить, запущена ли служба WIA (служба загрузки изображений Windows).
- Возможны конфликты с другими драйверами. Удалите ненужные драйверы.
- Возможно, используемое приложение не полностью совместимо с TWAIN. Выполните сканирование с помощью другого приложения.
Драйвер сканера будет закрыт.
- Удалите ненужные файлы с жесткого диска и повторите сканирование.
- Выйдите из используемого экземпляра ScanGear.
Нажмите [Выбор сканера], чтобы выбрать сканер.
Драйвер сканера будет закрыт.
- При использовании сетевого подключения укажите используемый сканер с помощью программы IJ Network Scanner Selector EX.
Переустановите драйвер сканера.
Драйвер сканера будет закрыт.
-
Удалите MP Drivers, затем повторно установите MP Drivers с установочного компакт-диска или нашего веб-сайта.
Сведения о том, как удалить драйверы MP Drivers, см. в разделе Удаление ненужных драйверов MP Drivers.
Выключите, а затем снова включите питание устройства.
Драйвер сканера будет закрыт.
- Выключите, а затем снова включите питание устройства.
- Закройте работающие приложения, убедитесь, что на жестком диске достаточно свободного места, затем повторите сканирование.

Драйвер WIA — это драйвер Windows Image Acquisition, который требуется для того, чтобы графические программы могли взаимодействовать с соответствующими устройствами. В этой инструкции подробно разберем возможные способы решить проблему и скачать драйвер WIA при необходимости.
Для использования этого устройства требуется драйвер WIA — первые действия
Прежде чем пробовать найти в Интернете, где скачать драйвер WIA для вашего принтера/сканера/МФУ, рекомендую выполнить следующие простые действия, которые часто могут решить проблему:
- Откройте службы Windows. В Windows 10 и Windows 11 нажмите клавиши Win+R на клавиатуре (Win — клавиша с эмблемой Windows), введите services.msc и нажмите Enter.
- В списке служб найдите «Служба загрузки изображений Windows (WIA)». Эта служба должна выполняться, а в поле «Тип запуска» установлено «Автоматически».
- Если это не так, дважды нажмите по имени службы, установите тип запуска «Автоматически», примените настройки, а затем нажмите «Запустить» — не исключено, что уже эти действия решат проблему.
Следующее простое действие, которое, если судить по многим отзывам, часто оказывается работоспособным — подключить устройство, которое требует драйвер WIA по USB 2.0 вместо USB 3.0 (как правило, разъемы USB 3.0 синего цвета, а 2.0 — чёрные), иногда может потребоваться последующая переустановка сканера (МФУ). Попробуйте использовать этот вариант — действительно многим помогает.
В случае, если предложенные методы не сработали, служба WIA уже была запущена, а подключение к USB 2.0 не возымело действия, переходим к следующим действиям.
Где скачать драйвер WIA для сканера
Если устройство при установке сообщает, что для его использования требуется драйвер WIA, почти гарантированно он есть на официальном сайте производителя устройства на странице поддержки вашей модели.
Учитывайте: на официальном сайте может отсутствовать драйвер для текущей версии системы. Например, рассматриваемый вопрос часто возникает по поводу МФУ HP LaserJet M1120. Если у вас установлена Windows 10 или Windows 11. Не обращайте внимания, что на официальном сайте есть драйвер только для Windows 8 — он вполне успешно может использоваться и на более новых операционных системах.
Если скачанный драйвер не устанавливается, сообщая о неподдерживаемой операционной системе, вы можете:
- Распаковать файл с установщиком драйвера. Например, для LaserJet M1120 с этим успешно справляется 7-Zip, иногда могут пригодиться утилиты наподобие Universal Extractor. На изображении ниже — скриншот открытого файла установщика драйвера, где мы наблюдаем, в том числе и файлы драйвера WIA (что следует из имени файлов драйверов).
- Установить драйвер вручную из INF-файла.
При возникновении проблем с установкой драйверов, предварительно удалите все имеющиеся драйверы вашего сканера или МФУ и само устройство с помощью диспетчера устройств (может потребоваться включить показ скрытых устройств в меню «Вид» и найти устройство в разделе «Устройства обработки изображений»), а также программы от производителя — HP, Canon, Epson или другого.
Содержание
- Принтер Canon не сканирует в Windows 10
- Как исправить проблемы с печатью на принтере Canon
- 1. Проверьте совместимость окна 10 сканера
- 2. Откройте средство устранения неполадок оборудования и устройств.
- 3. Выберите опцию энергосбережения
- 4. Сканирование документов с помощью MF Toolbox 4.9.
- 5. Обновите драйвер принтера
- MF4430 печатает но не сканирует
- Canon MF4410 не сканирует
- Почему Canon MF4410 не сканирует?
- Canon MF4410 не сканирует на Windows 10, 7 из-за конфликта утилит
- Принтер Canon MF4410 печатает, но не сканирует – проверяем драйверы
- Не работает сканер Canon MF 4410, потому что сломался
- Canon i-SENSYS MF4410 не сканирует, как исправить проблему
- Почему не работает?
- Как исправить?
- Сторонние проблемы
- Полный Не удается связаться со сканером Canon в Windows 10
- Как исправить Невозможно связаться со сканером сообщений на устройствах Cannon?
- Решение 1. Переустановите драйверы
- Решение 2. Обновите драйверы
- Решение 3 – Выполните Чистую загрузку
- Решение 4 – Включить двунаправленную поддержку
- Решение 5 – Запустите средство устранения неполадок
- Решение 6 – Переместить проблемные каталоги
- Решение 7 – Переключиться в режим энергосбережения
Принтер Canon не сканирует в Windows 10
Некоторые пользователи заявляют на форумах, что их универсальные принтеры Canon не сканируют после обновления до Windows 10. Один пользователь заявил:
Используя программное обеспечение Canon для Windows 10 (64-разрядная версия), я нажимаю кнопку предварительного просмотра, и сканер запускает цикл и производит предварительный просмотр. Затем я нажимаю кнопку «Сканировать», сканер проходит 28% пути вниз и останавливается.
Если ваш принтер и сканер Canon не сканируют после обновления до Windows 10, это несколько решений, которые могут это исправить.
Как исправить проблемы с печатью на принтере Canon
1. Проверьте совместимость окна 10 сканера
Принтер и сканер Canon all-in-one не будут работать, если они не совместимы с вашей платформой. Если вы никогда ранее не сканировали с помощью сканера Canon в Windows 10, проверьте совместимость принтера с платформой. На этой странице вы можете проверить совместимость с Windows 10 для ряда принтеров и сканеров Canon. Там вы можете щелкнуть серию вашего принтера, чтобы развернуть список моделей, как показано ниже.
Обратите внимание, что списки моделей включают столбцы Windows 10 и Windows 10 S. Модели принтеров Canon, как правило, совместимы с Windows 10, но не с Win 10 S. Таким образом, некоторым пользователям Win 10 S может потребоваться переключиться на альтернативную версию Win 10 для сканирования с помощью принтеров Canon.
2. Откройте средство устранения неполадок оборудования и устройств.
В состав Windows входят два средства устранения неполадок, которые могут исправить принтер Canon «все в одном», который не сканирует. Средство устранения неполадок с оборудованием и устройствами может предоставить разрешение для исправления сканера Canon, который не сканирует. Устранение неполадок принтера также может пригодиться для ремонта принтера и сканера 2-в-1. Вы можете открыть эти средства устранения неполадок в Windows 10 следующим образом.
– СВЯЗАННО: ИСПРАВЛЕНИЕ: принтер не будет печатать в Windows 10, 8.1
3. Выберите опцию энергосбережения
4. Сканирование документов с помощью MF Toolbox 4.9.
MF Toolbox 4.9 является альтернативой Canon для утилиты Windows Fax and Scan. Некоторые пользователи принтеров Canon заявляли на форумах, что их принтеры сканировали, когда они использовали MF Toolbox 4.9 вместо Windows Fax and Scan. Вы можете сканировать с помощью MF Toolbox 4.9 следующим образом.
– СВЯЗАН: принтер не печатает в Windows 10 [FIX]
5. Обновите драйвер принтера
Пользователи Canon также подтвердили, что обновления драйверов для их устройств исправляли зависания в середине сканирования. Таким образом, обновление драйвера для вашего принтера/сканера Canon может также привести к его сканированию.Этот пост содержит дополнительную информацию по обновлению драйверов устройств.
Вот так вы можете починить универсальный принтер Canon, который не сканирует. Пользователи Canon PIXMA MP160 также могут проверить эту статью для дальнейших исправлений сканера. Мы также рекомендуем вам попробовать некоторые манипуляции, чтобы убедиться, что проблема устранена. Вы также можете попробовать использовать программное обеспечение сканера, чтобы максимизировать тесты.
Источник
MF4430 печатает но не сканирует
Чтоб заработал сканер, я прописал такие строчки в файл /etc/udev/rules.d/25-libsane.rules:
C этим уже два МФУ заработало. Чтоб сканировать, надо МФУ перевести в режим сканирования, т.е. выбрать в меню «Удаленный сканер» (кажется), далее запустить программу сканирования.
не то чтобы не помогло. я не нашел такого файла у себя в системе.
При сканировании выдает сообщения » USB » кабель не найден.
Может кто сталкивался с проблемой? как её решить?
Добавлено через 1 час 18 минут
+ к всему вылетает «Невозможно завершить операцию ( ошибка 0х00000015) Устройство не готово.
Помощь в написании контрольных, курсовых и дипломных работ здесь.
МФУ Canon i-SENSYS MF4430 не сканирует
Здравствуйте, есть проблема-подключил эту МФУ Сanon 4430, установил драйвера, печатает нормально.
Samsung SCX-4200 не печатает, не ксерит, не сканирует.
Помогите с принтером. Не печатает, не ксерит, не сканирует. Но системные данные смог.
МФУ Xerox work center 6505 печатает, но не сканирует
Подскажите пожалуйста, на работе имеется МФУ Xerox work center 6505, подключен по сети к ноутбуку(.
делал.. опыт с не рабочими принтерами есть, и разные способы установки тоже проверял.
Добавлено через 8 минут
У нас сеть доменская, может это тоже имеет какоео влияние?
Решения найдено. все оказывается довольно просто =) если все проверять на 100%=)в низу выложил скрины что где смотреть. Действительно не запускалась «Служба загрузки изображений Windows (WIA) » но того что пишет в зависимостях оказывается маловато=) и просто надо просмотреть в чем еще ошибка. в «Управления компютером=> Служебные программы => Просмотр событий => Журналы Windows => Система «
Сканирование HP LJ Pro MFT M225dw печатает по WIFI, но не сканирует
Проблема такая: нужно организовать работу сканера на данном устройстве по WI-FI. Аппарат видится.
Принтер Canon LBP 6000/6018 печатает по сети, НЕ печатает локально. Win 7 SP1 (32)
Здравствуйте. Столкнулся на работе со следующий проблемой. На компьютере с Windows 7 SP-1 32-bit MS.
Источник
Canon MF4410 не сканирует
Лазерные многофункциональные устройства печати сочетают в себе сразу несколько полезных функций: копир, принтер и сканер. К сожалению, иногда пользователи сталкиваются с ситуацией, когда МФУ Canon MF4410, MF4430 не сканирует. Что делать в сложившейся ситуации и почему так происходит – разберемся во всем по порядку.
Почему Canon MF4410 не сканирует?
Существует четыре популярные версии:
Если принтер Canon MF4410 не сканирует впервые, хотя раньше проблем с выполнением этой функции не было, перезагрузите ПК и сам МФУ. Перезагрузка позволяет исключить вероятность случайного сбоя. Данный способ помогает редко, но он не занимает много времени. Будет очень обидно, если после нескольких часов мучений и танцев вокруг сканера окажется, что нужна была обычная перезагрузка. Теперь разберем другие ситуации, когда принтер не сканирует.
Canon MF4410 не сканирует на Windows 10, 7 из-за конфликта утилит
В операционной системе Windows есть программа – «Факсы и сканирование». Она стандартная. Компания Canon выпускает для своих устройств печати приложение Toolbox. Оно позволяет использовать возможности Canon MF4410, MF4450, MF4430 и других МФУ на 100 %. Обе утилиты позволяют сканировать на компьютер, но между собой могут конфликтовать.
Программа для сканирования Canon MF4410 Toolbox имеет больший функционал, поэтому имеет смысл отключить стандартный софт Windows. Это никак не отразится на работе принтера. Разве что вы сможете без проблем сканировать документы. Для этого выполните следующие действия:
1. Зайдите через [Пуск] в [Панель управления]. На Виндовс 10 введите это название в строку поиска и выберите нужный результат. Либо нажмите правой кнопкой мыши по значку [Пуск] и выберите нужный пункт.
2. Далее выберите пункт [Программы]. У вас нет такого значка? Попробуйте поменять тип просмотра на «Категории». Следующий шаг – откройте подраздел [Включение или … Windows].
3. Выберите категорию [Службы печати документов]. Уберите галочку напротив пункта [Факсы и…]. Перезагрузите ПК.
Если МФУ MF4410 не сканирует на Windows 7, 10, то этот способ помогает приблизительно в 60 % случаев. Если ваш принтер по-прежнему отказывается отправлять сканы на компьютер или постоянно зависает, продолжайте следовать нижеизложенным рекомендациям.
Принтер Canon MF4410 печатает, но не сканирует – проверяем драйверы
Лазерный принтер не печатает и не сканирует – это отдельная история, которой мы уделяли внимание в другом материале. Зайдите на официальный сайт компании Canon. Далее выберите нужную операционную систему и ее разрядность. Сайт выбирает подходящий драйвер в автоматическом режиме, но как говорится «доверяй, но проверяй». ОС выбрана правильно, язык установщика нас устраивает – нажимайте кнопку [Загрузить].
Далее просто следуйте указаниям мастера установки. Если Canon MF4410 не устанавливается драйвер сканера, то вероятнее всего он уже был установлен автоматически. Попробуйте полностью удалить драйвер принтера с компьютера и установить заново, как описано выше. Также попробуйте зажать на МФУ клавиши [COPY/SCAN] и выбрать из перечня пункт [Удаленный сканер].
Не работает сканер Canon MF 4410, потому что сломался
Сканер состоит из шагового двигателя, светодиодной линейки, кучи шлейфов, шестеренок, которые управляются отдельной платой. Когда решить вопрос на программном уровне не удается, нужен полноценный ремонт сканера. Рекомендуем доверить эту работу мастерам сервисного центра TonFix. Наши клиенты получают гарантию качества на заменяемую деталь, и забывают о том, как это, когда не сканирует принтер Canon MF4410. Ремонт лазерных принтеров длится не более трех рабочих дней.
Не забывайте своевременно заправлять картриджи принтера качественным тонером и выполнять профилактику. Надеемся, данный материал был полезен для вас и у вас получилось победить строптивый сканер. Нужна помощь специалистов? Позвоните нашему менеджеру и оставьте заявку на выезд мастера.
Источник
Canon i-SENSYS MF4410 не сканирует, как исправить проблему
МФУ Canon i-SENSYS MF4410 сочетает в себе принтер и сканер. Это очень удобно для использования как в офисах, так и дома. Однако часто пользователи Windows 10 сталкиваются с тем, что принтер не сканирует документы по непонятным причинам. Это, как правило, решается несколькими простыми действиями.
Пользователь запускает программу Toolbox (стандартное приложение Canon), жмёт кнопку «Пуск», но после этого машина не начинает сканировать, а выдаёт сообщение системы об ошибке. Иногда помогает нажатие клавиши COPY/SCAN на самом принтере и последующий выбор «удалённого сканера» на мониторе. На Windows 10 — отключение определённой службы через Диспетчер задач (служба с названием WIA (Windows Image Acquisition)). Но многим такие решения не придутся по душе, так как они сильно затрудняют сканирование документов, содержащих, к примеру, сотни страниц.
Сегодня мы поговорим о том, как устранить неполадки в работе МФУ Canon i-SENSYS MF4410
Почему не работает?
Почему Canon MF4410 не сканирует бумаги? Виной тому не само устройство, а программное обеспечение, установленное на компьютере. Сталкиваются с таким восстанием МФУ в основном пользователи, использующие принтер совместно с Windows 10. На более старых системах всё работает исправно. Всему виной стандартная утилита от Microsoft, предназначенная как раз для сканирования. Вот только Кэноны, i-SENSYS MF4410 в том числе, используют своё ПО — Toolbox. Как это обычно бывает с приложениями, выполняющими одну и ту же функцию, Тулбокс и утилита сканирования конфликтуют, что приводит к неработоспособности принтера.
Как исправить?
Всё решается, как правило, простым отключением ненужной утилиты.
Эти действия обычно решают проблему с i-SENSYS MF4410 и другими принтерами (МФУ) Canon, использующими Toolbox. А также помогает программа Vuescan, которая проверит, как работает сканер и предложит собственные пути решения. Зачастую использование этой удобной программы взамен штатной полностью решает проблему.
Сторонние проблемы
Иногда МФУ не работает на ПК с Windows 10 по другим причинам. В их числе — драйверы. Бывает, что пользователь, приобретая МФУ, в нашем случае Canon MF4410, не устанавливает нужное программное обеспечение. По идее, на современных системах оно загружается самостоятельно, но на деле это происходит далеко не всегда.
Если это как раз ваш случай, загрузите необходимые драйверы и патчи самостоятельно. С принтером в комплекте обычно идёт диск с драйверами – можно установить их с него. Также сделать это можно через официальный сайт Canon.
Выберите свою версию ОС и нажмите Загрузить
Без драйвера принтер, а тем более устройство, сочетающее в себе также сканер, вообще не будут функционировать. Поэтому если драйверы почему-то не были установлены автоматически, это обязательно нужно сделать. Патчи для Виндовс 10 исправляют различные неполадки, связанные с конфликтами «родного» ПО для аппаратов фирмы Кэнон.
В конце концов, USB-кабель или дефекты в самом принтере могут мешать нормально сканировать документы. Попробуйте поменять провод или USB-порт на ПК. Возможно, это исправит неполадки.
Что касается самой системы Windows 10, то она славится самыми разными проблемами после очередных обновлений. Если проблемы с принтером произошли после обновлений, их можно удалить и надеяться, что в следующих разработчики исправят эту досадную ошибку. А пока можно попробовать воспользоваться программой VueScan.
Теперь вы знаете, какие системные программы Windows 10 могут помешать МФУ Canon i-SENSYS MF4410 сканировать документы. Решить эту проблему, как и другие, не составит труда, если знать, в чём её причина.
Источник
Полный Не удается связаться со сканером Canon в Windows 10
C annot общаться со сканером – это распространенное сообщение об ошибке, которое может появляться со сканерами Canon в Windows 10. Это может быть большой проблемой, и в сегодняшней статье мы покажем вам как это исправить.
Как исправить Невозможно связаться со сканером сообщений на устройствах Cannon?
Решение 1. Переустановите драйверы
После успешной переустановки драйверов проблема должна быть решена, и это сообщение об ошибке больше не должно появляться.
Решение 2. Обновите драйверы
По словам пользователей, если вы продолжаете получать сообщение Не удается связаться со сканером на вашем сканере Canon, проблема может быть в устаревших драйверах. Чтобы решить эту проблему, рекомендуется посетить веб-сайт Canon и загрузить последние версии драйверов для вашего сканера.
Это простое приложение, которое обновит все ваши драйверы всего за пару кликов, поэтому обязательно попробуйте.
Решение 3 – Выполните Чистую загрузку
Для этого просто выполните следующие действия:
После перезагрузки компьютера проверьте, сохраняется ли проблема. Если проблема не появляется снова, причиной является одно из отключенных приложений или служб. Чтобы найти точную причину, необходимо включить отключенные приложения по одному или группами, пока проблема не появится снова.
Как только вы найдете проблемное приложение, удалите его или оставьте его отключенным, и проблема будет окончательно решена. Немногие пользователи сообщили, что их банковское программное обеспечение вызывало эту проблему, поэтому обязательно удалите его и проверьте, решает ли это проблему.
Решение 4 – Включить двунаправленную поддержку
Иногда сообщение Не удается связаться со сканером может появляться на устройствах Canon, если конфигурация вашего принтера неверна. Чтобы ваш принтер/сканер работал правильно, его необходимо правильно настроить.
Для этого вам просто нужно изменить пару настроек, выполнив следующие простые шаги:
После включения этой функции проблема должна быть решена, и все снова начнет работать.
Решение 5 – Запустите средство устранения неполадок
Иногда сообщение Не удается связаться со сканером может появиться из-за наличия определенных проблем на вашем компьютере. Ваш принтер/сканер может быть неправильно настроен, и это может привести к этой и многим другим проблемам.
Однако вы можете решить эту проблему, запустив встроенный модуль устранения неполадок. В Windows имеется множество средств устранения неполадок, которые предназначены для автоматического устранения различных проблем. Если у вас есть какие-либо проблемы с устройством Canon, вы можете исправить это, запустив средство устранения неполадок. Для этого просто выполните следующие действия:
Как только средство устранения неполадок закончено, проверьте, сохраняется ли проблема.
Решение 6 – Переместить проблемные каталоги
По словам пользователей, иногда Не удается связаться со сканером может появляться ошибка из-за определенных каталогов. Ваш сканер хранит определенную информацию на вашем компьютере, и если эта информация повреждена, вы можете столкнуться с этой проблемой.
Пользователи утверждают, что они исправили эту ошибку на Canon PIXMA MG5420, просто переместив пару каталогов. Хотя это решение работает для вышеупомянутой модели, оно может также работать для других устройств Canon.
Чтобы переместить проблемные каталоги, сделайте следующее:
После перезагрузки компьютера ваш принтер/сканер воссоздает отсутствующие файлы, и проблема со сканированием должна быть полностью решена.
Решение 7 – Переключиться в режим энергосбережения
Пользователи Canon сообщили об ошибке Не удается связаться со сканером на своем устройстве. Несколько пользователей обнаружили, что это сообщение может быть вызвано вашими настройками питания, и чтобы исправить это, вам нужно переключиться в режим энергосбережения в Windows 10.
Это довольно просто, и вы можете сделать это, выполнив следующие действия:
После этого ваш сканер должен начать работать снова.Мы должны признать, что это необычное решение, но несколько пользователей утверждают, что оно работает, поэтому не стесняйтесь попробовать его.
Источник