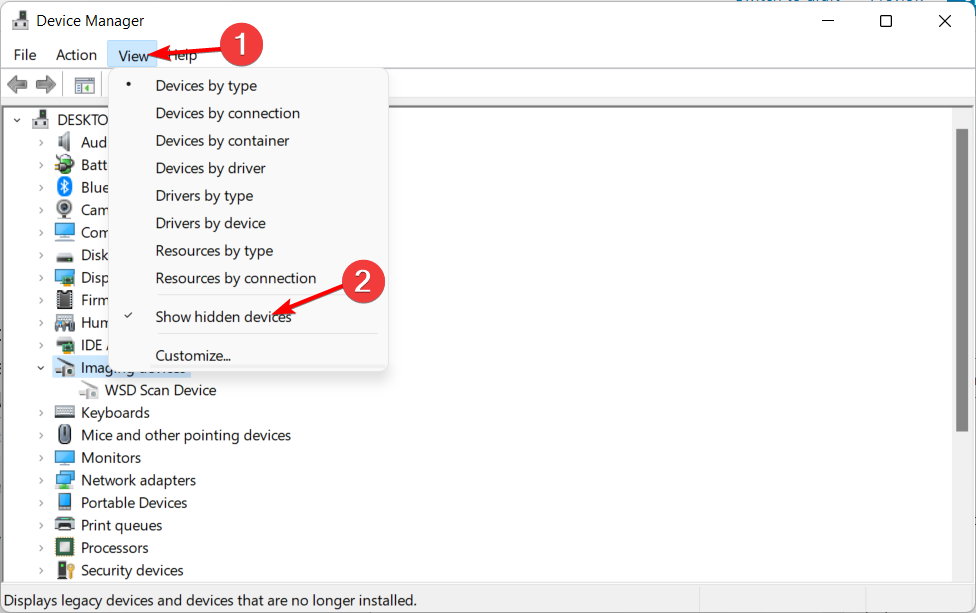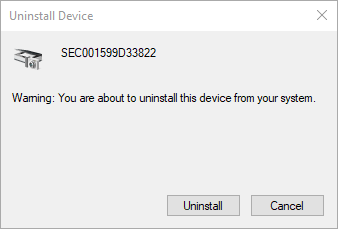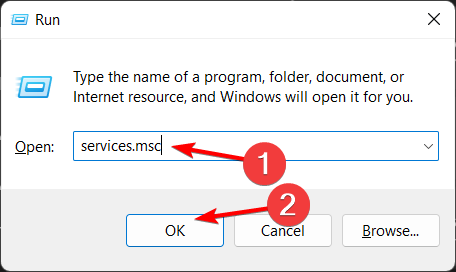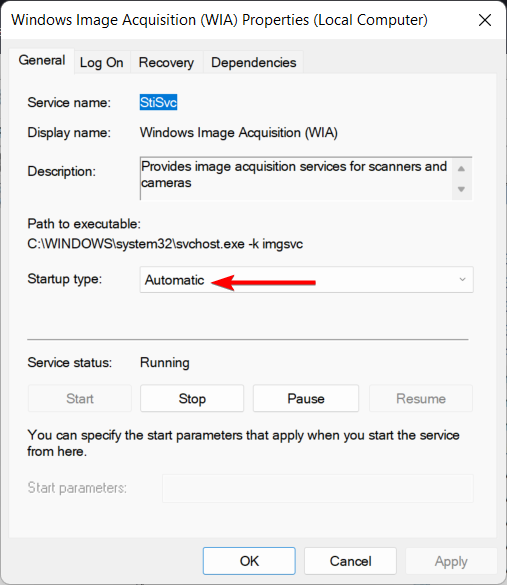Распространенные сообщения об ошибках при сканировании
-
Измените способ передачи данных в разделе «Параметры сканера»: вместо значения «Режим памяти» выберите «Собственный режим». В режиме памяти используется один и тот же способ передачи данных, как в предыдущих версиях Acrobat, в результате которого отсканированные материалы отправляются непосредственно в память компьютера. В собственном режиме сканирование выполняется прямо в файл, и этот способ считается более совместимым с большинством сканеров.
-
Измените интерфейс пользователя в параметрах сканера: вместо значения «Скрыть собственный интерфейс сканера» выберите «Показать собственный интерфейс сканера». При выборе параметра «Показать собственный интерфейс сканера» используется тот же способ сканирования, что и в предыдущих версиях Acrobat. С его помощью драйвер сканера может управлять сканером. При выборе «Скрыть собственный интерфейс сканера» выполняется попытка непосредственного использования драйвера TWAIN. Таким образом, можно устранить сообщения об ошибке, особенно при сканировании нескольких листов бумаги. Если ни одно из этих решений не сработало, может потребоваться выполнить определенные действия. См. Решение 8 в разделе «Общие задачи поиска и устранения неполадок» или свяжитесь со своим поставщиков оборудования, чтобы получить обновленную версию драйвера.
Общие задачи поиска и устранения неполадок
Выполните следующие действия, чтобы определить, что вызывает проблему — неполадки сканера, системные настройки или ошибки драйвера.
1. Убедитесь в том, что сканер работает, выполнив сканирование в другом приложении.
Убедитесь в том, что сканер работает правильно, выполнив сканирование в другое приложение (например, Microsoft Word), используя те же настройки, с которыми возникает проблема в Acrobat.
Примечание. Photoshop и Photoshop Elements не всегда дают хорошие результаты при тестировании. Производители сканеров разрабатывают программное обеспечение специально для определенных продуктов, чтобы снизить вероятность возникновения проблем.
Если проблема при сканировании в другое приложение все же возникает, свяжитесь с производителем сканера.
2. Выполните сканирование с помощью Службы загрузки изображений Windows (WIA) вместо TWAIN (только для Windows XP).
Acrobat поддерживает драйверы Службы загрузки изображений Windows (WIA). Если сканер поддерживает оба драйвера, выберите драйвер WIA в меню устройства в диалоговом окне «Создать PDF-файл из сканера». Отсканируйте документ.
3. Установите самый последний драйвер сканера.
Если файл TWAIN отсутствует или поврежден, в приложении Acrobat при попытке просмотра с помощью интерфейса TWAIN появится сообщение об ошибке. Если переустановить драйвер сканера, TWAIN-файл будет заменен.
Для получения последней версии драйвера свяжитесь с поставщиком оборудования. Чтобы переустановить драйвер, удалите все файлы и папки, имена которых начинаются с Twain (например, «Twain_32.dll») в папке Windows или Winnt. Затем перезапустите Windows и установите последний драйвер сканера с соблюдением инструкций разработчика.
4. Перезагрузите компьютер с отключенными элементами автозагрузки.
Некоторые программы при одновременной работе с Adobe Acrobat могут вызывать системные ошибки или зависания. Перед запуском Acrobat отключите другие приложения, включая элементы автозагрузки (которые загружаются автоматически вместе с Windows).
Чтобы отключить элементы автозагрузки в Windows XP, выполните следующие действия:
-
Выйдите из всех программ.
-
Выберите «Пуск» > «Выполнить». В поле «Открыть» введите msconfig и затем нажмите кнопку «OK».
-
В диалоговом окне «Настройка системы» перейдите на вкладку «Автозагрузка» и выберите пункт «Отключить все».
-
Нажмите кнопку «ОК» и перезапустите Windows.
Чтобы включить элементы автозагрузки, выполните следующие действия:
-
Выберите «Пуск» > «Выполнить». В поле «Открыть» введите msconfig и нажмите кнопку «OK».
-
В диалоговом окне «Настройка системы» перейдите на вкладку «Автозагрузка» и выберите пункт «Включить все».
-
Нажмите кнопку «ОК» и перезапустите Windows.
5. Повторно отсканируйте изображение в другом цветовом режиме.
Сканирование в Acrobat в некоторых цветовых режимах может вызывать проблемы при использовании определенных сканеров. Инструкции по сканированию в Acrobat с использованием различных цветовых режимов приведены в документации, поставляемой вместе со сканером.
6. Укажите размер изображения на панели просмотра в программном обеспечении сканера.
Если отсканированное изображение обрезано или отображается в неправильном размере, укажите размер изображения на панели просмотра в программном обеспечении сканера. Инструкции по указанию размера изображения приведены в документации, поставляемой вместе со сканером.
7. Войдите в систему, используя данные новой учетной записи.
Если ранее вам без проблем удавалось выполнять сканирование в Acrobat, возможно, ваша учетная запись повреждена, что и вызывает неполадки во время сканирования. Создайте учетную запись пользователя с правами администратора, затем войдите в систему Windows, используя новую учетную запись.
8. Отсканируйте изображение в другое приложение, например TIFFfile, и преобразуйте файл TIFF в PDF.
Чтобы преобразовать файл TIFF в PDF, выполните одно из следующих действий:
- Перетащите файл TIFF на значок Acrobat.
- В программе Acrobat выберите пункт меню «Файл» > «Создать PDF» > «Из файла», выберите файл TIFF, а затем нажмите кнопку «Открыть».
- В программном обеспечении сканера выполните печать TIFF-файла на принтере Adobe PDF.
Коррекция размера страницы во время сканирования
В некоторых сканерах не предусмотрена передача данных о поддерживаемых размерах в Acrobat, если выбрано значение «Скрыть собственный интерфейс сканера» в окне «Параметры сканера» в Acrobat 8. Установите для параметра «Пользовательский интерфейс» значение «Показать собственный интерфейс сканера» и выберите размер страницы в приложении сканера.
При сканировании получается негатив изображения
Если вместо изображения получается его негатив (например, белый документ становится черным), выберите в окне «Параметры сканера» значение «Инверсия черно-белых изображений». Попробуйте создать PDF-файл снова.
Ошибка: сканер не распознан
Чтобы исправить эту неполадку, выполните приведенные ниже действия в указанном порядке. После каждого шага проверяйте, решена ли проблема. Если нет, переходите к следующему шагу.
-
Убедитесь в том, что устройство физически подключено.
- Проверьте состояние кабелей, например USB-, LAN-кабеля и т. д., используемых для подключения сканера. Отсоедините и повторно подсоедините кабели, чтобы убедиться в правильности подключения.
- Удостоверьтесь в том, что сканер включен и на его дисплее не отображается сообщений об ошибке. Если при выполнении какой-либо операции возникает ошибка или сбой в работе сканера, перезапустите его.
-
В системе Windows можно установить как драйвер TWAIN, так и WIA. Аналогичным образом, в Macintosh могут быть установлены драйверы TWAIN и ICA. Если один из драйверов не работает, попробуйте выполнить сканирование при помощи другого альтернативного драйвера сканера (ICA, WIA или TWAIN).
В Windows: выберите любой из драйверов TWAIN и WIA на экране выбора сканера в Acrobat, как показано на снимке экрана ниже.
В Mac OS: выберите любой из драйверов TWAIN и ICA на экране выбора сканера в Acrobat, как показано на снимке экрана ниже.
-
Удостоверьтесь в том, что сканер работает с другими приложениями:
- Для этого можно использовать некоторые встроенные и сторонние приложения, доступные для Windows и Macintosh:
- Для Windows существует программа под названиемTWACKER, которая представляет собой утилиту для проверки драйверов TWAIN для сканеров. Ее можно получить бесплатно. Просто загрузите и установите ее, чтобы узнать, работает ли ваш сканер.
- В системе OS X имеется предустановленная служебная программа Image Capture Application, с помощью которой можно проверить работоспособность сканера.
- В качестве альтернативы, если у вас установлено какое-либо другое приложение, для которого используются функции сканирования, с его помощью можно проверить, работает ли сканер с этим приложением должным образом.
Если сканер работает не со всеми приложениями, значит, он неисправен. Для решения этой проблемы вы можете обратиться к производителю сканера.
- Для этого можно использовать некоторые встроенные и сторонние приложения, доступные для Windows и Macintosh:
-
Запустите Acrobat повторно.
-
Перезагрузите систему, отключив перед этим элементы автозагрузки:
Некоторые программы при одновременной работе с Adobe Acrobat могут вызывать системные ошибки или зависания. Перед запуском Acrobat отключите другие приложения, включая элементы автозагрузки (которые загружаются автоматически вместе с Windows).
Чтобы отключить элементы автозагрузки в Windows, выполните следующие действия:
- Выйдите из всех программ.
- Выберите Пуск > Выполнить. В поле «Открыть» введите msconfig и нажмите кнопку OK.
- В диалоговом окне «Настройка системы» перейдите на вкладку Автозагрузка и выберите пункт Отключить все.
- Нажмите кнопку ОК и перезапустите Windows.
Чтобы включить элементы автозагрузки, выполните следующие действия:
- Выберите Пуск > Выполнить. В поле «Открыть» введите msconfig и нажмите кнопку OK.
- В диалоговом окне «Настройка системы» перейдите на вкладку Автозагрузка и выберите пункт Включить все.
- Нажмите кнопку ОК и перезапустите Windows.
-
Установите последние версии драйверов для сканера и затем перезапустите систему:
- Если файл TWAIN отсутствует или поврежден, в приложении Acrobat при попытке просмотра с помощью интерфейса TWAIN появится сообщение об ошибке. Если переустановить драйвер сканера, TWAIN-файл будет заменен.
- Чтобы переустановить драйвер, удалите все файлы и папки, имена которых начинаются с Twain (например, «Twain_32.dll») в папке Windows или Winnt. Затем перезапустите Windows и установите последнюю версию драйвера для сканера, следуя указаниям производителя или пошаговым инструкциям, приведенным здесь.
Ошибка: драйвер сканера не найден или используется недействительный драйвер
Чтобы исправить эту неполадку, выполните приведенные ниже действия в указанном порядке. После каждого шага проверяйте, решена ли проблема. Если нет, переходите к следующему шагу.
-
Установите последние версии драйверов для сканера и затем перезапустите систему:
- Если файл TWAIN отсутствует или поврежден, в приложении Acrobat при попытке просмотра с помощью интерфейса TWAIN появится сообщение об ошибке. Если переустановить драйвер сканера, TWAIN-файл будет заменен.
- Чтобы переустановить драйвер, удалите все файлы и папки, имена которых начинаются с Twain (например, «Twain_32.dll») в папке Windows или Winnt. Затем перезапустите Windows и установите последнюю версию драйвера для сканера, следуя указаниям производителя или пошаговым инструкциям, приведенным здесь.
-
Убедитесь в том, что устройство физически подключено.
- Проверьте состояние кабелей, например USB-, LAN-кабеля и т. д., используемых для подключения сканера. Отсоедините и повторно подсоедините кабели, чтобы убедиться в правильности подключения.
- Удостоверьтесь в том, что сканер включен и на его дисплее не отображается сообщений об ошибке. Если при выполнении какой-либо операции возникает ошибка или сбой в работе сканера, перезапустите его.
-
В системе Windows можно установить как драйвер TWAIN, так и WIA. Аналогичным образом, в Macintosh могут быть установлены драйверы TWAIN и ICA. Если один из драйверов не работает, попробуйте выполнить сканирование при помощи другого альтернативного драйвера сканера (ICA, WIA или TWAIN).
В Windows: выберите любой из драйверов TWAIN и WIA на экране выбора сканера в Acrobat, как показано на снимке экрана ниже.
В Mac OS: выберите любой из драйверов TWAIN и ICA на экране выбора сканера в Acrobat, как показано на снимке экрана ниже.
-
Удостоверьтесь в том, что сканер работает с другими приложениями:
- Для этого можно использовать некоторые встроенные и сторонние приложения, доступные для Windows и Macintosh:
- Для Windows существует программа под названиемTWACKER, которая представляет собой утилиту для проверки драйверов TWAIN для сканеров. Ее можно получить бесплатно. Просто загрузите и установите ее, чтобы узнать, работает ли ваш сканер.
- В системе OS X имеется предустановленная служебная программа Image Capture Application, с помощью которой можно проверить работоспособность сканера.
- В качестве альтернативы, если у вас установлено какое-либо другое приложение, для которого используются функции сканирования, с его помощью можно проверить, работает ли сканер с этим приложением должным образом.
Если сканер работает не со всеми приложениями, значит, он неисправен. Для решения этой проблемы вы можете обратиться к производителю сканера.
- Для этого можно использовать некоторые встроенные и сторонние приложения, доступные для Windows и Macintosh:
-
Запустите Acrobat повторно.
-
Перезагрузите систему, отключив перед этим элементы автозагрузки:
Некоторые программы при одновременной работе с Adobe Acrobat могут вызывать системные ошибки или зависания. Перед запуском Acrobat отключите другие приложения, включая элементы автозагрузки (которые загружаются автоматически вместе с Windows).
Чтобы отключить элементы автозагрузки в Windows, выполните следующие действия:
- Выйдите из всех программ.
- Выберите Пуск > Выполнить. В поле «Открыть» введите msconfig и нажмите кнопку OK.
- В диалоговом окне «Настройка системы» перейдите на вкладку Автозагрузка и выберите пункт Отключить все.
- Нажмите кнопку ОК и перезапустите Windows.
Чтобы включить элементы автозагрузки, выполните следующие действия:
- Выберите Пуск > Выполнить. В поле «Открыть» введите msconfig и нажмите кнопку OK.
- В диалоговом окне «Настройка системы» перейдите на вкладку Автозагрузка и выберите пункт Включить все.
- Нажмите кнопку ОК и перезапустите Windows.
Ошибка: не удалось соединиться со сканером
Чтобы исправить эту неполадку, выполните приведенные ниже действия в указанном порядке. После каждого шага проверяйте, решена ли проблема. Если нет, переходите к следующему шагу.
-
Убедитесь в том, что устройство физически подключено.
- Проверьте состояние кабелей, например USB-, LAN-кабеля и т. д., используемых для подключения сканера. Отсоедините и повторно подсоедините кабели, чтобы убедиться в правильности подключения.
- Удостоверьтесь в том, что сканер включен и на его дисплее не отображается сообщений об ошибке. Если при выполнении какой-либо операции возникает ошибка или сбой в работе сканера, перезапустите его.
-
В системе Windows можно установить как драйвер TWAIN, так и WIA. Аналогичным образом, в Macintosh могут быть установлены драйверы TWAIN и ICA. Если один из драйверов не работает, попробуйте выполнить сканирование при помощи другого альтернативного драйвера сканера (ICA, WIA или TWAIN).
В Windows: выберите любой из драйверов TWAIN и WIA на экране выбора сканера в Acrobat, как показано на снимке экрана ниже.
В Mac OS: выберите любой из драйверов TWAIN и ICA на экране выбора сканера в Acrobat, как показано на снимке экрана ниже.
-
Удостоверьтесь в том, что сканер работает с другими приложениями:
- Для этого можно использовать некоторые встроенные и сторонние приложения, доступные для Windows и Macintosh:
- Для Windows существует программа под названиемTWACKER, которая представляет собой утилиту для проверки драйверов TWAIN для сканеров. Ее можно получить бесплатно. Просто загрузите и установите ее, чтобы узнать, работает ли ваш сканер.
- В системе OS X имеется предустановленная служебная программа Image Capture Application, с помощью которой можно проверить работоспособность сканера.
- В качестве альтернативы, если у вас установлено какое-либо другое приложение, для которого используются функции сканирования, с его помощью можно проверить, работает ли сканер с этим приложением должным образом.
Если сканер работает не со всеми приложениями, значит, он неисправен. Для решения этой проблемы вы можете обратиться к производителю сканера.
- Для этого можно использовать некоторые встроенные и сторонние приложения, доступные для Windows и Macintosh:
-
Запустите Acrobat повторно.
-
Перезагрузите систему, отключив перед этим элементы автозагрузки:
Некоторые программы при одновременной работе с Adobe Acrobat могут вызывать системные ошибки или зависания. Перед запуском Acrobat отключите другие приложения, включая элементы автозагрузки (которые загружаются автоматически вместе с Windows).
Чтобы отключить элементы автозагрузки в Windows, выполните следующие действия:
- Выйдите из всех программ.
- Выберите Пуск > Выполнить. В поле «Открыть» введите msconfig и нажмите кнопку OK.
- В диалоговом окне «Настройка системы» перейдите на вкладку Автозагрузка и выберите пункт Отключить все.
- Нажмите кнопку ОК и перезапустите Windows.
Чтобы включить элементы автозагрузки, выполните следующие действия:
- Выберите Пуск > Выполнить. В поле «Открыть» введите msconfig и нажмите кнопку OK.
- В диалоговом окне «Настройка системы» перейдите на вкладку Автозагрузка и выберите пункт Включить все.
- Нажмите кнопку ОК и перезапустите Windows.
-
Установите последние версии драйверов для сканера и затем перезапустите систему:
- Если файл TWAIN отсутствует или поврежден, в приложении Acrobat при попытке просмотра с помощью интерфейса TWAIN появится сообщение об ошибке. Если переустановить драйвер сканера, TWAIN-файл будет заменен.
- Чтобы переустановить драйвер, удалите все файлы и папки, имена которых начинаются с Twain (например, «Twain_32.dll») в папке Windows или Winnt. Затем перезапустите Windows и установите последнюю версию драйвера для сканера, следуя указаниям производителя или пошаговым инструкциям, приведенным здесь.
Общие сведения о сканерах и драйверах
Как найти и установить драйверы?
Carefully follow the steps below in order to install the WIA drivers
by Matthew Adams
Matthew is a freelancer who has produced a variety of articles on various topics related to technology. His main focus is the Windows OS and all the things… read more
Updated on September 29, 2022
Reviewed by
Vlad Turiceanu
Passionate about technology, Windows, and everything that has a power button, he spent most of his time developing new skills and learning more about the tech world. Coming… read more
- Many users have been reporting getting the You need a WIA driver scanner error that has been stopping them from using their scanners.
- This nasty error can seriously hinder work, as more and more users utilize a printer with a scanner.
- As the full error message states, users can download the latest WIA drivers from their scanner manufacturer’s websites.
XINSTALL BY CLICKING THE DOWNLOAD FILE
This software will keep your drivers up and running, thus keeping you safe from common computer errors and hardware failure. Check all your drivers now in 3 easy steps:
- Download DriverFix (verified download file).
- Click Start Scan to find all problematic drivers.
- Click Update Drivers to get new versions and avoid system malfunctionings.
- DriverFix has been downloaded by 0 readers this month.
The Windows Image Acquisition service enables scanners, and other imaging devices, to communicate with graphics software, such as Photoshop.
However, some users have stated on forums that the You need a WIA driver error message pops up when they try to utilize their HP or Canon scanners.
The full WIA driver error message states: You need a WIA driver to use this device. Please install it from the installation CD or manufacturer’s website and try again. So, it suggests that users update their WIA drivers to resolve the issue.
What is WIA driver Canon scanner?
The WIA driver model may be found in Windows XP and subsequent iterations of the operating system. You won’t need to use an application because it allows you to scan things without one.
There is a good chance that the WIA driver for the scanner is outdated; in which case it is not compatible with the new operating system; alternatively, the driver could have become corrupted for reasons that are not known.
Where does this error occur and what to expect?
While we’re at it, let’s quickly review some related issues that our readers reported so that you know exactly what you’re up against.
- The WIA driver is in use and cannot be installed – Before updating or installing the WIA driver, you will need to disconnect or turn off your scanner.
- Windows WIA scan error (WIA error code 80004005) – This error is easily fixable by simply uninstalling and reinstalling your WIA driver.
- You need a WIA driver to use this device Epson/HP/Canon scanner/Brother scanner/Fujitsu/Lexmark – In such cases, the Canon printer simply won’t scan, nor will the HP printer, among others.
- The WIA driver is in use and cannot be installed Kodak – Kodak users are no exception from this; simply follow the steps below to fix the issue.
- ScanSnap WIA driver missing (ScanSnap ix500 WIA driver error) – The are multiple ways in which you can download the specific driver. Find out more below.
- HP Print and Scan Doctor stuck on Windows (WIA) scan – Scanning is not possible unless there is a driver that will allow communication between the computer and the scanner.
- You need a WIA driver to use this device Windows 7 – The solutions below are applicable in Windows 7 as well, though the steps will differ a bit.
Without further ado, let’s see what you can do to mix the You need a WIA driver to use this device issue in Windows 10.11. Follow along!
How do I fix You need a WIA driver to use this device?
1. Update the WIA driver
There are a few ways users can update device drivers. As the error message says, users can download the latest WIA drivers from their scanner manufacturer’s websites.
Some PC issues are hard to tackle, especially when it comes to corrupted repositories or missing Windows files. If you are having troubles fixing an error, your system may be partially broken.
We recommend installing Restoro, a tool that will scan your machine and identify what the fault is.
Click here to download and start repairing.
Alternatively, users can update device drivers with a professional tool that will scan for and list devices with an antiquated driver.
A dedicated tool will scan your PC, detect old drivers, and then proceed to download and install the proper replacements, bringing your PC up to date as soon as possible.
Most of the time, the generic drivers for your PC’s hardware and peripherals are not properly updated by the system. There are key differences between a generic driver and a manufacturer’s driver.Searching for the right driver version for each of your hardware components can become tedious. That’s why an automated assistant can help you find and update your system with the correct drivers every time, and we strongly recommend DriverFix. Here’s how to do it:
- Download and install DriverFix.
- Launch the software.
- Wait for the detection of all your faulty drivers.
- DriverFix will now show you all the drivers that have issues, and you just need to select the ones you’d liked fixed.
- Wait for the app to download and install the newest drivers.
- Restart your PC for the changes to take effect.

DriverFix
Keep your PC components drivers working perfectly without putting your PC at risk.
Disclaimer: this program needs to be upgraded from the free version in order to perform some specific actions.
2. Reinstall the WIA driver
- Right-click the Start button and select the Device Manager option.
- Click View followed by Show hidden devices if the Device Manager doesn’t display the Imaging devices category.
- Then double-click Image devices to expand that category. Right-click the scanner device and select Uninstall device.
- Thereafter, click Uninstall to confirm.
- Windows will automatically reinstall the WIA driver after users restart the platform.
As You need a WIA driver is primarily a driver error, reinstalling the scanner WIA driver might resolve the issue.
- Brother printer won’t scan on Windows 10/11
- Cannot communicate with Canon scanner in Windows 10
- 5+ best scanner software for Windows 10/11
- Paperport 14 won’t scan multiple pages
- 5 best duplex scanners with OCR
3. Check if the Windows Image Acquisition service is enabled
- Right-click the Start button and select Run. Enter services.msc in Run’s Open box, and select the OK button.
- Then double-click Windows Image Acquisition to open the properties window.
- Select Automatic on the Startup type drop-down menu.
- Click the Start button.
- If the service is already running, click the Stop button. Then press Start to restart WIA.
- Click OK to close the window and save the changes made.
What is TWAIN driver?
TWAIN is a helpful tool that was developed to automatically scan photos into a variety of graphic programs like Illustrator, Photoshop, InDesign, and a great deal of other software.
If you have the TWAIN driver installed on your computer, you can open a picture in a software to edit it with only the click of a button, rather than having to save the image first and then wait for it to upload.
Those were the most probable resolutions for the You need a WIA driver error, that you can follow to successfully fix the issue.
In addition, some companies provide their own troubleshooters for their scanners, such as the HP Print and Scan Doctor, which might also come in handy for fixing the WIA driver issue.
Was this guide useful to you? Don’t forget to leave a comment in the section below and share your thoughts with us. Thanks for reading!
Newsletter
Carefully follow the steps below in order to install the WIA drivers
by Matthew Adams
Matthew is a freelancer who has produced a variety of articles on various topics related to technology. His main focus is the Windows OS and all the things… read more
Updated on September 29, 2022
Reviewed by
Vlad Turiceanu
Passionate about technology, Windows, and everything that has a power button, he spent most of his time developing new skills and learning more about the tech world. Coming… read more
- Many users have been reporting getting the You need a WIA driver scanner error that has been stopping them from using their scanners.
- This nasty error can seriously hinder work, as more and more users utilize a printer with a scanner.
- As the full error message states, users can download the latest WIA drivers from their scanner manufacturer’s websites.
XINSTALL BY CLICKING THE DOWNLOAD FILE
This software will keep your drivers up and running, thus keeping you safe from common computer errors and hardware failure. Check all your drivers now in 3 easy steps:
- Download DriverFix (verified download file).
- Click Start Scan to find all problematic drivers.
- Click Update Drivers to get new versions and avoid system malfunctionings.
- DriverFix has been downloaded by 0 readers this month.
The Windows Image Acquisition service enables scanners, and other imaging devices, to communicate with graphics software, such as Photoshop.
However, some users have stated on forums that the You need a WIA driver error message pops up when they try to utilize their HP or Canon scanners.
The full WIA driver error message states: You need a WIA driver to use this device. Please install it from the installation CD or manufacturer’s website and try again. So, it suggests that users update their WIA drivers to resolve the issue.
What is WIA driver Canon scanner?
The WIA driver model may be found in Windows XP and subsequent iterations of the operating system. You won’t need to use an application because it allows you to scan things without one.
There is a good chance that the WIA driver for the scanner is outdated; in which case it is not compatible with the new operating system; alternatively, the driver could have become corrupted for reasons that are not known.
Where does this error occur and what to expect?
While we’re at it, let’s quickly review some related issues that our readers reported so that you know exactly what you’re up against.
- The WIA driver is in use and cannot be installed – Before updating or installing the WIA driver, you will need to disconnect or turn off your scanner.
- Windows WIA scan error (WIA error code 80004005) – This error is easily fixable by simply uninstalling and reinstalling your WIA driver.
- You need a WIA driver to use this device Epson/HP/Canon scanner/Brother scanner/Fujitsu/Lexmark – In such cases, the Canon printer simply won’t scan, nor will the HP printer, among others.
- The WIA driver is in use and cannot be installed Kodak – Kodak users are no exception from this; simply follow the steps below to fix the issue.
- ScanSnap WIA driver missing (ScanSnap ix500 WIA driver error) – The are multiple ways in which you can download the specific driver. Find out more below.
- HP Print and Scan Doctor stuck on Windows (WIA) scan – Scanning is not possible unless there is a driver that will allow communication between the computer and the scanner.
- You need a WIA driver to use this device Windows 7 – The solutions below are applicable in Windows 7 as well, though the steps will differ a bit.
Without further ado, let’s see what you can do to mix the You need a WIA driver to use this device issue in Windows 10.11. Follow along!
How do I fix You need a WIA driver to use this device?
1. Update the WIA driver
There are a few ways users can update device drivers. As the error message says, users can download the latest WIA drivers from their scanner manufacturer’s websites.
Some PC issues are hard to tackle, especially when it comes to corrupted repositories or missing Windows files. If you are having troubles fixing an error, your system may be partially broken.
We recommend installing Restoro, a tool that will scan your machine and identify what the fault is.
Click here to download and start repairing.
Alternatively, users can update device drivers with a professional tool that will scan for and list devices with an antiquated driver.
A dedicated tool will scan your PC, detect old drivers, and then proceed to download and install the proper replacements, bringing your PC up to date as soon as possible.
Most of the time, the generic drivers for your PC’s hardware and peripherals are not properly updated by the system. There are key differences between a generic driver and a manufacturer’s driver.Searching for the right driver version for each of your hardware components can become tedious. That’s why an automated assistant can help you find and update your system with the correct drivers every time, and we strongly recommend DriverFix. Here’s how to do it:
- Download and install DriverFix.
- Launch the software.
- Wait for the detection of all your faulty drivers.
- DriverFix will now show you all the drivers that have issues, and you just need to select the ones you’d liked fixed.
- Wait for the app to download and install the newest drivers.
- Restart your PC for the changes to take effect.

DriverFix
Keep your PC components drivers working perfectly without putting your PC at risk.
Disclaimer: this program needs to be upgraded from the free version in order to perform some specific actions.
2. Reinstall the WIA driver
- Right-click the Start button and select the Device Manager option.
- Click View followed by Show hidden devices if the Device Manager doesn’t display the Imaging devices category.
- Then double-click Image devices to expand that category. Right-click the scanner device and select Uninstall device.
- Thereafter, click Uninstall to confirm.
- Windows will automatically reinstall the WIA driver after users restart the platform.
As You need a WIA driver is primarily a driver error, reinstalling the scanner WIA driver might resolve the issue.
- Brother printer won’t scan on Windows 10/11
- Cannot communicate with Canon scanner in Windows 10
- 5+ best scanner software for Windows 10/11
- Paperport 14 won’t scan multiple pages
- 5 best duplex scanners with OCR
3. Check if the Windows Image Acquisition service is enabled
- Right-click the Start button and select Run. Enter services.msc in Run’s Open box, and select the OK button.
- Then double-click Windows Image Acquisition to open the properties window.
- Select Automatic on the Startup type drop-down menu.
- Click the Start button.
- If the service is already running, click the Stop button. Then press Start to restart WIA.
- Click OK to close the window and save the changes made.
What is TWAIN driver?
TWAIN is a helpful tool that was developed to automatically scan photos into a variety of graphic programs like Illustrator, Photoshop, InDesign, and a great deal of other software.
If you have the TWAIN driver installed on your computer, you can open a picture in a software to edit it with only the click of a button, rather than having to save the image first and then wait for it to upload.
Those were the most probable resolutions for the You need a WIA driver error, that you can follow to successfully fix the issue.
In addition, some companies provide their own troubleshooters for their scanners, such as the HP Print and Scan Doctor, which might also come in handy for fixing the WIA driver issue.
Was this guide useful to you? Don’t forget to leave a comment in the section below and share your thoughts with us. Thanks for reading!
Newsletter

Драйвер WIA — это драйвер Windows Image Acquisition, который требуется для того, чтобы графические программы могли взаимодействовать с соответствующими устройствами. В этой инструкции подробно разберем возможные способы решить проблему и скачать драйвер WIA при необходимости.
Для использования этого устройства требуется драйвер WIA — первые действия
Прежде чем пробовать найти в Интернете, где скачать драйвер WIA для вашего принтера/сканера/МФУ, рекомендую выполнить следующие простые действия, которые часто могут решить проблему:
- Откройте службы Windows. В Windows 10 и Windows 11 нажмите клавиши Win+R на клавиатуре (Win — клавиша с эмблемой Windows), введите services.msc и нажмите Enter.
- В списке служб найдите «Служба загрузки изображений Windows (WIA)». Эта служба должна выполняться, а в поле «Тип запуска» установлено «Автоматически».
- Если это не так, дважды нажмите по имени службы, установите тип запуска «Автоматически», примените настройки, а затем нажмите «Запустить» — не исключено, что уже эти действия решат проблему.
Следующее простое действие, которое, если судить по многим отзывам, часто оказывается работоспособным — подключить устройство, которое требует драйвер WIA по USB 2.0 вместо USB 3.0 (как правило, разъемы USB 3.0 синего цвета, а 2.0 — чёрные), иногда может потребоваться последующая переустановка сканера (МФУ). Попробуйте использовать этот вариант — действительно многим помогает.
В случае, если предложенные методы не сработали, служба WIA уже была запущена, а подключение к USB 2.0 не возымело действия, переходим к следующим действиям.
Где скачать драйвер WIA для сканера
Если устройство при установке сообщает, что для его использования требуется драйвер WIA, почти гарантированно он есть на официальном сайте производителя устройства на странице поддержки вашей модели.
Учитывайте: на официальном сайте может отсутствовать драйвер для текущей версии системы. Например, рассматриваемый вопрос часто возникает по поводу МФУ HP LaserJet M1120. Если у вас установлена Windows 10 или Windows 11. Не обращайте внимания, что на официальном сайте есть драйвер только для Windows 8 — он вполне успешно может использоваться и на более новых операционных системах.
Если скачанный драйвер не устанавливается, сообщая о неподдерживаемой операционной системе, вы можете:
- Распаковать файл с установщиком драйвера. Например, для LaserJet M1120 с этим успешно справляется 7-Zip, иногда могут пригодиться утилиты наподобие Universal Extractor. На изображении ниже — скриншот открытого файла установщика драйвера, где мы наблюдаем, в том числе и файлы драйвера WIA (что следует из имени файлов драйверов).
- Установить драйвер вручную из INF-файла.
При возникновении проблем с установкой драйверов, предварительно удалите все имеющиеся драйверы вашего сканера или МФУ и само устройство с помощью диспетчера устройств (может потребоваться включить показ скрытых устройств в меню «Вид» и найти устройство в разделе «Устройства обработки изображений»), а также программы от производителя — HP, Canon, Epson или другого.
Автоматический перевод этой страницы выполнен Microsoft Translator
При попытке отсканировать документ или фотографию невозможно найти компьютер или сканер и сканирование не выполняется.
Может появиться одно из следующих сообщений об ошибке:
-
Ошибка при соединении со сканером или устройством сканирования
-
Компьютер не обнаружен или Компьютер не найден
-
Сканер не обнаружен
-
Сканирование на компьютер в настоящее время недоступно
Устранение неполадок, связанных с подключением сканера (Windows)
Определите и устраните проблемы с подключением сканера на компьютере с ОС Windows.
Выполните следующие процедуры в указанном порядке. Используйте принтер после каждой процедуры, чтобы проверить, удалось ли
устранить проблему.
Использование HP Print and Scan Doctor (Windows)
Используйте HP Print and Scan Doctor на своем компьютере с ОС Windows для диагностики и устранения проблем с печатью и сканированием.
-
Убедитесь, что бумага загружена в основной лоток, затем включите принтер.
-
На экране приветствия нажмите Пуск, чтобы выбрать принтер и запустить диагностику.
-
Если принтер не найден, нажмите Мое устройство не указано и следуйте инструкциям по устранению проблем с подключением.
Удаление драйвера печати HP и использование HP Smart (Windows)
Удалите драйвер печати HP и установите HP Smart на компьютере под управлением Windows.
-
Отсоедините от принтера все кабели USB.
-
В Windows выполните поиск и откройте раздел Установка и удаление программ.
-
Найдите в списке программ название вашего принтера HP.
-
Если вы нашли свой принтер, выберите имя принтера, затем нажмите Удалить.
-
Если вам не удалось найти свой принтер, найдите и откройте раздел Принтеры и сканеры, выберите свой принтер, затем нажмите Удалить устройство.
-
-
Если отображается сообщение Контроль учетных записей пользователей, нажмите Да.
-
Следуйте инструкциям, чтобы завершить удаление программного обеспечения, затем перезагрузите компьютер.
-
Перейдите на сайт 123.hp.com, чтобы загрузить и установить HP Smart.
Проверьте параметры Windows Image Acquisition (WIA)
Windows Image Acquisition (WIA) обеспечивает связь между компьютером и сканером. Если программа WIA не включена или не работает
надлежащим образом, задание сканирования может закончиться с ошибкой.
-
В ОС Windows найдите и откройте Просмотр локальных служб.
-
Рядом с пунктом Windows Image Acquisition (WIA) проверьте значения Состояние и Тип запуска.
-
Если состояние указано как «Запущена» или «Работает», а тип запуска как «Автоматический», служба WIA работает исправно. Дополнительные
действия не требуются. -
Если состояние указано как «Выключена» или значение отсутствует, выполните следующие действия.
-
-
Щелкните правой кнопкой мыши Windows Image Acquisition (WIA), затем выберите Свойства.
-
На вкладке Общие выберите Автоматически в раскрывающемся поле Тип запуска.
-
В разделе Состояние службы щелкните Старт.
-
Если кнопка Старт затенена, вернитесь в список «Службы» и убедитесь, что следующие службы запущены, а тип запуска указан как Автоматически.
-
Запуск процессов сервера DCOM
-
Вызов удаленный процедур
-
Сопоставитель конечных точек RPC
-
Определение оборудования оболочки
-
-
Попробуйте запустить WIA еще раз.
Устранение неполадок с подключением принтера
Определите и устраните проблемы с подключением принтера.
Устранение неполадок подключения принтера по USB
Удалите принтер через Диспетчер устройств, затем переустановите последнюю версию драйвера ОТ HP, чтобы устранить проблемы
подключения при сканировании.
-
Выполните поиск Windows и откройте Диспетчер устройств.
-
Дважды щелкните элемент Устройства обработки изображений.
-
Щелкните правой кнопкой мыши имя принтера HP, затем выберите «Удалить устройство » для подтверждения удаления.
Удалите все другие экземпляры принтера в списке.
-
Дважды щелкните значок Принтеры, затем удалите любые экземпляры принтера, если они присутствуют.
-
В ОС Windows найдите и откройте пункт «Установка и удаление программ».
-
В списке установленных программ выберите название своего принтера HP и нажмите кнопку Удалить. Если название вашего принтера не отображается, выберите HP Smart, затем нажмите кнопку Удалить.
-
Отсоедините устройство при появлении соответствующего запроса в процессе удаления.
-
Перезапустите компьютер.
-
Перейдите к 123.hp.com загрузке последней версии драйвера.
-
Откройте загруженный файл, чтобы начать установку ПО и драйверов с инструкциями.
Прим.:
Не подключайте кабель USB до тех пор, пока программа установки не предложит сделать это.
Устранение неполадок с беспроводным подключением принтера
Проверьте наличие проблем с сетью и требования к настройке, если не удается обнаружить принтер во время установки программного
обеспечения или выполнить задания печати по беспроводной сети.
-
Проблемы с подключением к сети. Переместите принтер и компьютер или мобильное устройство ближе к беспроводному маршрутизатору,
а затем проверьте, не улучшилось ли качество сигнала. Попробуйте открыть какой-либо сайт, чтобы проверить, работает ли подключение
к интернету должным образом. Если сеть Wi-Fi работает медленно или нестабильно, перезапустите маршрутизатор, отсоединив кабель
питания и подключив его обратно спустя 15 секунд. -
Принтер выключен или находится в спящем режиме. Коснитесь панели управления или нажмите кнопку питания, чтобы вывести принтер из спящего режима и перевести его в состояние готовности. Иногда состояние принтера может отображаться
как «Отключен», когда на самом деле он готов к работе. -
Проверка состояния подключения принтера к сети. Убедитесь, что сигнал беспроводной связи включен, а принтер подключен к той
же сети, что и компьютер или мобильное устройство. Если принтер оснащен индикатором рядом со значком или кнопкой беспроводной связи, убедитесь, что он включен. Если он выключен или мигает, принтер отключен от сети.
-
Повторное подключение принтера к сети. Разместите принтер в зоне действия сигнала маршрутизатора Wi-Fi, а затем подключите
его к сети.-
Принтеры с сенсорной панелью управления. Откройте меню Настройка, Сеть или Настройки беспроводной сети, выберите Мастер настройки беспроводной связи, а затем следуйте инструкциям для выбора имени сети и ввода пароля.
-
Принтеры без сенсорной панели управления. Нажмите и удерживайте кнопку Беспроводная связь
в течение пяти секунд или до того момента, когда начнет мигать индикатор беспроводной связи. В течение двух минут нажмите
и удерживайте кнопку WPS (Wi-Fi Protected Setup) на маршрутизаторе, пока не запустится процесс установления подключения. После установления подключения
индикатор беспроводной связи на принтере перестает мигать. -
Принтеры HP DeskJet 6000 и 6400, ENVY 6000 и 6400, а также Tango. Нажмите и удерживайте кнопку Wi-Fi
и кнопку питания на задней панели принтера в течение пяти секунд, пока не начнет мигать синяя полоса. В течение двух минут нажмите и удерживайте
кнопку WPS на маршрутизаторе, пока не запустится процесс установления подключения. После установления подключения синяя полоса перестает
мигать.
-
-
Перезапуск устройств. Перезапустите принтер и компьютер или мобильное устройство, чтобы сбросить возможные состояния ошибок.
-
Печать отчета проверки беспроводной сети. Выполните поиск модели принтера на сайте службы поддержки клиентов HP, а затем выполните
поиск страницы самотестирования, чтобы найти документ о печати и оценке отчета. -
Включение функции Bluetooth для настройки приложения HP Smart. Включите функцию Bluetooth на компьютере или мобильном устройстве,
чтобы приложение HP Smart могло обнаружить принтер во время настройки. -
Причиной появления принтера в автономном режиме может быть отсутствие доступа к беспроводной сети на принтере. Дополнительные
сведения см. в документации по маршрутизатору.
Устранение неполадок с проводным подключением к сети
Убедитесь, что используется неповрежденный кабель Ethernet, что рядом с портом Ethernet на принтере светится зеленый индикатор,
затем распечатайте отчет, чтобы проверить подключение.
-
Выключите принтер, затем отсоедините кабель Ethernet от маршрутизатора и принтера.
-
Проверьте кабель на наличие повреждений, затем убедитесь, что это кабель Ethernet, а не телефонный кабель.
Прим.:
Кабели Ethernet и телефонные кабели похожи, но обычно кабели Ethernet больше, и на их разъемах видны восемь проводов.
-
Подключите кабель к другому порту Ethernet или порту локальной сети на маршрутизаторе, затем подключите другой конец кабеля
к порту Ethernet на принтере.
-
Включите принтер.
-
Проверьте индикаторы порта Ethernet на принтере, чтобы убедиться в успешном подключении. Зеленый индикатор должен светиться
непрерывно, а оранжевый индикатор активности должен мигать. -
Напечатайте отчет Результаты тестирования беспроводной сети или Конфигурация сети.
-
Убедитесь, что в качестве значения параметра Состояние сети отображается Готов, или выполните инструкции для устранения проблем с сетью, указанных в отчете.
Устранение неполадок, связанных с подключением сканера (Mac)
Определите и устраните проблемы с подключением сканера на компьютере Mac.
Выполните следующие процедуры в указанном порядке. Используйте принтер после каждой процедуры, чтобы проверить, удалось ли
устранить проблему.
Сброс настроек системы печати (MacOS)
Сброс настроек системы печати на компьютере Mac может устранить такие проблемы, как блокирование заданий печати в очереди,
проблемы с подключением и незавершенная настройка драйвера.
Прим.:
Сброс настроек системы печати приводит к удалению всех принтеров и сканеров и принтеров HP и других устройств, а также удаляет
все задания печати и сохраненные параметры печати. После завершения сброса настроек все принтеры и сканеры должны быть настроены
повторно.
-
Щелкните значок «Принтеры
и сканеры», затем выполните поиск и откройте "Принтеры и сканеры".
-
Щелкните правой кнопкой мыши или щелкните, нажав кнопку «Управление» в списке принтеров, затем выберите «Сброс настроек системы печати», чтобы завершить сброс настроек.
-
Перезапустите принтер.
-
Нажмите кнопку «Добавить принтер», «Сканер», «Факс» или «Добавить»
, выберите в списке нужный принтер и нажмите кнопку «Добавить».
Удалите ПРОГРАММНОЕ обеспечение HP и используйте HP Smart (Mac)
Удалите драйвер печати HP, затем установите приложение HP Smart для настройки и использования принтера.
-
Загрузите и установите HP Easy Start с сайта 123.hp.com/setup.
-
В раскрывающемся меню HP Easy Start выберите «Удалить ПО HP».
-
Следуйте инструкциям, чтобы удалить все программное обеспечение HP.
-
Перейдите на сайт HP Smart – Mac App Store, чтобы загрузить и установить HP Smart.
Устранение неполадок с подключением принтера
Определите и устраните проблемы с подключением принтера.
Устранение неполадок с беспроводным подключением принтера
Проверьте наличие проблем с сетью и требования к настройке, если не удается обнаружить принтер во время установки программного
обеспечения или выполнить задания печати по беспроводной сети.
-
Проблемы с подключением к сети. Переместите принтер и компьютер или мобильное устройство ближе к беспроводному маршрутизатору,
а затем проверьте, не улучшилось ли качество сигнала. Попробуйте открыть какой-либо сайт, чтобы проверить, работает ли подключение
к интернету должным образом. Если сеть Wi-Fi работает медленно или нестабильно, перезапустите маршрутизатор, отсоединив кабель
питания и подключив его обратно спустя 15 секунд. -
Принтер выключен или находится в спящем режиме. Коснитесь панели управления или нажмите кнопку питания, чтобы вывести принтер из спящего режима и перевести его в состояние готовности. Иногда состояние принтера может отображаться
как «Отключен», когда на самом деле он готов к работе. -
Проверка состояния подключения принтера к сети. Убедитесь, что сигнал беспроводной связи включен, а принтер подключен к той
же сети, что и компьютер или мобильное устройство. Если принтер оснащен индикатором рядом со значком или кнопкой беспроводной связи, убедитесь, что он включен. Если он выключен или мигает, принтер отключен от сети.
-
Повторное подключение принтера к сети. Разместите принтер в зоне действия сигнала маршрутизатора Wi-Fi, а затем подключите
его к сети.-
Принтеры с сенсорной панелью управления. Откройте меню Настройка, Сеть или Настройки беспроводной сети, выберите Мастер настройки беспроводной связи, а затем следуйте инструкциям для выбора имени сети и ввода пароля.
-
Принтеры без сенсорной панели управления. Нажмите и удерживайте кнопку Беспроводная связь
в течение пяти секунд или до того момента, когда начнет мигать индикатор беспроводной связи. В течение двух минут нажмите
и удерживайте кнопку WPS (Wi-Fi Protected Setup) на маршрутизаторе, пока не запустится процесс установления подключения. После установления подключения
индикатор беспроводной связи на принтере перестает мигать. -
Принтеры HP DeskJet 6000 и 6400, ENVY 6000 и 6400, а также Tango. Нажмите и удерживайте кнопку Wi-Fi
и кнопку питания на задней панели принтера в течение пяти секунд, пока не начнет мигать синяя полоса. В течение двух минут нажмите и удерживайте
кнопку WPS на маршрутизаторе, пока не запустится процесс установления подключения. После установления подключения синяя полоса перестает
мигать.
-
-
Перезапуск устройств. Перезапустите принтер и компьютер или мобильное устройство, чтобы сбросить возможные состояния ошибок.
-
Печать отчета проверки беспроводной сети. Выполните поиск модели принтера на сайте службы поддержки клиентов HP, а затем выполните
поиск страницы самотестирования, чтобы найти документ о печати и оценке отчета. -
Включение функции Bluetooth для настройки приложения HP Smart. Включите функцию Bluetooth на компьютере или мобильном устройстве,
чтобы приложение HP Smart могло обнаружить принтер во время настройки. -
Причиной появления принтера в автономном режиме может быть отсутствие доступа к беспроводной сети на принтере. Дополнительные
сведения см. в документации по маршрутизатору.
Устранение неполадок с проводным подключением к сети
Убедитесь, что используется неповрежденный кабель Ethernet, что рядом с портом Ethernet на принтере светится зеленый индикатор,
затем распечатайте отчет, чтобы проверить подключение.
-
Выключите принтер, затем отсоедините кабель Ethernet от маршрутизатора и принтера.
-
Проверьте кабель на наличие повреждений, затем убедитесь, что это кабель Ethernet, а не телефонный кабель.
Прим.:
Кабели Ethernet и телефонные кабели похожи, но обычно кабели Ethernet больше, и на их разъемах видны восемь проводов.
-
Подключите кабель к другому порту Ethernet или порту локальной сети на маршрутизаторе, затем подключите другой конец кабеля
к порту Ethernet на принтере.
-
Включите принтер.
-
Проверьте индикаторы порта Ethernet на принтере, чтобы убедиться в успешном подключении. Зеленый индикатор должен светиться
непрерывно, а оранжевый индикатор активности должен мигать. -
Напечатайте отчет Результаты тестирования беспроводной сети или Конфигурация сети.
-
Убедитесь, что в качестве значения параметра Состояние сети отображается Готов, или выполните инструкции для устранения проблем с сетью, указанных в отчете.
Устранение неполадок с подключением принтера через интерфейс USB
Проверьте кабель USB на наличие повреждений и соответствие рекомендуемой длине, затем перезапустите принтер и компьютер.
-
Выключите принтер и компьютер.
-
Отсоедините кабель USB от компьютера и принтера, затем осмотрите кабель.
-
Если кабель поврежден или длиннее 3 м (9 футов 10 дюймов), замените его.
-
Если кабель не поврежден и короче 3 м (9 футов 10 дюймов), подключите его к другому порту USB компьютера. Следует использовать
порт USB 2.0 или более поздней спецификации. При использовании концентратора USB или док-станции подключите кабель непосредственно
к компьютеру.
-
-
Подключите кабель к принтеру.
-
Включите компьютер и дождитесь завершения процесса запуска.
-
Включите принтер, затем добавьте принтер (Mac) или дождитесь, когда компьютер установит новое устройство (Windows).
- Что такое драйвер WIA?
- Включение «Службы загрузки изображений Windows»
- Переустановка драйвера принтера
Владельцы сканеров или МФУ со встроенным сканером рано или поздно сталкиваются с ошибкой «Для использования этого устройства требуется драйвер WIA…». Рассмотрим, что это за драйвер, и как исправить ситуацию с его отсутствием.
Что такое драйвер WIA?
Как и любой другой, драйвер WIA (Windows Image Acquisition) предназначен для того, чтобы операционная система могла взаимодействовать с внешним устройством. В данном случае речь идет о сканирующем оборудовании, цифровых видеокамерах и фотоаппаратах. В этот список также входят, как отдельные сканеры, так и МФУ с функцией сканирования документов. В случае с последними может наблюдаться и такая картина, что документы и фотографии спокойно отправляются в печать, но при попытках что-то отсканировать возникает ошибка с WIA-драйвером.
Вообще, операционные системы Windows уже имеют в своем составе драйвер WIA. Если точнее — это такая универсальная модель драйверов и API (интерфейс программирования приложений) по совместительству. Взаимодействие внешних устройств с системой и/или функциями драйвера самого устройства осуществляется «при посредничестве» системной «Службы загрузки изображений Windows», которая по умолчанию запускается при включении компьютера.
Таким образом, перед попыткой исправить ошибку с WIA-драйвером нужно убедиться, что данная служба запущена.
Включение «Службы загрузки изображений Windows»
Действия следующие:
- Одновременно нажмите на клавиатуре кнопки «Win + R», затем впишите в появившееся окно команду «services.msc» (без кавычек) и нажмите «ОК».

- Запустите системное приложение «Службы». В приведенном списке установленных служб найдите «Служба загрузки изображений Windows (WIA)». Напротив ее названия должно быть указано, что та «Выполняется».
- Если это не так, кликните по службе два раза мышкой. В открывшемся окне свойств напротив блока «Тип запуска» установите «Автоматически», ниже — нажмите кнопку «Запустить», затем «Применить». Закройте окно свойств службы.
Возможно, что после выполненных действий ошибка при попытке обращения к сканеру/МФУ останется. В этом случае дополнительно попробуйте следующие варианты решения проблемы:
- Отсоедините устройство от компьютера (т.е. выньте USB-кабель) и перезагрузите его (желательно вынуть из розетки и потом включить). Подключите USB-кабель в другой USB-порт компьютера (если сканер/МФУ поддерживает USB0, подключите его именно к этому порту, который обычно имеет синий цвет).
- Откройте «Диспетчер устройств», выполнив команду «devmgmt.msc» в программе «Выполнить» (все по аналогии с запуском приложения «Службы»), найдите в списке устройств названия принтера/МФУ, кликните по нему правой кнопкой мыши и выберите из меню пункт «Отключить устройство». После отключения сразу включите устройство, выбрав пункт «Включить устройство».
- Также возможно, что проблему с драйверов вызывают собственные настройки сканера/МФУ (те, что сохранены в памяти устройства). Здесь может помочь сброс настроек оборудования до заводских значений, но как именно это сделать, следует искать на сайте производителя.
Если ничего из этого не помогло, остается повозиться с драйвером устройства. Его нужно будет переустановить с предварительным полным удалением всего установленного на компьютере программного обеспечения сканера/МФУ (включая любые фирменные программы).
Переустановка драйвера принтера
Чтобы снизить вероятность возникновения ошибок при установке нового, рекомендуется удалить уже установленный драйвер устройства. Желательно также удалить все фирменные приложения, которые либо идут в комплекте с драйвером (но удаляются отдельно), либо были установлены самим пользователем.
Для удаления драйвера:
- Первым делом скачайте драйвер с официального сайта производителя проблемного устройства (если это невозможно, дополнительно ознакомьтесь с инструкцией по использованию менеджера драйверов ниже).
- Откройте «Диспетчер устройств» по инструкции выше.
- В списке устройств найдите название сканера/МФУ, кликните по нему правой кнопкой мыши и выберите пункт «Удалить устройство».
Для удаления фирменных программ сканера/МФУ:
- Откройте «Панель управления» (можно использовать команду «control» в программе «Выполнить») и кликните в ней по элементу «Удаление программы»:
- Найдите в списке установленных программ те, в именах которых присутствует либо название устройства, либо название компании-производителя (или и то и другое).
- Кликните правой кнопкой по программе и выберите в меню пункт «Удалить»:
- Проделайте то же самое со всеми остальными программами в списке.
Теперь можно устанавливать драйвер. Если такового в наличии нет, можно воспользоваться любым менеджером драйверов. Мы рекомендуем программу DriverHub:
- Запускаем программу и нажимаем кнопку «Найти сейчас».
- Дожидаемся, пока программа просканирует компьютер. После чего на экране отобразятся устройства, драйверы которых можно обновить (или установить, если они отсутствуют).
- Можно включить «Экспертный режим» и установить только драйвер для сканера/МФУ. На скриншоте выше выбрана установка драйвера для первого попавшегося устройства, но это не важно.
После выбора устройства останется нажать кнопку «Установить». Программа сама скачает и установит выбранный драйвер.
Содержание
- Способ 1: Проверка подключения
- Способ 2: Использование средства устранения неполадок
- Способ 3: Ручное добавление сканера
- Способ 4: Добавление старого устройства
- Способ 5: Проверка службы печати
- Способ 6: Проверка компонентов Windows
- Вопросы и ответы
Способ 1: Проверка подключения
Самая распространенная причина, по которой сканер не отображается в списке устройств Windows — проблемы с подключением. При этом возникают как физические неисправности, так и программные, что решается совершенно разными способами. Советуем ознакомиться с развернутой статьей по подключению сканера к компьютеру, где рассказано обо всех важных шагах. Обязательно выполните их все, после чего проверьте, отображается ли устройство теперь.
Подробнее: Подключаем сканер к компьютеру на Windows 10
Способ 2: Использование средства устранения неполадок
Штатное средство устранения неполадок — хороший инструмент автоматического поиска и исправления популярных проблем. В случае со сканером данное средство проверит новые устройства и перезапустит службу печати. Иногда на экране появляются и дополнительные инструкции, которые понадобится выполнить вручную, решая тем самым ошибки при соединении периферийного оборудования.
- Откройте «Пуск» и вызовите «Параметры», щелкнув по значку в виде шестеренки на панели слева.
- Перейдите в раздел «Обновление и безопасность».
- В списке слева вас интересует «Устранение неполадок».
- Нажмите по ссылке «Дополнительные средства устранения неполадок».
- Среди вариантов диагностики выберите «Принтер» и запустите средство. Не переживайте, службы печати и сканирования в Windows связаны, поэтому данный инструмент подходит.
- Дождитесь завершения сканирования и ознакомьтесь с результатами. Если сказано переподключить сканер или перезагрузить его, выполните эти действия и проверьте, обнаружился он теперь.

Способ 3: Ручное добавление сканера
В большинстве случаев сканер, будь то отдельное устройство или входящий в МФУ компонент, обнаруживаются в операционной системе автоматически сразу при подключении или после установки драйверов. Если этого не произошло, рекомендуется вручную добавить периферию, выполнив такие действия:
- В том же приложении «Параметры» нажмите по плитке «Устройства».
- Перейдите в раздел «Принтеры и сканеры».
- Щелкните по кнопке «Добавить принтер или сканер».
- Дождитесь завершения поиска и кликните по ссылке «Необходимый принтер отсутствует в списке», если оборудование не отобразилось при сканировании.
- В новом окне отметьте маркером пункт «Добавить локальный или сетевой принтер с параметрами, заданными вручную», после чего переходите далее.
- Используйте существующий порт для типа соединения.
- Изначально среди драйверов находится ограниченное количество устройств, поэтому нужно нажать «Центр обновления Windows» для загрузки дополнительных файлов.
- В списке выберите изготовителя сканера и его модель, после чего нажмите «Далее».
- Задайте имя устройства и завершите тем самым установку. Приступайте к сканированию документа, повторно подключив устройство к компьютеру.

Способ 4: Добавление старого устройства
Из названия данного метода уже понятно, что подойдет он только обладателям старых сканеров, как отдельных, так и совмещенных с принтерами. Дело в том, что такое оборудование часто не поддерживает Plug and Play, то есть автоматическое обнаружение после подключения, позволяющее сразу же приступить к печати или сканированию. Вам понадобится самостоятельно выбрать периферию из перечня и добавить ее. Если в списке из предыдущего способа вы не нашли нужную модель, используйте другой вариант.
- Щелкните правой кнопкой мыши по кнопке «Пуск» и из появившегося меню выберите пункт «Диспетчер устройств».
- Выделите нажатием ЛКМ название компьютера и откройте список «Действие».
- В нем вас интересует кнопка «Установить старое устройство».
- В приветственном окне двигайтесь далее.
- Сначала проведите автоматическую установку оборудования, а если оно не будет обнаружено, переходите к выбору из списка вручную.
- Среди стандартных типов устройств отыщите «Принтеры» или «Принтеры, совместимые с IEEE 1284.4», что зависит исключительно от того, насколько старое ваше оборудование.
- Обновите перечень драйверов и отыщите подходящий сканер по модели, следуйте инструкциям в окне, завершив тем самым установку.

Способ 5: Проверка службы печати
Рекомендуем выполнять этот метод только в том случае, если пробуете подключить к компьютеру МФУ с целью сканирования. Если речь идет о сканере как отдельной периферии, в этом случае служба печати не связывается с ним и сканирование происходит без обращения к ней.
- Откройте меню «Пуск» и через поиск отыщите приложение «Службы».
- После запуска в новом окне кликните по строке «Диспетчер печати» правой кнопкой мыши.
- Из появившегося контекстного меню выберите «Перезапустить» или «Запустить», если сейчас служба неактивна.
- Дождитесь завершения процесса и переходите к проверке результатов.

Способ 6: Проверка компонентов Windows
Этот метод подходит для обладателей Windows 7 или «десятки», кто еще не обновился до последней версии, поскольку рассматриваемый далее компонент — «Факсы и сканирование Windows» — больше недоступен для изменения по решению разработчиков. Впрочем, вы можете проверить настройки и изменить их, если будет такая возможность.
- Откройте «Пуск» и вызовите «Панель управления». В Виндовс 10 для этого понадобится воспользоваться поиском.
- В новом окне перейдите в «Программы и компоненты».
- На панели слева щелкните по ссылке «Включение или отключение компонентов Windows».
- Отыщите директорию «Службы печати и документов» и разверните ее. Там вас интересует папка «Факсы и сканирование Windows». Поставьте галочку напротив нее и перезагрузите компьютер. Если такого пункта нет, убедитесь в том, что активен компонент «Клиент интернет-печати».

Еще статьи по данной теме:
Помогла ли Вам статья?
- Простое исправление проблемы
- Аппаратные причины
- Проблемы с Wi-Fi связью
- Характерные проблемы конкретно для МФУ
- Программные причины
- Дополнительно
Причины, почему не сканирует принтер, можно разделить на программные (системные) и аппаратные. Первые относятся к настройкам операционной системы Windows или сбоям в ней, которые касаются драйверов или конкретного софта. Вторая категория включает в себя неисправности самого принтера и составляющих (шнуров, внутренних механизмов, электроники).
Диагностика причины, по которой не работает сканер, должна проводиться поэтапно и зависит от того, сканирование перестало выполняться после какого-то времени или же сканер сразу после подключения не запускался.
Также все зависит от самой техники. Если не сканирует МФУ, то проблема может крыться дополнительно в неустановленном драйвере на устройство. Часто бывают случаи, когда сам принтер работает, печать выполняется, а вот сканер отказывается переносить информацию на компьютер.
Простое исправление проблемы
Иногда помогает решить проблему перезагрузка всей системы. Выключите компьютер и МФУ или отдельный сканер. Отсоедините оргтехнику от компьютера и выньте кабель из розетки. Подождите 1-2 минуты, чтобы память обоих устройств сбросилась. Далее заново подключите сканер к компьютеру, включите в сеть.
Запустите в работу комп и МФУ (сканер), попробуйте сделать сканирование. Если заработало, значит, произошел одноразовый сбой, который в будущем можно решить таким же способом. В случае слишком частого повторения проблемы рекомендуется обратиться в сервисный центр.
Подобные сбои могут происходить, если принтер включен в розетку, к которой также подключены другие приборы с периодическим включением/отключением (холодильники, кондиционеры и другие подобные).
Аппаратные причины
Сначала проверьте, подключен ли аппарат к компу. Зайдите в окно «Устройства и принтеры». Для этого нажмите одновременно на клавиатуре комбинацию клавиш «Windows+R». Далее выполните команду «control printers».
В списке оборудования должен находиться нужный к работе сканер или печатающее устройство.
Если техника отображается и ее значок не осветлен, не содержит рядом никаких иконок предупреждения (например, восклицательный знак), то с подключением все нормально.
Дополнительно можно провести диагностику устройства на предмет неполадок. Кликните правой кнопкой мышки на значок сканера, выберите «Устранение неполадок».
Далее пошагово следуйте мастеру и при обнаружении проблем попробуйте избавиться от них. Если проблем не выявлено, и мастер диагностики пишет, что устройство работает нормально, тогда причина в другом.
Ситуация, когда значка техники нет в оборудовании, или он неактивен в данный момент, требует диагностики устройства.
Сперва убедитесь, что сканер вообще включен. Иногда по невнимательности пользователи забывают нажать кнопку включения. Если даже после нажатия кнопки на корпусе принтера не загораются никакие индикаторы, значит не поступает питание от сети или присутствуют проблемы внутри самого аппарата. В таком случае осмотрите шнуры.
- Проверьте, нет ли сильных перегибов проводов. При их наличии, возможно, что внутри под изоляцией провода повредились. Тогда возьмите другой кабель для теста и попробуйте сделать включение. Такую же проверку необходимо сделать и для USB-шнура, которым принтер соединяется с компьютером. Проще всего взять новый кабель.
- Аналогично с внешним блоком питания, который находится на кабеле, соединяющем устройство с розеткой. Проще всего, когда на блоке есть индикатор, говорящий о том, что напряжение подается. Индикатор не горит – проблема в блоке. Необходим ремонт или замена на новый.
Блок исправный, шнуры не повреждены, а аппарат все равно отключен, значит, высокая вероятность выхода из строя «внутренней начинки». Неопытному человеку выявить неисправность практически невозможно. Поможет только обращение к специалистам.
Дополнительно попробуйте вставить USB-шнур от МФУ в другой разъем на компьютере. USB-вход банально может выйти из строя или слететь драйвер на него. В первом случае поможет перестановка шнура в другой USB. Во втором случае переустановка драйвера на USB-контроллеры. Зайдите в диспетчер устройств через свойства «Мой компьютер» и посмотрите, нет ли восклицательных знаков возле контроллеров. При их наличии сделайте обновление драйверов через свойства конкретного USB. Может помочь удаление контроллера, а потом добавление его по новому с помощью функции обновления конфигурации оборудования.
Устаревший интерфейс USB (1.1) может сильно влиять на скорость работы оргтехники. При слишком медленном запуске или процесса сканирования, сделайте подключение к USB 2.0.
Для беспроблемной связи компьютера с периферийным устройством не рекомендуется использовать шнур длиной более полутора метров и подключать его через переходники, USB-хабы.
Проблемы с Wi-Fi связью
Убедитесь, что сигнал Wi-Fi на достаточном уровне. Попробуйте переподключиться, предварительно выключив и обратно включив Wi-Fi на ноутбуке.
Желательно, чтобы поблизости с МФУ не было приборов, излучающих сильные электромагнитные волны (микроволновые печи, акустические системы, радиотелефоны и так далее). Также рекомендуется сделать перезапуск роутера – два раза нажмите кнопку питания на раздающем устройстве.
Характерные проблемы конкретно для МФУ
- В данный момент выполняется другая операция. Например, если печатаются листы, тогда сканер вряд ли отсканирует. Надо дождаться завершения текущей операции и попробовать отсканировать еще раз. Аналогично касается и зависшей очереди печати, которую надо очистить. Задание на печать отправлено, но принтер по каким-либо причинам не запустил распечатку. Но задание все равно висит, а значит, МФУ занят процессом печати. После удаления документов с очереди сканер должен заработать.
- Когда в МФУ с принтером проблем не возникает, а сканер не работает, причина может быть в отсутствии драйвера именно на сканирующее устройство. В большинстве случаев в комплекте с техникой или на сайте производителя предоставляется общий драйвер. Во время его установки копируются все необходимые файлы в систему для корректной работы всех узлов МФУ. Но иногда для работы каждого механизма (принтера, копира или сканера) надо устанавливать отдельное программное обеспечение. Инсталлируйте все пакеты драйверов с диска. Если диска нет – скачайте ПО с оф. сайта компании. Обязательно перезагрузите компьютер, чтобы изменения вступили в силу.
- Сканер является самостоятельным устройством и даже если принтер перестанет печатать по причине закончившихся чернил, то сканирование продолжит работать. Но в некоторых моделях может автоматически блокироваться работа всего МФУ, если есть какие-то проблемы, например, те же пустые картриджи. Аналогично касается и замены картриджей на новые и некорректной их установке. Проблему легко диагностировать, просто имея понимание, когда перестало запускаться сканирование. Если после манипуляций с картриджами, то причина очевидна. Как правило, при проблемах с картриджами на корпусе аппарата мигают индикаторы, или выводится уведомление на встроенный дисплей МФУ.
Для МФУ Canon характерна проблема конфликта фирменного ПО Canon Toolbox и стандартной программы «Факсы и сканирование Windows». Решением будет отключение последней. Зайдите в панель управление, далее в разделы «Программы»-«Программы и компоненты». Затем перейдите по ссылке «Включение или отключение компонентов Windows».
Найдите раздел «Службы печати и документов», внутри него снимите галочку с нужного пункта.
Перезагрузите Windows и попробуйте сделать скан-копию.
Программные причины
- Убедитесь, что на этапе настроек сканирования выбрана правильная модель устройства. Особенно важно контролировать это при большом количестве подключенных принтеров. Windows может сам выбрать другой устройство. Рекомендуется сделать принтер по умолчанию, чтобы при следующем сканировании был задан правильный аппарат.
- Полное отсутствие драйверов, их повреждение вследствие вирусов или других факторов. Решение – установка «дрова», проверка компьютера на вирусы с последующим лечением и переустановкой драйверов. Сначала рекомендуется полностью удалить драйвер принтера, а потом поставить с нуля. После выполняется перезагрузка.
- Несовместимость драйверов с версией Windows. Обычно такое происходит на устаревших моделях техники, для которой программное обеспечение уже не обновляется, а Windows постоянно дорабатывается. Отсканировать тогда получится только на другом компьютере с подходящей версией ОС.
- Попробуйте воспользоваться другой программой для сканирования. Для начала сканируйте через официальные программы от разработчиков. Затем скачайте софт от сторонних разработчиков. Не лишним будет проверка сканирования в стандартных средствах: «Сканер» в Win 10, «Paint». Подробнее в статье: как сканировать на компьютер с принтера.
Дополнительно
В каждом МФУ должна быть возможность запуска в так называемом сервисном режиме. Инструкцию можно найти в руководстве по эксплуатации. Проверьте работоспособность сканирования в таком режиме. Также проверьте работу ксерокса в автономном режиме без соединения с компом. Дело в том, что по принципу действия копир и сканер похожи, поэтому если не работает первый, то очень вероятна именно поломка устройства и без ремонта никак.
Наблюдайте за индикацией на корпусе МФУ. Любое мигание лампочек или кнопок может сигнализировать о проблеме в МФУ, из-за чего все остальные функции блокируются. Контролируйте и возникающие ошибки на дисплее МФУ или на мониторе компьютера. Коды ошибок должны быть рассмотрены в документации к устройству. После исправления ситуации возобновление работы должно произойти.
В крайнем случае сделайте сброс устройства. Как это сделать написано в инструкции к МФУ.