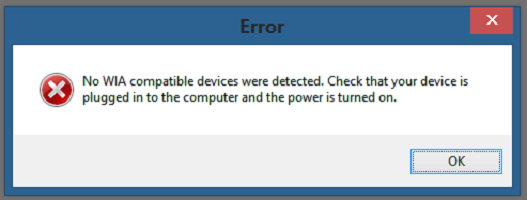Содержание
- Требуется драйвер WIA — как исправить ошибку сканера и скачать драйвер WIA
- Для использования этого устройства требуется драйвер WIA — первые действия
- Где скачать драйвер WIA для сканера
- Приложению не удается найти сканер — ошибка WIA ERROR OFFLINE (0x80210005)
- WIA ERROR OFFLINE (0x80210005)
- Как исправить WIA ERROR OFFLINE?
- Решение №1 Перезагрузите компьютер при подключенном сканере
- Решение №2 Переустановка драйвера для сканера
- Решение №3 Перезапуск службы WIA
- Ошибка драйвера сканирования naps2 scan wia native wiaexception wia error code 8021000a
- Вам нужна ошибка сканера драйвера wia в Windows 10 [полное исправление]
- Оглавление:
- Видео: 10 Ways to Fix Slow Boot Times in Windows 10 2023
- Как мне установить драйвер WIA?
- 1. Убедитесь, что служба получения изображений Windows включена
- 2. Переустановите драйвер WIA
- 3. Обновите драйвер WIA
- Ошибка драйвера меньше или не равна в Windows 10 [полное исправление]
- Ошибка нарушения драйвера в Windows 10 [полное исправление]
- Как исправить, чтобы воспроизвести это видео, вам нужна новая ошибка кодека
- Вам нужна ошибка сканера драйвера WIA в Windows 10 [FULL FIX]
- Вам нужна ошибка сканера драйвера WIA в Windows 10 [FULL FIX]
- Как мне установить драйвер WIA?
- 1. Убедитесь, что служба получения изображений Windows включена
- 2. Переустановите драйвер WIA
- 3. Обновите драйвер WIA
Требуется драйвер WIA — как исправить ошибку сканера и скачать драйвер WIA

Драйвер WIA — это драйвер Windows Image Acquisition, который требуется для того, чтобы графические программы могли взаимодействовать с соответствующими устройствами. В этой инструкции подробно разберем возможные способы решить проблему и скачать драйвер WIA при необходимости.
Для использования этого устройства требуется драйвер WIA — первые действия
Прежде чем пробовать найти в Интернете, где скачать драйвер WIA для вашего принтера/сканера/МФУ, рекомендую выполнить следующие простые действия, которые часто могут решить проблему:
- Откройте службы Windows. В Windows 10 и Windows 11 нажмите клавиши Win+R на клавиатуре (Win — клавиша с эмблемой Windows), введите services.msc и нажмите Enter.
- В списке служб найдите «Служба загрузки изображений Windows (WIA)». Эта служба должна выполняться, а в поле «Тип запуска» установлено «Автоматически».
- Если это не так, дважды нажмите по имени службы, установите тип запуска «Автоматически», примените настройки, а затем нажмите «Запустить» — не исключено, что уже эти действия решат проблему.
Следующее простое действие, которое, если судить по многим отзывам, часто оказывается работоспособным — подключить устройство, которое требует драйвер WIA по USB 2.0 вместо USB 3.0 (как правило, разъемы USB 3.0 синего цвета, а 2.0 — чёрные), иногда может потребоваться последующая переустановка сканера (МФУ). Попробуйте использовать этот вариант — действительно многим помогает.
В случае, если предложенные методы не сработали, служба WIA уже была запущена, а подключение к USB 2.0 не возымело действия, переходим к следующим действиям.
Где скачать драйвер WIA для сканера
Если устройство при установке сообщает, что для его использования требуется драйвер WIA, почти гарантированно он есть на официальном сайте производителя устройства на странице поддержки вашей модели.
Учитывайте: на официальном сайте может отсутствовать драйвер для текущей версии системы. Например, рассматриваемый вопрос часто возникает по поводу МФУ HP LaserJet M1120. Если у вас установлена Windows 10 или Windows 11. Не обращайте внимания, что на официальном сайте есть драйвер только для Windows 8 — он вполне успешно может использоваться и на более новых операционных системах.
Если скачанный драйвер не устанавливается, сообщая о неподдерживаемой операционной системе, вы можете:
- Распаковать файл с установщиком драйвера. Например, для LaserJet M1120 с этим успешно справляется 7-Zip, иногда могут пригодиться утилиты наподобие Universal Extractor. На изображении ниже — скриншот открытого файла установщика драйвера, где мы наблюдаем, в том числе и файлы драйвера WIA (что следует из имени файлов драйверов).
- Установить драйвер вручную из INF-файла.
При возникновении проблем с установкой драйверов, предварительно удалите все имеющиеся драйверы вашего сканера или МФУ и само устройство с помощью диспетчера устройств (может потребоваться включить показ скрытых устройств в меню «Вид» и найти устройство в разделе «Устройства обработки изображений»), а также программы от производителя — HP, Canon, Epson или другого.
Источник
Приложению не удается найти сканер — ошибка WIA ERROR OFFLINE (0x80210005)
В сегодняшней статье мы посмотрим с вами, что собой представляет ошибка WIA ERROR OFFLINE с кодом 0x80210005, и как от нее можно избавиться.
WIA ERROR OFFLINE (0x80210005)
Иногда случается так, что при отключении одного устройства от ПК отключается и другое. Бывают ситуацию, когда вы хотите использовать сканер в связке с каким-то приложением, но Windows не удается его обнаружить — происходит это сразу после того, как от ПК отключается какое-то другое устройство.
Подобная проблема может возникать тогда, когда вы отключаете от компьютера WSD-сканер (или когда к нему подключается другая машина в сети). Плюс, это же может происходить при подключении к ПК другого сканирующего устройства, например, USB-сканера.
Когда система не может найти отключенное устройство, она делает запрос насчет его статуса, после чего перед пользователем появляется ошибка WIA ERROR OFFLINE. В сообщении ошибки (в переводе на русский) указано следующее:
WIA ERROR OFFLINE, устройство отключено. Убедитесь, что устройство работает и подключено к ПК. Код ошибки 0x80210005.
Служба загрузки изображений Windows (WIA) позволяет графическим приложениям взаимодействовать с сканерами и прочими устройства для обработки изображений. Вышеуказанная ошибка возникает тогда, процесс инициализации между WIA и сканером завершается неудачей.
Как исправить WIA ERROR OFFLINE?
Решение №1 Перезагрузите компьютер при подключенном сканере
Чаще всего помогает самая простая перезагрузка компьютера с подключенным к нему сканером. Как только вам снова удастся зайти в ОС, попробуйте воспользоваться принтером и посмотрите, исчезла ли ошибка.
Решение №2 Переустановка драйвера для сканера
В некоторых случаях приходится прибегнуть к полной переустановке драйвера для подключенного сканера. Чтобы это сделать, следуйте этим шагам:
- нажмите Win+R;
- напишите в пустой строке devmgmt.msc и нажмите Enter;
- откройте раздел «Устройства обработки изображений»;
- нажмите ПКМ на свой сканер и выберите «Удалить устройство»;
- перезагрузите компьютер и дождитесь, пока Windows установит необходимые драйвера для сканера.
Проверьте наличие ошибки WIA ERROR OFFLINE, когда установка драйвера завершится.
Решение №3 Перезапуск службы WIA
Ранее мы уже говорили вам о службе загрузки изображений Windows (WIA) — давайте перезапустим ее. Для этого вам нужно сделать следующее:
- нажмите Win+R;
- напишите services.msc и нажмите Enter;
- найдите в списке «Служба загрузки изображений (WIA)» и кликните на нее ПКМ;
- выберите опцию «Перезапустить» и дождитесь окончания перезапуска;
- закройте окошко со службами.
Еще раз пытаемся воспользоваться своим сканером и смотрим, исчезла ли ошибка WIA ERROR OFFLINE (0x80210005).
Источник
Ошибка драйвера сканирования naps2 scan wia native wiaexception wia error code 8021000a
- Дом
- Исправлять
- Вам нужна ошибка сканера драйвера wia в Windows 10 [полное исправление]
Вам нужна ошибка сканера драйвера wia в Windows 10 [полное исправление]
Оглавление:
Видео: 10 Ways to Fix Slow Boot Times in Windows 10 2023
Служба Windows Image Acquisition позволяет сканерам и другим устройствам обработки изображений взаимодействовать с графическим программным обеспечением, таким как Photoshop. Однако некоторые пользователи заявляют на форумах, что при попытке использовать свои сканеры HP или Canon всплывает сообщение об ошибке « Вам нужен драйвер WIA».
Полное сообщение об ошибке драйвера WIA гласит: Вам нужен драйвер WIA, чтобы использовать это устройство. Пожалуйста, установите его с установочного компакт-диска или веб-сайта производителя и повторите попытку. Таким образом, он предлагает пользователям обновить свои драйверы WIA для решения этой проблемы.
Как мне установить драйвер WIA?
1. Убедитесь, что служба получения изображений Windows включена
- Сначала убедитесь, что служба получения изображений Windows включена и работает. Для этого щелкните правой кнопкой мыши кнопку «Пуск» и выберите « Выполнить».
- Введите «services.msc» в поле «Открыть» и выберите « ОК».
Затем дважды щелкните Windows Image Acquisition, чтобы открыть окно, показанное непосредственно ниже.
2. Переустановите драйвер WIA
- Поскольку «Вам нужен драйвер WIA» — это, прежде всего, ошибка драйвера, переустановка драйвера WIA сканера может решить проблему. Пользователи могут сделать это, щелкнув правой кнопкой мыши кнопку «Пуск» и выбрав « Диспетчер устройств», который откроет окно в снимке экрана непосредственно ниже.
Решив проблему с драйвером WIA, ускорите рабочий процесс с помощью этого интуитивно понятного программного обеспечения для сканирования.
3. Обновите драйвер WIA
Пользователи могут обновить драйверы устройства несколькими способами. Как говорится в сообщении об ошибке, пользователи могут загрузить последние версии драйверов WIA с веб-сайтов своих производителей сканеров. Кроме того, пользователи могут обновить драйверы устройств с помощью Driver Booster 6, который будет сканировать и выводить список устройств с устаревшим драйвером. Проверьте ссылку на пост ниже для полного руководства о том, как обновить драйверы в Windows.
Это наиболее вероятные способы устранения ошибки « Вам нужен драйвер WIA». Кроме того, некоторые компании предоставляют свои собственные средства устранения неполадок для своих сканеров, такие как HP Print and Scan Doctor, которые также могут пригодиться для устранения проблемы с драйвером WIA.
Ошибка драйвера меньше или не равна в Windows 10 [полное исправление]
Если вы столкнулись с ошибкой Driver irql_less_or_not_equal в Windows 10, загрузите последнюю версию сетевого драйвера, а затем быстро проверьте исправность вашего оборудования.
Ошибка нарушения драйвера в Windows 10 [полное исправление]
Компьютерные ошибки относительно распространены, и, хотя некоторые ошибки безвредны, некоторые из них, такие как ошибка DRIVER VIOLATION BSoD, могут вызывать множество проблем в Windows 10. Ошибки Blue Screen of Death встречаются довольно редко, но они могут вызывать проблемы, поэтому это важно знать, как с ними бороться. Как исправить НАРУШЕНИЕ ВОДИТЕЛЯ BSOD…
Как исправить, чтобы воспроизвести это видео, вам нужна новая ошибка кодека
Вам нужно, чтобы воспроизвести это видео, вам нужна новая ошибка кодека? Исправьте эту проблему, установив необходимый кодек или попробуйте другой медиаплеер.
Источник
Вам нужна ошибка сканера драйвера WIA в Windows 10 [FULL FIX]
Вам нужна ошибка сканера драйвера WIA в Windows 10 [FULL FIX]
Служба получения изображений Windows позволяет сканерам и другим устройствам обработки изображений взаимодействовать с графическим программным обеспечением, таким как Photoshop. Однако некоторые пользователи заявляют на форумах, что при попытке использовать свои сканеры HP или Canon всплывает сообщение об ошибке « Вам нужен драйвер WIA» .
Полное сообщение об ошибке драйвера WIA гласит: Вам нужен драйвер WIA, чтобы использовать это устройство. Пожалуйста, установите его с установочного компакт-диска или веб-сайта производителя и повторите попытку . Таким образом, он предлагает пользователям обновить свои драйверы WIA для решения этой проблемы.
Как мне установить драйвер WIA?
1. Убедитесь, что служба получения изображений Windows включена
- Сначала убедитесь, что служба получения изображений Windows включена и работает. Для этого щелкните правой кнопкой мыши кнопку «Пуск» и выберите « Выполнить» .
- Введите «services.msc» в поле «Открыть» и выберите « ОК» .
- Затем дважды щелкните Windows Image Acquisition, чтобы открыть окно, показанное непосредственно ниже.
- Выберите « Автоматически» в раскрывающемся меню «Тип запуска».
- Нажмите кнопку Пуск .
- Если служба уже запущена, нажмите кнопку « Стоп» . Затем нажмите Старт, чтобы перезапустить WIA.
- Нажмите кнопку « Применить» для подтверждения настроек и нажмите « ОК», чтобы закрыть окно.
2. Переустановите драйвер WIA
- Поскольку «Вам нужен драйвер WIA» — это, прежде всего, ошибка драйвера, переустановка драйвера WIA сканера может решить проблему. Пользователи могут сделать это, щелкнув правой кнопкой мыши кнопку «Пуск» и выбрав « Диспетчер устройств» , который откроет окно в снимке экрана непосредственно ниже.
- Нажмите Вид >Показать скрытые устройства, если Диспетчер устройств не отображает категорию устройств обработки изображений. Затем дважды щелкните Image Устройства, чтобы развернуть эту категорию.
- Щелкните правой кнопкой мыши устройство сканера и выберите « Удалить устройство».
- После этого нажмите « Удалить» для подтверждения.
- Windows автоматически переустановит драйвер WIA после перезапуска платформы пользователями.
3. Обновите драйвер WIA

Пользователи могут обновить драйверы устройства несколькими способами. Как говорится в сообщении об ошибке, пользователи могут загрузить последние версии драйверов WIA с веб-сайтов своих производителей сканеров. Кроме того, пользователи могут обновить драйверы устройств с помощью Driver Booster 6 , который будет сканировать и выводить список устройств с устаревшим драйвером. Проверьте ссылку на пост ниже для полного руководства о том, как обновить драйверы в Windows.
Это наиболее вероятные способы устранения ошибки « Вам нужен драйвер WIA» . Кроме того, некоторые компании предоставляют свои собственные средства устранения неполадок для своих сканеров, такие как HP Print and Scan Doctor , которые также могут пригодиться для устранения проблемы с драйвером WIA.
СВЯЗАННЫЕ СТАТЬИ, ЧТОБЫ ПРОВЕРИТЬ:
Источник
В сегодняшней статье мы посмотрим с вами, что собой представляет ошибка WIA ERROR OFFLINE с кодом 0x80210005, и как от нее можно избавиться.
Содержание
- WIA ERROR OFFLINE (0x80210005)
- Как исправить WIA ERROR OFFLINE?
- Решение №1 Перезагрузите компьютер при подключенном сканере
- Решение №2 Переустановка драйвера для сканера
- Решение №3 Перезапуск службы WIA
WIA ERROR OFFLINE (0x80210005)
Иногда случается так, что при отключении одного устройства от ПК отключается и другое. Бывают ситуацию, когда вы хотите использовать сканер в связке с каким-то приложением, но Windows не удается его обнаружить — происходит это сразу после того, как от ПК отключается какое-то другое устройство.
Подобная проблема может возникать тогда, когда вы отключаете от компьютера WSD-сканер (или когда к нему подключается другая машина в сети). Плюс, это же может происходить при подключении к ПК другого сканирующего устройства, например, USB-сканера.
Когда система не может найти отключенное устройство, она делает запрос насчет его статуса, после чего перед пользователем появляется ошибка WIA ERROR OFFLINE. В сообщении ошибки (в переводе на русский) указано следующее:
WIA ERROR OFFLINE, устройство отключено. Убедитесь, что устройство работает и подключено к ПК. Код ошибки 0x80210005.
Служба загрузки изображений Windows (WIA) позволяет графическим приложениям взаимодействовать с сканерами и прочими устройства для обработки изображений. Вышеуказанная ошибка возникает тогда, процесс инициализации между WIA и сканером завершается неудачей.
Как исправить WIA ERROR OFFLINE?
Решение №1 Перезагрузите компьютер при подключенном сканере
Чаще всего помогает самая простая перезагрузка компьютера с подключенным к нему сканером. Как только вам снова удастся зайти в ОС, попробуйте воспользоваться принтером и посмотрите, исчезла ли ошибка.
Решение №2 Переустановка драйвера для сканера
В некоторых случаях приходится прибегнуть к полной переустановке драйвера для подключенного сканера. Чтобы это сделать, следуйте этим шагам:
- нажмите Win+R;
- напишите в пустой строке devmgmt.msc и нажмите Enter;
- откройте раздел «Устройства обработки изображений»;
- нажмите ПКМ на свой сканер и выберите «Удалить устройство»;
- перезагрузите компьютер и дождитесь, пока Windows установит необходимые драйвера для сканера.
Проверьте наличие ошибки WIA ERROR OFFLINE, когда установка драйвера завершится.
Решение №3 Перезапуск службы WIA
Ранее мы уже говорили вам о службе загрузки изображений Windows (WIA) — давайте перезапустим ее. Для этого вам нужно сделать следующее:
- нажмите Win+R;
- напишите services.msc и нажмите Enter;
- найдите в списке «Служба загрузки изображений (WIA)» и кликните на нее ПКМ;
- выберите опцию «Перезапустить» и дождитесь окончания перезапуска;
- закройте окошко со службами.
Еще раз пытаемся воспользоваться своим сканером и смотрим, исчезла ли ошибка WIA ERROR OFFLINE (0x80210005).

Драйвер WIA — это драйвер Windows Image Acquisition, который требуется для того, чтобы графические программы могли взаимодействовать с соответствующими устройствами. В этой инструкции подробно разберем возможные способы решить проблему и скачать драйвер WIA при необходимости.
Для использования этого устройства требуется драйвер WIA — первые действия
Прежде чем пробовать найти в Интернете, где скачать драйвер WIA для вашего принтера/сканера/МФУ, рекомендую выполнить следующие простые действия, которые часто могут решить проблему:
- Откройте службы Windows. В Windows 10 и Windows 11 нажмите клавиши Win+R на клавиатуре (Win — клавиша с эмблемой Windows), введите services.msc и нажмите Enter.
- В списке служб найдите «Служба загрузки изображений Windows (WIA)». Эта служба должна выполняться, а в поле «Тип запуска» установлено «Автоматически».
- Если это не так, дважды нажмите по имени службы, установите тип запуска «Автоматически», примените настройки, а затем нажмите «Запустить» — не исключено, что уже эти действия решат проблему.
Следующее простое действие, которое, если судить по многим отзывам, часто оказывается работоспособным — подключить устройство, которое требует драйвер WIA по USB 2.0 вместо USB 3.0 (как правило, разъемы USB 3.0 синего цвета, а 2.0 — чёрные), иногда может потребоваться последующая переустановка сканера (МФУ). Попробуйте использовать этот вариант — действительно многим помогает.
В случае, если предложенные методы не сработали, служба WIA уже была запущена, а подключение к USB 2.0 не возымело действия, переходим к следующим действиям.
Где скачать драйвер WIA для сканера
Если устройство при установке сообщает, что для его использования требуется драйвер WIA, почти гарантированно он есть на официальном сайте производителя устройства на странице поддержки вашей модели.
Учитывайте: на официальном сайте может отсутствовать драйвер для текущей версии системы. Например, рассматриваемый вопрос часто возникает по поводу МФУ HP LaserJet M1120. Если у вас установлена Windows 10 или Windows 11. Не обращайте внимания, что на официальном сайте есть драйвер только для Windows 8 — он вполне успешно может использоваться и на более новых операционных системах.
Если скачанный драйвер не устанавливается, сообщая о неподдерживаемой операционной системе, вы можете:
- Распаковать файл с установщиком драйвера. Например, для LaserJet M1120 с этим успешно справляется 7-Zip, иногда могут пригодиться утилиты наподобие Universal Extractor. На изображении ниже — скриншот открытого файла установщика драйвера, где мы наблюдаем, в том числе и файлы драйвера WIA (что следует из имени файлов драйверов).
- Установить драйвер вручную из INF-файла.
При возникновении проблем с установкой драйверов, предварительно удалите все имеющиеся драйверы вашего сканера или МФУ и само устройство с помощью диспетчера устройств (может потребоваться включить показ скрытых устройств в меню «Вид» и найти устройство в разделе «Устройства обработки изображений»), а также программы от производителя — HP, Canon, Epson или другого.
На чтение 4 мин. Просмотров 145 Опубликовано 13.01.2021
Я использовал NAPS2 для сканирования документов на моем Brother DCP-J315W all-in-one (через Wi-Fi). Он был настроен таким образом, что использовался драйвер WIA. Моя ОС – Windows 10 PRO x64 (v.2004).
В один прекрасный день сканирование перестало работать:
NAPS2.Scan.Exceptions.ScanDriverUnknownException : Ошибка драйвера сканирования. ---> NAPS2.Scan.Wia.Native.WiaException: код ошибки WIA 80004005 в NAPS2.Scan.Wia.Native.WiaTransfer.Download () в NAPS2.Scan.Wia.WiaScanOperation.DoTransfer (конкретный источник, устройство WiaDevice, WiaItem item) в NAPS2.Scan.Wia.WiaScanOperation.Scan (конкретный источник) в NAPS2.Scan.Wia.WiaScanOperation. c__DisplayClass26_0. b__0 ()
Я переключил чтобы протестировать TWAIN, и сканирование снова сработало.
С тех пор я выполнил следующие шаги:
- Проверял функции сканирования в Paint, Paint .NET и приложения “Факс и сканирование” – все они потерпели неудачу. Сканер и кнопки были активны, но после инициализации сканирования произошла ошибка.
- Переустановлены драйверы принтера (удалены приложением Brother, панелью управления и диспетчером устройств). Сначала я использовал драйверы из Центра обновления Windows, но при таком подходе были установлены только функции принтера. Затем я попытался установить драйвер Windows 10 x64 и драйвер Windows 7 x64. Ни один из них не помог.
- Включил функцию SMB 1.0 в Windows.
- Перезапустил следующие службы: получение изображений Windows (WIA), обнаружение оборудования оболочки и удаленный вызов процедур ( RPC).
- Используется средство устранения неполадок Windows 10. Он обнаружил проблему с принтером, но не указал, в чем именно. После этого он пришел к выводу, что проблему решить не удалось.
Принтер как таковой работает безупречно. Проблема только в сканере и драйвере WIA.
Кто-нибудь знает, что еще я могу проверить? В чем может быть причина того, что драйвер не работает?
Вы можете попробовать восстановить заводские настройки сетевых настроек принтера, выполнив следующие действия:
Убедитесь, что устройство не работает, затем отсоедините все кабели от устройства ( кроме кабеля питания).
Нажмите Меню.
Нажмите клавишу со стрелкой вверх или вниз, чтобы выбрать Сеть, и нажмите ОК.
Нажмите кнопку со стрелкой вверх или вниз, чтобы выбрать Factory Reset или NetworkReset, и нажмите OK.
Для пользователей MFC: нажмите 1 для сброса.
Для пользователей DCP: нажмите + для сброса.
Для пользователей MFC: нажмите 1 для перезагрузки.
Для пользователей DCP: нажмите + для перезагрузки.
Машина перезагрузится, повторно после завершения подключите кабели.
Для моделей с сенсорным экраном:
Убедитесь, что аппарат не работает g, затем отсоедините от устройства все кабели (кроме шнура питания).
Нажмите MENU.
Нажмите Network.
Если в параметрах есть Сброс сети, нажмите Сброс сети. В противном случае нажмите клавишу со стрелкой вверх или вниз, чтобы отобразить Factory Reset или Network Reset, и нажмите Factory Reset или Network Reset.
Нажмите Yes.
Удерживайте Yes в течение 2 секунд. для подтверждения.
Устройство перезапустится, после этого заново подключите кабели
Из раздела Часто задаваемые вопросы и устранение неполадок Brother. Обратите внимание, что после этого вам придется повторно подключить принтер к сети.
Поделиться
Улучшить этот ответ
ответил 9 сентября ’20 в 18:18
-
Спасибо за совет. Я попробовал сбросить настройки сети, а затем снова подключил принтер к своей сети. К сожалению, проблемы все еще существуют. Это похоже на мою проблему с моей Windows и ее конфигурацией. Я пробовал сканировать с другого ноутбука, и он работал правильно. – m1chu 09 сен. ’20 в 7:39
добавить комментарий |
Вы можете попробовать восстановить заводские настройки сетевых настроек принтера, как показано ниже:
Убедитесь, что устройство не работает, затем отсоедините от устройства все кабели (кроме шнура питания).
Нажмите Меню.
Нажмите стрелку вверх или вниз , чтобы выбрать Сеть, и нажмите OK.
С помощью клавиши со стрелкой вверх или вниз выберите Factory Reset или NetworkReset и нажмите OK.
Для пользователей MFC: нажмите 1 для сброса.
Для пользователей DCP: нажмите + для сброса.
Для пользователей MFC: нажмите 1 для перезагрузки.
Для пользователей DCP: нажмите + для перезагрузки.
Машина перезагрузится, после этого заново подключите кабели.
Для моделей с сенсорным экраном:
Убедитесь, что устройство не работает, затем отсоедините от устройства все кабели (кроме шнура питания).
Нажмите MENU.
Нажмите Network .
Если в параметрах есть Сброс сети, нажмите Ne twork Сброс. В противном случае нажмите клавишу со стрелкой вверх или вниз, чтобы отобразить Factory Reset или Network Reset, и нажмите Factory Reset или Network Reset.
Нажмите Yes.
Удерживайте Yes в течение 2 секунд. для подтверждения.
Устройство перезапустится, после этого заново подключите кабели
Из раздела Часто задаваемые вопросы и устранение неполадок Brother. Обратите внимание, что после этого вам придется повторно подключить принтер к сети.
Hi All,
Wonder if I could get some assisitance.
I’m running through the windows 10 upgrade for a local charity and they have, for around 6 years, been using NAPS2 on Windows 7 with no problem. The scanners they are using are Ricoh mpc2800 MFDs so I’ve downloaded the TWAIN driver from the Ricoh site and have installed that.
Now, when I click the «Test Scanner» button in the scanner settings, it says the scanner is behaving correctly. However, when I try to scan using WIA, I get the following message:
NAPS2.Scan.Exceptions.ScanDriverUnknownException: An error occurred with the scanning driver. —> NAPS2.Scan.Wia.Native.WiaException: WIA error code 80004005
at NAPS2.Scan.Wia.Native.WiaTransfer.Download()
at NAPS2.Scan.Wia.WiaScanOperation.DoTransfer(Concrete source, WiaDevice device, WiaItem item)
at NAPS2.Scan.Wia.WiaScanOperation.Scan(Concrete source)
at NAPS2.Scan.Wia.WiaScanOperation.<>cDisplayClass26_0.<start>b</start>0()
— End of inner exception stack trace —
at NAPS2.Scan.Wia.WiaScanErrors.ThrowDeviceError(WiaException e)
at NAPS2.Scan.Wia.WiaScanOperation.<>cDisplayClass26_0.<start>b</start>0()
at Microsoft.Runtime.CompilerServices.TaskAwaiter.ThrowForNonSuccess(Task task)
at Microsoft.Runtime.CompilerServices.TaskAwaiter.HandleNonSuccess(Task task)
at NAPS2.Scan.ScanDriverBase.<>cDisplayClass30_0.<<scan>b</scan>0>d.MoveNext()
at Microsoft.Runtime.CompilerServices.TaskAwaiter.ThrowForNonSuccess(Task task)
at Microsoft.Runtime.CompilerServices.TaskAwaiter.HandleNonSuccess(Task task)
at Microsoft.Runtime.CompilerServices.TaskAwaiter.ValidateEnd(Task task)
at NAPS2.Scan.ScanPerformer.<performscan>d__7.MoveNext()</performscan>
and if I flip the driver type to TWAIN, I can click the scan button, the NAPS windows flickers for a split second, but the scanner does nothing.
I first tried this on Windows 10 1903 64bit, then Windows 10 1703 64 bit, before concluding that maybe the TWAIN driver, which doesn’t want to work with 64bit scanning software according to Ricoh, was causing the issue, what with and possibly NAPS2 Windows being 64 bit.
I installed 32 bit Windows 10 on two machines and have just tried them, with no change in the outcome.
The firewall has been disabled on the domain, network discovery is on, there are no error messages generated when it fails, just nothing happens.
Now, I’m starting to think that the scanners are maybe just too old to work with Windows 10, but Ricoh do provide drivers for Windows 10, in both 32 and 64 bit mode.
Can anyone give me a pointer from the error above, or has anyone had any joy with a Ricoh 2800, WIn10 and NAPS2.
Thanks in advance.
Jools
Главная » Видео » Офисные приложения FineReader, PDF24, NAPS2 не видят сканер (неск. рекомендаций в помощь)
Почему при сканировании выдает ошибку. Принтер не сканирует. Возможные причины и решение проблемы.
МФУ Canon i-SENSYS MF4410 сочетает в себе принтер и сканер. Это очень удобно для использования как в офисах, так и дома. Однако часто пользователи Windows 10 сталкиваются с тем, что принтер не сканирует документы по непонятным причинам. Это, как правило, решается несколькими простыми действиями.
Пользователь запускает программу Toolbox (стандартное приложение Canon), жмёт кнопку «Пуск», но после этого машина не начинает сканировать, а выдаёт сообщение системы об ошибке. Иногда помогает нажатие клавиши COPY/SCAN на самом принтере и последующий выбор «удалённого сканера» на мониторе. На Windows 10 — отключение определённой службы через Диспетчер задач (служба с названием WIA (Windows Image Acquisition)). Но многим такие решения не придутся по душе, так как они сильно затрудняют сканирование документов, содержащих, к примеру, сотни страниц.
Что делать при «невидимости» сканера офисным ПО
Для начала совет банальный: перезагрузить компьютер, затем кликнуть правой кнопкой мыши по ярлычку с программой (FineReader, например) и запустить ее от имени администратора!
Кроме этого, проверьте подключен ли сканер к ПК: не отошел ли кабель, не откл. ли сетевой фильтр, горят ли светодиоды на корпусе устройства и прочее.
Затем стоит попробовать снова получить изображение со сканера.
Запуск от имени администратора — FineReader
Сбои прошивки сканера
Любая цифровая техника имеет свое собственное программное обеспечение (прошивку, микропрограмму). Это же относится и ко всем современным моделям сканеров HP. Программные неполадки в работе прошивки могут приводить к различным неисправностям устройства — вплоть до его полной неработоспособности. Многие модели сканеров HP поддерживают функцию переустановки и обновления управляющей микропрограммы.
Процедура по установке новой или обновления имеющейся прошивки на разных моделях сканеров HP может отличаться. Например, в случае с планшетными сканерами HP Scanjet Enterprise Flow 7500 это делается следующим образом:
- Для возможности обновления прошивки сканер следует подключить к проводной или беспроводной (Wi-Fi) сети.
- Найдите на сайте HP страницу, посвященную имеющемуся сканеру (просто впишите в поисковую строку на сайте название устройства).
- На странице сканера перейдите в раздел «ПО и драйверы», затем выберите подраздел «Обновления». Нажмите на кнопку «Загрузить» напротив названия прошивки (в данном случае она называется — «HP ScanJet Pro 4500 fn1 update firmware through embeded web server»).
- После этого перейдите в настройки веб-сервера (EWS) сканера при помощи любого браузера. Для этого потребуется узнать сетевой адрес (IP) устройства. Его можно посмотреть при помощи панели управления сканера. Нажмите на значок «Сеть», затем перейдите в раздел «Беспроводная» или «Проводная». На экране отобразится сетевой адрес сканера, который следует вписать в браузер.
- Откройте в браузере вкладку «General», выберите элемент «Firmware Upgrade», затем нажмите на кнопку «Choose File» и выберите скачанную прошивку, после чего кликните «Install» для старта установки.
- По завершению прошивки сканер перезагрузится.
В рамках одной статьи невозможно расписать инструкции по переустановке прошивки на всех моделях сканеров HP. Данную информацию следует поискать на сайте производителя.
Решение 3. Обновите драйвер для вашего сканера
Если проблема с драйвером сканера, сканер не может сканировать правильно. Таким образом, обновление драйвера может решить проблему. Вы можете перейти на веб-сайт производителя вашего сканера, чтобы загрузить последнюю версию драйвера для Windows 10. Для некоторых моделей производитель может не выпускать драйвер Windows 10. В этом случае попробуйте драйвер для Windows 7 или Windows 8, который всегда совместим с Windows 10.
Если у вас нет времени, терпения или навыков работы с компьютером для обновления драйверов вручную, вы можете сделать это автоматически с Водитель Легко.
Driver Easy автоматически распознает вашу систему и найдет для нее правильные драйверы. Вам не нужно точно знать, на какой системе работает ваш компьютер, вам не нужно рисковать загрузкой и установкой неправильного драйвера, и вам не нужно беспокоиться об ошибках при установке.
Вы можете автоматически обновить драйверы с помощью БЕСПЛАТНОЙ или Профессиональной версии Driver Easy. Но в версии Pro это займет всего 2 клика (и вы получите полную поддержку и 30-дневную гарантию возврата денег):
1) Скачать и установите Driver Easy.
2) Запустите Driver Easy и нажмите Сканировать сейчас. Driver Easy проверит ваш компьютер и обнаружит проблемы с драйверами.
3) Нажмите Обновить Кнопка рядом с помеченным драйвером сканера для автоматической загрузки и установки правильной версии этого драйвера (вы можете сделать это с БЕСПЛАТНОЙ версией). Или нажмите Обновить все для автоматической загрузки и установки правильной версии всех драйверов, которые отсутствуют или устарели в вашей системе (для этого требуется версия Pro — вам будет предложено выполнить обновление при нажатии кнопки «Обновить все»).
Надеюсь, что эти решения помогут вам исправить сканер, не работающий в Windows 10. Если у вас есть какие-либо вопросы, пожалуйста, оставьте свой комментарий. Мы хотели бы услышать о любых идеях или предложениях.
Решено: Сканирование не может быть завершено
Пользователи признали, что много раз они сталкивались с этой проблемой, когда драйверы были не в курсе. Поэтому первое решение, которое вы должны попробовать, это удалить принтеры и драйверы сканирования, а затем установить драйверы вручную. Чтобы сделать это, пожалуйста, следуйте шагам, описанным ниже:
- Нажмите клавишу Windows + R
- Введите control и нажмите Enter
- В Панели управления перейдите в Программы и функции
- Щелкните правой кнопкой мыши драйвер вашего сканера и выберите Удалить
- Перезагрузите компьютер
- Загрузите драйверы сканера с веб-сайта производителя устройства.
- Щелкните правой кнопкой мыши по файлу установки драйвера и выберите Свойства
- Перейдите на вкладку « Совместимость » и установите флажок « Запустить эту программу в режиме совместимости», выбрать в раскрывающемся меню Windows 10 и продолжить установку.
- Перезагрузите компьютер
- СВЯЗАННЫЕ: Как исправить проблемы принтера / сканера Samsung в Windows 10
Что делать?
В случае обнаружения неисправности сканера можно попытаться решить проблему самостоятельно, следуя приведенным ниже советам.
- Заменить кабель. Большинство современной техники, в том числе и МФУ, работает с длинными USB-шнурами. Это очень удобно, однако не все устройства на периферии могут работать корректно. Решением является смена длинного кабеля на короткий (не более 1,5 м в длину). Очень часто после этих действий устройство начинает работать без сбоев.
- Использовать дополнительные программы. Например, можно скачать из официального магазина Microsoft программу под названием «Сканер». Этот софт бесплатен, а управление интуитивно. А также популярностью пользуется программа VueScan. Она идеально совместима с МФУ большинства производителей (HP, Canon, Epson).
- Обновление драйверов. Для принтера/сканера любого производителя на официальном сайте можно скачать актуальные драйвера. Дело в том, что изначально установленные драйвера могут устареть и, соответственно, устройство не будет работать правильно. Обычно этот софт устанавливается автоматически.
- Правильные настройка и подключение. Очень часто используемое МФУ не назначено устройством по умолчанию. Исправить эту ошибку можно через панель управления.
- Неправильно прошит картридж. В современных устройствах множество датчиков, которые защищают устройство, поэтому при некорректной смене чернил МФУ может начать серьезно «подвисать». Если сканер не работает после смены картриджа, то его необходимо заменить.
- Почистить очередь на печать. В комбинированных устройствах (МФУ) одновременное выполнение разных операций невозможно. То есть нельзя одновременно отправлять на печать серию документов и при этом сканировать. Но иногда и печать не идет, и сканер не хочет работать. В таком случае необходимо зайти в «Очередь печати» и удалить документы, находящиеся в листе ожидания.
Перечисленные неисправности и способы их решения относятся только к проблемам, которые можно исправить самостоятельно. Если ни один из методов не помог, то неисправность может оказаться серьезнее. В таком случае лучше обратиться в специализированную мастерскую, которая производит ремонт офисной техники.
Удалите все ПО принтера
Следующей причиной того, почему не сканирует принтер, может стать программное обеспечение. Скорее всего, при его работе возник конфликт либо с драйверами, либо с самой операционной системой. Чтобы исправить ошибку и без проблем установить новые версии ПО, выполните следующую процедуру:
- отключите устройство печати и сканирования от компьютера;
- используя строку поиска найдите раздел под названием «Программы и компоненты», запустите его;
- среди перечня программ, установленных на компьютере, отыщите официальную утилиту принтера, нажмите на нее и активируйте процедуру удаления;
- чтобы успешно выполнить процесс, просто следуйте появляющимся подсказкам;
- после того как программа окажется полностью удалена с вашего компьютера, выполните его повторный запуск.
Теперь можно приступать к следующему пункту решения вопроса о том, почему не сканирует принтер.
Принтер не сканирует. Возможные причины и решение проблемы
Нередко пользователи оргтехники сталкиваются с необходимостью найти ответ на вопрос о том, почему принтер не сканирует. Причина проблемы может заключаться как в мфу/принтере и персональном компьютере, так и в соединении между ними. Чтобы найти источник неполадки и определить, почему не работает сканер, вам нужно просмотреть несколько возможных причин и попробовать устранить их. Если вы уверены в том, что сканер устройства находится в рабочем состоянии, то проверьте его, подключив к другому ПК. Если же ничего не поможет, то, конечно, придется прибегнуть к услугам сервисного центра.
Возможны причины и способы их устранения
Итак, что делать если не сканирует мфу? В первую очередь обратите внимание на компьютер, который вместе с устройством для печати нужно выключить, после чего отключить от обоих аппаратов кабель питания. Подождите около минуты, и снова подключив питание, включите оба устройства
Благодаря подобным действиям память компьютера и многофункционального устройства будет очищена, что позволит МФУ работать в нормальном режиме.
Но если сканирование так и не запустилось, и прежде работающий многофункциональный аппарат стал выдавать различные коды ошибок, то обязательно своевременно устраните их. Найти их подробные описания можно в инструкции, прилагаемой к принтеру. Кроме того, многофункционально устройство практически любой модели дает возможность выполнять сканирование и копирование в т.н. сервисном режиме. Чтобы запустить его, прежде всего, выключите сам аппарат. Затем зажмите «Сброс» и кнопку «Power». Далее отпустите первую кнопку и два раза нажмите на нее (для разных моделей количество подобных нажатий может быть различные – подробнее читайте в инструкции по эксплуатации устройства). В конце отпустите «Power» и проверьте, стал ли принтер реагировать на команды сканирования.
Если принтер не сканирует и вышеописанные рекомендации не помогли вам, то обязательно попробуйте переподключить USB-шнур. Вытащите его и подключите к другому порту ПК. Желательно организовать подобное подключение не через USB-хаб, а напрямую к персональному компьютеру. Затем в первую очередь проверьте, стал ли видеть ПК подключенное к нему печатающее устройство. Если принтер стал видный для компьютера, то попробуйте отсканировать и распечатать пару листов.
В том случае, если мфу печатает, но не сканирует, вам придется выполнить сброс его настроек. Также данный способ поможет при решении следующих проблем: принтер не копирует, перестал отвечать на команды пользователя. Выполнить сброс настроек вам следует из меню устройства или воспользовавшись специальным ПО.
Кроме того, устройство может переставать сканировать ввиду поломки блока питания – большинство моделей подключается к электрической сети при помощи подобной детали, так же как и мобильные телефоны. Решить проблему можно покупкой и установкой блока питания с аналогичными характеристиками.
В целом нередки ситуации, когда принтер работает, а сканер мфу не функционирует. Особенно такая проблема застает пользователя врасплох, когда из строя выходит до сих пор нормально печатающий принтер. Со слов некоторых специалистом, сканер мфу может перестать функционировать вследствие создания микроволн какими-либо предметами. Поэтому, перед тем как воспользоваться устройством для печати было бы неплохо отключить микроволновую печь – возможно, это вам поможет.
Кроме того, если принтер работает, а сам сканер нет, то проверьте заземление проводки, напряжение в сети и тщательно осмотрите провод, соединяющий ПК со сканером на предмет наличия видимых повреждений.
Исправлено: Epson Scan не может связаться со сканером —
Сканеры Epson очень популярны в индустрии сканирования и проникли в миллионы домов и офисов по всему миру. Сканеры Epson могут быть как автономными, так и интегрированными с принтером. Они известны своей надежностью и способностью сканировать четкие документы и изображения.
Возникла проблема со сканерами Epson, когда приложение сканера не может сканировать какие-либо документы. Эта проблема может быть связана с рядом различных причин, начиная от проблем в драйверах сканера и заканчивая неправильной настройкой сети.
Замечания: Эта статья предназначена для всех операционных систем (Windows 10, 8 и 7). Он также включает обходные пути, когда после обновления до Windows 10 сканер не работает.
Решение 1. Запуск программного обеспечения сканера с правами администратора
Первое, что вы должны попробовать — запустить приложение сканирования с правами администратора. Многие приложения, которым требуется ввод из внешнего источника, требуют от вас предоставления им административных привилегий, чтобы они могли выполнять все свои операции без каких-либо помех или проверок безопасности. Вам следует изменить настройки приложения и разрешить административный доступ.
- Щелкните правой кнопкой мыши на Epson Scan и выберите «свойства».
- Оказавшись в свойствах, выберите «Совместимость» табуляция а также проверять «Запустите эту программу от имени администратора». Вы также можете запустить приложение в режиме совместимости позже, если только права администратора не решат проблему.
- Нажмите Применять сохранить изменения и выйти. Сейчас выключение Вы сканируете объект и отсоединяете USB-кабель / отключаете от сети. Через несколько минут снова настройте сканер и посмотрите, сможете ли вы успешно выполнить сканирование.
Решение 2. Исправление беспроводного соединения
Во многих случаях приложению Epson Scan не удается автоматически связать сканер с сетевым адресом локальной сети. Эта проблема возникает, если вы подключаетесь к сканеру по беспроводной сети. Хотя вы по-прежнему можете автоматически искать адреса в приложении, в большинстве случаев это не удается. Чтобы противостоять этой проблеме, мы можем вручную добавить адрес, выбрав его из командной строки и заставить ваш сканер снова работать снова.
- запуск Настройки сканирования Epson. Вы можете либо открыть приложение из ярлыка, либо выполнить поиск с помощью поиска Windows.
- После того, как в настройках сканирования, нажмите на добавлять под Адрес сетевого сканера. Убедитесь, что вы выбираете правильный сканер, используя опцию в верхней части окна.
- Теперь вас встретят с таким экраном. Теперь мы перейдем к командной строке, выберем правильный адрес и вставим его в Введите адрес
- Нажмите значок Windows, введите «CMD»И откройте приложение.
- Введите команду «IPCONFIG”В командной строке и нажмите Enter. В командной строке скопируйте поле «Шлюз по умолчанию».
Читайте также: Как на телевизоре LG смотреть фильмы с компьютера (по wi-fi, или сети)? Настройка DLNA через Smart Share
- Теперь введите этот шлюз по умолчанию в браузере и получите доступ к маршрутизатору. Административный интерфейс вашего маршрутизатора может отличаться от других маршрутизаторов. После того, как вы вошли в свой маршрутизатор, проверьте список подключенные устройства к сети.
Как вы можете видеть, IP-адрес сканера в этом случае «192.168.0.195». Вы можете ввести этот адрес в своем браузере, и в случае успеха вы сможете открыть свойства сканера.