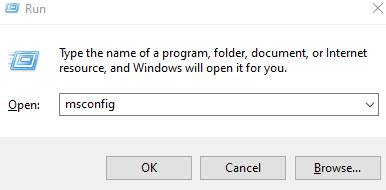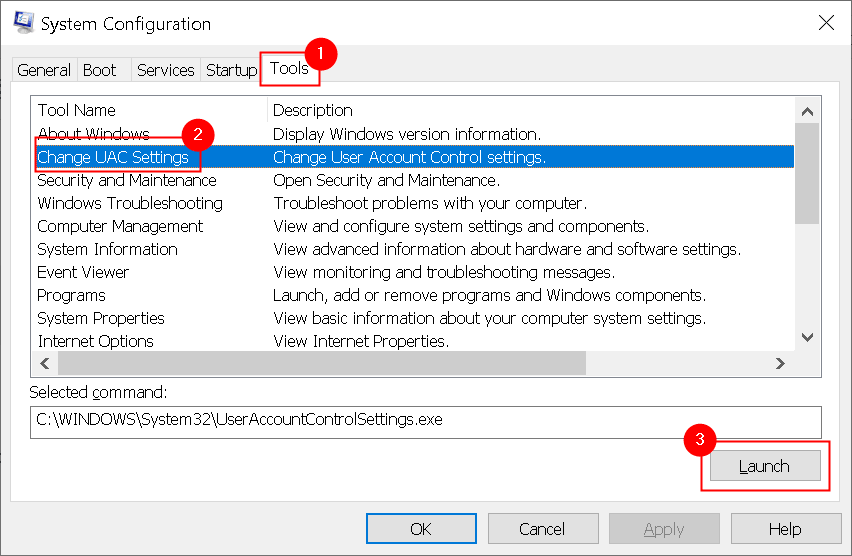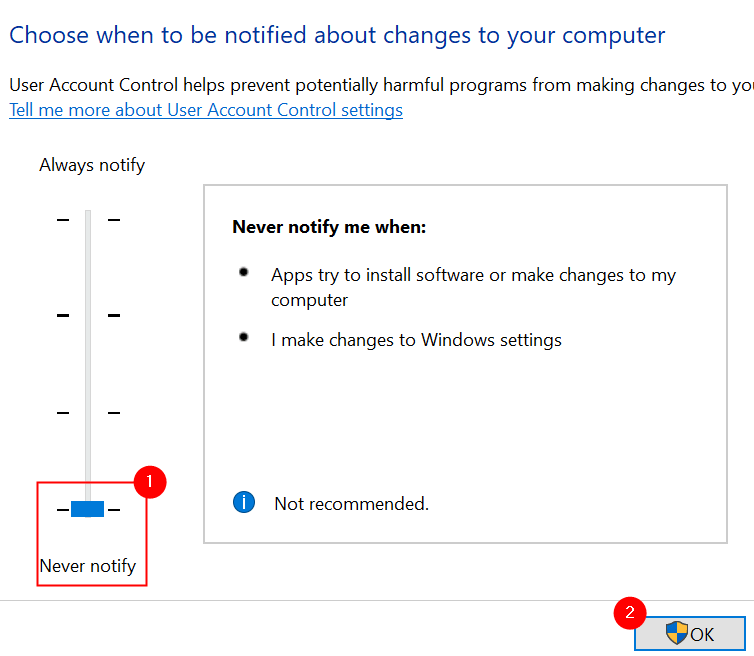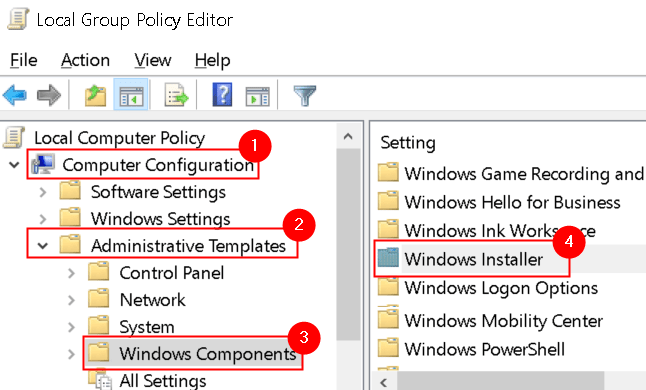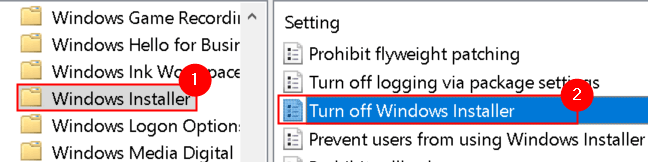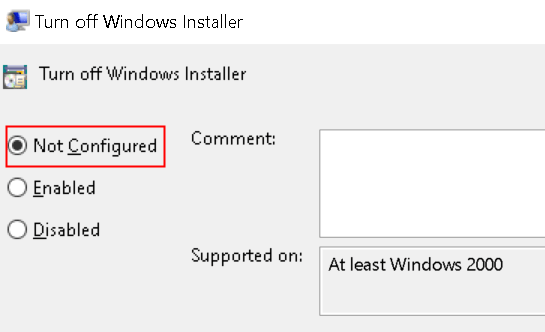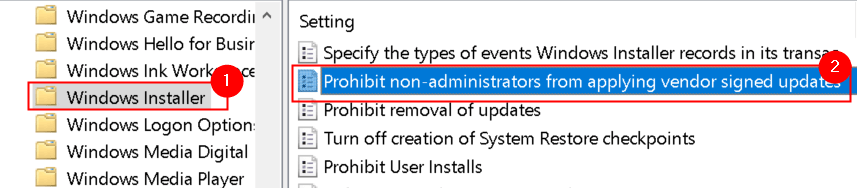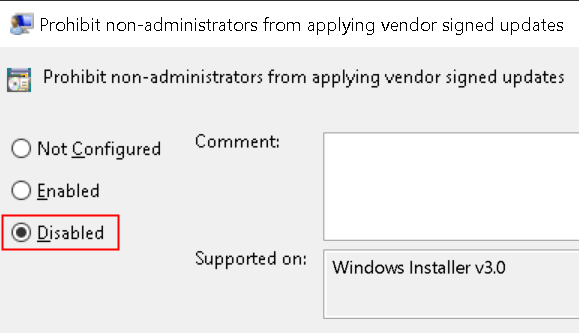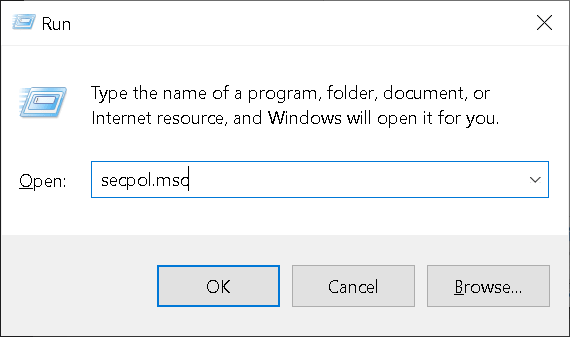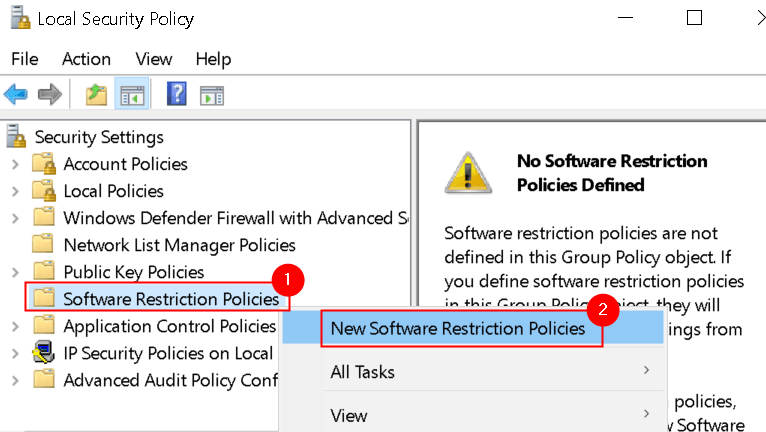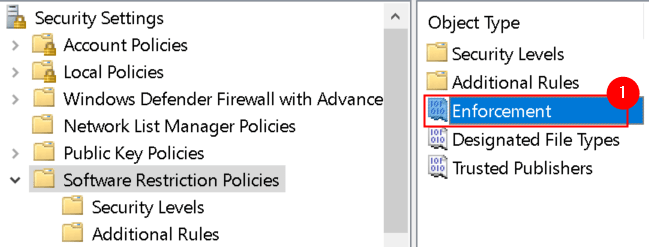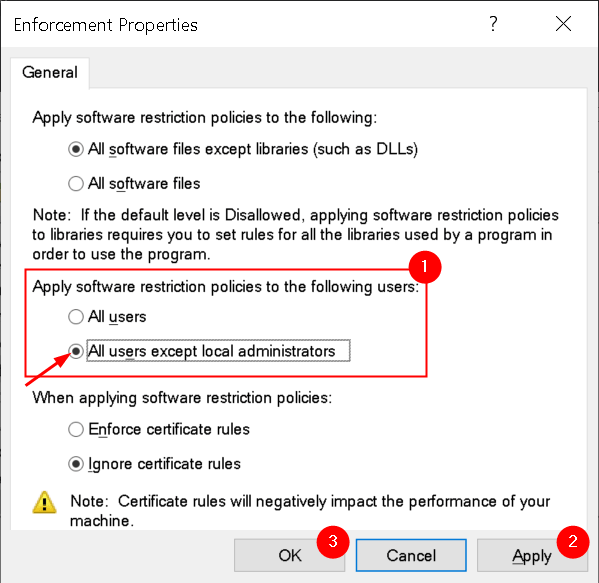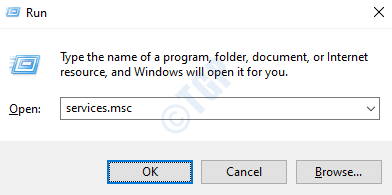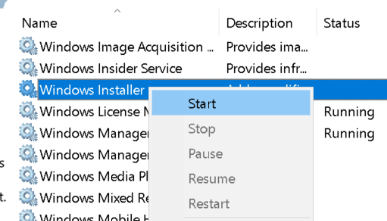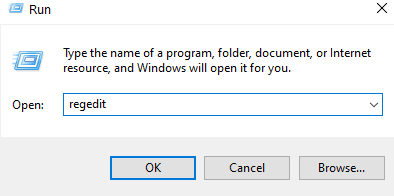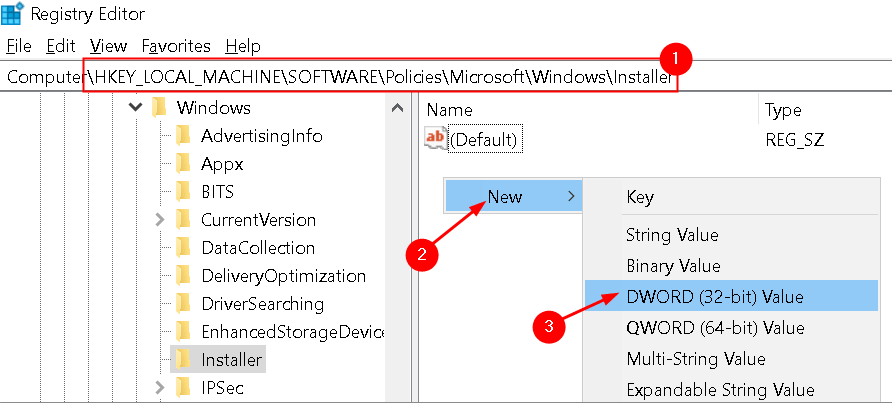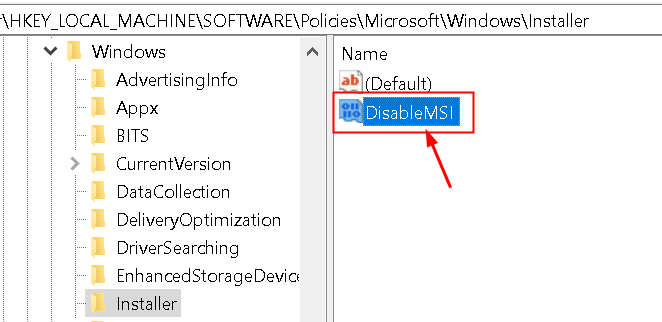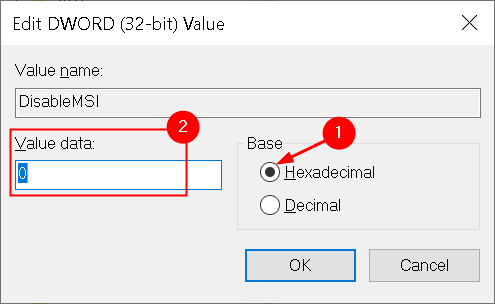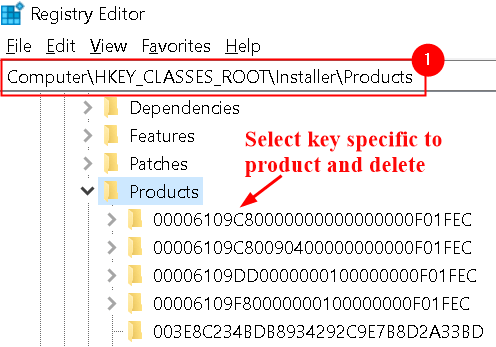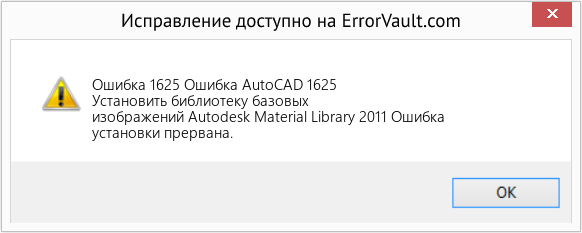Содержание
- Error code 1625 java
- Исправить ошибку 1625, эта установка запрещена системной политикой
- Как исправить ошибку установки?
- Ошибка 1625, установка запрещена системной политикой.
- 1] Отключить контроль учетных записей пользователей (UAC)
- 2] Изменить параметры групповой политики для Windows монтажник
- 3] Изменить настройки локальной политики безопасности
- 4] Включить Windows Сервис установщика
- 5] Изменить реестр
- Как мне отремонтировать Windows Установочный пакет?
- Ошибка 1625 — Установка запрещена системной политикой.
- Обходные пути
- Способ 1 — отключить контроль учетных записей (UAC)
- Способ 2 — Изменить локальную групповую политику
- Способ 3 — проверьте настройки локальной политики безопасности
- Способ 4 — включить службу установщика Windows
- Способ 5 — изменить реестр Windows
Error code 1625 java
I used the mobidedrm tool but when I try to open the prc file in Stanza I get this error: java.lang.arrayindexoutofboundsexception 1625
What does that mean?

I used the mobidedrm tool but when I try to open the prc file in Stanza I get this error: java.lang.arrayindexoutofboundsexception 1625
What does that mean?
That is an error in the Stanza software, and a very generic error. Essentially the Stanaza software is trying to write into a memory space that is no access to.
As to what is causing the problem only a software developer with the stanza code can determine the problem.
Источник
Исправить ошибку 1625, эта установка запрещена системной политикой
Если при попытке установить программное обеспечение, включая драйверы на вашем Windows 10 or Windows 11 ПК, и вы столкнетесь с Ошибка 1625, установка запрещена системной политикой., тогда вы в нужном месте! В этом посте мы предоставим наиболее подходящие решения, которые вы можете попытаться решить в кратчайшие сроки.
Полное сообщение об ошибке гласит:
Эта установка запрещена системной политикой. Свяжитесь со своим администратором.
Вы, скорее всего, столкнетесь с этой ошибкой, если Windows Групповая политика или контроль учетных записей пользователей (UAC) блокируют доступ администратора к текущей установке.
Как исправить ошибку установки?
Вообще говоря, вам необходимо убедиться, что у вас есть соответствующие разрешения, что установщик, установочный файл или файл ISO не повреждены, на диске достаточно места и т. Д.
Ошибка 1625, установка запрещена системной политикой.
Если вы столкнулись с этим Ошибка 1625, установка запрещена системной политикой. проблему, вы можете попробовать наши рекомендуемые решения ниже в произвольном порядке и посмотреть, поможет ли это решить проблему.
- Отключить контроль учетных записей пользователей (UAC)
- Изменить параметры групповой политики для Windows монтажник
- Изменить параметры локальной политики безопасности
- Включите Windows Сервис установщика
- Изменить реестр
Давайте посмотрим на описание процесса, связанного с каждым из перечисленных решений.
Прежде чем попробовать любое из приведенных ниже решений, запустите установщик с правами администратора и посмотрите, решена ли проблема. Также попробуйте отключить брандмауэр в своей системе и посмотрите, поможет ли это. А если ваш компьютер выпущен компанией, возможно, вам не придется пробовать решения — просто обратитесь к своему ИТ-администратору.
1] Отключить контроль учетных записей пользователей (UAC)
Как это Ошибка 1625, установка запрещена системной политикой. может быть проблема с UAC, вы можете временно отключить UAC и посмотрите, решена ли проблема. Если нет, попробуйте следующее решение.
2] Изменить параметры групповой политики для Windows монтажник
Выполните следующие действия:
- Нажмите Windows Key + R.
- В диалоговом окне «Выполнить» введите gpedit.msc и нажмите Enter, чтобы откройте редактор локальной групповой политики.
- В редакторе локальной групповой политики используйте левую панель, чтобы перейти по указанному ниже пути:
- На правой панели дважды щелкните сворачивать Windows монтажник запись для редактирования ее свойств.
- В окне свойств установите переключатель в положение Не задано.
- Нажмите Применить >OK для выхода из окна свойств.
- Затем, все еще на правой панели, дважды щелкните Запретить пользователям, не являющимся администраторами, применять обновления, подписанные поставщиками запись для редактирования ее свойств.
- В окне свойств установите переключатель в положение Запрещено.
- Нажмите Применить >OK для выхода из окна свойств.
- Закройте редактор групповой политики.
Теперь попробуйте установить программное обеспечение еще раз и посмотрите, успешно ли оно завершится. В противном случае попробуйте следующее решение.
3] Изменить настройки локальной политики безопасности
Выполните следующие действия:
- Нажмите Windows Key + R.
- В диалоговом окне «Выполнить» введите secpol.msc для открытия Редактор локальной политики безопасности.
- На левой панели выберите Политики ограниченного использования программ под Настройки безопасности, Политики ограниченного использования программ не определены будет отображаться на правой панели.
- Затем, щелкните Действие меню и выберите пункт Новые политики ограниченного использования программ.
- Затем дважды щелкните значок правоприменение запись на правой панели для редактирования его свойств.
- Теперь выберите переключатель для Все пользователи, кроме локальных администраторов вариант под Применить политики ограниченного использования программ к следующим пользователям .
- Нажмите Применить >OK.
- Закройте редактор локальной политики безопасности.
Посмотрите, решена ли установка программного обеспечения. В последнем случае попробуйте следующее решение.
4] Включить Windows Сервис установщика
Если у вас возникла проблема с установкой какого-либо программного обеспечения, вероятно, служба MSI не включена. В этом случае убедитесь, что Windows Сервис установщика включен. Если это не так и проблема не устранена, попробуйте следующее решение.
5] Изменить реестр
Поскольку это операция реестра, рекомендуется создать резервную копию реестра or создать точку восстановления системы в качестве необходимых мер предосторожности. После этого вы можете действовать следующим образом:
- Нажмите Windows Key + R.
- В диалоговом окне «Выполнить» введите regedit и нажмите Enter, чтобы открыть редактор реестра.
- Перейдите или перейдите к разделу реестра путь ниже:
- В нужном месте на правой панели дважды щелкните значок Отключить MSI запись для редактирования ее свойств.
Если ключ отсутствует, щелкните правой кнопкой мыши пустое место на правой панели и выберите Новинки > Параметр DWORD (32 бита) в создать ключ реестра а затем переименуйте ключ как Отключить MSI и нажмите Enter.
- Дважды щелкните новую запись, чтобы изменить ее свойства.
- вход в Vтекущие данные поле.
- Нажмите OK или нажмите Enter, чтобы сохранить изменения.
- Закройте редактор реестра.
- Перезапустить компьютер.
Проблема должна быть исправлена сейчас.
Надеюсь это поможет!
Как мне отремонтировать Windows Установочный пакет?
Ремонтировать Windows пакет установщика, в некоторых случаях это можно сделать, перезапустив Windows ПК. Это действие может исправить множество проблем, в том числе есть проблема с этим Windows Пакет установщика ошибка или Windows Установщик не работает должным образом вопрос.
Источник
Ошибка 1625 — Установка запрещена системной политикой.
Ошибка установки № 1625 — это ошибка Windows, которая обычно появляется во время установки, если в системе включена политика безопасности. Полное сообщение об ошибке выглядит следующим образом:
«Ошибка 1625. Эта установка запрещена системной политикой. Обратитесь к системному администратору».
Эта ошибка может возникать из-за того, что групповая политика Windows или контроль учетных записей (UAC) блокируют доступ администратора к текущей установке. В этой статье мы перечислили некоторые способы устранения ошибки установки № 1625. Прежде чем переходить к решениям проблемы, проверьте следующие обходные пути.
Обходные пути
Программы для Windows, мобильные приложения, игры — ВСЁ БЕСПЛАТНО, в нашем закрытом телеграмм канале — Подписывайтесь:)
1. Проверьте, помогает ли запуск программы установки от имени администратора решить проблему. Щелкните правой кнопкой мыши исполняемый файл и выберите «Запуск от имени администратора».
2. Посмотрите, устранит ли ошибка отключение всех брандмауэров в вашей системе.
3. Если вы получаете сообщение об ошибке при попытке установить драйверы вручную, попробуйте использовать онлайн-средство автоматического обновления драйверов, которое может помочь создать резервную копию существующих драйверов и автоматически установить правильные драйверы.
Способ 1 — отключить контроль учетных записей (UAC)
1. Нажмите Windows + R, чтобы открыть диалоговое окно «Выполнить». Введите msconfig, чтобы открыть окно конфигурации системы, и нажмите Enter.
2. Если UAC запрашивает разрешение, нажмите «Да», чтобы продолжить.
3. Перейдите на вкладку Инструменты.
4. Выберите «Изменить настройки UAC» и нажмите кнопку «Запустить» внизу.
5. Переместите ползунок в положение «Никогда не уведомлять» и нажмите «ОК».
6. Перезагрузите систему, если вам будет предложено это сделать. Проверьте, исправляет ли повторный запуск программы установки ошибку № 1625.
Способ 2 — Изменить локальную групповую политику
1. Введите gpedit.msc в диалоговом окне «Выполнить» (клавиша Windows + R) и нажмите клавишу Enter.
2. В редакторе локальной групповой политики выберите «Конфигурация компьютера», а затем «Административные шаблоны».
3. Дважды щелкните Компоненты Windows и найдите в нем установщик Windows.
4. Перейдите к пункту Отключить запись установщика Windows и дважды щелкните ее, чтобы изменить ее текущее состояние.
5. Выберите «Не настроено» и нажмите «ОК». Если он включен, это означает, что установка ограничена, что приводит к ошибке № 1625.
6. Дважды щелкните элемент Запретить пользователям, не являющимся администраторами, применять обновления, подписанные поставщиком, в установщике Windows.
7. Выберите параметр «Отключено», нажмите «Применить», а затем «ОК».
8. Теперь попробуйте переустановить приложение, которое выдавало ошибку, и проверьте, исправлена ли ошибка.
Способ 3 — проверьте настройки локальной политики безопасности
1. Откройте «Выполнить» (Windows + R) и введите secpol.msc, чтобы открыть редактор локальной политики безопасности.
2. Кроме того, его можно открыть из Панели управления -> Администрирование -> Локальная политика безопасности.
3. На левой панели выберите Политики ограниченного использования программ в разделе Параметры безопасности. С правой стороны вы увидите Политики ограниченного использования программ не определены.
4. Щелкните правой кнопкой мыши Политики ограниченного использования программ и выберите Новые политики ограниченного использования программ.
5. Откройте свойства принудительного исполнения, дважды щелкнув запись принудительного исполнения на правой панели.
6. В разделе Применить политики ограниченного использования программ к следующим пользователям выберите параметр Все пользователи, кроме локальных администраторов.
7. Нажмите «Применить», чтобы сохранить изменения, а затем «ОК». Попробуйте запустить установщик и проверьте, устранена ли ошибка.
Способ 4 — включить службу установщика Windows
1. Откройте Службы, введя services.msc в диалоговом окне «Выполнить» (Windows + R).
2. Перейдите к службе установщика Windows в окнах служб.
3. Щелкните его правой кнопкой мыши и выберите «Пуск», чтобы запустить службу.
4. Закройте Службы и запустите установщик, вызвавший ошибку № 1625, и проверьте, устранена ли она сейчас.
Способ 5 — изменить реестр Windows
1. Введите regedit в диалоговом окне «Выполнить» (Windows + R), чтобы открыть редактор реестра.
2. Нажмите Да, если UAC предложит.
3. Перейдите к следующему местоположению или скопируйте и вставьте это место на панели навигации редактора.
4. Если вы не можете найти запись DisableMSI справа, создайте для нее новую запись.
5. Щелкните правой кнопкой мыши пустое место на правой панели и выберите «Создать» -> «Значение DWORD (32-разрядное)».
6. Назовите новую запись DisableMSI.
7. Дважды щелкните эту запись и установите для нее значение O в поле Value Data.
9. Перейдите в это место в реестре: HKEY_CLASSES_ROOTInstallerProducts
10. Найдите в нем свой товар и удалите все присутствующие там записи.
11. Закройте редактор и посмотрите, помог ли этот метод устранить ошибку установки.
Спасибо за чтение.
Теперь вы должны быть в состоянии запустить программу установки без каких-либо ошибок. Прокомментируйте и дайте нам знать, какое исправление сработало для вас.
Программы для Windows, мобильные приложения, игры — ВСЁ БЕСПЛАТНО, в нашем закрытом телеграмм канале — Подписывайтесь:)
Источник
Ошибка установки № 1625 — это ошибка Windows, которая обычно появляется во время установки, если в системе включена политика безопасности. Полное сообщение об ошибке выглядит следующим образом:
«Ошибка 1625. Эта установка запрещена системной политикой. Обратитесь к системному администратору».
Эта ошибка может возникать из-за того, что групповая политика Windows или контроль учетных записей (UAC) блокируют доступ администратора к текущей установке. В этой статье мы перечислили некоторые способы устранения ошибки установки № 1625. Прежде чем переходить к решениям проблемы, проверьте следующие обходные пути.
Обходные пути
1. Проверьте, помогает ли запуск программы установки от имени администратора решить проблему. Щелкните правой кнопкой мыши исполняемый файл и выберите «Запуск от имени администратора».
2. Посмотрите, устранит ли ошибка отключение всех брандмауэров в вашей системе.
3. Если вы получаете сообщение об ошибке при попытке установить драйверы вручную, попробуйте использовать онлайн-средство автоматического обновления драйверов, которое может помочь создать резервную копию существующих драйверов и автоматически установить правильные драйверы.
Способ 1 — отключить контроль учетных записей (UAC)
1. Нажмите Windows + R, чтобы открыть диалоговое окно «Выполнить». Введите msconfig, чтобы открыть окно конфигурации системы, и нажмите Enter.
2. Если UAC запрашивает разрешение, нажмите «Да», чтобы продолжить.
3. Перейдите на вкладку Инструменты.
4. Выберите «Изменить настройки UAC» и нажмите кнопку «Запустить» внизу.
5. Переместите ползунок в положение «Никогда не уведомлять» и нажмите «ОК».
6. Перезагрузите систему, если вам будет предложено это сделать. Проверьте, исправляет ли повторный запуск программы установки ошибку № 1625.
Способ 2 — Изменить локальную групповую политику
1. Введите gpedit.msc в диалоговом окне «Выполнить» (клавиша Windows + R) и нажмите клавишу Enter.
2. В редакторе локальной групповой политики выберите «Конфигурация компьютера», а затем «Административные шаблоны».
3. Дважды щелкните Компоненты Windows и найдите в нем установщик Windows.
4. Перейдите к пункту Отключить запись установщика Windows и дважды щелкните ее, чтобы изменить ее текущее состояние.
5. Выберите «Не настроено» и нажмите «ОК». Если он включен, это означает, что установка ограничена, что приводит к ошибке № 1625.
6. Дважды щелкните элемент Запретить пользователям, не являющимся администраторами, применять обновления, подписанные поставщиком, в установщике Windows.
7. Выберите параметр «Отключено», нажмите «Применить», а затем «ОК».
8. Теперь попробуйте переустановить приложение, которое выдавало ошибку, и проверьте, исправлена ли ошибка.
Способ 3 — проверьте настройки локальной политики безопасности
1. Откройте «Выполнить» (Windows + R) и введите secpol.msc, чтобы открыть редактор локальной политики безопасности.
2. Кроме того, его можно открыть из Панели управления -> Администрирование -> Локальная политика безопасности.
3. На левой панели выберите Политики ограниченного использования программ в разделе Параметры безопасности. С правой стороны вы увидите Политики ограниченного использования программ не определены.
4. Щелкните правой кнопкой мыши Политики ограниченного использования программ и выберите Новые политики ограниченного использования программ.
5. Откройте свойства принудительного исполнения, дважды щелкнув запись принудительного исполнения на правой панели.
6. В разделе Применить политики ограниченного использования программ к следующим пользователям выберите параметр Все пользователи, кроме локальных администраторов.
7. Нажмите «Применить», чтобы сохранить изменения, а затем «ОК». Попробуйте запустить установщик и проверьте, устранена ли ошибка.
Способ 4 — включить службу установщика Windows
1. Откройте Службы, введя services.msc в диалоговом окне «Выполнить» (Windows + R).
2. Перейдите к службе установщика Windows в окнах служб.
3. Щелкните его правой кнопкой мыши и выберите «Пуск», чтобы запустить службу.
4. Закройте Службы и запустите установщик, вызвавший ошибку № 1625, и проверьте, устранена ли она сейчас.
Способ 5 — изменить реестр Windows
1. Введите regedit в диалоговом окне «Выполнить» (Windows + R), чтобы открыть редактор реестра.
2. Нажмите Да, если UAC предложит.
3. Перейдите к следующему местоположению или скопируйте и вставьте это место на панели навигации редактора.
HKLMSoftwarePoliciesMicrosoftWindowsInstaller
4. Если вы не можете найти запись DisableMSI справа, создайте для нее новую запись.
5. Щелкните правой кнопкой мыши пустое место на правой панели и выберите «Создать» -> «Значение DWORD (32-разрядное)».
6. Назовите новую запись DisableMSI.
7. Дважды щелкните эту запись и установите для нее значение O в поле Value Data.
8. Нажмите ОК.
9. Перейдите в это место в реестре: HKEY_CLASSES_ROOTInstallerProducts
10. Найдите в нем свой товар и удалите все присутствующие там записи.
11. Закройте редактор и посмотрите, помог ли этот метод устранить ошибку установки.
Спасибо за чтение.
Теперь вы должны быть в состоянии запустить программу установки без каких-либо ошибок. Прокомментируйте и дайте нам знать, какое исправление сработало для вас.
Если при попытке установить программное обеспечение, включая драйверы на вашем Windows 10 or Windows 11 ПК, и вы столкнетесь с Ошибка 1625, установка запрещена системной политикой., тогда вы в нужном месте! В этом посте мы предоставим наиболее подходящие решения, которые вы можете попытаться решить в кратчайшие сроки.
Полное сообщение об ошибке гласит:
Эта установка запрещена системной политикой. Свяжитесь со своим администратором.
Вы, скорее всего, столкнетесь с этой ошибкой, если Windows Групповая политика или контроль учетных записей пользователей (UAC) блокируют доступ администратора к текущей установке.
Как исправить ошибку установки?
Вообще говоря, вам необходимо убедиться, что у вас есть соответствующие разрешения, что установщик, установочный файл или файл ISO не повреждены, на диске достаточно места и т. Д.
Если вы столкнулись с этим Ошибка 1625, установка запрещена системной политикой. проблему, вы можете попробовать наши рекомендуемые решения ниже в произвольном порядке и посмотреть, поможет ли это решить проблему.
- Отключить контроль учетных записей пользователей (UAC)
- Изменить параметры групповой политики для Windows монтажник
- Изменить параметры локальной политики безопасности
- Включите Windows Сервис установщика
- Изменить реестр
Давайте посмотрим на описание процесса, связанного с каждым из перечисленных решений.
Прежде чем попробовать любое из приведенных ниже решений, запустите установщик с правами администратора и посмотрите, решена ли проблема. Также попробуйте отключить брандмауэр в своей системе и посмотрите, поможет ли это. А если ваш компьютер выпущен компанией, возможно, вам не придется пробовать решения — просто обратитесь к своему ИТ-администратору.
1] Отключить контроль учетных записей пользователей (UAC)
Как это Ошибка 1625, установка запрещена системной политикой. может быть проблема с UAC, вы можете временно отключить UAC и посмотрите, решена ли проблема. Если нет, попробуйте следующее решение.
2] Изменить параметры групповой политики для Windows монтажник
Выполните следующие действия:
- Нажмите Windows Key + R.
- В диалоговом окне «Выполнить» введите gpedit.msc и нажмите Enter, чтобы откройте редактор локальной групповой политики.
- В редакторе локальной групповой политики используйте левую панель, чтобы перейти по указанному ниже пути:
Конфигурация компьютера> Административные шаблоны> Windows Компоненты> Windows монтажник
- На правой панели дважды щелкните сворачивать Windows монтажник запись для редактирования ее свойств.
- В окне свойств установите переключатель в положение Не задано.
- Нажмите Применить > OK для выхода из окна свойств.
- Затем, все еще на правой панели, дважды щелкните Запретить пользователям, не являющимся администраторами, применять обновления, подписанные поставщиками запись для редактирования ее свойств.
- В окне свойств установите переключатель в положение Запрещено.
- Нажмите Применить > OK для выхода из окна свойств.
- Закройте редактор групповой политики.
Теперь попробуйте установить программное обеспечение еще раз и посмотрите, успешно ли оно завершится. В противном случае попробуйте следующее решение.
3] Изменить настройки локальной политики безопасности
Выполните следующие действия:
- Нажмите Windows Key + R.
- В диалоговом окне «Выполнить» введите secpol.msc для открытия Редактор локальной политики безопасности.
- На левой панели выберите Политики ограниченного использования программ под Настройки безопасности, Политики ограниченного использования программ не определены будет отображаться на правой панели.
- Затем, щелкните Действие меню и выберите пункт Новые политики ограниченного использования программ.
- Затем дважды щелкните значок правоприменение запись на правой панели для редактирования его свойств.
- Теперь выберите переключатель для Все пользователи, кроме локальных администраторов вариант под Применить политики ограниченного использования программ к следующим пользователям .
- Нажмите Применить > OK.
- Закройте редактор локальной политики безопасности.
Посмотрите, решена ли установка программного обеспечения. В последнем случае попробуйте следующее решение.
4] Включить Windows Сервис установщика
Если у вас возникла проблема с установкой какого-либо программного обеспечения, вероятно, служба MSI не включена. В этом случае убедитесь, что Windows Сервис установщика включен. Если это не так и проблема не устранена, попробуйте следующее решение.
5] Изменить реестр
Поскольку это операция реестра, рекомендуется создать резервную копию реестра or создать точку восстановления системы в качестве необходимых мер предосторожности. После этого вы можете действовать следующим образом:
- Нажмите Windows Key + R.
- В диалоговом окне «Выполнить» введите regedit и нажмите Enter, чтобы открыть редактор реестра.
- Перейдите или перейдите к разделу реестра путь ниже:
HKLMSпрограммное обеспечениеПолитикиMicrosoftWindowsмонтажник
- В нужном месте на правой панели дважды щелкните значок Отключить MSI запись для редактирования ее свойств.
Если ключ отсутствует, щелкните правой кнопкой мыши пустое место на правой панели и выберите Новинки > Параметр DWORD (32 бита) в создать ключ реестра а затем переименуйте ключ как Отключить MSI и нажмите Enter.
- Дважды щелкните новую запись, чтобы изменить ее свойства.
- вход 0 в Vтекущие данные поле.
- Нажмите OK или нажмите Enter, чтобы сохранить изменения.
- Закройте редактор реестра.
- Перезапустить компьютер.
Проблема должна быть исправлена сейчас.
Надеюсь это поможет!
Как мне отремонтировать Windows Установочный пакет?
Ремонтировать Windows пакет установщика, в некоторых случаях это можно сделать, перезапустив Windows ПК. Это действие может исправить множество проблем, в том числе есть проблема с этим Windows Пакет установщика ошибка или Windows Установщик не работает должным образом вопрос.
Оригинал статьи
| Номер ошибки: | Ошибка 1625 | |
| Название ошибки: | Windows Installer Error 1625 | |
| Описание ошибки: | Ошибка 1625: Возникла ошибка в приложении Windows Installer. Приложение будет закрыто. Приносим извинения за неудобства. | |
| Разработчик: | Microsoft Corporation | |
| Программное обеспечение: | Windows Installer | |
| Относится к: | Windows XP, Vista, 7, 8, 10, 11 |
Описание «Windows Installer Error 1625»
«Windows Installer Error 1625» часто называется ошибкой во время выполнения (ошибка). Чтобы убедиться, что функциональность и операции работают в пригодном для использования состоянии, разработчики программного обеспечения, такие как Microsoft Corporation, выполняют отладку перед выпусками программного обеспечения. Поскольку разработчики программного обеспечения пытаются предотвратить это, некоторые незначительные ошибки, такие как ошибка 1625, возможно, не были найдены на этом этапе.
После первоначального выпуска пользователи Windows Installer могут столкнуться с сообщением «Windows Installer Error 1625» во время запуска программы. В случае обнаруженной ошибки 1625 клиенты могут сообщить о наличии проблемы Microsoft Corporation по электронной почте или сообщать об ошибках. Microsoft Corporation может устранить обнаруженные проблемы, а затем загрузить измененный файл исходного кода, позволяя пользователям обновлять свою версию. Следовательно, разработчик будет использовать пакет обновления Windows Installer для устранения ошибки 1625 и любых других сообщений об ошибках.
Почему происходит ошибка времени выполнения 1625?
В первый раз, когда вы можете столкнуться с ошибкой среды выполнения Windows Installer обычно с «Windows Installer Error 1625» при запуске программы. Вот три наиболее распространенные причины, по которым происходят ошибки во время выполнения ошибки 1625:
Ошибка 1625 Crash — Ошибка 1625 остановит компьютер от выполнения обычной программной операции. Если данный ввод недействителен или не соответствует ожидаемому формату, Windows Installer (или OS) завершается неудачей.
Утечка памяти «Windows Installer Error 1625» — если есть утечка памяти в Windows Installer, это может привести к тому, что ОС будет выглядеть вялой. Это может быть вызвано неправильной конфигурацией программного обеспечения Microsoft Corporation или когда одна команда запускает цикл, который не может быть завершен.
Ошибка 1625 Logic Error — логическая ошибка Windows Installer возникает, когда она производит неправильный вывод, несмотря на то, что пользователь предоставляет правильный ввод. Это видно, когда исходный код Microsoft Corporation содержит недостаток в обработке данных.
Windows Installer Error 1625 проблемы часто являются результатом отсутствия, удаления или случайного перемещения файла из исходного места установки Windows Installer. Возникновение подобных проблем является раздражающим фактором, однако их легко устранить, заменив файл Microsoft Corporation, из-за которого возникает проблема. Помимо прочего, в качестве общей меры по профилактике и очистке мы рекомендуем использовать очиститель реестра для очистки любых недопустимых записей файлов, расширений файлов Microsoft Corporation или разделов реестра, что позволит предотвратить появление связанных с ними сообщений об ошибках.
Распространенные сообщения об ошибках в Windows Installer Error 1625
Windows Installer Error 1625 Проблемы, связанные с Windows Installer:
- «Ошибка программного обеспечения Windows Installer Error 1625. «
- «Недопустимый файл Windows Installer Error 1625. «
- «Windows Installer Error 1625 должен быть закрыт. «
- «Не удается найти Windows Installer Error 1625»
- «Отсутствует файл Windows Installer Error 1625.»
- «Ошибка запуска программы: Windows Installer Error 1625.»
- «Не удается запустить Windows Installer Error 1625. «
- «Windows Installer Error 1625 остановлен. «
- «Windows Installer Error 1625: путь приложения является ошибкой. «
Эти сообщения об ошибках Microsoft Corporation могут появляться во время установки программы, в то время как программа, связанная с Windows Installer Error 1625 (например, Windows Installer) работает, во время запуска или завершения работы Windows, или даже во время установки операционной системы Windows. Запись ошибок Windows Installer Error 1625 внутри Windows Installer имеет решающее значение для обнаружения неисправностей электронной Windows и ретрансляции обратно в Microsoft Corporation для параметров ремонта.
Эпицентры Windows Installer Error 1625 Головные боли
Проблемы Windows Installer и Windows Installer Error 1625 возникают из отсутствующих или поврежденных файлов, недействительных записей реестра Windows и вредоносных инфекций.
Точнее, ошибки Windows Installer Error 1625, созданные из:
- Недопустимый Windows Installer Error 1625 или поврежденный раздел реестра.
- Файл Windows Installer Error 1625 поврежден от вирусной инфекции.
- Другая программа (не связанная с Windows Installer) удалила Windows Installer Error 1625 злонамеренно или по ошибке.
- Другое программное обеспечение, конфликтующее с Windows Installer, Windows Installer Error 1625 или общими ссылками.
- Windows Installer (Windows Installer Error 1625) поврежден во время загрузки или установки.
Продукт Solvusoft
Загрузка
WinThruster 2022 — Проверьте свой компьютер на наличие ошибок.
Совместима с Windows 2000, XP, Vista, 7, 8, 10 и 11
Установить необязательные продукты — WinThruster (Solvusoft) | Лицензия | Политика защиты личных сведений | Условия | Удаление
В этой статье представлена ошибка с номером Ошибка 1625, известная как Ошибка AutoCAD 1625, описанная как Установить библиотеку базовых изображений Autodesk Material Library 2011 Ошибка установки прервана.
О программе Runtime Ошибка 1625
Время выполнения Ошибка 1625 происходит, когда AutoCAD дает сбой или падает во время запуска, отсюда и название. Это не обязательно означает, что код был каким-то образом поврежден, просто он не сработал во время выполнения. Такая ошибка появляется на экране в виде раздражающего уведомления, если ее не устранить. Вот симптомы, причины и способы устранения проблемы.
Определения (Бета)
Здесь мы приводим некоторые определения слов, содержащихся в вашей ошибке, в попытке помочь вам понять вашу проблему. Эта работа продолжается, поэтому иногда мы можем неправильно определить слово, так что не стесняйтесь пропустить этот раздел!
- Autocad — программное обеспечение для черчения и дизайна.
- Autodesk — Autodesk Inc — американская транснациональная корпорация, специализирующаяся на программном обеспечении для трехмерного проектирования для используются в архитектуре, проектировании, строительстве, производстве, средствах массовой информации и индустрии развлечений.
- База — число, степень которого используется для представления других чисел, например, основание 10 = десятичное представление
- Неудачная установка. Установка может быть названа «неудачной установкой», когда пользователь следует «обычной процедуре установки», но установка прерывается без завершения.
- Изображение — тег изображения предназначен для вопросов, связанных с загрузкой, форматированием, сохранением, сжатием и отображением изображений в контексте исходного кода.
- Установка . Установка или настройка программы, включая драйверы, плагины и т. Д., Представляет собой процесс помещения программы в компьютерную систему для ее выполнения.
- Установка — Процесс установки lation — это развертывание приложения на устройстве для последующего выполнения и использования.
- Материал — ЭТА ТЕГА НЕОБХОДИМА
Симптомы Ошибка 1625 — Ошибка AutoCAD 1625
Ошибки времени выполнения происходят без предупреждения. Сообщение об ошибке может появиться на экране при любом запуске %программы%. Фактически, сообщение об ошибке или другое диалоговое окно может появляться снова и снова, если не принять меры на ранней стадии.
Возможны случаи удаления файлов или появления новых файлов. Хотя этот симптом в основном связан с заражением вирусом, его можно отнести к симптомам ошибки времени выполнения, поскольку заражение вирусом является одной из причин ошибки времени выполнения. Пользователь также может столкнуться с внезапным падением скорости интернет-соединения, но, опять же, это не всегда так.
(Только для примера)
Причины Ошибка AutoCAD 1625 — Ошибка 1625
При разработке программного обеспечения программисты составляют код, предвидя возникновение ошибок. Однако идеальных проектов не бывает, поскольку ошибки можно ожидать даже при самом лучшем дизайне программы. Глюки могут произойти во время выполнения программы, если определенная ошибка не была обнаружена и устранена во время проектирования и тестирования.
Ошибки во время выполнения обычно вызваны несовместимостью программ, запущенных в одно и то же время. Они также могут возникать из-за проблем с памятью, плохого графического драйвера или заражения вирусом. Каким бы ни был случай, проблему необходимо решить немедленно, чтобы избежать дальнейших проблем. Ниже приведены способы устранения ошибки.
Методы исправления
Ошибки времени выполнения могут быть раздражающими и постоянными, но это не совсем безнадежно, существует возможность ремонта. Вот способы сделать это.
Если метод ремонта вам подошел, пожалуйста, нажмите кнопку upvote слева от ответа, это позволит другим пользователям узнать, какой метод ремонта на данный момент работает лучше всего.
Обратите внимание: ни ErrorVault.com, ни его авторы не несут ответственности за результаты действий, предпринятых при использовании любого из методов ремонта, перечисленных на этой странице — вы выполняете эти шаги на свой страх и риск.
Метод 1 — Закройте конфликтующие программы
Когда вы получаете ошибку во время выполнения, имейте в виду, что это происходит из-за программ, которые конфликтуют друг с другом. Первое, что вы можете сделать, чтобы решить проблему, — это остановить эти конфликтующие программы.
- Откройте диспетчер задач, одновременно нажав Ctrl-Alt-Del. Это позволит вам увидеть список запущенных в данный момент программ.
- Перейдите на вкладку «Процессы» и остановите программы одну за другой, выделив каждую программу и нажав кнопку «Завершить процесс».
- Вам нужно будет следить за тем, будет ли сообщение об ошибке появляться каждый раз при остановке процесса.
- Как только вы определите, какая программа вызывает ошибку, вы можете перейти к следующему этапу устранения неполадок, переустановив приложение.
Метод 2 — Обновите / переустановите конфликтующие программы
Использование панели управления
- В Windows 7 нажмите кнопку «Пуск», затем нажмите «Панель управления», затем «Удалить программу».
- В Windows 8 нажмите кнопку «Пуск», затем прокрутите вниз и нажмите «Дополнительные настройки», затем нажмите «Панель управления»> «Удалить программу».
- Для Windows 10 просто введите «Панель управления» в поле поиска и щелкните результат, затем нажмите «Удалить программу».
- В разделе «Программы и компоненты» щелкните проблемную программу и нажмите «Обновить» или «Удалить».
- Если вы выбрали обновление, вам просто нужно будет следовать подсказке, чтобы завершить процесс, однако, если вы выбрали «Удалить», вы будете следовать подсказке, чтобы удалить, а затем повторно загрузить или использовать установочный диск приложения для переустановки. программа.
Использование других методов
- В Windows 7 список всех установленных программ можно найти, нажав кнопку «Пуск» и наведя указатель мыши на список, отображаемый на вкладке. Вы можете увидеть в этом списке утилиту для удаления программы. Вы можете продолжить и удалить с помощью утилит, доступных на этой вкладке.
- В Windows 10 вы можете нажать «Пуск», затем «Настройка», а затем — «Приложения».
- Прокрутите вниз, чтобы увидеть список приложений и функций, установленных на вашем компьютере.
- Щелкните программу, которая вызывает ошибку времени выполнения, затем вы можете удалить ее или щелкнуть Дополнительные параметры, чтобы сбросить приложение.
Метод 3 — Обновите программу защиты от вирусов или загрузите и установите последнюю версию Центра обновления Windows.
Заражение вирусом, вызывающее ошибку выполнения на вашем компьютере, необходимо немедленно предотвратить, поместить в карантин или удалить. Убедитесь, что вы обновили свою антивирусную программу и выполнили тщательное сканирование компьютера или запустите Центр обновления Windows, чтобы получить последние определения вирусов и исправить их.
Метод 4 — Переустановите библиотеки времени выполнения
Вы можете получить сообщение об ошибке из-за обновления, такого как пакет MS Visual C ++, который может быть установлен неправильно или полностью. Что вы можете сделать, так это удалить текущий пакет и установить новую копию.
- Удалите пакет, выбрав «Программы и компоненты», найдите и выделите распространяемый пакет Microsoft Visual C ++.
- Нажмите «Удалить» в верхней части списка и, когда это будет сделано, перезагрузите компьютер.
- Загрузите последний распространяемый пакет от Microsoft и установите его.
Метод 5 — Запустить очистку диска
Вы также можете столкнуться с ошибкой выполнения из-за очень нехватки свободного места на вашем компьютере.
- Вам следует подумать о резервном копировании файлов и освобождении места на жестком диске.
- Вы также можете очистить кеш и перезагрузить компьютер.
- Вы также можете запустить очистку диска, открыть окно проводника и щелкнуть правой кнопкой мыши по основному каталогу (обычно это C
- Щелкните «Свойства», а затем — «Очистка диска».
Метод 6 — Переустановите графический драйвер
Если ошибка связана с плохим графическим драйвером, вы можете сделать следующее:
- Откройте диспетчер устройств и найдите драйвер видеокарты.
- Щелкните правой кнопкой мыши драйвер видеокарты, затем нажмите «Удалить», затем перезагрузите компьютер.
Метод 7 — Ошибка выполнения, связанная с IE
Если полученная ошибка связана с Internet Explorer, вы можете сделать следующее:
- Сбросьте настройки браузера.
- В Windows 7 вы можете нажать «Пуск», перейти в «Панель управления» и нажать «Свойства обозревателя» слева. Затем вы можете перейти на вкладку «Дополнительно» и нажать кнопку «Сброс».
- Для Windows 8 и 10 вы можете нажать «Поиск» и ввести «Свойства обозревателя», затем перейти на вкладку «Дополнительно» и нажать «Сброс».
- Отключить отладку скриптов и уведомления об ошибках.
- В том же окне «Свойства обозревателя» можно перейти на вкладку «Дополнительно» и найти пункт «Отключить отладку сценария».
- Установите флажок в переключателе.
- Одновременно снимите флажок «Отображать уведомление о каждой ошибке сценария», затем нажмите «Применить» и «ОК», затем перезагрузите компьютер.
Если эти быстрые исправления не работают, вы всегда можете сделать резервную копию файлов и запустить восстановление на вашем компьютере. Однако вы можете сделать это позже, когда перечисленные здесь решения не сработают.
Другие языки:
How to fix Error 1625 (AutoCAD Error 1625) — Install Autodesk Material Library 2011 Base Image library Failed Installation aborted.
Wie beheben Fehler 1625 (AutoCAD-Fehler 1625) — Installation der Autodesk Material Library 2011 Base Image Library fehlgeschlagen Die Installation wurde abgebrochen.
Come fissare Errore 1625 (Errore 1625 di AutoCAD) — Installa Autodesk Material Library 2011 Libreria di immagini di base non riuscita Installazione interrotta.
Hoe maak je Fout 1625 (AutoCAD-fout 1625) — Installatie Autodesk Material Library 2011 Base Image-bibliotheek mislukt Installatie afgebroken.
Comment réparer Erreur 1625 (Erreur d’AutoCAD 1625) — Échec de l’installation de la bibliothèque d’images de base d’Autodesk Material Library 2011 L’installation a été abandonnée.
어떻게 고치는 지 오류 1625 (AutoCAD 오류 1625) — Autodesk Material Library 2011 기본 이미지 라이브러리 설치 실패 설치가 중단되었습니다.
Como corrigir o Erro 1625 (Erro AutoCAD 1625) — Instalar a Biblioteca de imagens de base do Autodesk Material Library 2011 Falha na instalação cancelada.
Hur man åtgärdar Fel 1625 (AutoCAD-fel 1625) — Installera Autodesk Material Library 2011 Base Image -bibliotek misslyckades Installationen avbröts.
Jak naprawić Błąd 1625 (Błąd AutoCAD 1625) — Zainstaluj bibliotekę Autodesk Material Library 2011 Base Image library nie powiodła się Instalacja przerwana.
Cómo arreglar Error 1625 (Error de AutoCAD 1625) — Error al instalar la biblioteca de imágenes base de Autodesk Material Library 2011 Se canceló la instalación.
Об авторе: Фил Харт является участником сообщества Microsoft с 2010 года. С текущим количеством баллов более 100 000 он внес более 3000 ответов на форумах Microsoft Support и создал почти 200 новых справочных статей в Technet Wiki.
Следуйте за нами:
Последнее обновление:
06/08/22 08:12 : Пользователь Windows 10 проголосовал за то, что метод восстановления 1 работает для него.
Этот инструмент восстановления может устранить такие распространенные проблемы компьютера, как синие экраны, сбои и замораживание, отсутствующие DLL-файлы, а также устранить повреждения от вредоносных программ/вирусов и многое другое путем замены поврежденных и отсутствующих системных файлов.
ШАГ 1:
Нажмите здесь, чтобы скачать и установите средство восстановления Windows.
ШАГ 2:
Нажмите на Start Scan и позвольте ему проанализировать ваше устройство.
ШАГ 3:
Нажмите на Repair All, чтобы устранить все обнаруженные проблемы.
СКАЧАТЬ СЕЙЧАС
Совместимость
Требования
1 Ghz CPU, 512 MB RAM, 40 GB HDD
Эта загрузка предлагает неограниченное бесплатное сканирование ПК с Windows. Полное восстановление системы начинается от $19,95.
ID статьи: ACX02541RU
Применяется к: Windows 10, Windows 8.1, Windows 7, Windows Vista, Windows XP, Windows 2000
Совет по увеличению скорости #56
Удалить старые программы:
Освободите дисковое пространство на вашем компьютере, чтобы повысить быстродействие. Один из способов сделать это — удалить старые настольные приложения и программы, которые вы не используете. Просто перейдите в раздел «Установка и удаление программ и компонентов» на панели управления, чтобы выполнить эту задачу.
Нажмите здесь, чтобы узнать о другом способе ускорения работы ПК под управлением Windows