Содержание
- Не удаётся запустить Minecraft. Игра вылетела — Java перестала работать (РЕШЕНО)
- Как исправить: «Minecraft Launcher Crashed – Java not Responding» (сбой программы запуска Minecraft — Java не отвечает)
- Ошибка Could not create the Java Virtual Machine в Minecraft (Решение)
- Решение ошибки: «Не запустился Minecraft и вызвана Консоль разработчика» в TLauncher
- Minecraft closed with exit code:
- Minecraft closed with exit code: -1 или 1
- Java Error: Problematic frame
- Исправляем ошибку Java Virtual Machine Launcher в играх
- Не хватает памяти
- Настройка переменной среды
- Создание файла запуска
- Видео
- Java 16 — что это и где его взять? Не запускается Minecraft 1.17+ [Гайд]
- Давайте немного разберемся, что это и как:
- Где скачать и как установить Java 16:
- Скачать Java 16:
Не удаётся запустить Minecraft. Игра вылетела — Java перестала работать (РЕШЕНО)
Если вы не можете запустить Minecraft с ошибками «Игра вылетела» (Game Crashed ) и «Двоичный код платформы Java перестал работать» (Java Platform binary has stopped working), продолжайте читать ниже, чтобы устранить проблему.

Это руководство содержит инструкции по устранению следующих ошибок после запуска «Minecraft launcher» (Minecraft Java Edition):
- The Java Platform SE binary has stopped working. (Двоичный код Java Platform SE перестал работать.)
- Minecraft Game Crashed. An unexcepted issue occurred and the game has crashed. (Игра Minecraft вылетела. Произошла непредвиденная проблема, и игра вылетела.)
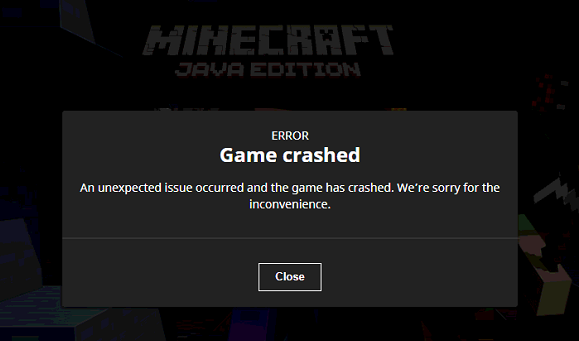
Как исправить: «Minecraft Launcher Crashed – Java not Responding» (сбой программы запуска Minecraft — Java не отвечает)
Шаг 1. Удалите все версии Java.
Загрузите и запустите Java Uninstall Tool, чтобы удалить все версии Java с вашего компьютера.
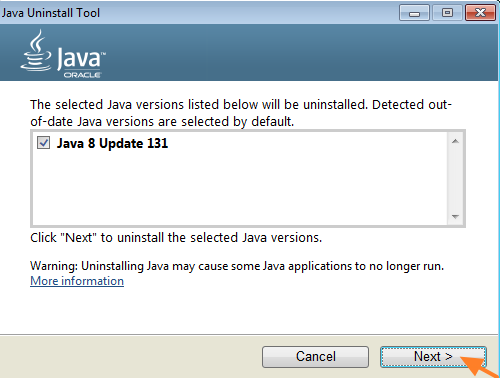
Шаг 2. Установите последнюю версию Java.
Загрузите и установите последнюю версию Java for Windows Offline Installation (автономный установщик).
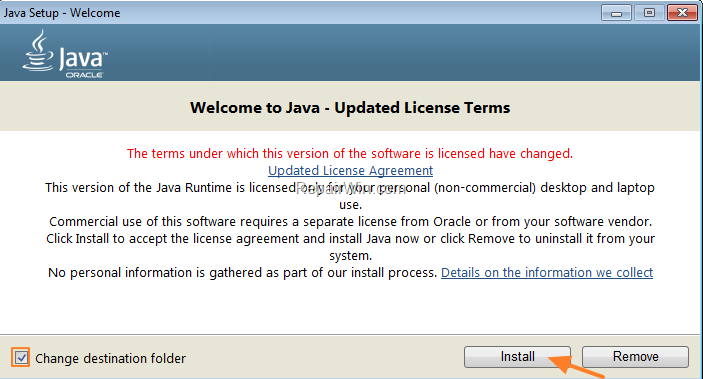
Шаг 3. Ремонт Minecraft Launcher.
2. Запустите загруженный файл (MinecraftInstaller.exe) и нажмите Далее (Next) на первом экране.
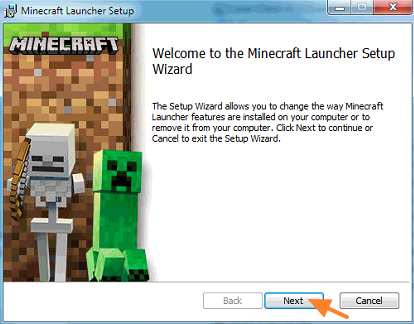
3. На следующем экране нажмите «Восстановить» (Repair) и дождитесь завершения ремонта Minecraft Launcher.
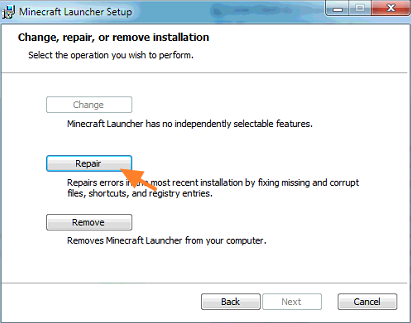
4. Когда ремонт будет завершён, откройте «Minecraft Launcher» и позвольте программе обновить все компоненты игры и Java.
5. Когда обновление будет завершено, вы должны запустить Minecraft без каких-либо проблем.
Примечание. Если у вас все ещё есть проблемы с Minecraft Java Edition, продолжите и обновите драйверы видеокарты (GPU) и попробуйте снова запустить Minecraft. Кроме того, если вы используете ОС Windows 10, вы можете запустить версию Minecraft для Windows 10.
Вот и все, ребята! Это сработало для вас?
Пожалуйста, оставьте комментарий в разделе комментариев ниже или даже лучше: поставьте лайк и поделитесь этим сообщением блога в социальных сетях, чтобы помочь распространить информацию об этой проблеме.
Источник
Ошибка Could not create the Java Virtual Machine в Minecraft (Решение)
Ошибка Could not create the Java Virtual Machine в Minecraft — Если вы столкнулись с этой проблемой, то определённо вам необходимо прочитать данную статью, в которой вы найдёте причины и решения этой задачи.
Не правильно вышли из Майнкрафт, из-за чего Java начал вести себя не корректно.
1 Способ: Заходим в папку с игрой, создаём текстовый документ с таким содержанием: «java -Xms650m -jar «c:UsersUSERNAMEAppDataRoaming.minecraftminecraft.exe» и сохраняем под таким названием — «minecraft.bat»
USERNAME — Заменить на своего юзера.
Запускаем игру через minecraft.bat.
2 Способ: Заходим в «Мой компьютер», ищем там кнопку «Свойства системы», нажимаем.
В открывшемся окне, нажимаем на «Дополнительные параметры системы». 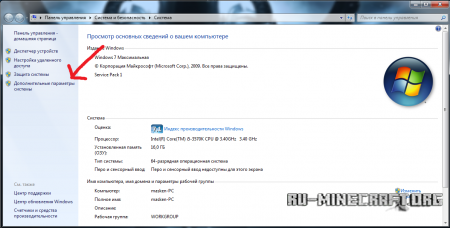
В новом окне, нажимаем на «Переменные среды». 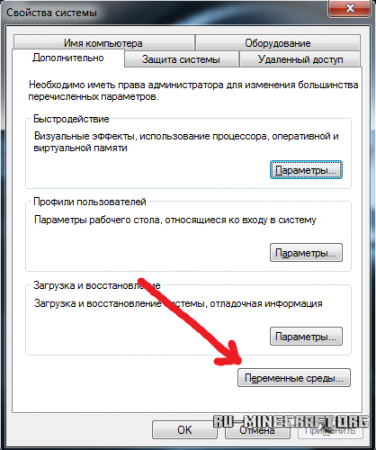
В очередном окне, нажимаем на кнопку создать, и вписываем параметры со скрина:
Готово, думаю многие теперь исправят данную проблему!
Источник
Решение ошибки: «Не запустился Minecraft и вызвана Консоль разработчика» в TLauncher
К некоторым ошибкам при запуске игры, лаунчер НЕ может подобрать решение, поэтому вызывается «Консоль разработчика», для ручного поиска проблемы. В данной статье будут даны рекомендации по работе с данной консолью.
Minecraft closed with exit code:
После того, как игра не запустится и покажется консоль, в конце данной консоли можно найти указанный выше текст. Обычно, после двоеточия, указывается специальный код ошибки, по нему можно поискать решение.
Список кодов с ссылками на их решения:
Бывает множество ТАКИХ КОДОВ, если в нашем списке нет такого кода, то используйте поисковую систему (Яндекс или Google) с примерно таким запросом «Minecraft closed with exit code: НОМЕР КОДА ИЗ КОНСОЛИ», возможно на форумах или на каких-либо сайтах есть решение.
Minecraft closed with exit code: -1 или 1
Самая частая проблема с таким кодом, из-за модов. Обычно в логах можно опознать какой мод вызвал ошибку, но если это вызывает у вас затруднение, пробуйте следующее решения:
1) Полностью удалите все моды и устанавливайте по 1-3 моду, если работает, добавляйте еще по немного модов. Так, вы найдете тот, который вызывает краш.
2) Для модов, мы рекомендуем использовать нашу систему мод-паков, подробнее о ней можно узнать на отдельной странице.
3) Если вылетает такой код даже без модов, то попробуйте «Полный сброс» в настройках TLauncher (иконка «Шестерёнки» -> «Настройки» -> Вкладка «Настройки TLauncher» -> кнопка «Полный сброс».).
Java Error: Problematic frame
Если вы наблюдаете в конце консоли подобный текст (возможно такого и не будет, тогда переходим дальше), где есть надписи «A fatal error has been detected by the Java Runtime Environment:», то необходимо найти «Problematic frame».
На следующей строке находим ***.dll , в котором и происходит ошибка (например, ig4dev32.dll), используйте наши гайды для решения проблемы:
Если гайда у нас по ошибке нет, можно искать в поисковой системе, примерно с таким текстом: «***.dll error minecraft», где *** название после problematic frame (например, ig4dev32.dll).
Изучите нашу справку, для получение дополнительной информации по ошибкам игры и лаунчера.
Полный текст ошибки:
Minecraft был аварийно закрыт по причине неизвестной ошибки. Для определения причин ошибки была вызвана Консоль разработчика.
Пишите в комментариях какой способ помог, а так же если нечего не помогло, свяжитесь с нами: [email protected]
Источник
Исправляем ошибку Java Virtual Machine Launcher в играх
Данная публикация посвящается всем ценителям Minecraft и других игр, требующих установки Java. На днях знакомые попросили помочь: при попытке запустить Майнкрафт у них появлялось сообщение — Java Virtual Machine Launcher ошибка, как исправить сейчас расскажу.
Не хватает памяти
При установке Джавы, необходимой для работы некоторых игр, отображалось следующее окно:
Она указывает на то, что для создаваемой виртуальной машины не хватает памяти. Очень часто подобная ситуация возникает, если некорректно выходить из игры (нажав Alt + F4 ) или при внезапном отключении ПК.
В моем случае, ошибка появилась после того, как пользователь случайно удалил компонент Java, потом пытался его переустановить, но на последнем этапе инсталляции отображалось вышеупомянутое окно.
На зарубежных источниках нашел два решения. Начну с более простого.
Настройка переменной среды
- Открываем панель управления. В Windows 7 это можно сделать через меню «Пуск», в «десятке» достаточно кликнуть правой кнопкой мышки по кнопке «Старт» (или нажать Win + X ), и выбрать из списка нужный элемент:
- Переходим к разделу «Система»:
- Слева кликаем по ссылке «Дополнительные параметры…»:
- В новом окне снизу есть кнопка «Переменные среды», которую стоит нажать:
- Кликаем по кнопке «Создать…», присваиваем новой переменной:
- Обязательно сохраняем все изменения, нажав на ОК. Перезагрузка компьютера не требуется.
Теперь при запуске установщика Джава ошибка Java Virtual Machine Launcher не появиться.
Переходим ко второму способу.
Создание файла запуска
Покажу всё на примере Minecraft.
- Открываем пользовательскую папку, где хранятся игровые настройки. Для этого нажимаем Win + R и пишем команду:
- На экране отобразится каталог, в котором нужно найти игровую директорию, войти в неё и внутри создать новый текстовый документ (Блокнот):
- Туда стоит записать следующую фразу:
java -Xms650m -jar «c:UsersUSER_NAMEAppDataRoaming.minecraftminecraft.exe
- Теперь нажимаем на пункт меню «Файл», затем выбираем «Сохранить как». Указываем имя «minecraft.bat» и указываем тип «Все…», как показано на скриншоте:
- Осталось только создать ярлык для созданного элемента и отправить его на рабочий стол, чтобы через него запускать игру.
Видео

Вы узнали, как исправить ошибку Java Virtual Machine Launcher. Но если вопросы остались, обязательно задавайте их с помощью формы комментирования внизу страницы.
Источник
Java 16 — что это и где его взять? Не запускается Minecraft 1.17+ [Гайд]
Недавно майнкрафт обновился до майнкрафт 1.17, многие пользователи пиратских лаунчеров столкнулись с тем, что данная версия игры не запускается, ведь она требует Java 16 версии и игра просто не запускается. Некоторые лаунчеры уже умеют автоматически исправлять эту проблему (TL Legacy например), другие научатся в ближайшее время, а пока в этой новости Вы узнаете где взять эту джаву и решить ошибку запуска.
Давайте немного разберемся, что это и как:
Начиная с предварительной версии 21w19a и с релиза 1.17 игра работает на более новой версии JAVA, лицензионный лаунчер это знает, он автоматически скачивает и устанавливает все необходимое, а вот многие пиратские лаунчеры этого пока не умеют, потому пиратам придется делать это руками.
К сожалению, не достаточно просто указать в лаунчере новую версию JAVA, новые версии игры работать будут, другие, более старые версии игры работать тоже будут, а вот многие моды на старых версиях всего скорее работать не будут, так как они устарели.
Где скачать и как установить Java 16:
Вам не нужно удалять старую версию Java (она нужна для игры на старых версиях), нужно скачать и установить 16 версию, и использовать именно ее для запуска снапшотов и версии 1.17.
Скачать Java 16:
Теперь, когда вы установили 16 версию, необходимо заставить ваш лаунчер использовать именно ее для запуска игры, и при этом пока лаунчеры не научатся сами знать и выбирать нужную версию, вам придется самим указывать нужную версию Java перед запуском конкретной версии игры, ну либо покупайте лицензию.
Как я уже сказал, большинство актуальных лаунчеров уже давно научилось скачивать и подключаться нужную версию Java, если по каким-то причинам вы хотите использовать другую версию, то вам придется указывать путь до Java.exe вручную.
Адреса расположения версий Java:
При установке 32bit: C:Program FilesAdoptOpenJDKjdk-16.0.1.9-hotspotbinjava.exe
При установке 64bit: C:Program FilesJavajdk-16.0.2binjava.exe
Предупреждение :
Повторю еще раз, для особенно слепых, кратко и поделу.
До Minecraft 1.17, а именно до снапшота 21w19a все версии игры отлично работали на Java 1.8.0_281, с модами и без модов, НО теперь все новые версии игры требуют версии Java 16, лиц лаунчер сам скачивает и использует нужную версию, а вот пиратам не повезло.
Многие пиратские лаунчеры этого пока не умеют, возможно не все научатся, потому что бы сейчас, а может быть и потом запускать на пиратском лаунчере Minecraft 1.17 нужно установить Java 16 и использовать именно ее для запуска игры. Прочие ванильные версии Minecraft работают на Java 16, а вот версии с модами НЕ РАБОТАЮТ на Java 16, для их запуска вам нужно указывать старую добрую Java 1.8.0.
Большинство лаунчеров позволяют указать адрес до исполняемого файла java.exe, обычно это делается в настройках лаунчера, именно там вы должны указать путь до 16 java, а уже потом запускать Minecraft 1.17, ну а для запуска версий с модами указывать java 1.8.0. В будущем пиратские лаунчеры поумнеют и вам не придется этого делать. ну а пока
Источник
Если вы не можете запустить Minecraft с ошибками «Игра вылетела» (Game Crashed ) и «Двоичный код платформы Java перестал работать» (Java Platform binary has stopped working), продолжайте читать ниже, чтобы устранить проблему.

Это руководство содержит инструкции по устранению следующих ошибок после запуска «Minecraft launcher» (Minecraft Java Edition):
- The Java Platform SE binary has stopped working. (Двоичный код Java Platform SE перестал работать.)
- Minecraft Game Crashed. An unexcepted issue occurred and the game has crashed. (Игра Minecraft вылетела. Произошла непредвиденная проблема, и игра вылетела.)
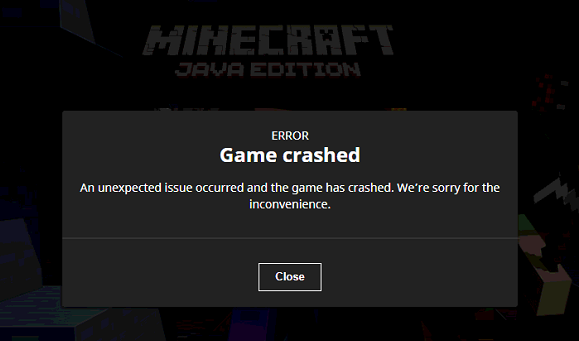
Как исправить: «Minecraft Launcher Crashed – Java not Responding» (сбой программы запуска Minecraft — Java не отвечает)
Шаг 1. Удалите все версии Java.
Загрузите и запустите Java Uninstall Tool, чтобы удалить все версии Java с вашего компьютера.
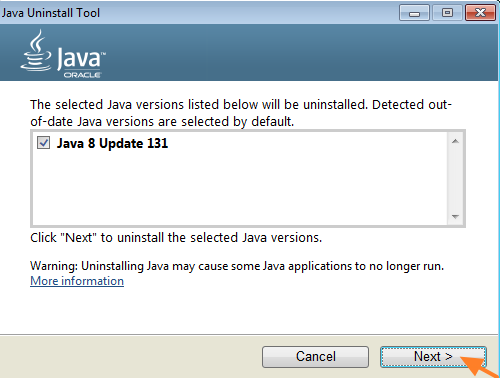
Шаг 2. Установите последнюю версию Java.
Загрузите и установите последнюю версию Java for Windows Offline Installation (автономный установщик).
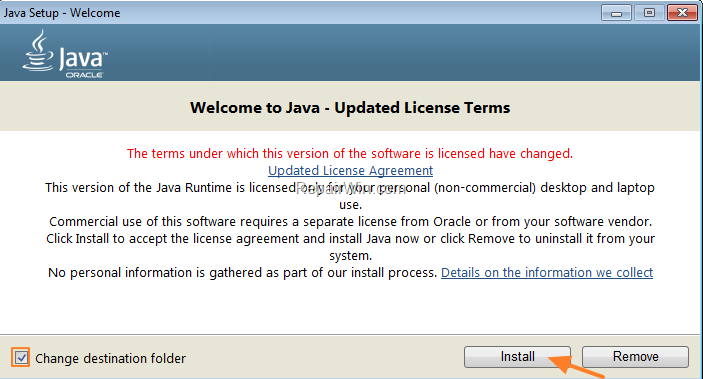
Шаг 3. Ремонт Minecraft Launcher.
1. Загрузите MINECRAFT: JAVA EDITION ДЛЯ WINDOWS.
2. Запустите загруженный файл (MinecraftInstaller.exe) и нажмите Далее (Next) на первом экране.
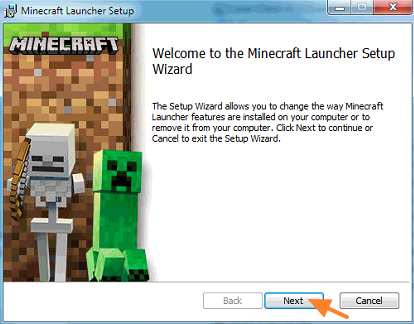
3. На следующем экране нажмите «Восстановить» (Repair) и дождитесь завершения ремонта Minecraft Launcher.
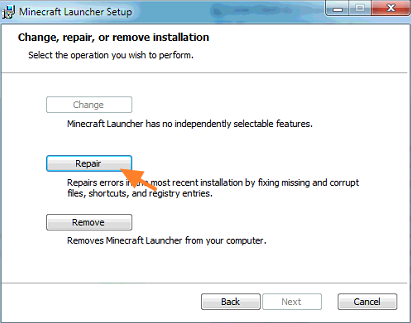
4. Когда ремонт будет завершён, откройте «Minecraft Launcher» и позвольте программе обновить все компоненты игры и Java.
5. Когда обновление будет завершено, вы должны запустить Minecraft без каких-либо проблем.
Примечание. Если у вас все ещё есть проблемы с Minecraft Java Edition, продолжите и обновите драйверы видеокарты (GPU) и попробуйте снова запустить Minecraft. Кроме того, если вы используете ОС Windows 10, вы можете запустить версию Minecraft для Windows 10.
Вот и все, ребята! Это сработало для вас?
Пожалуйста, оставьте комментарий в разделе комментариев ниже или даже лучше: поставьте лайк и поделитесь этим сообщением блога в социальных сетях, чтобы помочь распространить информацию об этой проблеме.
Связанные статьи:
- Как играть в Minecraft (100%)
- Как быстро переключиться в оконный режим в любой игре на ПК (55.2%)
- Руководство для начинающих по использованию скриптов AutoHotkey (55.2%)
- Как выбрать, какая видео карта используется в Windows 10 (55.2%)
- Как скачать драйверы NVIDIA без GeForce Experience (55.2%)
- Как найти (и исправить) повреждённые системные файлы в Windows (RANDOM — 50%)
Играя в Minecraft и вообще, пользуясь приложениями, написанными на Java Вы не раз могли столкнуться с ошибками (исключениями). В отличие от других языков программирования, Java жёстко заточена под использование ООП, потому при возникновении ошибки бросается исключение (объект содержащий сведения под ошибке). Его можно «поймать», дабы предпринять какие-то действия (допустим, вывести в лог). В случае майнкрафта, при возникновении исключения, создаётся краш-отчёт и работа игры завершается.
Понять исключения достаточно просто и вам для этого не понадобится специальное ПО для отладки.

Полная печать исключения состоит из 3-х частей:
- Исключение — имя класса ошибки. Классам обычно дают понятные человеку имена, достаточно знаний английского, чтобы понять значение.
- Сообщение — содержит более детальное описание ошибки. Может отсутствовать.
- Стек вызова — отражает ход работы программы (снизу вверх). Данная информация больше полезна разработчику, дабы понять, где именно возникла ошибка. Обычному пользователю данная информация может помочь понять, с чем связана ошибка (по именам классов и вызываемым функциям — методам).
Исключения могут иметь предков, что присутствует в данном примере (после «Caused by» идёт печать исключения-предка). Если вам не понятно исключение, возможно, стоит рассмотреть его предков — они могут содержать более понятное сообщение.
В данной теме я опишу наиболее часто встречающиеся ошибки, а также, какие действия следует или вовсе не следует предпринимать. Причин у ошибок множество и это не всегда повреждённые файлы игры (чего быть в принципе не может, поскольку лаунчер проверяет файлы игры).
При возникновении ошибок не спешите бежать переустанавливать Java и игру! Java — стабильный продукт. В большинстве случаев, ошибки возникают из-за неправильной настройки ОС; ошибок сети; неправильных драйверов.
org.lwjgl.LWJGLException: Pixel format not accelerated
Недоступно аппаратное ускорение графики. Описание ошибки (англ.)
Решение: Установите последнюю версию драйвера видеокарты.
javax.net.ssl.SSLHandshakeException: sun.security.validator.ValidatorException: PKIX path validation/building failed
Не удаётся установить защищённое соединение из-за невозможности проверки SSL сертификата.
Что можно сделать:
- Эта ошибка может возникнуть из-за использования слишком старой версии Java. Рекомендуется регулярно обновлять ПО, чтобы иметь актуальный список корневых сертификатов.
- Виновником может быть антивирус, пытающийся «подсунуть» свой сертификат с целью прослушивания трафика. Настоятельно рекомендуется отключить в антивирусе проверку защищённых соединений (HTTPS/SSL/TLS) — это значительно снижает безопасность защищённых соединений и вызывает проблемы в работе приложений, использующие их.
java.net.SocketTimeOutException: Read timed out
Ошибка сети «время ожидания истекло». Здесь сложно установить виновника: проблема может быть как на стороне сервера, вашего провайдера или вызвана антивирусом.
Что можно сделать:
- Отключите антивирус и попробуйте выполнить запрос снова.
- Используйте другое подключение к интернету (другой провайдер; мобильный интернет; VPN; Wi-Fi соседей).
- Используйте VPN для обхода блокировки (цензуры) со стороны вашего интернет-провайдера.
java.net.ConnectException: Connection timed out: connect
Ошибка сети — не удалось установить соединение с хостом. Обычно виновником данной ошибки является Firewall (брандмауэр) или отсутствие интернета.
Что можно сделать:
- Проверьте наличие подключения к интернету.
- Временно отключите антивирус и Firewall.
java.net.SocketException: Connection reset / Удаленный хост принудительно разорвал существующее подключение
Ошибка сети «соединение сброшено». Как и в предыдущей ошибке, проблема связана с «плохим» интернетом, либо проблемами на стороне сервера (в этом случае ошибка будет у всех). Чаще всего возникает у пользователей мобильного интернета (USB-модем). От вас никаких действий предпринимать не требуется, кроме как найти «другой интернет» или использовать VPN для обхода фильтра сайтов.
java.lang.ClassCastException: XXX cannot be cast to YYY
Ошибка в логике программы: попытка привести объект к классу, экземпляром коего объект не является.
Решение: Сообщите о проблеме разработчику программы, приложив лог ошибки.
java.io.IOException: Server returned HTTP response code: 000 for URL
Проблема на стороне веб-сервера. Стандартная библиотека Java выбрасывает исключение, если веб-сервер выдаёт, например, страницу «404 Not Found».
Решение: Сообщите о проблеме владельцу веб-сервера, URL которого указан в тексте ошибки.
java.lang.UnsatisfiedLinkError: Can’t load library:
Не удалось загрузить нативную библиотеку (скорее всего, отсутствует файл по указанному пути).
Что можно сделать:
-
Чаще всего ошибка возникает из-за отсутствия библиотек LWJGL. Почему их файлы пропадают, пока остаётся загадкой. Если пути вы видите «.redserver/natives/2.9.1/lwjgl.dll», значит надо удалить папку natives, находящуюся в .redserver, чтобы лаунчер их скачал заново.
Неактуально: С версии 3.2 лаунчер проверяет наличие всех файлов и автоматически, при необходимости, перекачивает их.
java.lang.RuntimeException: Unknown character in
Синтаксическая ошибка в конфигурационном файле мода.
Что можно сделать:
- Удалите указанный в ошибке файл. Мод создаст новый с настройками по умолчанию.
- Если вам сложно удалить файл, можно сделать сброс конфигов через лаунчер. Нажмите в лаунчере на многоточие на кнопке «Играть»; выберите в меню пункт «Очистка клиента»; установите флажок возле «Сбросить конфигурацию» и запустите очистку.
- Выполните проверку диска на наличие ошибок. Испорченные файлы могут быть признаком неисправности диска.
java.lang.NullPointerException (NPE)
Ошибка в логике программы: попытка вызвать нестатичный метод, обратиться к полю несуществующего объекта — null.
Решение: Сообщите о проблеме разработчику программы, приложив лог ошибки.
java.net.UnknownHostException
Ошибка сети: не удаётся определить IP-адрес доменного имени (в общем, проблемы с DNS).
Что можно сделать:
- Иногда ошибка может возникать, если вы не подключены к интернету, либо же произошёл разрыв интернет-соединения. Обычно исчезает сама через небольшой промежуток времени после возобновления соединения. Если ошибка не исчезла — может помочь перезагрузка компьютера (сбрасывает кеш DNS).
- Доступ к ресурсу заблокирован вашим провайдером. Сейчас данная проблема актуальна для украинских пользователей: используемый нами Яндекс.DNS заблокирован в этой стране. Читайте, как обойти блокировку DNS.
java.io.EOFException: Unexpected end of ZLIB input stream
Неожиданный конец файла. В данном случае — ZIP-архива. Возникает например, когда вы пытаетесь распаковать недокачанный архив.
java.net.SocketException: Address family not supported by protocol family: connect
Проблема возникает из-за неправильной настройки протокола IPv6. Если таковой не поддерживается вашим интернет-провайдером, его поддержку следует отключить.

java.lang.OutOfMemoryError
А вот это как раз «любимая» ошибка про нехватку ОЗУ. Не стоит сразу спешить выставлять память в лаунчере на максимум, потому что дальнейшие действия зависят от сообщения к ошибке:
- Unable to create new native thread / Metaspace — в вашей системе закончились ресурсы (ОЗУ). Решается только путём завершения всех лишних программ, либо апгрейдом ПК (больше ОЗУ — больше программ можно запустить). Не забывайте, что следует использовать 64-разрядную систему.
- Java heap space — нехватка размера heap области памяти. Увеличьте лимит памяти в настройках лаунчера.
Очень часто игроки одной из самых популярных песочниц Minecraft, сталкиваются с проблемами при запуске игры. Среди таких сбоев можно выделить ошибку «Прекращена работа программы Java(TM) Platform SE binary», которая появляется непосредственно во время запуска игрового процесса через меню. Мы постараемся дать дельные советы, которые подскажут, что делать если не работает Java платформа в Майнкрафт.
Содержание
- Отчего возникает ошибка
- Как исправить ошибку Java в Майнкрафт
- Видеокарта
- Дополнительные советы
- Заключение
Отчего возникает ошибка
Ошибка Java(TM) Platform SE binary появляется в Майнкрафт сразу после запуска игры через игровой лаунчер, при длительном подключении к серверам, либо произвольно, во время игры. Сбой может появляться постоянно, не давая даже запустить игру, либо временами. Причин проблемы может быть очень много: совместимость разрядности Java с Windows, битые драйвера, конфликт видеокарт, отсутствие актуальным обновлений, использование левых модов. Также сюда следует отнести сбитые графические настройки в Майнкрафт.
Ошибка «Прекращена работа программы Java(TM) Platform SE binary»
Программа Java в Windows — это специальный плагин, который помогает в загрузке некоторых приложений, а также скриптов в браузере, написанных на языке одноименном языке программирования.
Стоит отметить, что проблема с уведомлением о сбое «Прекращена работа программы Java(TM) Platform SE binary», появляется не только в Minecraft, поэтому мы собрали как советы по решению сбоя в игре, так и в других приложениях.
- Если ошибка появляется после первого запуска игры, тогда следует проверить наличие Java расширения на ПК. По идее, плагин должен быть загружен на компьютер при установке ОС. Поэтому причина полного отсутствия маловероятна. Если же его нет, тогда загрузите плагин на официальной странице — java.com/ru/download/manual.jsp.
- Проверьте разрядность установленной Java на вашем Windows 7/8/8.1/10 — она должна совпадать. В Панели управления отыщите Java, если рядом нет приписок, то это x64, если рядом будет в скобочках стоять 32 бита, тогда соответственно x32. Там же, в Панели пройдите в опцию Система, в сведениях увидите разрядность Windows.
Проверка разрядности плагина Java
Видеокарта
Чаще всего проблема возникает из-за графического движка в игре. Поэтому вот несколько советов по настройкам:
- Через Панель управления войдите в Систему, слева выберите «Дополнительные параметры системы», в «Дополнительно» снизу увидите и кликайте по «Переменные среды». В новом окне снизу жмите «Создать». Пропишите значения _JAVA_OPTIONS и -Xmx256M.
Вводим новую системную переменную
- После откройте игровой лаунчер и пройдите в опции игры — Настройки видео (Video Settings). Здесь переключите на значение Off — VSync, VBos и Smooth Lighting. Графику переключите с Fast на Fancy.
- Вернитесь назад и выставьте значение FOV на Normal (70).
- Запустите игру.
Дополнительные советы по настройкам видеокарты:
- Обновите драйвера на вашем ПК. Конкретно вам нужны драйвера видеокарты. Это можно сделать через системную опцию, либо применить тот же Driver Pack Solution.
- Ошибка возможна из-за конфликта со встроенной видеокартой. Для этого её следует отключить и перезагрузить ПК. Вот пояснения на видео.
Дополнительные советы
- После того, как вы нажимаете «Закрыть программу», появляется MineCraft Launcher. Внизу этого лаунчера есть кнопка New Profile (Новый профиль) — кликайте по нему. Пропишите новое имя (Profile Name), а ниже, в Java Settings, проверьте путь к исполняемому файлу. Если в конце указано javaw.exe, тогда удалите букву W. Сохраните профиль и пробуйте запуститься.
- Переустановите моды и дополнительные расширения к игре. Часто они являются источником проблемы.
- Отключите экраны антивируса на время загрузки и пробуйте запуститься.
- Переустановите Майнкрафт.
Заключение
Данные советы должны помочь в решении ошибки с Java не только в игре Майнкрафт, но и в других конфликтах. Если вы знаете что еще можно делать для исправления — пишите в комментариях.
Данная публикация посвящается всем ценителям Minecraft и других игр, требующих установки Java. На днях знакомые попросили помочь: при попытке запустить Майнкрафт у них появлялось сообщение — Java Virtual Machine Launcher ошибка, как исправить сейчас расскажу.
Не хватает памяти
При установке Джавы, необходимой для работы некоторых игр, отображалось следующее окно:
Она указывает на то, что для создаваемой виртуальной машины не хватает памяти. Очень часто подобная ситуация возникает, если некорректно выходить из игры (нажав Alt + F4 ) или при внезапном отключении ПК.
В моем случае, ошибка появилась после того, как пользователь случайно удалил компонент Java, потом пытался его переустановить, но на последнем этапе инсталляции отображалось вышеупомянутое окно.
На зарубежных источниках нашел два решения. Начну с более простого.
Настройка переменной среды
- Открываем панель управления. В Windows 7 это можно сделать через меню «Пуск», в «десятке» достаточно кликнуть правой кнопкой мышки по кнопке «Старт» (или нажать Win + X ), и выбрать из списка нужный элемент:
- Переходим к разделу «Система»:
- Слева кликаем по ссылке «Дополнительные параметры…»:
- В новом окне снизу есть кнопка «Переменные среды», которую стоит нажать:
- Кликаем по кнопке «Создать…», присваиваем новой переменной:
имя «_JAVA_OPTIONS»
значение «-Xmx512M»
- Обязательно сохраняем все изменения, нажав на ОК. Перезагрузка компьютера не требуется.
Теперь при запуске установщика Джава ошибка Java Virtual Machine Launcher не появиться.
Переходим ко второму способу.
Создание файла запуска
Покажу всё на примере Minecraft.
- Открываем пользовательскую папку, где хранятся игровые настройки. Для этого нажимаем Win + R и пишем команду:
%appdata%
- На экране отобразится каталог, в котором нужно найти игровую директорию, войти в неё и внутри создать новый текстовый документ (Блокнот):
- Туда стоит записать следующую фразу:
java -Xms650m -jar "c:UsersUSER_NAMEAppDataRoaming.minecraftminecraft.exe
Вместо USER_NAME пишем название своего аккаунта. Оно указано в адресной строке окна. Учетная запись не должна содержать русских символов. Только латинские (английские), иначе способ не сработает.
- Теперь нажимаем на пункт меню «Файл», затем выбираем «Сохранить как». Указываем имя «minecraft.bat» и указываем тип «Все…», как показано на скриншоте:
- Осталось только создать ярлык для созданного элемента и отправить его на рабочий стол, чтобы через него запускать игру.
Видео

Вы узнали, как исправить ошибку Java Virtual Machine Launcher. Но если вопросы остались, обязательно задавайте их с помощью формы комментирования внизу страницы.
Рекомендуем:
- Устраняем ошибку «Опаньки» в Google Chrome
- Что делать если не работает безопасный режим в Windows 10
- Как восстановить удаленные фотографии, сообщения, контакты на iPhone?
- d3dx9_43.dll скачать, чтобы устранить ошибку на компьютере
- Четыре способа получить роль администратора в Windows 10
Вам помогло? Поделитесь с друзьями — помогите и нам!
Minecraft не привыкать к сбоям, и ошибка «Код выхода: 1» является распространенной проблемой. Обычно это указывает на проблему с конфигурацией Java. Тем не менее, этот сбой относительно легко исправить.
Сбой игры с кодом выхода 1 также может быть вызван такими причинами, как устаревшие видеодрайверы, конфликты модов или даже неправильный путь запуска. Итак, вот все способы решения этих проблем в Minecraft Java Edition.
Исправление 1: переустановите Java
Поскольку код ошибки 1 в первую очередь относится к проблеме с конфигурацией Java, это первое, что нужно исправить. Многие руководства советуют изменить путь к исполняемому файлу Java, хотя мы рекомендуем просто полностью переустановить Java.
Это устраняет любые странные проблемы с конфигурацией, кроме обновления версии Java. И чтобы было ясно, когда мы говорим о переустановке Java, мы имеем в виду среду выполнения Java (JRE).
- Чтобы обновить Java, загрузите последнюю версию установщика с официальной страницы загрузки. Вы также можете получить то же самое на веб-сайте Oracle.
- Существуют версии Java для Microsoft Windows, Linux и Mac OS. Выберите правильный установщик для своего компьютера, получив 64-разрядную версию, если применимо.
- Запустите загруженную программу установки, чтобы установить Java на свой компьютер.
- Закройте программу установки после завершения установки.
Исправление 2: изменить путь запуска Minecraft
Файлы игры Minecraft — не единственный компонент, обеспечивающий бесперебойную работу игры. Средство запуска Minecraft не менее важно и может вызвать сбои, если ему не удастся правильно подключиться к exe-файлу.
Очень распространенный сбой заключается в том, что специальные символы в вашем идентификаторе пользователя искажают путь к Launcher, не позволяя ему найти каталог игры. К счастью, это легко исправить, потребовав лишь небольшого дополнения к цели ярлыка.
- Чтобы изменить путь к программе запуска Minecraft, щелкните правой кнопкой мыши ее ярлык на рабочем столе и выберите «Свойства».
- Перейдите на вкладку «Ярлык» в окне «Свойства».
- Выберите запись в поле «Цель» и добавьте –workDir %ProgramData%.minecraft в конце. Не уничтожьте существующий текст. Если вы это сделаете, нажмите Ctrl + Z, чтобы восстановить его.
- Нажмите «ОК», чтобы закрыть «Свойства» и применить изменения.
Исправление 3: отключить моды
Minecraft — одна из самых модифицируемых игр. В то время как правильные моды могут значительно улучшить ваш игровой процесс, слишком много модов также могут привести к сбою в игре.
Ошибки модов, как правило, трудно диагностировать, поскольку кумулятивные изменения из нескольких файлов модов вызывают редкие проблемы. Вот почему всегда рекомендуется, чтобы ваш список модов был коротким.
Рекомендуется попробовать запустить Minecraft без каких-либо модов всякий раз, когда вы сталкиваетесь с какими-либо проблемами в игре. Если все получится, вы можете попробовать добавить их обратно по одному, пока не найдете мод, вызывающий ошибку.
Исправление 4: обновить драйверы графического процессора
Проблемы с драйверами — частая причина игровых ошибок, и Minecraft — не исключение. Обновление графических драйверов до последней версии может исправить многие потенциальные ошибки в игре.
Существует два основных способа обновления драйверов графического процессора — удаление и переустановка видеокарты в Диспетчере устройств или поиск пакета вручную. Мы рекомендуем второй метод, так как он оптимизирует ваши драйверы для вашего конкретного оборудования.
- Чтобы вручную установить последние версии драйверов VGA, перейдите на веб-сайт производителя. Такие бренды ноутбуков, как Acer, Lenovo, HP и т. д., предлагают загрузку драйверов для всех своих моделей, в то время как пользователи настольных компьютеров могут обратиться к Nvidia или AMD за драйвером своей видеокарты.
- Вам понадобится номер модели вашего ноутбука (или видеокарты), чтобы найти правильные драйверы. Вы можете найти его под ноутбуком или на упаковке вашего графического процессора.
- Поиск модели вашего ноутбука на веб-сайте производителя должен открыть список всех совместимых драйверов. Прокрутите, чтобы найти драйверы VGA, часто включая название графической карты.
- Независимо от того, откуда вы его загрузили, установка драйвера будет произведена производителем графического процессора.
- Нет риска получить не тот пакет — программа установки автоматически определяет, совместимо ли ваше оборудование с драйвером, и дает возможность продолжить только в том случае, если все совпадает.
- После завершения установки перезагрузите компьютер.
Исправление 5: переустановите Minecraft
Независимо от того, что это за ошибка, переустановка игры, как правило, решает многие проблемы. И это верно для всех видеоигр, а не только для Minecraft.
Но в Minecraft нет удобного деинсталлятора для чистого удаления игры. Вы должны вручную найти папку с игрой и удалить ее самостоятельно.
- Папка с игрой Minecraft находится в папке «C:UsersИмя_пользователяAppDataRoaming.minecraft», где имя пользователя следует заменить на имя вашей учетной записи Windows. Обратите внимание, что папка AppData обычно скрыта, поэтому вам нужно показать скрытые файлы, чтобы иметь возможность перейти к ней вручную.
- Вы также можете использовать «Выполнить», чтобы сразу открыть папку с игрой. Откройте утилиту «Выполнить», выполнив поиск в меню «Пуск» и введите %appdata%.minecraft.
- Хотя наша цель — удалить папку Minecraft, сначала скопируйте папку с сохранениями в другое место на диске. Эта резервная копия будет полезна для восстановления вашего прогресса после переустановки Minecraft.
- Теперь удалите папку и снова установите Minecraft с официального сайта Mojang.
Как лучше всего исправить код выхода Minecraft: 1?
Не существует серебряной пули, которая могла бы исправить все возможные причины кода ошибки Minecraft 1. Что вам нужно, так это попробовать несколько решений, пока игра снова не заработает гладко.
Первый шаг — обновить вещи. Обновите Java, обновите драйверы графического процессора и обновите Minecraft. Это решает большинство проблем с игрой.
Если Minecraft по-прежнему вылетает с кодом выхода 1, попробуйте переустановить игру, чтобы заменить все потенциально поврежденные файлы. Убедитесь, что программа запуска может найти каталог с игрой, и у вас не должно возникнуть проблем.

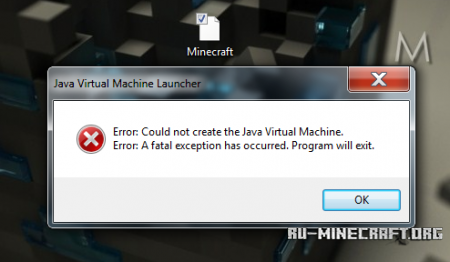















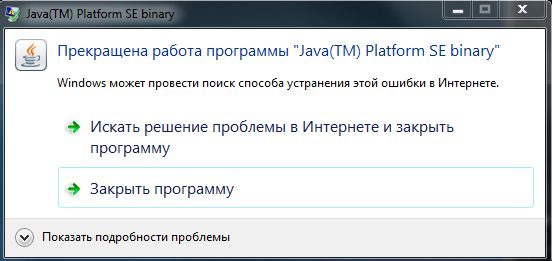
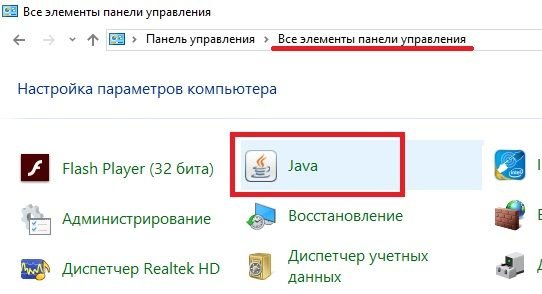 Проверка разрядности плагина Java
Проверка разрядности плагина Java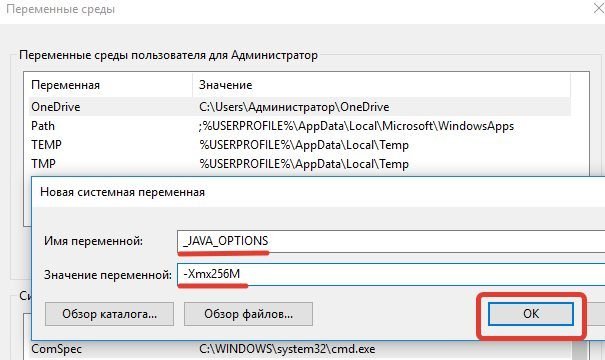 Вводим новую системную переменную
Вводим новую системную переменную

















