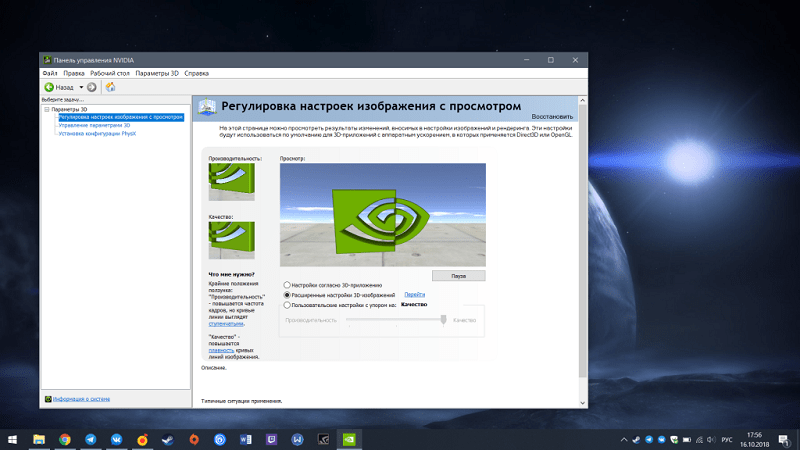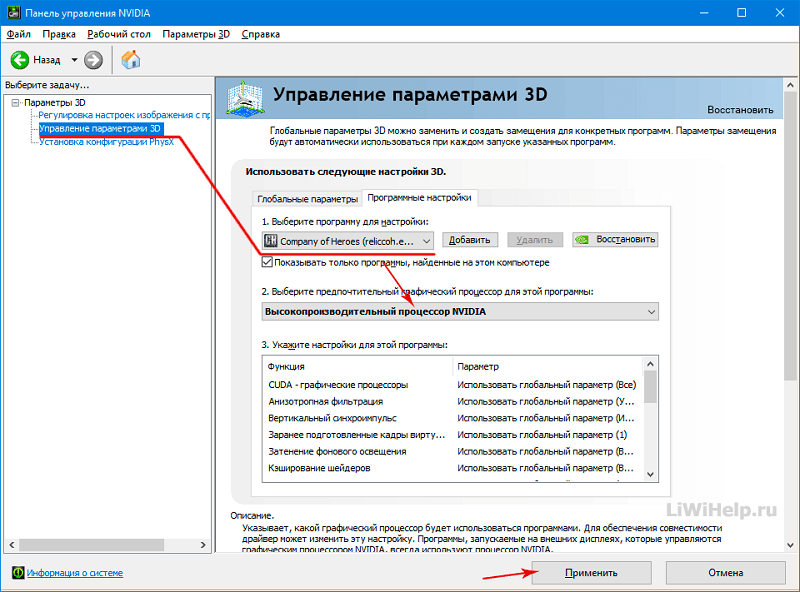При работе с Movavi могут возникать ошибки. Чаще подобные проблемы обусловлены конфликтом запущенных процессов. Это решается путем перезагрузки компьютера и повторного открытия программы. Однако в ряде случаев появляется сообщение о том, что произошла неизвестная ошибка при экспорте из Movavi. Пользователи выделяют несколько причин возникновения и способов решения данной проблемы.
Причины ошибки
Причины, почему видеоредактор не сохраняет созданные клипы, кроются как в программном сбое, так и в ошибках, совершаемых пользователями.
Проблемы с рендером возникают из-за:
- Использования эффектов, созданных сторонними разработчиками. Проверить это можно, удалив подобные наложения и попытавшись сохранить видео.
- Указание в названии видеофайла символов пунктуации.
- Использование неподдерживаемых аудиодорожек и изображений.
Если указанные проблемы устранены (не выявлены), то ошибка возникает из-за аппаратных сбоев. Подобные неисправности потребуют внесения изменения в настройки, как программы, так и операционной системы.
При возникновении подобных ошибок рекомендуется сначала поработать с форматом видеоклипа. Изменение качества ролика (уменьшение битрейта и так далее) часто помогает устранить данную проблему. В этом случае сбой возникает по причине несовместимости файла с «железом», установленным на компьютере.
Что делать при появлении проблемы
Если при экспорте нового клипа в Movavi возникает такая ошибка, проблему следует искать в аппаратной части редактора или Windows.
Отключить аппаратное ускорение
Согласно отзывам пользователей, неправильно подобранные настройки Movavi – это наиболее частная причина возникновения сбоев в работе. Поэтому при возникновении данной ошибки нужно:
- Запустить видеоредактор, не открывая новый проект.
- Открыть раздел с настройками.
- Выбрать «Предпочтения» и нажать на «Ускорение».
- Снять флажок напротив строки «Включить аппаратное ускорение Intel» (возможны другие варианты в зависимости от типа установленного «железа»).
- Сохранить внесенные изменения.
После окончания процедуры необходимо перезагрузить Movavi. Затем нужно повторно загрузить и отредактировать видеоклип. Далее следует экспортировать новый файл, чтобы проверить работоспособность программы. При повторном возникновении проблемы причины неполадки нужно искать в другом.
Решая ошибку данным методом, рекомендуется загружать в Movavi и редактировать то видео, при работе с которым ранее происходили сбои.
Обновите драйвер графической карты/адаптер дисплея
Возникновение сбоев в работе видеоредактора может быть обусловлено конфликтом с установленными устройствами. Поэтому, если Movavi не сохраняет новый видеофайл, рекомендуется выполнить следующие действия:
- Сочетанием клавиш «Win» и «R» вызвать окно «Выполнить».
- В появившемся окне написать команду «devmgmt.msc» и нажать на «OK».
- В открывшемся диспетчере задач выбрать раздел, в котором размещен адаптер дисплея.
- Развернуть список и щелкнуть правой кнопкой мыши по драйверу графической карты.
- В выпадающем списке нажать на «Обновить драйвер».
После этого Windows автоматически найдет последнюю версию драйвера, который подходит под установленную графическую карту. По завершении процедуры операционную систему нужно перезагрузить. Далее следует повторно запустить видеоредактор и проверить работоспособность программы описанным способом.
Загружать драйверы графической карты рекомендуется самостоятельно. То есть нужно в настройках Windows узнать название устройства и найти соответствующий пакет обновления на сайте производителя. Операционная система не всегда загружает подходящие драйверы.
Переключитесь на выделенный графический процессор для рендеринга видео
Если на компьютере установлен графический процессор Nvidia, то нужно сделать следующее:
- Кликнуть правой кнопкой мыши на рабочем столе и в выпадающем меню выбрать «Центр управления Nvidia».
- Открыть «Управление настройками 3D».
- Выбрать «Настройки программы» и добавить вручную «exe».
- Выбрать в качестве предпочтительного варианта «Высокопроизводительный графический процессор Nvidia».
Аналогичным образом следует поступить владельцам компьютера с графическим процессором AMD. Но для завершения процедуры в этом случае нужно перейти в раздел «Мощность» и открыть «Переключаемые настройки графического приложения». После этого также следует ввести вручную указанную строку.
Другие решения, которые стоит попробовать
Ошибки при экспорте могут возникнуть из-за недостаточного количества свободной памяти на жестком диске. Также подобные сбои беспокоят в случаях, когда редактируемое видео загружается в редактор с внешнего носителя, а последний затем отключается от компьютера.
2
7
03.10.2016, 12:47
Вам же дают адрес, по которому можно связаться с технической поддержкой. Свяжитесь, там вам подробно всё объяснят.
2
1
03.10.2016, 17:34
Проблема также в том что не удаётся открыть ссылку на тех. поддержку выскакивает ошибка не удалось открыть файл. и судя потому что перед этим включается а потом пропадает это файл обязан быть на компьютере, но увы у меня он отсутствует и при установке и после неё я не чего не удалял. Также этот файл является текстовым документом.
В ответ на сообщение от HorrorTM
#162687
0
3
05.10.2016, 11:21
Проблема также в том что не удаётся открыть ссылку на тех. поддержку выскакивает ошибка не удалось открыть файл. и судя потому что перед этим включается а потом пропадает это файл обязан быть на компьютере, но увы у меня он отсутствует и при установке и после неё я не чего не удалял. Также этот файл является текстовым документом.
А что мешает просто открыть
центр поддержки на официальном сайте Movavi
и задать им вопрос?
В ответ на сообщение от Smerch Blezer
#162712
6
7
20.11.2016, 19:33
У меня тоже была такая проблема, все дело в имени файла
Попробуй написать без тире,пробелов
11
0
06.11.2018, 20:01
Г#вно а не программа
Содержание
- Movavi video editor неизвестная ошибка экспорта. Устранение ошибок компиляции при рендеринге или экспорте
- Что делать, если в Movavi произошла неизвестная ошибка и проблемы с экспортом
- Причины ошибки
- Что делать при появлении проблемы
- Отключить аппаратное ускорение
- Обновите драйвер графической карты/адаптер дисплея
- Переключитесь на выделенный графический процессор для рендеринга видео
- Другие решения, которые стоит попробовать
Movavi video editor неизвестная ошибка экспорта. Устранение ошибок компиляции при рендеринге или экспорте
Доброго времени суток, друзья! Сегодня мы научимся сохранять видео в довольно простом редакторе, Movavi Video Editor . На данный момент я использую редактор 14 версии Plus, новые и предыдущие версии почти ничем не отличаются, так что статья подойдет как и для 14, так и для других версий программы. Данный редактор мне очень нравится, хоть он и не относится к профессиональным, но обладает всеми необходимыми для монтажа видео функциями, работать в нем легко, сохраняет видео он быстро, не ресурсоемкий (подойдет даже для слабых ПК), экономит много времени, когда необходимо быстро смонтировать ролик.
В общем, давайте откроем сам редактор.
Что мы тут видим, это панель инструментов, окно импорта, окно быстрого просмотра, таймлайн.
Давайте добавим видео, которое будем сохранять. В окне импорта щелкаем по кнопке «Добавить файлы «:
В открывшемся окне находим видео, которое будем добавлять на монтажный стол и нажимаем на кнопку «Открыть «:
Видео автоматически попадает на таймлайн. После монтажа видео имеет такой вид:
Теперь настало время для сохранения, для этого находим в области меню кнопку «Файл » и щелкаем по ней. Первым делом сохраним сам проект, это нужно для того, чтобы иметь возможность в будущем делать правки в отредактированном видео. В появившемся меню выбираем пункт «Сохранить проект как. «:
Указываем папку, куда будет сохраняться проект и нажимаем кнопку «Сохранить «.
Теперь снова нажимаем «Файл » — «Сохранить фильм в медиафайл. » для того, чтобы уже сохранить само видео:
В появившемся окне «Сохранить » для сохранения файла на компьютер выбираем первый пункт (слева первая иконка), оставляем формат «MP4 (H.264) «, в правой части в поле «Имя файла » придумываем имя для видео, в пункте «Сохранить в » выбираем через кнопку «Обзор » место сохранения видео (например, рабочий стол), в пункте «Качество » выбираем «Лучшее » (по умолчанию будет стоять галочка на «Хорошее «) и последнее — щелкаем по кнопке «Дополнительно «, чтобы выбрать разрешение.
В появившемся окне выбираем разрешение (я выбрал 1920х1080, т.к. моя экшн камера снимает в fullhd, вы должны выбрать разрешение под ваше видео, его можно посмотреть в свойствах видео), далее щелкаем по «ОК » и нажимаем «Старт «:
На этом все. Видео будет сохраняться какое-то время, в зависимости от продолжительности, разрешения видео, а так же характеристик вашего ПК. Удачи в видео монтаже, друзья!
Исправление проблем, из-за которых появляется сообщение «Ошибка при компилировании» при рендеринге или экспорте
Попробуйте использовать другой исходный файл.
- Откройте новый проект в Premiere Pro.
- Добавьте полосы и тон к последовательности и выполните экспорт снова.
- Убедитесь в том, что проблема устранена.
- Если проблему устранить не удается, возможно, она связана с исходными файлами мультимедиа.
- Если проблема связана с определенным исходным файлом, потребуется преобразовать его в другой формат или заменить.
Удалите эффекты. Иногда эффекты сторонних разработчиков могут стать причиной ошибок рендеринга. Чтобы проверить это, выполните следующие действия:
- Создайте копию имеющейся панели «Временная шкала» и удалите все эффекты из клипов этой временной шкалы.
- Если экспорт выполняется без сбоев, проблема может быть вызвана определенным эффектом, который вы использовали.
Проверьте, содержат ли имена файлов символы пунктуации: иногда эта ошибка возникает, если в именах файлов содержатся знаки пунктуации, например точка (.), или если они взяты из имен последовательностей. Старайтесь не использовать этот формат и при необходимости вводите символ нижнего подчеркивания (_).
Экспорт без звука/изображения. Чтобы выяснить, является ли звук или изображение причиной проблемы, попытайтесь выполнить экспорт с отключенным звуком или изображением.
Может случиться так, что файл, который вы хотите воспроизвести или редактировать с помощью Movavi Видео Конвертера, не будет открываться.
Это может произойти по следующим причинам:
1. Вы открываете файл неподдерживаемого формата или файл, не являющийся видеофайлом .
Movavi Видео Конвертера поддерживает следующие форматы и расширения: AVI, DV AVI, MPEG 1,2, MP4, Windows Media Video (WMV, ASF), 3GP (3GPP, 3GPP2), QuickTime (MOV, QT), DVD (VOB, IFO), MOD, DAT (VCD, SVCD), Flash (FLV). Если вы попытаетесь открыть файлы с другими расширениями, на экране появится сообщение об ошибке:
2. Вы пытаетесь открыть поврежденный файл.
Файл может быть поврежден при загрузке или изменении с помощью программ для редактирования видео (например, если вы выключили компьютер во время сохранения файла). Существуют другие причины повреждения файлов, такие как неисправности аппаратного обеспечения, ошибки в программном обеспечении и т.д. Если вы попытаетесь открыть поврежденный файл, на экране появится сообщение об ошибке:
3. Вы пытаетесь открыть файл, который использует кодек, не установленный на Вашем компьютере.
Так как AVI файлы зависят от кодеков, может случиться, что файл, который вы пытаетесь открыть, закодирован с помощью кодека, которого у вас нет. В этом случае на экране появится сообщение, показанное ниже. Однако для беспокойства причин нет. Просто кликните по ссылке в сообщении, чтобы загрузить необходимый кодек.
4. Для того чтобы открыть MOV видео файлы, на вашем компьютере должен быть установлен QuickTime 7.0.3 или более поздней версии. Если QuickTime не установлен на вашем компьютере, на экране появится сообщение, показанное ниже. Просто кликните по ссылке в сообщении, чтобы бесплатно загрузить QuickTime.
5. Для того чтобы открыть Windows Media файлы (.WMV), на вашем компьютере должны быть установлены компоненты Windows Media. Если Windows Media Player не установлен на вашем компьютере, на экране появится сообщение, показанное ниже. Кликните по ссылке в сообщении, чтобы загрузить Windows Media Player с веб-сайта Microsoft.
6. Если вы попытаетесь скопировать защищенный от копирования DVD, на экране появится следующее сообщение. Чтобы получить информацию о возможном решении проблемы, нажмите Подробнее и следуйте по ссылке.
7. Если вы попытаетесь открыть DRM-защищенные *.WMV файлы , на экране появится следующее сообщение. Movavi Видео Конвертер не поддерживает работу с защищенными от копирования видеофайлами.
Если вы столкнетесь с другими сложностями при открытии файлов, пожалуйста, обратитесь в нашу
Этот популярный медиаплеер умеет, помимо прочего, исправлять повреждённые видеозаписи.
Для начала попробуем просто открыть повреждённый видеофайл в VLC. Плеер выдаст сообщение об ошибке.
Щёлкните на «Построить индекс, затем проиграть». Построение индекса видеофайла может занять немало времени. Но в большинстве случаев этих действий достаточно — файл откроется.
Если у вас много повреждённых видеофайлов и вы не хотите открывать их по одному, зайдите в настройки плеера и в разделе «Ввод / Кодеки» выберите «Исправлять при необходимости».
Учтите, что VLC не исправляет ваш файл, а создаёт его временную исправленную копию, которая пропадает после завершения воспроизведения. Если вы попытаетесь открыть файл в другом проигрывателе, он не сможет воспроизвестись. Чтобы сделать исправленную копию повреждённого файла, выберите в меню «Медиа» → «Сохранить или конвертировать» и конвертируйте файл в другой формат. Или в тот же.
Эффективное средство восстановления медиафайлов для Windows и Mac. Но цена кусается, так что приобретать его стоит только в том случае, если вы постоянно работаете с повреждёнными видеозаписями. Может восстанавливать файлы в формате MP4, MOV, 3GP, M4V, M4A, 3G2 и F4V. Бесплатная версия позволяет восстанавливать файлы размером до 10 МБ. Полная версия стоит 69,99 доллара.
Программа DivFix++ давно не обновлялась, но тем не менее прекрасно работает. Она может восстанавливать только AVI, но с этим она справляется хорошо. Просто загрузите и распакуйте приложение, добавьте повреждённые файлы и нажмите на кнопку Fix.
Ещё одна бесплатная программа для восстановления повреждённых медиафайлов. Её преимущество в том, что она может восстановить несколько видео за раз.
Это бесплатное приложение, поддерживающее файлы DivX, FLV, MP4, 3GP, AVI и MPEG. Помимо восстановления видеофайлов, умеет исправлять файлы, скопированные с повреждённых CD и DVD.
Неплохое приложение для восстановления видео. Правда, оно стоит 99 евро. В бесплатном варианте Video Repair восстанавливает только половину вашей видеозаписи.
Но есть возможность обмануть это приложение, подсунув ему файл удвоенного размера. Откройте командную строку через меню «Пуск» и перейдите в ней в нужную папку. Для этого щёлкните правой кнопкой мыши с зажатой клавишей Shift по директории, где хранится повреждённый файл, скопируйте её путь и введите в открывшуюся командную строку команду:
Затем введите следующее:
copy/b имя_файла.mp4+имя_файла.mp4 имя_двойного_файла.mp4
Будет создан двойной видеофайл. Скормите его Video Repair. Так как приложение восстановит только половину, у вас получится восстановленный оригинальный файл.
Не вышло восстановить файл одним из способов — попробуйте другой. Если знаете другие варианты решения проблемы, поделитесь ими в комментариях.
Источник
Что делать, если в Movavi произошла неизвестная ошибка и проблемы с экспортом
При работе с Movavi могут возникать ошибки. Чаще подобные проблемы обусловлены конфликтом запущенных процессов. Это решается путем перезагрузки компьютера и повторного открытия программы. Однако в ряде случаев появляется сообщение о том, что произошла неизвестная ошибка при экспорте из Movavi. Пользователи выделяют несколько причин возникновения и способов решения данной проблемы.
Причины ошибки
Причины, почему видеоредактор не сохраняет созданные клипы, кроются как в программном сбое, так и в ошибках, совершаемых пользователями.
Проблемы с рендером возникают из-за:
- Использования эффектов, созданных сторонними разработчиками. Проверить это можно, удалив подобные наложения и попытавшись сохранить видео.
- Указание в названии видеофайла символов пунктуации.
- Использование неподдерживаемых аудиодорожек и изображений.
Если указанные проблемы устранены (не выявлены), то ошибка возникает из-за аппаратных сбоев. Подобные неисправности потребуют внесения изменения в настройки, как программы, так и операционной системы.
При возникновении подобных ошибок рекомендуется сначала поработать с форматом видеоклипа. Изменение качества ролика (уменьшение битрейта и так далее) часто помогает устранить данную проблему. В этом случае сбой возникает по причине несовместимости файла с «железом», установленным на компьютере.
Что делать при появлении проблемы
Если при экспорте нового клипа в Movavi возникает такая ошибка, проблему следует искать в аппаратной части редактора или Windows.
Отключить аппаратное ускорение
Согласно отзывам пользователей, неправильно подобранные настройки Movavi – это наиболее частная причина возникновения сбоев в работе. Поэтому при возникновении данной ошибки нужно:
- Запустить видеоредактор, не открывая новый проект.
- Открыть раздел с настройками.
- Выбрать «Предпочтения» и нажать на «Ускорение».
- Снять флажок напротив строки «Включить аппаратное ускорение Intel» (возможны другие варианты в зависимости от типа установленного «железа»).
- Сохранить внесенные изменения.
После окончания процедуры необходимо перезагрузить Movavi. Затем нужно повторно загрузить и отредактировать видеоклип. Далее следует экспортировать новый файл, чтобы проверить работоспособность программы. При повторном возникновении проблемы причины неполадки нужно искать в другом.
Обновите драйвер графической карты/адаптер дисплея
Возникновение сбоев в работе видеоредактора может быть обусловлено конфликтом с установленными устройствами. Поэтому, если Movavi не сохраняет новый видеофайл, рекомендуется выполнить следующие действия:
- Сочетанием клавиш «Win» и «R» вызвать окно «Выполнить».
- В появившемся окне написать команду «devmgmt.msc» и нажать на «OK».
- В открывшемся диспетчере задач выбрать раздел, в котором размещен адаптер дисплея.
- Развернуть список и щелкнуть правой кнопкой мыши по драйверу графической карты.
- В выпадающем списке нажать на «Обновить драйвер».
После этого Windows автоматически найдет последнюю версию драйвера, который подходит под установленную графическую карту. По завершении процедуры операционную систему нужно перезагрузить. Далее следует повторно запустить видеоредактор и проверить работоспособность программы описанным способом.
Загружать драйверы графической карты рекомендуется самостоятельно. То есть нужно в настройках Windows узнать название устройства и найти соответствующий пакет обновления на сайте производителя. Операционная система не всегда загружает подходящие драйверы.
Переключитесь на выделенный графический процессор для рендеринга видео
Если на компьютере установлен графический процессор Nvidia, то нужно сделать следующее:
- Кликнуть правой кнопкой мыши на рабочем столе и в выпадающем меню выбрать «Центр управления Nvidia».
- Открыть «Управление настройками 3D».
- Выбрать «Настройки программы» и добавить вручную «exe».
- Выбрать в качестве предпочтительного варианта «Высокопроизводительный графический процессор Nvidia».
Аналогичным образом следует поступить владельцам компьютера с графическим процессором AMD. Но для завершения процедуры в этом случае нужно перейти в раздел «Мощность» и открыть «Переключаемые настройки графического приложения». После этого также следует ввести вручную указанную строку.
Другие решения, которые стоит попробовать
Ошибки при экспорте могут возникнуть из-за недостаточного количества свободной памяти на жестком диске. Также подобные сбои беспокоят в случаях, когда редактируемое видео загружается в редактор с внешнего носителя, а последний затем отключается от компьютера.
Источник
Содержание
- Movavi video editor неизвестная ошибка экспорта. Устранение ошибок компиляции при рендеринге или экспорте
- Что делать, если в Movavi произошла неизвестная ошибка и проблемы с экспортом
- Причины ошибки
- Что делать при появлении проблемы
- Отключить аппаратное ускорение
- Обновите драйвер графической карты/адаптер дисплея
- Переключитесь на выделенный графический процессор для рендеринга видео
- Другие решения, которые стоит попробовать
Movavi video editor неизвестная ошибка экспорта. Устранение ошибок компиляции при рендеринге или экспорте
Доброго времени суток, друзья! Сегодня мы научимся сохранять видео в довольно простом редакторе, Movavi Video Editor . На данный момент я использую редактор 14 версии Plus, новые и предыдущие версии почти ничем не отличаются, так что статья подойдет как и для 14, так и для других версий программы. Данный редактор мне очень нравится, хоть он и не относится к профессиональным, но обладает всеми необходимыми для монтажа видео функциями, работать в нем легко, сохраняет видео он быстро, не ресурсоемкий (подойдет даже для слабых ПК), экономит много времени, когда необходимо быстро смонтировать ролик.
В общем, давайте откроем сам редактор.
Что мы тут видим, это панель инструментов, окно импорта, окно быстрого просмотра, таймлайн.
Давайте добавим видео, которое будем сохранять. В окне импорта щелкаем по кнопке «Добавить файлы «:
В открывшемся окне находим видео, которое будем добавлять на монтажный стол и нажимаем на кнопку «Открыть «:
Видео автоматически попадает на таймлайн. После монтажа видео имеет такой вид:
Теперь настало время для сохранения, для этого находим в области меню кнопку «Файл » и щелкаем по ней. Первым делом сохраним сам проект, это нужно для того, чтобы иметь возможность в будущем делать правки в отредактированном видео. В появившемся меню выбираем пункт «Сохранить проект как. «:
Указываем папку, куда будет сохраняться проект и нажимаем кнопку «Сохранить «.
Теперь снова нажимаем «Файл » — «Сохранить фильм в медиафайл. » для того, чтобы уже сохранить само видео:
В появившемся окне «Сохранить » для сохранения файла на компьютер выбираем первый пункт (слева первая иконка), оставляем формат «MP4 (H.264) «, в правой части в поле «Имя файла » придумываем имя для видео, в пункте «Сохранить в » выбираем через кнопку «Обзор » место сохранения видео (например, рабочий стол), в пункте «Качество » выбираем «Лучшее » (по умолчанию будет стоять галочка на «Хорошее «) и последнее — щелкаем по кнопке «Дополнительно «, чтобы выбрать разрешение.
В появившемся окне выбираем разрешение (я выбрал 1920х1080, т.к. моя экшн камера снимает в fullhd, вы должны выбрать разрешение под ваше видео, его можно посмотреть в свойствах видео), далее щелкаем по «ОК » и нажимаем «Старт «:
На этом все. Видео будет сохраняться какое-то время, в зависимости от продолжительности, разрешения видео, а так же характеристик вашего ПК. Удачи в видео монтаже, друзья!
Исправление проблем, из-за которых появляется сообщение «Ошибка при компилировании» при рендеринге или экспорте
Попробуйте использовать другой исходный файл.
- Откройте новый проект в Premiere Pro.
- Добавьте полосы и тон к последовательности и выполните экспорт снова.
- Убедитесь в том, что проблема устранена.
- Если проблему устранить не удается, возможно, она связана с исходными файлами мультимедиа.
- Если проблема связана с определенным исходным файлом, потребуется преобразовать его в другой формат или заменить.
Удалите эффекты. Иногда эффекты сторонних разработчиков могут стать причиной ошибок рендеринга. Чтобы проверить это, выполните следующие действия:
- Создайте копию имеющейся панели «Временная шкала» и удалите все эффекты из клипов этой временной шкалы.
- Если экспорт выполняется без сбоев, проблема может быть вызвана определенным эффектом, который вы использовали.
Проверьте, содержат ли имена файлов символы пунктуации: иногда эта ошибка возникает, если в именах файлов содержатся знаки пунктуации, например точка (.), или если они взяты из имен последовательностей. Старайтесь не использовать этот формат и при необходимости вводите символ нижнего подчеркивания (_).
Экспорт без звука/изображения. Чтобы выяснить, является ли звук или изображение причиной проблемы, попытайтесь выполнить экспорт с отключенным звуком или изображением.
Может случиться так, что файл, который вы хотите воспроизвести или редактировать с помощью Movavi Видео Конвертера, не будет открываться.
Это может произойти по следующим причинам:
1. Вы открываете файл неподдерживаемого формата или файл, не являющийся видеофайлом .
Movavi Видео Конвертера поддерживает следующие форматы и расширения: AVI, DV AVI, MPEG 1,2, MP4, Windows Media Video (WMV, ASF), 3GP (3GPP, 3GPP2), QuickTime (MOV, QT), DVD (VOB, IFO), MOD, DAT (VCD, SVCD), Flash (FLV). Если вы попытаетесь открыть файлы с другими расширениями, на экране появится сообщение об ошибке:
2. Вы пытаетесь открыть поврежденный файл.
Файл может быть поврежден при загрузке или изменении с помощью программ для редактирования видео (например, если вы выключили компьютер во время сохранения файла). Существуют другие причины повреждения файлов, такие как неисправности аппаратного обеспечения, ошибки в программном обеспечении и т.д. Если вы попытаетесь открыть поврежденный файл, на экране появится сообщение об ошибке:
3. Вы пытаетесь открыть файл, который использует кодек, не установленный на Вашем компьютере.
Так как AVI файлы зависят от кодеков, может случиться, что файл, который вы пытаетесь открыть, закодирован с помощью кодека, которого у вас нет. В этом случае на экране появится сообщение, показанное ниже. Однако для беспокойства причин нет. Просто кликните по ссылке в сообщении, чтобы загрузить необходимый кодек.
4. Для того чтобы открыть MOV видео файлы, на вашем компьютере должен быть установлен QuickTime 7.0.3 или более поздней версии. Если QuickTime не установлен на вашем компьютере, на экране появится сообщение, показанное ниже. Просто кликните по ссылке в сообщении, чтобы бесплатно загрузить QuickTime.
5. Для того чтобы открыть Windows Media файлы (.WMV), на вашем компьютере должны быть установлены компоненты Windows Media. Если Windows Media Player не установлен на вашем компьютере, на экране появится сообщение, показанное ниже. Кликните по ссылке в сообщении, чтобы загрузить Windows Media Player с веб-сайта Microsoft.
6. Если вы попытаетесь скопировать защищенный от копирования DVD, на экране появится следующее сообщение. Чтобы получить информацию о возможном решении проблемы, нажмите Подробнее и следуйте по ссылке.
7. Если вы попытаетесь открыть DRM-защищенные *.WMV файлы , на экране появится следующее сообщение. Movavi Видео Конвертер не поддерживает работу с защищенными от копирования видеофайлами.
Если вы столкнетесь с другими сложностями при открытии файлов, пожалуйста, обратитесь в нашу
Этот популярный медиаплеер умеет, помимо прочего, исправлять повреждённые видеозаписи.
Для начала попробуем просто открыть повреждённый видеофайл в VLC. Плеер выдаст сообщение об ошибке.
Щёлкните на «Построить индекс, затем проиграть». Построение индекса видеофайла может занять немало времени. Но в большинстве случаев этих действий достаточно — файл откроется.
Если у вас много повреждённых видеофайлов и вы не хотите открывать их по одному, зайдите в настройки плеера и в разделе «Ввод / Кодеки» выберите «Исправлять при необходимости».
Учтите, что VLC не исправляет ваш файл, а создаёт его временную исправленную копию, которая пропадает после завершения воспроизведения. Если вы попытаетесь открыть файл в другом проигрывателе, он не сможет воспроизвестись. Чтобы сделать исправленную копию повреждённого файла, выберите в меню «Медиа» → «Сохранить или конвертировать» и конвертируйте файл в другой формат. Или в тот же.
Эффективное средство восстановления медиафайлов для Windows и Mac. Но цена кусается, так что приобретать его стоит только в том случае, если вы постоянно работаете с повреждёнными видеозаписями. Может восстанавливать файлы в формате MP4, MOV, 3GP, M4V, M4A, 3G2 и F4V. Бесплатная версия позволяет восстанавливать файлы размером до 10 МБ. Полная версия стоит 69,99 доллара.
Программа DivFix++ давно не обновлялась, но тем не менее прекрасно работает. Она может восстанавливать только AVI, но с этим она справляется хорошо. Просто загрузите и распакуйте приложение, добавьте повреждённые файлы и нажмите на кнопку Fix.
Ещё одна бесплатная программа для восстановления повреждённых медиафайлов. Её преимущество в том, что она может восстановить несколько видео за раз.
Это бесплатное приложение, поддерживающее файлы DivX, FLV, MP4, 3GP, AVI и MPEG. Помимо восстановления видеофайлов, умеет исправлять файлы, скопированные с повреждённых CD и DVD.
Неплохое приложение для восстановления видео. Правда, оно стоит 99 евро. В бесплатном варианте Video Repair восстанавливает только половину вашей видеозаписи.
Но есть возможность обмануть это приложение, подсунув ему файл удвоенного размера. Откройте командную строку через меню «Пуск» и перейдите в ней в нужную папку. Для этого щёлкните правой кнопкой мыши с зажатой клавишей Shift по директории, где хранится повреждённый файл, скопируйте её путь и введите в открывшуюся командную строку команду:
Затем введите следующее:
copy/b имя_файла.mp4+имя_файла.mp4 имя_двойного_файла.mp4
Будет создан двойной видеофайл. Скормите его Video Repair. Так как приложение восстановит только половину, у вас получится восстановленный оригинальный файл.
Не вышло восстановить файл одним из способов — попробуйте другой. Если знаете другие варианты решения проблемы, поделитесь ими в комментариях.
Источник
Что делать, если в Movavi произошла неизвестная ошибка и проблемы с экспортом
При работе с Movavi могут возникать ошибки. Чаще подобные проблемы обусловлены конфликтом запущенных процессов. Это решается путем перезагрузки компьютера и повторного открытия программы. Однако в ряде случаев появляется сообщение о том, что произошла неизвестная ошибка при экспорте из Movavi. Пользователи выделяют несколько причин возникновения и способов решения данной проблемы.
Причины ошибки
Причины, почему видеоредактор не сохраняет созданные клипы, кроются как в программном сбое, так и в ошибках, совершаемых пользователями.
Проблемы с рендером возникают из-за:
- Использования эффектов, созданных сторонними разработчиками. Проверить это можно, удалив подобные наложения и попытавшись сохранить видео.
- Указание в названии видеофайла символов пунктуации.
- Использование неподдерживаемых аудиодорожек и изображений.
Если указанные проблемы устранены (не выявлены), то ошибка возникает из-за аппаратных сбоев. Подобные неисправности потребуют внесения изменения в настройки, как программы, так и операционной системы.
При возникновении подобных ошибок рекомендуется сначала поработать с форматом видеоклипа. Изменение качества ролика (уменьшение битрейта и так далее) часто помогает устранить данную проблему. В этом случае сбой возникает по причине несовместимости файла с «железом», установленным на компьютере.
Что делать при появлении проблемы
Если при экспорте нового клипа в Movavi возникает такая ошибка, проблему следует искать в аппаратной части редактора или Windows.
Отключить аппаратное ускорение
Согласно отзывам пользователей, неправильно подобранные настройки Movavi – это наиболее частная причина возникновения сбоев в работе. Поэтому при возникновении данной ошибки нужно:
- Запустить видеоредактор, не открывая новый проект.
- Открыть раздел с настройками.
- Выбрать «Предпочтения» и нажать на «Ускорение».
- Снять флажок напротив строки «Включить аппаратное ускорение Intel» (возможны другие варианты в зависимости от типа установленного «железа»).
- Сохранить внесенные изменения.
После окончания процедуры необходимо перезагрузить Movavi. Затем нужно повторно загрузить и отредактировать видеоклип. Далее следует экспортировать новый файл, чтобы проверить работоспособность программы. При повторном возникновении проблемы причины неполадки нужно искать в другом.
Обновите драйвер графической карты/адаптер дисплея
Возникновение сбоев в работе видеоредактора может быть обусловлено конфликтом с установленными устройствами. Поэтому, если Movavi не сохраняет новый видеофайл, рекомендуется выполнить следующие действия:
- Сочетанием клавиш «Win» и «R» вызвать окно «Выполнить».
- В появившемся окне написать команду «devmgmt.msc» и нажать на «OK».
- В открывшемся диспетчере задач выбрать раздел, в котором размещен адаптер дисплея.
- Развернуть список и щелкнуть правой кнопкой мыши по драйверу графической карты.
- В выпадающем списке нажать на «Обновить драйвер».
После этого Windows автоматически найдет последнюю версию драйвера, который подходит под установленную графическую карту. По завершении процедуры операционную систему нужно перезагрузить. Далее следует повторно запустить видеоредактор и проверить работоспособность программы описанным способом.
Загружать драйверы графической карты рекомендуется самостоятельно. То есть нужно в настройках Windows узнать название устройства и найти соответствующий пакет обновления на сайте производителя. Операционная система не всегда загружает подходящие драйверы.
Переключитесь на выделенный графический процессор для рендеринга видео
Если на компьютере установлен графический процессор Nvidia, то нужно сделать следующее:
- Кликнуть правой кнопкой мыши на рабочем столе и в выпадающем меню выбрать «Центр управления Nvidia».
- Открыть «Управление настройками 3D».
- Выбрать «Настройки программы» и добавить вручную «exe».
- Выбрать в качестве предпочтительного варианта «Высокопроизводительный графический процессор Nvidia».
Аналогичным образом следует поступить владельцам компьютера с графическим процессором AMD. Но для завершения процедуры в этом случае нужно перейти в раздел «Мощность» и открыть «Переключаемые настройки графического приложения». После этого также следует ввести вручную указанную строку.
Другие решения, которые стоит попробовать
Ошибки при экспорте могут возникнуть из-за недостаточного количества свободной памяти на жестком диске. Также подобные сбои беспокоят в случаях, когда редактируемое видео загружается в редактор с внешнего носителя, а последний затем отключается от компьютера.
Источник