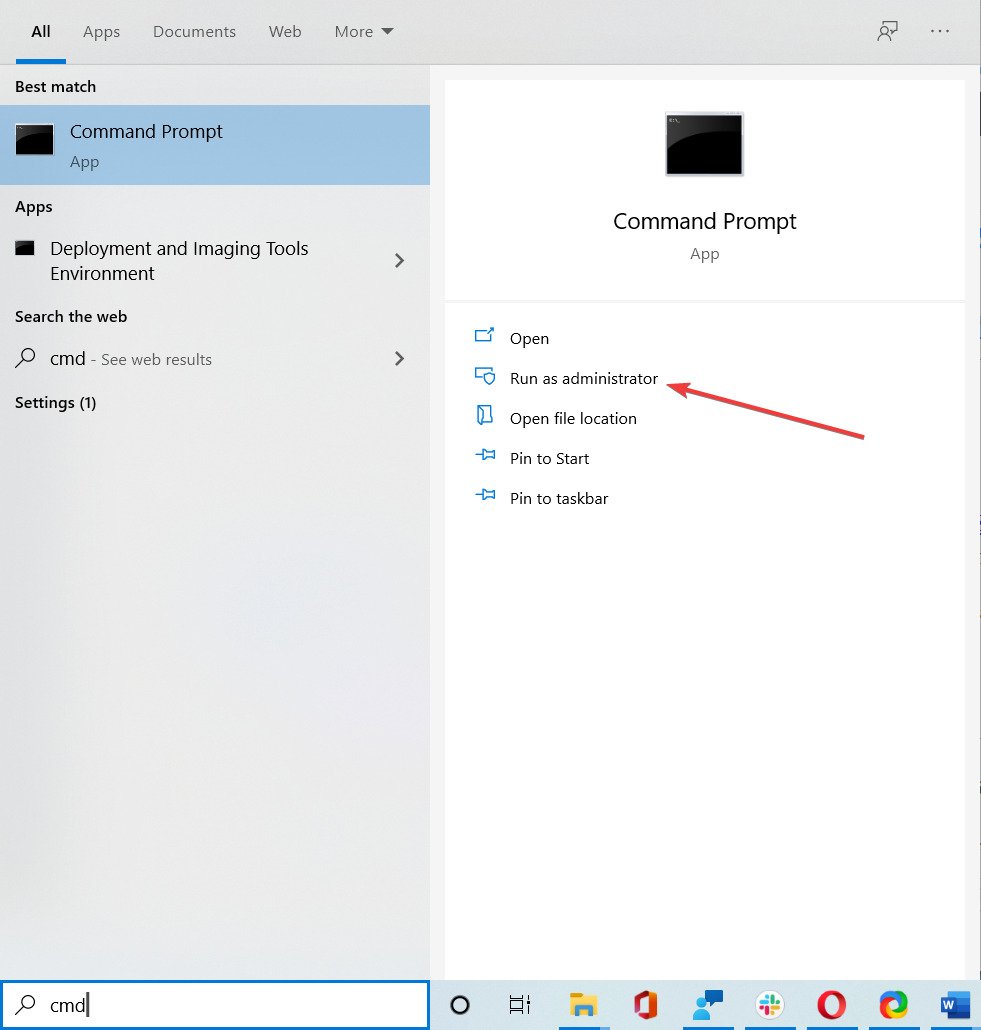Ошибки с кодами 126, реже 127, ссылаются на то, что «Не найден указанный модуль». Таким образом легко сделать вывод – в Windows 7, 8, 10 недостает какого-то файла. Это действительно часто означает отсутствие DLL-библиотеки, но не всегда. Дело может быть и в других неприятных неполадках с реестром или системой защиты и т. п. Вполне может быть, что все дело и в самой программе, которая этот сбой провоцирует. Мы поможем исправить ошибку (Error 126) своими силами, ничего особо сложного в этом нет. Однако, предупреждаем, что неправильные действия в реестре или при взаимодействии с драйверами могут вызвать негативные последствия для работы операционной системы.
Содержание
- Причины ошибки 126
- Как исправить ошибку 126?
- Способ 1: автоматическое исправление проблем с DLL-файлами
- Способ 2: временно отключаем антивирус
- Способ 3: обновляем Microsoft NET Framework
- Способ 4: переустанавливаем DirectX
- Способ 5: сканируем системные файлы Windows
- Способ 6: восстанавливаем системные реестр
- Способ 7: делаем откат Windows
Причины ошибки 126
Если отображается ошибка 126 «Не найден модуль» – можем сделать вывод о наличии одной из перечисленных ниже проблем:
- отсутствует, не зарегистрирован или поврежден DLL-файл;
- неправильная настройка или нарушение целостности системных файлов;
- некорректная установка программы или она была чем-то прервана;
- повреждение Windows вирусами;
- сбой в системном реестре;
- проблема в драйверах, настройке оборудования или его несовместимости с версией операционной системы.
Как исправить ошибку 126?
Мы разработали серию решений проблемы, одно из них обязано помочь, так как исправляет каждую из перечисленных проблем. Логично, что после устранения неполадки, все должно заработать правильно.
Способ 1: автоматическое исправление проблем с DLL-файлами
Есть специальная утилита, которая автоматически сканирует системные библиотеки и сравнивает их с эталоном. Если она обнаружит, что какого-то файла или нескольких, недостает, она сама их загрузит. Также происходит анализ битых, поврежденных и модифицированных файлов. Это очень удобно и быстро в сравнении с ручным способом и, что немаловажно, еще и более безопасно. На личном опыте, программа работает стабильно и не устанавливает файлы, зараженные вирусами. Однако любые манипуляции с DLL-библиотеками сложно назвать полностью безопасными.
Инструкция по устранению ошибки 126:
- Загружаем программу Restoro PC Repair Tool. Лучше это делать с официального сайта.
- Устанавливаем и запускаем софт. Нажимаем на кнопку «Начать сканирование» (Start Scan).
- После процедуры анализа системы кликаем по клавише «Восстановить все» (Repair All).
Важное достоинство программы – она оптимизирует компьютер, увеличивая его производительность (если в системе есть какие-то проблемы с DLL). Ее можно оставить в качестве настольного софта, так как утилита решает большой спектр проблем.
Способ 2: временно отключаем антивирус
Есть большая вероятность, что ошибка 126 спровоцирована антивирусной защитой системы. Если в момент установки программы антивирус посчитал один из компонентов угрозой и заблокировал его, он будет отсутствовать, а система писать «Не найден указанный модуль». В целом желательно отключать защиту в момент установки программ, которым доверяем.
Инструкция:
- Выключаем антивирус (встроенный Защитник Windows и/или сторонний).
- Полностью удаляем программу через «Программы и компоненты» (пункт находится в Панели управления).
- Начинаем установку утилиты снова, проверив, что сейчас антивирус не работает.
- Проверяем результат.
Если сейчас программа заработала нормально, рекомендуем открыть антивирус и добавить в список его исключений данный софт. В противном случае со временем ошибка может вернуться, ведь антивирусная защита снова может заблокировать или удалить файл.
Важно! Для максимального результата лучше сделать полное удаление программы. Для этого можем воспользоваться iObit Uninstaller. Софт анализирует систему и ищет остатки файлов приложения, удаляя и их.
Способ 3: обновляем Microsoft NET Framework
Устаревание платформы Microsoft NET Framework нередко приводит к ошибкам с кодом 126 и 127. Благо, это просто решается, достаточно обновить среду. Если дело было в этом, все должно заработать. Скачать актуальную версию NET Framework можем с официального сайта Microsoft.
Способ 4: переустанавливаем DirectX
Очень много DLL-файлов напрямую связаны с DirectX, поэтому есть высокая вероятность, что сообщение «Не найден указанный модуль» относится к данному программному компоненту. Его легко переустановить, так как DirectX тоже распространяет Microsoft совершенно бесплатно и для любых версий, конфигураций операционной системы. С установкой проблем быть не должно, за исключением одного момента – желательно, перед началом инсталляции софта удалить старую версию DirectX.
Способ 5: сканируем системные файлы Windows
Во всех актуальных версиях Windows есть встроенный инструмент анализа системных файлов. Он часто помогает при различных проблемах с DLL-файлами.
Как запустить системные файлы:
- В поиск Windows вводим cmd и запускаем «Командную строку».
- Вводим команду sfc /scannow.
- Ждем завершения сканирования системы. Все ошибки должны быть исправлены автоматически, если такая возможность есть.
Способ 6: восстанавливаем системные реестр
Ошибка 126 и 127 может быть следствием скопления мусора в реестре или повреждения значений в нем. Одна проблема – вручную все перелистать и исправить просто нереально. Для этого лучше использовать специальные программы, например, Total System Care. В утилите есть все необходимое для анализа системного реестра, его оптимизации и исправления существующих проблем. Еще можем порекомендовать CCleaner. Обе программы справятся со своими задачами.
Способ 7: делаем откат Windows
Если никакие ручные способы исправления не помогают, что бывает редко, приходится обратиться к последнему методу и откатить Windows к последнему рабочему состоянию. Иногда файлы DLL могут пропадать из-за удаления программы, и вы можете столкнуться с ошибкой 126. Чтобы устранить ее, воспользуйтесь точками восстановления. Найти «Параметры восстановления» можем через поиск в Windows.
Теперь ошибка с кодом 126 больше не должна беспокоить пользователя как в Windows 7, так и 8, 10. Одна из процедур практически 100% должна исправить проблему. При этом мы не рекомендуем вручную менять DLL-файл, если удалось обнаружить в каком именно проблема. Все из-за чрезмерно высокого шанса загрузить вирус.
«Не найден указанный модуль DLL: Ошибка 126 (Error 126)» возникает, когда операционная система не может загрузить или обработать интегральные системные настройки, необходимые для запуска определенной службы на компьютере.
Службы предназначены для того, чтобы операционная система могла выполнять определенные функции, такие как сетевые адаптеры, брандмауэр Windows, удаленный доступ и многое другое.
«Ошибка 126: не найден указанный модуль» («Error 126: The specified module could not be found») — одна из наиболее часто встречающихся ошибок на компьютерах под управлением Windows. Эта ошибка не характерна для какой-либо конкретной программы и может возникнуть при попытке запустить и/или установить что-либо.
Содержание данного материала:
Причины возникновения «Ошибка 126: не найден указанный модуль» DLL

Основная причина возникновения «Ошибки 126 (Error 126): не найден указанный модуль» на Windows заключается в том, что Windows не может найти файлы DLL, необходимые для запуска процесса установки, так сказать для динамического связывания и это может произойти по любой из следующих причин:
- Файлы DLL могут отсутствовать в каталоге динамической компоновки вашей системы.
- Необходимые файлы могли быть случайно удалены вами. DLL-файлы находятся в папке Windows на диске C и пользователи не проходят этот путь регулярно, поэтому такая возможность встречается довольно редко.
Наиболее частая причина ошибки 126 — повреждение файлов DLL, они могут быть повреждены из-за множества причин, таких как: ненормальное завершение любого процесса, принудительное закрытие задач, неправильное завершение работы системы, неудачное удаление, вредоносные программы, вирусные атаки и т.д.
- Если файлы DLL не повреждены и не удалены из системы, проблема должна быть в реестре Windows. Все файлы DLL, присутствующие в системе, должны быть зарегистрированы в Windows, но иногда из-за некоторых ошибок в записях реестра эти файлы не регистрируются. Из-за этого файлы DLL не загружаются, когда они необходимы установщику Windows.
Исправляем «Ошибку 126 (Error 126): не найден указанный модуль DLL» на Windows

Существуют меры, при которых ваши DLL-файлы всегда будут в безопасности:
- Запустить проверку диска: попробуйте иногда запускать проверку диска или лучше запланировать проверку диска. Он проанализирует жесткий диск на наличие системных ошибок и повреждений файлов.
- Восстановление файлов вручную: просто перейдите в командную строку и выполните эту команду: SFC SCANNOW. Для выполнения этой команды потребуются права администратора. Он автоматически найдет и исправит ошибки в файлах Windows.
- Обновите антивирус и выполните полное сканирование системы, чтобы удалить из нее вредоносные программы и вирусы.
- Переустановите программное обеспечение, которое вызывает ошибку: он восстановит связанный с ним DLL файл, а также обновит реестр вашей системы.
«Не найден указанный модуль»: при загрузке Windows
При загрузке Windows, такая ошибка появляется, когда отсутствует какой-то файл, который был прописан в автозагрузку, и которого сейчас нет. Можно предположить, что его мог удалить ваш антивирус, распознав в нем вирусное ПО. Такое бывает, хоть и не часто.

- Запустите редактор реестра: «Win+R» — regedit
- Перейдите по пути: HKEY_LOCAL_MACHINESOFTWAREMicrosoftWindows NTCurrentVersionWinlogon

- Параметр Shell должен иметь значение explorer.exe. Если обнаружили, какое-то другое значение, тогда удалите его. Точно также нужно поступить с параметром Userinit, который должен иметь значение — C:WindowsSystem32userinit.exe
- После выполненных действий перезагрузите компьютер.
Еще полезная информация: Как продвигать сайт бесплатно? Бесплатные методы продвижения!
Ошибка 126 «Указанный модуль не найден»: при запуске приложения
Если код ошибки 126 возникает при запуске приложения, как правило, достаточно просто найти рабочую версию приложения и скопировать взамен старого неработающего.
Если говорить о драйверах, то лучшим решением будет посетить сайт производителя и установить последнюю версию. Можно также, при наличии компьютера с подобным ПО, скопировать из него недостающий файл.
«Не найден указанный модуль, ошибка 126»: при подключении USB-накопителей
Есть в любой операционной системе такая служба, которая называется «Доступ к НID-устройствам». Как и любая системная служба, она серьезно влияет на работоспособность системы. Но данная служба имеет непосредственное виляние на большинство USB-устройств.
Часто бывает так, что служба может не запуститься по каким-либо причинам! Соответственно, раз эта служба не запустилась, то возникают проблемы с USB — устройствами. Особенно часто можно столкнуться с такой проблемой в ОС Мicrosoft Windows Ноme Еdition.
Выглядит проблема так: При запуске сервиса «Доступ к НID-устройствам» вылезает ошибка «Служба Доступ к НID-устройствам не запущена. Ошибка 126: не найден указанный модуль». Если такое случилось, не стоит отчаиваться, проблема вполне решаема.
Возможно, что служба просто отключена (бывает так, что служба отключается, хотя раньше она работала). Поэтому, всё что от вас требуется — включить её самостоятельно.
Включаем службу «Доступ к НID-устройствам»
- Для этого надо войти в «Панель управления» и выбрать раздел «Службы».
- Далее, вы увидите большой перечень служб, которые установлены на вашем компьютере. Прокрутите перечень вниз и найдите нужную службу — «Доступ к НID-устройствам».
- Внимательно посмотрите в раздел «Тип запуска» и если надо, то переключите эту службу в режим «Авто» (просто кликните на этой службе два раза левой кнопкой мышки, установите тип в режим «Авто» и нажмите «Применить» и «Ок»). Проблема должна решиться сразу.
Еще про ошибки на Windows: Ошибка «Missing operating system» при загрузке компьютера: что делать?
Однако, если всё же переключение не помогло, либо служба и так была включена, то можно провести следующие действия:
- Открываем системную папку «Windows» и находим в ней файл Drivers.cab, который расположен в папке «i386».
- Откройте эту папку и извлеките из неё три файла: hidserv.dll, mouclass.sys и mouhid.sys
- Создайте на рабочем столе папку, перетащите в неё эти три файла и перезагрузите систему в «Безопасном режиме».
- Затем войдите в системную папку «Windows» — «system32» и скопируйте туда три файла hidserv.dll, mouclass.sys и mouhid.sys.
- Перезагрузите систему (проблема решается в 99 случаях из 100).
А чтобы с вашим компьютером возникало меньше проблем, необходимо регулярно проводить его оптимизацию и очистку системы, для этого необходимо использовать специализированные программы, которые в полной мере позаботятся о вашем компьютере!
На чтение 5 мин. Просмотров 3.8k. Опубликовано 03.09.2019
Ошибка DLL 126/127, как и любые другие подобные ошибки DLL, описывает критическую проблему, которая препятствует нормальной работе определенных процессов. Вкратце, это может быть вызвано отсутствующим файлом, поврежденной записью в реестре, устаревшим драйвером или даже системной ошибкой.
Итак, чтобы найти правильные решения для устранения неполадок, мы структурировали это руководство в специальных разделах, где вы можете найти подробную информацию о том, как исправить ошибки DLL 126 и 127 в Windows 10.
Как уже отмечалось, это не обязательно системная проблема. Таким образом, прежде чем запускать какие-либо средства устранения неполадок Microsoft или прежде, чем принимать решение о других радикальных мерах (таких как использование точки восстановления Windows), вы должны сначала попытаться изолировать проблему.
Таким образом, вы можете исправить ошибки DLL 126 и 127 легко и быстро, используя один из способов, описанных ниже.
Содержание
- Как исправить ошибки DLL 126/127 на Windows 10
- 1. Временно отключите антивирусную защиту
- 2. Удалите или переустановите программу
- 3. Обновите Microsoft NET Framework
- 4. Запустите набор инструментов веб-установщика среды выполнения DirectX для конечного пользователя.
- 5. Инициируйте проверку системы
- 6. Обновите драйверы прошивки
Как исправить ошибки DLL 126/127 на Windows 10
- Временно отключите антивирусную защиту.
- Удалите и переустановите вашу программу.
- Обновите Microsoft NET Framework.
- Запустите набор инструментов веб-установщика среды выполнения DirectX для конечного пользователя.
- Инициируйте проверку системы.
- Обновите драйверы прошивки.
1. Временно отключите антивирусную защиту
Ваша антивирусная программа может удалять или помещать в карантин определенные файлы, исправления или DLL-файлы, связанные с программами, играми или даже приложениями. Причина, по которой это происходит, заключается в том, что антивирусные антивирусные ядра могут неправильно интерпретировать файлы, которым можно доверять с помощью потенциально опасных пакетов.
Итак, в этом случае вы должны попытаться проверить список карантина, поскольку там вы можете найти файл, который отсутствует в этой определенной программе, приложении или игре. Затем вы можете восстановить его, или если это не работает, вы должны следовать вместо этого:
- Отключите антивирусную защиту на несколько минут.
- Удалите программу, которая не запущена и которая показывает проблему Dll error 126/127.
- Затем переустановите эту программу с самого начала.
- При отключенном антивирусе запустите программу, так как теперь она должна работать правильно.
- Если это так, добавьте правило исключения в программное обеспечение безопасности для лучшей защиты файлов, связанных с этим приложением.
ТАКЖЕ ЧИТАЙТЕ: вот что нужно делать, когда антивирус блокирует файлы EXE против вашей воли
2. Удалите или переустановите программу
Иногда, когда на вашем компьютере установлена определенная программа, что-то происходит, и процесс установки нарушается. В большинстве случаев вам не выдают ошибок, поэтому вы можете подумать, что ваша программа была правильно настроена. Но на самом деле могут быть поврежденные файлы, которые могут вызвать ошибки DLL 126 и 127 событие. Ну, есть простое решение этой проблемы, так как все, что вам нужно сделать, это восстановить соответствующую программу.
Вы можете сделать это, запустив последовательность удаления – если доступна опция «восстановить», выберите ее. В противном случае завершите процесс удаления, а затем переустановите приложение с самого начала.
Вы можете легко удалить программу из системы Windows 10, используя собственный деинсталлятор файла или перейдя в Панель управления:
-
Нажмите на значок поиска Windows (рядом с кнопкой «Пуск») и введите Панель управления , а затем нажмите на первый отображаемый результат.
- На панели управления перейдите на вкладку Категория .
- Затем выберите « Удалить программу » в разделе «Программы».
- Найдите программу, которую вы хотите удалить, выберите ее, а затем выберите «удалить».
- Это должно быть все.
3. Обновите Microsoft NET Framework
Если Microsoft NET Framework устарел, вы можете столкнуться с этими двумя ошибками DLL. Таким образом, вы также должны попытаться обновить это встроенное программное обеспечение, поскольку оно может помочь вам решить проблему.
Для этого перейдите на специальную веб-страницу Microsoft и загрузите последнюю версию Net Framework.
- ТАКЖЕ ЧИТАЙТЕ: исправлено: в Windows 10 отсутствует .NET Framework 3.5
4. Запустите набор инструментов веб-установщика среды выполнения DirectX для конечного пользователя.
Переустановка DirectX также может решить проблемы с DLL. Это также программа, разработанная и предлагаемая Microsoft. Чтобы переустановить его на своем компьютере, перейдите на официальную веб-страницу Microsoft (или перейдите по этой ссылке). Используйте поисковую систему, введите DirectX и просто загрузите DirectX End-User Runtime Web Installer.
Сохраните его на рабочем столе, запустите исполняемый файл и следуйте инструкциям на экране для возобновления процесса перепрошивки. Перезагрузите систему Windows 10 в конце.
5. Инициируйте проверку системы
Если системные поврежденные файлы вызывают событие DLL ошибка 126/127, необходимо запустить механизм устранения неполадок Windows, чтобы автоматически решить проблему.Вот то, что вам нужно следовать:
-
На вашем компьютере откройте окно командной строки с повышенными правами: щелкните правой кнопкой мыши значок «Пуск» Windows и в появившемся списке выберите « Командная строка (Администратор) ».
- В этом окне cmd введите « sfc/scannow » и нажмите Enter.
- Сканирование будет автоматически инициировано и завершено.
- Если ошибки найдены, система Windows попытается их исправить.
6. Обновите драйверы прошивки
- Щелкните правой кнопкой мыши значок «Пуск» в Windows.
- В отображаемом списке выберите « Диспетчер устройств ».
- В диспетчере устройств найдите поле «Прошивка» и расширьте его.
- Затем нажмите правой кнопкой мыши на Системную прошивку и выберите Обновить драйвер .
- Подождите, пока операция обновления завершится, и перезагрузите компьютер, когда закончите.
Заключительные мысли
Перечисленные выше методы устранения неполадок должны помочь вам устранить ошибки DLL 126 и 127. Если вы использовали другие решения, которые могут работать для этой проблемы, поделитесь ими с нашими читателями. Затем мы обновим это руководство соответствующим образом. Наслаждайтесь и оставайтесь рядом, чтобы получить дополнительные советы, рекомендации и руководства для системы Windows 10.
Что такое ошибка 126?
Ошибка 126 — очень часто встречающаяся ошибка, которая часто является результатом повреждения системных файлов Windows. Они обычно происходят во время установки какой-либо программы или приложения Windows. Когда генерируется ошибка 126, она почти мгновенно завершает процесс установки.
Важно незамедлительно принять меры по исправлению положения, чтобы избежать повторения подобных проблем в будущем.
Решения
 Причины ошибок
Причины ошибок
Существует множество условий, которые могут вызвать ошибку 126. Эти условия перечислены ниже следующим образом.
- Коррупция, связанная с обслуживанием DLL-файл
- Отсутствует или поврежден файл DLL, связанный с сервисом
- Поврежденные, поврежденные или неправильно настроенные системные файлы
- Неправильная установка или удаление оборудования или приложений
- Наличие вирусов, вредоносные, рекламные или шпионские программы в системе
- Поврежденные или неправильные записи реестра в системных файлах
При возникновении любого из перечисленных выше условий поврежденные системные файлы перейдут по неправильным ссылкам или к отсутствующей информации.
В конечном итоге проблемы с файлами не позволят приложениям или программам реагировать обычным образом. Каковы бы ни были причины возникновения ошибки, крайне важно, чтобы ошибка была устранена для обеспечения бесперебойной работы системы.
Дополнительная информация и ручной ремонт
Есть много разных способов исправить эту ошибку. Однако два наиболее эффективных решения перечислены ниже следующим образом.
- Это решение для продвинутого пользователя. Включите систему и войдите в нее как администратор. Теперь нажмите на кнопку Пуск. Теперь нажмите Все программы -> Стандартные -> Системные инструменты. Здесь вы найдете опцию восстановления системы. Нажмите здесь. Появится новое окно. Выберите пункт «Восстановить мой компьютер до более раннего времени». Теперь часы на Next. Перед вами появится список точек восстановления. Выберите самую последнюю точку восстановления из этого списка и нажмите «Далее». В следующем открывшемся окне снова нажмите «Далее». Это окно подтверждения. После завершения восстановления перезагрузите компьютер.
- Это решение для начинающих пользователей. Скачайте утилиту для восстановления Error 126. Установите его в своей системе. Теперь используйте его для сканирования вашей системы на наличие ошибок. Узнайте, есть ли возможность исправить/исправить ошибку. Когда вы столкнетесь с ним, нажмите на него, как только сканирование будет завершено. Перезагрузите компьютер. Ваша система теперь свободна от ошибки 126.
Расширенный ремонт системы Pro
Автоматизированное решение для ремонта ПК в один клик
С Advanced System Repair Pro вы можете легко
Замените поврежденные файлы
Восстановить производительность
Удалить вредоносные программы
СКАЧАТЬ
Advanced System Repair Pro совместим со всеми версиями Microsoft Windows, включая Windows 11.
Поделиться этой статьей:
Вас также может заинтересовать
Недавно ряд пользователей сообщили, что им не удалось использовать пункт контекстного меню «Запуск от имени администратора», когда они пытались использовать его или открыть программу с правами администратора. Если вы один из этих пользователей, столкнувшихся с этой проблемой, то вы попали в нужное место, так как этот пост поможет вам решить эту проблему. На момент написания статьи неясно, в чем причина проблемы, но есть потенциальные исправления, которые вы можете попытаться решить. Вы можете попробовать включить контроль учетных записей пользователей или очистить элементы контекстного меню, чтобы изменить членство в группе. С другой стороны, вы также можете выполнять сканирование SFC и DISM через командную строку или устранять проблему в состоянии чистой загрузки, поскольку возможно, что некоторые сторонние программы вызывают проблему. Вы также можете запустить сканирование на наличие вредоносных программ с помощью Защитника Windows или антивирусной программы.
Вариант 1. Попробуйте включить контроль учетных записей пользователей.
Когда вы открываете программу с правами администратора, появится всплывающее окно контроля учетных записей пользователей или контроля учетных записей с просьбой подтвердить разрешение. Однако, если вы по ошибке отключили контроль учетных записей или его отключили некоторые вредоносные программы, неудивительно, что опция «Запуск от имени администратора» не работает. Таким образом, вам нужно проверить, включен ли UAC или нет. Все, что вам нужно сделать, это перейти в настройки контроля учетных записей.
Вариант 2 — Попробуйте изменить членство в группе
- Во-первых, вам нужно войти в систему с учетной записью администратора или попросить администратора войти в систему вместо вас. Поэтому, если у вас есть только учетная запись стандартного пользователя, вам необходимо добавить эту учетную запись в группу администраторов.
- В поле поиска на панели задач введите «netplwiz» и проверьте результаты поиска.
- Оттуда выберите свою учетную запись и нажмите кнопку «Свойства».
- После этого перейдите на вкладку «Членство в группе» и выберите «Администратор».
- Теперь нажмите кнопку «Применить» и «ОК», чтобы сохранить внесенные изменения, а затем снова войдите в свой компьютер и посмотрите, работает ли опция «Запуск от имени администратора» или нет.
Вариант 3. Попробуйте создать новую учетную запись администратора.
Если у вас есть стандартная учетная запись, вы можете попробовать создать новую учетную запись, но на этот раз вы создадите учетную запись администратора и посмотрите, сможете ли вы теперь использовать опцию Запуск от имени администратора или нет. Обратите внимание, что вы должны войти в свою основную учетную запись, прежде чем вы сможете создать учетную запись администратора.
Вариант 4 — Запустите инструмент DISM
Вы также можете запустить инструмент DISM, чтобы помочь решить проблему с опцией «Запуск от имени администратора». Используя этот встроенный инструмент, у вас есть различные опции, такие как «/ ScanHealth», «/ CheckHealth» и «/ RestoreHealth».
- Откройте командную строку с правами администратора.
- Затем введите следующие команды и обязательно нажмите Enter сразу после ввода каждой из них:
- Dism / Online / Очистка-изображение / CheckHealth
- Dism / Online / Очистка-изображение / ScanHealth
- exe / Online / Cleanup-image / Восстановление здоровья
- Не закрывайте окно, если процесс занимает некоторое время, поскольку, вероятно, он займет несколько минут.
Вариант 5. Выполните сканирование с помощью средства проверки системных файлов.
Сканирование SFC или System File Checker может обнаружить и автоматически восстановить поврежденные системные файлы, которые могут вызывать проблему с параметром «Запуск от имени администратора» на вашем компьютере с Windows 10. SFC — это встроенная командная утилита, которая помогает восстанавливать как поврежденные, так и отсутствующие файлы. Он заменяет плохие и поврежденные системные файлы хорошими системными файлами. Чтобы запустить команду SFC, выполните действия, указанные ниже.
- Нажмите Win + R, чтобы запустить Run.
- Введите CMD в поле и нажмите Enter.
- После открытия командной строки введите ПФС / SCANNOW и нажмите Enter.
Команда запустит сканирование системы, которое займет несколько секунд, прежде чем завершится. Как только это будет сделано, вы можете получить следующие результаты:
- Защита ресурсов Windows не обнаружила нарушений целостности.
- Защита ресурсов Windows обнаружила поврежденные файлы и успешно восстановила их.
- Windows Resource Protection обнаружила поврежденные файлы, но не смогла исправить некоторые из них.
- После этого перезагрузите компьютер.
Вариант 6. Переведите компьютер в состояние чистой загрузки.
Вы также можете устранить проблему в состоянии чистой загрузки. Возможно, на вашем компьютере есть сторонние приложения, которые мешают вам использовать параметр «Запуск от имени администратора», и чтобы изолировать эту возможность, вам необходимо загрузить компьютер в состоянии чистой загрузки, а затем попытаться использовать Снова запустить от имени администратора. Перевод вашего компьютера в это состояние может помочь вам определить, какая программа является виновником, и таким образом изолировать проблему. В состоянии чистой загрузки ваш компьютер начнет использовать только предварительно выбранный минимальный набор драйверов и программ запуска. Обратите внимание, что вам нужно отключать и включать по одному процессу за раз.
- Войдите на свой компьютер как администратор.
- Введите MSConfig в Начальном поиске, чтобы открыть утилиту конфигурации системы.
- Оттуда перейдите на вкладку Общие и нажмите «Выборочный запуск».
- Снимите флажок «Загрузить элементы запуска» и убедитесь, что установлены флажки «Загрузить системные службы» и «Использовать исходную конфигурацию загрузки».
- Затем щелкните вкладку «Службы» и установите флажок «Скрыть все службы Microsoft».
- Нажмите Отключить все.
- Нажмите Apply / OK и перезагрузите компьютер. (Это переведет ваш компьютер в состояние чистой загрузки. И настройте Windows на обычный запуск, просто отмените изменения.)
- После того, как вы установили свой компьютер в состояние чистой загрузки, попробуйте проверить, исправлена ли теперь ошибка, и теперь вы можете просматривать свойства.
Вариант 7. Попробуйте просканировать компьютер с помощью Защитника Windows.
Как уже упоминалось, если ваш компьютер недавно был заражен каким-либо вредоносным ПО, возможно, что оно изменило настройки контроля учетных записей, поэтому вы не можете использовать опцию Запуск от имени администратора. Таким образом, вам нужно сканировать компьютер с помощью Защитника Windows.
- Нажмите клавиши Win + I, чтобы открыть Обновление и безопасность.
- Затем нажмите «Безопасность Windows» и откройте Центр безопасности Защитника Windows.
- Затем нажмите Защита от вирусов и угроз> Запустить новое расширенное сканирование.
- Теперь убедитесь, что в меню выбрано «Полное сканирование», а затем нажмите кнопку «Сканировать сейчас», чтобы начать.
Узнать больше
Как вы знаете, обновления Windows необходимы для вашей операционной системы, поскольку они защищают ее от потенциальных угроз, устраняют ошибки и улучшают ваш опыт использования Windows 10. Однако бывают случаи, когда обновления Windows также вызывают ошибки, и одна из них — ошибка Windows. Ошибка обновления 0x8024000B. Одна из причин этой конкретной ошибки Центра обновления Windows заключается в том, что Windows не смогла прочитать файл манифеста обновления, который необходим для установки обновлений Windows. Это означает, что операция была отменена либо службой, либо пользователем. С другой стороны, эта ошибка также может возникнуть, если вы не можете отфильтровать результаты. Когда вы столкнетесь с этой ошибкой, вы увидите сообщение об ошибке, в котором говорится: «WU_E_CALL_CANCEELLED: операция отменена». Это указывает на то, что операция была отменена самой операционной системой. Чтобы устранить ошибку Центра обновления Windows 0x8024000B, вот несколько советов, которые вам нужно проверить.
Вариант 1. Попробуйте запустить сценарий PowerShell для очистки (отклонения) замененных обновлений.
Первое, что вы можете сделать, чтобы исправить ошибку Windows Update 0x8024000B, — запустить скрипт PowerShell «Очистить (Отклонить)». Это на самом деле легко исправить, так как все, что вам нужно сделать, это загрузить и запустить его из Сайт Microsoft Technet, Как только вы закончите загрузку и запуск файла, перезагрузите компьютер и посмотрите, исправлена ли ошибка или нет.
Вариант 2. Попробуйте переименовать файл Spupdsvc.exe.
Если первый вариант не сработал, попробуйте переименовать файл Spupdsvc.exe, что является одной из причин, по которой вы получаете сообщение об ошибке Windows Update 0x8024000B.
- Сначала нажмите клавиши Win + R, чтобы запустить утилиту Run.
- Затем введите следующую команду и нажмите Enter, чтобы выполнить ее в CMD:
/ c ren% systemroot% System32Spupdsvc.exe Spupdsvc.old
- Введенная вами команда переименует проблемный файл «Spupdsvc (.) Exe» в «Spupdsvc (.) Old».
- Теперь перезагрузите компьютер после выполнения команды.
Вариант 3. Попробуйте перезапустить различные службы и компоненты, связанные с Центром обновления Windows.
Можно также попытаться перезапустить некоторые службы, связанные с Центром обновления Windows, чтобы устранить ошибку Центра обновления Windows. Для этого обратитесь к следующим шагам:
- Нажмите комбинацию клавиш Win + X и выберите «Командная строка» («Администратор»), чтобы открыть командную строку с правами администратора.
- После открытия командной строки скопируйте и вставьте каждую из перечисленных ниже команд одну за другой и нажмите «Ввод» сразу после ввода каждой команды.
- net stop wuauserv
- чистые стоповые бит
- net stop appidsvc
- ren% systemroot% SoftwareDistribution SoftwareDistribution.bak
- ren% systemroot% system32catroot2 catroot2.bak
- После того, как вы введете все приведенные выше команды, они остановят все службы Центра обновления Windows, запущенные на вашем компьютере, а также очистят папку SoftwareDistribution и сбросят папку Catroot2. Теперь вам нужно запустить все эти службы Центра обновления Windows, которые вы только что остановили, выполнив следующие команды:
- net start wuauserv
- чистые стартовые биты
- net start appidsvc
- net start cryptsvc
- После этого перезагрузите компьютер и попробуйте снова запустить установку и посмотрите, исправлена ли ошибка.
Вариант 4. Попробуйте запустить средство устранения неполадок Центра обновления Windows.
Вам также следует попробовать запустить встроенное средство устранения неполадок Центра обновления Windows, так как оно может помочь устранить ошибку Центра обновления Windows 0x8024000B. Для запуска обратитесь к этим шагам:
- Перейдите в «Настройки», а затем нажмите «Обновление Windows» в данном меню.
- Затем нажмите кнопку «Устранение неполадок» и выберите «Центр обновления Windows» из указанных параметров, чтобы запустить средство устранения неполадок Центра обновления Windows.
- После этого следуйте следующим инструкциям на экране, дождитесь завершения процесса и проверьте, исправлена ли ошибка Центра обновления Windows 0x8024000B или нет.
Узнать больше
Осенняя распродажа в Steam все еще бушует, и другие магазины, такие как EPIC и GOG, тоже добились успеха, и по мере того, как год медленно закрывается, мы размышляем о лучших играх, выпущенных в этом году.
Представленные игры не расположены в каком-то определенном порядке, и, поскольку продажи все еще бушуют, выберите одну для себя, чтобы хорошо провести время.
Менеджер F1 22
Если вы увлекаетесь формульными гонками, мы искренне рекомендуем этого нового менеджера. Как много времени прошло с тех пор, как хороший менеджер Формулы-1 был освобожден, это глоток свежего воздуха. Мастерски сделано и весело играть, а также лицензированы с реальными командами и автомобилями. https://store.steampowered.com/app/1708520/F1_Manager_2022/
Stray (Бездомный)
Мне нравятся кошки, но эта игра на другом уровне по сравнению с конкурентами. Уникальный подход, отличный сюжет и, конечно же, рыжий кот в роли главного героя! Находясь в среде киберпанка, следуя истории некоторых несчастных андроидов, вы можете делать большинство кошачьих вещей, например, играть в коробках и т. Д., Но по сути игра представляет собой платформер-головоломку, что, на мой взгляд, отличная вещь. Мяуй свои вещи и получи игру, пока на нее действует скидка: https://store.steampowered.com/app/1332010/Stray/
Неоновый белый
Mirror’s Edge была очень уникальной игрой, когда она была выпущена, вводя паркур в игровой мир, а Neon white поднимает его на один уровень выше. Благодаря соревновательному геймплею FPS с паркуром эта игра отлично подходит для того, чтобы убить время и посоревноваться с друзьями, но больше всего в ней весело играть. Получи это здесь: https://store.steampowered.com/app/1533420/Neon_White/
Черепашки-ниндзя: Месть Шреддера
Месть Шреддера — это любовное письмо к классическим играм в стиле beat-the-up, которые можно найти в старых пыльных игровых автоматах в старые времена. Быстрый безумный экшн, пиксельная графика и море веселья!!! Получите это сейчас и начните вечеринку, как это было в 1980 году: https://store.steampowered.com/app/1361510/Teenage_Mutant_Ninja_Turtles_Shredders_Revenge/
Страна чудес крошечной Тины
Эту игру нужно испытать, чтобы полностью понять ее масштабы и причудливость. Создатели Borderlands представляют новый сплав фэнтези, оружия и сумасшедших идей, воплощенный в ролевом шутере с узнаваемым графическим стилем Borderlands. https://store.steampowered.com/app/1286680/Tiny_Tinas_Wonderlands/
Norco
Обладатель множества наград, Norco — это классическая приключенческая игра в жанре «укажи и щелкни» с великолепным научно-фантастическим сюжетом, в котором большое внимание уделяется окружающей среде. Сюжет и атмосфера — главные аргументы в пользу игры, и если вам нравятся хорошие истории с интересными персонажами, попробуйте эту: https://store.steampowered.com/app/1221250/NORCO/
Final Fantasy 14: Endwalker (последняя фантазия)
Расширение для массовой многопользовательской ролевой онлайн-игры приносит так много всего, что мы просто не могли его не заметить и отложить в сторону. Технически это не полноценная игра, так как это расширение, которое по-прежнему работает на многих фронтах, и поскольку оно предположительно является последним дополнением, сейчас самое подходящее время, чтобы взять его и попробовать Final Fantasy 14: https://store.steampowered.com/app/1592500/FINAL_FANTASY_XIV_Endwalker/
Elden Ring
Конечно, список был бы неполным, если бы мы не включили Elden Ring, отличный пример того, как сложная, но хорошо выполненная игра может идти дальше и дальше. Эта игра с сюжетом наравне с великими эпосами и компактностью, как в дарк соулс, подарит вам много часов геймплея и контента. https://store.steampowered.com/app/1245620/ELDEN_RING/
Узнать больше
Если вы пытаетесь установить Office, но получаете сообщение об ошибке «Что-то пошло не так, извините, возникла проблема» с кодами ошибок 12002-4, 12007-4 или 12152-4, это означает, что у вас возникла проблема с ваше интернет-соединение. Помимо проблем с подключением к Интернету, проблема также может быть связана с некоторыми программами, которые блокируют загрузку установочных файлов, поэтому по истечении времени ожидания вы получаете эти коды ошибок. Есть несколько вариантов, которые вы можете попытаться исправить с кодами ошибок 12002-4, 12007-4 или 12152-4. Вы можете попробовать установить Office в автономном режиме или отключить прокси-сервер или VPN (если вы их используете). Вы также можете попробовать временно отключить антивирусную программу или брандмауэр. Обратитесь к приведенным ниже возможным исправлениям, чтобы устранить неполадки и решить проблему.
Вариант 1. Попробуйте установить Office в автономном режиме.
Первое, что вы можете сделать, если при установке Office обнаружите коды ошибок 12002-4, 12007-4 или 12152-4, — это загрузить автономную копию Office, особенно если вы уверены, что у вас медленное подключение к Интернету. После того, как вы скачали его, установите его снова. Автономный установщик загрузит как 32-разрядную, так и 64-разрядную версии Office. Имейте в виду, что вы должны загрузить правильную версию.
Вариант 2 — отключить прокси-сервер
Первое, что вы можете сделать, это попробовать отключить прокси-сервер, поскольку это может быть причиной того, что вы получаете ошибку 0x80244022 для обновлений Windows. Чтобы отключить прокси-сервер, выполните следующие действия.
- Нажмите клавиши Win + R, чтобы открыть диалоговое окно «Выполнить».
- Затем введите «inetcpl.cpl» в поле и нажмите Enter, чтобы открыть Свойства Интернета.
- После этого перейдите на вкладку «Подключения» и выберите настройки локальной сети.
- Оттуда. Снимите флажок «Использовать прокси-сервер» для вашей локальной сети, а затем убедитесь, что установлен флажок «Автоматически определять настройки».
- Теперь нажмите кнопку ОК и кнопку Применить.
- Перезагрузите компьютер.
Примечание: Если вы используете стороннюю прокси-службу, вам необходимо отключить ее. Кроме того, если вы также используете VPN, вы также можете попробовать отключить его.
Вариант 3. Временно отключите антивирус и брандмауэр.
Как упоминалось ранее, загрузка установочных файлов может быть заблокирована либо антивирусной программой, либо брандмауэром, либо и тем, и другим, особенно когда ссылка кажется подозрительной. Чтобы решить эту проблему, вам необходимо отключить антивирус, например Защитник Windows и брандмауэр, или любое стороннее программное обеспечение, которое вы можете временно использовать, а затем снова загрузить установочные файлы. После завершения загрузки обязательно снова включите антивирусную программу и брандмауэр. С другой стороны, вы также можете попробовать загрузить в другом месте, что также означает, что вам придется попробовать другую сеть. Возможно, нагрузка на текущую систему слишком высока, поэтому она не может предложить достаточную пропускную способность для загрузки установочных файлов Microsoft Office.
Узнать больше
Иногда нам нужны и нужны некоторые приложения, которые не являются частью официального магазина приложений Amazon, но наличие их флешки Fire TV не позволяет нам устанавливать что-либо, чего нет в их магазине, или нет?

Вы можете быстро «взломать» данную флешку и разблокировать дополнительные установки через разных провайдеров. Хотя термин джейлбрейк ассоциируется с незаконной и хакерской деятельностью, будьте уверены, что в данном случае в этой процедуре нет ничего незаконного и вы в полной безопасности.
Процесс джейлбрейка
Чтобы выполнить эту процедуру, сначала вам нужно будет разрешить установку приложений, полученных из-за пределов Amazon Appstore. Для этого откройте меню настроек на Fire TV Stick и в настройках выберите My Fire TV. На странице My Fire TV выберите «Параметры разработчика», а внутри выберите «Приложения из неизвестных источников». Откроется экран подсказки, выберите «Включить», чтобы активировать опцию.
Установка APK теперь включена, и следующим шагом будет загрузка приложения, такого как Downloader, которое позволит вам получать ваши любимые приложения. Загрузчик является бесплатным менеджером загрузок, полностью доступным в Amazon Appstore, и с его помощью вы можете загружать любые файлы на свое устройство, включая APK.
После установки откройте приложение Downloader и введите URL-адрес или поисковый запрос, чтобы найти нужное приложение, но, пожалуйста, получите все свои APK из надежных источников, чтобы избежать эксплойтов и заражения вредоносным ПО.
Узнать больше
Файл слишком велик для целевой файловой системы — это ошибка при попытке скопировать файл размером более 4 ГБ на диск, отформатированный в файловой системе FAT32. FAT32 — это старая файловая система, которая использовалась в предыдущих версиях Windows, и она была заменена более высокой NTFS, хотя FAT32 все еще используется из-за своей совместимости, поскольку к ней можно получить доступ в различных операционных системах, среди прочего, ее недостатком является то, что она не может хранить файлы большего размера. размером более 4 ГБ. Это относится к размеру одного файла, поэтому, если у вас есть файл такого размера, и когда вы попытаетесь скопировать или переместить его на диск, отформатированный в FAT32, вы получите это сообщение, и операция не сможет быть завершена. .
Форматировать диск
Я боюсь, что для того, чтобы действительно передать файл в его великолепном размере, вам нужно будет отформатировать целевой диск в NTFS или, если у вас есть данные на диске, которые вы не хотите потерять при форматировании, используйте стороннее программное обеспечение для преобразования файла. система из FAT32 в NTFS без потери данных. Я бы порекомендовал AOMEI partition assistant, это бесплатное и проверенное приложение, позволяющее вам как управлять своими разделами, так и преобразовывать любой из них в другую файловую систему без потери данных. Вы можете получить AOMEI здесь.
Разделить файл
Другой вариант, если вы не заинтересованы в установке сторонних инструментов или форматировании, — это разделить большие файлы на более мелкие, размер которых меньше 4 ГБ. Вы можете использовать любое приложение для архивирования, так как встроенная поддержка Windows ZIP не позволит вам разделить файл на разные размеры. Лучшим инструментом, на мой скромный взгляд, является WinRAR, но вы можете выбрать любой проверенный. Если файл разделен на части размером менее 4 ГБ, у вас не возникнет проблем с копированием или перемещением файла на целевой диск.
Узнать больше
Мы поговорили об играх на старых компьютерах и рассмотрели новую и будущую портативную консоль Steam. Сегодня мы объединяем старые игры с портативной консолью, и наша цель разговоров — Retroid pocket 2. Этот продукт упакован из действительно высококачественного пластика и обладает некоторыми замечательными функциями.

Хорошее качество изготовления
Пластик и общее качество изготовления действительно очень хорошие. Батарея отличная, вмещает 4000 мАч, что обеспечивает более 3 часов непрерывной игры, а все кнопки и джойстики великолепны. Экран представляет собой 640-дюймовый IPS-экран 480 x 60 3.5 Гц (соотношение сторон 4: 3), который действительно отлично подходит для своей цели — ретро-игр. Есть цифровой D-Pad и двойные аналоговые джойстики. Правый джойстик — это нижний профиль, чтобы избежать случайного перемещения при нажатии четырех игровых кнопок. Внизу есть три кнопки: «Домой», «Пуск» и «Выбрать». По бокам расположены качественные стереодинамики. Внизу устройства находится слот для карты Micro SD и порт для наушников 3.5 мм. На верхней части устройства находятся левое и правое плечо и кнопки спуска. Есть кнопка включения и регулировки громкости. Есть порт USB Type-C OTG и выход Micro HDMI для подключения к телевизору.
Хорошая техническая статистика
Хорошо, не отлично, но опять же, поскольку это портативное устройство в стиле ретро, вы не можете ожидать каких-то сумасшедших вещей, таких как ольховое озеро внутри. Таким образом, консоль оснащена процессором ARM Cortex A7 с 2 ядрами и тактовой частотой 1.5 ГГц в сочетании с графическим процессором ARM Mali 400-MP2 500 МГц. Консоль имеет 1 ГБ оперативной памяти LPDDR3 и 8 ГБ хранилища eMMC, из которых 5 ГБ свободно доступны, остальное занято для ОС. Как упоминалось ранее, дисплей имеет разрешение 640×480 и размер 3.5″. Аккумулятор литий-ионный емкостью 4000 мАч, а на КПК есть разъем USB Type-C, разъем для наушников 3.5 мм и Micro-HDMI. Он также имеет Wi-Fi/Bluetooth 4.0
ОС Retroid Pocket 2 и поддержка
Pocket 2 поставляется с Android 6, но вы можете обновить его прошивку до версии 8.1 на официальном сайте, который я очень рекомендую. Новые версии КПК будут поставляться с 8.1 из коробки. Наличие Android в качестве ОС открывает множество возможностей, например, вы можете загружать приложения для Android, такие как Steam Link, что позволяет вам играть в настоящие компьютерные игры на вашем Retroid Pocket 2. Мало того, если он получит более новую версию Android, он может даже иметь возможность использовать xCloud, облачный игровой сервис Xbox. Конечно, аппаратное обеспечение не сможет работать с современными играми, но возможность все еще существует, и для некоторых старых игр для ПК, доступных в Steam, таких как, например, Commander Keen, это отличный вариант. Консоль может эмулировать практически все, вплоть до Dreamcast, включая N64, PSP и Playstation 1. Она также может эмулировать Nintendo DS, но только с одним экраном. Единственная проблема с этой консолью — вам нужно будет установить и обновить приложения. Вам нужно узнать о RetroArch, приложении, которое позволяет загружать эмуляторы или ядра для игр.
Цена ретроида
Последнее в списке — цена самой консоли. Стоимость чуть ниже 100 долларов, это действительно делает его доступным вариантом для множества людей, которые хотели бы испытать портативные ретро-игры, или для таких, как я, ностальгирующих геймеров, желающих пережить эпоху игр в дороге.
Заключение
Среди китайских портативных устройств для ретро-игр Retroid Pocket 2 действительно лучший из того, что может предложить рынок. Если вы ищете отличную портативную ретро-консоль и не боитесь небольших погружений в ОС и различных конфигураций, Pocket 2 вознаградит вас обильной и широкой поддержкой эмуляции.
Узнать больше
Ошибка 0x0000007c в Windows 11 — это ошибка принтера, которая проявляется, когда пользователи Windows пытаются подключиться к общему сетевому удаленному принтеру. Ошибка отображается сообщением:
Windows не может подключиться к принтеру. Сбой операции с ошибкой 0x0000007c.
Если вы испытываете такое раздражение, опасайтесь, что сейчас мы предлагаем вам несколько решений этой проблемы.
 Обновление Windows 11
Обновление Windows 11
- Откройте приложение Меню Пуск, нажмите на приложение настроек
- Выберите Центр обновления Windows таб
- Нажмите на Проверить наличие обновлений
- Нажмите на Дополнительные параметры
- Внутри выберите Дополнительные обновления
- Если есть необязательные обновления, нажмите Скачать и установить
Запустите средство устранения неполадок принтера
- Нажмите ⊞ ОКНА + I открыть настройки
- Нажмите на Устранение неполадок с навигацией на вкладке системы
- Выберите Другие средства устранения неполадок
- Нажмите на Run для устранение неполадок принтера
- Если ошибка обнаружена, нажмите Применить это исправление
Перезапустите службу диспетчера очереди печати.
- Щелкните правой кнопкой мыши по значку Начать кнопка
- Нажмите на БЕГ
- Введите services.msc и нажмите OK
- Щелкните правой кнопкой мыши по Служба диспетчера очереди печати и Перезагрузка
Очистите диспетчер очереди печати
- Откройте сервисы, как в предыдущем шаге
- Щелкните правой кнопкой мыши Диспетчер печати и STOP
- Откройте Проводник файлов
- Перейдите к: C: Windows System32 Spool Drivers x64 3 (64-битная платформа)
C:WindowsSystem32спулдрайверыW32X863 (32-битная платформа) - Удалить все внутри папок
- Вернитесь к службам, щелкните правой кнопкой мыши Диспетчер печати и RESTART
Переустановите драйвер для принтера
- Щелкните правой кнопкой мыши Пуск и выберите диспетчер устройств
- Дважды щелкните по Очереди печати Каталог
- Щелкните правой кнопкой мыши принтер и выберите Удалить устройство
- Нажмите на Удалить на подсказке
- Щелкните правой кнопкой мыши по значку Очереди печати категория и выберите Сканировать аппаратные изменения
Узнать больше
Март 2021 г. — нарушен 21 миллион записей
полный список происшествий:
Кибератаки март 2021 г.
- Хакеры получают конфиденциальные данные о проектах помощи Великобритании за рубежом
- Университет нагорья и островов пытается оправиться от кибератаки
- Данные учеников уничтожены после нападения на гимназию и общественный колледж Редборн
- Китайские хакеры нацелены на индийских производителей вакцин SII, Bharat Biotech
- Город Кингман, штат Аризона, пострадал от кибератаки
- Итальянский производитель Caffitaly подвергся нападению на поставщика
- Malaysia Airlines сообщает своим часто летающим участникам, что их данные могли быть скомпрометированы
- Платформа социальной сети Gab взломана из-за ошибки кодирования новичка
- Кибератака на школьный округ Ганновера
- Нарушение безопасности приводит к блокировке некоторых студенческих баз данных Манитобы
- Университет Миллерсвилля в Пенсильвании подтвердил внешнюю кибератаку
- Нарушен элитный киберпреступный форум «Маза»
- ProPath из Техаса уведомляет пациентов о взломе электронной почты сотрудников
- Elara Caring уведомляет пациентов о взломе корпоративных учетных записей электронной почты
- Данные пациентов медицинского центра Сент-Агнес скомпрометированы в результате взлома электронной почты в Сент-Альфонсус
- Американская ассоциация взаимопомощи вооруженных сил взломана
- Взломан веб-сайт поверенного, представляющего одного из обвинителей губернатора Нью-Йорка Эндрю Куомо
- Чешские власти в Праге подверглись массированной кибератаке
- Взломан бразильский веб-сайт CPTrans и платформа Educa em Casa
- Школьный округ Хьюстона расследует тревожные сообщения, отправленные во время взлома
- Хакеры взламывают камеры видеонаблюдения в стартапе Verkada
- Двое обвинены в копировании и удалении данных неназванной нью-йоркской компании.
- PEI-Genesis сообщает, что учетная запись электронной почты сотрудника была взломана
- Портал по трудоустройству в Нью-Джерси атакован киберпреступниками
- Жители Долины сокровищ получают письма от святого Альфонса о том, что они мертвы
- Несанкционированный доступ произошел в японском ритейлере Urban Research
- Walmart раскрывает несанкционированный доступ
- Парламент Норвегии подвергся новой хакерской атаке
- Fastway Couriers уведомляет ирландскую комиссию по защите данных о взломе
- Overseas Service Corporation поймали на фишинге
- Администрация города Эбелебен подверглась нападению киберпреступников
- Юридическая фирма Sachs Sax Caplan из Флориды уведомляет людей о взломе электронной почты
- Агентство по доходам Канады блокирует аккаунты в связи с подозрением на фишинговую атаку
- Южноафриканская страховая компания PPS подверглась кибератаке
- EDAG Engineering Group AG пострадала от кибератаки
- Веб-сайт школьного округа Трой в Мичигане не работает после взлома из-за пределов США
- Группа компаний Coleman поймала киберпреступников с поличным
- Хакеры взломали систему трех пражских поликлиник
- Филиал Nikkei в Гонконге пострадал от несанкционированного доступа
- Кибер-инцидент в Eastern Health отменил некоторые операции в Мельбурне
- Стоматологическая фирма Lumino из Новой Зеландии подверглась взлому электронной почты
- Полиция расследует кибератаку на производителя красок Remmers
- Округ Дуглас в штате Вашингтон подвергся кибератаке
- Бразильская компания Celg Geração e Transmissão подверглась кибератаке
- Специалисты по ортопедии и позвоночнику Mendelson Kornblum уведомляют пациентов о нарушениях
- Eyemart Express уведомляет пациентов о нарушении
- Округ муниципальных колледжей округа Марикопа отменяет занятия после нападения
- Уведомление колледжа Кентукки Уэслиан об инциденте, связанном с безопасностью данных
- Школы в Парк-Хилл в Миссури закрыты в понедельник из-за атаки вредоносного ПО
- Веб-сайт MangaDex отключен после кибератаки
- ДеКотиис, Фитцпатрик, Коул и Гиблин утверждают, что электронная почта сотрудников была взломана
- Семья компаний Техаса Сьюэлл раскрывает нарушение
- Железнодорожная администрация Чехии атакована хакерами
- Злоумышленники утекают файлы с защищенной медицинской информацией из Майами
- Центр общественного здоровья Heart of Texas уведомляет некоторых пациентов о взломе электронной почты
- Уведомление Solairus Aviation об инциденте с безопасностью данных Avianis
- Школьный округ округа Полк обнаружил нарушение со стороны третьих лиц с 2019 года
- Больница Haven Behavioral Hospital уведомляет об инциденте с данными
- Общественный колледж Мотта, Мичиган, сообщает о кибератаке
- Страховая компания кибербезопасности CAN-системы отключены из-за продолжающейся атаки
- Голландская автомобильная компания RDC.nl подверглась нападению киберпреступников
- Производитель искусственного снега MND подвергся атаке вредоносного ПО
- Guns.com взломали, информация о владельце оружия разлита в даркнете
- Публичное объявление об инциденте с данными Jefit
- Медицинский центр Лексингтона раскрыл утечку данных поставщика медицинских услуг
- Интернет-сеть доставки еды Yemeksepeti подверглась кибератаке
- Кибератака Channel Nine прерывает прямые трансляции в Австралии
- Сингапурский ритейлер Vhive предупреждает потребителей о кибератаках
Программа-вымогатель, март 2021 г.
- Пятнадцать школ в Ноттингемшире пострадали от кибератаки
- Южный и городской колледж Бирмингема закрылся на неделю из-за атаки вымогателя
- Школы Южного Глостершира пострадали от атаки программ-вымогателей
- MBA Group требует выкупа кибератаками
- В голландской платформе электронных билетов Ticketcounter произошел инцидент с безопасностью
- Пожарные Lot-et-Garonne стали жертвами кибератаки
- Взломали израильскую компанию по финансированию автомобилей KLS Capital
- Диспетчер шерифа округа Три подвергся атаке программы-вымогателя
- Хакеры атакуют индийцев с помощью программ-вымогателей, поддерживающих фермеров
- Криптофирма Tether заявляет, что не заплатит выкуп в размере 24 миллионов долларов
- Нарушение Accellion также повлияло на Qualys; злоумышленники начинают сбрасывать файлы
- Южный ИллиnМедицинская школа университета ОИС пострадала от взлома Accellion
- Сбой в работе гиганта по расчету заработной платы PrismHR, вероятно, вызван атакой вымогателя
- Аллергия и астма в Атланте, пострадавшие от террористов из Нефилим
- Больница народа навахо стала жертвой масштабного взлома программ-вымогателей
- AllyAlign уведомляет участников и провайдеров об атаках программ-вымогателей
- Woodcreek Provider Services уведомляет пациентов об инциденте с вымогателем
- Spirit Airlines поражена программой-вымогателем Nefilim
- Arizona Complete Health уведомляет участников плана о нарушении Accellion
- Медицинский фонд Sandhills уведомляет пациентов о нарушениях со стороны поставщика
- Субподрядчик Texas Medicaid уволен после взлома данных в результате атаки вымогателя
- Японская консалтинговая компания поражена программой-вымогателем
- План общественного здравоохранения Arillium в Орегоне пострадал от взлома Acceliion
- Медицинские работники Новой Шотландии могли быть скомпрометированы взломом Accellion
- Французская больница Centre Hospitalier Général d’Oloron стала жертвой вымогателя
- Государственная система занятости Испании была атакована программой-вымогателем
- Транспортные документы Нового Южного Уэльса размещены в даркнете после взлома Accellion
- Flagstar Bank теряет номера социального страхования клиентов после атаки Accellion
- Отключение в Molson Coors предполагает атаку вымогателя
- Город Ковингтон, штат Луизиана, поражен программой-вымогателем
- Preferred Home Care of New York уведомляет тех, кто пострадал от атаки вымогателя
- Государственные школы Буффало, пораженные программой-вымогателем
- Данные Total Life Healthcare были взломаны при атаке программы-вымогателя
- Мемориальная больница округа Ньюберри подверглась атаке с использованием программ-вымогателей
- Столичный район Барселоны поражен программой-вымогателем
- Муниципальная корпорация Pimpri-Chinchwad Smart City подверглась атаке с использованием программ-вымогателей
- Производитель технологий Acer пострадал от вирусов-вымогателей
- Хит Stratus Technologies подвергся атаке вымогателя
- Канадская Sierra Wireless объявляет об атаке с использованием программ-вымогателей
- Город Франкфорт, штат Кентукки, требует выкупа
- МилиtДругой поставщик PDI Group пострадал от вируса-вымогателя
- Альтон, штат Иллинойс, пострадал от предполагаемой атаки вымогателя
- Корпорация Personal Touch Holding Corp. подверглась атаке программ-вымогателей на MSP
- Государственные школы округа Бровард подверглись атаке с использованием программ-вымогателей
- Хакеры требуют выкуп от города Дидсбери в ходе кибератаки
- Хакеры подвергли Harris Foundation новейшей « сверхсложной » кибератаке
- Фирма генной терапии YposKesi стала жертвой программ-вымогателей
- Банда вымогателей угрожает обнародовать данные, украденные у транспортной компании ECU Worldwide
Нарушения данных март 2021 г.
- Поверенного поймали на свалке клиентских файлов на улице
- Секреты Минобороны, разоблаченные людьми, отправляющими файлы на личные адреса электронной почты
- Подробная информация об «уязвимых детях» загружена на веб-сайт городского совета Бирмингема в связи с «серьезной» утечкой данных
- Разведывательная компания Polecat оставила незащищенным сервер 30 ТБ
- Департамент здравоохранения и социального обеспечения Западной Бенгалии опубликовал данные о COVID-19
- Клиенты Singapore Airlines узнали о нарушении безопасности SITA
- Правые боевики в ярости после того, как утечка данных раскрыла их причастность к военизированной группировке
- Утечка данных в голландской службе оценки иностранных дипломов
- Ошибка в популярном приложении для iPhone выявила тысячи записей разговоров
- Личная информация клиентов Premier Diagnostics, открытая на незащищенном сервере
- Виктория нарушение конфиденциальности уязвимых данных молодежи
- SEO-Küche оставил данные о сотрудниках и клиентах в Интернете
- Электронные письма участников вакцинации против COVID в Walworth Co. случайно поделились
- Совет здравоохранения Западного побережья допустил грубую ошибку в отношении конфиденциальности, касающуюся медицинской информации
- Приложение Line позволило китайской фирме получить доступ к личным данным пользователей
- Новозеландский IRD отправил сведения о ребенке совершенно незнакомому человеку и заплатил ей 240 долларов
- Сотрудника Apperta Foundation осудили за обнаружение уязвимости
- Департамент здравоохранения округа Кентербери Новой Зеландии приносит извинения за нарушение конфиденциальности программного обеспечения
Финансовая информация
- Midlands News Association раскрыла личные данные журналистов
- Fatface говорит, что данные карты клиентов были взломаны, и попросил их сохранить это в секрете
- Взломаны элитные частные школы Голливуда
- Школьный округ Delco заявляет, что хакеры украли миллионы долларов
- Специалисты индустрии безопасности уведомляют тех, кто пострадал от атаки вредоносного ПО
- WeLeakInfo утечка информации о платеже клиентов
- Сайт школ округа Леон во Флориде взломан во время весенних каникул
Вредоносные инсайдеры и разные инциденты
- ИТ-специалист заключен в тюрьму после установки программного обеспечения на рабочие компьютеры, чтобы шпионить за коллегами
- Петербургский медицинский центр сообщает о злонамеренном инсайдерском использовании
- Сотрудник Snooping заинтересовался медицинскими картами беременных женщин
- Информация о пациентах UPMC St. Margaret передана неавторизованной организации
- Spectrum Health публикует конфиденциальную информацию на фоне сообщений в социальных сетях
- Государственная больница Атаскадеро раскрыла злоупотребления инсайдерами
Если вы хотели бы читать более полезный статьи и советы о посещении различного программного и аппаратного обеспечения errortools.com в день.
Узнать больше
Установка или обновление Google Chrome не всегда проходит гладко, поскольку бывают случаи, когда он также сталкивается с некоторыми ошибками, такими как код ошибки 0x80072EE7. Такая ошибка в Chrome, скорее всего, вызвана брандмауэром Windows или сторонним брандмауэром (если вы его используете), который блокирует процесс установки или обновления. Помимо этого известного виновника, следует учитывать и другие факторы, такие как поврежденные или несовместимые установочные файлы, или это также может быть вызвано какой-либо проблемой с вашим интернет-соединением. Если вы столкнулись с такой проблемой при установке или обновлении Chrome, вы увидите на экране следующее сообщение об ошибке:
«Произошла ошибка при проверке обновлений: невозможно подключиться к Интернету. Если вы используете брандмауэр, внесите белый список в GoogleUpdate.exe. (код ошибки 7: 0x80072EE7 — системный уровень). »
Какова бы ни была причина этой ошибки, вам нужно использовать параметры, подготовленные ниже, чтобы исправить ее.
Вариант 1. Добавьте файл googleupdate.exe в белый список брандмауэра.
Если проблема действительно вызвана брандмауэром, вам нужно внести белый список в программу googleupdate.exe, чтобы исправить ошибку. Для этого выполните следующие действия:
- Нажмите клавиши Win + E, чтобы открыть проводник.
- Затем скопируйте и вставьте следующее местоположение в адресную строку и коснитесь Enter, чтобы перейти туда.
Панель управления / Все элементы панели управления / Брандмауэр Защитника Windows / Разрешенные приложения
- После этого нажмите кнопку «Изменить настройки» и в данном списке найдите Google Chrome.
- Теперь проверьте как частные, так и общедоступные подключения, а затем нажмите OK и посмотрите, исправляет ли он ошибку или нет.
Вариант 2 — отключить прокси-сервер для локальной сети
Если проблема связана с вашим интернет-соединением, вы можете попробовать отключить прокси-сервер для локальной сети и посмотреть, поможет ли это.
- Нажмите клавиши Win + R, чтобы открыть диалоговое окно «Выполнить».
- Затем введите «inetcpl.cpl» в поле и нажмите Enter, чтобы открыть Свойства Интернета.
- После этого перейдите на вкладку «Подключения» и выберите настройки локальной сети.
- Оттуда. Снимите флажок «Использовать прокси-сервер» для вашей локальной сети, а затем убедитесь, что установлен флажок «Автоматически определять настройки».
- Теперь нажмите кнопку ОК и кнопку Применить.
- Перезагрузите компьютер.
Примечание: Если вы используете стороннюю прокси-службу, вы должны отключить ее.
Вариант 3 — проверьте свой VPN
Если вы используете приложение VPN, то этот параметр должен применяться к вам, если нет, пропустите этот параметр и перейдите к следующему. Есть моменты, когда программное обеспечение VPN вызывает некоторые проблемы, такие как эта ошибка. Если это так, вы можете попытаться временно отключить VPN и посмотреть, устранена ли ошибка или нет, и если выяснится, что виновным является ваш VPN, вам необходимо удалить его и установить новую или ее последнюю версию. Чтобы удалить его, выполните следующие действия.
- Нажмите клавиши Win + R, чтобы открыть диалоговое окно «Выполнить»
- Затем введите «appwiz.cpl» в поле и нажмите Enter, чтобы открыть «Программы и компоненты» на панели управления.
- Оттуда найдите службу VPN, которую вы используете, выберите ее и нажмите «Удалить», чтобы удалить ее.
- После этого перезагрузите компьютер и попробуйте снова установить последнюю версию программы. Это должно работать сейчас. Если нет, перейдите к следующей доступной опции ниже.
Вариант 4. Попробуйте запустить инструмент очистки Chrome.
Возможно, вы захотите запустить встроенный в Google Chrome инструмент сканирования и очистки вредоносных программ, поскольку он также может помочь избавиться от нежелательной рекламы, всплывающих окон и даже вредоносных программ, а также от необычных страниц запуска, панелей инструментов и всего остального, что может захватывают сеть и могут повлиять на производительность браузера.
Вариант 5 — сбросить Google Chrome
Прежде чем продолжить, убедитесь, что браузер Chrome не работает в фоновом режиме через диспетчер задач. Убедившись, что он больше не работает, выполните следующие действия:
- Нажмите клавиши Win + R, чтобы открыть диалоговое окно «Выполнить».
- Затем введите «% USERPROFILE% AppDataLocalGoogleChromeUser Data» в поле и нажмите Enter, чтобы открыть это местоположение.
- Оттуда найдите папку «По умолчанию», а затем нажмите кнопку «Shift» + «Удалить» и, если появится запрос подтверждения, нажмите «Да».
- После удаления папки по умолчанию откройте Google Chrome и щелкните значок с тремя вертикальными точками, расположенный в правом верхнем углу, чтобы открыть меню.
- Затем нажмите «Настройки», прокрутите вниз, а затем нажмите «Дополнительно», чтобы открыть «Дополнительные настройки».
- Затем прокрутите вниз, пока не появится раздел «Сброс и очистка», и выберите параметр «Восстановить исходные настройки по умолчанию».
- После этого вы увидите окно подтверждения и оттуда нажмите кнопку Сброс настроек, чтобы перезагрузить браузер Google Chrome.
Узнать больше
Авторское право © 2022, ErrorTools, Все права защищены
Товарные знаки: логотипы Microsoft Windows являются зарегистрированными товарными знаками Microsoft. Отказ от ответственности: ErrorTools.com не аффилирован с Microsoft и не претендует на прямую аффилированность.
Информация на этой странице предоставлена исключительно в информационных целях.
Ремонт вашего ПК одним щелчком мыши
Имейте в виду, что наше программное обеспечение необходимо установить на ПК с ОС Windows. Откройте этот веб-сайт на настольном ПК и загрузите программное обеспечение для простого и быстрого устранения ваших проблем.
by Andrew Wafer
Andrew is not just trying to bring you closer to Windows, but he’s truly interested in this platform. He just happens to be passionate about sharing that knowledge… read more
Updated on April 26, 2022
- Error 126 and 127 can be caused by a missing file, a corrupted registry, outdated drivers, or even a system failure.
- An initial step would be to check the program that is producing the error in the first place.
- The DLL error 126 can also be caused by an issue with your antivirus, so try checking that as well.
- This problem can also be associated with the loadlibrary failed with error 126 message.
XINSTALL BY CLICKING THE DOWNLOAD FILE
This software will repair common computer errors, protect you from file loss, malware, hardware failure and optimize your PC for maximum performance. Fix PC issues and remove viruses now in 3 easy steps:
- Download Restoro PC Repair Tool that comes with Patented Technologies (patent available here).
- Click Start Scan to find Windows issues that could be causing PC problems.
- Click Repair All to fix issues affecting your computer’s security and performance
- Restoro has been downloaded by 0 readers this month.
The DLL error 126/127, like any other similar DLL errors, describes a critical issue that prevents certain processes from running properly.
Shortly, it can be caused by a missing file, a corrupted registry entry, an outdated driver, or even a system failure.
Well, for finding the right troubleshooting solutions, we structured this tutorial in dedicated sections where you can find details on how to fix DLL errors 126 and 127 on Windows 10.
As already outlined, this is not necessarily a system problem. So, before choosing to perform other drastic measures (such as using a Windows restore point), you should first try to isolate the issue.
In this way, you can fix the DLL errors 126 and 127 easily and quickly, by using one of the methods explained below.
It’s worth mentioning that this problem can also be associated with the loadlibrary error 126 in Windows 10.
How can I fix DLL errors 126/127 on Windows 10?
- Temporarily disable your antivirus protection
- Update Microsoft NET Framework
- Run the DirectX End-User Runtime Web Installer toolkit
- Uninstall and reinstall your program
- Initiate a system check
- Update the firmware drivers
1. Temporarily disable the antivirus protection
- Disable the antivirus protection for a few minutes.
- Uninstall the program which is not running and which is showing the Dll error 126/127 problem.
- Then, reinstall this program from the beginning.
- With the antivirus disabled, run the program as now it should run properly.
- If it does, add an exclusion rule within your security software for better protecting the files associated with this app.
Your antivirus program can delete or quarantine certain files, patches, or Dlls associated with programs, games, or even apps.
The reason why this is happening is that the antivirus scanning engines might misinterpret files that can be trusted with potential harmful packages.
Use a third-party DLL fixer
So, in this case, you should try to verify the quarantine list as there you might find the file that’s missing from this certain program, app, or game.
If the above-mentioned solution does not fix your problem, then we recommend a 3rd party software that can easily fix those DLL errors.
Restoro is our top recommendation because it uses its own foolproof database of Windows system files to verify and replace any problematic files such as corrupt DLLs.
⇒ Get Restoro
2. Update Microsoft NET Framework
If Microsoft NET Framework is outdated, you might experience these two DLL errors. So, you should also try to update this built-in software as it might help you fix the problem.
In order to do so, access Microsoft’s dedicated webpage from here and download the latest version of Net Framework.
Some PC issues are hard to tackle, especially when it comes to corrupted repositories or missing Windows files. If you are having troubles fixing an error, your system may be partially broken.
We recommend installing Restoro, a tool that will scan your machine and identify what the fault is.
Click here to download and start repairing.
If the .NET Framework 3.5 is missing from Windows 10 here’s an expert guide that will help you fix the problem.
3. Run the DirectX End-User Runtime Web Installer toolkit
Reinstalling DirectX can also address DLL problems. This is also a program developed and offered by Microsoft. To reinstall it on your computer, go to Microsoft’s official webpage.
Use the search engine, enter DirectX and just download the DirectX End-User Runtime Web Installer.
Save it on desktop, run the executable file and follow on-screen prompts for resuming the flashing process. Reboot your Windows 10 system at the end.
4. Uninstall or reinstall the program
- Click on the Windows search icon (next to the Windows Start button) and type Control Panel.
- Then, click on the first result that’s displayed.
- In Control Panel, switch to Category tab.
- Then, choose Uninstall a program under Programs.
- Find the program that you want to remove, select it and then pick uninstall.
- That should be all.
Sometimes, while a certain program is installed on your computer something is happening and the installation process gets corrupted.
In most situations, you are not prompted with errors, so you might think that your program was properly configured. But, in fact there might be corrupted files that can cause the DLL errors 126 and 127 events.
Well, there is an easy fix for this issue as all you need to do is to repair the program involved.
You can do that by running the uninstall sequence – if the repair option is available, choose it. Otherwise, complete the removal process and then reinstall the app from the beginning.
You can remove a program from your Windows 10 system easily by using the file’s own uninstaller or by going to Control Panel as shown above.
However, there’s a third option, to use specialized software to uninstall stubborn programs. One of the best ones, that is easy to use and you may be familiarized with is CCleaner.
This software is light and simple and it will wipe any trace of the program you’re uninstalling, even from the registry. Use the uninstaller feature, then clean up your registry and leftover files with the respective features.
⇒ Get CCleaner
5. Initiate a system check
- Type cmd in Windows search and click the Run as administrator option under Command Prompt.
- Type in the following command and press Enter:
sfc/scannow - A scan will be automatically initiated and completed.
- If errors are found, the Windows system will try to fix them.
If system corrupted files are causing the DLL error 126/127 event, then you should run a Windows troubleshooter engine to automatically fix the problem.
6. Update the firmware drivers
- Right-click on the Windows Start icon.
- From the list that’s displayed choose Device Manager.
- In Device Manager, find the Firmware field and extend it.
- Next, right-click on System Firmware and choose Update driver.
- Wait while the update operation is completed and restart your computer when done.
The troubleshooting methods listed above should help you address the DLL errors 126 and 127. If you used other solutions that might work for this problem, share them with our readers.
We will then update this tutorial accordingly. Enjoy and stay close for further tips, tricks, and tutorials for the Windows 10 system.
Newsletter
by Andrew Wafer
Andrew is not just trying to bring you closer to Windows, but he’s truly interested in this platform. He just happens to be passionate about sharing that knowledge… read more
Updated on April 26, 2022
- Error 126 and 127 can be caused by a missing file, a corrupted registry, outdated drivers, or even a system failure.
- An initial step would be to check the program that is producing the error in the first place.
- The DLL error 126 can also be caused by an issue with your antivirus, so try checking that as well.
- This problem can also be associated with the loadlibrary failed with error 126 message.
XINSTALL BY CLICKING THE DOWNLOAD FILE
This software will repair common computer errors, protect you from file loss, malware, hardware failure and optimize your PC for maximum performance. Fix PC issues and remove viruses now in 3 easy steps:
- Download Restoro PC Repair Tool that comes with Patented Technologies (patent available here).
- Click Start Scan to find Windows issues that could be causing PC problems.
- Click Repair All to fix issues affecting your computer’s security and performance
- Restoro has been downloaded by 0 readers this month.
The DLL error 126/127, like any other similar DLL errors, describes a critical issue that prevents certain processes from running properly.
Shortly, it can be caused by a missing file, a corrupted registry entry, an outdated driver, or even a system failure.
Well, for finding the right troubleshooting solutions, we structured this tutorial in dedicated sections where you can find details on how to fix DLL errors 126 and 127 on Windows 10.
As already outlined, this is not necessarily a system problem. So, before choosing to perform other drastic measures (such as using a Windows restore point), you should first try to isolate the issue.
In this way, you can fix the DLL errors 126 and 127 easily and quickly, by using one of the methods explained below.
It’s worth mentioning that this problem can also be associated with the loadlibrary error 126 in Windows 10.
How can I fix DLL errors 126/127 on Windows 10?
- Temporarily disable your antivirus protection
- Update Microsoft NET Framework
- Run the DirectX End-User Runtime Web Installer toolkit
- Uninstall and reinstall your program
- Initiate a system check
- Update the firmware drivers
1. Temporarily disable the antivirus protection
- Disable the antivirus protection for a few minutes.
- Uninstall the program which is not running and which is showing the Dll error 126/127 problem.
- Then, reinstall this program from the beginning.
- With the antivirus disabled, run the program as now it should run properly.
- If it does, add an exclusion rule within your security software for better protecting the files associated with this app.
Your antivirus program can delete or quarantine certain files, patches, or Dlls associated with programs, games, or even apps.
The reason why this is happening is that the antivirus scanning engines might misinterpret files that can be trusted with potential harmful packages.
Use a third-party DLL fixer
So, in this case, you should try to verify the quarantine list as there you might find the file that’s missing from this certain program, app, or game.
If the above-mentioned solution does not fix your problem, then we recommend a 3rd party software that can easily fix those DLL errors.
Restoro is our top recommendation because it uses its own foolproof database of Windows system files to verify and replace any problematic files such as corrupt DLLs.
⇒ Get Restoro
2. Update Microsoft NET Framework
If Microsoft NET Framework is outdated, you might experience these two DLL errors. So, you should also try to update this built-in software as it might help you fix the problem.
In order to do so, access Microsoft’s dedicated webpage from here and download the latest version of Net Framework.
Some PC issues are hard to tackle, especially when it comes to corrupted repositories or missing Windows files. If you are having troubles fixing an error, your system may be partially broken.
We recommend installing Restoro, a tool that will scan your machine and identify what the fault is.
Click here to download and start repairing.
If the .NET Framework 3.5 is missing from Windows 10 here’s an expert guide that will help you fix the problem.
3. Run the DirectX End-User Runtime Web Installer toolkit
Reinstalling DirectX can also address DLL problems. This is also a program developed and offered by Microsoft. To reinstall it on your computer, go to Microsoft’s official webpage.
Use the search engine, enter DirectX and just download the DirectX End-User Runtime Web Installer.
Save it on desktop, run the executable file and follow on-screen prompts for resuming the flashing process. Reboot your Windows 10 system at the end.
4. Uninstall or reinstall the program
- Click on the Windows search icon (next to the Windows Start button) and type Control Panel.
- Then, click on the first result that’s displayed.
- In Control Panel, switch to Category tab.
- Then, choose Uninstall a program under Programs.
- Find the program that you want to remove, select it and then pick uninstall.
- That should be all.
Sometimes, while a certain program is installed on your computer something is happening and the installation process gets corrupted.
In most situations, you are not prompted with errors, so you might think that your program was properly configured. But, in fact there might be corrupted files that can cause the DLL errors 126 and 127 events.
Well, there is an easy fix for this issue as all you need to do is to repair the program involved.
You can do that by running the uninstall sequence – if the repair option is available, choose it. Otherwise, complete the removal process and then reinstall the app from the beginning.
You can remove a program from your Windows 10 system easily by using the file’s own uninstaller or by going to Control Panel as shown above.
However, there’s a third option, to use specialized software to uninstall stubborn programs. One of the best ones, that is easy to use and you may be familiarized with is CCleaner.
This software is light and simple and it will wipe any trace of the program you’re uninstalling, even from the registry. Use the uninstaller feature, then clean up your registry and leftover files with the respective features.
⇒ Get CCleaner
5. Initiate a system check
- Type cmd in Windows search and click the Run as administrator option under Command Prompt.
- Type in the following command and press Enter:
sfc/scannow - A scan will be automatically initiated and completed.
- If errors are found, the Windows system will try to fix them.
If system corrupted files are causing the DLL error 126/127 event, then you should run a Windows troubleshooter engine to automatically fix the problem.
6. Update the firmware drivers
- Right-click on the Windows Start icon.
- From the list that’s displayed choose Device Manager.
- In Device Manager, find the Firmware field and extend it.
- Next, right-click on System Firmware and choose Update driver.
- Wait while the update operation is completed and restart your computer when done.
The troubleshooting methods listed above should help you address the DLL errors 126 and 127. If you used other solutions that might work for this problem, share them with our readers.
We will then update this tutorial accordingly. Enjoy and stay close for further tips, tricks, and tutorials for the Windows 10 system.
Newsletter
Ошибки с кодами 126, реже 127, ссылаются на то, что «Не найден указанный модуль». Таким образом легко сделать вывод – в Windows 7, 8, 10 недостает какого-то файла. Это действительно часто означает отсутствие DLL-библиотеки, но не всегда. Дело может быть и в других неприятных неполадках с реестром или системой защиты и т. п. Вполне может быть, что все дело и в самой программе, которая этот сбой провоцирует. Мы поможем исправить ошибку (Error 126) своими силами, ничего особо сложного в этом нет. Однако, предупреждаем, что неправильные действия в реестре или при взаимодействии с драйверами могут вызвать негативные последствия для работы операционной системы.
Причины ошибки 126
Если отображается ошибка 126 «Не найден модуль» – можем сделать вывод о наличии одной из перечисленных ниже проблем:
Как исправить ошибку 126?
Мы разработали серию решений проблемы, одно из них обязано помочь, так как исправляет каждую из перечисленных проблем. Логично, что после устранения неполадки, все должно заработать правильно.
Способ 1: автоматическое исправление проблем с DLL-файлами
Есть специальная утилита, которая автоматически сканирует системные библиотеки и сравнивает их с эталоном. Если она обнаружит, что какого-то файла или нескольких, недостает, она сама их загрузит. Также происходит анализ битых, поврежденных и модифицированных файлов. Это очень удобно и быстро в сравнении с ручным способом и, что немаловажно, еще и более безопасно. На личном опыте, программа работает стабильно и не устанавливает файлы, зараженные вирусами. Однако любые манипуляции с DLL-библиотеками сложно назвать полностью безопасными.
Инструкция по устранению ошибки 126:
Важное достоинство программы – она оптимизирует компьютер, увеличивая его производительность (если в системе есть какие-то проблемы с DLL). Ее можно оставить в качестве настольного софта, так как утилита решает большой спектр проблем.
Способ 2: временно отключаем антивирус
Есть большая вероятность, что ошибка 126 спровоцирована антивирусной защитой системы. Если в момент установки программы антивирус посчитал один из компонентов угрозой и заблокировал его, он будет отсутствовать, а система писать «Не найден указанный модуль». В целом желательно отключать защиту в момент установки программ, которым доверяем.
Если сейчас программа заработала нормально, рекомендуем открыть антивирус и добавить в список его исключений данный софт. В противном случае со временем ошибка может вернуться, ведь антивирусная защита снова может заблокировать или удалить файл.
Важно! Для максимального результата лучше сделать полное удаление программы. Для этого можем воспользоваться iObit Uninstaller. Софт анализирует систему и ищет остатки файлов приложения, удаляя и их.
Способ 3: обновляем Microsoft NET Framework
Способ 4: переустанавливаем DirectX
Очень много DLL-файлов напрямую связаны с DirectX, поэтому есть высокая вероятность, что сообщение «Не найден указанный модуль» относится к данному программному компоненту. Его легко переустановить, так как DirectX тоже распространяет Microsoft совершенно бесплатно и для любых версий, конфигураций операционной системы. С установкой проблем быть не должно, за исключением одного момента – желательно, перед началом инсталляции софта удалить старую версию DirectX.
Способ 5: сканируем системные файлы Windows
Во всех актуальных версиях Windows есть встроенный инструмент анализа системных файлов. Он часто помогает при различных проблемах с DLL-файлами.
Как запустить системные файлы:
Способ 6: восстанавливаем системные реестр
Способ 7: делаем откат Windows
Если никакие ручные способы исправления не помогают, что бывает редко, приходится обратиться к последнему методу и откатить Windows к последнему рабочему состоянию. Иногда файлы DLL могут пропадать из-за удаления программы, и вы можете столкнуться с ошибкой 126. Чтобы устранить ее, воспользуйтесь точками восстановления. Найти «Параметры восстановления» можем через поиск в Windows.
Теперь ошибка с кодом 126 больше не должна беспокоить пользователя как в Windows 7, так и 8, 10. Одна из процедур практически 100% должна исправить проблему. При этом мы не рекомендуем вручную менять DLL-файл, если удалось обнаружить в каком именно проблема. Все из-за чрезмерно высокого шанса загрузить вирус.
Здравствуйте, такая проблема. Ошибка при запуске модуля расширяемости … — Технологии
Команда netsh wlan start hostednetwork не удалось запустить размещенную сеть
Пытаясь создать виртуальную Wi-Fi сеть с помощью команды
netsh
wlan
start
hostednetwork
, пользователь может столкнуться с сообщением о неудачном размещении такой сети. В этой материале я расскажу, что это за ошибка, а также поясню, как исправить проблему «The Hosted Network Couldn’t be Started» на вашем ПК.
Включаем соединение запросом netsh wlan start hostednetwork
Причины появления ошибки
Среди причин возникновения ошибки netsh wlan start hostednetwork я бы отметил следующие:
Исправляем ошибку netsh wlan start hostednetwork
Для начала проверьте наличие на вашем компьютере Wi-Fi адаптера. Если для ноутбука и нетбука это подразумевается априори, то для владельцев стационарных компьютеров всё не так однозначно. Поищите Wi-Fi адаптер в Диспетчере устройств (подраздел «Сетевые адаптеры), там он обычно числится как адаптер для беспроводной сети.
Бывает так же, что вай-фай на ПК отключён самим пользователем (или через кнопку выключения модуля wi-fi, или путём нажатия сочетания клавиш, например у меня, это Fn+F2). Убедитесь, что модуль вай-фай у вас задействован и работает. Итак, что же делать?
Метод 1. Задействуем виртуальный адаптер
Теперь вы можете подключить вашу виртуальную сеть через стандартную команду «netsh wlan start hostednetwork».
Метод 2. Перезапускаем адаптер
Метод 3. Используем команды
Если вам не помогли предыдущие два метода запустить размещённую сеть netsh wlan start hostednetwork, то специалисты Майкрософт рекомендуют выполнить следующие действия:
Как это всё выглядит визуально можно посмотреть на видео:
Заключение
В большинстве случаев указанная проблема с netsh wlan show drivers решается включением виртуального адаптера, который часто скрыт от глаз пользователя. Также можно посоветовать перезапустить ваш вай-фай адаптер, кроме того некоторым из пользователей помог комплекс советов от специалистов Майкрософт по отключению-включению размещённой сети. Ну а тем, у кого вообще не оказалось Wi-Fi адаптера, можно посоветовать приобрести такой адаптер в ближайшем специализированном магазине.
Не удалось запустить размещенную сеть в Windows
Самая популярная ошибка, с которой можно столкнутся в процессе запуска точки доступа Wi-Fi в Windows, это: «Не удалось запустить размещенную сеть». Сама ошибка может быть с разным описанием. Но проблема всегда в одном: не удается раздать Wi-Fi с компьютера, или ноутбука. Эта ошибка появляется после выполнения команды «netsh wlan start hostednetwork» в командной строке. Сама виртуальная Wi-Fi сеть создается (первой командой)
, а запустить ее не получается.
Ошибку «Не удалось запустить размещенную сеть» я наблюдал как в Windows 10 и Windows 8, так и в Windows 7. Решения будут примерно одинаковые. Честно говоря, какого-то одного, конкретного и рабочего решения нет. Исходя их своего опыта, комментариев к разным статьям и информации в интернете, я постараюсь собрать самые популярные и рабочие решения. Подробно опишу и покажу, что нужно делать в случае, если не удается запустить раздачу Wi-Fi через командную строку.
Как я уже писал выше, сама ошибка появляется после выполнения команды netsh wlan start hostednetwork. И может быть с разным описанием. Я знаю три:
Скорее всего, у вас первый вариант, который на скриншоте. Так как это самый популярный случай. Но, если у вас другое описание ошибки, то это не столь важно, так как решения будут одинаковые. Я буду все делать на примере Windows 10. Если у вас Windows 7, или Windows 8, то все решения вам подойдут.
Решение ошибки «Не удалось запустить размещенную сеть» при раздаче Wi-Fi сети
Чаще всего, эта ошибка связана именно с работой беспроводного Wi-Fi адаптера. Возможно, он у вас отключен. Не установлен драйвер, или установлен нерабочий драйвер. Или у вас вообще нет беспроводного адаптера.
Для начала несколько важных моментов:
Переходим к более серьезным решениям.
Проверка Wi-Fi адаптера (размещенной сети) в диспетчере устройств
Нам нужно открыть диспетчер устройств. В Windows 10 проще всего нажать правой кнопкой мыши на меню Пуск и выбрать «Диспетчер устройств». В любом случае, можно нажать Win + R, ввести команду mmc devmgmt. msc
и нажать Ok. Или запустить его через свойства в «Мой компьютер». Способов много.
В диспетчере сразу открываем вкладку «Сетевые адаптеры». Смотрим, есть ли там адаптер в названии которого есть «Wi-Fi», «Wireless», или «WLAN». Если есть, это уже хорошо. Если нет, то скорее всего у вас не установлен драйвер на Wi-Fi, или вообще нет адаптера в вашем компьютере. Нужно установить драйвер. Вам может пригодится статья: установка драйвера на Wi-Fi в Windows 10, или на примере Windows 7.
Если беспроводной адаптер в диспетчере устройств у вас есть, то обратите внимание на иконку
возле него. Если там возле иконки будет стрелка, то нажмите на адаптер и выберите «Задействовать».
После этого пробуйте запустить раздачу Wi-Fi сети.
Проверяем работу Microsoft Hosted Network Virtual Adapter
Чтобы увидеть их, нужно зайти в меню «Вид» и поставить галочку возле «Показать скрытые устройства».
Возможно, эти адаптеры так же отключены, и их нужно задействовать.
Именно из-за неправильной работы этих адаптеров, чаще всего не получается запустить виртуальную Wi-Fi сеть в Windows.
Переустанавливаем Wi-Fi адаптер
Для начала просто отключите и снова включите адаптера. Возможно, это поможет.
Если иконка возле адаптера прозрачная (потухшая)
(на скриншоте выше есть такая)
и нет варианта «Задействовать», а открыв свойства адаптера видите надпись «Сейчас это устройство не подключено к компьютеру. (Код 45)», то нужно попробовать включить Wi-Fi сочетанием клавиш на вашем ноутбуке. Само сочетание клавиш зависит от производителя вашего ноутбука. На ASUS, это FN + F2. Подробнее об этом я писал здесь.
Так же возле адаптера может быть желтый восклицательный знак
, а в свойствах сообщение «Это устройство работает неправильно». В таком случае сначала попробуйте удалить Wi-Fi адаптер и нажать на кнопку «Обновить конфигурацию оборудования».
Перезагрузите ноутбук. Если это не помогло, то переустановите драйвер Wi-Fi адаптера. Ссылки на статьи по этой теме я давал выше. Скачайте драйвер с сайта производителя для модели своего ноутбука и установленной Windows, и установите его.
Пробуйте запустить размещенную сеть командой «netsh wlan start hostednetwork».
У меня все получилось.
Исправляем проблему с запуском размещенной сети с помощью команд
Запустите командную строку от имени администратора. Если вы хотите запустить виртуальную Wi-Fi сеть, то командная строка у вас уже скорее всего открыта.
По очереди выполните такие команды:
Должна появится надпись: Режим размещенной сети запрещен в службе беспроводной сети.
Результат: Режим размещенной сети разрешен в службе беспроводной сети.
Дальше пробуйте запустить раздачу Wi-Fi командами:
Все должно получится.
netsh wlan show drivers: проверка поддержки размещенной сети
В командной строке от имени администратора выполните команду:
Найдите строку «Поддержка размещенной сети» напротив нее должно быть написано «Да».
Если у вас «Нет», то это значит, что ваш адаптер не умеет раздавать Wi-Fi. Возможно, это из-за того же драйвера, который нужно обновить, или переустановить. А может он не поддерживает эту функцию.
Надеюсь, мои советы помогли вам избавится от ошибки «Не удалось запустить размещенную сеть. Группа или ресурс не находятся в нужном состоянии для выполнения требуемой операции.», и вы смогли раздать интернет со своего компьютера.
Вполне возможно, что после запуска сети вы столкнетесь с еще одно проблемой: когда после подключения к Wi-Fi не будет работать интернет. О решении этой проблемы я писал в статье: раздали Wi-Fi с ноутбука, а интернет не работает «Без доступа к интернету» и Не удается предоставить общий доступ к интернету по Wi-Fi в Windows 10.
Задавайте вопросы в комментариях, прикрепляйте скриншоты со своими ошибками, делитесь советами и решениями!
Windows 7 не подключается к Wi-Fi
Речь в данной статье пойдет о том, что делать, если Window 7 не подключается к сети WiFi и не работает интернет на компьютере. Дело в том, что хоть данная операционная система и более стабильная, нежели ее предшественники, все же могут встречаться различные ошибки, которые необходимо исправлять вручную.
Прежде чем перейти к проблемам подключения и их решению, нужно разобрать, что же такое WiFi и как работает технология. Это позволит быстрее устранять некоторые проблемы.
Дело в том, что для подключения к такой сети необходима точка доступа. Ее функции, как правило, выполняет беспроводной роутер. И поэтому первым делом, в случае если нет доступных подключений к сети WiFi в Windows 7, следует обратить внимание именно на маршрутизатор.
Как правило, причина именно в нем. Но конечно же, бывают и другие проблемы. Итак, давайте по порядку.
Проверка маршрутизатора
Здесь все очень просто. Если ноутбук не видит доступных подключений, то следует зайти в меню настроек WiFi роутера и проверить, включена ли беспроводная сеть. Для этого необходимо подключиться к роутеру при помощи обычного интернет-кабеля. После этого открываем браузер (любой) и в адресной строке прописываем 192.168.0.1. Нажимаем «Enter». Далее появится окно, в котором будет предложено ввести пароль и логин. Как правило, по умолчанию ключ и логин – admin, admin соответственно.
Ошибка 126 «Не найден указанный модуль»: как исправить?
Многие пользователи компьютерных систем на основе Windows зачастую сталкиваются с проблемой, когда выдается сообщение о том, что не найден указанный модуль (126-я ошибка). Как его интерпретировать, знают далеко не все, да и вопрос о том, со сбоем какого именно устройства связана такая неполадка, часто вызывает недоумение. Разберемся, что к чему.
Причины и устройства, вызывающие ошибку «Не найден указанный модуль»
Сам сбой с означенной ошибкой, в общем-то, ничего особо серьезного в плане последствий для работы операционных систем Windows не представляет.
Такая ошибка может возникать в самых разных ситуациях, но, как показывает практика, в большинстве случаев это может сводиться к неправильному опознаванию поврежденных динамических библиотек, отключенных устройств HID (например, USB-мыши) или служб, интерпретирующих корректный доступ к серверным функциям ОС.
Ошибка «Не найден указанный модуль»: решение проблемы для видеокарт Radeon
К великому сожалению поклонников графических чипсетов от компании Radeon, именно эти видеоадаптеры в наибольшей степени подвержены сбоям такого рода. Даже при корректно установленных драйверах может наблюдаться конфликт с использованием функций OpenGL.
В случае, когда система выдает уведомление о том, что не найден указанный модуль dll, может быть три пути решения этой проблемы: либо обновление драйверов видеокарты до последней версии, либо установка наиболее актуальных версий DirectX, либо непосредственное вмешательство в систему при помощи командной строки и выполнения нескольких последующих действий.
С первыми двумя способами, думается, и так все понятно, так что на них останавливаться мы не будем. Но вот о ручном исправлении проблемы стоит поговорить отдельно. Сейчас объяснять, как будут действовать нижеприведенные команды, не стоит (особенно с программной или технической точки зрения). Достаточно того, что они просто работают.
Устройства HID
Так называемые интеллектуальные устройства HID тоже могут вызывать ошибки вроде «Не найден указанный модуль». С ними ситуация в некотором смысле складывается так же, как и с графическим оборудованием, однако в большинстве случаев проблема сводится только к тому, что по каким-либо причинам были повреждены или удалены файлы драйвера.
В такой ситуации, например, для Windows XP, необходимо загрузиться с установочного или восстановительного диска (например, Live CD), найти в инсталляционном дистрибутиве файл с названием Drivers. cab, который обычно располагается в папке i386, и извлечь из него три основных компонента: mouclass. sys, mouhid. sys и hidserv. dll.
После этого нужно обязательно перезагрузить компьютер в безопасном режиме (клавиша F8 при старте Windows), затем скопировать указанные файлы в директорию System32 корневой папки Windows. Далее – еще одна перезагрузка ОС, но уже в обычном режиме. Как правило, после этого система работает стабильно в нормальном режиме и без всяких сбоев.
Серверные ошибки
С доступом к серверам тоже могут возникать непредвиденные сложности. В этом случае (аналогично предыдущим ситуациям) появляется ошибка «Не найден указанный модуль». Бороться с ней придется через редактор системного реестра, который вызывается командой regidit в меню «Выполнить» (сочетание Win + R).
В итоге, как уже понятно, если и возникает ошибка, связанная с тем, что почему-то не найден указанный модуль, решить проблемы все же можно, причем делается это довольно просто, и никаких критических сбоев в системе в дальнейшем не предвидится. Но сначала желательно определить природу ошибки, и только потом уже принимать решение в пользу ее исправления. Каким оно станет, зависит только от того, в каком компоненте наблюдается сбой: в программном или в железном.
Конечно, здесь описаны далеко не все проблемы, которые могут возникать в связи с такими ошибками. Однако в нашем случае это наиболее распространенные виды сбоев и самые практичные методы их исправления. Нельзя исключать и вариант, когда неполадки могут быть связаны и с самим «железом», то есть драйвера и вовсе ни при чем, а вот именно «железо» придется менять. Впрочем, это, как говорится, самые крайние случаи, к которым следует прибегать, когда уже ничего не помогает (да и от самого пользователя или операционной системы не зависит). Но это уже совсем другая история.
Источники:
https://gamesqa. ru/kompyutery/oshibka-126-ne-najden-ukazannyj-modul-26026/
https://besporovod. ru/zdravstvujte-takaya-problema-oshibka-pri-zapuske-modulya-rasshiryaemosti-tehnologii
https://fb. ru/article/219389/oshibka-ne-nayden-ukazannyiy-modul-kak-ispravit







 Причины ошибок
Причины ошибок








 Обновление Windows 11
Обновление Windows 11