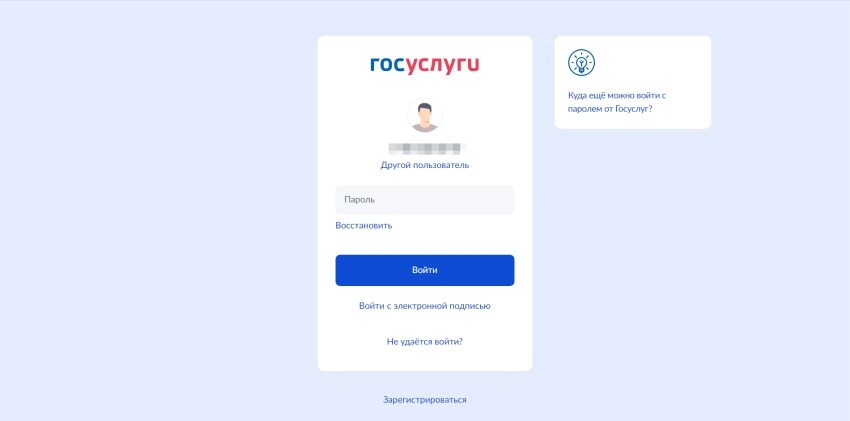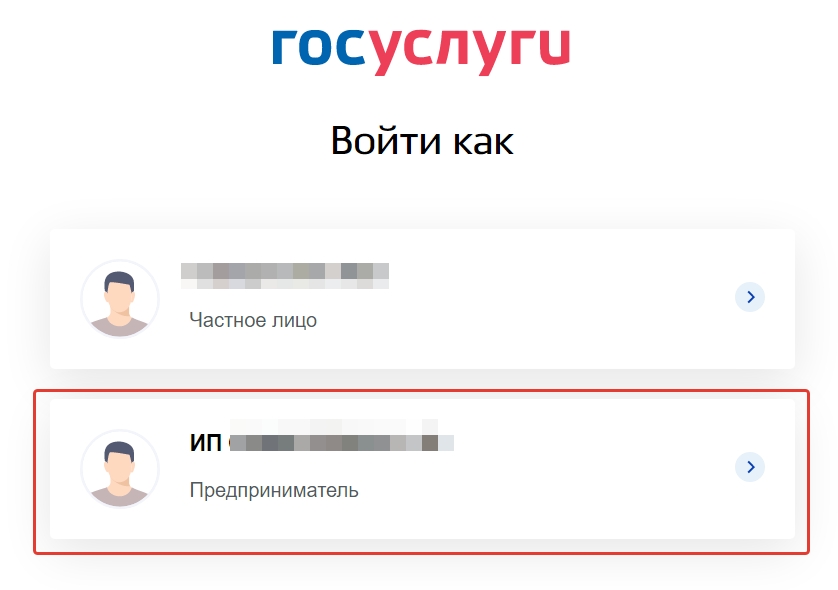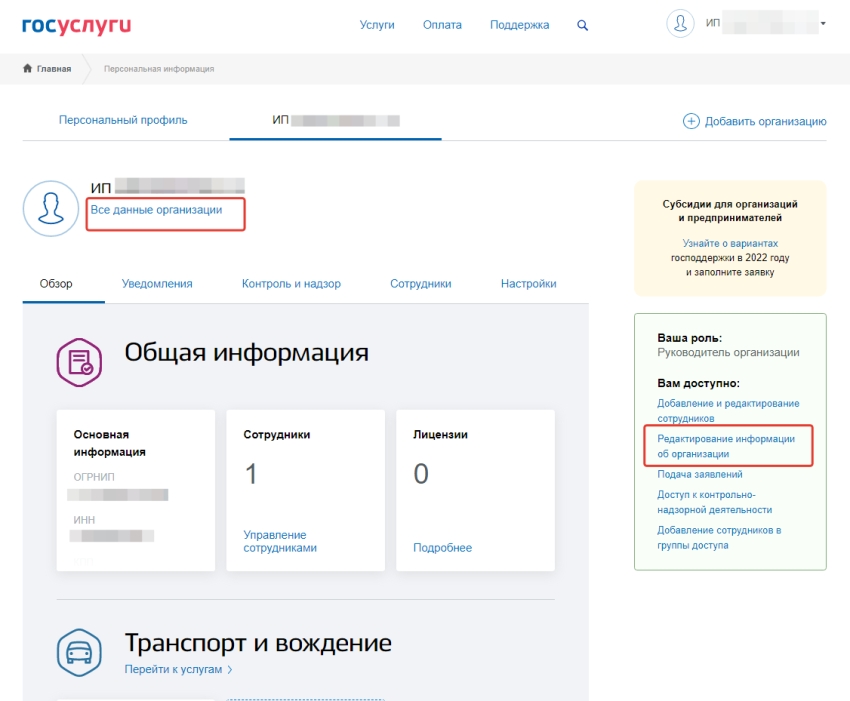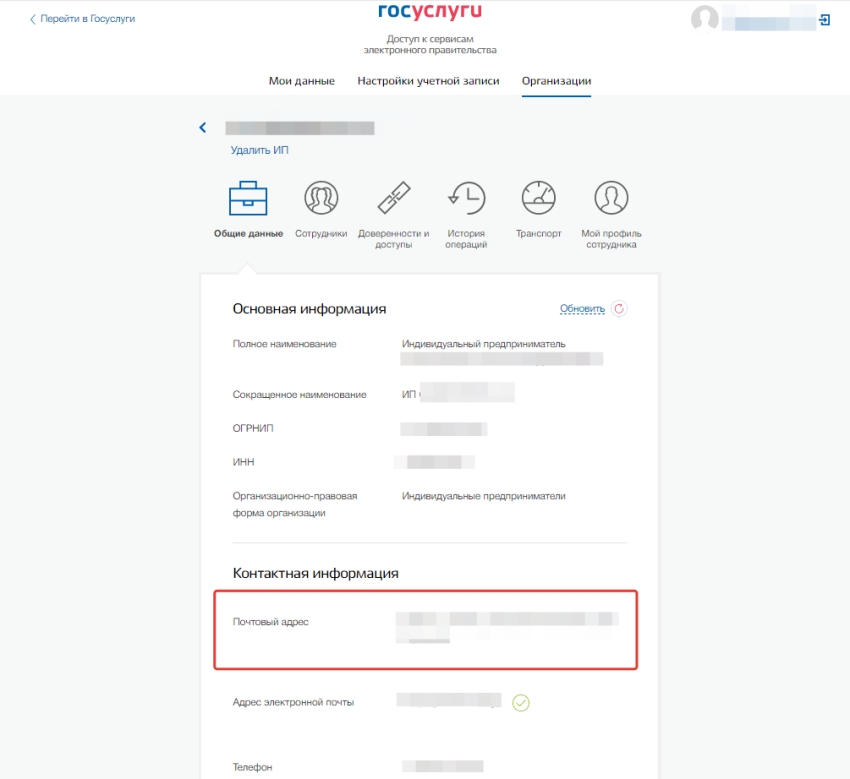ВНИМАНИЕ! В связи с частым обновлением раздела рекомендуется не сохранять из него информацию для применения в работе, а пользоваться активной ссылкой.
Адрес
тех. поддержки Личного кабинета
недропользователя: subsoil@rfgf.ru
В соответствии с Федеральным законом от 30.12.2020 №
500-ФЗ «О внесении изменений в Федеральный закон «Об официальном статистическом
учете и системе государственной статистики в Российской Федерации» и статью 8
Федерального закона «Об основах государственного регулирования торговой
деятельности в Российской Федерации» все юридические лица и индивидуальные
предприниматели обязаны предоставлять первичные статистические данные
по формам федерального статистического наблюдения исключительно в форме
электронного документа, подписанного электронной подписью.
Начиная с
данных за 2021 год (для ежеквартальных форм за IV квартал 2021 г.)
с 10.01.2022 предусмотрено представление форм статистической отчетности
с использованием ИС ГУ Роснедра, в которую включен портал «Личный
кабинет недропользователя» (далее – ЛКН).
Необходимые условия для доступа в ЛКН
Вход в ЛКН разрешен только для представителей юридических
лиц и индивидуальных предпринимателей.
Для доступа в
ЛКН необходимо создать учетную запись юридического лица или индивидуального
предпринимателя на Портале государственных и муниципальных услуг Российской
Федерации (далее – Портал Госуслуг) по адресу https://www.gosuslugi.ru.
Регистрация
(создание учетной записи физического и юридического лица) на Портале Госуслуг
проходит с помощью Единой системы
идентификации и аутентификации (ЕСИА).
В ней формируются, учитываются и хранятся сведения об участниках системы —
физических и юридических лицах, которые прошли регистрацию с созданием учетной
записи. Подробнее о ЕСИА – в Руководстве пользователя
ЕСИА.
Учетная запись
в ЕСИА открывает доступ к государственным и ряду других
информационных систем. Аккаунт (учетная запись) в ЕСИА позволяет
физическим и юридическим лицам получать государственные услуги в электронной
форме.
Создать учетную
запись юридического лица или индивидуального предпринимателя можно
только из подтвержденной учетной
записи физического лица – руководителя
организации или представителя юридического лица, имеющего право действовать от
имени организации без доверенности (далее – руководитель организации),
индивидуального предпринимателя. Подробная инструкция по созданию учетной
записи физического лица представлена в разделе 3.1 Руководства пользователя
ЕСИА, юридического лица — в разделе 3.2 указанного Руководства, индивидуального
предпринимателя – в разделе 3.3 указанного Руководства.
Создание подтвержденной учетной записи на
Портале Госуслуг происходит в результате процедуры подтверждения личности
пользователя. Существует несколько способов подтверждения личности. Для последующей
работы в ЛКН следует выбрать способ усиленной квалифицированной электронной
подписи (УКЭП), сертификат которой
оформлен на руководителя организации.
УКЭП
потребуется для создания учетной записи юридического лица на основе учетной
записи руководителя организации. Подробнее о свойствах и условиях
осуществления УКЭП – в нашем разделе «Сведения
об усиленной квалифицированной электронной подписи (УКЭП)».
Представление форм статистической отчетности в ЛКН
Вход в ЛКН
осуществляется по адресу https://lk.rosnedra.gov.ru/, где необходимо в разделе
«Личный кабинет недропользователя» нажать ссылку «Перейти».
Для работы в ЛКН
необходима авторизация через ЕСИА. Подробнее
– в нашем разделе «Осуществление доступа в Личный кабинет
недропользователя».
Сотрудники, не
имеющие своей усиленной квалифицированной электронной подписи (УКЭП),
авторизуются с помощью
своих регистрационных данных ЕСИА (логин – номер мобильного телефона, СНИЛС или
адрес электронной почты, пароль доступа).
Сотрудник должен быть присоединен к
организации, от имени которой будет формировать отчетность, данная организация
должна быть отображена в его профиле (подробнее – в нашем
разделе «Присоединение сотрудников организации для подачи форм
статистической отчетности в ЛКН»), и быть включенным в определенные группы доступа ИС
ГУ Роснедра (подробнее – в нашем разделе «Включение сотрудника в группы доступа в
ЛКН для представления статистической отчетности»).
При доступе к системе появится
запрос роли (войти как частное лицо
или определенная организация). В этом случае необходимо выбрать организацию, от имени которой
предполагается представлять отчетность.
Заполнение форм статистической
отчетности по формам №№ 1-ЛС, 2-ЛС, 3-ЛС, 4‑ЛС в ЛКН осуществляется через раздел «Мои лицензии», где выбирается нужная
лицензия, и переход к заполнению определенной формы происходит по нажатию
кнопок Просмотр — Отчетность по форме ЛС
— Отчетность №-ЛС — Перейти к заполнению.
Заполнение форм №№ 1-ЛС, 2-ЛС, 3-ЛС, 4-ЛС
производится полностью в формализованном виде в базе статотчетности в on—line режиме с
возможностью использования справочных значений и данных формы предшествующего
года, что позволяет избежать повторного ввода одних и тех же сведений и многих
ошибок заполнения. Лицензионные сведения первого раздела форм формируются
автоматически из реестров лицензий и участков недр ФГИС «АСЛН». Кнопка
«Общая справка» в нижнем правом углу экрана описывает последовательность
действий при заполнении форм.
Для каждого недропользователя система выводит на экран перечень
текущих лицензий для заполнения форм. Желтым цветом выделяется выбранная строка
перечня. По кнопке «Перейти к заполнению отчетности», расположенной в нижней
части экрана, осуществляется переход к заполнению формы по выбранной лицензии.
После заполнения отчетности ее можно сформировать для проверки.
На компьютер загрузится форма excel с
заполненными данными, которые надо проверить, включая самую первую страницу,
где наименование организации, ее адрес, различные коды организации и т.п.
После проверки заполненная форма подписывается усиленной
квалифицированной электронной подписью сотрудника (форма никуда не скачивается),
после чего форма получает статус «Отправлена» или «Отправлена с нарушением сроков»
и считается представленной. Подробнее об условиях
осуществления УКЭП – в нашем разделе «Сведения об усиленной квалифицированной
электронной подписи (УКЭП)».
В случае, если у сотрудника нет
своей УКЭП, он по каждой заполненной форме нажимает «Завершить заполнение формы».
Затем на последней странице заполняет данные о руководителе, а при
необходимости об ответственном лице, которое будет подписывать формы, и
нажимает «Сохранить». Так он должен проделать со всеми формами по всем видам своей
отчетности. Все они в результате получат статус «Черновик». Затем руководитель
или ответственное лицо входит в свою учетную запись ЛКН, переходит в раздел
заполнения отчетности и отдельно по каждой форме нажимает «Завершить заполнение
формы», и далее нажимает «Сформировать и подписать», после чего осуществляет
подпись.
Заполнение форм №№ 5-гр,
6-гр, 70-тп, 71-тп, 1-РСПИ (ежегодно), 2-гр, 7-гр (ежеквартально)
производится только путем предоставления файлов заполненных форм, подписанных усиленной
квалифицированной электронной подписью. При представлении сведений необходимо
загружать в ЛКН табличную часть формы (.xls, .xlsx), пояснительную записку
(.pdf, .doc, .docx), а также дополнительные материалы (.rar,
.zip). Функция представления данных форм через ЛКН доступна с 10.01.2022. Загрузка сведений осуществляется в разделе
«Формы государственной статистической отчетности» Личного кабинета
недропользователя.
Отчетность по любой форме может быть подана как непосредственно заявителем, так и по доверенности (подробнее – в разделе «Представление статотчетности по доверенности лицом, не являющимся сотрудником недропользователя»). В последнем случае при создании заявления на подачу отчетности №№ 5-гр, 6-гр, 70-тп, 71-тп, 1-РСПИ, 2-гр, 7-гр необходимо отметить пункт «Автор действует по доверенности от имени заявителя (недропользователя)», заполнить сведения о недропользователе и загрузить подтверждающий полномочия документ (доверенность).
При этом отчетность, поданная по доверенности, также будет доступна для просмотра недропользователю в его личном кабинете.
После создания заявления необходимо заполнить основные сведения о подаваемой отчетности и загрузить необходимые документы.
Далее необходимо сформировать и подписать заявление. Непосредственно перед подписанием заявления предусмотрена возможность просмотреть весь перечень подписываемых документов и проверить их корректность.
После успешного подписания всех документов система автоматически сформирует и отправит через СМЭВ запрос на проверку сертификата ключа проверки электронной подписи, которым было подписано заявление. После того, как будет получен ответ на данный запрос, к заявлению будет прикреплен отчет о проверке сертификата, а само заявление и все приложенные к нему документы будут направлены для рассмотрения и дальнейшей обработки.
В случае возникновения проблем с сертификатом (сертификат не прошел проверку, или, когда в момент выбора сертификата появляется пустое окно) смотрите ответ на вопрос «ЛКН не видит сертификат электронной подписи или сертификат не прошел проверку».
В случае, если у сотрудника нет своей УКЭП, он создает в ЛКН заявление, заполняет необходимые сведения о подаваемой
отчетности, руководителе организации и загружает соответствующие документы. При этом заявление будет иметь статус
«Черновик». Далее руководитель (уполномоченный сотрудник), имеющий УКЭП, заходит в ЛКН под своей учетной записью,
переходит в раздел заполнения отчетности и по каждой форме нажимает кнопку «Сформировать», после чего в открывшемся
окне «Подпись пакета документов» нажимает кнопку «Подписать». Перед тем, как заявление будет сформировано, выдается
предупреждение о том, что подписать заявление может только тот пользователь, который его сформировал. Если
«Сформировать» нажал сотрудник, не имеющей своей УКЭП, следует нажать кнопку «Отмена» (она может быть переименована на
«Сохранить»). Тогда внесенные данные также будут сохранены, а заявление будет иметь статус «Черновик».
Представление отчетов ежеквартального мониторинга подземных вод
Заявление на подачу Отчета о ведении локального объектного мониторинга подземных вод подается в пакетном режиме на главной странице ЛКН в разделе «Прочее» — «Отчет о ведении локального мониторинга ПВ» — «Новое заявление», с авторизацией пользователя через ЕСИА (если вход в ЛКН не был осуществлен с помощью усиленной квалифицированной электронной подписи).
Для
подачи данного отчета пользователю
потребуются следующие группы доступа:
- Создание
черновиков заявлений на получение
госуслуг - Отправка
заявлений на получение госуслуг - Подача
стат. отчетности (ПВ) - Доступ
к лицензионной информации (ПВ).
Подробности
в разделе «Включение сотрудника в группы
доступа в ЛКН для представления
статистической отчетности».
На шаге
1 заполнения заявления указываются
сведения об авторе, лицензии, отчетном
периоде и т.д. На шаге 2 заполнения
заявления скачивается рекомендованный
Федеральным центром ГМСН шаблон
ежеквартальной формы отчета по мониторингу
подземных вод в формате .xlsx. Скаченная
форма заполняется и прикрепляется к
отчету с помощью кнопки «Загрузить».
Подписывать отдельно эту форму не надо.
В поле «Иные документы» загружаются
скан-копии протоколов лабораторных
исследований проб воды за отчетный
квартал и другие необходимые документы.
Далее заявка формируется
и подписывается
усиленной квалифицированной электронной
подписью (УКЭП) уполномоченным
представителем отчитывающейся
организации, на которого оформлена УКЭП
от организации.
При
подаче данного отчета есть возможность
его составления лицом,
не имеющим УКЭП от организации.
В этом случае пользователь делает отчет
и закрывает его, не
нажимая кнопку «Сформировать»,
тогда отчет сохранится в статусе
«Черновик». После этого руководитель
может зайти в ЛКН под своей учетной
записью, найти в черновиках этот отчет,
нажать «Сформировать» и подписать его
УКЭП.
Во
избежание проблем с подписанием отчета
рекомендуем изучить раздел «Сведения
об усиленной квалифицированной
электронной подписи (УКЭП)» и Руководство
по проверке сертификата и условий для
осуществления УКЭП, на которое в данном
разделе есть активная ссылка.
После
успешного подписания система автоматически
формирует и отправляет через систему
межведомственного электронного
взаимодействия (СМЭВ) запрос на проверку
сертификата ключа проверки электронной
подписи, которым было подписано заявление.
После получения ответа на данный запрос
к заявлению прикрепляется отчет о
проверке сертификата, а само заявление
и все приложенные к нему документы
направляются для рассмотрения и
дальнейшей обработки.
В
ЛКН у данного заявления, в зависимости
от этапов формирования и проверки, будут
отображаться следующие статусы:
Черновик –
черновик заявления;
Сформировано –
черновик заявления полностью заполнен,
все файлы загружены, системой сформирован
PDF-заявления;
Подписано –
заявление подписано (подписать может
только тот же пользователь что и
сформировал заявление, т.к. в PDF указываются
ФИО пользователя и будет неправильно,
если в PDF указан один пользователь, а в
ЭП — другой) и ожидает отправки
(автоматической) на проверку действительности
сертификата ЭП пользователя;
Проверка
ЭП –
запрос на проверку сертификата ЭП
отправлен в СМЭВ, ожидается ответ;
Отправлено
в ведомство –
отчет о проверке сертификата ЭП получен
и прикреплен к заявлению, происходит
передача (автоматическая) в информационную
систему стат. отчетности;
Зарегистрировано –
заявление передано в информационную
систему стат. отчетности;
В
работе –заявления
поступило в обработку;
Получено
решение –
по результатам проверки в информационной
системе стат. отчетности проверяющим
лицом будет проставлен статус «Учтена»
или «Требуется
замена» (с
указанием причины отклонения отчетной
формы), которые отобразятся в комментарии
к статусу.
Отчет
может быть подан как непосредственно
заявителем, так и по доверенности. В
последнем случае при создании заявления
на подачу отчета необходимо отметить
пункт «Автор действует по доверенности
от имени заявителя (недропользователя)»,
заполнить сведения о недропользователе
и загрузить подтверждающий полномочия
документ (доверенность). При этом
заявление, поданное по доверенности,
также будет доступно для просмотра
недропользователю в его личном кабинете.
По
вопросам процесса подачи данного отчета
через ЛКН рекомендуем обращаться по
адресу электронной почты службы поддержки
ЛКН subsoil@rfgf.ru, а по
вопросам содержания и комплектности
отчетности – в территориальные
центры ГМСН (мониторинга подземных
вод).
Сведения об усиленной квалифицированной электронной подписи (УКЭП)
Для представления форм статистической отчетности через ЛКН пользователь должен иметь усиленную квалифицированную
электронную подпись юридического лица (или индивидуального предпринимателя), которая, в частности, содержит информацию
о СНИЛС пользователя и ИНН организации.
В соответствии с Федеральным законом от 06.04.2011 № 63-ФЗ «Об электронной подписи» с 01.01.2022 обязанность по
выпуску квалифицированной электронной подписи возлагается на Федеральную налоговую службу.
УКЭП юридического лица выдается бесплатно в Удостоверяющем центре ФНС России лицам, действующим без доверенности от
имени организации. Порядок получения УКЭП и перечень подразделений в регионах РФ представлен на официальном сайте
Федеральной налоговой службы Порядок получения электронной подписи | ФНС России | 77 город Москва (nalog.gov.ru).
Для получения квалифицированной электронной подписи необходимо предоставить:
1. Следующие документы, либо их надлежащим образом заверенные копии и (или) сведения из них:
- Основной документ, удостоверяющий личность;
- СНИЛС.
- дополнительные сведения:
- ИНН заявителя физического лица;
- ИНН организации;
- ОГРН юридического лица;
- ОГРНИП;
- документ, подтверждающий право заявителя действовать от имени юридического лица без доверенности – для юридического
лица.
2. Носитель ключей электронной подписи, отвечающий требованиям: должен иметь действительный сертификат соответствия,
выданный ФСБ России или ФСТЭК России; должен быть в форм-факторе USB-токенов Type-A.
Требований к предъявлению сертификата соответствия на ключевой носитель не предъявляется, в УЦ ФНС России реализован
функционал автоматической проверки ключевых носителей на соответствие предъявляемым требованиям.
По данным официального сайта ФНС России квалифицированная электронная подпись выдается сроком на 15 месяцев; за ее
получением также можно обратиться к Доверенным лицам УЦ ФНС России: ПАО «Сбербанк России», АО «Аналитический центр»,
Банк ВТБ (ПАО).
Выдачей электронных подписей физическим лицам, включая сотрудников организаций, УЦ ФНС России не занимается. Их можно
оформить в удостоверяющем центре, аккредитованном в соответствии с требованиями Федерального закона от 06.04.2011 № 63ФЗ
«Об электронной подписи». Перечень удостоверяющих центров доступен по
адресу http://minsvyaz.ru/ru/activity/govservices/2/.
УКЭП — это файлы, в которых хранится зашифрованная информация, подтверждающая личность владельца и подлинность
подписанного документа.
Основным отличием усиленной квалифицированной электронной подписи от неквалифицированной является то, что первая
обладает дополнительными признаками, которые говорят о ее большей защищенности:
- у квалифицированной подписи есть ключ проверки, который указывается в квалифицированном сертификате;
- для проверки ее достоверности используются получившие подтверждение о соответствии федеральным требованиям средства
электронной подписи.
Кроме того, УКЭП создается при использовании средств электронной подписи путем криптографического изменения информации с
применением указанного выше ключа.
В сертификате ключа проверки электронной подписи обязательно присутствуют следующие сведения:
- ключ проверки электронной подписи;
- наименование средства электронной подписи;
- наименование удостоверяющего центра, выпустившего сертификат;
- сведения об ограничениях в сфере применения ЭЦП;
- дата начала и окончания срока действия сертификата;
- сведения о владельце электронной подписи, включая:
— ФИО и СНИЛС — для физического лица,
— ИНН физического или юридического лица, в зависимости от типа заявителя,
— наименование и местонахождение организации для владельца — юридического лица,
— другие сведения.
Обращаем внимание, что авторизация в ЕСИА с помощью УКЭП возможна при условии, что в профиле пользователя в разделе
«Настройки учетной записи» включена возможность входа с помощью электронной подписи. Описание настроек можно посмотреть
в пункте 3.5.2.2 Руководства пользователя ЕСИА.
Для формирования электронной подписи в Личном кабинете недропользователя (ЛКН) используется КриптоПро ЭЦП Browser
plug-in, который работает только совместно с КриптоПро CSP.
Если возникают проблемы с сертификатом УКЭП (сертификат не прошел проверку или, когда в момент выбора сертификата
появляется пустое окно), необходимо проверить выполнение всех условий для осуществления электронной подписи. Для этого
следует изучить наше Руководство по
проверке сертификата и условий для осуществления УКЭП.
В указанном Руководстве описаны распространенные ошибки, связанные с осуществлением УКЭП, пути их устранения,
необходимое для установки УКЭП программное обеспечение, объясняется как осуществить подпись.
Самая распространенная ошибка заключается в несоблюдении следующего условия: СНИЛС и ИНН из сертификата должны совпадать
со СНИЛС и ИНН подписанта (пользователя, под которым был осуществлен вход в ЛКН через ЕСИА).
Также об установке плагина для работы со средством электронной подписи — в разделе 3.1.7 Руководства пользователя ЕСИА.
В случае, если у сотрудника нет своей УКЭП, рекомендации по представлению форм статистической отчетности в ЛКН изложены
в нашем разделе «Представление форм статистической отчетности в ЛКН».
Проверка действительности усиленной квалифицированной электронной подписи
(УКЭП)
ЛКН не видит сертификат электронной подписи или сертификат не прошел проверку, проблемы с подписанием
В случае возникновения проблем с сертификатом (сертификат не прошел проверку, или, когда в момент выбора сертификата появляется пустое окно) необходимо проверить выполнение всех условий для осуществления электронной подписи, в том числе убедиться, что электронная подпись и сотрудник, авторизовавшийся в ЛКН — это одно и то же лицо, а также что в сертификате электронной подписи есть реквизиты организации (ИНН и ОГРН). Подробнее смотрите Руководство по
проверке сертификата и условий для осуществления УКЭП.
Также при различных проблемах с подписанием статотчетности, заявлений в ЛКН необходимо:
- Проверить лицензию КриптоПро CSP, чтобы она не была истекшей.
- Попробовать в разных браузерах. Предпочтительно установить браузер «Спутник». Можно воспользоваться ссылкой https://softcomputers.org/download/network/dowsnload-browser-sputnik/.
- Проверить работу криптоплагина и расширения для браузера: https://www.cryptopro.ru/products/cades/plugin 3 пункт (на тестовой странице по ссылке «Проверить работу плагина» попробовать с его помощью подписать «Hello world» и прислать скриншот, что все ОК, на адрес тех. поддержки ЛКН subsoil@rfgf.ru).
- Попробовать временно отключить брандмауэр (фаерволл). Если проблема решилась, то адрес страницы, на которой происходит попытка подписи требуется исключить из зоны проверки антивируса (добавить в список исключений).
- Если используется браузер Internet Explorer: в свойствах браузера Internet Explorer (панель управления Windows) во вкладке Подключения/Настройка сети — отключить все галочки.
- Добавить адреса сайтов, на которых происходит подпись, в доверенные КриптоПро плагина браузера (в папке с приложением КриптоПро есть файл «Настройка плагина»).
- Проверить путь сертификации ЭЦП, чтобы все корневые и промежуточные сертификаты были в порядке (в частности, может быть слетел корневой сертификат Минцифры). Для этого зайти в КриптоПро CSP. Сервис > Просмотреть сертификаты в контейнере > Обзор> Выбрать сертификат > Далее > Свойства. Во вкладке «Путь сертификации» все сертификаты должны быть действующими.
Регистрация юридического лица в ЕСИА
Подробная инструкция по созданию учетной записи юридического лица на
Портале государственных и муниципальных услуг Российской
Федерации (далее – Портал Госуслуг) по адресу https://www.gosuslugi.ru через
ЕСИА представлена в разделе 3.2 Руководства пользователя
ЕСИА.
Для создания учетной
записи организации необходимы следующие условия:
Для создания учетной
записи организации необходимы следующие условия:
- Наличие подтвержденной учетной записи физического лица
в ЕСИА для руководителя организации или представителя организации, имеющего
право действовать от имени организации без доверенности (руководитель
организации); - Наличие средства электронной подписи, содержащего
действующий квалифицированный сертификат ключа проверки электронной подписи,
выданный руководителю организации одним из удостоверяющих центров,
аккредитованных Минкомсвязи России. Подробности – в нашем разделе «Сведения об усиленной
квалифицированной электронной подписи (УКЭП)».
Процедура создания руководителем организации учетной
записи юридического лица в ЕСИА состоит из следующих действий.
1. Через портал https://esia.gosuslugi.ru/ выполнить вход в свою подтвержденную учетную запись (авторизоваться)
с помощью регистрационных данных физического лица (логин – номер мобильного
телефона, СНИЛС или адрес электронной почты, пароль доступа) или с УКЭП,
при условии, что в профиле пользователя в разделе «Настройки учетной записи» включена
возможность входа с помощью электронной подписи. Описание
настроек можно посмотреть в пункте 3.5.2.2 Руководства пользователя ЕСИА.
Подробнее об
авторизации по паролю и авторизации с помощью средства электронной подписи
указано в разделах 3.4.2 и 3.4.3 Руководства пользователя
ЕСИА.
2. На отобразившейся вкладке «Мои данные» нажать «+Добавить
организацию».
3. В открывшемся окне выбрать пункт
«Юридическое лицо».
4. Далее откроется инструкция по добавлению организации в
ЕСИА.
После ознакомления с инструкцией следует подключить
средство электронной подписи (усиленную квалифицированную
электронную подпись). Необходимо учитывать, что для
функционирования некоторых носителей электронной подписи требуется установить
специальную программу-криптопровайдер (например, КриптоПро CSP или ViPNet CSP).
Обращаем
внимание, что при работе в ЛКН можно будет подписывать
документы УКЭП только с использованием КриптоПро
CSP. Также потребуется плагин для
браузера для работы с электронной подписью. Наличие плагина будет проверено
автоматически при нажатии на кнопку «Продолжить». Если плагин не установлен, то
браузер предоставит гиперссылку для его скачивания. Подробнее об условиях
осуществления УКЭП — в нашем разделе «Сведения об усиленной квалифицированной
электронной подписи (УКЭП)».
Для
продолжения регистрации нажать на кнопку «Продолжить».
5. Если у пользователя имеется несколько сертификатов, то
отобразится окно «Выбор сертификата ключа проверки электронной подписи». После
выбора сертификата откроется окно ввода ПИН-кода, где следует ввести корректное
значение ПИН-кода и нажать «Продолжить».
6. После этого отобразится форма «Ввод данных».
Часть
полей уже будет автоматически заполнена данными, считанными из сертификата
электронной подписи. Их невозможно изменить.
Необходимо внести дополнительные сведения об
организации и ее руководителе, в т.ч.:
- Полное наименование;
- ОГРН;
- ИНН юридического лица;
- ФИО руководителя организации;
- ИНН руководителя организации как
физического лица (если ИНН не был указан в личных данных), если ИНН
отсутствует, установите флаг «У меня нет ИНН»; - Служебный телефон руководителя
организации; - Служебный адрес электронной почты
руководителя организации; - Адрес электронной почты организации.
7. Далее следует нажать на кнопку «Продолжить» и
дождаться окончания автоматической проверки данных об организации и ее
руководителе в Федеральной налоговой службе.
При условии отсутствия ошибок во введенной информации
юридическое лицо будет
зарегистрировано. Данную страницу можно закрыть до окончания проверки. О
результатах выполнения проверки руководитель организации будет уведомлен по
адресу электронной почты.
После регистрации учетной записи руководитель организации
получает доступ ко всем информационным системам, для входа в которые
используются регистрационные данные из ЕСИА, в т.ч. к ИС ГУ Роснедра, где создан Личный
кабинет недропользователя. Теперь он может приглашать сотрудников (присоединять к организации) и регулировать их
доступ к информационным системам.
При переходе к ИС ГУ Роснедра от имени данного юридического лица
потребуется войти повторно в учетную запись ЕСИА. При доступе к системе
появится запрос роли (войти как частное
лицо или определенная организация). В этом случае необходимо выбрать организацию, от имени которой
предполагается работать в системе.
Присоединение сотрудников организации для подачи форм статистической
отчетности в ЛКН
От
имени зарегистрированной на Портале Госуслуг организации можно войти в
информационную систему госуслуг Роснедр (ИС ГУ Роснедра) для предоставления
форм государственной статистической отчетности в Личном кабинете
недропользователя (ЛКН).
Руководитель
организации (либо уполномоченный им сотрудник – администратор организации,
обладающий соответствующими правами) может присоединить к организации
сотрудников, которые будут заниматься подачей форм статистической отчетности в
ЛКН. Подробнее о присоединении
сотрудника — в разделе 3.5.1.3 «Приглашение нового участника» Руководства пользователя
ЕСИА.
Присоединиться к организации сможет только пользователь с подтвержденной учетной записью ЕСИА. Подробная
инструкция по созданию учетной записи физического лица представлена в
разделе 3.1 Руководства пользователя
ЕСИА. Также приглашение можно
отправить пользователям, которые еще не
зарегистрировались в ЕСИА (или имеют упрощенную / стандартную
учетную запись). Эти пользователи смогут воспользоваться ссылкой и
присоединиться к организации только после того, как осуществят подтверждение своей личности.
Предполагается,
что сотрудник будет действовать от имени организации при наличии своей усиленной
квалифицированной электронной подписи (УКЭП). В случае,
если у сотрудника нет своей УКЭП, рекомендации по
представлению форм статистической отчетности в ЛКН представлены в нашем разделе «Представление форм статистической отчетности в ЛКН».
Для присоединения к юридическому лицу сотрудников
следует войти под своей учетной записью на портале https://esia.gosuslugi.ru/ в профиль организации, перейти в закладку
«Организации» и нажать на кнопку «Подробнее» в блоке своей организации.
После
этого откроется карточка со сведениями об организации, в которой следует
выбрать ссылку «Сотрудники».
При
этом отобразится вкладка сведений о сотрудниках, где для добавления нового
пользователя необходимо нажать на кнопку «Пригласить сотрудника».
После
этого откроется окно «Новый сотрудник», в котором необходимо указать следующие
сведения о приглашаемом лице:
- адрес электронной почты
(обязательно); - ФИО (фамилия, имя –
обязательно); - СНИЛС
(следует указывать для тех случаев, когда необходимо быть уверенным в том, что
приглашением не сможет воспользоваться кто-то другой, в частности, однофамилец
приглашаемого лица.
Для
добавления участника в группу «Администраторы профиля организации», установите
флажок в поле «Администраторы профиля организации». Тогда он сможет приглашать
новых сотрудников для присоединения к организации и предоставлять им
соответствующие права доступа к различным информационным системам, в т.ч. к ИС
ГУ Роснедра (ЛКН).
Далее
необходимо нажать на кнопку «Пригласить». На указанный электронный адрес нового
участника придет письмо с Портала Госуслуг с приглашением присоединиться к
организации. Для присоединения к организации приглашаемому участнику необходимо
перейти по гиперссылке в электронном письме и авторизоваться в ЕСИА. После
этого он будет присоединен к организации, которую увидит во вкладке
«Организации» в своем профиле на Портале Госуслуг.
Приглашение действительно для однократного использования и действует
в течение 60 суток.
Перечень
пользователей, присоединенных к организации, отображается в профиле (учетной
записи) организации на Портале Госуслуг во вкладке «Сотрудники».
Далее необходимо от имени юр. лица оформить сотруднику соответствующие права доступа (включить в
определенную группу доступа ЛКН). Подробнее
– в нашем разделе «Включение сотрудника в группы доступа в ЛКН для
представления статистической отчетности».
Осуществление доступа в Личный кабинет недропользователя
Обратите внимание, что пользователь должен являться
руководителем организации или быть
включен хотя бы в одну их групп доступа системы «ИС ГУ Роснедра»
Федерального агентства по недропользованию. Подробнее о группах доступа — в
нашем разделе «Включение сотрудника в группы доступа в ЛКН для
предоставления статистической отчетности».
При этом организация должна быть зарегистрирована на
Портале Госуслуг в качестве юридического лица. Подробнее о создании юридического лица – в нашем разделе «Регистрация юридического лица в ЕСИА» и в разделе 3.2 Руководства пользователя
ЕСИА.
Вход в ЛКН
осуществляется по адресу https://lk.rosnedra.gov.ru/ с помощью кнопки «Перейти»
в окне «Личный кабинет недропользователя».
После перехода по вышеуказанной ссылке
откроется главная страница Личного
кабинета недропользователя, с которой можно переходить в соответствующие
разделы для работы с заявками на геологическое изучение недр, лицензиями,
формами государственной статистической отчетности, экспертизой проектных и
отчетных документов и в целях предоставления государственных услуг.
Для доступа к разделам ЛКН необходимо пройти процедуру аутентификации. Для этого следует нажать на соответствующий раздел или кнопку «Вход» (в правом верхнем углу ЛКН).
Вход в ЛКН осуществляется через Единую систему идентификации и аутентификации при нажатии кнопки «Войти через ЕСИА».
Откроется окно входа в ИС ГУ Роснедра.
Сотрудники, не имеющие своей усиленной
квалифицированной электронной подписи (УКЭП), авторизуются с помощью своих регистрационных данных ЕСИА (логин –
номер мобильного телефона, СНИЛС или адрес электронной почты, пароль доступа).
Пользователи, имеющие свою УКЭП, могут выбрать «Вход с
помощью электронной подписи».
При этом система попросит присоединить к компьютеру носитель
ключа электронной подписи и нажать «Готово».
Далее система проверит установленные на вашем
компьютере сертификаты ключей электронной подписи, и, если их будет несколько,
предложит выбрать сертификат для входа в систему «ИС ГУ Роснедра». Необходимо
выбрать сертификат юридического лица,
ввести Пин-код и нажать «Готово».
При
первом посещении ЛКН для продолжения
работы потребуется пройти процедуру регистрации. Автоматически откроется форма
«Подтверждения создания учетной записи», в которой следует проставить
галочки в поле «Подтверждения» и затем нажать кнопку «Регистрация».
Регистрационные данные пользователя будут прочитаны с ключа электронной подписи
и автоматически внесены в соответствующие поля.
Также
потребуется подтвердить предоставление прав доступа ИС ГУ Роснедра к
персональным сведениям пользователя и к информации об организации, от лица
которой пользователь будет работать в ЛКН.
-
В результате ЕСИА выдает ИС ГУ Роснедра специальное разрешение,
позволяющее ей обращаться к ЕСИА для получения данных о пользователе.
ИС ГУ Роснедра теперь имеет возможность обращаться к данным
пользователя, предъявляя это разрешение.
После регистрации в системе «ИС ГУ Роснедра» руководитель
организации получает доступ в Личный кабинет недропользователя, где может сам
осуществлять представление государственной статистической отчетности, или
предоставить это право присоединенным к организации сотрудникам, включив их в
определенные группы доступа ЛКН. Подробнее – в нашем разделе «Включение сотрудника в
группы доступа в ЛКН для предоставления статистической отчетности».
Включение сотрудника в группы доступа в ЛКН для представления
статистической отчетности
Необходимо от имени юр. лица оформить сотруднику соответствующие права доступа (включить в
определенную группу доступа ЛКН).
Это может сделать либо руководитель организации, либо ее
администратор. Вот алгоритм его действий:
- Войдите
под своей учетной записью на портал https://esia.gosuslugi.ru/ - Перейдите
на закладку Организации - Откройте
карточку своей организации, нажав кнопку Подробнее - В профиле своей организации перейдите на закладку «Доступ к системам»
- Выберите расширенный поиск и в поле «Организации» найдите
Федеральное агентство по недропользованию - Откроется
список доступа ИС ГУ Роснедра.
Выберите нужную группу доступа и нажмите «Присоединить нового сотрудника» - Откроется
окно «Редактирование участников группы», где введите ФИО нужного
сотрудника, или выберите из списка, и нажмите «Добавить»
После того как
сотрудника добавили в определенную группу доступа ИС ГУ Роснедра, она отобразится
в его профиле.
Если пользователя,
который будет подавать от имени организации статистическую отчетность, нет
в списке сотрудников, то его нужно добавить. Для этого следует в профиле
своей организации перейти в раздел «Сотрудники», нажать кнопку «Пригласить
сотрудника», в открывшемся окне заполнить сведения о сотруднике (адрес рабочей
эл. почты, ФИО, СНИЛС) и нажать кнопку «Пригласить». Сотруднику придет на
почту письмо с Госуслуг, где он должен подтвердить свое согласие на добавление
к списку сотрудников организации. Подробнее
– в нашем разделе «Присоединение сотрудников организации для подачи
форм статистической отчетности в ЛКН».
Также о присоединении
сотрудника и об управлении группами доступа можно узнать в разделе 3.5.1.3
«Приглашение нового участника» и 3.5.1.4 «Управление группами доступа» Руководства пользователя
ЕСИА.
В ЛКН
предусмотрены следующие группы доступа:
|
Создание черновиков заявлений на получение госуслуг |
Позволяет создавать и заполнять черновики заявлений на получение госуслуг |
|
Отправка заявлений на получение госуслуг |
Позволяет создавать и заполнять и отправлять заявления на получение |
|
Подача стат. отчетности (ТПИ) |
Подача форм государственной статистической отчетности по твердым полезным |
|
Подача стат. отчетности (УВС) |
Подача форм государственной статистической отчетности по углеводородному |
|
Подача стат. отчетности (ПВ) |
Подача форм государственной статистической отчетности по подземным водам |
|
Подача стат. отчетности (общая) |
Подача общих форм государственной статистической отчетности (формы 2-ГР, |
|
Доступ к лицензионной информации (ТПИ) |
Доступ к сведениям и документам (в том числе проектным и отчетным |
|
Доступ к лицензионной информации (УВС) |
Доступ к сведениям и документам (в том числе проектным и отчетным |
|
Доступ к лицензионной информации (ПВ) |
Доступ к сведениям и документам (в том числе проектным и отчетным |
|
Доступ к лицензионной информации (прочие) |
Доступ к сведениям и документам (в том числе проектным и отчетным |
К примеру, если сотрудник будет формировать отчетность по форме
4-ЛС (сведения о выполнении условий пользования недрами при добыче питьевых и
технических подземных вод), его необходимо включить в следующие группы доступа:
Подача стат. отчетности (ПВ) — Подача форм государственной статистической
отчетности по подземным водам (формы 3-ЛС, 4-ЛС)
Доступ к лицензионной информации (ПВ) — Доступ к сведениям и документам (в том числе
проектным и отчетным документам) по лицензиям на подземные воды.
На странице настроек пользователя (нажать на ФИО пользователя в верхнем правом углу и выбрать пункт «Настройки») добавлен блок сведений о группах доступа, в которые он включен в ЕСИА.
Представление статотчетности по доверенности лицом, не являющимся
сотрудником недропользователя
С 10.01.2022 реализована возможность представления государственной статистической отчетности через Личный кабинет
недропользователя по доверенности лицом, не являющимся сотрудником недропользователя (представитель). Формы
статотчетности должны подписываться электронной подписью представителя. При этом представитель должен загрузить
скан-образ доверенности, выданной ему недропользователем, и подписать его усиленной квалифицированной электронной
подписью, и загрузить доверенность, подписанную усиленной квалифицированной подписью уполномоченного лица
недропользователя.
Доверенность сотруднику недропользователя для представления статотчетности через ЛКН не понадобится, поскольку ему
необходимо оформить доступ от своей организации к представлению статформ. Подробнее – в нашем разделе «Включение
сотрудника в группы доступа в ЛКН для представления статистической отчетности».
Представление по доверенности форм 1-4 ЛС
1) Представитель входит в ЛКН (см. раздел «Представление форм статистической отчетности в ЛКН»).
2) Выбирает тип отчетности.
3) Нажимает «Перейти к заполнению по доверенности» (см. рисунок ниже).
4) Попадает на ту же форму, что и при обычном заполнении. Там нажимает кнопку «Далее».
5) Попадает на форму со списком лицензий, который будет пуст, если ни одной доверенности не прикреплено.
6) Для прикрепления доверенности надо перейти в профиль представителя (кнопка вверху справа), выбрать вкладку
«Доверенности».
7) Нажать кнопку «Добавить» — появится диалоговое окно, где надо ввести ИНН компании, от лица которой выступает
представитель, при необходимости и другие сведения. Прикрепить файл доверенности. Нажать «ОК».

сетке нужная строка и нажимается кнопка «Подписать». Далее идет стандартный процесс подписания с выбором сертификата и
т.д. В случае возникновения проблем с сертификатом (сертификат не прошел проверку или, когда в момент выбора
сертификата появляется пустое окно) необходимо проверить выполнение всех условий для осуществления электронной
подписи. Для этого следует изучить наше Руководство по
проверке сертификата и условий для осуществления УКЭП.
9) Когда доверенность добавлена и подписана, представитель переходит из своего профиля обратно на форму со списком
лицензий — там появятся лицензии, отобранные по указанному ИНН при заполнении доверенности. Выбирает нужную лицензию,
нажимает внизу «Перейти к отчетности по выбранной лицензии» и попадает на форму добавления года. Далее все, как
обычно, при подаче отчетности.
Представление по доверенности форм №№ 5-гр, 6-гр, 70-тп, 71-тп, 1-РСПИ (ежегодно), 2-гр, 7-гр (ежеквартально)
Отчетность по любой из этих форм может быть подана как непосредственно заявителем, так и по доверенности. В последнем
случае при создании заявления на подачу отчетности необходимо отметить пункт «Автор действует по доверенности от имени
заявителя (недропользователя)», заполнить сведения о недропользователе и загрузить подтверждающий полномочия документ
(доверенности).
При этом отчетность, поданная по доверенности, также будет доступна для просмотра недропользователю в его личном
кабинете.
После создания заявления необходимо заполнить основные сведения о подаваемой отчетности, загрузить необходимые
документы и подписать заявление (см. раздел «Представление форм статистической отчетности в ЛКН»).
Скачать файл «Форма доверенности на подачу статотчетности в ЛКН»
Если в ЛКН не отображается лицензия
Возможные причины:
1. Пользователь заходит в раздел «Формы государственной статистической отчетности» вместо раздела «Мои
лицензии»
2. Самая распространенная — у пользователя не оформлен доступ к соответствующей группе. Например, доступ открыт только по воде, тогда лицензии по ТПИ отображаться не будут. Нужно оформить доступ по твердым полезным ископаемым: «Подача форм государственной статистической отчетности по твердым полезным ископаемым (формы 2-ЛС, 5-ГР)» и «Доступ к сведениям и документам (в том числе проектным и отчетным документам) по лицензиям на твердые полезные ископаемые». Подробнее — в нашем разделе «Включение сотрудника в группы доступа в ЛКН для представления статистической отчетности».
3. Если вход в ЛКН осуществляется с помощью электронной подписи, возможен сбой настроек. В целях осуществления
авторизации в ЕСИА с помощью усиленной квалифицированной электронной подписи (УКЭП) включите эту опцию в настройках
учетной записи. Описание настроек можно посмотреть в пункте 3.5.2.2 Руководства пользователя ЕСИА. Также проверьте,
соблюдены ли требования, указанные в нашем Руководстве по проверке сертификата и условий для осуществления УКЭП.
4. Если вы уверены, что все предыдущие пункты выполнены, возможно, что ИНН организации не совпадает в учетной записи ЕСИА (при создании профиля организации на Портале госуслуг для работы в ЛКН) и в учетной записи Реестра недропользователей ФГИС «АСЛН», откуда берутся данные по лицензиям. Лицензии привязаны к ИНН организации. Также возможно, что сведения по данной лицензии не внесены в ФГИС «АСЛН».
Если это лицензия, выданная уполномоченным органом власти субъекта Российской Федерации (на общераспространенные полезные ископаемые или на подземные воды местного значения), то можно обратиться туда с просьбой проверить — введена ли лицензия, указан ли у владельца лицензии правильный ИНН и ввести недостающие данные. Смотрите также ответ на вопрос «Есть ли возможность представить форму 4-ЛС не через личный кабинет недропользователя?»
Если лицензия выдана Роснедрами или его территориальными органами, то для проверки необходимо на адрес тех. поддержки ЛКН subsoil@rfgf.ru направить название организации, ее ИНН, которые указаны при регистрации организации в ЕСИА, и номер отсутствующей в ЛКН лицензии.
Шаблоны форм государственного статистического наблюдения № 2-ГР, 5-ГР, 6-ГР, 7-ГР, 70-тп, 71-тп, и 1-РСПИ
Есть ли возможность представить статистическую отчетность не через ЛКН?
При отсутствии возможности представить статистическую отчетность через ЛКН можно представить первичные статистические данные (далее – форма, формы) в адреса организаций, указанных на титульном листе формы, лично или через представителя (в том числе почтой России) на электронном носителе (оптический диск CD или DVD, флеш-накопитель USB). Форма должна быть в обязательном порядке подписана усиленной квалифицированной электронной подписью уполномоченного лица организации. Формы, отправленные в бумажном виде, учитываться не будут.
Представление респондентами первичных статистических данных по электронной почте не представляется возможным, поскольку такой способ не обеспечивает необходимый уровень безопасности указанной конфиденциальной информации для целей информационного обмена.
Обращаем внимание, что порядок представления форм статистической отчетности в организации, не подведомственные Роснедрам, может отличаться. В частности, речь идет об уполномоченных органах государственной власти субъектов Российской Федерации, территориальных органах управления Ростехнадзора. В данном случае необходимо обращаться именно в эти организации за дополнительными разъяснениями.
Надо ли помимо ЛКН представлять статистическую отчетность в организации, указанные на титульном листе отчетной формы?
Порядок представления форм статистической отчетности в организации, не подведомственные Роснедрам, может отличаться. В частности, речь идет об уполномоченных органах государственной власти субъектов Российской Федерации, территориальных органах управления Ростехнадзора. В данном случае необходимо обращаться именно в эти организации за дополнительными разъяснениями.
После подписания статистической отчетности через ЛКН обнаружена ошибка
Для корректировки информации в формах 1-ЛС, 2-ЛС, 3-ЛС, 4-ЛС необходимо воспользоваться функцией «Вернуть на доработку», сохранить, переподписать и отправить заново. Формы статистической отчетности 2-ГР, 5-ГР, 6-ГР, 7-ГР, 70-ТП, 71-ТП и 1-РСПИ вернуть на доработку невозможно. Рекомендуем заново загрузить отчетность, пояснительную записку и иные документы в ЛКН, подписать пакет документов УКЭП и отправить правильный вариант формы, указав в самом начале пояснительной записки, что предыдущий пакет документов учитывать не следует.
Отправка отдельных документов в дополнение к уже отправленной статистической отчетности 2-ГР, 5-ГР, 6-ГР, 7-ГР, 70-ТП, 71-ТП или 1-РСПИ также невозможна.
Обращаем внимание, что доступ к несвоевременному представлению отчетности (исправлению отчетности) через ЛКН на определенном этапе может быть закрыт. Также несвоевременно представленная отчетность может быть не учтена в сводных данных, в том числе в Государственном балансе запасов полезных ископаемых (отчетность, представленная через ЛКН до 20 февраля 2022 года по умолчанию будет учитываться в Государственном балансе запасов полезных ископаемых).
В каких форматах можно представлять первичные статистические данные
Рекомендуемый формат файла первичных статистических данных — .xls или .xlsx. Шаблоны форм в рекомендуемых форматах представлены в ответе на вопрос «Шаблоны форм государственного статистического наблюдения № 2-ГР, 5-ГР, 6-ГР, 7-ГР, 70-тп, 71-тп, и 1-РСПИ», а также доступны в ЛКН. Обращаем Ваше внимание, что формы, поступившие в неизвестных или нечитаемых форматах, могут быть не приняты к учету. Формы, не подписанные усиленной квалифицированной подписью, не будут приниматься к учету. При подписании усиленной квалифицированной подписью необходимо использовать отсоединенную подпись.
По вопросам, ответы на которые не удалось найти, можно обратиться в службу поддержки ЛКН по адресу: subsoil@rfgf.ru
Содержание
- Отсутствует Информация о Пользователе Есиа Сбербанк Аст Что Делать • Что нужно для регистрации
- Что такое ЕСИА и как работает идентификация пользователей ответ на st
- Общие настройки и настройки интерфейса
- Инструкция по формированию заявки электронного аукциона на ЭТП Сбербанк-АСТ
- Как организации подключиться к ЕСИА
- Интеграция с ЕСИА: FAQ по подключению организации к ЕСИА
- Где можно найти дополнительную информацию о ЕСИА
- Что делать если не подписывает цифровая подпись
- Регистрация в ЕИС: как зарегистрироваться в единой информационной системе в сфере закупок и аккредитоваться на ЭТП
- Распространенные ошибки при регистрации
- Для чего ЕСИА коммерческим компаниям
- Ошибка есиа ошибка входа доступ к личному кабинету недропользователя отсутствует
- Ошибка авторизации через ЕСИА :Поле «Адрес»обязательно к заполнению для этого типа записи
- Очистите кэш и куки браузера
Отсутствует Информация о Пользователе Есиа Сбербанк Аст Что Делать • Что нужно для регистрации
Что такое ЕСИА и как работает идентификация пользователей ответ на st
Для организаций, зарегистрированных в ЕСИА, этот список составляют типовые реквизиты: наименование, юридический адрес, ОГРН, код ОКПО и т.д. Кроме того, при создании учетной записи присваивается один из трех статусов, отражающих ее надежность.
Общие настройки и настройки интерфейса
В настройках личного кабинета можно просматривать личные данные участника торгов, сменить пароль. Также можно отредактировать такой показатель, как сумма крупной сделки. Необходимо следить, чтобы он был выше цены заказа, на которой претендует поставщик.
Кроме того, в настройках личного кабинета необходимо оперативно вносить сведения о произошедших изменениях, например о смене директора компании. Если этого не сделать, можно потерять допуск к торгам на основании предоставления неверных данных.
Находясь в своем личном кабинете, участник площадки может получать уведомления о внесении изменений в регламент торгов, заявки на которые были им поданы. Доступно отслеживание состояние счета и пополнение баланса.
Инструкция по формированию заявки электронного аукциона на ЭТП Сбербанк-АСТ
Создание профиля компании. Зарегистрировать юрлицо на портале госуслуг может сам руководитель или представитель компании, у которого есть право действовать от лица компании без доверенности. На этом этапе понадобится электронная подпись.
Как организации подключиться к ЕСИА
Юридические лица подключаются к ЕСИА через личный кабинет руководителя. Для подключения используется функция «Добавить организацию» и выбирается необходимый статус: ИП, организация, орган власти.
Для формирования учётной записи юридического лица необходимо, чтобы у руководителя была подтвержденная учётная запись. Для подключения к системе используется квалифицированная электронная подпись, сертификат которой оформлен на руководителя.
При регистрации юрлица потребуется заполнить все данные об организации, указанные в регистрационной форме. После проверки сведений и их подтверждения (это делается в автоматическом режиме) будет создана учётная запись организации в ЕСИА.
Чтобы получить электронную подпись, оставьте заявку. Наши специалисты помогут вам оформить электронную подпись для физических и юридических лиц — удалённо, быстро и по выгодной цене.
Интеграция с ЕСИА: FAQ по подключению организации к ЕСИА
- Создания физическими лицами, ИП или юридическими лицами единой учётной записи, которая даёт доступ к различным информационным системам, сайтам и порталам, использующим такой способ регистрации, авторизации и (или) идентификации пользователя.
- Взаимодействия различных информационных систем на уровне средств подтверждения личности пользователя (идентификации), проверки его данных (аутентификации) и предоставления разрешения на доступ (авторизации).
- Авторизации пользователей на государственных, региональных и муниципальных ресурсах для получения соответствующих услуг в электронном виде. Например, для запроса и получения информации, справок, оформления документов, совершения регистрационных действий, записи на приём в то или иное ведомство.
- Авторизации пользователей на негосударственных ресурсах (сайтах, порталах, системах), которые подключены к ЕСИА и используют учётные записи в этой системе (с согласия их владельцев) для разрешения доступа.
ЕСИА — это Единая система идентификации и аутентификации. Регистрация в ней дает возможность пользоваться госуслугами на одноименном портале и без дополнительных проверок заходить на другие государственные сайты. ЕИС входит в их число.
Где можно найти дополнительную информацию о ЕСИА
Инструкции по работе с сервисом периодически пересматриваются, обновляются и дополняются, поэтому, изучив ответы на распространенные вопросы, стоит обратиться к первоисточникам.
Общую информацию о подключении к ЕСИА, а также контакты для связи с Ситуационным центром Минкомсвязи, где можно получить консультацию по правовым аспектам подключения, приведены на информационной странице ЕСИА на портале Госуслуг.
Актуальные документы, касающиеся сервиса, публикуются на официальном портале Минкомсвязи РФ. Перечень документов, которые публикует министерство, включает в себя:
Что делать если не подписывает цифровая подпись
- Пользователь заходит на сайт банка, чтобы оформить кредит.
- Выбрав нужную сумму в кредитном калькуляторе, он переходит к оформлению заявки.
- Вместо того чтобы заполнять длинную анкету с личными данными, пользователь кликает на кнопку авторизации в ЕСИА.
- Модуль-коннектор переходит на сайт ЕСИА и открывает форму авторизации.
- Пользователь вводит телефон, email или СНИЛС и пароль и подтверждает передачу персональных данных.
- Система проверяет корректность данных и возвращает пользователя на сайт банка, а коннектор получает и расшифровывает ответ, содержащий необходимую банку информацию о пользователе.
- Анкета, необходимая для создания заявки на кредит, заполняется автоматически.
- Пользователю остается подтвердить отправку заявки и ждать звонка менеджера.
Регистрацию руководитель должен проходить лично, так как все данные нужно подписывать электронной подписью. А ее по закону нельзя передавать другим людям.
Регистрация в ЕИС: как зарегистрироваться в единой информационной системе в сфере закупок и аккредитоваться на ЭТП
ЕИС — так сокращенно называется Единая информационная система в сфере госзакупок. Это портал с информацией обо всех государственных тендерах, которые не содержат гостайну.
Распространенные ошибки при регистрации
Регистрацию руководитель должен проходить лично, так как все данные нужно подписывать электронной подписью. А ее по закону нельзя передавать другим людям.
Программное обеспечение не отвечает требованиям ЕИС. Мы уже писали, что для корректной работы портала госзакупок нужно подготовить свой компьютер: использовать определенные браузеры и установить специальные программы.
Проблемы с ЕГРИП и ЕГРЮЛ. Если отображается ошибка, связанная с выгрузками из реестров, нужно связаться с техподдержкой ЕИС. А как только вопрос будет решен, заново пройти этот этап регистрации. Самостоятельно эту ошибку исправить не удастся.
Для чего ЕСИА коммерческим компаниям
Формальная сторона процедуры, включающая регистрацию аккаунтов и ожидание мнемонического кода от Минкомсвязи, обычно занимает около недели.
Источник
Ошибка есиа ошибка входа доступ к личному кабинету недропользователя отсутствует
Ок, берем корректные сертификаты отсюда e-trust.gosuslugi.ru/MainCA и заменяем ручками. Ноль эффекта.
Местные казначеи сами в растерянности, в область не дозвониться.
Как думаете, уважаемые знатоки, это факап федерального масштаба, регионального или есть костыли и подорожник?
- MotoArhangel
—>
- Не в сети
- Сообщений: 296
- Спасибо получено: 79
SibUrsus пишет: Добрый день!
Сегодня утром мы и еще многие пользователи столкнулись с проблемой авторизации в ЕСИА ака Госуслуги с помощью СКП федерального казначейства. «Электронная подпись недействительна. Попробуйте еще раз. Если ошибка сохранилась, пожалуйста, обратитесь в организацию, где было получено ваше средство электронной подписи. »
Заходим на www.gosuslugi.ru/pgu/eds загружаем файл .cer и наблюдаем картину маслом:
Ок, берем корректные сертификаты отсюда e-trust.gosuslugi.ru/MainCA и заменяем ручками. Ноль эффекта.
Местные казначеи сами в растерянности, в область не дозвониться.
Как думаете, уважаемые знатоки, это факап федерального масштаба, регионального или есть костыли и подорожник?
- SibUrsus
Автор темы —>
- Не в сети
- Сообщений: 139
- Спасибо получено: 21
MotoArhangel пишет: который нежданно аннулировали 22.07.2017
Как говорит современная молодежь. «проорал»
Да, проё продолб серьезный, от одной мысли о лишнем соитии с АРМ ГК начинает бить мелкая дрожь.
P.S. Привет соседям-сибирякам!
- Alex_04
—>
- Не в сети
- ТОФК
- Сообщений: 2291
- Спасибо получено: 381
MotoArhangel пишет: Проблема с корневым УЦ ФК. Т.е. все сертификаты выданные УЦ с использованием старого корневого сертификата (который нежданно аннулировали 22.07.2017) по факту являются не действительными.
- MotoArhangel
—>
- Не в сети
- Сообщений: 296
- Спасибо получено: 79
MotoArhangel пишет: Проблема с корневым УЦ ФК. Т.е. все сертификаты выданные УЦ с использованием старого корневого сертификата (который нежданно аннулировали 22.07.2017) по факту являются не действительными.
О каком именно корневом серте УЦ ФК речь? На картинке, приведенной SibUrsus, не вижу ссылок на корневой серт старого УЦ ФК с датами действия с 28.06.2013 по 28.06.2018, под которым и создавались все казначейские серты пользователей, в т.ч. и для госуслуг. Вероятно для ЕСИА и ГУ дополнительно используются еще и другие корневые УЦ ФК. Тогда кому и главное ЗАЧЕМ взбрело в голову досрочно прихлопывать? (проблемы с ЭП возникли и в ЭБ судя по форуму).
А кому и зачем, это уже вопрос к Москве.
Немного теории по возникающей ошибке как в ЕСИА так и ЭБ.
УЭП -Усовершенствованная электронная подпись. Обеспечивает юридическую значимость документооборота путем добавления к электронной подписи информации, необходимой для локальной проверки электронной подписи и валидности сертификата на момент подписи
Перед отправкой документа выполняется проверка подписей на доведение до УЭП, а также проверка на полноту набора подписей. Если подписи документа не удовлетворяют требованиям, то документ не будет отправлен (статус передачи при этом не изменяется). Пользователю выводится сообщение о том, что «Подпись не доведена до УЭП»
Основная структура реализации:
Передается XML-документ, подписанный ЭП, возвращается XML-документ с УЭП или сообщение об ошибке. Для организации данной идеи используется так называемый ПКВС(Криптографический веб-сервис доведения ЭП до УЭП )
Вот на этом то этапе и возникает проблема, т.к. старый сертификат проверить нет возможности по причине наличию у ФК головного УЦ в виде Минкомсвязи. Еще раз изменена цепочка сертификатов(Цепочка доверия ). Из вышеизложенного не сложно догадаться как решился вопрос с подписью в ЭБ.
- two_oceans
—>
- Не в сети
- Сообщений: 183
- Спасибо получено: 36
Немного технических подробностей: сертификат УЦ ФК 2013 года (с идентификатором ключа = 9e 71 0e 0f da b4 01 28 5f 3f e2 cb 8f 65 15 97 02 47 8c ab) мне известен в 3 вариантах (e-trust.gosuslugi.ru/CA/View?ogrn=1047797019830) — самоподписанный (с 28.06.2013 по 28.06.2018); кросс-сертификат, выпущенный УЦ 1 ИС ГУЦ (с 04.07.2013 по 04.07.2014); кросс-сертификат, ввыпущенный УЦ 2 ИС ГУЦ (с 01.07.2014 по 22.07.2017). Самоподписанный проверку на госуслугах проходит, а вот кроссы нет. Выпущенный УЦ 1 давно закончился и заменен на выпущенный УЦ 2. По поводу последнего еще интереснее — список отзыва, соответствующий сертификату УЦ2 (Идентификатор ключа: C66BC102A292AA140A0A4A14FD191D0D57D0449C), пуст, но сертификат УЦ2 тоже закончился 22.07.2017, при этом в списке отзыва ГУЦ его нет. Проверил по архиву скачанному полгода назад, там тоже кросс УЦ ФК, выпущенный УЦ2 заканчивается 22.07.2017, так что ничего не подкорректировано.
Если локально установить самоподписанный вариант, то локальная цепочка доверия восстановится. Проблема в том, что ГАС/ГИС/ЕИС проверяют цепочку от ГУЦ в рамках единого пространства доверия, а нет от самоподписанного сертификата УЦ ФК. У меня установлен самоподписанный вариант, но ГАС «Управление» отклоняет сертификат. Однако ЕСИА принимает.
В целом, ситуацию можно оценить так: когда сертификат УЦ ФК перевыпускался на УЦ2, срок действия ограничили по сроку действия сертификата УЦ2, но об этом факте все как-то забыли. Сейчас получается ничего не аннулировали, просто штатно закончился срок действия УЦ2 и с ним кросс УЦ ФК. Соответственно, сертификат УЦФК 2013 года выпал из единого пространства доверия. Вопрос «кому и зачем» отпадает.
Источник
Ошибка авторизации через ЕСИА :Поле «Адрес»обязательно к заполнению для этого типа записи
Как и где исправить данную ошибку? Для исправления ошибки нужно:
- Войти на портал Госуслуг и авторизуйтесь.
- Выбрать организацию (ООО или ИП).
- На открывшейся странице нажать «Все данные организации» или «Редактирование информации об организации».
- На странице основной информации организации добавить или изменить почтовый адрес и нажать «Обновить».
- Попробуйте заново авторизоваться через ЕСИА. Если все еще выходит ошибка, почистите cookie и кэш браузера или попробуйте на другом браузере.
Очистите кэш и куки браузера
Очистку кэша и Cookies браузера нужно делать только после того, как выполнены предыдущие пункты.
Для браузера Internet Explorer
Сервис → Безопасность → Удалить журнал браузера
Снимаем все галочки, кроме «Временные файлы Интернета и веб сайтов» и «Файлы cookie и данные веб-сайтов».
Для браузера Яндекс.Браузер
Настройки → История → Очистить историю
Снимаем все галочки, кроме «Файлы, сохраненные в кеше» и «Файлы cookie и данные сайтов и модулей».
Для браузера Google Chrome
Настройки → Конфиденциальность и безопасность → Очистить историю
Снимаем все галочки, кроме «Изображения и другие файлы, сохраненные в кеше» и «Файлы cookie и другие данные сайтов».
Прочитали статью, но не смогли устанить ошибку? С радостью помогу Вам в решении проблемы!
Копирование «некопируемой» электронной подписи(ЭП) с Рутокена Lite.
Настройка компьютера для работы с ЭП от 500 руб.
Можете связаться со мной по Telegram.
Источник
Немного технических подробностей: сертификат УЦ ФК 2013 года (с идентификатором ключа = 9e 71 0e 0f da b4 01 28 5f 3f e2 cb 8f 65 15 97 02 47 8c ab) мне известен в 3 вариантах (e-trust.gosuslugi.ru/CA/View?ogrn=1047797019830) — самоподписанный (с 28.06.2013 по 28.06.2018); кросс-сертификат, выпущенный УЦ 1 ИС ГУЦ (с 04.07.2013 по 04.07.2014); кросс-сертификат, ввыпущенный УЦ 2 ИС ГУЦ (с 01.07.2014 по 22.07.2017). Самоподписанный проверку на госуслугах проходит, а вот кроссы нет. Выпущенный УЦ 1 давно закончился и заменен на выпущенный УЦ 2. По поводу последнего еще интереснее — список отзыва, соответствующий сертификату УЦ2 (Идентификатор ключа: C66BC102A292AA140A0A4A14FD191D0D57D0449C), пуст, но сертификат УЦ2 тоже закончился 22.07.2017, при этом в списке отзыва ГУЦ его нет. Проверил по архиву скачанному полгода назад, там тоже кросс УЦ ФК, выпущенный УЦ2 заканчивается 22.07.2017, так что ничего не подкорректировано.
Если локально установить самоподписанный вариант, то локальная цепочка доверия восстановится. Проблема в том, что ГАС/ГИС/ЕИС проверяют цепочку от ГУЦ в рамках единого пространства доверия, а нет от самоподписанного сертификата УЦ ФК. У меня установлен самоподписанный вариант, но ГАС «Управление» отклоняет сертификат. Однако ЕСИА принимает.
В целом, ситуацию можно оценить так: когда сертификат УЦ ФК перевыпускался на УЦ2, срок действия ограничили по сроку действия сертификата УЦ2, но об этом факте все как-то забыли. Сейчас получается ничего не аннулировали, просто штатно закончился срок действия УЦ2 и с ним кросс УЦ ФК. Соответственно, сертификат УЦФК 2013 года выпал из единого пространства доверия. Вопрос «кому и зачем» отпадает.
Обычно, в таком случае для УЦ выпускается либо еще один сертификат с тем же CN на тот же ключ либо в новый сертификат УЦ включают информацию об отпечатке прежнего сертификата — это позволяет всем клиентским сертификатам «влиться» в новую цепочку доверия и остаться действительными с новым сертификатом УЦ. В данном случае, сертификат от 04.07.2017 выпущен с другим CN (буквы «УЦ» убрали), другим ключом (идентификатор 16 55 91 a6 51 58 c4 89 2c 6b 51 5b d2 85 19 0a 01 44 48 22) и без информации об отпечатке прежнего сертификата.
Поэтому он не подхватит ранее выданные клиентские сертификаты в цепочку доверия и не сделает их действительными. Есть еще один сертификат УЦ ФК от июля 2016 года, но с ним такая же проблема: CN совпадает, но ключ другой и нет информации о предыдущем сертификате.
Итого имеем 4 варианта: или сделают перевыпуск на старый ключ или переделают новый с информацией о прежнем сертификате или уберут во всех ГИС кросс и вставят корневой (но это противоречит структуре единого пространства доверия — так мера временная) или придется менять все клиентские сертификаты.
P.S. Достаточно странно и то, что новый сертификат выпущен с гост-2001 и сроком на 10 лет, хотя гост-2001 должен прекратить действие с 2019 года.
Тема заблокирована.
В целях повышения эффективности функционирования государственной системы лицензирования пользования недрами и повышения качества оказания государственных услуг Федеральным агентством по недропользованию, его территориальными органами и подведомственными организациями, Федеральным агентством по недропользованию разработан Портал недропользователей и геологических организаций («Личный кабинет недропользователя», https://lk.rosnedra.gov.ru/subsoil). В настоящее время «Личный кабинет» введен в тестовую эксплуатацию в части получения и обработки:
— предложений о включении участков недр в перечни участков недр, предлагаемых для предоставления в пользование;
— заявок о внесении изменений и дополнений в лицензию на пользование недрами
— заявок о переоформлении лицензии на право пользования недрами.
— заявок о досрочном прекращении лицензии на право пользования недрами.
Пользователями Портала «Личный кабинет недропользователя» являются сотрудники юридических лиц – российских организаций, выполняющих работы в сфере недропользования и геологического изучения недр. Получение доступа к «Личному кабинету недропользователя» осуществляется руководителем юридического лица или лицом, имеющим право действовать без доверенности в отношении организации.
Для использования услуг «Личный кабинет недропользователя» пользователь должен иметь квалифицированный сертификат ключа проверки электронной подписи), полученный в удостоверяющем центре, аккредитованном в соответствии с требованиями Федерального закона от 06.04.2011 N 63-ФЗ (перечень удостоверяющих центров доступен здесь).
Установка программного обеспечения для работы в Личном кабинете описана в документе «Руководство по установке и настройке программного обеспечения для работы с Порталом «Личный кабинет недропользователя». (Руководство по установке и настройке ).
Инструкция по работе с Личным кабинетом приведена в документе «Руководство пользователя Порталом недропользователей и геологических организаций» (Руководство пользователя Порталом ).
Вход в Личный кабинет https://lk.rosnedra.gov.ru
Вопросы по настройке программного обеспечения, регистрации и работе в Личном кабинете направляете по адресам 210fz@rosnedra.gov.ru, smahu@rosnedra.gov.ru или по телефонам (499) 766-22-36, (499) 254-60-66
Получить доступ к личному кабинету недропользователя можно исключительно воспользовавшись учетной записью ГОСУСЛУГ. Для этого необходимо добавить в личный кабинет организации сотрудника и предоставить доступ.
ДРУЗЬЯ
Если вам требуется заполнить ежегодные отчеты или разработать проектную документацию по экологии пишите нам на почту mirecologa@yandex.ru
Добавление сотрудника в личный кабинет организации
Для добавления нового сотрудника в личный кабинет ГОСУСЛУГ организации необходимо войти в личный кабинет руководителя, как сотрудника организации.
После входа в систему, необходимо перейти в Личный кабинет, для этого кликаем на названии организации и выбираем соответствующее поле.
Далее переходим к добавлению сотрудника, для этого в правой части личного кабинета выбираем «Добавление и редактирование сотрудника».
В открывшемся окне необходимо осуществить приглашение сотрудника. Для этого нажимаем на кнопку «+ Пригласить сотрудника».
В открывшемся окне указываем данные сотрудника:
- — ФИО
- — адрес электронной почты
- — СНИЛС — для того, чтобы к организации не мог присоединиться однофамилец приглашаемого сотрудника
И нажимаем кнопку «пригласить».
После этого пользователь получит ссылку на электронную почту указанную нами. Он перейдёт по ссылке, авторизуется на Госуслугах и присоединится к организации во вкладке «Организации». Информация о нём появится в списке сотрудников организации.
Пригласительная ссылка активна 60 суток с момента получения. Воспользоваться приглашением можно только один раз. После добавления сотрудник появится в списке сотрудников.
Назначение прав доступа сотруднику для входа в личный кабинет Недропользователя
Следующим этапом необходимо назначить сотруднику права доступа, чтобы он мог войти в личный кабинет недропользователя. Для этого кликаем по кнопке «Доверенности и доступы» и далее по «Расширенный доступ».
В открывшейся форме указываем к какой системе мы даем доступ конкретному сотруднику. Для этого заполняем графы ОРГАНИЗАЦИЯ, СИСТЕМА и ГРУППА ДОСТУПА так, как указано на примере далее. В графе ОРГАНИЗАЦИЯ выбираем «Федеральное агентство по недропользованию».
Далее присоединяем нового сотрудника (выбираем из списка предложенных) и даем ему необходимые права доступа.
В открывшемся окне выбираем сотрудника из списка и сохраняем.
На этом настройка доступа к системе завершена.
Содержание
- Ошибка авторизации через ЕСИА :Поле «Адрес»обязательно к заполнению для этого типа записи
- Очистите кэш и куки браузера
- Почему в госуслугах пишет ошибка авторизации
- Алгоритм входа в учетную запись
- По каким причинам сайт Госуслуги не работает
- Технические работы
- Блокировка ресурса установленной антивирусной программой
- Проблемы с регистрацией: нельзя пройти проверку данных
- Как восстановить пароль от личного кабинета
- Неправильный логин или пароль на Госуслугах
- Страница сервиса Госуслуги не открывается
- Техническая поддержка
- Таблица 12 — Коды и описание ошибок от сервиса импорта
Ошибка авторизации через ЕСИА :Поле «Адрес»обязательно к заполнению для этого типа записи
Как и где исправить данную ошибку? Для исправления ошибки нужно:
- Войти на портал Госуслуг и авторизуйтесь.
- Выбрать организацию (ООО или ИП).
- На открывшейся странице нажать «Все данные организации» или «Редактирование информации об организации».
- На странице основной информации организации добавить или изменить почтовый адрес и нажать «Обновить».
- Попробуйте заново авторизоваться через ЕСИА. Если все еще выходит ошибка, почистите cookie и кэш браузера или попробуйте на другом браузере.
Очистите кэш и куки браузера
Очистку кэша и Cookies браузера нужно делать только после того, как выполнены предыдущие пункты.
Для браузера Internet Explorer
Сервис → Безопасность → Удалить журнал браузера
Снимаем все галочки, кроме «Временные файлы Интернета и веб сайтов» и «Файлы cookie и данные веб-сайтов».
Для браузера Яндекс.Браузер
Настройки → История → Очистить историю
Снимаем все галочки, кроме «Файлы, сохраненные в кеше» и «Файлы cookie и данные сайтов и модулей».
Для браузера Google Chrome
Настройки → Конфиденциальность и безопасность → Очистить историю
Снимаем все галочки, кроме «Изображения и другие файлы, сохраненные в кеше» и «Файлы cookie и другие данные сайтов».
Источник
Почему в госуслугах пишет ошибка авторизации
Алгоритм входа в учетную запись
Во время набора логина и пароля необходимо обращать внимание на раскладку клавиатуры. Проверьте, чтобы были не нажаты служебные клавиши смены регистра или замены букв, такие как Caps Lock или Insert. Перед набором пароля проверьте язык ввода, не забудьте активировать клавишу Num Lock для набора цифр. Чтобы исключить возможность допущения ошибки в заполнении формы активации по невнимательности еще раз проделайте процедуру входа, следуя простому алгоритму.
- В строке браузера наберите адрес сервиса .
- Найдите кнопку .
- В верхнюю строку введите номер телефона. Формат ввода значения не имеет.
- Ниже укажите пароль.
- При входе с публичного компьютера поставьте галочку в строке и нажмите .
В случае неудачи обратите внимание на сообщение, которое выдает система. Программа сообщает, что пароль неверен – пройдите процедуру восстановления учетной записи. Появляется сообщение о невозможности входа по причине технических работ на сайте – повторите попытку через несколько минут.
По каким причинам сайт Госуслуги не работает
Никто Вам однозначно не скажет, почему не работают госуслуги конкретно в вашем случае. Следует понимать, что существует достаточно много причин, из-за которых могут возникнуть проблемы при попытке войти на сайт государственных услуг. К тому же, характер проблемы тоже может отличаться. Например, может не работать какой-то отдельный раздел или сайт полностью. Поэтому Вам придется самостоятельно произвести ряд действий, которые помогут определить, почему не работает сайт госуслуги, после чего можно будет приступить к решению проблемы. Разумеется, если это возможно.
Госуслуги могут не работать по следующим причинам:
- На сайте ведутся технические работы;
- Отсутствует подключение к интернету;
- Блокировка антивирусом;
- Портал подвергается DOS-атакам;
- Неправильные настройки прокси-сервера.
Приведенные выше причины предусматривают полное отсутствие доступа к сайту. Если сайт госуслуги не открывается, то в подавляющем большинстве случаев причина в технических работах. В таком случае ничего не остается, кроме как подождать. Стоит отметить, что проблемы подобного характера бывают крайне редко. Гораздо чаще бывают ситуации, когда не получается воспользоваться какой-то конкретной услугой через единый сайт государственных услуг. Например, часто пользователи жалуются на то, что у них не получается записаться на прием к врачу, проверить очередь в детский сад, оформить загранпаспорт и т.д. В этом случае причины будут иными.
Технические работы
Портал Госуслуги регулярно обновляется. Выполнение технических работ является обязательным условием для сохранения функциональности и внедрения новых опций. Как правило, такие процедуры выполняются в ночное время, чтобы минимизировать дискомфорт для посетителей.
Важно! В отдельных случаях, например при серьезных системных сбоях или кибернетических атаках технические работы могут проводиться в дневной период, из-за чего доступ к услугам временно ограничивается.
Блокировка ресурса установленной антивирусной программой
Время от времени случается, что установленные на них антивирусные программы также блокируют проверяемые сайты и те, которые вы посещали несколько раз. Также может быть заблокирована услуга госуслуг. Для решения проблемы следует проверить правильность предположения: выключить антивирус и попробовать загрузить страницу. Если подключение прошло успешно, это означает, что у вас проблемы из-за антивирусной программы.
Чтобы справиться с возникшей сложностью и при этом обеспечить защиту вашего компьютера от вирусов, необходимо добавить адрес государственной службы в список сайтов, для которых всегда будет предоставляться доступ. Для этого для антивируса NOD32 действуйте следующим образом:
- откройте настройки антивирусной программы;
- перейти на вкладку с расширенными параметрами;
- в развернутом окне введите адрес ;
- подтверждаем внесенные изменения, нажав на кнопку «ОК».
- щелкните ссылку «Управление URL-адресом»;
- нажмите на пункт «Защита доступа в Интернет;
Проблемы с регистрацией: нельзя пройти проверку данных
В ходе регистрации на портале можно столкнуться с ситуацией, когда вы указываете данные своего паспорта и номер СНИЛС, а через 5 суток система выдает оповещение, что указанная вами информация, еще не прошла проверку. Если вы столкнулись с такой трудностью, то необходимо связаться со службой техподдержки платформы. Нужно написать через специальную форму или связаться по телефону. Специалисты окажут вам помощь в решении возникших трудностей, связанных с проверкой внесенных вами сведений.
Как восстановить пароль от личного кабинета
Если вы опробовали все вышеперечисленные способы, то самое время перейти к восстановлению пароля.
Шаг 1. Перейдите на и нажмите на строчку «Я не помню пароль».
Шаг 2. Выберите удобный для вас способ восстановления данных — по телефону, электронной почте, паспорту, ИНН или СНИЛС.
Шаг 3. Поставьте галочку напротив пункта «Я не робот» и следуйте инструкциям системы.
Шаг 4. Если ваша учетная запись имеет статус подтвержденной, то система запросит дополнительную информацию из личного кабинета для восстановления. Например, паспортные данные, ИНН или номер СНИЛС.
Шаг 5. Введите код из SMS или перейдите по ссылке в письме для продолжения процедуры.
Шаг 6. Придумайте новый пароль от личного кабинета. Символьная комбинация должна соответствовать требованиям сервиса.
Неправильный логин или пароль на Госуслугах
- Проверьте состояние клавиш и CapsLock – если она активна, то отключите ее повторным нажатием и наберите пароль заново.
- У бедитесь, что выбрана правильная раскладка клавиатуры. В противном случае вы будете набирать данные на другом языке.
- Тщательно проверьте каждый символ — любая ошибка не даст войти на сайт.
Страница сервиса Госуслуги не открывается
Данная сложность может быть обусловлена как проблемами с доступом в интернет, так и неполадками на самом ресурсе. Здесь, прежде всего, необходимо выяснить, с чем проблема связана.
Изначально перепроверьте наличие соединения с интернетом. Если связь отсутствует, то нужно проверить, все ли кабели соединены правильно. Если в этом плане все в порядке, а связь отсутствует, то нужно проверить, работает ли само соединение. Дело в том, что периодически могут либо слетать драйвера, обеспечивающие соединение, либо Windows их не может найти, в результате чего связь отсутствует. Для обнаружения данной проблемы потребуется произвести диагностику подсоединения к сети. Система произведет проверку и выдаст сообщение о том, что адаптер подсоединения к сети отсутствует. В такой ситуации может потребоваться произведение переустановки драйверов вашего адаптера.
Можно попробовать открыть другие сайты. Если при их открытии проблем не возникает, значит, отсутствие доступа касается только сервиса Госуслуги. Здесь также предстоит выяснить причину произошедшего:
- Попробуйте открыть платформу, используя другой браузер. Если соединение прошло удачно, то нужно внести изменения в настройки своего браузера.
- Попытайтесь открыть ресурс со своего смартфона, используя мобильный интернет. Если попытка окажется неудачной, это значит, что возникшие проблемы связаны с вашим интернет-провайдером.
Если все предпринятые вами попытки открыть сервис Госуслуги оказались безуспешными, и сайт по-прежнему недоступен, то это может быть связано с неполадками на самом ресурсе. Устранением этих проблем занимаются специалисты, обеспечивающие техническое сопровождение и работу сайта.
Важно! Для решения проблемы вам потребуется позвонить в техподдержку Госуслуг и описать возникшую проблему. Сделать это можно по стационарному телефону – 8-800-100-70-10 или со своего мобильного по номеру 115. Звонки по этим номерам являются бесплатными.
Техническая поддержка
В портале предусмотрена служба поддержки клиентов. На горячую линию можно попасть по номеру 8 800 100 70 10. Пользователю, у которого возникли трудности с доступом к сервису, нужно объяснить проблему оператору, который в дальнейшем озвучит способы решения.
Еще один вариант – отправка сообщения в онлайн-чат. Он доступен на главной странице портала. Пользователю потребуется разъяснить суть проблемы и подтвердить свою личность.
Источник
Таблица 12 — Коды и описание ошибок от сервиса импорта
Описание кода возврата
Данный код возврата соответствует ситуации, когда обнаружена неизвестная ошибка
Scope is not allowed
У системы, осуществляющей запрос к сервису импорта, отсутствует разрешение на доступ к скоупу ext_imp (например, указанный в запросе маркер доступа не дает право доступа к скоупу ext_imp)
Одно из полей «Фамилия», «Имя», «Отчество» пришло с пустым значением
Неверно указаны параметры запроса
Недопустимые символы в полях запроса
Поля запроса содержат недопустимые символы » » или «&»
Сертификат электронной подписи имеет некорректную структуру. Обратитесь в удостоверяющий центр
Возможно, что пользователь зарегистрирован, необходимо проверить введенные данные паспорта (серию, номер, дату выдачи) или заполнить их в ЕСИА
Необходимо скорректировать данные пользователя в параметрах запроса (серию, номер, дату выдачи) или параметры учетной записи в ЕСИА
Указан некорректный тип контакта
Указан некорректный адрес электронной почты
В структуре адреса электронной почты (в имени и домене) должны отсутствовать точки в начале и конце. Например, mymail.mymail@example.com — верно;
Указан некорректный формат имени для адреса электронной почты. Доступные символы: латинские буквы a — z и A — Z, цифры 0 — 9 и знаки пунктуации (#$%*+-=? _`<>|
Указан некорректный формат домена для адреса электронной почты. Доступные символы: латинские буквы a — z и A — Z, цифры 0 — 9 и знаки пунктуации (#$%*+-=? _`<>|
Недопустимо использовать два и более раза подряд следующие символы: «.», «-«.
Не указан адрес электронной почты при вызове метода импорта и указании пустого значения в атрибуте EML
Данный код возврата соответствует ситуации, когда в запросе передан пустой параметр EML
Не указан номер мобильного телефона
Номер мобильного телефона содержит недопустимые символы
Номер мобильного телефона указан в неверном формате
Указан некорректный номер мобильного телефона
Указанный номер телефона уже используется для регистрации учетной записи
Данный код ошибки возвращается при повторном импорте, когда на указанный в запросе номер телефона уже есть заявка на регистрацию новой УЗ, от пользователя получено подтверждение по СМС и запущены проверки данных в БГИР.
Не указан тип документа
Введите серию документа
Введите номер документа
Не указана дата выдачи документа
Не указано ведомство, выдавшее документ
Укажите дату выдачи документа
Некорректная дата выдачи документа
Укажите дату окончания срока действия документа
Если загранпаспорт указан в качестве документа, удостоверяющего личность
Некорректная дата окончания срока действия документа
Если загранпаспорт указан в качестве документа, удостоверяющего личность
Дата окончания срока действия документа должна быть меньше, чем дата выдачи
Если загранпаспорт указан в качестве документа, удостоверяющего личность
Document type is wrong
Указан неверный тип документа, удостоверяющего личность
Длина названия ведомства, выдавшего документ, должна быть меньше <количество>символов
Серия паспорта должна состоять из <количество>цифр
Серия паспорта может содержать только цифры
Номер паспорта должен состоять из <количество>цифр
Номер паспорта может содержать только цифры
Введите код подразделения в паспорте
Код подразделения в паспорте должен состоять из <количество>цифр
Код подразделения в паспорте может содержать только цифры
RF Passport issuer element wrong length
Неверная длина поля «Выдан» для паспорта РФ
RF Passport issuer element wrong character
В поле «Выдан» паспорта РФ указан недопустимый символ
Серия документа может содержать только цифры, тире, буквы русского и латинского алфавита
Номер документа может содержать только цифры, тире, буквы русского и латинского алфавита
Серия документа должна состоять из <количество>символов
Серия документа может содержать только цифры и буквы русского алфавита
Номер документа должен состоять из <количество>цифр
Номер документа может содержать только цифры
ZipCode element is empty
Не указан индекс для адреса РФ. Поле «Индекс» присутствует, но не заполнено
ZipCode format is wrong
Неверный формат индекса
Address type is wrong
Неверный тип адреса
AddressStr element is empty
Не указано значение поля addressStr
Address elements House, Building, Frame are null
В адресе не указаны значения дом/корпус/строение
Address element countryId is wrong
Указан неверный код страны
Не указана фамилия
Поле может содержать только буквы русского или латинского алфавитов, цифры, дефис, пробел, апостроф, точку, запятую. Запятая допустима только в середине слова. В поле недопустимо одновременно использовать русские и латинские буквы
Укажите дату рождения
Некорректная дата рождения
Укажите идентификационный документ
Указанный документ не является идентификационным документом
Указанные идентификационный документ и гражданство не соответствуют друг другу
Указанный пол <наименование>не соответствует словарю
Указанное гражданство <наименование>не соответствует словарю
Укажите место рождения
Укажите вид на жительство или разрешение на временное проживание
Указанная страна рождения <Наименование>не соответствует словарю
В УЗ пользователя не проверен в БГИР документ, удостоверяющий личность
Количество символов не должно превышать 700 символов
Для поля «Кем выдан» (паспорт)
Поле может содержать только буквы русского или латинского алфавитов, цифры, дефис, пробел, апостроф, точку, запятую. Запятая допустима только в середине слова. В поле недопустимо одновременно использовать русские и латинские буквы
Количество символов не должно превышать 700 символов
Для поля «Месторождение»
Количество символов в слове не должно превышать 30 символов
Для поля «Месторождение», если значение указано более одного слова, то отдельное слово не должно превышать 30 символов
Не указан СНИЛС
Некорректный формат СНИЛС
Введенный СНИЛС не существует
Указанный СНИЛС некорректен (неверная контрольная сумма)
Найденная упрощенная запись уже подтверждается
Данный код возврата соответствует ситуации, когда найдена упрощенная учетная запись по контакту, но в ней уже идут проверки данных в БГИР
В найденной УЗ отсутствует подтвержденный номер телефона
Указанный в запросе номер телефона не совпадает с подтвержденным в найденной УЗ
Номер мобильного телефона уже используется в другой учетной записи. Вы сможете зарегистрировать учетную запись на этот номер телефона не ранее дд.мм.гггг. Восстановите доступ к учетной записи или укажите другой номер мобильного телефона
Данный код возврата соответствует ситуации, когда номер телефона подтвержден в другой учетной записи менее 30 суток назад и его использование при регистрации новой учетной записи невозможно
Указанный номер телефона уже используется для регистрации учетной записи и ожидается СМС с подтверждением согласия регистрации
Данный код возврата соответствует ситуации, когда существует заявка на регистрацию новой учетной записи на указанный при повторном импорте телефон, но еще ожидается СМС-подтверждение от пользователя (прошло менее 3 дней)
Registration Endorsement by SMS is falied
Истекло время ожидания ответного sms-сообщения с согласием на регистрацию или исчерпано количество попыток отправки ответного sms-сообщения (время ожидания — 3 суток, количество попыток — 3 шт.)
Учетная запись уже активна
Данный код возвращается в случае, когда на момент запроса статуса по импорту пользователь зарегистрировал и подтвердил другую УЗ
Номер мобильного телефона уже используется в другой учетной записи. Если вы уже регистрировались, попробуйте войти в свою учетную запись. Если вы не регистрировались, укажите другой номер мобильного телефона или удалите номер телефона из формы регистрации.
Данный код возврата соответствует ситуации, когда указанный номер телефона используется в другой учетной записи
У пользователя уже задан этот тип контакта
Данный код ошибки возвращается при повторной попытке подтверждения уже подтвержденного контакта пользователя
Email уже используется в другой учетной записи. Восстановите доступ к учетной записи или укажите другой email
Указанный адрес электронной почты уже используется и успешно подтвержден в другой УЗ
В автоматическом режиме не удалось произвести проверку вашего паспорта.
В результате автоматической проверки получен результат: документ, удостоверяющий личность, является недействительным (причина
недействительности — истек срок действия). Реквизиты документа:
В автоматическом режиме не удалось произвести проверку вашего паспорта.
Документ, удостоверяющий личность, не прошел проверку в ПФР
Ошибка при подтверждении регистрации по СМС
В автоматическом режиме не удалось произвести проверку вашего паспорта.
Время отправки запроса не совпадает с временем подписания.
Сервис временно недоступен. Повторите попытку позже.
Некорректный формат тела запроса
Недопустимые поля в параметрах запроса.
Данный код ошибки возвращается при указании типа документа паспорта гражданина РФ (FRGN_PASS) и указании пустого поля «Кем выдан» (issuedBy).
Не указано поле «Кем выдан» для документа, удостоверяющего личность типа «Заграничный паспорт гражданина РФ».
Данный код возврата соответствует ситуации, когда при указанном в качестве документа, удостоверяющего личность, заграничном паспорте гражданина РФ в запросе не заполнено поле issuedBy.
Фамилия в заграничном паспорта может содержать только буквы латинского алфавита, а также пробелы и дефисы.
Система, используя имеющийся идентификатор заявки на регистрацию пользователя, может узнать статус заявки, а также причину ошибки (при ее наличии). Для получения данных о ходе выполнения проверок система должна выполнить запрос методом GET в https-адрес REST-API системы ЕСИА . Запрос также должен содержать маркер доступа системы на скоуп ext_imp. Пример запроса:
В среде разработки сервис доступен по URL https://esia-portal1.test.gosuslugi.ru/rs/reqs/, где requestId — уникальный идентификатор заявки на проверку данных пользователя.
В качестве ответа ЕСИА возвращает json с параметрами, указанными в Таблице 13.
Источник
Личный кабинет недропользователя
В целях повышения эффективности функционирования государственной системы лицензирования пользования недрами и повышения качества оказания государственных услуг Федеральным агентством по недропользованию, его территориальными органами и подведомственными организациями, Федеральным агентством по недропользованию в составе ФГИС «Портал государственных услуг и функций Роснедра» функционирует «Личный кабинет недропользователя».
Зайти в кабинет можно по ссылке https://lk.rosnedra.gov.ru/subsoil
Возможности:
- Предоставление в пользование геологической информации о недрах, полученной в результате государственного геологического изучения недр.
- Выдача заключений об отсутствии полезных ископаемых в недрах под участком предстоящей застройки и разрешений на осуществление застройки площадей залегания полезных ископаемых, а также на размещение в местах их залегания подземных сооружений – заявок о переоформлении лицензий на право пользования недрами.
- Ведение государственного учета и обеспечение ведения Сводного государственного реестра работ по геологическому изучению недр, участков недр, предоставленных для добычи полезных ископаемых, а также в целях, не связанных с их добычей, и лицензий на пользование недрами.
- Проведение экспертизы проектной документации на геологическое изучение недр.
- Заполнение форм статистической отчетности 1-ЛС, 2-ЛС, 3-ЛС, 4-ЛС в электронном виде.
- Мониторинг лицензионных и экспертных документов.
Пользователями Портала «Личный кабинет недропользователя» являются сотрудники юридических лиц – российских организаций, выполняющих работы в сфере недропользования и геологического изучения недр. Получение доступа к «Личному кабинету недропользователя» осуществляется руководителем юридического лица или лицом, имеющим право действовать без доверенности в отношении организации.
Для работы в «Личном кабинете недропользователя» пользователь должен быть зарегистрирован в Единой системе идентификации и аутентификации (ЕСИА) и являться руководителем юридического лица или лицом, обладающим правом действовать без доверенности в отношении организации, или иным пользователем, обладающим правами доступа назначенными в соответствии с полномочиями в отношении информационных систем.
Вопросы по регистрации и работе в Личном кабинете направляете по адресу:subsoil@rfgf.ru