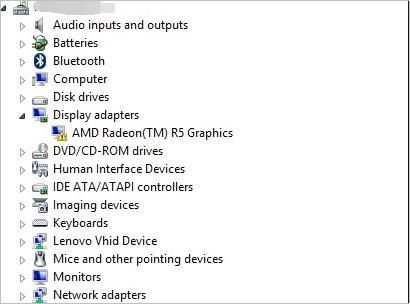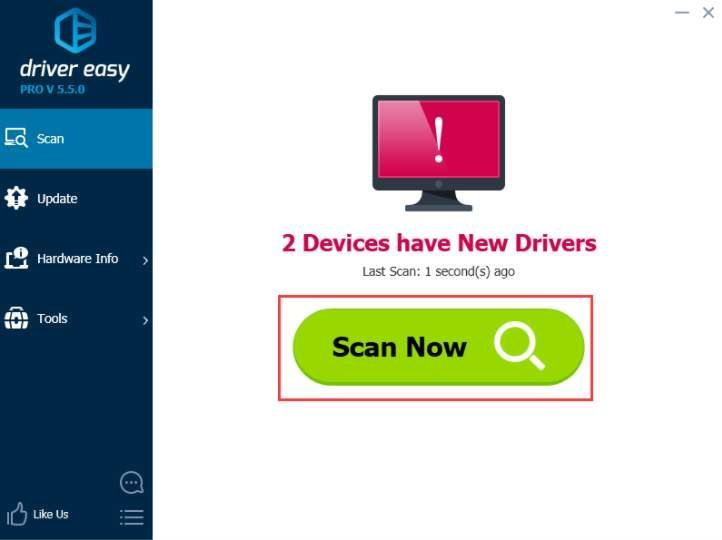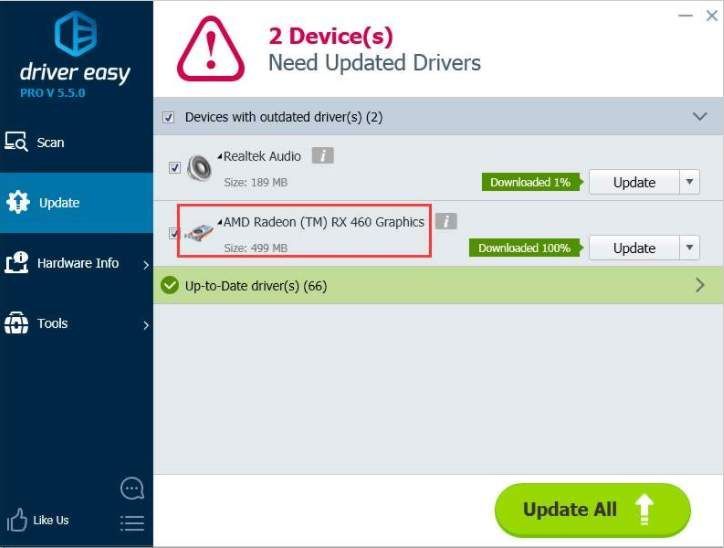Пользователи компьютеров с графическими картами от AMD могут однажды встретиться с сообщением «Графический драйвер amd не установлен или функционирует неправильно». Очень часто подобная ситуация возникает когда на компьютере представлены две графические карты – встроенная и дискретная, а также в ситуации, когда к определённой операционной системе на данную видеокарту не существует драйверов. В этой статье я расскажу, что за ошибка «Графический драйвер amd не установлен», опишу вызывающие её причины, а также поясню, как её исправить.
- Сущность ошибки «Графический драйвер amd не установлен»
- Как исправить ошибку «Графический драйвер amd не установлен или функционирует неправильно»
- Заключение
Сущность ошибки «Графический драйвер amd не установлен»
Как видно из самого текста ошибки, речь в данном случае идёт о дисфункции драйвера к графической карте AMD компьютера, при этом сама карта в диспетчере устройств «подсвечивается» восклицательным знаком, гласящим о проблемах в работе устройства.
Проблемы с драйвером
Обычно ошибка может возникнуть как внезапно, так и вполне закономерно, в ситуации, когда пользователь пробует установить к своей графической карте не соответствующий ей драйвер (например, предназначенный для другой операционной системы).
Также проблема «Графический драйвер amd не установлен или функционирует неправильно» может возникнуть в ситуации наличия на компьютере пользователя двух карт – встроенной и дискретной. При попытке обновить драйвера к своей дискретной карте пользователь и может встретиться с ошибкой.
Как исправить ошибку «Графический драйвер amd не установлен или функционирует неправильно»
Итак, чтобы избавиться от ошибки необходимо выполнить следующие шаги:
- Деинсталлируйте драйвера к видеокарте АМД в безопасном режиме. Загрузитесь в безопасном режиме (англ. Safe mode), зайдите в Диспетчер устройств, выберите категорию «Видеоадаптеры». Нажмите правой клавишей на название вашей видеокарты от AMD, выберите «Свойства», перейдите к вкладке «Драйвер» и кликните на «Удалить». Перегрузите ваш компьютер, система сама поищет и установит нужный драйвер;
- Если предыдущий совет не помог, тогда вновь удалите все драйвера ATI, а затем попробуйте самостоятельно установить свежий драйвер. Для полного удаления драйверов используйте такие инструменты как Driver Swepper или Display Driver Uninstaller, а для установки самых свежих драйверов может пригодиться утилита от AMD под названием AMD Driver Auto Detect или утилита DriverEasy;
- Работайте только со стабильной и испытанной версией операционной системы, всяческие кастомные и совсем свежие сборки могут грешить ошибками, и не только описываемой в данной статье. Если у вас неизвестный кастомный вариант ОС, тогда стоит подумать над установкой на ПК более стабильной версии;
- Используйте драйвера только под соответствующую ОС. Не надейтесь, что драйвер для видеокарты под OС Windows 7 будет стабильно работать на ОС Windows XP. В большинстве случаев драйвера в такой ситуации если и работают, то весьма некорректно;
- При наличии у вас двух видеокарт (встроенной и дискретной) сначала удалите все драйвера к ним. Затем сначала установите драйвер на интегрированную видеокарту, потом отключите её в Диспетчере устройств, а затем установите и драйвер к дискретной карте (вручную, без автоматических программ). Перезагрузите ваш ПК, ошибка No AMD graphics driver is installed может быть решена;
- Установите Microsoft Visual C++ 2005 SP1 Redistributable Patch. Если у вас в системе установлен Microsoft Visual Studio 2005, то инсталляция данного SP1 может исправить описываемую мной ошибку. После установки перезагрузите ПК;
- Если у вас до сих пор драйвер работал стабильно, то выполните откат системы на предыдущую точку восстановления. Нажмите на кнопку «Пуск», в строке поиска наберите «Восстановление системы» и кликните на полученный результат сверху. Выберите точку восстановления, при которой проблем с драйвером не наблюдалось, и откатите систему на предыдущее состояние.
Заключение
Стоит отметить, что ошибка No AMD graphics driver is installed появляется достаточно часто именно на компьютерах с двумя видеокартами. В подобной ситуации достаточно удалить драйвера к ним, а затем выполнить поочерёдную установку свежих драйверов сначала для встроенной, а потом и для дискретной видеокарты. Если же этот способ не помог исправить ошибку «Графический драйвер amd не установлен или функционирует неправильно», стоит попробовать все предложенные мной варианты, все они доказали свою валидность и эффективность у разных категорий пользователей.
-
Partition Wizard
-
Partition Magic
- [Solved] No AMD Graphics Driver is Installed on Windows 10/11
By Sherry | Follow |
Last Updated July 13, 2022
Do you keep receiving a message showing that no AMD graphics driver is installed on Windows 10? Don’t worry. The problem appears mainly because your AMD graphics card driver is outdated, corrupted or incompatible. MiniTool Software offers some solutions and you can have a try.
Some Windows 10 and Windows 11 users report that they received the error message “No AMD graphics driver is installed or the AMD driver is not functioning properly. Please install the AMD driver appropriate for your AMD hardware.” This usually happens when they are playing games or running the AMD Radeon Settings software.
If you are bothered by the same problem, you can try the following ways to solve the error that no AMD graphics driver is installed on Windows 10/11.
Solution 1: Update Your AMD Graphics Driver
If your AMD graphics driver is outdated or corrupted, you will get the error message: No AMD graphics driver is installed or the AMD driver is not functioning properly. You should update your graphics driver regularly. Here is how to do it.
Step 1: Press Win + R to invoke Run window. Then type devmgmt.msc in the box and click OK to open Device Manager.
Step 2: Double-click Display adapters to expand the list.
Step 3: Right-click your AMD graphics card and select Update driver. In the pop-up window, choose Search automatically for updated driver software and follow the onscreen instructions to finish the process.
If Windows doesn’t find any available updates, you can visit the official AMD website to download the latest AMD graphics driver and then install it manually. Alternatively, you can use reliable third-party software like Driver Easy to check for any updates for your ADM graphics card. Driver Easy Pro can detect all outdated drivers and update them with just one click. Here is the guide:
Step 1: Install Driver Easy and launch it. Click the Scan Now button.
Step 2: After the scanning process is completed, click the Update All button to download and install the latest drivers for all devices with outdated drivers.
After updating your AMD graphics driver, you can check if the problem is solved.
Solution 2: Uninstall AMD Driver in Safe Mode
If you still receive the message that no AMD graphics driver is installed or the AMD driver is not functioning properly, you can try uninstalling your AMD driver in Safe Mode and then reinstalling it.
Move 1: Enter Safe Mode
Step 1: Press Win + I to open Settings and select Update & Security. Then click Recovery from the left pane, and choose Restart now under Advanced startup section to enter Windows Recovery Environment.
Note: The computer will restart after you click Restart now. Please save everything you’re working on before the operation to avoid any data loss.
Step 2: Navigate to Troubleshoot > Advanced options > Startup Settings > Restart.
Step 3: Press 5 or F5 to choose Enable Safe Mode with Networking.
Move 2: Uninstall AMD Driver
Step 1: Go to Device Manager.
Step 2: Under Display adapters category, right-click your AMD device and choose Uninstall device.
Step 3: In the pop-up window, check Delete the driver software for this device and click Uninstall to confirm the operation.
Step 4: Restart your computer.
Then you can download the latest AMD driver from the official website and install it to check if the error message goes away.
Hope you can solve the problem that no AMD graphics driver is installed on Windows 10/11 after reading this post.
About The Author
Position: Columnist
Sherry has been a staff editor of MiniTool for a year. She has received rigorous training about computer and digital data in company. Her articles focus on solutions to various problems that many Windows users might encounter and she is excellent at disk partitioning.
She has a wide range of hobbies, including listening to music, playing video games, roller skating, reading, and so on. By the way, she is patient and serious.
-
Partition Wizard
-
Partition Magic
- [Solved] No AMD Graphics Driver is Installed on Windows 10/11
By Sherry | Follow |
Last Updated July 13, 2022
Do you keep receiving a message showing that no AMD graphics driver is installed on Windows 10? Don’t worry. The problem appears mainly because your AMD graphics card driver is outdated, corrupted or incompatible. MiniTool Software offers some solutions and you can have a try.
Some Windows 10 and Windows 11 users report that they received the error message “No AMD graphics driver is installed or the AMD driver is not functioning properly. Please install the AMD driver appropriate for your AMD hardware.” This usually happens when they are playing games or running the AMD Radeon Settings software.
If you are bothered by the same problem, you can try the following ways to solve the error that no AMD graphics driver is installed on Windows 10/11.
Solution 1: Update Your AMD Graphics Driver
If your AMD graphics driver is outdated or corrupted, you will get the error message: No AMD graphics driver is installed or the AMD driver is not functioning properly. You should update your graphics driver regularly. Here is how to do it.
Step 1: Press Win + R to invoke Run window. Then type devmgmt.msc in the box and click OK to open Device Manager.
Step 2: Double-click Display adapters to expand the list.
Step 3: Right-click your AMD graphics card and select Update driver. In the pop-up window, choose Search automatically for updated driver software and follow the onscreen instructions to finish the process.
If Windows doesn’t find any available updates, you can visit the official AMD website to download the latest AMD graphics driver and then install it manually. Alternatively, you can use reliable third-party software like Driver Easy to check for any updates for your ADM graphics card. Driver Easy Pro can detect all outdated drivers and update them with just one click. Here is the guide:
Step 1: Install Driver Easy and launch it. Click the Scan Now button.
Step 2: After the scanning process is completed, click the Update All button to download and install the latest drivers for all devices with outdated drivers.
After updating your AMD graphics driver, you can check if the problem is solved.
Solution 2: Uninstall AMD Driver in Safe Mode
If you still receive the message that no AMD graphics driver is installed or the AMD driver is not functioning properly, you can try uninstalling your AMD driver in Safe Mode and then reinstalling it.
Move 1: Enter Safe Mode
Step 1: Press Win + I to open Settings and select Update & Security. Then click Recovery from the left pane, and choose Restart now under Advanced startup section to enter Windows Recovery Environment.
Note: The computer will restart after you click Restart now. Please save everything you’re working on before the operation to avoid any data loss.
Step 2: Navigate to Troubleshoot > Advanced options > Startup Settings > Restart.
Step 3: Press 5 or F5 to choose Enable Safe Mode with Networking.
Move 2: Uninstall AMD Driver
Step 1: Go to Device Manager.
Step 2: Under Display adapters category, right-click your AMD device and choose Uninstall device.
Step 3: In the pop-up window, check Delete the driver software for this device and click Uninstall to confirm the operation.
Step 4: Restart your computer.
Then you can download the latest AMD driver from the official website and install it to check if the error message goes away.
Hope you can solve the problem that no AMD graphics driver is installed on Windows 10/11 after reading this post.
About The Author
Position: Columnist
Sherry has been a staff editor of MiniTool for a year. She has received rigorous training about computer and digital data in company. Her articles focus on solutions to various problems that many Windows users might encounter and she is excellent at disk partitioning.
She has a wide range of hobbies, including listening to music, playing video games, roller skating, reading, and so on. By the way, she is patient and serious.
Содержание
- Удаляем старое
- Установка с помощью автоматической утилиты
- Установка с ручным выбором
- Заключение
Для нормальной работы видеокарты необходима специальная утилита – драйвер. Через него операционная система передает и принимает сигналы с устройства, обеспечивая стабильную обработку графики. Ошибка «Графический драйвер AMD не установлен или функционирует неправильно» приводит к сбоям в выводе изображения на экран – картинка будет подвисать и рассыпаться. Для устранения достаточно правильно установить нужную утилиту.
Удаляем старое
Если возникла ошибка графического драйвера AMD, перед переустановкой полностью удалите его из системы. Если на вашем компьютере установлено сразу 2 видеокарты – интегрированная и дискретная, сбросьте драйвера для них обоих. Чтобы корректно убрать системные утилиты, действуйте так:
- Загрузите компьютер в безопасном режиме – для этого в начале загрузки нажимайте F8 или другую клавишу, соответствующую выбору вариантов запуска в вашем ПК. В появившемся списке кликайте на «Безопасный режим», в англоязычных версиях – Safe mode.
- Зажимайте Win+X и запускайте «Диспетчер устройств».
- Переходите в категорию «Видеоадаптеры».
- Кликайте на название видеокарты правой кнопки, открывайте ее свойства.
- Переходите на вкладку «Драйвер» и выбирайте «Удалить».
Удаление лучше проводить именно в безопасном режиме – в нем запускаются только базовые функции ОС. Это позволяет без проблем манипулировать драйверами, без опасений нарушить работу системы.
После сброса перезагрузитесь по-обычному. После запуска Windows начнет поиск нужных утилит вместо удаленных в автоматическом режиме. Но не всегда система может подобрать правильную версию ПО, поэтому лучше проводить установку самостоятельно, скачав нужные файлы с сайта производителя.
Установка с помощью автоматической утилиты
Выбрать нужный драйвер для видеоадаптера поможет специальная утилита для автоматического обнаружения от AMD. Получить ее можно на официальном ресурсе совершенно бесплатно. Перейдите по ссылке и кликайте «Загрузить». После запуска утилита протестирует видеокарту, определит ее модель и версию ОС. Если для устройства есть обновление, оно будет сразу загружено и установлено.
Автоматическая утилита имеет ряд ограничений. Она работает только под ОС Windows и распознает видеоадаптеры класса AMD Radeon. Для других моделей используйте ручной выбор драйвера на сайте производителя.
Установка с ручным выбором
Ручной выбор позволяет быстрее загрузить нужный файл, минуя скачивание промежуточной утилиты. Как узнать, какой драйвер нужен для вашей видеокарты: на ресурсе производителя заполните специальную форму за 4 шага. Значения приведены на английском, но выставить их можно и без знания языка:
- Выставляйте тип своего устройства. Для дискретных видеокарт на ПК – Desktop Graphics, для интегрированных на материнской плате – Integrated Motherboard.
- Серия продукта.
- Конкретная модель.
- Версия ОС с указанием разрядности.
- Запускайте скачивание, чтобы установить AMD драйвер.
Если вы не знаете точную модель оборудования или Виндовс, предварительно посмотрите их на компьютере. Версия видеоадаптера видна в «Диспетчере задач» — если в общем списке она не отобразится, откройте подробные свойства модели по правому клику на ней. Версию ОС быстрее всего посмотреть в свойствах «Моего компьютера», причем обратите внимание на поле «Тип системы» — там указано значение разрядности, которое требуется на последнем шаге перед загрузкой файла.
Если на компьютере установлено две разных видеокарты, скачивайте 2 драйвера. При наличии интегрированного видео, сперва инсталлируйте файлы для него, затем отключайте встроенную графику и обновляйте дискретный видеоадаптер.
Заключение
Мы разобрались, как устранить ошибку с графическими драйверами AMD. Удаляйте старые файлы и загружайте новые, использовав автоматическую утилиту или ручной выбор на сайте. Ресурс производителя – лучший источник правильных обновлений. В отличие от универсальных программ, на фирменных источниках представлены драйвера, точно соответствующие модели оборудования.
Как вам статья?
Задать вопрос
( 1 оценка, среднее 2 из 5 )
«Графический драйвер AMD не установлен или функционирует неправильно» (Windows 10)
На чтение 3 мин Просмотров 10.9к. Опубликовано 28.08.2019
Проблемы с драйверами видеокарт возникают в нескольких случаях: если пользователь устанавливает неподходящее ПО, происходит сбой или обновление системы. Сегодня мы поговорим об ошибке «Графический драйвер AMD не установлен или функционирует неправильно» на Windows 10. Попробуем разобраться в причинах и способах устранения неполадки.
Данная поломка может возникнуть не только на Windows 10. Ошибка драйвера появляется также на 7 и 8 версии операционной системы.
Содержание
- Удаление старой версии
- Средство автоматического поиска драйвера
- Ручной выбор ПО
- Видеоинструкция
- Заключение
Удаление старой версии
В тексте ошибки говорится о том, что вам необходимо переустановить драйвер графического адаптера. Будем следовать рекомендации уведомления, но сначала удалим старую версию ПО, если она была установлена на компьютер. Сделать это можно так:
- Сначала откройте «Диспетчер устройств» и найдите в списке оборудования свою видеокарту.
- Теперь зайдите в свойства и во вкладку «Драйвер».
- Кликните по пункту «Удалить устройство». Затем перезапустите компьютер.
Если в вашем процессоре есть встроенное графическое ядро, то при отключении основной видеокарты обработка изображения автоматически перейдет к нему. В противном случае Windows самостоятельно установит универсальный драйвер VGA.
После перезагрузки компьютера снова откройте «Диспетчер устройств» и проверьте, обнаружилась ли видеокарта. Если ошибка драйвера возникает регулярно, графический адаптер постоянно отключается или перезапускается, то мы рекомендуем выполнять все процедуры через безопасный режим. Зайти в него можно следующим образом:
- Перезапустите компьютер. На начальном экране загрузки необходимо успеть нажать клавишу [knopka]F8[/knopka].
- Откроется меню, где нужно выбрать пункт «Безопасный режим».
- Подождите окончания загрузки всех файлов. После этого запустится Windows 10 в упрощенном режиме со всеми системными утилитами.
- Повторите действия из первой инструкции.
Средство автоматического поиска драйвера
Итак, некорректное ПО было удалено. Теперь переходим к инсталляции правильного драйвера. Если у вас стоит довольно современная видеокарта AMD, то можно воспользоваться средством автоматического подбора. Для этого откройте данную страницу и нажмите кнопку «Загрузить сейчас».
Затем запустите скачанный файл и подождите, пока утилита просканирует систему. Если она обнаружит подходящее оборудование, то автоматически загрузит совместимый драйвер.
С некоторыми мобильными и старыми адаптерами AMD может возникнуть проблема – они просто не определятся утилитой. Тогда вам придется самостоятельно скачать драйвер.
Ручной выбор ПО
На официальном сайте также можно подобрать ПО вручную. Для этого на той же странице раздела поддержки необходимо с помощью фильтра указать серию и модель видеокарты. Сначала выберите тип продукта в первом списке, затем конкретное поколение и модель. Нажмите кнопку «Отправить».
Дополнительно можно воспользоваться поиском и вручную вписать название оборудования. Теперь находим раздел, название которого соответствует Windows 10. Нажав на +, вы раскроете список доступного ПО. Здесь можно скачать полный дистрибутив драйвера или утилиту автоматического поиска, о которой говорилось выше. Позиция с драйвером называется Radeon Software. Нажмите на кнопку «Скачать» напротив него.
После завершения загрузки останется только запустить установщик и следовать инструкции. Дальнейшие действия утилита выполнит самостоятельно. По завершению процедуры перезагрузите ПК.
Но что делать, если ни один из найденных драйверов не подходит и не исправляет ошибку? Попробуйте воспользоваться базой ПО DevID. В поиске нужно указать ID видеокарты, который можно скопировать из свойств оборудования.
Видеоинструкция
Чтобы полностью вникнуть в тему статьи, мы рекомендуем вам ознакомиться с видеороликом. В нем подробно расписываются все шаги по устранению ошибки.
Заключение
Итак, избавиться от данной ошибки можно полной переустановкой драйвера AMD. Самый главный критерий – это выбор правильной версии ПО. В таком случае у вас не возникнет дальнейших проблем с оборудованием и совместимостью.
Содержание
- «Графический драйвер AMD не установлен или функционирует неправильно» (Windows 10)
- Удаление старой версии
- Средство автоматического поиска драйвера
- Ручной выбор ПО
- Видеоинструкция
- Заключение
- Ошибка «No AMD graphics driver is installed, or the amd driver is not function»: как исправить
- Причина ошибки «No AMD graphics driver is installed, or the amd driver is not function»
- Решение ошибки «No AMD graphics driver is installed, or the amd driver is not function»
- Исправлено: Ошибка установки графического драйвера AMD
- Устранение неполадок ПК / by admin / August 04, 2021
- Причины появления ошибки «Графический драйвер AMD не установлен»?
- Как исправить ошибку «Графический драйвер AMD не установлен»?
- ИСПРАВЛЕНИЕ 1: откат графического драйвера AMD:
- ИСПРАВЛЕНИЕ 2: Обновите графический драйвер AMD в безопасном режиме.:
- ИСПРАВЛЕНИЕ 3: Удалите папку AMD и установите APU:
- ИСПРАВЛЕНИЕ 4: переустановите распространяемый патч Microsoft Visual C ++ 2005 SP1:
- ИСПРАВЛЕНИЕ 5. Обновите драйверы с официального сайта AMD.:
«Графический драйвер AMD не установлен или функционирует неправильно» (Windows 10)
Проблемы с драйверами видеокарт возникают в нескольких случаях: если пользователь устанавливает неподходящее ПО, происходит сбой или обновление системы. Сегодня мы поговорим об ошибке «Графический драйвер AMD не установлен или функционирует неправильно» на Windows 10. Попробуем разобраться в причинах и способах устранения неполадки.
Данная поломка может возникнуть не только на Windows 10. Ошибка драйвера появляется также на 7 и 8 версии операционной системы.
Удаление старой версии
В тексте ошибки говорится о том, что вам необходимо переустановить драйвер графического адаптера. Будем следовать рекомендации уведомления, но сначала удалим старую версию ПО, если она была установлена на компьютер. Сделать это можно так:
- Сначала откройте «Диспетчер устройств» и найдите в списке оборудования свою видеокарту.
- Теперь зайдите в свойства и во вкладку «Драйвер».
- Кликните по пункту «Удалить устройство». Затем перезапустите компьютер.
Если в вашем процессоре есть встроенное графическое ядро, то при отключении основной видеокарты обработка изображения автоматически перейдет к нему. В противном случае Windows самостоятельно установит универсальный драйвер VGA.
После перезагрузки компьютера снова откройте «Диспетчер устройств» и проверьте, обнаружилась ли видеокарта. Если ошибка драйвера возникает регулярно, графический адаптер постоянно отключается или перезапускается, то мы рекомендуем выполнять все процедуры через безопасный режим. Зайти в него можно следующим образом:
- Перезапустите компьютер. На начальном экране загрузки необходимо успеть нажать клавишу [knopka]F8[/knopka].
- Откроется меню, где нужно выбрать пункт «Безопасный режим».
- Подождите окончания загрузки всех файлов. После этого запустится Windows 10 в упрощенном режиме со всеми системными утилитами.
- Повторите действия из первой инструкции.
Средство автоматического поиска драйвера
Итак, некорректное ПО было удалено. Теперь переходим к инсталляции правильного драйвера. Если у вас стоит довольно современная видеокарта AMD, то можно воспользоваться средством автоматического подбора. Для этого откройте данную страницу и нажмите кнопку «Загрузить сейчас».
Затем запустите скачанный файл и подождите, пока утилита просканирует систему. Если она обнаружит подходящее оборудование, то автоматически загрузит совместимый драйвер.
С некоторыми мобильными и старыми адаптерами AMD может возникнуть проблема – они просто не определятся утилитой. Тогда вам придется самостоятельно скачать драйвер.
Ручной выбор ПО
На официальном сайте также можно подобрать ПО вручную. Для этого на той же странице раздела поддержки необходимо с помощью фильтра указать серию и модель видеокарты. Сначала выберите тип продукта в первом списке, затем конкретное поколение и модель. Нажмите кнопку «Отправить».
Дополнительно можно воспользоваться поиском и вручную вписать название оборудования. Теперь находим раздел, название которого соответствует Windows 10. Нажав на +, вы раскроете список доступного ПО. Здесь можно скачать полный дистрибутив драйвера или утилиту автоматического поиска, о которой говорилось выше. Позиция с драйвером называется Radeon Software. Нажмите на кнопку «Скачать» напротив него.
После завершения загрузки останется только запустить установщик и следовать инструкции. Дальнейшие действия утилита выполнит самостоятельно. По завершению процедуры перезагрузите ПК.
Но что делать, если ни один из найденных драйверов не подходит и не исправляет ошибку? Попробуйте воспользоваться базой ПО DevID. В поиске нужно указать ID видеокарты, который можно скопировать из свойств оборудования.
Видеоинструкция
Чтобы полностью вникнуть в тему статьи, мы рекомендуем вам ознакомиться с видеороликом. В нем подробно расписываются все шаги по устранению ошибки.
Заключение
Итак, избавиться от данной ошибки можно полной переустановкой драйвера AMD. Самый главный критерий – это выбор правильной версии ПО. В таком случае у вас не возникнет дальнейших проблем с оборудованием и совместимостью.
Источник
Ошибка «No AMD graphics driver is installed, or the amd driver is not function»: как исправить
При попытке получить доступ к фирменному программному обеспечению AMD, например Radeon Settings или Radeon Catalyst, владельцы соответствующих видеокарт сталкиваются с ошибкой «No AMD graphics driver is installed, or the amd driver is not function». Помимо прочего, данная ошибка может возникать и после установки графического драйвера как самим пользователем, так и действиями Центра обновления. В сегодняшней статье мы разберем с вами, почему возникает эта проблема и как от нее избавиться.
Причина ошибки «No AMD graphics driver is installed, or the amd driver is not function»
Из перевода этой ошибки можно узнать следующую информацию:
Драйвер для видеокарты AMD не установлен, или драйвер AMD не работает
Сразу же можно отметить наиболее правдоподобную причину: драйвер для графического ускорителя AMD, установленного в ПК пользователя, начал работать некорректно, что и привело к появлению ошибки. Собственно, искать дополнительных причин и не требуется, так как проблема определенно связана с драйвером для видеокарты от AMD.
Решение ошибки «No AMD graphics driver is installed, or the amd driver is not function»
Очевидно, что драйвер для видеокарты AMD начал работать некорректно, а поэтому нужно выполнить его переустановку. Чтобы добиться наилучшего результата, мы рекомендуем вам воспользоваться утилитой Display Driver Uninstaller, чтобы полностью удалить драйвер и прочее ПО для вашей видеокарты со своего компьютера. Загрузить последнюю версию этой программы вы можете по этой ссылке. Использовать Display Driver Uninstaller крайне просто, так что у вас не должно возникнуть никаких проблем.
Заметка: во время удаления графического драйвера программой Display Driver Uninstaller вам потребуется перезагружать свой компьютер, так что не забудьте завершить все важные дела перед ее использованием.
Запустите Display Driver Uninstaller, после чего перед вами появится следующее окошко:
Все, что вам нужно сделать – это выбрать производителя своего графического чипа и нажать на кнопку «УДАЛИТЬ И ПЕРЕЗАГРУЗИТЬ(настоятельно рекомендуется)». Как только с вашего компьютера будет полностью удален драйвер AMD, операционная система переключится на использование стандартного графического драйвера от Microsoft, что позволит вам пройти по следующей ссылке на официальный сайт AMD и загрузить последнюю версию драйвера к себе на ПК, а затем, понятное дело, установить. Также убедитесь, что с вашего ПК было удалено все фирменное ПО от AMD, а если нет – избавьтесь от него. После таких действий ошибка «No AMD graphics driver is installed, or the amd driver is not function» определенно будет устранена.
Однако, некоторым пользователям не удается избавиться от нее даже после полного удаления драйвера AMD из системы. Что же, порой, это действительно может произойти и виной тому могут послужить установочные файлы драйверов и ПО от AMD, которые все еще находятся на компьютере. Пройдите на ваш системный раздел, найдите на нем папку под названием AMD и полностью ее очистите. Как только сделаете это, снова повторите процесс с программой Display Driver Uninstaller и установкой драйвера для видеокарты с официального сайта. На этот раз ошибка «No AMD graphics driver is installed, or the amd driver is not function» практически стопроцентно будет решена.
Источник
Исправлено: Ошибка установки графического драйвера AMD
Устранение неполадок ПК / by admin / August 04, 2021
AMD, имеющая отношение к Advanced Micro Devices, в последнее время становится предметом обсуждения среди множества пользователей. По словам пользователя, после установки графического драйвера AMD они получают сообщение об ошибке «Графический драйвер AMD не установлен». Вся ошибка отображается следующим образом: «Драйвер графики AMD не установлен или драйвер AMD работает неправильно. Пожалуйста, установите драйвер AMD, подходящий для вашего оборудования AMD ».
Указанное сообщение об ошибке обычно появляется, когда пользователи играют в любую игру в своей системе или используют программное обеспечение AMD Radeon Settings. Причин может быть несколько, как и решений. Если вы тоже столкнулись с подобной ошибкой, прочитайте статью до конца и попробуйте исправления, указанные ниже, в соответствии с вашими предпочтениями.
- 1 Причины появления ошибки «Графический драйвер AMD не установлен»?
- 2 Как исправить ошибку «Графический драйвер AMD не установлен»?
- 2.1 ИСПРАВЛЕНИЕ 1: Откат графического драйвера AMD:
Причины появления ошибки «Графический драйвер AMD не установлен»?
Причин появления ошибки «Графический драйвер AMD не установлен» может быть много; однако некоторые из основных:
- Устаревшие драйверы
- Неправильное обновление драйвера
- Проблемы совместимости программного обеспечения и операционной системы
- Отсутствующее распространяемое программное обеспечение
- Устаревшие Windows
Как исправить ошибку «Графический драйвер AMD не установлен»?
ИСПРАВЛЕНИЕ 1: откат графического драйвера AMD:
По мнению некоторых из пострадавших пользователей, откат графического драйвера AMD к предыдущей сборке помог им избавиться от ошибки «Графический драйвер AMD не установлен». Это помогает, как в некоторых случаях; более новый драйвер нестабилен в вашей системе и может вызывать аналогичные ошибки. Чтобы откатить графический драйвер AMD, выполните следующие действия:
ИСПРАВЛЕНИЕ 2: Обновите графический драйвер AMD в безопасном режиме.:
Если описанное выше исправление не устраняет ошибку «Драйвер графики AMD не установлен» для вас, настоятельно рекомендуется обновить драйвер графики AMD в безопасном режиме. Для этого
ИСПРАВЛЕНИЕ 3: Удалите папку AMD и установите APU:
Рассмотрите возможность удаления папки AMD и установки APU, чтобы избавиться от ошибки «Графический драйвер AMD не установлен». Для этого выполните следующие действия:
- Во-первых, перейдите к Проводник.
- Теперь перейдите к Этот компьютер -> Локальный диск (C 🙂 а здесь удалите Папка AMD.
- После того, как вы удалили Папка AMD, перейдите в браузер и откройте официальный сайт AMD для загрузки последних версий драйверов.
- Теперь выберите Чипсет и соответствующий ВСУ и загрузите его в свою систему.
- Теперь установите загруженный драйвер в вашу систему.
- Когда-то сделали, перезагрузите компьютер, откройте соответствующую Программу и проверьте, решена ли указанная проблема.
ИСПРАВЛЕНИЕ 4: переустановите распространяемый патч Microsoft Visual C ++ 2005 SP1:
Еще одно полезное решение, которое вы можете попробовать для избавления от ошибки «Графический драйвер AMD не установлен», — это переустановка распространяемого патча Microsoft Visual C ++ 2005 SP1. Для этого выполните следующие действия:
ИСПРАВЛЕНИЕ 5. Обновите драйверы с официального сайта AMD.:
Если ни одно из вышеперечисленных исправлений не помогло вам, рассмотрите возможность обновления драйверов, загрузив их с официального сайта AMD. Для этого все, что вам нужно сделать, это
- Визит Официальный сайт AMD и выберите Видеокарта AMD ты используешь. После выбора он откроет список драйверов на вашем экране.
- Отсюда выберите последнюю версию драйвера и загрузите установщик в доступное место в вашей системе.
- Как только он будет загружен, запустить установщик, и он также завершит процесс установки.
- Теперь перезагрузите компьютер, откройте соответствующую программу и проверьте, решена ли указанная проблема.
Кроме того, вы также можете рассмотреть возможность загрузки другого программного обеспечения AMD в вашу систему. Однако, если ваша система уже состоит из них, рассмотрите возможность удаления их одного за другим и проверьте, не вносит какие-либо изменения или различия (убедитесь, что вы продолжаете проверять прогресс после каждого удаления процессы).
Это все проверенные и подходящие исправления для ошибки «Графический драйвер AMD не установлен». Продолжайте пробовать их в указанной выше последовательности, пока не найдете тот, который эффективно работает в вашей системе.
Более того, помимо них, вы также можете попробовать чистую установку Windows, установку DirectX и установку фреймворков Microsoft .NET. Все эти установки работали в некоторых из самых редких случаев и, следовательно, могут помочь вам. Если у вас есть какие-либо вопросы или отзывы, напишите комментарий в поле для комментариев ниже.
Источник
AMD, имеющая отношение к Advanced Micro Devices, в последнее время становится предметом обсуждения среди множества пользователей. По словам пользователя, после установки графического драйвера AMD они получают сообщение об ошибке «Графический драйвер AMD не установлен». Вся ошибка отображается следующим образом: «Драйвер графики AMD не установлен или драйвер AMD работает неправильно. Пожалуйста, установите драйвер AMD, подходящий для вашего оборудования AMD ».
Указанное сообщение об ошибке обычно появляется, когда пользователи играют в любую игру в своей системе или используют программное обеспечение AMD Radeon Settings. Причин может быть несколько, как и решений. Если вы тоже столкнулись с подобной ошибкой, прочитайте статью до конца и попробуйте исправления, указанные ниже, в соответствии с вашими предпочтениями.
Содержание
- 1 Причины появления ошибки «Графический драйвер AMD не установлен»?
-
2 Как исправить ошибку «Графический драйвер AMD не установлен»?
- 2.1 ИСПРАВЛЕНИЕ 1: Откат графического драйвера AMD:
- 2.2 ИСПРАВЛЕНИЕ 2: Обновите графический драйвер AMD в безопасном режиме:
- 2.3 ИСПРАВЛЕНИЕ 3: Удалите папку AMD и установите APU:
- 2.4 ИСПРАВЛЕНИЕ 4: переустановите распространяемый патч Microsoft Visual C ++ 2005 SP1:
- 2.5 ИСПРАВЛЕНИЕ 5. Обновите драйверы с официального сайта AMD:
Причины появления ошибки «Графический драйвер AMD не установлен»?
Причин появления ошибки «Графический драйвер AMD не установлен» может быть много; однако некоторые из основных:
- Устаревшие драйверы
- Неправильное обновление драйвера
- Проблемы совместимости программного обеспечения и операционной системы
- Отсутствующее распространяемое программное обеспечение
- Устаревшие Windows
Как исправить ошибку «Графический драйвер AMD не установлен»?
ИСПРАВЛЕНИЕ 1: откат графического драйвера AMD:
По мнению некоторых из пострадавших пользователей, откат графического драйвера AMD к предыдущей сборке помог им избавиться от ошибки «Графический драйвер AMD не установлен». Это помогает, как в некоторых случаях; более новый драйвер нестабилен в вашей системе и может вызывать аналогичные ошибки. Чтобы откатить графический драйвер AMD, выполните следующие действия:
ИСПРАВЛЕНИЕ 2: Обновите графический драйвер AMD в безопасном режиме.:
Если описанное выше исправление не устраняет ошибку «Драйвер графики AMD не установлен» для вас, настоятельно рекомендуется обновить драйвер графики AMD в безопасном режиме. Для этого
ИСПРАВЛЕНИЕ 3: Удалите папку AMD и установите APU:
Рассмотрите возможность удаления папки AMD и установки APU, чтобы избавиться от ошибки «Графический драйвер AMD не установлен». Для этого выполните следующие действия:
- Во-первых, перейдите к Проводник.
- Теперь перейдите к Этот компьютер -> Локальный диск (C
а здесь удалите Папка AMD.
- После того, как вы удалили Папка AMD, перейдите в браузер и откройте официальный сайт AMD для загрузки последних версий драйверов.
- Теперь выберите Чипсет и соответствующий ВСУ и загрузите его в свою систему.
- Теперь установите загруженный драйвер в вашу систему.
- Когда-то сделали, перезагрузите компьютер, откройте соответствующую Программу и проверьте, решена ли указанная проблема.
ИСПРАВЛЕНИЕ 4: переустановите распространяемый патч Microsoft Visual C ++ 2005 SP1:
Еще одно полезное решение, которое вы можете попробовать для избавления от ошибки «Графический драйвер AMD не установлен», — это переустановка распространяемого патча Microsoft Visual C ++ 2005 SP1. Для этого выполните следующие действия:
ИСПРАВЛЕНИЕ 5. Обновите драйверы с официального сайта AMD.:
Если ни одно из вышеперечисленных исправлений не помогло вам, рассмотрите возможность обновления драйверов, загрузив их с официального сайта AMD. Для этого все, что вам нужно сделать, это
- Визит Официальный сайт AMD и выберите Видеокарта AMD ты используешь. После выбора он откроет список драйверов на вашем экране.
- Отсюда выберите последнюю версию драйвера и загрузите установщик в доступное место в вашей системе.
- Как только он будет загружен, запустить установщик, и он также завершит процесс установки.
- Теперь перезагрузите компьютер, откройте соответствующую программу и проверьте, решена ли указанная проблема.
Кроме того, вы также можете рассмотреть возможность загрузки другого программного обеспечения AMD в вашу систему. Однако, если ваша система уже состоит из них, рассмотрите возможность удаления их одного за другим и проверьте, не вносит какие-либо изменения или различия (убедитесь, что вы продолжаете проверять прогресс после каждого удаления процессы).
Это все проверенные и подходящие исправления для ошибки «Графический драйвер AMD не установлен». Продолжайте пробовать их в указанной выше последовательности, пока не найдете тот, который эффективно работает в вашей системе.
Более того, помимо них, вы также можете попробовать чистую установку Windows, установку DirectX и установку фреймворков Microsoft .NET. Все эти установки работали в некоторых из самых редких случаев и, следовательно, могут помочь вам. Если у вас есть какие-либо вопросы или отзывы, напишите комментарий в поле для комментариев ниже.
No AMD graphics driver is installed, or the amd driver is not function — Решение
При загрузке ОС Виндовс или при попытке запуска какого-либо специализированного софта от AT Radeon пользователь может столкнуться с сообщением «No AMD graphics driver is installed, or the amd driver is not function». Несмотря на появление данного сообщения, работа с различными графическими программами (например, современными 3-Д играми) может проходить без каких-либо проблем. В чём же суть возникшей проблемы? Давайте разбираться.

Как переводится ошибка в окне Graphics
В переводе на русский язык полный текст данного сообщения звучит как «Не установлены графические драйвера АМД, или драйвера АМД не работают должным образом. Пожалуйста, установите подходящий АМД-драйвер для вашего оборудования АМД».
Как видно из указанного сообщения, основной причиной возникновения проблемы являются некорректные драйвера для видеокарты от АМД, установленные в вашей системе. Они могут не иметь цифровой подписи от Майкрософт, конфликтовать с драйверами для других цифровых устройств, или просто устареть.
В некоторых случаях фактором ошибки «No AMD graphics driver is installed» может быть некорректно работающая версия программы «Catalyst Install Manager».
Для решения этой проблемы «No AMD graphics driver is installed, or the amd driver is not function» есть несколько способов, которые мы рассмотрим ниже.
Способ 1. Установите самые свежие драйвера для вашей карты
Первым (и самым простым) способом решения ошибки является установка свежих драйверов для вашей видеокарты. Это можно сделать несколькими методами:
- Переходом на сайт AMD https://support.amd.com и скачав там специализированную утилиту (опция «Automatically Detect and Install Your Driver»), которая определит вашу видеокарту, и скачает под неё соответствующие драйвера;
- Выбор соответствующего драйвера на сайте AMD ручным путём (опция «Manually Select Your Driver»);
- Использовав специальные утилиты для полуавтоматической установки драйверов (например, «Драйвер Пак Солюшн»).

Установите свежий драйвер с помощью одного из перечисленных методов, а затем перезагрузите ваш PC.
Способ 2. Деинсталлируйте драйвера AMD в безопасном режиме
Если первый способ не помог избавиться от ошибки «No AMD graphics driver is installed», то стоит попробовать удалить драйвер АМД в безопасном режиме, а затем перезагрузить ваш ПК. Выполните следующее:
- При старте ПК быстро периодически жмите на F8, пока не появится соответствующее меню;
- Выберите в нём «Безопасный режим» и дождитесь загрузки ПК;
- После загрузки системы нажмите на Win+R, и наберите devmgmt.msc для перехода в «Диспетчер устройств»;
- Там найдите вкладку «Видеоадаптеры», дважды кликните на ней, наведите курсор на видеокарту от АМД, кликните ПКМ, и выберите «Удалить устройство». Подтвердите удаление;
- Перезагрузите Виндовс и понаблюдайте, будет ли появляться указанная ошибка.
Если ошибка вновь проявит себя, стоит вновь перезагрузиться в безопасном режиме, и использовать DDU для полного удаления драйверов к графической карте. Затем перезагрузитесь в стандартном режиме, и попытайтесь установить свежие драйвера видеокарты с сайта её производителя.
Способ 3. Переустановите Microsoft Visual C++ 2005
Ошибка No AMD graphics driver installed может наблюдаться из-за некорректной работы пакета Визуал С++ 2005. Для решения данной проблемы удалите с вашего ПК программу «Microsoft Visual Studio 2005» (через стандартное удаление программ), а затем установите в вашу систему пакет Майкрософт Визуал C++ 2005 SP1.
Скачать пакет для 32-битной и 64-битной Виндовс с сайта Майкрософт.
Если вы не знаете, какая у вас версия Виндовс, нажмите клавиши Win+Pause.
Установите соответствующий пакет в систему, перезагрузите ваш ПК, а затем попробуйте обновить ваш драйвер с помощью решений, предложенных в самом первом способе.

Способ 4. Установите все свежие апдейты для вашей ОС
В некоторых случаях рассматриваемая дисфункция «No AMD graphics driver is installed, or the amd driver is not function» наблюдалась из-за ряда отсутствующих апдейтов ОС Виндовс. Установите свежие апдейты для вашей ОС, перезагрузите систему, а потом попытайтесь установить свежие драйвера для вашей АМД-карты. Это может помочь решить проблему the amd driver is not function на вашем ПК.
Способ 5. Отключите цифровую проверку драйверов
Как я уже упоминал выше, ошибка No AMD graphics driver installed может быть вызвана отсутствием цифровой подписи Майкрософт на некоторых драйверах от АМД. Отключение проверки цифровой подписи может исправить проблему. Выполните следующее:
- Запустите командную строку от админа;
- В ней наберите последовательно:
Перезагрузите ваш компьютер.
Заключение
Ошибка No AMD graphics driver is installed вызвана некорректно работающими драйверами для видеокарты АМД, установленной в пользовательской системе. Последовательно выполните все перечисленные выше советы, они помогут исправить ошибку the amd driver is not function на вашем компьютере.
Источник
«Графический драйвер AMD не установлен или функционирует неправильно» (Windows 10)
Автор: rf-webmaestro · Опубликовано 28.08.2019 · Обновлено 28.08.2019
Проблемы с драйверами видеокарт возникают в нескольких случаях: если пользователь устанавливает неподходящее ПО, происходит сбой или обновление системы. Сегодня мы поговорим об ошибке «Графический драйвер AMD не установлен или функционирует неправильно» на Windows 10. Попробуем разобраться в причинах и способах устранения неполадки.
Данная поломка может возникнуть не только на Windows 10. Ошибка драйвера появляется также на 7 и 8 версии операционной системы.
Удаление старой версии
В тексте ошибки говорится о том, что вам необходимо переустановить драйвер графического адаптера. Будем следовать рекомендации уведомления, но сначала удалим старую версию ПО, если она была установлена на компьютер. Сделать это можно так:
- Сначала откройте «Диспетчер устройств» и найдите в списке оборудования свою видеокарту.
- Теперь зайдите в свойства и во вкладку «Драйвер».
- Кликните по пункту «Удалить устройство». Затем перезапустите компьютер.
Если в вашем процессоре есть встроенное графическое ядро, то при отключении основной видеокарты обработка изображения автоматически перейдет к нему. В противном случае Windows самостоятельно установит универсальный драйвер VGA.
После перезагрузки компьютера снова откройте «Диспетчер устройств» и проверьте, обнаружилась ли видеокарта. Если ошибка драйвера возникает регулярно, графический адаптер постоянно отключается или перезапускается, то мы рекомендуем выполнять все процедуры через безопасный режим. Зайти в него можно следующим образом:
- Перезапустите компьютер. На начальном экране загрузки необходимо успеть нажать клавишу F8 .
- Откроется меню, где нужно выбрать пункт «Безопасный режим».
- Подождите окончания загрузки всех файлов. После этого запустится Windows 10 в упрощенном режиме со всеми системными утилитами.
- Повторите действия из первой инструкции.
Средство автоматического поиска драйвера
Итак, некорректное ПО было удалено. Теперь переходим к инсталляции правильного драйвера. Если у вас стоит довольно современная видеокарта AMD, то можно воспользоваться средством автоматического подбора. Для этого откройте данную страницу и нажмите кнопку «Загрузить сейчас».
Затем запустите скачанный файл и подождите, пока утилита просканирует систему. Если она обнаружит подходящее оборудование, то автоматически загрузит совместимый драйвер.
С некоторыми мобильными и старыми адаптерами AMD может возникнуть проблема – они просто не определятся утилитой. Тогда вам придется самостоятельно скачать драйвер.
Ручной выбор ПО
На официальном сайте также можно подобрать ПО вручную. Для этого на той же странице раздела поддержки необходимо с помощью фильтра указать серию и модель видеокарты. Сначала выберите тип продукта в первом списке, затем конкретное поколение и модель. Нажмите кнопку «Отправить».
Дополнительно можно воспользоваться поиском и вручную вписать название оборудования. Теперь находим раздел, название которого соответствует Windows 10. Нажав на +, вы раскроете список доступного ПО. Здесь можно скачать полный дистрибутив драйвера или утилиту автоматического поиска, о которой говорилось выше. Позиция с драйвером называется Radeon Software. Нажмите на кнопку «Скачать» напротив него.
После завершения загрузки останется только запустить установщик и следовать инструкции. Дальнейшие действия утилита выполнит самостоятельно. По завершению процедуры перезагрузите ПК.
Но что делать, если ни один из найденных драйверов не подходит и не исправляет ошибку? Попробуйте воспользоваться базой ПО DevID. В поиске нужно указать ID видеокарты, который можно скопировать из свойств оборудования.
Видеоинструкция
Чтобы полностью вникнуть в тему статьи, мы рекомендуем вам ознакомиться с видеороликом. В нем подробно расписываются все шаги по устранению ошибки.
Заключение
Итак, избавиться от данной ошибки можно полной переустановкой драйвера AMD. Самый главный критерий – это выбор правильной версии ПО. В таком случае у вас не возникнет дальнейших проблем с оборудованием и совместимостью.
Источник
Графический драйвер AMD не установлен или функционирует неправильно
Автор: Anastasia · Март 6, 2018
Для нормальной работы видеокарты необходима специальная утилита – драйвер. Через него операционная система передает и принимает сигналы с устройства, обеспечивая стабильную обработку графики. Ошибка «Графический драйвер AMD не установлен или функционирует неправильно» приводит к сбоям в выводе изображения на экран – картинка будет подвисать и рассыпаться. Для устранения достаточно правильно установить нужную утилиту.
Удаляем старое
Если возникла ошибка графического драйвера AMD, перед переустановкой полностью удалите его из системы. Если на вашем компьютере установлено сразу 2 видеокарты – интегрированная и дискретная, сбросьте драйвера для них обоих. Чтобы корректно убрать системные утилиты, действуйте так:
- Загрузите компьютер в безопасном режиме – для этого в начале загрузки нажимайте F8 или другую клавишу, соответствующую выбору вариантов запуска в вашем ПК. В появившемся списке кликайте на «Безопасный режим», в англоязычных версиях – Safe mode.
- Зажимайте Win+X и запускайте «Диспетчер устройств».
- Переходите в категорию «Видеоадаптеры».
- Кликайте на название видеокарты правой кнопки, открывайте ее свойства.
- Переходите на вкладку «Драйвер» и выбирайте «Удалить».
Удаление лучше проводить именно в безопасном режиме – в нем запускаются только базовые функции ОС. Это позволяет без проблем манипулировать драйверами, без опасений нарушить работу системы.
После сброса перезагрузитесь по-обычному. После запуска Windows начнет поиск нужных утилит вместо удаленных в автоматическом режиме. Но не всегда система может подобрать правильную версию ПО, поэтому лучше проводить установку самостоятельно, скачав нужные файлы с сайта производителя.
Установка с помощью автоматической утилиты
Выбрать нужный драйвер для видеоадаптера поможет специальная утилита для автоматического обнаружения от AMD. Получить ее можно на официальном ресурсе совершенно бесплатно. Перейдите по ссылке и кликайте «Загрузить». После запуска утилита протестирует видеокарту, определит ее модель и версию ОС. Если для устройства есть обновление, оно будет сразу загружено и установлено.
Автоматическая утилита имеет ряд ограничений. Она работает только под ОС Windows и распознает видеоадаптеры класса AMD Radeon. Для других моделей используйте ручной выбор драйвера на сайте производителя.
Установка с ручным выбором
Ручной выбор позволяет быстрее загрузить нужный файл, минуя скачивание промежуточной утилиты. Как узнать, какой драйвер нужен для вашей видеокарты: на ресурсе производителя заполните специальную форму за 4 шага. Значения приведены на английском, но выставить их можно и без знания языка:
- Выставляйте тип своего устройства. Для дискретных видеокарт на ПК – Desktop Graphics, для интегрированных на материнской плате – Integrated Motherboard.
- Серия продукта.
- Конкретная модель.
- Версия ОС с указанием разрядности.
- Запускайте скачивание, чтобы установить AMD драйвер.
Если вы не знаете точную модель оборудования или Виндовс, предварительно посмотрите их на компьютере. Версия видеоадаптера видна в «Диспетчере задач» — если в общем списке она не отобразится, откройте подробные свойства модели по правому клику на ней. Версию ОС быстрее всего посмотреть в свойствах «Моего компьютера», причем обратите внимание на поле «Тип системы» — там указано значение разрядности, которое требуется на последнем шаге перед загрузкой файла.
Если на компьютере установлено две разных видеокарты, скачивайте 2 драйвера. При наличии интегрированного видео, сперва инсталлируйте файлы для него, затем отключайте встроенную графику и обновляйте дискретный видеоадаптер.
Заключение
Мы разобрались, как устранить ошибку с графическими драйверами AMD. Удаляйте старые файлы и загружайте новые, использовав автоматическую утилиту или ручной выбор на сайте. Ресурс производителя – лучший источник правильных обновлений. В отличие от универсальных программ, на фирменных источниках представлены драйвера, точно соответствующие модели оборудования.
Источник
Если вы получите ошибку « Драйвер графики AMD не установлен ”После установки драйверов AMD Graphics, не беспокойтесь. Вы можете решить проблему, следуя инструкциям в этой статье.
Идти к Диспетчер устройств и разверните ветку «Видеоадаптеры». Вы, скорее всего, увидите графическое устройство AMD в списке с желтой меткой, что означает, что графический драйвер AMD не установлен.
Ниже мы собрали три метода, которые помогут вам решить эту проблему. Возможно, вам не придется пробовать их все; просто двигайтесь вниз, пока не найдете тот, который вам подходит.
Решение 1: Исправьте эту проблему с драйвером с помощью Driver Easy
Решение 2: Удалите драйвер AMD в безопасном режиме
Решение 3: Установите распространяемый патч Microsoft Visual C ++ 2005 SP1
Решение 1. Устраните проблему с драйвером с помощью Driver Easy
Если графический драйвер AMD не установлен на вашем компьютере должным образом, вы можете столкнуться с ошибкой « Драйвер AMD Graphics не установлен . » Вы можете легко решить эту проблему с драйвером с помощью Водитель Easy .
Driver Easy автоматически распознает вашу систему и найдет для нее подходящие драйверы. Вам не нужно точно знать, на какой системе работает ваш компьютер, вам не нужно рисковать, загружая и устанавливая неправильный драйвер, и вам не нужно беспокоиться о том, чтобы сделать ошибку при установке.
Вы можете автоматически обновлять драйверы с помощью БЕСПЛАТНОЙ или Pro версии Driver Easy. Но с версией Pro требуется всего 2 клика (и вы получаете полную поддержку и 30-дневную гарантию возврата денег):
1) Скачать и установите Driver Easy.
2) Запустите Driver Easy и нажмите Сканировать сейчас . Driver Easy просканирует ваш компьютер и обнаружит все проблемные драйверы.
3) Щелкните значок Обновить рядом с отмеченным драйвером amd, чтобы автоматически загрузить и установить правильную версию этого драйвера (вы можете сделать это в БЕСПЛАТНОЙ версии).
Или нажмите Обновить все для автоматической загрузки и установки правильной версии все драйверы, которые отсутствуют или устарели в вашей системе (для этого требуется версия Pro — вам будет предложено обновить, когда вы нажмете «Обновить все»).
Чтобы устранить проблему с драйвером, вы можете удалить драйвер AMD в безопасном режиме, а затем разрешить Windows автоматически переустановить графический драйвер.
Для этого:
1) Перейти к Безопасный режим .
2) В диспетчере устройств в категории «Видеоадаптеры» щелкните правой кнопкой мыши графическое устройство AMD и выберите Удалить .
3)Windows предложит вам подтвердить удаление. Проверить Удалите программное обеспечение драйвера для этого устройства флажок и щелкните Хорошо .
4) Перезагрузите Windows.
5) Если после перезагрузки по-прежнему возникает эта ошибка, попробуйте снова выполнить чистую установку драйверов AMD.
Решение 3.Установите распространяемый патч Microsoft Visual C ++ 2005 SP1
Проблема может возникнуть, если в системе установлена версия Microsoft Visual Studio 2005 edition. Выполните следующие действия, чтобы установить распространяемый патч Microsoft Visual C ++ 2005 SP1:
1) Перейти к Панель управления > Установка и удаление программ . Найдите и Удалить Microsoft Visual Studio 2005.
2) Загрузите и установите распространяемый патч Microsoft Visual C ++ 2005 SP1.
Если на вашем компьютере установлена 64-разрядная операционная система, щелкните Вот перейти на страницу загрузки.
Если на вашем компьютере установлена 32-разрядная операционная система, щелкните Вот перейти на страницу загрузки.
3) Перезагрузите Windows, чтобы изменения вступили в силу.
4) Обновите драйверы AMD.
Надеюсь, вы сможете исправить ошибку «Графический драйвер AMD не установлен» с помощью приведенных выше советов. Если у вас есть идеи или предложения, не стесняйтесь оставлять свои комментарии ниже.






















 а здесь удалите Папка AMD.
а здесь удалите Папка AMD.