Hi,
I found the similar issue that is also experiencing ‘can’t add group policy’ problem. I abstract his solution here for your reference:
«found out that it was McAfee access protection policies that was denying access to the files in sysvol, relaxed the policy a bit and its working OK now. «
For more information, visit:
Cant create new group policies
http://forums.technet.microsoft.com/en-US/winserverGP/thread/7cac8238-d7dc-4fc4-a09d-60f272903a39
In addition, if permission has been properly granted, based on my research, this error may occur when SMB setting for the Workstation service and for the Server service contradict each other. For example: SMB signing is disabled for the Workstation service on a domain controller, but SMB signing is required for the Server service on the same domain controller.
When we try to open Group Policy snap-ins on the domain controller, you receive an error message that is similar to the following: You do not have permission to perform this operation. Access is denied. And, event id 1058 or 1030 will be logged in Event viewer.
In this case, please refer to the following KB article to consist the SMB setting on client and server and test the result:
You cannot open file shares or Group Policy snap-ins when you disable SMB signing for the Workstation or Server service on a domain controller
http://support.microsoft.com/kb/839499/en-us
For «if I select «Another Computer» and then any of the Windows XP Pro SP2 machine , I receive this error: Group Policy Error : «You do not have permission to perform this operation — Denied Access» possible, please check the GPO permission. If you use GPMC, this should be checked under GPO->security filter. If for group policy editor, this is under security tab of GPO porperties.
Hope this helps.
-
Edited by
Tuesday, September 2, 2008 2:45 AM
modify -
Marked as answer by
Morgan Che [MSFT]
Friday, September 5, 2008 2:02 AM
Hi,
I found the similar issue that is also experiencing ‘can’t add group policy’ problem. I abstract his solution here for your reference:
«found out that it was McAfee access protection policies that was denying access to the files in sysvol, relaxed the policy a bit and its working OK now. «
For more information, visit:
Cant create new group policies
http://forums.technet.microsoft.com/en-US/winserverGP/thread/7cac8238-d7dc-4fc4-a09d-60f272903a39
In addition, if permission has been properly granted, based on my research, this error may occur when SMB setting for the Workstation service and for the Server service contradict each other. For example: SMB signing is disabled for the Workstation service on a domain controller, but SMB signing is required for the Server service on the same domain controller.
When we try to open Group Policy snap-ins on the domain controller, you receive an error message that is similar to the following: You do not have permission to perform this operation. Access is denied. And, event id 1058 or 1030 will be logged in Event viewer.
In this case, please refer to the following KB article to consist the SMB setting on client and server and test the result:
You cannot open file shares or Group Policy snap-ins when you disable SMB signing for the Workstation or Server service on a domain controller
http://support.microsoft.com/kb/839499/en-us
For «if I select «Another Computer» and then any of the Windows XP Pro SP2 machine , I receive this error: Group Policy Error : «You do not have permission to perform this operation — Denied Access» possible, please check the GPO permission. If you use GPMC, this should be checked under GPO->security filter. If for group policy editor, this is under security tab of GPO porperties.
Hope this helps.
-
Edited by
Tuesday, September 2, 2008 2:45 AM
modify -
Marked as answer by
Morgan Che [MSFT]
Friday, September 5, 2008 2:02 AM
Windows 10, Windows 11, Windows 7, Windows 8, Windows Server, Windows Vista, Windows XP
 Вам необходимо разрешение на выполнение этой операции
Вам необходимо разрешение на выполнение этой операции
- 20.05.2019
- 118 833
- 35
- 05.02.2023
- 88
- 63
- 25
- Содержание статьи
- Описание проблемы
- Решение проблемы
- Редактирование разрешений файла
- Редактирование разрешений папки и её содержимого
- Комментарии к статье ( 35 шт )
- Добавить комментарий
В данном материале будет рассмотрен простой способ устранения ошибки «Вам необходимо разрешение на выполнение этой операции», которая может возникнуть в процессе проведения каких-либо действий с файлом или папкой — например, её удаление.
Описание проблемы
Данная ошибка может возникнуть в процессе выполнения работы с файлом или директорией, и будет выглядеть примерно так:
Отсутствует доступ к файлу
Вам необходимо разрешение на выполнение этой операции
Запросите разрешение от «Администраторы» на изменение этого файла
Так же, вместе с этой ошибкой, может быть и другая, связанная с непосредственно проводимой манипуляцией с файлом или папкой — например, с удалением:
Отсутствует доступ к файлу
Для удаления этого файла нужно обладать правами администратора
Решение проблемы
Рекоммендации ниже будут разделены на два типа — сперва для файла или группы файлов, которые лежат в одной директории, затем — для директории, в которой может быть множество других директорий и файлов.
Редактирование разрешений файла
- Нажимаем правой кнопкой на файл, с которой возникла проблема. В появившемся меню выбираем пункт «Свойства«.
- В открывшихся Свойствах переходим на вкладку «Безопасность«.
- На этой вкладке ищем и нажимаем на кнопку «Изменить«.
- Откроется окно с настройкой разрешений. Нажимаем на кнопку «Добавить«.
- В появившемся окне, в окошке «Введите имена выбираемых объектов» набираем «Все«.
В случае, если вы не планируете удалять данный файл, рекомендуем вводить вместо «Все» имя вашего пользователя в системе.
Нажимаем на соседнюю кнопку «Проверить«.
После этого, набранное слово «Все» должно стать подчеркнутым — это признак того, что данная группа пользователей была найдена в системе. Если этого не произошло — убедитесь в том, что не допустили ошибок в данном названии, попробуйте набрать на английском языке «Everyone» и повторить нажатие на кнопку «Проверить».
Как только система успешно проверит корректность названия группы, следует нажать кнопку «ОК«.
- Откроется предыдущее окно, где в верху должна быть выбрана группа «Все».
После этого, в нижней части данного окна, где находится настройка разрешений, следует отметить галочкой пункт «Полный доступ» в столбце «Разрешить». После этого находящиеся внизу пункты так же станут выбранными автоматически.
После этого, нажимаем на кнопку «ОК«.
- В следующем (на самом деле предыдущем) окне так же нажимаем на кнопку «ОК«.
- Пробуем провести ранее невозможную манипуляцию с файлом или группой файлов.
Редактирование разрешений папки и её содержимого
- Нажимаем правой кнопкой на нужной папке, и в появившемся контекстном меню выбираем пункт «Свойства«.
- В окне Свойств переходим на вкладку «Безопасность«.
- В нижней части вкладки, нажимаем на кнопку «Дополнительно«.
- В следующем окне, нажимаем на кнопку «Изменить разрешения» — в том случае, если такая есть.
- Нажимаем на кнопку «Добавить«.
- В очередной окне, нажимаем на надпись «Выберите субъект«.
- В новом появившемся окне, в текстовом блоке под надписью «Введите имена выбираемых объектов» набираем «Все«.
В случае, если вы не планируете удалять данную директорию и её содержимое, рекомендуем вводить вместо «Все» имя вашего пользователя в системе.
Затем, нажимаем на кнопку «Проверить«, расположенную правее.
Если все было сделано правильно, то слово «Все» должно стать подчеркнутым. Если этого не произошло, следует проверить правильность набора текста, а так же попробовать ввести на английском языке слово «Everyone» и так же нажать на эту кнопку.
После того, как набранное название группы станет подчеркнутым, нужно будет нажать кнопку «ОК«.
- В предыдущем окне, отмечаем галочкой пункт «Полный доступ«. После этого, все пункты ниже будут так же отмечены автоматически.
Нажимаем кнопку «ОК«.
- Теперь, нужно отметить галочкой пункт «Заменить все записи разрешений дочернего объекта наследуемыми от этого объекта«.
И нажать на кнопку «ОК«. - Появится предупреждение с текстом «Явно заданные разрешения для всех потомков этого объекта будут заменены на наследуемые разрешения, получаемые от [название директории]. Вы хотите продолжить?». Здесь следует нажать на кнопку «Да«.
- Останется только одно окно Свойств, которое нужно закрыть нажав кнопку «ОК».
- Пробудем сделать с директорией нужные действия, которые ранее вызывали сообщение о недостатке прав.
С помощью этого способа, возможно так же разрешить или ограничить доступ к файлам или папкам другим пользователям компьютера или корпоративной сети. Например, можно запретить другим пользователям доступ к какой-то определенной папке, либо ограничить их возможности только просмотром, с целью предотвращения случайного удаления важных данных.
Редактор групповой политики — это консоль в Windows, которая позволяет пользователям беспрепятственно изменять параметры безопасности. Однако многие сообщали о получении сообщения У вас нет разрешения на выполнение этой операции при открытии групповой политики.
Таким образом, когда редактор групповой политики не запускается, вы не можете управлять разрешениями и настраивать, что доступно, а что нет для учетных записей пользователей, а также множество других важных параметров.
Но обычно вы сталкиваетесь с ошибкой «У вас нет разрешения на выполнение этой операции» из-за тривиальной проблемы с редактором групповой политики или самой системой. Итак, давайте выясним, как вы можете наладить работу в этом случае.
Почему я вижу, что у вас нет разрешения на выполнение этой операции?
Сообщение об ошибке, как видно, предполагает, что у вас нет необходимых разрешений для доступа к редактору локальной групповой политики. И это обычно тот случай, когда вы вошли в систему с учетной записью, не являющейся администратором.
Также для многих оказалось, что текущая учетная запись пользователя была повреждена, что приводило к сообщению об ошибке У вас нет разрешения на выполнение этой операции при открытии настроек групповой политики.
Кроме того, основной причиной вполне может быть неправильно настроенный реестр. Некоторые приложения изменяют ключи реестра, что может привести к появлению сообщения об ошибке. Так что это тоже надо будет проверить.
Как исправить У вас нет разрешения на выполнение этой операции для групповой политики?
1. Убедитесь, что вы вошли в систему с учетной записью администратора.
Как указывалось ранее, ошибка «У вас нет разрешения на выполнение этой операции с групповой политикой» обычно возникает, когда вы не вошли в систему с учетной записью администратора.
Итак, проверьте это, и если вы действительно вошли в систему как обычный пользователь, либо выйдите из системы и используйте учетную запись администратора, либо измените тип учетной записи, как подробно описано в следующем решении.
2. Измените тип учетной записи на администратора
- Нажмите Windows + R , чтобы открыть «Выполнить», введите netplwiz в текстовое поле и нажмите «ОК».
- Теперь выберите стандартную учетную запись пользователя, вызвавшую ошибку, и нажмите «Свойства».
- Перейдите на вкладку «Дополнительно», выберите «Администратор» и нажмите «ОК», чтобы сохранить изменения.
После изменения типа учетной записи на «Администратор» проверьте, исчезла ли ошибка «У вас нет разрешения на выполнение этой операции при открытии групповой политики». Если нет, перейдите к следующему способу.
3. Попробуйте открыть групповую политику с помощью командной строки.
- Нажмите Windows + S , чтобы открыть меню поиска, введите «Командная строка» в текстовое поле и нажмите «Запуск от имени администратора».
- Нажмите «Да» в приглашении UAC.
- Теперь вставьте следующее и нажмите Enter :
gpedit
Для некоторых пользователей, которые ранее сталкивались с ошибкой «У вас нет разрешения на выполнение этой операции» с помощью групповой политики, открытие ее через командную строку оказалось эффективным решением.
4. Изменить реестр
- Нажмите Windows + R , чтобы открыть «Выполнить», введите regedit и нажмите «ОК».
- Нажмите «Да» в приглашении UAC.
- Теперь вставьте следующий путь в адресную строку и нажмите Enter :
ComputerHKEY_CLASSES_ROOTCLSID{8FC0B734-A0E1-11D1-A7D3-0000F87571E3}InProcServer32 - Дважды щелкните строку (по умолчанию) справа.
- Затем вставьте %SystemRoot%/System32/GPEdit.dll в текстовое поле «Значение» и нажмите «ОК».
- После этого перезагрузите компьютер, чтобы изменения вступили в силу.
5. Создайте новую учетную запись пользователя
Если предыдущие способы не сработали, вы всегда можете создать локальную учетную запись на компьютере. После этого установите учетную запись в качестве администратора, чтобы предоставить необходимые разрешения.
Это сработает в случае поврежденной учетной записи пользователя и сразу же запустится. Теперь вы не увидите сообщение У вас нет разрешения на выполнение этой операции при доступе к групповой политике.
И вы всегда можете исправить поврежденную учетную запись пользователя, но, поскольку это требует времени, создание новой часто является более простым решением. Хотя связанное руководство предназначено для Windows 10, решения работают и в последней версии.
Как сбросить GPEdit.msc (редактор локальной групповой политики)?
- Нажмите Windows + R , чтобы запустить «Выполнить», введите cmd и нажмите Ctrl + Shift + Enter .
- Нажмите «Да» в приглашении UAC.
- Теперь вставьте следующую команду и нажмите Enter :
RD /S /Q "%WinDir%System32GroupPolicyUsers"&& RD /S /Q "%WinDir%System32GroupPolicy" - После этого выполните эту команду, чтобы применить изменения:
gpupdate /force
Вот и все! Теперь все, что вам нужно сделать, это перезагрузить компьютер, и Windows автоматически переключится на параметры групповой политики по умолчанию.
К настоящему времени у вас будет ошибка «У вас нет разрешения на выполнение этой операции с исправленной групповой политикой», и в случае, если она началась после того, как вы внесли некоторые непреднамеренные изменения, есть возможность сбросить ее.
Если у вас есть какие-либо другие вопросы или вы знаете метод, который не указан здесь, оставьте комментарий ниже.
При выполнении каких-либо операций с файлами или папками (запуск, копирование, перемещение, удаление) вы можете внезапно столкнуться с сообщением «Вам необходимо разрешение на выполнение этой операции» в Виндовс 7 и 10. Обычно это связано с отсутствием у пользователя необходимых прав для работы с данным файлом, вследствие чего работа с ним блокируется системой. Разберёмся ниже, как это можно исправить.
- Причины отсутствия доступа к целевой папке или файлу
- «Вам необходимо разрешение на выполнение этой операции» — как исправить
- Заключение
Причины отсутствия доступа к целевой папке или файлу
ОС Виндовс обычно блокирует доступ к файлам или папкам, имеющим определяющее значение для её работы. Права на такие файлы (папки) передаются виртуальному системному пользователю «TrustedInstaller» (может упоминаться в тексте сообщения), или системному администратору (который совсем не то же самое, что пользователь с административными правами), или просто вводится ряд ограничений для обычных пользователей.
Такая политика вызвана высокой значимостью данных файлов для вашей ОС. Их повреждение или удаление может привести к негативным последствиям для вашей системы, потому разработчики ОС Виндовс включили встроенные механизмы защиты важных системных файлов в функционал операционки.
Кроме системной защиты файлов, появление рассматриваемого сообщения на Виндовс 7 и 10 может быть вызвано следующими причинами:
- Доступ к файлу блокируют различные вирусные программы (или данный файл и является вирусной программой);
- Файл в данный момент выполняется системой, потому не может быть перемещён или удалён;
- Доступ к файлу блокирует различное антивирусное ПО, подозревая файл в злокачественной деятельности.
После изложения причин, разберёмся как можно получить разрешение на выполнение такой операции.
«Вам необходимо разрешение на выполнение этой операции» — как исправить
Существует несколько довольно эффективных способов, позволяющих избавиться от запроса на разрешение необходимой операции. Рассмотрим их пристальнее.
- Используйте «безопасный режим в Win 7 и Win 10». Загрузите систему в безопасном режиме (при запуске ПК быстро жмите по клавише F8 для вывода меню безопасного режима). Загрузитесь в указанном режиме, под ним необходимые операции с файлом могут пройти без каких-либо проблем;
- Проверьте ваш PC на наличие зловредов. Помогут специальные антивирусные инструменты, уровня «Доктор Веб Кюрейт»;
- Временно отключите ваш стационарный антивирус с целью убедиться, что он не блокирует доступ к требуемым файлам;
- Используйте функционал командной строки, позволяющей разблокировать доступ к нужной директории. Запустите командную строку от админа, и в ней наберите:
Нажмите на Enter. Вы получите права на пользование данной директорией (или файлом). Теперь введите:
После выполнения данной команды вы дадите все права над данной папкой группе администраторов (в настройках). Это может помочь решить дисфункцию «вам необходимо разрешение на выполнение операции».
- Используйте специализированный софт. Для разблокирования доступу к нужному файлу вы можете использовать специальный софт (к примеру, «Unlocker»). Скачайте и установите данную программу, после чего запустите Проводник. Далее найдите нужный файл, щёлкните на нём ПКМ, и в появившемся меню выберите «Unlocker».
Используйте функционал «Unlocker» для деблокировки файлов
Также себя зарекомендовал файловый менеджер «Total Commander», хорошо работающий с защищёнными файлами.
- Получите доступ к учётной записи «Супер администратора». Как известно, стандартная учётная запись с административными правами на ПК обладает не всей полнотой возможностей. Чтобы задействовать учётную запись администратора с полными правами (так называемый «Супер администратор»), откройте командную строку от админа, и в ней наберите:
Если же вы используете английскую версию Виндовс, то указанная команда должна выглядеть как:
Вам останется перезагрузить ваш компьютер, войти в систему под учётной записью «Супер админа», и провести необходимые операции с файлами;
- Получите права доступа. Перейдите с помощью Проводника к необходимому вам файлу (директории). Наведите на него курсор, щёлкните ПКМ, выберите «Свойства». В открывшемся окне выберите вкладку «Безопасность», в окне групп или пользователей кликните на «Все», а затем кликните на «Изменить» ниже.
Галочками пометьте все виды разрешений ниже, включая полный доступ.
Затем нажмите на «Ок», и перезагрузите ваш PC. Проблема разрешения на выполнение операции будет устранена, и вы получите доступ к нужному файлу.
В некоторых версии Виндовс 7 после нажатия на «Изменить» необходимо будет выбрать «Другие пользователи или группы», после чего идти далее по стандартному алгоритму.
- Измените владельца. Вновь выберите вкладку «Безопасность» (как описано чуть выше), но теперь жмём на «Дополнительно» в самом низу.
Справа от опции «Владелец» жмём на «Изменить». Откроется окно выбора поля пользователя или группа, там вводим «Все» или имя своей учётной записи. Сохраняем произведённые изменения и перезагружаем ПК, проблема «нет разрешения для доступа к файлу» может быть исправлена.
Введите «Все» или имя учётки, и сохраните произведённые изменения
Заключение
Уведомление «Вам необходимо разрешение на выполнение этой операции» обычно указывает на недостаточные права пользователя для работы с требуемым файлом в Windows 10 и 7. Воспользуйтесь приведёнными выше советами (обратив особое внимание на предоставление необходимых прав учётной записи пользователя) для решения проблемы доступа к нужным файлам на вашем ПК.


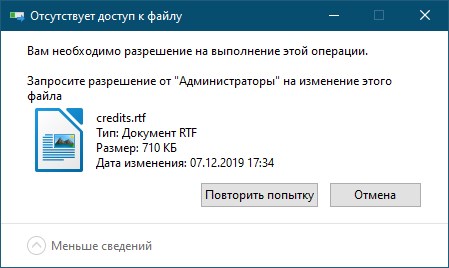
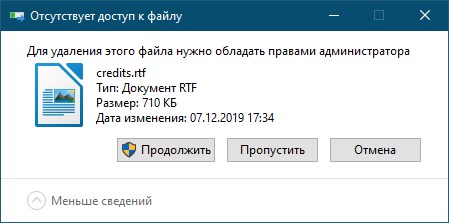
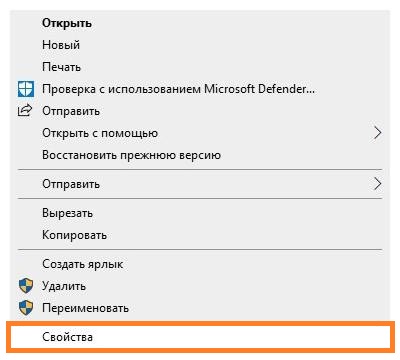
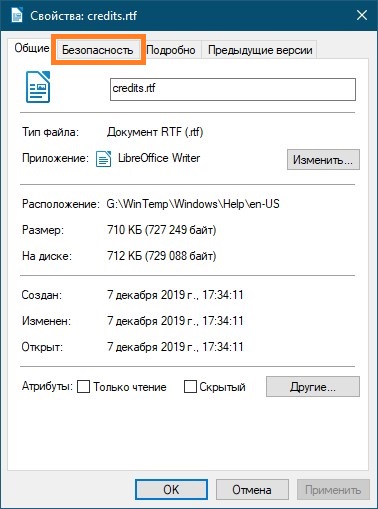
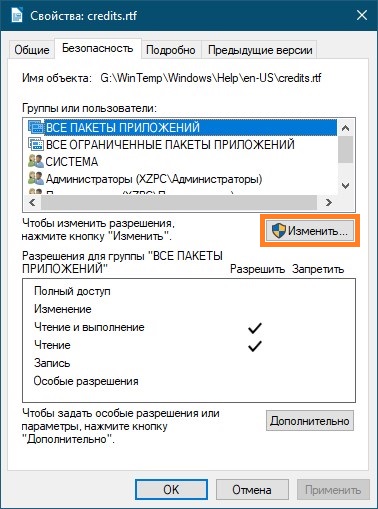
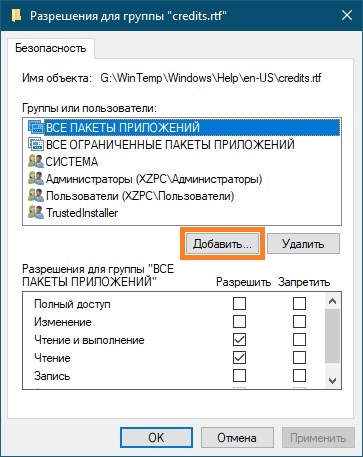
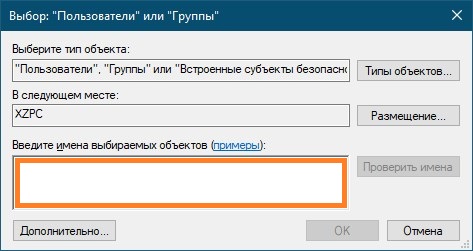
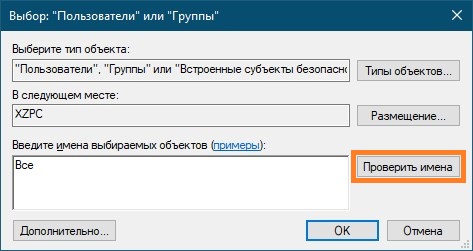
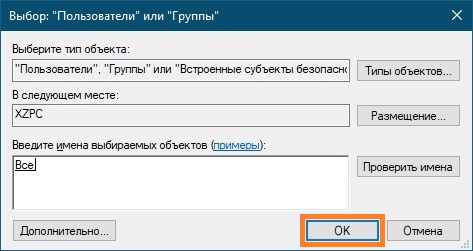
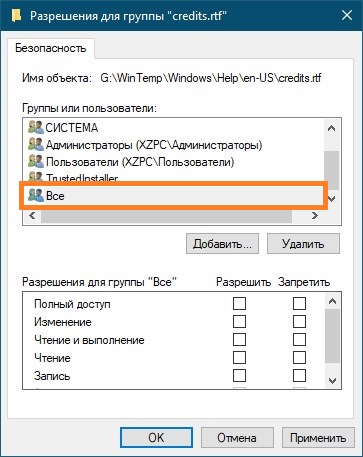
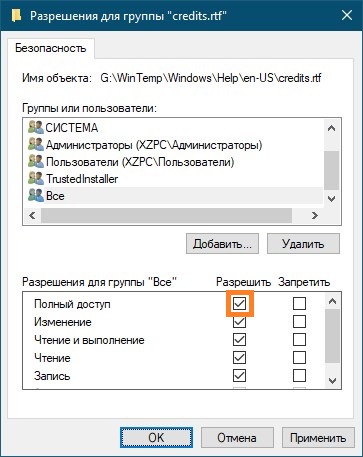
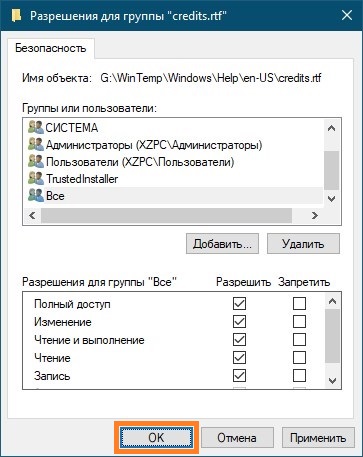
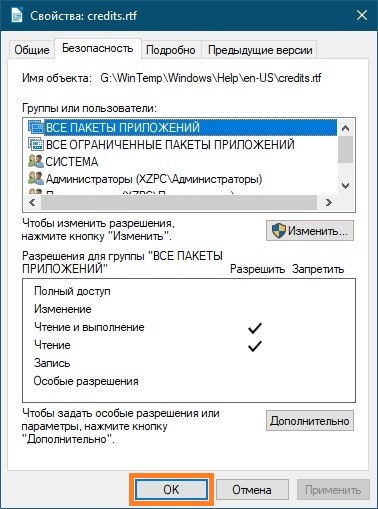
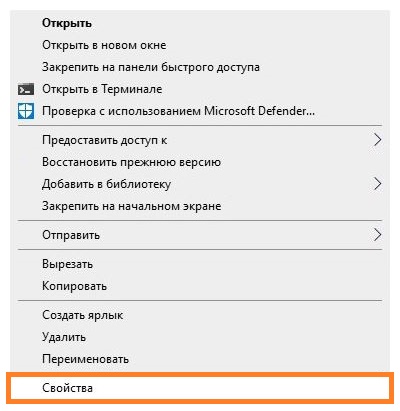
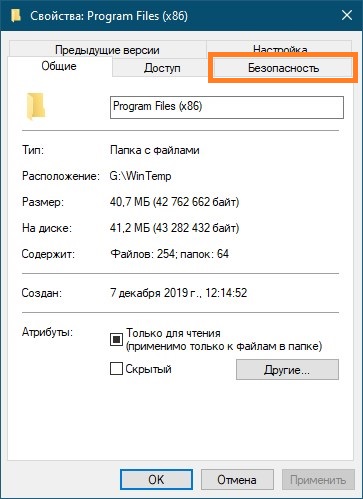
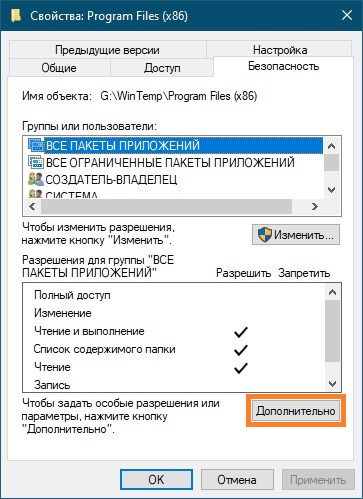
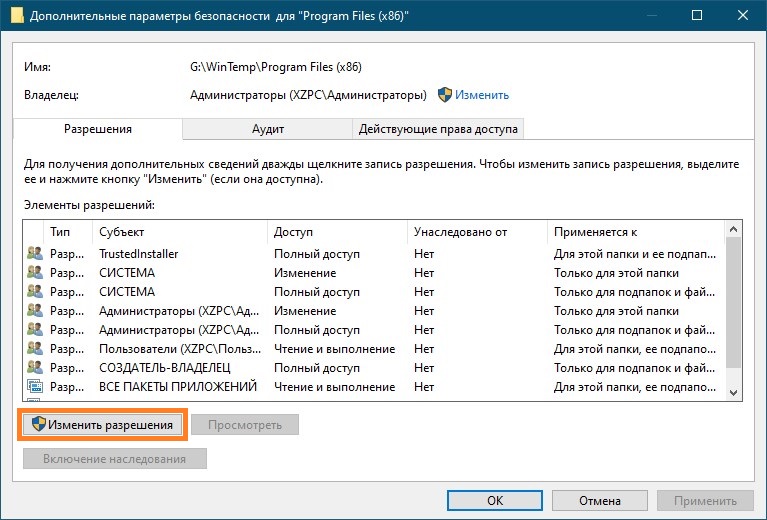
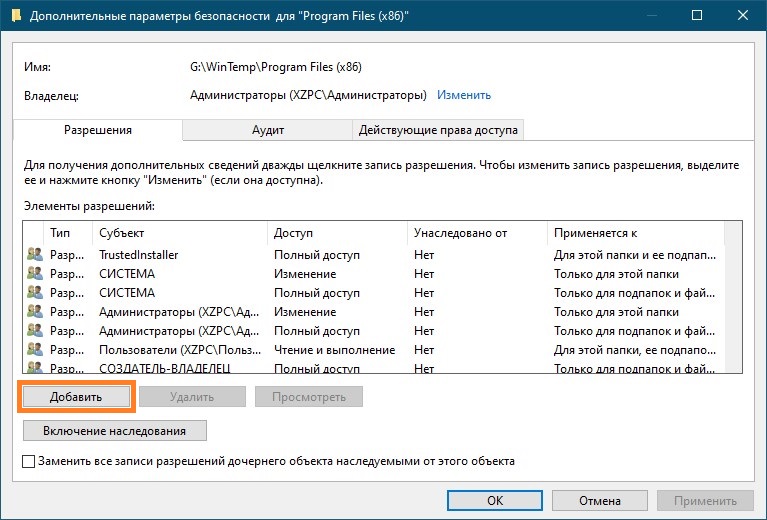
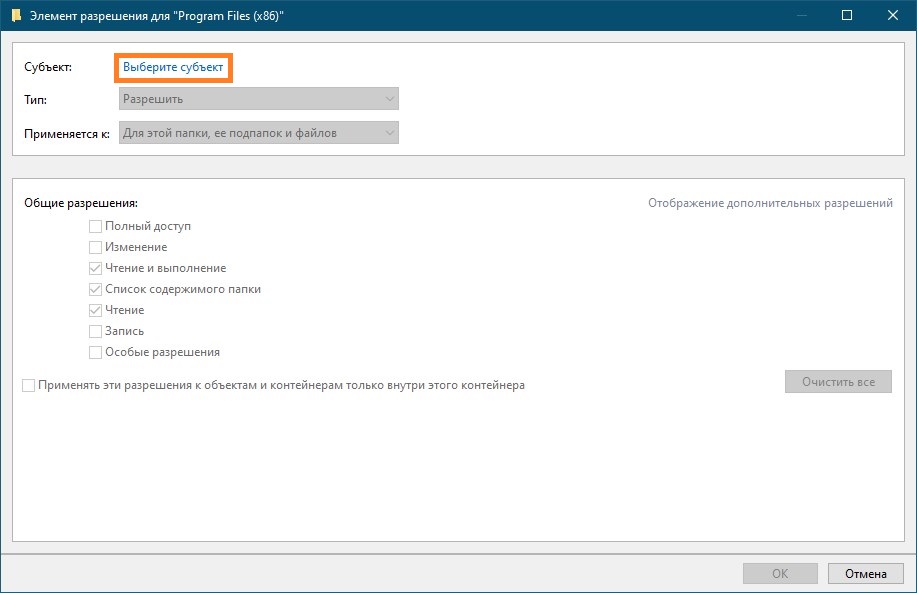
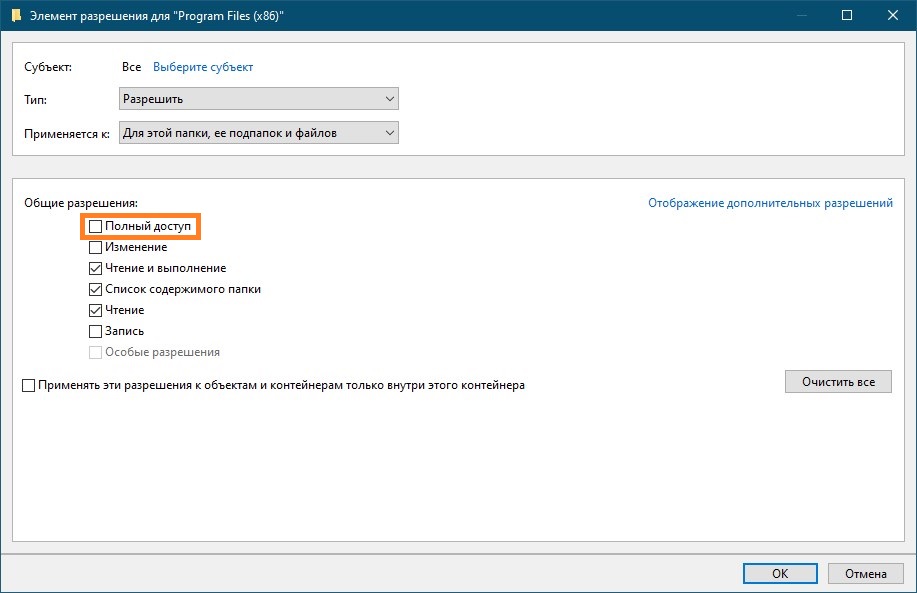
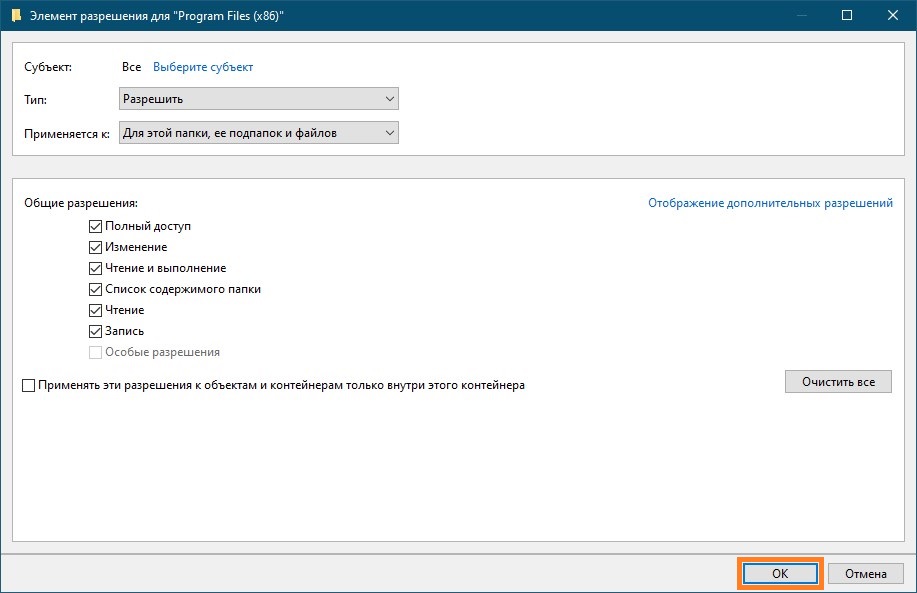
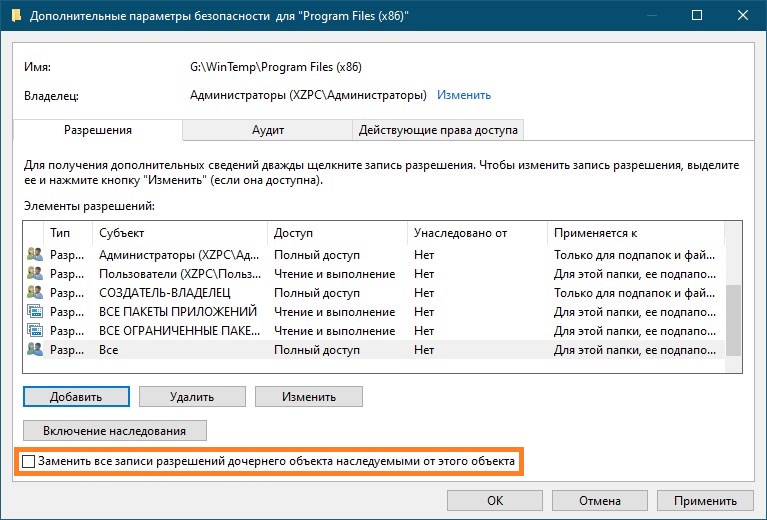
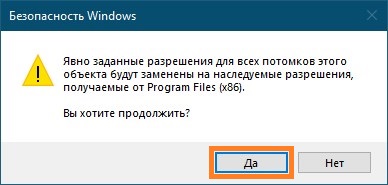
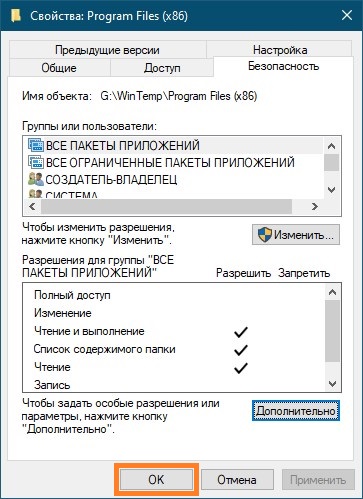


















 Справа от опции «Владелец» жмём на «Изменить». Откроется окно выбора поля пользователя или группа, там вводим «Все» или имя своей учётной записи. Сохраняем произведённые изменения и перезагружаем ПК, проблема «нет разрешения для доступа к файлу» может быть исправлена.
Справа от опции «Владелец» жмём на «Изменить». Откроется окно выбора поля пользователя или группа, там вводим «Все» или имя своей учётной записи. Сохраняем произведённые изменения и перезагружаем ПК, проблема «нет разрешения для доступа к файлу» может быть исправлена.
