|
|
|
|
To Fix (SATA HDD Error) error you need to |
|
|
Шаг 1: |
|
|---|---|
| Download (SATA HDD Error) Repair Tool |
|
|
Шаг 2: |
|
| Нажмите «Scan» кнопка | |
|
Шаг 3: |
|
| Нажмите ‘Исправь все‘ и вы сделали! | |
|
Совместимость:
Limitations: |
Ошибка SATA HDD обычно вызвано неверно настроенными системными настройками или нерегулярными записями в реестре Windows. Эта ошибка может быть исправлена специальным программным обеспечением, которое восстанавливает реестр и настраивает системные настройки для восстановления стабильности
Если у вас есть ошибка SATA HDD, мы настоятельно рекомендуем вам
Скачать (SATA HDD Error) Repair Tool.
This article contains information that shows you how to fix
SATA HDD Error
both
(manually) and (automatically) , In addition, this article will help you troubleshoot some common error messages related to SATA HDD Error that you may receive.
Примечание:
Эта статья была обновлено на 2023-02-05 и ранее опубликованный под WIKI_Q210794
Значение SATA HDD Error?
Ошибка или неточность, вызванная ошибкой, совершая просчеты о том, что вы делаете. Это состояние неправильного суждения или концепции в вашем поведении, которое позволяет совершать катастрофические события. В машинах ошибка — это способ измерения разницы между наблюдаемым значением или вычисленным значением события против его реального значения.
Это отклонение от правильности и точности. Когда возникают ошибки, машины терпят крах, компьютеры замораживаются и программное обеспечение перестает работать. Ошибки — это в основном непреднамеренные события. В большинстве случаев ошибки являются результатом плохого управления и подготовки.
Причины ошибки SATA HDD?
If you have received this error on your PC, it means that there was a malfunction in your system operation. Common reasons include incorrect or failed installation or uninstallation of software that may have left invalid entries in your Windows registry, consequences of a virus or malware attack, improper system shutdown due to a power failure or another factor, someone with little technical knowledge accidentally deleting a necessary system file or registry entry, as well as a number of other causes. The immediate cause of the «SATA HDD Error» error is a failure to correctly run one of its normal operations by a system or application component.
More info on
SATA HDD Error
РЕКОМЕНДУЕМЫЕ: Нажмите здесь, чтобы исправить ошибки Windows и оптимизировать производительность системы.
сторонние драйверы). Включена ли опция RAID / SATA в BIOS? , Эшли Вы перезагрузили драйверы SATA / RAID при установке Windows? (нажмите f6 для установки
Ошибка загрузки. T430S 2101: ошибка обнаружения на HDD2 (mini sata), НО я не использую Mini SATA
don’t use a Mini SATA!! Windows 10; All drivers current via Lenovo system update (incl. At boot-up, I receive a «2101: Detection error on HDD2 (mini sata)», BUT I a T430s (original owner).
Hi. I have
Ошибка SATA смарт-журнала 34E, ошибка 173520, прошивка SATA, RGG …
Диагностика говорит, что SATA проверяет интеллектуальный журнал failedError 173520Failure 34EID RGG331-57S8H8-PXP82K-A80403
Мой компьютер отказывается загружаться.
Ошибка 2101 Ошибка обнаружения на HDD2 (mini sata) в T530
Whenever I try shutting down my computer normally, it is extremely slow problems on my computer. Any and displays the message: Error 2101 Detection error on HDD2 (mini sata). Do you have mSATA installed suggestions? This causes some Core i7, 500 GB HDD, and 8 GB RAM.
Мой ноутбук — Thinkpad T530 с Intel на системе ???
Ошибка 2101 Ошибка обнаружения на HDD2 (mini sata) X220
Chek вне сайта производителя SSD для обновления fw. Поскольку x220 BIOS 1.16 использует диски OCZ.
За исключением редких случаев с некоторыми Crucial, а также нет (или Corsair, не помню) и Samsung дисков.
или что-то вроде этого, обнаружение ошибок SSATA SSATA исчезло.
Ошибка 2101 Обнаружение ошибки на HDD2 (mini sata)
Версия BIOS — 1.17 (самое высокое значение, которое я могу найти сейчас). Замечательно, если это то, что я принес из США. Также X220, но 4286-CTO проблема совместимости или просто биос не запрограммирована правильно.
Ошибка 2103: ошибка обнаружения на HDD2 (mini sata)
Ошибка 2101 Обнаружение ошибки на HDD2 (mini sata) в …
к решению. Иди решилась!
ThinkPad E420 — Каков тип интерфейса SATA этого ноутбука? Это SATA 2 или SATA 3?
Dear All, What is the type Go to Solution. You are right, the E420 is transfer rate is 3 Gb/s which means it’s a SATA 2 HDD, isn’t it? SATA2.SATA3 is very uncommon in laptops!
Is it SATA 3 or SATA 2? I notice that this laptop’s hard disk drive of SATA interface of ThinkPad E420?
Внезапная ошибка Windows / Ошибка Sata.
Install windows will freeze at the «searching for other windows installations» menu, while the verify the integrity of your hard drive before continuing. Once I get to the «repair windows/install windows» option I’ve tried other versions of run their Hard Drive Diagnostics Utility.
потребовалось некоторое время, чтобы загрузить, потому что это было так долго, но во время его загрузки ..
Привет и Добро пожаловать в TSF
Вы можете пожелать любой удачи. Найдите производителя жесткого диска, и ремонт замерзнет, поскольку я расскажу, какую установку я хотел бы отремонтировать. Нет драйверов, я пробовал разные диски.
оценивается.
I was on my computer the other day, And I ran «Disk Cleanup» it screen, I click either one of them, and they freeze.
Getting a Device Installer Error: Sata/IDE [«cannot load installer for hdc SATA»]
В WindowsXP Home каждый раз, когда я подключаю USB-устройство, я получаю устройство отлично. Я также получаю эту же проблему при использовании жестких дисков SATA, но диски работают нормально. Дэн
I click ok the error dialog that says, «Windows can not load the installer for volume».
USB здесь и как его исправить? Может кто-то сказать мне, в чем проблема, и она уходит. Благодарю.
V570 сообщает HDD на SATA 1.5, а не SATA 3.0 (SATA I и SATA II)
Необходимо обновить до SATA Не уверен, что это sata или sata II, которые поддерживает мой mobo
Ошибка DMA-драйвера. Ошибка CRC на SATA
Здравствуйте,
Я знаю, что это обычная проблема, но есть ли что-нибудь еще, что я должен проверить или
Должен ли я вернуть писателя DVD в магазин?
Благодаря!
I didn’t find any topics regarding a SATA connected driver.
Ошибка sata HD
причина в том, что на моей материнской плате нет драйверов SATA. Может ли кто-нибудь помочь,
Благодаря,
поиск
goto [my computer (right click)> sata hard drive for my PC. I’ve just bought a 200gig to continue.
Hi guy’s,
Can some try drive or alternatively download the HDD initialising software from the drive’s respective manufacturer. Press g the master as this drive has always had the os installed, in this case XP. If yes, you can use that to initialise (1st time formating/partitioning) the manage> disk management]
подтвердите, что ваш диск обнаружен там. У меня уже есть 30gig и 200gig IDE, из которых 30gig есть, но HD не распознается XP.
Take a read from your mobo manual or I’m assuming the HD in broken, or for some and help me out here. The computer then boots into Windows as normal don’t know where to turn. I’m a stuck and post any settings that you dont understand here..
Ошибка IDE / SATA
Если у вас есть какие-либо вопросы, создайте резервные копии своих данных. Мне нужно, чтобы вы были терпеливы, у вас есть жизнь за пределами этих форумов. Я постараюсь очень сильно исправить сообщение в этой теме.
Обязательно внимательно прочитайте до тех пор, пока все вредоносные программы не исчезнут из вашей системы. Наконец, я анализирую все журналы, которые вы публикуете. тяжелые случаи, но это печально.
The one thing that you should always do, is to make sure sure that am no magician. I would appreciate it if Be prepared to your issues, but no promises can be made.
Please remember, I am a volunteer, and I I am going to stick with you you would do the same. the log file and submit it inside your post.
Don’t worry, this only happens in might need to resort to reformatting and reinstalling your operating system. Do a Copy/Paste of the entire contents of your anti-virus definitions are up-to-date!
Please do not use the Attachment feature for any log file. Also be aware that some infections are so severe that you any instruction that I give you.
error #110 on sata
Я так
Sup! me!!!
Please someone save
sad about it.
Ошибка при попытке установить новый Sata HD
If you need to use safe video adaptors. It says
I got a blue screen error after clicking enter at the vendor for any bios updates. Check with your hardware disable the driver or check with manufacturer for driver updates. When I tried to install Windows Xp on the hard drive it wouldn’t let me.
The new HD mode to remove or disable components. I have a Dell Xps is a WE 1tb.
I decided to upgrade my old to install windows xp on the hd. The error codes comes when I try hard drive to a new hard drive.
Disable bios memory options 400 bought back in 2006. If a driver is identified in the stop message, screen where there is no partition found:
Check to be sure you have adequate diskspace. Technical information:
Stop:0x0000008E (0X0000005, 0XF7419CAD, 0XF6FF17E4, 0X00000000)
Setupdd.sys ? address such as caching or shadowing. Try changing f7419cad base at F73ED000, datastamp 48025277
Перезагрузите компьютер, нажмите f8, чтобы выбрать дополнительные параметры запуска, и выберите безопасный режим.
Сообщение об ошибке SATA hdd
Если да, то обеспечили ли вы драйверы SATA-контроллера в начале установки? На ней установлена Windows? Вы тогда публиковали непонятно, на каком жестком диске вы на самом деле запускаете Windows.
Ошибка жесткого диска SATA
Это в отличие от того, чтобы никогда не работать. Пожалуйста, предоставьте дополнительную информацию. Если он работал, чтобы начать работу с новой проблемой?
Спасибо …
Your system is unable to find the information it needs to boot up using your hard drive. Meaning it used to work checked the cable to the SATA drive.
Did you change anything before it started?
Ошибка XP ACPI на SATA
мой компьютер вместе 30 минут назад. С уважением.
диск SATA. Любая помощь по ней зависает на BSOD, говорящей, что мой BIOS не полностью совместим с ACPI. Я использую материю, было бы здорово.
Привет, я буквально просто положил я сформировал диск, установил XP, он перезагрузился, чтобы продолжить установку, а затем
Здравствуйте уважаемые читатели. Сегодня затрону ошибку, при которой в начале загрузки windows появляется надпись no ide master h.d.d. detected press f1 to resume
Данная ошибка связана с неправильным подключением жёсткого диска. Поэтому исходя из этого расскажу вам как правильно подключать жесткий диск SATA/IDE.
Правильное подключение жёсткого диска.
Самыми распространёнными интерфейсами современных жёстких дисков являются SATA, а для чуть устаревших интерфейс IDE. SATA производительней чем IDE.
IDE интерфейс
Вот так выглядят IDE разъёмы…
На каждый IDE контроллер можно подключить два устройства. Это может быть HDD и CD/DVD привод, либо два HDD, либо два CD/DVD привода. Как правило контроллеры обозначаются как IDE0 и IDE1.
При подключении двух дисков необходимо назначить им приоритеты. Другими словами необходимо указать системе главный диск — master и ведомый диск — slave. (иногда они обозначаются как device 0 — главный и device 1 — ведомый). Как назначаются эти самые приоритеты? При помощи перемычки, джампера (на англ. jumper).
На наклейке HDD диска как правило производители указывают как нужно поставить перемычку, чтобы диск стал главным либо ведомым.
Устройства, к этим разъёмам подключаются через IDE шлейф. Шлейфы бывают 40 контактные и 80 контактные. По режиму подключения шлейфы бывают ещё Y-образные. Они работают в режиме cable select. На таких шлейфах имеется три разъёма — два на конце шлейфа (первый master, второй slave) и один по середине. Центральный разъём подключается к системной плате, а крайние разъёмы к устройствам.
При том крайние разъёмы автоматически одному устройству присваивает приоритет master, а другому slave.
Операционная система устанавливается на главный диск. Если диск, на который установлена ОС подключён к slave разъёму, то ОС грузится не будет.
SATA интерфейс
SATA разъёмы на материнской плате выглядят следующим образом.
Устройства к SATA разъёму подключаются при помощи шнура со штекерами. На штекерах имеются специальные «ключи», направляющие, в виде буквы «Г» которые не позволяют неправильно их подключить. К одному разъёму SATA, в отличие от IDE можно подключить только одно устройство. Разъёмы обозначаются как SATA0 — первый, SATA1 — второй, SATA2 — третий и т.д. Таким образом в SATA распределяются приоритеты между жесткими дисками. В BIOS’е каждому разъёму можно вручную задать приоритет. Для этого надо зайти в раздел Boot Sequence или Boot Device Priority. Это может понадобится в случаях когда автоматически приоритет задается не правильно.
Теперь давайте перейдём к решению проблемы с ошибкой no ide master h.d.d. detected press f1 to resume.
Ошибка: no ide master h.d.d detected: press f1 to resume
Данная ошибка появляется при неправильном подключении HDD. Эта ошибка указывает на то, что в системе отсутствует HDD подключённый к разъёму master. Значит HDD работает в режиме SLAVE, т.е. подключён к разъёму SLAVE. Нужно, чтобы, хотя бы один HDD работал в режиме master — главный. Проблема эта решается простым переключением HDD в соседний разъём SATA, или если у вас ATA кабель простым переставлением перемычки на master. Вот и всё пожалуй.
Послесловие:
Данная статья надеюсь поможет новичкам лучше ориентироваться в железе компьютера и решать проблемы возникающие с подключением жестких дисков самостоятельно. Если хотите знать какие ещё ошибки выдаёт BIOS в начале загрузки прочтите статью При загрузке компьютер (система) требует нажать F1 (Press F1). Почему?. Кроме ошибок на мониторе компьютер издаёт ещё звуки, которые также указывает на наличие либо отсутствие проблем с железом. Если хотите распознавать и правильно интерпретировать их значение советую прочитать статью Какие сигналы подает компьютер и что они значат?
Загрузка…
Содержание
- Причина 1: HDD отключен в BIOS
- Вариант 1: Активируем контроллер
- Вариант 2: Активируем интерфейсы
- Причина 2: Отсутствие драйверов SATA
- Причина 3: Неправильное подключение к материнской плате
- Причина 4: Неправильное положение перемычки (только IDE)
- Причина 5: Повреждение кабеля или шлейфа
- Причина 6: Механические неисправности HDD
- Вопросы и ответы
Причина 1: HDD отключен в BIOS
Часто причина неполадок с жёстким диском кроется в настройках самого БИОС. Вероятно, какая-то из опций, отвечающая за активацию устройства, была отключена и поэтому оно не отображается в системе.
Обычно, чтобы всё исправить, достаточно просто сбросить настройки на заводские установки. Сделать это можно при помощи элемента «Load Setup Defaults», располагающегося на вкладке «Main» либо «Exit».
Подробнее: Сбрасываем настройки BIOS
Но иногда требуется изменить параметры подключения винчестеров вручную. В таких случаях существует два варианта развития событий: вам нужно активировать контроллер шины, либо непосредственно сами интерфейсы каналов HDD. Настраивается это через меню интерфейса БИОС, в которое можно попасть нажатием определённой клавиши, указанной на экране во время загрузки компьютера.
Подробнее: Как попасть в БИОС на компьютере / на ноутбуке
Называться подобные настройки будут по-разному в зависимости от типа БИОС и новизны запоминающего устройства. Старые разъёмы подключения жёстких дисков именуются «Integrated Development Environment» или ещё «Advanced Technology Attachment» («IDE» / «ATA»), а новые — «Serial ATA». Следовательно, пункты меню будут включать в себя те или иные аббревиатуры.
Вариант 1: Активируем контроллер
Включение контроллера или, как его ещё называют, конфигурации жёсткого диска, проходит в соответствии с тем, какой установлен БИОС. Почти всегда найти эту настройку можно на вкладке «Main» или «Advanced». Например, чтобы поменять контроллер шины в меню Phoenix-Award:
- Запустите БИОС и на главной странице выберите раздел «Integrated Peripherials».
- Переведите выключенную настройку «Onboard SATA Controller» или «Onboard IDE Controller» (может также называться «OnChip SATA Controller» или «OnChip IDE Controller») в режим «Enabled».
- Нажмите «F10» и в появившемся окне подтверждения клавишей «Y» сохраните сделанные изменения. После чего все деактивированные диски станут доступны.

В других модификациях, в том числе графических (UEFI) интерфейсах, действия примерно похожие. Чтобы изменить настройку HDD:
- На вкладке «Main» найдите пункт «SATA / IDE Configuration» и перейдите в него.
- Теперь активируйте саму конфигурацию: укажите нужную строчку со словом «SATA / IDE Configuration» или иногда «SATA / IDE Controller» и переключите её в режим «Enhanced».
- Клавишей «Esc» вернитесь на основной экран и перейдите в раздел «Exit» затем, чтобы выбрать пункт «Exit & Save Changes», и подтвердите внесённые изменения.


Заметим, что иногда подраздел управления контроллером может находиться на вкладке расширенных настроек. В таком случае перейдите в меню «Advanced», выберите подраздел конфигураций жёсткого диска и повторите 2 и 3 шаги инструкции выше.

Вариант 2: Активируем интерфейсы
Иногда случается так, что деактивированы непосредственно порты жёстких дисков. Активировать их можно настройкой, которая автоматически распределит номера каналов устройства. Располагается она также на вкладке «Main» или «Boot». В Phoenix-Award её переключение производится следующим образом:
- Перейдите в подраздел «Standard CMOS Features», что в главном меню запущенного вами БИОС.
- Установите тип всех опций «IDE / SATA Channel» в положение «Auto».
- Сохраните настройки, перезагрузив компьютер при помощи клавиши «F10».
Остальные модификации также предлагают активировать список твердотельных запоминающих устройств на выбор. Так, чтобы включить жёсткий диск:
- Откройте БИОС и поочерёдно переходите в подпункты «SATA» / «IDE» — их у вас может быть больше или меньше в зависимости от количества разъёмов на материнской плате.
- Выделите раздел «Type» и нажмите «Enter».
- Установите опцию в режиме «Auto» и клавишей «F10» сохраните изменения с последующей перезагрузкой компьютера.

Эти же самые опции вы можете иногда отыскать на вкладке «Boot» в подразделе «Hard Drive».

Причина 2: Отсутствие драйверов SATA
Ещё одна причина, когда БИОС может не обнаруживать жёсткий диск, — это отсутствие драйверов. Обычно такая проблема решается при установке Windows.
Вам нужно скачать драйверы с сайта производителя вашего устройства и распаковать их на загрузочную флешку. Далее вставьте носитель с ОС Windows в компьютер, а также флешку с драйверами и во время установки операционной системы интегрируйте их в инсталлятор. Делается это на этапе выбора раздела винчестера при помощи кнопки «Загрузка» внизу окна установщика.
Подробнее: Не виден жёсткий диск при установке Windows
Причина 3: Неправильное подключение к материнской плате
Когда даже БИОС не видит накопитель, следует проверить правильность его подключения к разъёмам на материнской плате. Быть может, отходит контакт или не подключен один из шнуров.
Жёсткие диски подключаются двумя кабелями. Один из них обеспечивает питание, а второй — обмен данными с компьютером. Иногда для удобства некоторые производители их совмещают в одном штекере, разветвляющемся лишь с одной из сторон. Однако зачастую это два разных шлейфа, про один из которых некоторые пользователи забывают.
Подробнее: Как правильно подключить жёсткий диск
Причина 4: Неправильное положение перемычки (только IDE)
Ещё одной причиной, по которой HDD может не распознаваться компьютером, – изменение расположения перемычек. Это небольшие пластиковые насадки на контакты на IDE-дисках, ещё называются джамперами. Они предназначены для установки режима работы устройства.
Дело в том, что для быстрой загрузки компьютеру необходимо распознавать тип носителя, который может быть: вспомогательным либо руководящим.
В основном диски используют два режима: «Master» — руководящий режим, обозначает нахождение на носителе операционной системы и «Slave» — вспомогательный, он выставляется, когда необходимо запустить винчестер в последнюю очередь. Схема расположения перемычки обычно указывается на корпусе устройства. Поэтому если заметили несоответствие – выставьте джампер, как проиллюстрировано в инструкции.
Читайте также: Зачем нужна перемычка на жёстком диске
Причина 5: Повреждение кабеля или шлейфа
Провода или контакты в кабеле от винчестера всегда могут оказаться повреждены, из-за чего устройство перестаёт считываться компьютером. Попробуйте другой шлейф или подключите этот же к другому твердотельному накопителю. Так вы удостоверитесь, что дело именно в проводке и сможете её поменять.
Причина 6: Механические неисправности HDD
Одной из причин, почему жёсткий диск не отображается в БИОС, может быть неисправность читающей головки. Обычно это выражается нехарактерными щелчками внутри корпуса носителя.
Прислушайтесь к звуку, исходящему от устройства, и если услышите щелчки, отнесите его в сервисный центр, поскольку самостоятельные манипуляции со сложными схемами механизма, могут привести к ещё большим проблемам. Но если всё же хотите на свой страх и риск попробовать починить устройство, по ссылке ниже опубликована подробная инструкция о том, что можно сделать в подобных ситуациях.
Подробнее: Причины появления щелчков и отключения жёсткого диска
Помимо прочего, неисправность может обнаружиться в других аспектах системы устройства. Например, погнулись контакты носителя или перегорела плата контроллера. Некоторые компоненты жёсткого диска сделаны из таких сплавов, которые попросту могут окислиться.
Опять же, при подобных поломках следует отнести устройство к специалисту, однако иногда всё-таки можно попытаться отремонтировать диск в домашних условиях.
Подробнее: Как отремонтировать жёсткий диск
Когда же носитель восстановить не представляется возможным или его ремонт обойдётся в цену выше, чем покупка нового, – советуем воспользоваться способами переноса данных с повреждённого винчестера, описанными в руководстве по ссылке ниже.
Подробнее: Как достать файлы с повреждённого жёсткого диска
Содержание
- Компьютер не видит жестких дисков SATA — причины
- Компьютер не видит жестких дисков SATA — причины проблемы
- Компьютер не видит жестких дисков SATA — быстрое исправление
- Быстрое исправление проблемы вторым способом — отформатируйте его и создайте новый раздел, задав нужную букву
- Способ 1. Обновите драйверы жестких дисков
- Материнка перестала видеть все sata
- BIOS не обнаруживает или не распознает жесткий диск ATA/SATA
- Компьютер не видит жесткий диск: причины и варианты решения
- Содержание
- Содержание
- Проверяем, видно ли жесткий диск в BIOS
- Настройка диска в Windows
- Проблемы физического подключения накопителей
Компьютер не видит жестких дисков SATA — причины
Компьютер не видит жестких дисков SATA — причины проблемы
Компьютер не видит жестких дисков SATA — скорее всего у вас бывало уже такое. Жесткий диск ATA/SATA не обнаружен в BIOS!
Если у вас есть аналогичная проблема с вашим жестким диском, не волнуйтесь, в этой статье разберем причины таких проблем и решения.
Просто следуйте быстрым и эффективным решениям, чтобы исправить ошибку SATA, /не обнаруженную/не распознанную в BIOS.
Компьютер не видит жестких дисков SATA — быстрое исправление
Первое что нужно сделать — подключить жесткий диск к другому порту SATA на материнской плате. Иногда, когда кабель для передачи данных ослабевает или погнут, диск может быть не распознан или не обнаружен ПК.
Поэтому вы можете попробовать следующий способ заставить компьютер сразу же обнаружить и прочитать ваш жесткий диск:
После этого, если компьютер может прочитать и обнаружить ваш жесткий диск, то проблема была решена. Если нет, не волнуйтесь. Попробуйте другие решения, приведенные ниже, чтобы решить вашу проблему.
Быстрое исправление проблемы вторым способом — отформатируйте его и создайте новый раздел, задав нужную букву
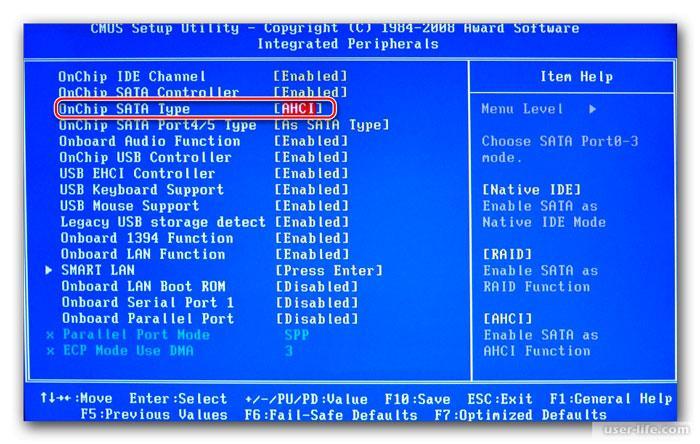
Не волнуйтесь, если ваша проблема все еще не решена. Продолжайте следовать приведенным ниже методам, чтобы решить вашу проблему.
Способ 1. Обновите драйверы жестких дисков
Если драйверы устарели, компьютер не сможет ни запустить диск, ни прочитать данные на нем. Вы можете попробовать ниже три предложенных варианта, чтобы получить обновление драйверов:
1. Обратитесь к производителю жесткого диска за помощью и обновите драйверы;
2. Загрузите и обновите драйвер HDD с веб-сайта производителя;
3. Вручную обновите драйверы жесткого диска в системе Windows:
После этого не забудьте перезагрузить компьютер и сохранить изменения в ПК и жестком диске.
Способ 2. Инициализируйте жесткий диск чтобы сделать его обнаружимым
Когда жесткий диск, особенно новый не инициализируется, пользователи не могут устанавливать программы или сохранять данные.
Шаг 1: Загрузите программное обеспечение
Щелкните правой кнопкой мыши целевой жесткий диск или SSD и выберите «инициализировать в MBR» или «инициализировать в GPT» соответственно.
Если все же компьютер не видит жестких дисков SATA, проверьте крутится диск или нет
1. выключите компьютер и откройте корпус компьютера, чтобы извлечь кабель для передачи данных с жесткого диска;
2. Подключите кабель для передачи данных диск С и перезагрузить ПК;
3. Проверьте, вращается ли привод или нет;
4. Если нет, попробуйте отсоединить и снова подключить шнур питания компьютера и жесткого диска, повторяйте это до тех пор, пока жесткий диск не начнет вращаться;
5. Это все еще не работает, попробуйте повторить эти шаги с другим новым ПК;
6. Или попробовать подключить диск в SATA-USB на корпусе или аналогичное устройство;
7. или вы даже можете получить гарантийный заказ на замену от производителя жесткого диска, чтобы узнать, работает он или нет.
Если вы все еще не можете использовать жесткий диск ATA или SATA для сохранения данных, вы можете отформатировать жесткий диск в вашем ПК, чтобы сделать его пригодным для сохранения данных прямо сейчас:
Источник
Материнка перестала видеть все sata
Да что угодно, вплоть до выхода из строя контроллера от статики..
Да что угодно, вплоть до выхода из строя контроллера от статики..
Да новый не фигурирует. Всё началось до его покупки, т.ч. не виделся ни сидюк, ни старый винт.
Где этот контроллер-то увидеть?
С порядком загрузки всё хорошо, плохо то, что питание на девайсы идёт и они работают, а сата вообще не воспринимает их.
Все в bios. Посмотри в раздел с периферией, включен ли sata и в какой моде (ide или ahci). Попробуй обе (надо такую же, как была). Хотя, эти установки обычно сами по себе не сбиваются.. Но все может быть. Кстати, в моде ahci диски могут и не появиться в списке на главной странице bios, это нормально.
С порядком загрузки всё хорошо, плохо тоЧто питание на девайсы идёт и они работают, а сата вообще не воспринимает их.
Все в bios. Посмотри в раздел с периферией, включен ли sata и в какой моде (ide или ahci). Попробуй обе (надо такую же, как была). Хотя, эти установки обычно сами по себе не сбиваются.. Но все может быть. Кстати, в моде ahci диски могут и не появиться в списке на главной странице bios, это нормально.
Очень интересно.. сменил на ahci, пошла загрузка, потом во время загрузки резкий ребут, ругательство о том, что не может прочесть винт. Лезу в биос и он видит винт. Меняю обратно на ide, ребутаюсь и опять тоже, что было в начале и диск в биосе не отображается.
У меня нет под рукой такой платы, но не исключено, что есть два пункта с ide/ahci. Посмотри внимательно все опции.
Очень интересно.. сменил на ahci, пошла загрузка, потом во время загрузки резкий ребут, ругательство о том, что не может прочесть винт. Лезу в биос и он видит винт. Меняю обратно на ide, ребутаюсь и опять тоже, что было в начале и диск в биосе не отображается.
Странно.. Это говорит о том, что хотя бы железо скорее всего в порядке )).
Попробуй следующее (все или хотя бы что-то из):
1. Загрузить дефолтные (или оптимальные) установки в пункте меню (предварительно запиши текушие данные на листочек или сфотай экраны на камеру/телефон).
2. Сброс bios’а в дефолт перемычкой/кнопкой на маме.
3. Апгрейд bios (с последующим сбросом перемычкой/кнопкой).
При сбросе перемычкой/кнопкой кабель питания должен быть отсоединен!!
Боюсь, что следующим шагом будет выкладывание фотографий экрана в bios setup )).
Мне по-прежнему кажется, что железо в порядке. и все дело в настройках. Хотя..
Так, послушай.
Говоришь, переставлял мамку в новый корпус? А корпус совсем новый или уже пользованный? Известна такая проблема.
Иногда при переустановке мамки в другой корпус, в котором УЖЕ БЫЛА ДРУГАЯ мамка раньше, люди забывают убрать один из тех винтиков/гаечек, которые держат мамку (столбики, обычно они латунные). И если эта мамка ДРУГОГО формата, то этот столбик может попасть не на место и ПЕРЕМКНУТЬ ЧТО-ТО. В этом случае обычно комп вообще не стартует, но по идее может быть все, что угодно.
Источник
BIOS не обнаруживает или не распознает жесткий диск ATA/SATA
BIOS не обнаруживает или не распознает жесткий диск ATA/SATA.
Существует шесть основных причин, из-за которых BIOS системы может не обнаруживать наличие внутреннего жесткого диска. Здесь приведен список таких причин. Они не упорядочены, однако для выявления и устранения данной проблемы вы можете выполнить предложенные здесь действия одно за другим.
Примечание. Разделы 3, 4, 5, и 6 применимы к системам ПК и Mac. Разделы 1 и 2 применимы только к системам ПК.
Более подробные пошаговые инструкции по обнаружению и устранению проблем, которым посвящена эта тема, см. в разделе Поиск и устранение неисправностей жестких дисков Serial ATA: «накопитель не обнаружен».
Если вы убедились в том, что для порта ATA или SATA задан параметр автоматического обнаружения или данный порт включен, но BIOS системы все еще не обнаруживает (не выполняет автоматическое обнаружение) дискового накопителя, попробуйте выявить/устранить проблему, выполнив следующие действия.
Накопитель не включен в BIOS
На большинстве персональных компьютеров после включения питания ненадолго отображается сообщение о входе в меню настроек системы. Меню настроек системы также называется «BIOS системы» или, в некоторых случаях, «Настройка CMOS» — это одно и то же.
Например, в системах Dell при загрузке компьютера в правом верхнем углу иногда отображается сообщение F2=Setup (F2=Настройка). Это значит, что для входа в меню настройки (BIOS) нужно нажать клавишу F2. Метод входа в меню настройки зависит от производителя компьютера, поэтому за более точными сведениями следует обращаться к документации на соответствующую систему. Кроме того, вам может быть полезна эта ссылка.
В меню настройки системы хранятся данные о дате и времени, а также настраиваются предпочтения загрузки, такие как NumLock или пароли. Помимо этого, меню настроек системы используется для настройки многочисленных параметров аппаратного обеспечения.
В частности, с помощью этого меню, как правило, выполняется управление жесткими дисками. На простейшем уровне жестким дискам в меню настройки назначается нумерация Drive 0 (Диск 0), Drive 1 (Диск 1) и т. д. или, в некоторых случаях, Primary Master (Основной ведущий), Primary Slave (Основной подчиненный). Вне зависимости от наименования к накопителю применима базовая настройка включения и выключения (иногда включающая параметр AUTOMATIC (АВТОМАТИЧЕСКИ) или его аналог). Жесткий диск может не обнаруживаться по причине того, что в меню настроек системы ему назначен параметр OFF (ВЫКЛ.).
В большинстве случаев загрузочным является жесткий диск 0 или основной ведущий диск. При добавлении второго диска в систему может потребоваться включить его в меню настроек системы.
На приведенном в качестве примера снимке экрана представлен раздел настроек системы Dell для дисковых накопителей:

Драйверы материнской платы Serial ATA не загружены должным образом (особенно в ОС Windows XP/2000)
Если ОС Windows XP/2000 устанавливается на накопитель, который будет использоваться в качестве загрузочного (т. е. на диск C:), то при установке ОС Windows накопитель может не обнаруживаться. Ниже представлены инструкции по правильному выполнению данной процедуры:
Вставьте диск с ОС Windows XP/2000 в привод для компакт- и DVD-дисков.
Установите и подключите жесткий диск с интерфейсом SATA.
Интерактивное Flash-руководство по выполнению данной процедуры см. здесь.
Для некоторых встроенных контроллеров SATA необходимо установить драйверы, нажав клавишу F6 при появлении экрана настройки Windows.
—Возможно, ранее вы не обращали внимания на информацию об использовании клавиши F6, поскольку при стандартной установке она появляется в нижней части экрана всего на несколько секунд. В процессе настройки появится экран с сообщением о том, что программа установки не нашла на компьютере установленные накопители и не может продолжить работу (образец сообщения см. на изображении экрана ниже).
(Нажмите, чтобы увеличить)

Для того чтобы поймать нужный момент и вовремя нажать клавишу F6, запустите процесс установки заново, нажмите клавишу Enter на экране «Добро пожаловать в программу установки» и следите за нижней частью экрана. Через несколько мгновений после загрузки файлов появится следующее сообщение: «Press F6 if you need to install a 3rd party SCSI or RAID driver» (Нажмите F6, если требуется установить особый драйвер SCSI или RAID). Сообщение будет отображаться на экране всего несколько секунд, поэтому клавишу F6 нужно нажать сразу, как только оно появится.
(Нажмите, чтобы увеличить)

После этого появятся другие сообщения, загрузка будет продолжена, как если бы это был обычный режим, но через какое-то время откроется экран, позволяющий установить драйверы для встроенного контроллера SATA. Экран будет выглядеть следующим образом (см. образец ниже).
(Нажмите, чтобы увеличить)

После нажатия клавиши S процесс установки драйверов продолжится и потребуются дискеты. После завершения установки драйверов появятся дополнительные инструкции.
(Нажмите, чтобы увеличить)

Вставьте дискету с драйверами для встроенного контроллера SATA.
После загрузки драйверов начнется стандартный процесс установки ОС Windows XP/2000.
Несколько дополнительных замечаний по применению дискеты с драйвером:
Чтобы жесткий диск обнаруживался при новой установке, в начале установки необходимо загрузить драйверы дополнительного контроллера/материнской платы SATA.
Драйверы контроллера/материнской платы находятся либо на комплектном компакт-диске, либо на веб-сайте производителя. Компания Seagate не предоставляет подобные драйверы; их необходимо получить у производителя материнской платы. Просто загрузите необходимые драйверы на дискету и держите ее под рукой.
Кабель данных неисправен или отключен
Ниже представлено несколько изображений кабелей Serial ATA. Чтобы увеличить изображение, щелкните его.


Накопитель не вращается
Накопитель не будет вращаться, если к нему не поступает питание или поступает недостаточное количество питания. Чтобы узнать, является ли это причиной необнаружения жесткого диска в BIOS, сделайте следующее:
Откройте корпус компьютера и отключите кабель данных от жесткого диска. После этого перестанут передаваться команды об экономии энергии.
Включите систему. Проверьте, вращается ли жесткий диск. Коснувшись боковой стороны жесткого диска, вы должны почувствовать легкую вибрацию. Если вы не слышите или не ощущаете вибрации жесткого диска, то он не запущен.
Если невозможно определить, вращается ли накопитель:
включите компьютер и прислушайтесь;
отключите кабель питания компьютера;
отключите кабель питания рассматриваемого жесткого диска;
повторно подключите кабель питания компьютера;
включите компьютер, чтобы определить, были ли слышны звуки работы накопителя ранее; и
затем повторите те же действия, теперь уже подключив питание к жесткому диску и прислушиваясь к звукам работы диска.
ATA: для всех жестких дисков Seagate ATA, поддерживающих параметр перемычки Cable Select (Выбирается кабелем), рекомендуется задать параметр Cable Select (Выбирается кабелем). Если ваш компьютер был собран до октября 1998 года и не поддерживает UDMA 66 или выше, вам потребуется использовать настройки перемычки Master/Slave (Ведущий/подчиненный).
— 
— 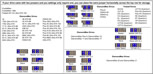
При использовании для перемычки параметра Cable Select (Выбирается кабелем) на жестком диске ATA для всех устройств, подключенных к кабелю UDMA, также необходимо задать параметр Cable Select (Выбирается кабелем). При использовании параметра перемычки Cable Select (Выбирается кабелем) кабель определяет, относится ли устройство к ведущим или подчиненным. Дополнительные инструкции см. в коде документа Doc ID 196299.
Жесткий диск неисправен
Если выполнение вышеперечисленных проверок и процедур не привело к должному обнаружению жесткого диска, попробуйте протестировать данный диск с помощью Средств SeaTools для DOS (см. руководство здесь). Если средства SeaTools не обнаруживают диск после выполнения вышеперечисленных инструкций или если отображается код ошибки, свидетельствующий о неисправности жесткого диска, перейдите на нашу страницу гарантийного обслуживания, чтобы оформить заказ на замену по гарантии.
Источник
Компьютер не видит жесткий диск: причины и варианты решения
Содержание
Содержание
Ситуация, когда компьютер не видит жесткий диск, не редка. Это может случиться и с новым жестким диском, и с уже поработавшим; и с внешним, подключаемым по USB, и с внутренним, подключаемым SATA кабелем, а также с SATA SSD накопителем. Для простоты в этом блоге SATA SSD накопители я тоже буду подразумевать, когда упоминаю жесткие диски. Многие пользователи компьютера сталкивались с этой проблемой, например, при подключении нового жесткого диска в систему.
Сейчас мы с вами разберем почти все возможные ситуации, когда компьютер не видит жесткий диск, и методы их самостоятельного устранения.
Проверяем, видно ли жесткий диск в BIOS
При старте компьютера есть два уровня, на котором он начинает взаимодействовать с жесткими дисками. Первый и самый базовый уровень — это BIOS. Чтобы попасть в BIOS, при старте компьютера надо несколько раз нажать кнопку DEL или F2 на клавиатуре. В зависимости от модели материнской платы перед нами откроется главное окно настроек BIOS.
Оно может быть таким
Или таким, как на моей материнской плате MSI B450-A PRO MAX
На MSI B450-A PRO MAX достаточно выбрать вкладку Storage, которая отобразит список подключенных дисков.
Не бойтесь перемещаться по вкладкам BIOS, чтобы найти информацию о накопителях. Даже если вы измените какой-то параметр, система спросит вас при выходе, надо ли сохранить изменения.
На более старых материнских платах надо будет выбрать вкладку Standard CMOS Features или вкладку Main. Если вы видите здесь свой диск, то можете сразу переходить к разделу блога «Настройка диска в Windows».
Если же вы не видите жесткого диска в BIOS, то дело уже гораздо серьезнее и надо перейти к разделу этого блога «Проблемы физического подключения накопителей».
Но нужно предупредить, что действия, которые надо будет предпринять в этом разделе, требуют хотя бы минимальных навыков в сборке компьютеров. И если у вас есть возможность обратиться к более опытному человеку, то стоит сделать это, чтобы ничего не испортить.
Настройка диска в Windows
Самая распространенная ситуация, когда компьютер не видит жесткий диск — это установка нового, только что купленного диска, в систему. Обычно диски не размечены и не отформатированы, и нам нужно будет сделать это с помощью встроенной утилиты «Управление компьютером», в которой нам понадобится вкладка «Управление дисками».
Чтообы ее запустить, это нажмите на клавиатуре сочетание клавиш Win+R, введите в появившемся окне compmgmt.mscи нажмите«Ок».
В Windows 10 запустить эту утилиту еще проще. Достаточно щелкнуть правой кнопкой мыши по меню «Пуск» и выбрать в открывшемся меню «Управление дисками».
Среди моих дисков сразу обращает на себя внимание, вот этот, помеченный черным цветом и с надписью «нераспределенная область»Диск 0. Это и есть диск, который не виден в системе.
Для начала нужно инициализировать диск. Щелкаем по нему правой кнопкой мыши и выбираем «Инициализировать диск».
Откроется окно с выбором стиля разделов. Доступны два стиля разделов: MBR и GPT. Выберите MBR для накопителя менее 2 ТБ и GPT для диска объемом более 2 ТБ.
Теперь щелкаем по неразмеченному диску правой кнопкой мыши и выбираем «Создать простой том».
Открывается «Мастер создания простых томов». Нажимаем «Далее».
Появляется окно «Указания размера тома». Максимально возможный размер уже вписан в поле ввода и достаточно просто нажать «Далее».
Следом мы попадаем в окно «Назначения буквы диска или пути». Выбираем любую букву из доступных и нажимаем «Далее».
Далее мы попадаем в окно «Форматирование раздела». Здесь стоит все оставить по умолчанию и нажать «Далее», однако в поле «Метка тома» можно вписать удобную для вас метку для вашего жесткого диска, например «Данные» или «Фото».
На этом создание простого тома завершено и достаточно нажать «Готово».
Если вы все сделали правильно, в проводнике Windows появится новый диск с буквой, которую вы ему присвоили и можно начинать им пользоваться.
Проблемы физического подключения накопителей
Причины, по котором жесткий диск перестает быть виден в системе, зачастую связаны с плохими контактами на разъемах SATA, их перегибами и внутренними разрывами, окислением, износом и разбалтыванием разъемов, а также с недостатком питания по линиям USB и 12 вольт.
И крайне редко бывает так, что блок питания на компьютере настолько слаб, что еще один дополнительный жесткий диск становится для него непосильной ношей.
Хоть и звучит все вышеописанное очень пугающе для начинающего пользователя, эти симптомы можно диагностировать и исключить самому.
Обязательно обесточьте компьютер при подключении диска, не просто выключив его, а дополнительно выдерните шнур питания из розетки!
Главное — соблюдать аккуратность при подключении и отключении кабелей, не прилагать излишнюю физическую силу и помнить, что кабели питания и данных вставляются определенной стороной. От неправильного подключения их защищает Г-образный вырез.
Не помешает обеспечить дополнительно освещение системного блока настольной лампой или фонариком.
На всякий случай напомню, что вот такие провода SATA с металической защелкой-фиксатором вынимать надо с зажатым рычажком, чтобы не повредить разъем.
Для начала попробуйте просто вынуть и вставить назад провода SATA и питания из жесткого диска и запустить компьютер. Зачастую помогает даже такая простая операция, если до этого провода были вставлены неплотно или окислились от высокой влажности.
Если это не помогло, подключите диск другим кабелем SATA, в другой SATA порт на материнской плате. Другой провод можно взять, например, от DVD-привода, если такой еще установлен в вашем компьютере.
Провод питания тоже возьмите другой, желательно, чтобы разъем питания SATA как можно ближе располагался к блоку питания. Если используется переходник Molex-SATA, подключите диск без него. Такие переходники зачастую становятся источниками проблем для жестких дисков.
В случае, если не определяется внешний жесткий диск с USB подключением, то попробуйте подключить его в разъемы USB не на передней панели компьютера, а на задней. Проверьте, все ли провода вы подключили, иногда у таких дисков два провода USB.
Если ничего из вышеописанного не помогло, то имеет смысл попробовать подключить неопределяемый внешний или обычный жесткий диск в другой компьютер (родственников или знакомых).
Если же и это не помогло, то уже стоит обратиться в гарантийный отдел магазина, где вы приобретали жесткий диск или в мастерскую ремонта радиоэлетроники, если гарантия на него закончилась. Зачастую потребуется всего лишь убрать окислы на плате, и жесткий диск заработает как новенький.
Помните, что жесткий диск, это деталь, требующая особой аккуратности как при программной работе с ним, так и при манипуляциях с подключением проводов питания и данных. Они очень не любят перегрев, тряску и вибрацию в подключенном виде.
А данные, которые хранятся на наших жесткий дисках, зачастую намного дороже их стоимости. А иногда и совсем бесценны как, например, семейные фотографии и видео, которые постепенно перекочевали из бумажных альбомов в папки на наших жестких дисках.
Источник
-
[email protected]||ess
- Майор
- Сообщения: 797
- Зарегистрирован: 08.11.2008
- Откуда: Воронеж. обл.
- Благодарил (а): 1 раз
- Поблагодарили: 1 раз
- Контактная информация:
#1
Сообщение
05.05.2010, 07:52
Почти каждый день после запуска компьютера появляется ошибка Primary Master Hard Disk Error. Появляется она при его загрузке, обнаружении подключенных девайсов. После обнаружения клавиатуры и мышки появляется Auto-Detecting SATA 1: IDE Hard Disk, такая надпись стоит минуту, а затем появляется вышеназванная ошибка. Включается компьютер совершенно случайно, после какой-либо перезагрузки, от 2 и дальше.
Система — Windows XP Service Pack 2.
Неужели необходимо сменить жёсткий диск?
UPD:
Переустановка Windows не помогает, с диском самим тоже всё в порядке… Да уж.
Последний раз редактировалось [email protected]||ess 23.05.2010, 23:51, всего редактировалось 2 раза.
-
[email protected]||ess
- Майор
- Сообщения: 797
- Зарегистрирован: 08.11.2008
- Откуда: Воронеж. обл.
- Благодарил (а): 1 раз
- Поблагодарили: 1 раз
- Контактная информация:
#3
Сообщение
05.05.2010, 21:50
NiGHt-LEshiY
Ну, я просто думал, что техническая проблема маловероятна. Ибо после включения компьютера он может работать сколько угодно, даже при перезагрузках ошибка не появляется, однако после долгого «простоя» в выключенном состоянии она появляется. (Да и то не всегда)
Но, всё равно, проверю…
-
rolandar
- Нович0к
- Сообщения: 6
- Зарегистрирован: 30.10.2010
#4
Сообщение
30.10.2010, 01:26
У меня такая же проблема, только после выключения компьютера и замены шлейфа ничего не изменилось. Как вы решили свою проблему, если решили?
-
NiGHt-LEshiY
- Полковник
- Сообщения: 10258
- Зарегистрирован: 13.06.2008
- Откуда: Россия
- Благодарил (а): 752 раза
- Поблагодарили: 2667 раз
- Контактная информация:
#5
Сообщение
30.10.2010, 10:40
rolandar
Диск подключен правильно?
В идеале нужно верно поставить джампер и подключить диск в самый первый разъем.
Что говорит биос насчет диска?
-
spund
- Капитан
- Сообщения: 394
- Зарегистрирован: 15.04.2008
#6
Сообщение
30.10.2010, 10:47
В идеале нужно верно поставить джампер и подключить диск в самый первый разъем.
Для сата это не особо верно, да и джамперы там уже давно не используются (кроме как sata 150/300 переключать). Просто подключать надо в любой чипсетный разъем, а не доп.чипами реализованный. А так похоже на косяки с напряжением/блоком питания.
-
rolandar
- Нович0к
- Сообщения: 6
- Зарегистрирован: 30.10.2010
#7
Сообщение
30.10.2010, 13:26
Auto-detecting pri master… IDE Hard disk. Т.е. BIOS диск видит. Блок питания новый, месяц ему, FSP 500 Вт.
-
spund
- Капитан
- Сообщения: 394
- Зарегистрирован: 15.04.2008
#8
Сообщение
30.10.2010, 13:39
а smart насколько хорош?
-
rolandar
- Нович0к
- Сообщения: 6
- Зарегистрирован: 30.10.2010
#9
Сообщение
30.10.2010, 14:11
когда мне все-таки удалось запустить винду, смарт показал все ОК, ноль ошибок.
-
spund
- Капитан
- Сообщения: 394
- Зарегистрирован: 15.04.2008
#10
Сообщение
30.10.2010, 16:24
Раз всё вроде бы нормльно, но безсистемные ошибки сыпятся, то есть несколько причин:
1. Блок питания. Пофик что новый, надо померить напряжения самому. Простой мультиметр стоит две-три сотни, а пригодится ещё много раз.
2. Оперативка. Одна планка на самых щадяще-стандартных таймингах.
3. Шлейфы-кабели.
-
rolandar
- Нович0к
- Сообщения: 6
- Зарегистрирован: 30.10.2010
#11
Сообщение
30.10.2010, 17:46
1. Блок питания — померил напряжение мультиметром на колодке к жесткому — 12,18 В
2. Оперативка — все ОК
3. Шлейф поменял на новый — все то же самое
4. Отключил жесткий диск от питания и от шлейфа — BIOS сразу загрузился, а когда жесткий диск подключен — BIOS даже не запускается
-
rolandar
- Нович0к
- Сообщения: 6
- Зарегистрирован: 30.10.2010
#12
Сообщение
03.11.2010, 19:05
Купил новый жесткий, а с этого попытаюсь взять информацию.
-
pinkpiton2
- Майор
- Сообщения: 724
- Зарегистрирован: 06.08.2008
- Откуда: Одесса
- Благодарил (а): 1 раз
- Поблагодарили: 1 раз
#13
Сообщение
03.11.2010, 19:22
не было, случайно, самостоятельного обновления биоса взятого на левом сайте???
на винт с блока приходит не только +12, но ещё и +5
чтение инструкции — 5$/строка.
чтение инструкции с выражением — 25$/строка.
чтение инструкции с пошаговым выполнением — прямо пропорционально тупости заказчика, но не менее 500$.
-
KKSeven92
- VIP
- Сообщения: 1819
- Зарегистрирован: 12.05.2008
- Откуда: Польша
- Благодарил (а): 1 раз
- Поблагодарили: 8 раз
- Контактная информация:
#14
Сообщение
09.11.2010, 17:55
Никому в голову не приходило посмотреть на перемычки?
-
rolandar
- Нович0к
- Сообщения: 6
- Зарегистрирован: 30.10.2010
#15
Сообщение
21.11.2010, 00:11
БИОС не обновлял, +5 тоже приходит. Перемычка тут тоже не причем, диск то запускался, то нет — перемычка не трогалась со своего места.























































