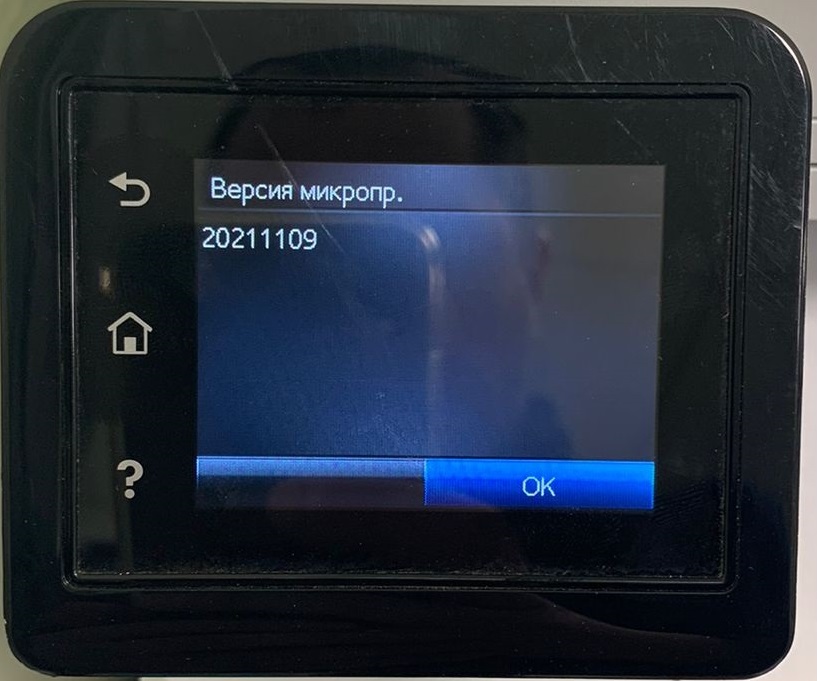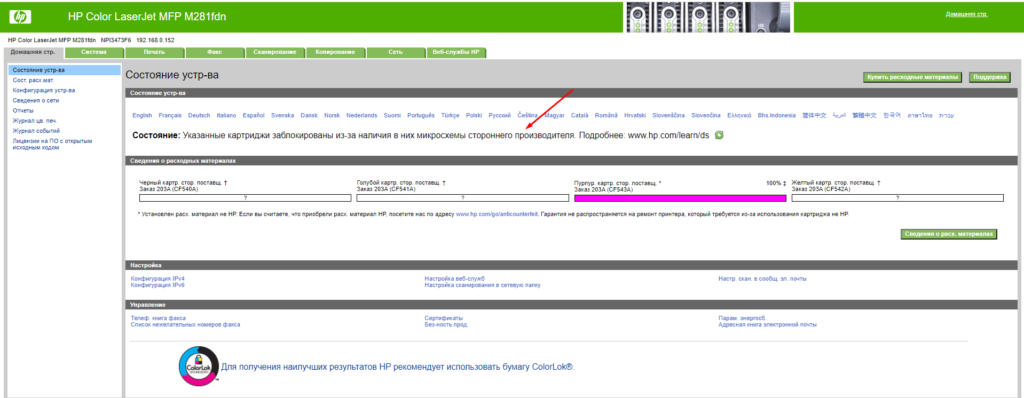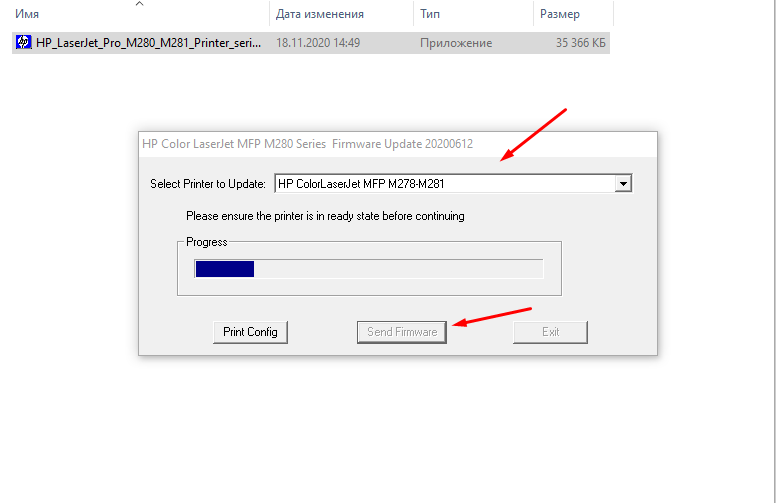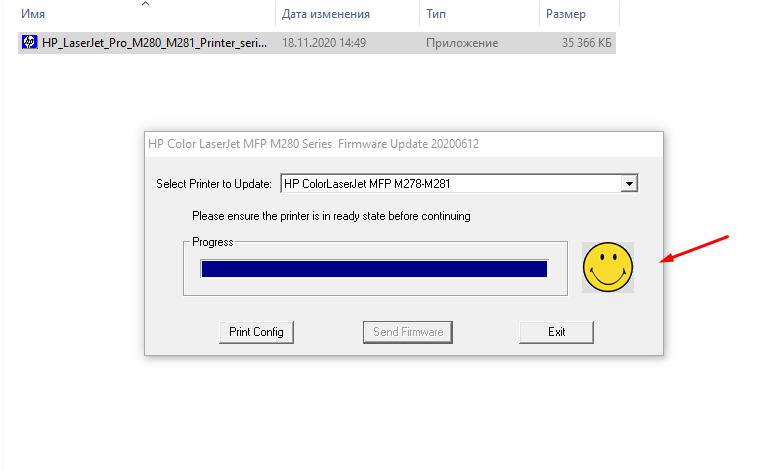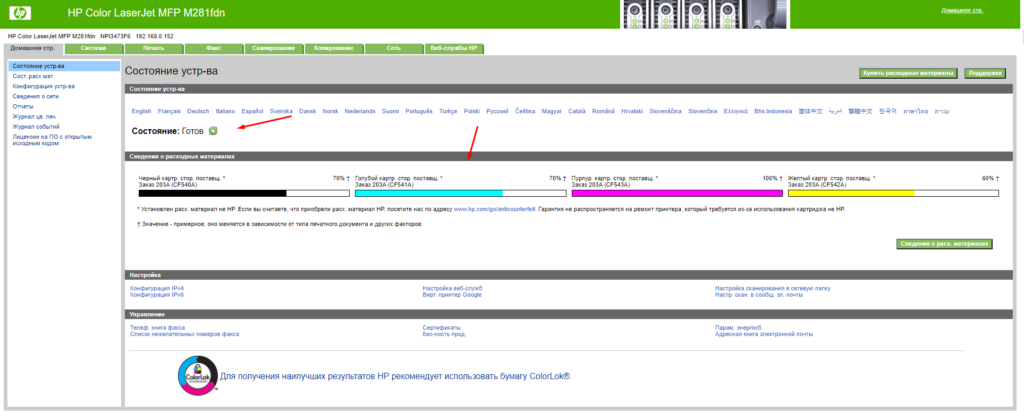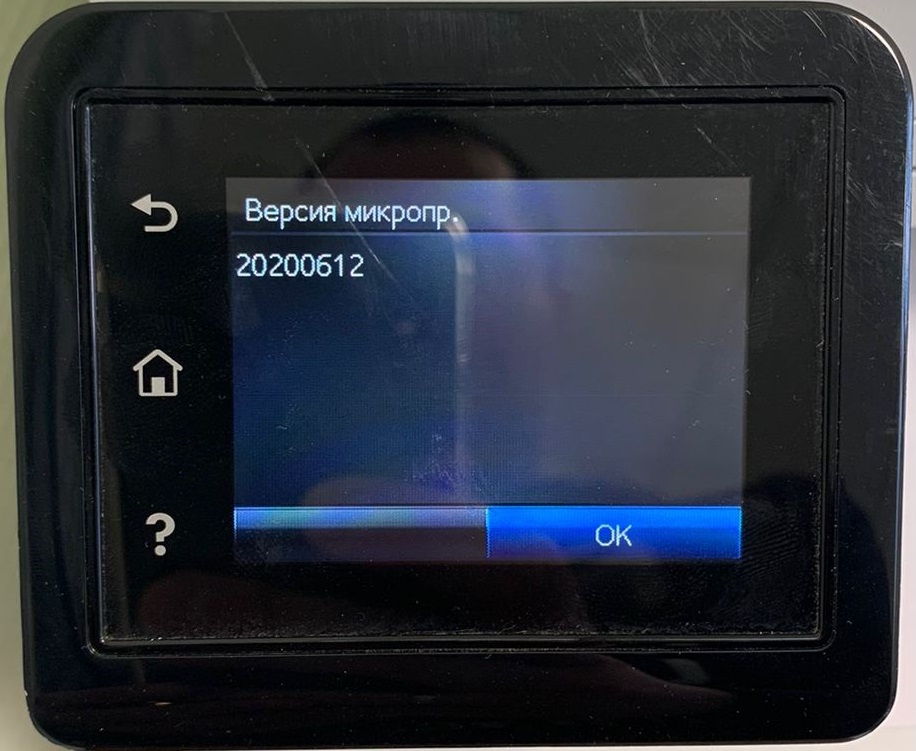Индикатор «Внимание» мигает.

Примечание.
Индикатор расходных материалов может находиться или не находиться в этом состоянии в зависимости от состояния расходных материалов.
Go/01
Принтер работает в режиме ручной подачи.
Загрузите во входной лоток бумагу надлежащего типа и размера. Нажмите кнопку «Начать копирование» 
Go/02
Принтер выполняет задание двусторонней печати с ручной подачей.
Для печати вторых сторон загрузите страницы во входной лоток. Нажмите кнопку «Начать копирование» 
Go/03
Тип бумаги или размер задания печати отличается от настроек лотка.
Загрузите в подающий лоток бумагу надлежащего типа и размера или нажмите кнопку запуска копирования 
Go/04
Получен запрос на регистрацию принтера в службе Виртуальный принтер Google.
Нажмите кнопку запуска копирования 
Go/05
Получен запрос на подключение к этому принтеру с помощью Wi-Fi Direct.
Введите PIN-код из распечатанного отчета на мобильном устройстве.
Go/06
Получен запрос на подключение к этому принтеру с помощью Wi-Fi Direct.
Нажмите кнопку запуска копирования 
Go/P2
Запущено задание копирования удостоверений.
Переверните удостоверение личности и нажмите кнопку копирования удостоверений, чтобы продолжить.
Er/01
Подающий лоток пуст.
Загрузите носитель в лоток.
Er/02
Открыта дверца.
Убедитесь, что верхняя крышка полностью закрыта.
Er/03
Принтеру не удалось выполнить захват листа бумаги для печати.
Нажмите кнопку запуска копирования 
Er/04
Замятие бумаги во входном лотке.
Устраните замятие.
Er/05
Произошло замятие бумаги в области картриджей с тонером.
Устраните замятие.
Er/06
Произошло замятие бумаги в области приемного лотка.
Устраните замятие.
Er/25
Формат загруженной бумаги не соответствует формату, необходимому для выполнения задания.
Замените бумагу или нажмите кнопку запуска копирования 
Er/26
Общая ошибка механизма печати.
Нажмите кнопку запуска копирования 
Если ошибка повторится, выключите принтер. Подождите 30 секунд, затем включите принтер.
Er/81
Загружено неверное микропрограммное обеспечение.
Нажмите кнопку запуска копирования 
Мигает индикатор внимания и горит индикатор готовности.

Er/08
Достигнут очень низкий уровень расходных материалов, устройство настроено на остановку.
Необходимо заменить картридж или изменить настройки картриджа на Продолжить в EWS. Если для расходного материала выбрать Продолжить, индикатор расходных материалов будет включен, но код ошибки отображаться не будет.
Мигают индикаторы внимания и расходных материалов, и горит индикатор готовности.

Er/07
Расходный материал отсутствует или установлен неправильно.
Установите и переустановите расходный материал.
Er/11
Возникла проблема с картриджем.
Убедитесь, что с картриджа сняты упаковочные материалы, а также, что картридж совместим с принтером и не поврежден.
Er/14
Тонер-картридж защищен и не может использоваться в этом принтере.
Замените картридж.
Er/17
Установлен неодобренный картридж с тонером.
Замените картридж.
Мигает индикатор внимания, и горят индикаторы готовности и расходных материалов.

Er/08
Достигнут очень низкий уровень расходных материалов, устройство настроено на остановку.
Необходимо заменить картридж или изменить настройки картриджа на Продолжить в EWS. Если для расходного материала выбрать Продолжить, индикатор расходных материалов будет включен, но код ошибки отображаться не будет.
Горят индикаторы внимания и готовности.

Примечание.
Индикатор расходных материалов может находиться или не находиться в этом состоянии в зависимости от состояния расходных материалов.
Er/30
Возникла проблема с планшетным сканером.
Выключите и включите устройство. Если проблема появится снова, обратитесь в службу технической поддержки HP.
Er/50
Er/51
Er/52
Er/54
Er/55
Er/58
Er/59
Возникла проблема с механизмом печати.
Выключите и включите устройство. Если проблема появится снова, обратитесь в службу технической поддержки HP.
Er/66
Возникла проблема с оборудованием беспроводного соединения.
Выключите и включите устройство. Если проблема появится снова, обратитесь в службу технической поддержки HP.
Индикатор внимания выключен, а индикатор готовности включен.

Примечание.
Индикатор расходных материалов может находиться или не находиться в этом состоянии в зависимости от состояния расходных материалов.
Принтер находится в режиме готовности. На ЖК-дисплее будет указано текущее количество копий.
Индикатор внимания выключен, а индикатор готовности слабо горит.

Примечание.
Индикатор расходных материалов может находиться или не находиться в этом состоянии в зависимости от состояния расходных материалов.
Принтер находится в режиме ожидания.
Индикатор внимания выключен, а индикатор готовности мигает.

В настоящий момент принтер обрабатывает задание. На ЖК-дисплее будет отображаться текущее количество копий для заданий печати и сканирования. На ЖК-дисплее будет отображаться текущее обрабатываемое количество копий для заданий копирования. При выполнении заданий копирования удостоверений на ЖК-дисплее будет отображаться «P1» во время сканирования передней стороны удостоверения личности и «P2» — во время сканирования задней стороны.
Индикаторы внимания и готовности мигают.
Выполняется процесс инициализации, очистки или охлаждения принтера.

HP LaserJet Pro MFP M28w – одно из самых популярных печатающих устройств производителя на российском рынке лазерной оргтехники. Отличается относительной долговечностью и простотой эксплуатации.
Комплектный картридж принтера HP CF244A не требует замены чипа после повторной заправки тонером. Это удешевляет и без того недорогое обслуживание расходника.
Но насколько бы хорош не был принтер HP M28w, различные поломки или неисправности могут возникать повсеместно. И чтобы с ними бороться, нужно научиться распознавать ошибки печати. Некоторые из них можно устранить своими руками, другие – требуют участия профессионалов.
| № и описание ошибки | Как устранить ошибку принтера HP LaserJet PRO M28w? |
| Er/01 – бумага отсутствует. | Положите в лоток бумагу соответствующего формата. |
| Er/02 – крышка принтера открыта. | Перезакройте все крышки принтера. |
| Er/03 – не удалось захватить бумагу. | Перезапустите печать, подвинув стопку бумаги до упора. |
| Er/04 – входной лоток забит бумагой. | Устраните замятие бумаги у входного лотка. |
| Er/05 – занятие бумаги в районе картриджа. | Устраните замятие бумаги рядом с картриджем. |
| Er/06 – замятие бумаги у приемного лотка. | Устраните замятие бумаги рядом с приемным лотком. |
| Er/25 – формат бумаги не соответствует формату печати. | Замените бумагу на тот формат, который задан в документе. |
| Er/26 – печатный механизм неисправен. | Перезапустите принтер и замените бумагу. Если перезапуск устройства не помогает, обратитесь за помощью в сервисный центр. |
| Er/81 – несовместимое микропрограммное обеспечение. | Перезапустите принтер. Если перезапуск устройства не помогает, обновите микропрограммное обеспечение, доступное на сайте HP Support. |
| Er/07 – картридж установлен неправильно. | Установите картридж до характерного щелчка. |
| Er/11 – картридж неисправен. | Перезапустите печать. Проблема осталась? Замените картридж! |
| Er/14 – картридж не совместим для работы с принтером. | Замените картридж. Возможно между устройством и расходником нет регионального соответствия. |
| Er/17 – картридж не совместим для работы с принтером. | Аналогичное решение, как и на предыдущем шаге. |
| Er/30 – сканер неисправен. | Перезапустите принтер. Проблема осталась? Обратитесь за помощью в сервисный центр! |
| Er/50 /51 /52 /54 /55 /58 /59 – механизм печати неисправен. | Обратитесь за помощью в сервисный центр. |
| Er/66 – беспроводное соединение неисправно. | Перезапустите принтер. Проблема осталась? Обратитесь за помощью в сервисный центр! |
| Er/08 – тонер в картридже окончен. | Замените картридж или осуществите заправку тонером. |

С 2007 года осуществляю заправку картриджей, экспертную диагностику и ремонт лазерной оргтехники для сервисного центра MiraxPrint. В свободное время делюсь своим опытом в блоге.
Похожие записи

Почему компьютер не видит принтер?
Печатающие устройства есть сегодня в каждой компании и практически в каждом доме. Такая техника позволяет решать вопрос печати и сканирования различных документов (если речь идет о многофункциональных устройствах).
Содержание
- Исправляем ошибку печати на принтере HP
- Способ 1: Проверка принтера
- Способ 2: Разблокирование процедуры печати
- Способ 3: Отключение брандмауэра Windows
- Способ 4: Переключение учетной записи пользователя
- Способ 5: Восстановление Windows
- Способ 6: Переустановка драйвера
- Вопросы и ответы
Обладатели печатной продукции от компании HP иногда сталкиваются с тем, что на экране появляется уведомление «Ошибка печати». Причин возникновения этой неполадки может быть несколько и каждая из них решается по-разному. Сегодня мы подготовили для вас разбор основных способов исправления рассматриваемой проблемы.
Каждый приведенный ниже метод имеет разную эффективность и будет наиболее подходящим в определенной ситуации. Мы по порядку рассмотрим все варианты, начиная от самого простого и действенного, а вы, следуя инструкциям, решите поставленную задачу. Однако сначала мы рекомендуем обратить внимание на эти советы:
- Перезапустите компьютер и переподключите устройство печати. Желательно, чтобы перед следующим подключением принтер находится в выключенном состоянии не менее одной минуты.
- Проверьте картридж. Иногда ошибка появляется в тех случаях, когда в чернильнице закончилась краска. О том, как заменить картридж вы можете прочитать в статье по ссылке ниже.
- Осмотрите провода на наличие физических повреждений. Кабель выполняет передачу данных между компьютером и принтером, поэтому важно, чтобы он не только был подключен, но и находился полностью в исправном состоянии.
- Кроме этого советуем проверить, не закончилась ли бумага или не зажевало ли ее внутри механизма оборудования. Вытащить лист А4 вам поможет инструкция, которая прилагается в комплекте с продукцией.
Подробнее: Замена картриджа в принтере
Если приведенные советы ничем не помогли, переходите к осуществлению следующих методов решения «Ошибка печати» при использовании периферии компании HP.
Способ 1: Проверка принтера
В первую очередь советуем проверить отображение и конфигурацию оборудования в меню «Устройства и принтеры». От вас потребуется произвести всего несколько действий:
- Через меню «Панель управления» и переместитесь в «Устройства и принтеры».
- Убедитесь, что устройство не подсвечивается серым цветом, после чего нажмите на нем ПКМ и кликните на пункт «Использовать по умолчанию».
- Кроме этого рекомендуется проверить параметры передачи данных. Зайдите в меню «Свойства принтера».
- Здесь вас интересует вкладка «Порты».
- Отметьте галочкой пункт «Разрешить двусторонний обмен данными» и не забудьте применить изменения.
По окончании процесса рекомендуется перезагрузить ПК и переподключить оборудование, чтобы все изменения точно стали активными.
Способ 2: Разблокирование процедуры печати
Иногда происходят скачки напряжения или различные системные сбои, вследствие чего периферия и ПК перестают нормально выполнять определенные функции. По таким причинам и может возникать ошибка печати. В таком случае вам следует проделать следующие манипуляции:
- Снова перейдите в «Устройства и принтеры», где правым кликом мыши на активном оборудовании выберите пункт «Просмотр очереди печати».
- Нажмите ПКМ на документ и укажите «Отменить». Повторите это со всеми присутствующими файлами. Если процесс по каким-либо причинам не отменяется, советуем ознакомиться с материалом по ссылке ниже, чтобы осуществить эту процедуру одним из других доступных методов.
- Вернитесь в «Панель управления».
- В ней откройте категорию «Администрирование».
- Здесь вас интересует строка «Службы».
- В списке отыщите «Диспетчер печати» и дважды нажмите на нем ЛКМ.
- В «Свойства» обратите внимание на вкладку «Общие», где убедитесь, что тип запуска стоит «Автоматический», после чего следует остановить службу и применить настройки.
- Закройте окно, запустите «Мой компьютер», переместитесь по следующему адресу:
C:WindowsSystem32SpoolPRINTERS - Удалите все присутствующие файлы в папке.
Подробнее: Как очистить очередь печати на принтере HP

Осталось только выключить продукт компании HP, отключить его от питания, дать так постоять примерно минуту. После этого перезагрузите ПК, соедините оборудование и повторите процесс печати.
Способ 3: Отключение брандмауэра Windows
Иногда защитник Windows блокирует отправленные данных с компьютера на устройство. Связано это может быть с некорректной работой брандмауэра или различными системными сбоями. Мы советуем на время отключить защитник Виндовс и повторить попытку печати. Детальнее о деактивации этого инструмента читайте в другом нашем материале по следующим ссылкам:
Подробнее: Отключение брандмауэра в Windows XP, Windows 7, Windows 8
Способ 4: Переключение учетной записи пользователя
Рассматриваемая проблема порой возникает тогда, когда попытка отправки в печать производится не с той учетной записи пользователя Windows, с которой происходило добавление периферии. Дело в том, что каждый профиль имеет свои привилегии и ограничения, что приводит к появлению подобного рода неполадок. В таком случае нужно попробовать сменить запись юзера, если у вас их конечно добавлено больше, чем одна. Развернуто о том, как это сделать в разных версиях Виндовс читайте в статьях ниже.
Подробнее: Как сменить учетную запись пользователя в Windows 7, Windows 8, Windows 10
Способ 5: Восстановление Windows
Часто случается, что ошибки печати связаны с определенными изменениями в операционной системе. Самостоятельно обнаружить их достаточно сложно, однако состояние ОС можно вернуть, откатив все изменения. Осуществляется данная процедура с помощью встроенного компонента Виндовс, а детальное руководство по этой теме вы найдете в другом материале от нашего автора.
Подробнее: Варианты восстановления ОС Windows
Способ 6: Переустановка драйвера
Мы поставили этот способ последним, поскольку он требует от пользователя выполнения большого количества различных манипуляций, а также является достаточно сложным для новичков. Если никакие приведенные выше инструкции вам не помогли, значит остается только переустановить драйвер устройства. Для начала следует избавиться от старого. О том, как это сделать, читайте далее:
Читайте также: Удаление старого драйвера принтера
По завершении процедуры удаления задействуйте один из методов инсталляции программного обеспечения для периферии. Всего существует пять доступных способов. Развернуто с каждыми из них знакомьтесь в другой нашей статье.
Подробнее: Установка драйверов для принтера
Как видите, методов исправления ошибки печати принтера HP существует достаточно большое количество, и каждый из них будет полезен в разных ситуациях. Надеемся, приведенные выше инструкции помогли вам без труда решить возникшую проблему, а продукт компании снова функционирует корректно.
Hp laserjet pro mfp m28-m31 – устранение замятий бумаги | служба поддержки hp®
Выполните следующие действия для устранения неполадок, связанных с частым замятием бумаги. Если первый шаг не привел к устранению неполадки, переходите к следующему шагу до тех пор, пока проблема не будет устранена.
-
Если бумага застряла в принтере, извлеките ее и распечатайте страницу конфигурации для проверки принтера.
-
Убедитесь, что лоток сконфигурирован правильно для данного типа и формата бумаги. Отрегулируйте параметры бумаги при необходимости.
-
Распечатайте страницу конфигурации, чтобы определить IP-адрес или имя хоста.
-
Откройте веб-браузер и в адресной строке введите IP-адрес или имя хоста точно в том виде, в котором они указаны на странице конфигурации принтера. Нажмите клавишу ввода на клавиатуре компьютера. Откроется EWS.
Рис. : Пример IP-адреса в окне браузера
-
Откройте вкладку Система, затем выберите страницу Настройка параметров бумаги.
-
Выберите формат бумаги, загруженной в лоток.
-
Выберите тип бумаги, загруженной в лоток.
-
-
Выключите принтер, подождите 30 секунд, а затем снова включите его.
-
Распечатайте страницу очистки, чтобы удалить излишки тонера внутри принтера.
-
Откройте программу HP Printer Assistant.
-
В HP Printer Assistant выберите Печать, затем выберите Панель инструментов устройства HP.
-
На вкладке Система выберите Сервис.
-
В разделе Режим очистки нажмите кнопку Пуск, чтобы начать очистку.
-
-
Чтобы проверить принтер, напечатайте страницу конфигурации.
Если ни одно из этих действий не помогло устранить проблему, возможно, требуется сервисное обслуживание принтера. Обратитесь в службу технической поддержки HP.
Индикация ошибок hp lj pro mfp m28a, m28w мигают индикаторы, коды ошибок, сброс ошибки.
Надеемся, что чем-то помогли Вам по проблеме как сбросить ошибку HP LJ Pro MFP m28a, HP Pro m28w,
“мигают индикаторы”,
а также в расшифровке индикации ошибок этих печатающих устройств.
По ремонту, обслуживанию принтеров, компьютеров, ноутбуков обращайтесь к нам. г.Курган, ул.Куйбышева, 35, оф 207.
Звоните, приходите Контакты
Еще интересные статьи о бумаге:
Исправление ошибки печати на принтере HP
Обладатели печатной продукции от компании HP иногда сталкиваются с тем, что на экране появляется уведомление «Ошибка печати». Причин возникновения этой неполадки может быть несколько и каждая из них решается по-разному. Сегодня мы подготовили для вас разбор основных способов исправления рассматриваемой проблемы.
Исправляем ошибку печати на принтере HP
Каждый приведенный ниже метод имеет разную эффективность и будет наиболее подходящим в определенной ситуации. Мы по порядку рассмотрим все варианты, начиная от самого простого и действенного, а вы, следуя инструкциям, решите поставленную задачу. Однако сначала мы рекомендуем обратить внимание на эти советы:
- Перезапустите компьютер и переподключите устройство печати. Желательно, чтобы перед следующим подключением принтер находится в выключенном состоянии не менее одной минуты.
- Проверьте картридж. Иногда ошибка появляется в тех случаях, когда в чернильнице закончилась краска. О том, как заменить картридж вы можете прочитать в статье по ссылке ниже.
Если приведенные советы ничем не помогли, переходите к осуществлению следующих методов решения «Ошибка печати» при использовании периферии компании HP.
Способ 1: Проверка принтера
В первую очередь советуем проверить отображение и конфигурацию оборудования в меню «Устройства и принтеры». От вас потребуется произвести всего несколько действий:
-
Через меню «Панель управления» и переместитесь в «Устройства и принтеры».
Кроме этого рекомендуется проверить параметры передачи данных. Зайдите в меню «Свойства принтера».
Здесь вас интересует вкладка «Порты».
Отметьте галочкой пункт «Разрешить двусторонний обмен данными» и не забудьте применить изменения.
По окончании процесса рекомендуется перезагрузить ПК и переподключить оборудование, чтобы все изменения точно стали активными.
Способ 2: Разблокирование процедуры печати
Иногда происходят скачки напряжения или различные системные сбои, вследствие чего периферия и ПК перестают нормально выполнять определенные функции. По таким причинам и может возникать ошибка печати. В таком случае вам следует проделать следующие манипуляции:
-
Снова перейдите в «Устройства и принтеры», где правым кликом мыши на активном оборудовании выберите пункт «Просмотр очереди печати».
Нажмите ПКМ на документ и укажите «Отменить». Повторите это со всеми присутствующими файлами. Если процесс по каким-либо причинам не отменяется, советуем ознакомиться с материалом по ссылке ниже, чтобы осуществить эту процедуру одним из других доступных методов.
Вернитесь в «Панель управления».
В ней откройте категорию «Администрирование».
Здесь вас интересует строка «Службы».
В списке отыщите «Диспетчер печати» и дважды нажмите на нем ЛКМ.
В «Свойства» обратите внимание на вкладку «Общие», где убедитесь, что тип запуска стоит «Автоматический», после чего следует остановить службу и применить настройки.
Закройте окно, запустите «Мой компьютер», переместитесь по следующему адресу:
Удалите все присутствующие файлы в папке.
Осталось только выключить продукт компании HP, отключить его от питания, дать так постоять примерно минуту. После этого перезагрузите ПК, соедините оборудование и повторите процесс печати.
Способ 3: Отключение брандмауэра Windows
Иногда защитник Windows блокирует отправленные данных с компьютера на устройство. Связано это может быть с некорректной работой брандмауэра или различными системными сбоями. Мы советуем на время отключить защитник Виндовс и повторить попытку печати. Детальнее о деактивации этого инструмента читайте в другом нашем материале по следующим ссылкам:
Подробнее: Отключение брандмауэра в Windows XP, Windows 7, Windows 8
Способ 4: Переключение учетной записи пользователя
Рассматриваемая проблема порой возникает тогда, когда попытка отправки в печать производится не с той учетной записи пользователя Windows, с которой происходило добавление периферии. Дело в том, что каждый профиль имеет свои привилегии и ограничения, что приводит к появлению подобного рода неполадок. В таком случае нужно попробовать сменить запись юзера, если у вас их конечно добавлено больше, чем одна. Развернуто о том, как это сделать в разных версиях Виндовс читайте в статьях ниже.
Подробнее: Как сменить учетную запись пользователя в Windows 7, Windows 8, Windows 10
Способ 5: Восстановление Windows
Часто случается, что ошибки печати связаны с определенными изменениями в операционной системе. Самостоятельно обнаружить их достаточно сложно, однако состояние ОС можно вернуть, откатив все изменения. Осуществляется данная процедура с помощью встроенного компонента Виндовс, а детальное руководство по этой теме вы найдете в другом материале от нашего автора.
Способ 6: Переустановка драйвера
Мы поставили этот способ последним, поскольку он требует от пользователя выполнения большого количества различных манипуляций, а также является достаточно сложным для новичков. Если никакие приведенные выше инструкции вам не помогли, значит остается только переустановить драйвер устройства. Для начала следует избавиться от старого. О том, как это сделать, читайте далее:
По завершении процедуры удаления задействуйте один из методов инсталляции программного обеспечения для периферии. Всего существует пять доступных способов. Развернуто с каждыми из них знакомьтесь в другой нашей статье.
Как видите, методов исправления ошибки печати принтера HP существует достаточно большое количество, и каждый из них будет полезен в разных ситуациях. Надеемся, приведенные выше инструкции помогли вам без труда решить возникшую проблему, а продукт компании снова функционирует корректно.
Отблагодарите автора, поделитесь статьей в социальных сетях.
Как исправить, если принтер пишет «ошибка печати»
Одна из самых распространенных ошибок при работе с принтером – документация подготовлена к печати, устройство подключено, но результата нет. После многочисленных неудачных попыток распечатать необходимый документ, пользователь может увидеть надпись «Не удалось распечатать».
Обзор аппарата не дает никаких результатов, в лоток загружена бумага, но принтер упорно отказывается работать. Он может «выплюнуть» чистый лист или листок с размазанными кляксами. Что делать в подобной ситуации?
О чём пойдет речь:
Проверить подключение
Если принтер пишет «Ошибка печати», при этом ранее он работал исправно, то стоит проверить подключение к электросети, выключить устройство и запустить его повторно. Осмотрите сетевые шнуры, убедитесь в их целостности.
Проверьте лоток для бумаги, если листов мало, то доложите их. Если бумаги много, то попробуйте убрать часть, затем положите ее назад. Выполните перезапуск компьютера и принтера Canon. Действия не дали результата, попробуйте разобраться, почему аппарат выдает ошибку.
Это важно! Чаще всего ошибка печати – результат неверно выбранного принтера. Если вы приобретаете бюджетную модель устройства, то приготовьтесь к тому, что в любой момент оно сломается. Для ежедневного использования стоит приобрести модель из средней ценовой категории.
Выбираем принтер
Первым делом при появлении надписи «ошибка» стоит проверить, верно ли выбрано устройство. Для этого совершите следующие действия:
- В панели управления выберите раздел «Устройства и принтеры». Откроется окно, где отображаются все устройства подключенные к ПК;
- Находим нужный девайс, убедитесь, что он имеет статус «Подключен»;
- Наведите курсор мышки на значок принтера Canon и щелкните на ней правой кнопкой. В появившемся меню выберите строку «Использовать по умолчанию». Возле устройства отобразится галочка зеленого цвета.
Если аппарат обозначен бледным цветом, значит, компьютер его не видит.
Проверка свойств устройства
Если принтер не печатает и пишет «Ошибка печати», во вкладке «Устройства» зайдите в категорию «Принтеры и факсы». Найдите нужный девайс и щелкните по нему правой кнопкой мышки, в появившемся меню выберите строку «Свойства». Откроется окно, вам нужен раздел «Обмен данными», нажмите «Отключить» и перезапустите аппарат.
Еще один способ: найти пиктограмму принтера Canon, два раза щелкнуть по ней мышкой и проверить состояние. Если увидите надпись «Работа в автономном режиме», измените параметр, выполнив следующие действия:
- Через меню «Пуск» зайдите в панель управления, найдите раздел «Устройства и принтеры»;
- В открывшемся окне найдите нужный аппарат, щелкните на нем и в выпавшем меню уберите галку напротив строки «Работать автономно»;
- Убедитесь, что очередь печати пуста и перезагрузите девайс.
Проверка проводов
Часто причиной ошибки становится проблема с сетевым кабелем. Приобретая устройство, в комплекте с ним идет стандартный провод, обладающий слабой скоростью передачи. Иногда документация передается между гаджетами в течение шестидесяти минут. Если вы столкнулись с подобной проблемой, то принтер Canon после запуска ПК может пустить на печать вчерашний документ.
Чтобы избавиться от подобной проблемы, приобретите шнур с ферритовыми кольцами. Он надежный, стабильно работает и быстро передает документы на печать, примерно в четыре раза «шустрее», чем стандартный кабель. Если и эти действия не помогли решить проблему, скорей всего придется «разбираться» с драйверами.
Переустановка драйвера
Причиной неисправности устройства и появившейся ошибки может стать сбой в драйверах. Проверить их состояние можно следующим способом:
- Зайдите в меню «Устройства и принтеры» через панель управления;
- Найдите нужный аппарат и посмотрите на его значок, если он горит зеленым цветом, значит, драйвер исправен;
- Если нет, проведите деинсталляцию драйвера и установите его повторно.
Чтобы переустановить программу печати, воспользуйтесь диском, который идет в комплекте с аппаратом. Если его нет, то скачайте драйвер в интернете, его можно найти на сайте производителя.
Иногда принтер «отказывается» печатать, если необходима замена картриджа. Многие новые модификации оборудованы специальным чипом, блокирующим работу девайса при малом количестве краски.
В любом случае, прежде чем вызывать специалиста и оплачивать его услуги, попробуйте самостоятельно разобраться с причиной неисправности. Только не нужно разбирать аппарат и разбирать его на мелкие детали, особенно если у вас нет специальных навыков. Если вышеперечисленные действия не помогли устранить ошибку, то обратитесь в сервисную службу.
Распространенные коды ошибок на принтерах hp
Принтеры HP зарекомендовали себя с положительной стороны. Выпускаются модели для разной печати, спросом пользуются недорогие варианты, которые выдают чёрно-белую картинку. Коды ошибок на принтерах HP возникают тогда, когда техника отказывается работать.
Сбой печати на принтерах HP
Когда печать прерывается, пользователь спешит проверить питание, однако причина может быть куда серьёзней. Наиболее распространенной, считается проблема с микропроцессором, тогда оборудование не способно обрабатывать сигнал. Также она может быть связана с картриджем. В таком случае полностью проверяется печатающая головка.
ВНИМАНИЕ! Когда возникает ошибка печати, рекомендуется обратить внимание на надпись (высвечивается на дисплее).
Распространенные коды ошибок:
- Поломка 49.
- Ошибка 60.
- Поломка 79.
- Ошибка Е3.
- Поломка Е8.
Версии принтеров, которые чаще всего страдают от неисправностей:
Когда произошла заминка в печати, главное не паниковать, принять правильное решение.
Как устранить ошибку Е8
На примере принтера m1132 ошибка Е8 возникает часто, и пользователи теряются в догадках. Проблема кроется в сканере и не обойтись без разбора всей конструкции.
При подсоединении техники к персональному компьютеру, на экране появляется надпись «used supply in use hp», значит необходимо действовать по инструкции:
- Отсоединяется крышка.
- Снимается каретка.
- Откручиваются винты.
- Отсоединяется мотор сканера на принтере HP.
- Чистится грязь.
- Заменяется сканер.
У HP Laserjet M1132 mfp ошибка E8 возникает по таким причинам:
- Загрязнённость принтера.
- Проблемы с прошивкой.
- Поломка платы.
Если заменить сканер, получится исправить ошибку, и тогда все будет работать на отлично. Во время ремонта рекомендуется воздержаться от прочистки шлейфа, это может привести к потере сигнала. Ошибка E8 встречается даже у устройств последней серии, и там трудности чаще всего возникают именно с прошивкой.
Что касается грязи, она скапливается на шестеренках. Ошибка E8 в любом случае не является критичной и может быть устранена без обращения в сервисный центр. Из инструментов потребуется лишь шестигранный ключ под винты.
СПРАВКА. Ошибка сканера в запущенной форме может привести к тому, что техника начнёт сбоить и шлейф перегорает. У некоторых пользователей принтер просто не отвечает на сигналы.
Устранение проблемы с кодом Е3
На примере принтера HP Laserjet 3380 надо разобрать проблему установки картриджа. Когда на дисплее возникает ошибка E3, пользователи полагают, что у техники попросту закончилась краска. На самом деле причина может заключаться в неправильной установке картриджа.
Первым делом рассматривается механизм, важно обратить внимание на заслонку. Порой проблема связана с рычагом, который фиксирует элемент, его необходимо лишь немного подправить. Чтобы добраться до картриджей, естественно, снимается крышка. Если рассматривать аппарат M125RA, у него элемент находится в нижней части корпуса и придется потратить некоторое время, чтобы добраться до кармашка.
ВНИМАНИЕ! Когда рычажок вернулся на старую позицию, ошибка с дисплея исчезнет сразу или через некоторое время.
Если устройство в дальнейшем отказывается работать, придётся подумать над тем, как отнести его в сервисный центр. Как вариант, можно самостоятельно произвести диагностику, тогда первым делом на технике нажимается кнопка выкл. Далее важно отсоединить устройство от сети, под крышкой проверяется состояние сетевого фильтра, необходимо протереть его сухой тряпкой. Когда принтер выключен или находится в спящем режиме, пользователю ничего не угрожает.
Устранение ошибки 79
Если на дисплее появилась надпись 79 service error, рекомендуется не спешить нести принтер в сервисный центр. Зачастую проблему связывают с печатью поврежденного файла. На примере HP 2605 ошибка 79 означает попытку открытия документа в расширении pdf. Чтобы разобраться в ситуации, первым делом перезагружается персональный компьютер.
У принтеров HP ошибка 79 любит возвращаться, намекая на необходимость прошивки. Специалисты решают проблему путем сброса настроек. «Ошибка 79» принтер HP 400 показывает, если ПО несовместимо с техникой. Когда после сброса настроек печать не начинается, рекомендуется проверить обновление драйверов. «Ошибка 79» принтер HP 400 показывается, в случае использования пиратского программного обеспечения. В такой ситуации необходимо также переустановить систему, и проверить новые драйвера.
Если все сделано правильно, то с дисплея пропадёт надпись 79 service error.
Сброс ошибок на принтерах HP
У принтеров HP ошибка 49, или 60, 79, e3, е8 может быть устранена хитрым способом. В арсенале пользователя есть такой инструмент, как служба поддержки. Метод носит название «сброс принтера HP».
Без какого-либо разбора конструкции прямо во время печати рекомендуется произвести следующие действия:
- Вызов меню.
- Кнопка печать.
- Вызов техподдержки.
- Отправка отчета.
Когда принтер выключен или возникла другая ошибка, возможно придется обратиться в сервисный центр. Если проблема может быть устранена путем обновления программы, метод точно поможет. К примеру, ошибка 60 02 устраняется лишь специалистам сервисного центра, и нет смысла экспериментировать. Осуществляя сброс принтера HP, главное, убедиться в том, что установлены последние драйвера и в картридже имеются чернила.
Если долгое время сохраняется ошибка принтера рекомендуется перебрать все элементы оборудования, выяснить, в чем может быть загвоздка. На принтерах старой версии не редко вылетает головка. Через некоторое время пользователю будет известны все уязвимые места модели. Даже незначительная оплошность может потребовать серьезных финансовых вложений. У пользователей, естественно, нет желания платить за дорогую плату либо шлейф.
СПРАВКА. Если документ не отправляется на печать, первоначально следует убедиться в том, что горит кнопка вкл.
Рассматривая частные случаи, принтеры могут показывать проблему с сетью, это ошибка 1132. В качестве заключения стоит отметить, что принтеры HP являются надежными, однако, как любая техника, она выходит из строя и приходится предпринимать меры. Если нет желания вникать в тонкости оборудования, рекомендуется обратиться в сервисный центр.
Ошибки принтера HP: коды ошибок и пути их решения
В работе любой оргтехники могут наблюдаться всевозможные неполадки. То же самое относится и к принтерам HP. К счастью, все современные печатающие машины являются компьютеризированными устройствами с собственным программным обеспечением. Именно благодаря этому при возникновении каких-либо неисправностей принтер сразу же “сообщает” это пользователю в виде кода ошибки на экране компьютера и/или на встроенном LCD-дисплее. Рассмотрим наиболее часто встречающиеся ошибки принтеров HP и пути их решения.
Ошибки замятия бумаги
Следующие ошибки возникают при замятии бумаги и/или застревании внутри принтера посторонних предметов.
13.3.хх или CHECK INPUT/OUTPUT DEVICE
Здесь и далее под символами “хх” в коде ошибки следует подразумевать какой-либо набор букв или цифр. Касательно самих ошибок — они означают, что в принтере застряла бумага, т.е. произошло ее замятие. То же самое принтер сообщит в случае механической неисправности ролика подачи бумаги. Если с последним все нормально, то для решения проблемы достаточно извлечь из принтера замятую бумагу. Устранение неисправностей с валиком, возможно, потребует разборки принтера, ремонта или полной замены детали.
13.5.хх
Данная ошибка также сигнализирует о замятии бумаги, а конкретно — в термоблоке принтера. Это одна из важнейших деталей лазерных устройств и МФУ, без которой работа машины не представляется возможной. Здесь также два пути решения проблемы — извлечение застрявшей бумаги либо ремонт/замена термоблока.
13.6.хх
Ошибка возникает по той же причине, что и в предыдущем случае. Разница лишь в том, что ошибка сигнализирует о замятии бумаги не внутри, а на выходе из термоблока. Решение проблемы то же, что и в предыдущем случае.
13.9.хх
Более серьезная ошибка, также связанная с замятием бумаги. Она сигнализирует о наличии неисправности в функционировании валика подачи бумаги и/или термоблока. В данном случае придется проверять работу обеих деталей. Если причина в замятии бумаги, ее достаточно извлечь из принтера. Любые аппаратные/механические неполадки решаются путем разбора, диагностики и ремонта/замены протягивающего ролика и/или термоблока.
13.20.хх (также может выводиться, как 13.A)
Это общая ошибка, возникающая при неисправностях одного или нескольких электронно-механических компонентов принтера, отвечающих за подачу бумаги. Помимо протягивающего ролика и термоблока, причиной ошибки может стать неправильное функционирование датчиков, соленоидов, транспортеров движения и других деталей. В большинстве случаев возникновение данной ошибки сигнализирует о необходимости диагностики и ремонта принтера в целом.
Аппаратно-технические неисправности
Следующие коды ошибок сигнализируют о наличии аппаратно-технических неисправностей принтера.
20 или 21
Одна из этих ошибок возникает при сбое печати, связанном с нехваткой объема встроенной в принтер оперативной памяти (ОЗУ). Обычно такое происходит при переполнении очереди печати, т.е. на принтер поступило слишком большое количество команд на распечатку, но устройство технически не справляется с задачей. Решение — нужно очистить очередь печати на компьютере (или на всех компьютерах, если принтер используется по локальной сети).
Также ошибку может помочь устранить переключение параметра “Page Protect” (в настройках принтера) из положения “On” в “Auto”. Некоторые модели принтеров HP поддерживают установку дополнительного объема оперативной памяти. Увеличение ОЗУ в особенности рекомендуется для принтеров, использующихся множеством пользователей по локальной сети.
22 EIO
Данная ошибка возникает только на тех моделях принтеров HP, которые оборудованы модульным интерфейсом MIO или более совершенным — EIO. Данные интерфейсы предназначены для подключения к машине сетевых интерфейсных карт, жестких дисков и т.д. Ошибка 22 EIO может возникнуть при неисправности подключаемого устройства, неправильных настройках либо его занятости протокола MIO другим устройством в сети. Для решения проблемы можно попробовать просто перезагрузить принтер и/или перенастроить параметры локальной сети.
22 PARALLEL I/O, 22 SERIAL I/O
Ошибки возникают только в том случае, если принтер подключен к компьютеру через параллельный порт стандарта IEEE-1284. Неисправность может быть связана со сбоями в работе или несовместимостью установленного драйвера с используемым принтером.
Также ошибка может означать физическое повреждение кабеля или ошибками ввода-вывода информации (поступила нераспознанная команда, компьютер использует неправильный номер порта для связи с принтеров). Решение — переустановка драйвера либо (если не помогает) замена кабеля.
40 BAD SERIAL TRANSSMISION, 40 EIO x BAD TRANSSMISION
Ошибки, возникающие при различных неисправностях сетевой карты принтера. Если проблема не решается путем перезагрузки принтера и/или переустановки его драйвера, остается только заменить сетевую карту.
41.х, 51.х и 52.х
Присутствуют аппаратные неисправности в работе лазер-сканера. Возникновение одной из этих ошибок сигнализирует о необходимости ремонта или замены данной детали либо одного из ее электронных компонентов.
Возникает при неисправностях электронной платы, отвечающей за управление размером бумаги. Ошибка также может быть связана с неправильно заданными параметрами размера бумаги, загруженной в лоток в данный момент. Решение — попробовать задать правильный размер, что можно сделать с LCD-дисплея принтера либо в приложении на компьютере, из которого осуществляется печать. Если не помогает, придется ремонтировать/заменить плату.
Возникновение данной ошибки связано с аппаратными неисправностями термоблока. Самым простым решением является извлечение и установка термоблока на свое место. В остальных случаях данную деталь придется ремонтировать или заменять.
53.хх.хх и 62.х
Ошибки, связанные с работой оперативной памяти принтера. Здесь также можно попробовать извлечь ОЗУ из гнезда и установить заново. Если не помогает, остается заменить неисправный модуль памяти. Какая именно из планок ОЗУ не работает, можно узнать по цифре в коде “62.х”, где “х” — номер слота, в который установлен нерабочий модуль.
57.х FAN FAILURE
Присутствуют неисправности в работе встроенных вентиляторов (кулеров) охлаждения принтера, что может приводить к перегреву оборудования. Решение — очистить от пыли и смазать кулеры моторным маслом (если вращаются недостаточно быстро) либо заменить их.
Ошибки, связанные с неполадками в работе механизма поднятия лотка. Возможно, в лотке или самом механизме застрял посторонний предмет. Во всех остальных случаях потребуется ремонт данной детали.
Неисправности главного мотора печатающей машины. Если перезагрузка принтера не помогает, потребуется ремонт или замена мотора.
Ошибка характерна только для моделей принтеров HP, оснащенных дуплексом — устройством, позволяющим печатать одновременно на обеих сторонах листа. Аппаратные неисправности дуплекса также потребует произвести ремонт.
79.хххх
Это общие ошибки, связанные с управлением данными печатающей машины. Неполадки в работе могут быть вызваны неправильным функционированием драйвера принтера. Также ошибки возникают при сбоях в работе модулей памяти, сетевой карты, USB-портов, последовательного порта или других электронных компонентов. Сначала следует переустановить драйвер, заменить используемый USB или последовательный кабель. Если не помогает, придется прибегнуть к помощи специалистов.
8х.хххх
Ошибки, сигнализирующие о неисправности сетевой карты. Также может возникать по причине физического повреждения или наличия замыкания в сетевом кабеле. Первым делом нужно попробовать заменить кабель. Если ошибка повторится, замените сетевую карту.
Содержание
- HP LaserJet Pro MFP M28w Printer Устранение неполадок
- hp-contact-secondary-navigation-portlet
- Выберите свою модель
- Поиск продукта с помощью HP
- hp-hero-support-search
- Помощь по поиску
- Советы для улучшения результатов поиска
- Требуется помощь в поиске названия продукта, номера или серийного номера?
- hp-share-print-widget-portlet
- hp-detect-load-my-device-portlet
- hp-product-information-portlet
- HP LaserJet Pro MFP M28w Printer
- Типы статуса гарантии
- Типы гарантий
- Серия принтеров HP LaserJet Pro MFP M28-M31 Устранение неполадок
- hp-contact-secondary-navigation-portlet
- Выберите свою модель
- Поиск продукта с помощью HP
- hp-hero-support-search
- Помощь по поиску
- Советы для улучшения результатов поиска
- Требуется помощь в поиске названия продукта, номера или серийного номера?
- hp-share-print-widget-portlet
- hp-detect-load-my-device-portlet
- hp-product-information-portlet
- Серия принтеров HP LaserJet Pro MFP M28-M31
- Типы статуса гарантии
- Типы гарантий
- Исправление ошибки печати на принтере HP
- Исправляем ошибку печати на принтере HP
- Способ 1: Проверка принтера
- Способ 2: Разблокирование процедуры печати
- Способ 3: Отключение брандмауэра Windows
- Способ 4: Переключение учетной записи пользователя
- Способ 5: Восстановление Windows
- Способ 6: Переустановка драйвера
- Hp laserjet pro mfp m28w не печатает в windows 10
- Диагностика проблем с принтером от Microsoft (Print Spooler Cleanup Diagnostic Tool)
- Добавление принтера в Windows 10
- Установка драйверов принтера вручную
- Информация по поддержке Windows 10 от производителей принтеров
- Использование специализированных утилит
- Отключение SNMP
- Центр поддержки HP Windows 10 – Принтеры
- Служба поддержки HP – Поддержка печати в Windows 10
- Проблемы с принтером после установки обновления Windows 10
- Проблемы с принтером после установки обновления Windows 10
- После установки новой версии или обновления Windows 10 невозможно выполнить печать или сканирование?
HP LaserJet Pro MFP M28w Printer Устранение неполадок
Выберите свою модель
Поиск продукта с помощью HP
HP может определить большинство продуктов и возможных рекомендованных решений HP.
hp-hero-support-search
Помощь по поиску
Советы для улучшения результатов поиска
Требуется помощь в поиске названия продукта, номера или серийного номера?
Недавно компании HP стало известно об уязвимости, затрагивающей некоторые струйные и лазерные принтеры ( Inkjet и Laserjet). Для устранения данной уязвимости HP предлагает воспользоваться обновлениями, которые можно загрузить и установить со страницы ПО и драйверов HP, соответствующей вашей модели принтера. Для получения более подробной информации ознакомьтесь с бюллетенем безопасности.
hp-detect-load-my-device-portlet
hp-product-information-portlet
HP LaserJet Pro MFP M28w Printer
Дата окончания действия гарантии:
Типы статуса гарантии
Гарантия изготовителя — это гарантия, предоставляемая с продуктом при первой покупке.
Расширенная гарантия — это любое дополнительное гарантийное покрытие или план защиты продукта, приобретаемый за дополнительную плату, который расширяет или дополняет гарантию производителя.
Типы гарантий
Гарантия снята с продукта: Этот продукт был предназначен для возврата в HP. Таким образом, гарантия была снята с этого продукта.
Продукт продан третьей стороне: Этот продукт был продан третьей стороной. Любая необходимая гарантийная поддержка будет выполнена третьей стороной, которая продала продукт
Продукт был обменен: Этот продукт был обменен на новый или восстановлен. Пожалуйста, используйте номер продукта и серийные номера нового продукта для подтверждения статуса гарантии.
Товар продавался без гарантии: Этот продукт был продан посредником. Любая необходимая гарантийная поддержка будет выполнена посредником, который продал продукт.
Источник
Серия принтеров HP LaserJet Pro MFP M28-M31 Устранение неполадок
Выберите свою модель
Поиск продукта с помощью HP
HP может определить большинство продуктов и возможных рекомендованных решений HP.
hp-hero-support-search
Помощь по поиску
Советы для улучшения результатов поиска
Требуется помощь в поиске названия продукта, номера или серийного номера?
Недавно компании HP стало известно об уязвимости, затрагивающей некоторые струйные и лазерные принтеры ( Inkjet и Laserjet). Для устранения данной уязвимости HP предлагает воспользоваться обновлениями, которые можно загрузить и установить со страницы ПО и драйверов HP, соответствующей вашей модели принтера. Для получения более подробной информации ознакомьтесь с бюллетенем безопасности.
Найдите часто задаваемые вопросы и ответы здесь.
Устраните проблемы с компьютерами и принтерами HP, связанные с обновлением Windows 10. Нажмите сюда
Получите быстрый доступ к материалам поддержки HP, управляйте устройствами в одном месте, ознакомьтесь с информацией о гарантии и многое другое. Создать аккаунт HP
hp-detect-load-my-device-portlet
hp-product-information-portlet
Серия принтеров HP LaserJet Pro MFP M28-M31
Дата окончания действия гарантии:
Типы статуса гарантии
Гарантия изготовителя — это гарантия, предоставляемая с продуктом при первой покупке.
Расширенная гарантия — это любое дополнительное гарантийное покрытие или план защиты продукта, приобретаемый за дополнительную плату, который расширяет или дополняет гарантию производителя.
Типы гарантий
Гарантия снята с продукта: Этот продукт был предназначен для возврата в HP. Таким образом, гарантия была снята с этого продукта.
Продукт продан третьей стороне: Этот продукт был продан третьей стороной. Любая необходимая гарантийная поддержка будет выполнена третьей стороной, которая продала продукт
Продукт был обменен: Этот продукт был обменен на новый или восстановлен. Пожалуйста, используйте номер продукта и серийные номера нового продукта для подтверждения статуса гарантии.
Товар продавался без гарантии: Этот продукт был продан посредником. Любая необходимая гарантийная поддержка будет выполнена посредником, который продал продукт.
Источник
Исправление ошибки печати на принтере HP
Обладатели печатной продукции от компании HP иногда сталкиваются с тем, что на экране появляется уведомление «Ошибка печати». Причин возникновения этой неполадки может быть несколько и каждая из них решается по-разному. Сегодня мы подготовили для вас разбор основных способов исправления рассматриваемой проблемы.
Исправляем ошибку печати на принтере HP
Каждый приведенный ниже метод имеет разную эффективность и будет наиболее подходящим в определенной ситуации. Мы по порядку рассмотрим все варианты, начиная от самого простого и действенного, а вы, следуя инструкциям, решите поставленную задачу. Однако сначала мы рекомендуем обратить внимание на эти советы:
Если приведенные советы ничем не помогли, переходите к осуществлению следующих методов решения «Ошибка печати» при использовании периферии компании HP.
Способ 1: Проверка принтера
В первую очередь советуем проверить отображение и конфигурацию оборудования в меню «Устройства и принтеры». От вас потребуется произвести всего несколько действий:
По окончании процесса рекомендуется перезагрузить ПК и переподключить оборудование, чтобы все изменения точно стали активными.
Способ 2: Разблокирование процедуры печати
Иногда происходят скачки напряжения или различные системные сбои, вследствие чего периферия и ПК перестают нормально выполнять определенные функции. По таким причинам и может возникать ошибка печати. В таком случае вам следует проделать следующие манипуляции:
Осталось только выключить продукт компании HP, отключить его от питания, дать так постоять примерно минуту. После этого перезагрузите ПК, соедините оборудование и повторите процесс печати.
Способ 3: Отключение брандмауэра Windows
Иногда защитник Windows блокирует отправленные данных с компьютера на устройство. Связано это может быть с некорректной работой брандмауэра или различными системными сбоями. Мы советуем на время отключить защитник Виндовс и повторить попытку печати. Детальнее о деактивации этого инструмента читайте в другом нашем материале по следующим ссылкам:
Подробнее: Отключение брандмауэра в Windows XP, Windows 7, Windows 8
Способ 4: Переключение учетной записи пользователя
Рассматриваемая проблема порой возникает тогда, когда попытка отправки в печать производится не с той учетной записи пользователя Windows, с которой происходило добавление периферии. Дело в том, что каждый профиль имеет свои привилегии и ограничения, что приводит к появлению подобного рода неполадок. В таком случае нужно попробовать сменить запись юзера, если у вас их конечно добавлено больше, чем одна. Развернуто о том, как это сделать в разных версиях Виндовс читайте в статьях ниже.
Подробнее: Как сменить учетную запись пользователя в Windows 7, Windows 8, Windows 10
Способ 5: Восстановление Windows
Часто случается, что ошибки печати связаны с определенными изменениями в операционной системе. Самостоятельно обнаружить их достаточно сложно, однако состояние ОС можно вернуть, откатив все изменения. Осуществляется данная процедура с помощью встроенного компонента Виндовс, а детальное руководство по этой теме вы найдете в другом материале от нашего автора.
Способ 6: Переустановка драйвера
Мы поставили этот способ последним, поскольку он требует от пользователя выполнения большого количества различных манипуляций, а также является достаточно сложным для новичков. Если никакие приведенные выше инструкции вам не помогли, значит остается только переустановить драйвер устройства. Для начала следует избавиться от старого. О том, как это сделать, читайте далее:
По завершении процедуры удаления задействуйте один из методов инсталляции программного обеспечения для периферии. Всего существует пять доступных способов. Развернуто с каждыми из них знакомьтесь в другой нашей статье.
Как видите, методов исправления ошибки печати принтера HP существует достаточно большое количество, и каждый из них будет полезен в разных ситуациях. Надеемся, приведенные выше инструкции помогли вам без труда решить возникшую проблему, а продукт компании снова функционирует корректно.
Помимо этой статьи, на сайте еще 12354 инструкций.
Добавьте сайт Lumpics.ru в закладки (CTRL+D) и мы точно еще пригодимся вам.
Отблагодарите автора, поделитесь статьей в социальных сетях.
Источник
Hp laserjet pro mfp m28w не печатает в windows 10
Не работает принтер на windows 10-01
Всем привет сегодня поговорим про ситуацию, когда не работает принтер на windows 10. После обновления до Windows 10 многие пользователи столкнулись с проблемами своих принтеров и МФУ, которые либо не видит система, либо они не определяются как принтер, либо попросту не печатают так, как это было в предыдущей версии ОС, самое смешное, что с каждым новым обновлением, количество старых устройств, которые поддерживает данная операционная система все уменьшается, так, что не удивляйтесь, если в какой то момент, ваш старый принтер не заведется.
Если и у вас не работает должным образом принтер в Windows 10, в этой инструкции — один официальный и несколько дополнительных способов, которые могут помочь исправить возникшую проблему. Также приведу дополнительную информацию, касающуюся поддержки принтеров популярных марок в Windows 10 (в конце статьи).
Диагностика проблем с принтером от Microsoft (Print Spooler Cleanup Diagnostic Tool)
Прежде всего, можно попробовать автоматическое решение проблем с принтером, используя утилиту диагностики в панели управления Windows 10 (Print Spooler Cleanup Diagnostic Tool), либо скачав ее с официального сайта Microsoft (отмечу, что я точно не знаю, будет ли отличаться результат, но насколько смог понять, оба варианта равнозначны).
Для запуска из панели управления, зайдите в нее, затем откройте пункт Устранение неполадок,
затем в разделе Оборудование и звук выберите пункт Использование принтера (еще один путь — зайти в устройства и принтеры, а затем, кликнув по нужному принтеру, если он есть в списке, выбрать Устранение неполадок).
Также для запуска инструмента устранения неполадок принтера можно скачать файл с официального сайта Microsoft или здесь.
В результате запустится диагностическая утилита, которая в автоматическом режиме проверит наличие всех типичных проблем, которые могут препятствовать правильной работе вашего принтера и при обнаружении таких проблем исправит их.
В числе прочего будет проверено: наличие драйверов и ошибки драйверов, работы необходимых служб, проблемы соединения с принтером и очереди печати. Несмотря на то, что гарантировать положительный результат тут нельзя, рекомендую попробовать использовать этот способ в первую очередь.
Добавление принтера в Windows 10
Если автоматическая диагностика не работает или же ваш принтер и вовсе не отображается в списке устройств, можно попробовать добавить его вручную, причем для старых принтеров в Windows 10 имеются дополнительные возможности обнаружения, если windows 10 блокирует установку принтера напишите комментарий я вам помогу поставить.
Кликните по значку уведомлений и выберите «Все параметры»
Не работает принтер на windows 10-01
(а можно нажать клавиши Win + I), затем выберите «Устройства» — «Принтеры и сканеры».
Не работает принтер на windows 10-02
Нажмите кнопку «Добавить принтер или сканер» и подождите: возможно, Windows 10 сама обнаружит принтер и установит драйвера для него (желательно, чтобы Интернет был подключен), возможно и нет.
Не работает принтер на windows 10-03
Во втором случае, нажмите по пункту Необходимый принтер отсутствует в списке, который появится под индикатором процесса поиска. У вас появится возможность выполнить установку принтера по другим параметрам: указать его адрес в сети, отметить что ваш принтер уже стар (в этом случае его поиск системой будет осуществлен с измененными параметрами), добавить беспроводный принтер.
Не работает принтер на windows 10-04
Не исключено, что данный способ сработает для вашей ситуации.
Установка драйверов принтера вручную
Если пока ничего не помогло, зайдите на официальный сайт производителя вашего принтера и найдите в разделе «Поддержка» (Support) доступные драйвера для вашего принтера. Хорошо, если они для Windows 10. Если же таковые отсутствуют, можно попробовать для 8 или даже 7. Скачайте их себе на компьютер.
Прежде чем запускать установку, рекомендую зайти в Панель управления — устройства и принтеры и, если там уже имеется ваш принтер (т.е. он определяется, но не работает), кликнуть по нему правой клавишей мыши и удалить из системы. И уже после этого запускать установщик драйвера.
Информация по поддержке Windows 10 от производителей принтеров
Ниже я собрал информацию о том, что пишут популярные производители принтеров и МФУ о работе своих устройств в Windows 10.
Чтобы искоренить все проблемы мешающие нормальной печати в вашей Windows 10, запустите Print-Spooler-Repair-Tool от имени администратора и нажмите кнопку «Repair», результат вы получите, через минуту, в подавляющем числе случаев, ваш принтер на десятке начинает работать, как новенький.
В дополнение, еще советую вам очистить ваш spooler, вот этим скриптом, чтобы не было застрявших заданий.
Если ничто из вышеописанного не помогло, рекомендую воспользоваться поиском Google (причем рекомендую именно этот поиск для данной цели) по запросу, состоящего из названия марки и модели вашего принтера и «Windows 10». Очень вероятно, что на каких-либо форумах уже обсуждалась ваша проблема и было найдено ее решение. Не бойтесь заглядывать на англоязычные сайты: на них решение попадается чаще, а даже автоматический перевод в браузере позволяет понять, о чем идет речь.
Использование специализированных утилит
В Windows 10, принтер может не работать по ряду причин, еще одним методом исправить ситуацию, это воспользоваться фирменными утилитами от производителей, приведу пример у компании HP. У него есть утилита HP Print and Scan Doctor. Скачать HP Print and Scan Doctor можно по ссылке снизу:
Запустите утилиту HP Print and Scan Doctor. У нее алгоритм очень простой. На первом шаге она ищет установленные принтеры, а на втором устраняет причину, почему он не работает в вашей Windows 10.
Вот так вот выглядит процесс сканирования операционной системы на предмет наличия в ней принтеров.
Вот так вот просто производится настройка сетевого принтера windows 10 и когда windows 10 не видит принтер hp. У меня в системе нашелся HP LaserJet 400, я его выбираю.
После поиска проблем, вам выдают решение вашей проблемы, почему не работает принтер в windows 10. Далее делаем, что говорит мастер диагностики HP Print and Scan Doctor.
У компании OKI, утилита называется brmainte, ее можно скачать по ссылке:
У компании Epson, утилита диагностики EPSON Status Monitor
Отключение SNMP
В ряде случаев, когда принтер подключен по WIFI или LAN сети, у вас с компьютера может не проходить сетевой трафик SNMP от принтера, из-за чего, он может быть недоступен. Решение, это отключить SNMP проверку.
Источник
Центр поддержки HP Windows 10 – Принтеры
Служба поддержки HP – Поддержка печати в Windows 10
Центр поддержки HP Windows 10 – Принтеры
В случае проблем с принтером или службой печати необходимо убедиться в установке всех самых актуальных исправлений для вашей версии Windows 10.
Версия 1909/1903 или версия 2004. Здесь вы сможете определить свою версию
Или используйте HP Print and Scan Doctor для устранения проблем, связанных с принтером
Проблемы с принтером после установки обновления Windows 10
Исправить проблемы с принтером, вызванные установкой новой версии или обновлением Windows 10
Проблемы с принтером после установки обновления Windows 10
Исправить проблемы с принтером, вызванные установкой новой версии или обновлением Windows 10
После установки новой версии или обновления Windows 10 невозможно выполнить печать или сканирование?
Если да, убедитесь, что вы перезагрузили Windows по крайней мере один раз. Чтобы выполнить перезагрузку, нажмите кнопку «Пуск» слева внизу, щелкните и выберите «Перезагрузка».
Если проблемы не были устранены, убедитесь, что Windows 10 поддерживает ваш принтер.
Если проблемы остаются, переустановите последнюю версию программного обеспечения HP для печати.
Если ваш принтер HP перестал работать, в зависимости от его типа обратитесь к одному из следующих документов поддержки:
Если проблемы все еще сохраняются и ни одно из решений не работает, попробуйте использовать «Восстановление системы». Чтобы восстановить систему, следуйте вариантам восстановления в Windows 10. Здесь можно просмотреть варианты>
Источник
Содержание
- Как сбросить счетчик тонера HP LJ Pro MFP m28a, m28w, или отключить чип картриджа CF244A
- МФУ HP Pro MFP m28a, m28w. После заправки картриджа CF244A принтер блокирует дальнейшую печать. Что делать?
- Как отключить защиту картриджей HP — инструкция
- Отключение защиты картриджей HP
- Альтернативный способ отключения
- HP LaserJet Pro M28a / M28w: чип картриджа 44A (CF244A) не блокирует печать
- Почему совместимый картридж с чипом не печатает на принтерах HP M28a / M28w?
- МФУ HP Color LaserJet Pro M153 / M154 / M180 / M181 / M254 / M280 / M281 заблокировал картриджи
- Что делать если принтер HP заблокировал картриджи стороннего производителя
- HP картриджи заблокированы : 13 комментариев
- Принтеры HP: сброс счетчиков тонера — все способы!
- Как обнулить счетчики на принтерах HP?
- Способ №1. Замена чипа на картридже
- Способ №2. Прошивка принтера
- Принтерам HP M28a / M28w не нужно сбрасывать счетчики
Как сбросить счетчик тонера HP LJ Pro MFP m28a, m28w, или отключить чип картриджа CF244A
МФУ HP Pro MFP m28a, m28w. После заправки картриджа CF244A принтер блокирует дальнейшую печать. Что делать?
И так вы заправили картридж CF244A, но принтер мфу HP m28a, m28w не печатает, блокирует дальнейшую печать.
Избежать блокировки принтера можно было бы, если вовремя изменить настройки принтера.
Внимание! Все дальнейшие настройки надо проводить до блокировки чипом Вашего печатного устройства, либо при начальной установке драйвера принтера.
Но если принтер уже заблокировался, то всю процедуру, приведенную ниже нужно провести с новым картриджем (или с новым чипом)
И так процедура проста:
Заходим на своём компьютере, к которому подключён и установлен принтер HP LaserJet MFP M28a, M28w в
1. «Устройства и принтеры» и нажимаем на свой принтер
2. Далее выбираем кнопку-ссылку «Помощник по принтеру HP»
3. Попадаем в новое меню, там наверху нажимаем «Установки»
4. И в новом окне выбираем «Дополнительные настройки»
5. Попадаем на вкладку «Дополнительные параметры»
нам нужно перейти на другую вкладку — » Сведения об устройстве»
нажимаем на кнопку «Получить состояние принтера»
В нижней панели компьютера нажимаем на значок настройки (гаечный ключ и отвёртка)
Появится окно с предупреждением об окончании тонера в картридже.
Надо отложить замену картриджа и выбрать диапазон отсрочки времени, для этого надо нажать на кнопку «Отложить»
Но чтобы чип на картридже не заблокировался надо ещё обязательно перейти к следующим настройкам, нажимаем «Примерный уровень чернил«, хотя в картридже тонер.
Попадаем на сервер управления принтером здесь, наверху, в меню выбираем вкладку «Система»
Выбираем «Параметры расходных материалов»
И выставляем, чтобы при оч. низком уровне (чёрный картридж) — продолжить печать.
Всех этих настроек будет достаточно, чтобы заправлять картридж CF244A без замены чипа.
Надеемся, что чем-то помогли Вам по этой проблеме с HP LJ Pro MFP m28a, HP Pro m28w.
По ремонту, обслуживанию принтеров, компьютеров, ноутбуков обращайтесь к нам. г.Курган, ул.Куйбышева, 35, оф 207.
Звоните, приходите Контакты
Источник
Как отключить защиту картриджей HP — инструкция
В программе управления принтерами компании HP присутствует специальная опция «Защита картриджей HP», позволяющая владельцу блокировать возможность использования установленных картриджей на других устройствах. То есть, если эта функция включена, после установки чернильниц чипы «привязываются» к конкретному принтеру и переставлять их куда-то ещё бесполезно – будет возникать ошибка. Данное средство защиты срабатывает и на некоторых неоригинальных чипах. Чтобы избежать проблем, связанных с блокировкой работы картриджей на совместимых устройствах, мы рекомендуем заранее отключить эту опцию, потому что в целом она только усложняет жизнь владельцам печатных аппаратов.
Внимание: на некоторых принтерах опция отключения защиты картриджей отсутствует (например, на HP T120, T520, T125, T525, 8210, 8710, 7740, 7720, 7730, 8720, 8730, 8725, 8218, 8715, 8740), но принтер не блокирует работу неоригинальных картриджей, а только предупреждает о них.
Отключение защиты картриджей HP
1. В меню «Пуск» найдите папку «HP» и выберете устройство, на котором собираетесь отключить защиту. Появится «Помощник по принтеру HP». 
3. Оказавшись в меню «Помощника по принтеру», выберете вкладку «Печать, сканер, факс». В данном окне следует выбрать пункт «Обслуживание принтера» из блока Печати. 
Альтернативный способ отключения
Отключить защиту можно также через веб-интерфейс управления принтером. Для этого следует:
- Узнать ip-адрес принтера в вашей сети. Посмотреть его можно в настройках сети на панели управления принтера, в распечатке состояния принтера или в меню настроек вашего роутера.
- Зайти во встроенный веб-сервер (Embedded Web Server) принтера, вбив его ip в адресную строку браузера.
- Выбрать в меню “Параметры” и зайти во вкладку “Предпочтения” – “Защита картриджей HP”, где поставить галочку напротив пункта “Выключить защиту картриджей HP”.
Источник
HP LaserJet Pro M28a / M28w: чип картриджа 44A (CF244A) не блокирует печать
Чип на картридже HP 44A (CF244A) не блокирует работу принтеров LaserJet Pro M28a / M28w. Поэтому его не нужно менять, чтобы сбросить счетчик отпечатков.
Отработанный расходник вы можете смело заправлять тонером необходимое количество раз, пока фотобарабан или другие детали полностью не износятся.
В сервисном центре ТонерДруг заправка картриджа HP CF244A происходит с бесплатным выездом мастера в любом из районов Москвы. Стоимость обслуживания — от 400 рублей.
Если вы приобрели недорогой совместимый аналог, в комплекте с которым не идет чип, просто переставьте защитную микросхему с оригинального комплектующего. Без чипа аппараты серии HP M28 работать не будут.
Почему совместимый картридж с чипом не печатает на принтерах HP M28a / M28w?
Большинство качественных совместимых картриджей HP поставляются производителями вместе с чипами. Однако нередко случаются ситуации, когда принтеры M28a / M28w не распознают расходник, отказываясь запускаться. Это сопровождается характерной индикацией на панели управления.
Чтобы протестировать работоспособность картриджа, проделайте следующую операцию:
- возьмитесь за верхнюю крышку устройства;
- 4 раза поднимите / опустите крышку;
- дождитесь печати тестовой страницы.
Если принтер произвел печать, тогда проблема заключается конкретно в чипе. Для начала демонтируйте его и попробуйте установить, перевернув контакты.
Не помогло? Приобретите новую микросхему или замените ее, предварительно сняв с оригинального картриджа.
Необходимо заказать срочное обслуживание лазерной оргтехники HP или заправку картриджей тонером? Сервисный центр ТонерДруг — бесплатный выезд специалиста в офис. Оплата взимается только по факту выполненных работ!
Источник
МФУ HP Color LaserJet Pro M153 / M154 / M180 / M181 / M254 / M280 / M281 заблокировал картриджи
Совсем недавно компания HP выпустила обновления для своих печатающих устройств, после установки которых принтеры серии HP Color LaserJet Pro M153 / M154 / M180 / M181 / M254 / M280 / M281 стали блокировать картриджи, т.е если Вы используете совместимые не оригинальные картриджи печать будет заблокирована. На данный момент есть два решения, первое это переставить чипы с оригинальных картриджей, но в этом случае есть пара нюансов, первое это не у всех есть эти оригинальные картриджи и втрое после установки старых чипов уровень расходных материалов не будет отображаться. Второй способ это откатить прошивку принтера. Сегодня расскажу как это сделать на примере HP Color LaserJet ProM281.
Данной модели я уже посвятил несколько статей, рекомендую с ними ознакомиться.
Что делать если принтер HP заблокировал картриджи стороннего производителя
Принтеры серии HP Color LaserJet Pro M153 / M154 / M180 / M181 / M254 / M280 / M281 могут обновляться без участия пользователя, для этого им достаточно получить доступ к интернету, например, если такое устройство подключено по сети или Wi-Fi. После обновления на дисплеи принтера появиться сообщение.
«Указанные картриджи заблокированы из-за наличия в них микросхемы стороннего производителя»
Для того чтобы точно установить причину блокировки не оригинальных картриджей, и узнать обновилась ли прошивка нужно зайти в меню «Обслуживание» и посмотреть версию микропрограммы.
Можно зайти в веб интерфейс и если не отображается статус расходных материалов значит МФУ точно обновилось.
Для того чтобы откатит прошивку, необходимо подключить устройство к компьютеру с помощью USB кабеля и скачать специальную программу для вашей модели, ссылки внизу статьи. Сам процес прошивки очень простой, запускаем скаченную утилиту запускаем выбираем модель МФУ и нажимаем «Send Firmware».
После чего начнется процесс прошивки, если по его окончанию вы увидите вот такой смайлик, значить все прошло удачно.
Теперь в веб интерфейсе статус смениться на «Готов» и будет отображаться уровень расходных материалов.
Также должна поменяться версия микропрограммы.
Остается только отключить автоматическое обновления в настройках или отключить устройство от интернета.
Скачать прошивку для HP Color LaserJet Pro M153 / M154 — https://yadi.sk/d/WXvMikObQPaKqg
Скачать прошивку для HP Color LaserJet Pro M180 / M181 — https://yadi.sk/d/xIvDzc_cvFiIgA
Скачать прошивку для HP Color LaserJet Pro M254dw — https://yadi.sk/d/ZAh3tiPEqoTBSA
Скачать прошивку для HP Color LaserJet Pro M254nw — https://yadi.sk/d/p51FC1inXNMenw
Скачать прошивку для HP Color LaserJet Pro M280 / M281 — https://yadi.sk/d/IUibG5TaOMrSiw
HP картриджи заблокированы : 13 комментариев
Хороший блог рекомендую. Помог мне разобраться, автор дает много полезных советов. Супер
Благодарю за информацию! Прошивку откатил все заработало. Не без танцев с бубном, но что делать: разница в цене между HP и аналогом 400%. На самом принтере отключил обновления, но ожидаю подставы со стороны HP. У нас этот принтер в сети Wi-Fi и всегда подключен к интернету. По другому — никак
должно было, что пишет?
Помогло. Спасибо друг, ты выручил откатом прошивки.
После отката нужно в настройках отключить автоматическое обновление прошивки и всё что с этим связанно.
Помогает но думаю скоро HP что то придумает посерьезней.
Спасибо. Теперь снова могу печатать!
как на lasetJet M180n отключить автоматическое обновление? Весь интренет перелазал. не нашел:
С дисплея — нет возможности
через панель настроек — нет соответствующего пункта
через HP Smart — нет пункта «безопасность»
Кто сделал? Расскажите — как?
Заранее спасибо!
Здравствуйте! По конкретной модели не подскажу, как вариант в настройках сети можно удалить шлюз и DNS что бы интернета не было у него
Добрый день. Принтер подключенчерез USB. Настроек сети у него нет. Но каждый раз при включении появляется окно о возможности обновления микрокода. Я это окно просто закрываю, но хотелось бы чтобы его не было 😉
День добрый!
Аналогичный случай. Ищу старую прошивку для HP Color LaserJet Pro M282
Источник
Принтеры HP: сброс счетчиков тонера — все способы!
Ранее лазерные принтеры HP после окончания тонера не блокировали работу. Поэтому после заправки картриджей никаких дополнительных манипуляций с счетчиками страниц проделывать не приходилось. Это выгодно отличало печатающие устройства американского производителя от аппаратов Samsung и Xerox.
Но с недавних пор все изменилось. Обновленные линейки принтеров HP, которые работают на картриджах 106A и 117A, ограничены чипами:
- Laser 107r / 107a / 107w;
- Laser 135a / 135r / 135w / 137fnw;
- Color Laser 150a / 150nw;
- Color Laser MFP 178nw / MFP 179fnw.
Вышеперечисленные модели нуждаются в сбросе счетчиков тонера. Как это сделать? Давайте разбираться вместе!
Как обнулить счетчики на принтерах HP?
Существует два эффективных способа по обнулению счетчиков на печатающих устройствах Hewlett-Packard, каждый из которых имеет свои преимущества и недостатки.
Способ №1. Замена чипа на картридже
Замены чипа нужно производить регулярно: после каждой заправки комплектных картриджей HP 106A и 117A. Стоимость такой процедуры в сервисных центрах Москвы — 500-750 рублей. Это существенно удораживает обслуживание лазерной оргтехники.
HP 106a замена чипа
Пусть установка нового чипа сулит дополнительными тратами, но преимущество данного способа обхода блокировки заключается в том, что за пользователем остается действующая гарантия производителя.
Если вы собираетесь самостоятельно менять чип, позаботьтесь, чтобы микросхема была совместима с моделью принтера.
Ошибку чтения неопознанного расходника аппарат обязательно сохранит в логах.
По этой причине можно лишиться официальной гарантии преждевременно.
Способ №2. Прошивка принтера
Прошивка принтеров HP Laser и Color проводится единожды, в отличие от необходимости постоянно менять чип.
Будь внимательны, установка fix-прошивки лишит вас гарантии. Ситуацию может исправить только откат на официальное микропрограммное обеспечение, если принтер, в случае поломки, еще будет способен перепрошиться.
Сразу после покупки печатающего устройства в магазине мы настоятельно рекомендуем ограничиться сбросом счетчика страниц с помощью чипов. И только по истечении гарантийного срока — прошиваться.
Принтерам HP M28a / M28w не нужно сбрасывать счетчики
Многих пользователей вводит в заблуждение наличие чипа на картридже 44A (CF244A), совместимого с принтерами HP LaserJet Pro M28a / M28w. Но он не блокирует счетчик тонера, его не нужно сбрасывать. Об этом мы уже [публиковали материал] .
Единственное, при покупке неоригинального картриджа проверяйте наличие защитной микросхемы. Если такова отсутствует, просто переставьте чип с отработанного расходника на новый.
Замена чипа HP 44a
Необходима заправка картриджей HP с заменой чипа или прошивкой принтера? ТонерДруг обеспечит качественное обслуживание с выездом мастера в офис и предоставит гарантию!
Источник