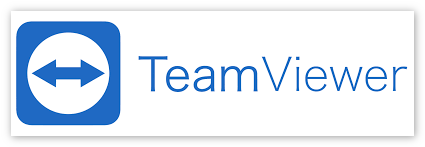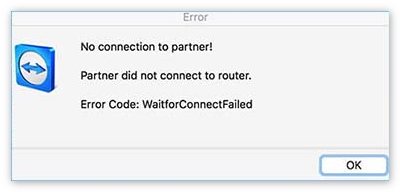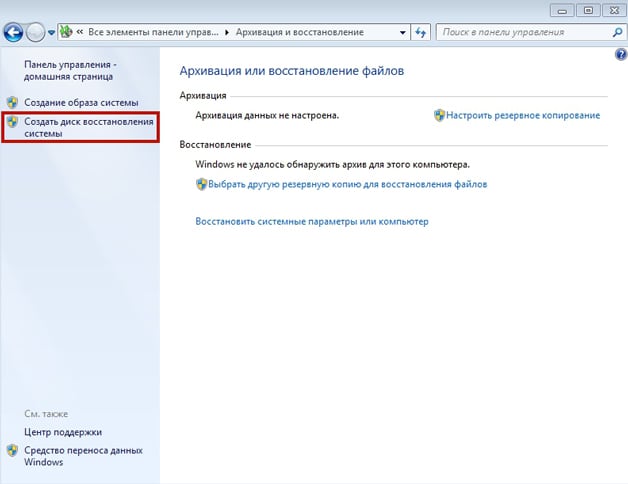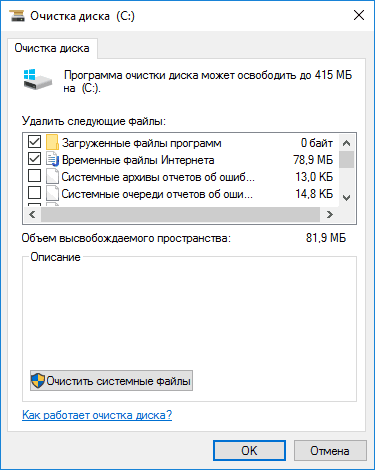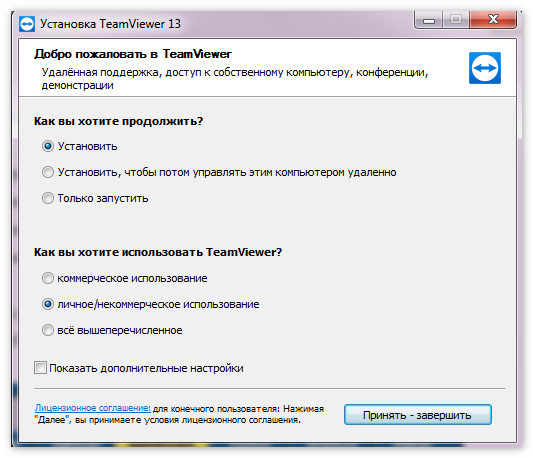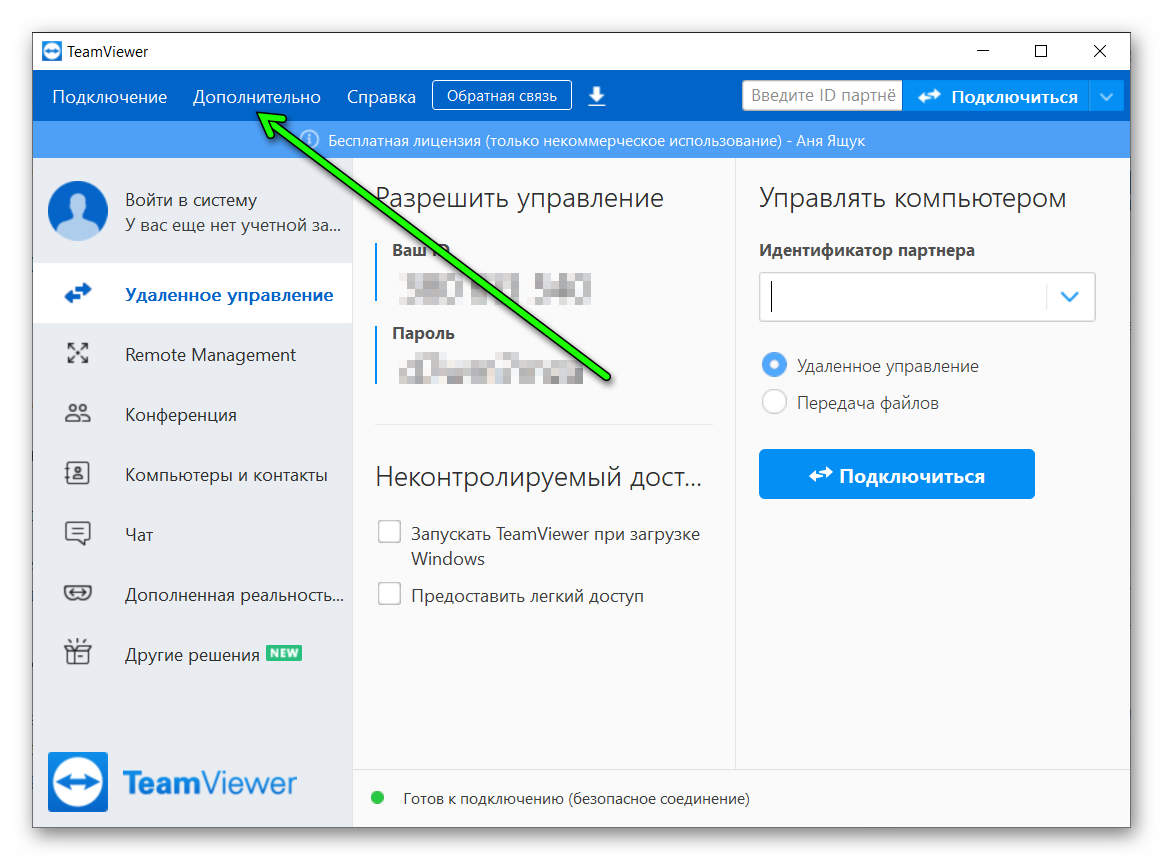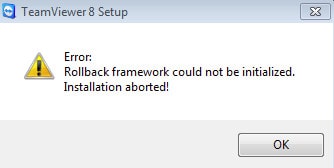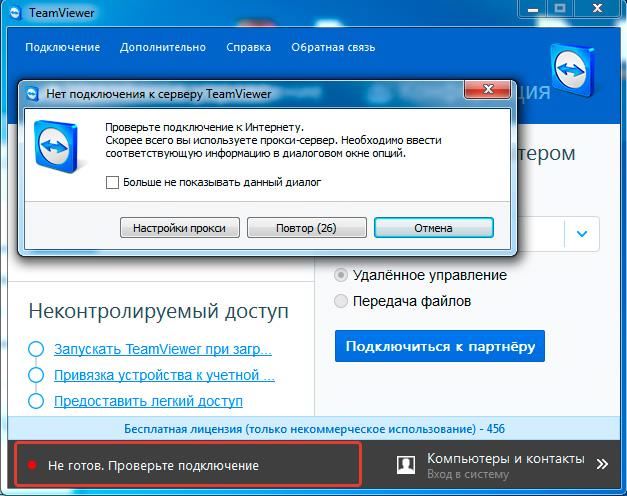TeamViewer: идентификация отклонена, что делать
«Waitforconnectfailed» TeamViewer — как исправить?
TeamViewer не готов, проверьте подключение — что делать?
TeamViewer: ошибка согласования протоколов, как исправить?
TeamViewer: как убрать всплывающее окно
Как сделать, чтобы TeamViewer не отключался
Как отключить TeamViewer
Можно ли играть через TeamViewer
TeamViewer: сменить пароль
Как удалить TeamViewer полностью с компьютера
Многофункциональный инструмент TeamViewer, обеспечивающий удаленное внешнее управление ПК, имеет несколько режимов работы, и довольно простую систему настроек. Программу можно использовать для проведения конференций, многопользовательского чата, печати файлов с удаленного компьютера и многого другого.
Присутствуют также разные виды установки – ПО можно запускать при необходимости без инсталляции, применяя портативный режим. У пользователей могут возникнуть вопросы по поводу некоторых нюансов использования инструмента. Чтобы не возникло сложностей при эксплуатации, рекомендуем приобрести ключ лицензии TeamViewer. Настройка лицензионной версии не отличается особой сложностью, при необходимости всегда можно обратиться в службу техподдержки.
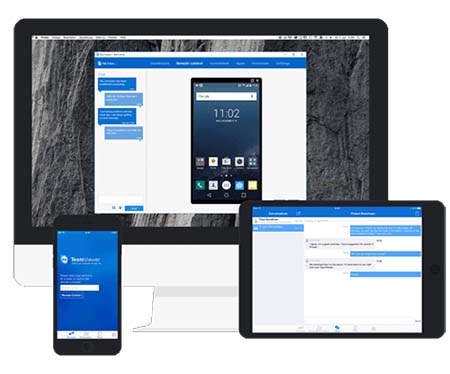
TeamViewer: идентификация отклонена, что делать
Может возникнуть ситуация, когда при попытке подключиться к удаленному устройству программа выдает сообщение: «Идентификация отклонена». Причиной может быть работающее антивирусное обеспечение, фаервол. Также соединение с ПК невозможно установить, если удаленный пользователь отклоняет его.
Чтобы устранить проблему, попробуйте поставить ПО в список исключений в антивирусе, временно отключить фаервол. Иногда нужно вручную устанавливать пароль на удаленном компьютере, чтобы обеспечить корректный доступ.
«Waitforconnectfailed» TeamViewer — как исправить?
Одна из распространенных ошибок, которая может возникнуть и в процессе установки программы, и при запуске. Причины возникновения:
- Некорректная инсталляция ПО;
- Реестр TeamViewer поврежден, в связи с установкой или удалением ПО, которое имеет отношение к TV;
- Поврежденный загрузочный файл;
- Удаление программы вредоносным ПО, преднамеренное повреждение данных;
- Вирус, который проник в ОС.
Основными рекомендациями по устранению ошибки являются:
- Очистите диски от мусора, временных папок и др.;
- Проведите глубокое сканирование ПК на наличие вредоносных программ;
- Воспользуйтесь функцией «Восстановление системы»;
- Произведите обновление драйверов;
- Проверьте системные файлы, просмотреть записи реестра, которые связаны с данной ошибкой;
- По возможности устанавливайте все обновления на ОС и обновляйте драйвера до последней версии.
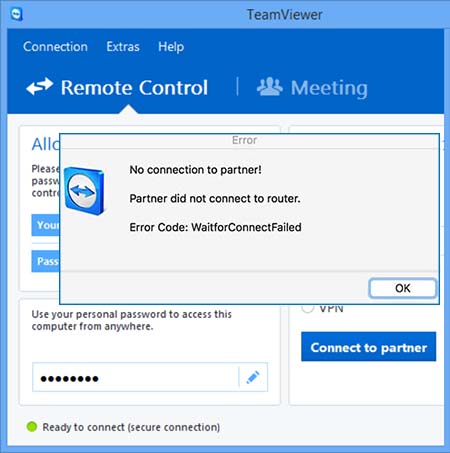
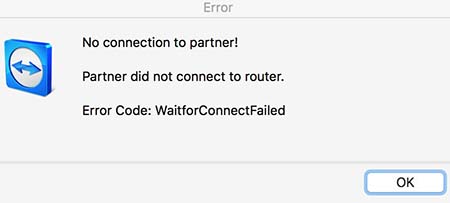
TeamViewer не готов, проверьте подключение — что делать?
Если программа не запускается, нужно проверить настройки антивируса, брандмауэра. Перед выполнений действий, убедитесь, что установка программы была осуществлена правильно. Нелишним будет сканировать ПК на наличие вирусов.
Инструмент для удаленного доступа TeamViewer может некорректно включаться, если запуск произведен не от имени администратора. Еще одной распространенной причиной могут быть неполадки с сетью, проблемы с сервером.
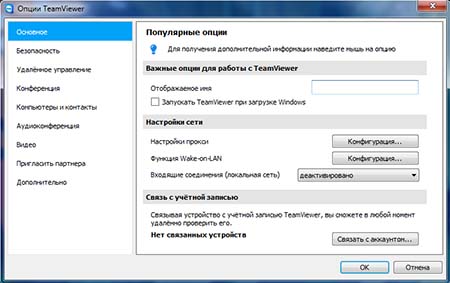
TeamViewer: ошибка согласования протоколов, как исправить?
Возможной причиной данной ошибки является несовпадение используемых версий программы на удаленном компьютере и ПК администратора. Также программа может быть неактуальной версии, которая не поддерживается другим устройством. Для уточнения причины рекомендуем обратиться в техподдержку.
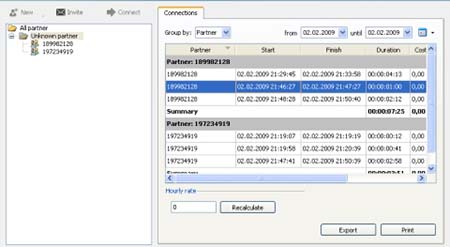
TeamViewer: как убрать всплывающее окно
Чтобы убрать всплывающее окно в программе для удаленного доступа после завершения сеанса, нужно приобрести ПО для коммерческого использования. Применение некоммерческой версии подразумевает появления окна с сообщением.
При установлении связи с удаленным устройством в правом нижнем углу появляется окно с сообщением о подключении. ПО предназначено для осуществления санкционированного доступа, поэтому пользователь получает сообщение с предупреждением о том, что к его ПК пытаются осуществить подключение.
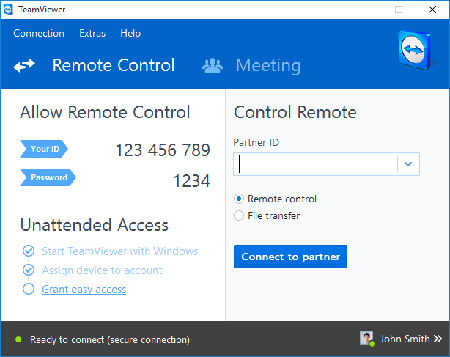
Как сделать, чтобы TeamViewer не отключался
У ПО есть два вида использования: коммерческое и некоммерческое. Некоммерческое использование предполагает применение программы в личных целях, без соединения с большим количеством компьютеров. Если обнаружено соединение с корпоративными компьютерами, либо попытка доступа из офиса к домашнему компьютеру, сеанс связи может ограничиваться.
В таком случае TeamViewer обеспечивает соединение для удаленного доступа в течение короткого промежутка времени, сначала 10, а потом 5 минут. Чтобы избежать ограничения связи, следует использовать некоммерческую версию ПО исключительно в личных целях, либо приобрести лицензионную коммерческую версию программы.

Как отключить TeamViewer
После использования программы, если в ближайшее время вы ее не будете использовать, можно отключить TeamViewer. В меню найдите вкладку «Подключение» и левой кнопкой мыши кликните на нем. Выберите пункт «Выйти из TeamViewer». Программа будет закрыта.
Если вы не запускали ПО, но в процессах в Диспетчере Задач она отражается, значит в TeamViewer включена функция автозагрузки вместе с ОС. Чтобы отключить автозапуск, нужно убрать в настройках «Основное» опцию «Запускать TeamViewer при загрузке Windows».
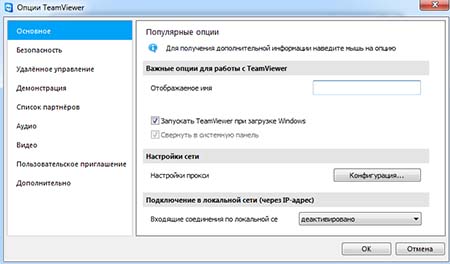
Можно ли играть через TeamViewer
Через ПО возможен запуск игры на удаленном устройстве. Однако, существует вероятность, что вместо изображения будет черный экран, либо сама игра будет отображаться покадрово. Такая ситуация может возникать из-за настроек TeamViewer, которые оптимизированы для улучшения качества связи, экономии трафика.
Если игра занимает много оперативной памяти, там используется 3D-графика – скорости Интернет-канала возможно не хватит, для качественного соединения. Рекомендуем использовать программу для удаленного управления компьютером с целью выполнения бизнес-задач. В таком случае, программа будет работать корректно и проблем возникнуть не должно.
TeamViewer: сменить пароль
Постоянный пароль в программе удобно использовать для осуществления доступа на проверенные устройства, например, домашние ПК. Для того чтобы изменить пароль, необходимо выбрать вкладку «Дополнительно».
Перейдите в пункт «Опции». Откроется диалоговое окно со список подразделов, которые можно настраивать. Следует выбрать раздел «Безопасность». В настройках можно ввести новый личный пароль, подтвердить его, и таким образом, кодовое слово будет изменено.
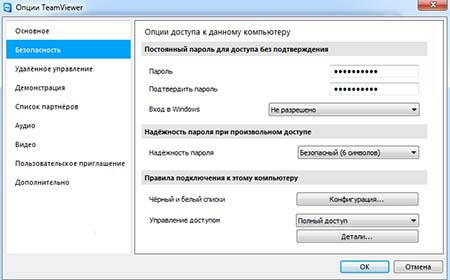
Как удалить TeamViewer полностью с компьютера
Деинсталляция программы производится стандартным способом через Проводник. Если больше нет необходимости в использовании программы, вы можете удалить ее. Через меню «Пуск» следует зайти в «Панель управления». Зайдя в раздел «Программы», выберите TeamViewer.
Кликнув правой кнопкой мыши на ПО, нужно нажать на пункт «Удалить». Желательно перезагрузить ПК после удаления всех компонентов программы.
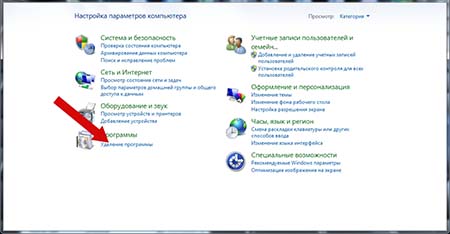
Содержание:
- 1 Идентификация отклонена в ТимВивер
- 1.1 Как исправить «Waitforconnectfailed» в TeamViewer
- 1.2 Другие причины ошибок и способы их решения
- 2 Что такое идентификация?
- 2.1 Особенности идентификации
- 3 Что значит ошибка «Идентификация отклонена»
- 4 Причины неудачной идентификации
- 5 Как исправить ошибку
Установить программу можно разными способами. Например, применив портативный режим, программное обеспечение можно запустить без инсталляции. Нужно приобрести ключ лицензии TeamViewer, чтобы не возникало проблем в использовании ПО. Настраивать эту службу очень легко, но если возникли трудности, то можно в любое время обратиться в службу технической поддержки.
Идентификация отклонена в ТимВивер
Идентификация в TeamViewer может быть отклонена при попытке подключения к удаленному устройству. Почему же это случается? Работающие антивирусное обеспечение, которое имеет название Firewall чаще всего, есть причиной подобной ошибки. Кроме того данная ошибка может возникать в том случае, если удаленный пользователь сам отклоняет соединение.
Попробуйте восстановить программное обеспечение и отключить Firewall для устранения ошибки. Чтобы обеспечить нормальный доступ к удаленному компьютеру иногда требуется ручная установка пароля.
Как исправить «Waitforconnectfailed» в TeamViewer
Эта ошибка возникает при запуске программы в процессе установки.
Причинами возникновения могут быть:
- Установка программного обеспечения совершена некорректно;
- Может проникнуть вирус в программное обеспечение;
- Загрузочный файл повредился;
- Вредоносное программное обеспечение удалило утилиту;
- Повредился реестр TeamViewer.
Чтобы устранить ошибку необходимо:
- Обновить драйвера до последней версии и установить самое актуальное программное обеспечение на устройство;
- Проверить системные файлы и записи реестра;
- Восстановить операционную систему посредством панели управления;
- Просканировать персональный компьютер на наличие вредоносных программ с помощью антивируса;
- Очистить системные диски от ненужных и временных файлов.
Другие причины ошибок и способы их решения
Возникают они из-за:
- Некорректной работы программы. Такая ошибка случается крайне редко.
- Интернет соединения не работает у одного или нескольких участников сеанса.
- Неисправность сетевого оборудования. При использовании роутера проблема возникает чаще всего.
- Операционная система Windows дала сбой.
Решить проблемы можно так:
- Перезапустить программу по возможности каждому участнику сеанса. Если перезапуск программы не помог, то попробуйте перезапустить сам компьютер. Обновите программу, если имеется новая версия программы.
- Если предыдущие указания не помогли, то нужно полностью переустановить программу заново.
- Потом перезагрузите сам роутер.
- Включите настройки UPnP на роутере.
Заключение
Совершите прямое подключение к сетевому кабелю компьютера или ноутбука, если вышеуказанные манипуляции не помогли. Если даже при прямом подключении не работает интернет, то оставьте заявку в техническую поддержку вашего провайдера.
Тимвивер – популярная утилита для удалённого доступа, созданная немецкой компанией. Функциональная программа позволяет создавать конференции, общаться, записывать видео, устраивать презентации, изменять настройки операционной системы и многое другой. Разработчики постоянно дорабатывают приложение, добавляют новые опции и устраняют ошибки. Для использования утилиты юзеру нужно создать аккаунт и авторизоваться.
Что такое идентификация?
| Рекомендуем! InstallPack | Стандартный установщик |
||
|---|---|---|---|
| Официальный дистрибутив TeamViewer | Тихая установка без диалоговых окон | Рекомендации по установке необходимых программ | Пакетная установка нескольких программ |
Faq-TeamViewer.ru рекомендует InstallPack, с его помощью вы сможете быстро установить программы на компьютер, подробнее на сайте.
После запуска приложения пользователю следует ввести пароль и логин. Эта информация необходима для авторизации в программе и подключения к партнёрам. Для работы с утилитой требуется регистрация, которая выполняется на официальном сайте либо в самой программе. Только зарегистрированные пользователи могут удалённо управлять компьютером.
Для выполнения идентификации нужно:
- Запустить приложение.
- Откройте меню настроек.
- Перейти в раздел «Компьютер и контакты».
- Ввести личные данные. В качестве логина используется адрес электронной почты, которая была указана при регистрации.
- Подтвердить вход.
Иногда пользователь задают вопрос, почему в TeamViewer отключена идентификация? Есть несколько причин проблемы.
Особенности идентификации
Пользователь не сможет авторизоваться в приложении, есть ввёл неправильный логин либо пароль. Иногда, причиной неудачной идентификации становятся цифры и значки, использующиеся в качестве пароля. Приложение не всегда корректно распознаёт символы. Поэтому, при составлении пароля рекомендуется использовать только буквы.
Также если в TeamViewer идентификация отклонена причины могут крыться в самой программе. В утилите может произойти сбой или ошибка. Юзеру следует проверить свои данные, для этого нужно авторизоваться на официальном сайте. Если распознование прошло успешно, стоит переустановить или обновить утилиту.
TeamViewer — самая простая и удобная программа для удаленного управления компьютером. Настройка соединения между устройствами с ее помощью происходит в считанные секунды. Помешать удаленному доступу может ошибка «Идентификация отклонена». К счастью, исправить ее не составит труда.
Что значит ошибка «Идентификация отклонена»
Проблема удаленного доступа к рабочему столу возникает из-за неудачной идентификации у каждого третьего пользователя. Она не зависит от версии программы, поскольку связана с действиями владельцев обоих устройств, качеством соединения или системными ошибками.
Суть заключается в том, что при попытке подключиться к удаленному компьютеру соединение не устанавливается. Проблема возникает после ввода ID и пароля, после чего попытка подключения обрывается с ошибкой «Идентификация отклонена».
Причины неудачной идентификации
Существует несколько основных причин возникновения ошибки при попытке идентифицировать устройства в TeamViewer:
-
Неверный ввод > Чаще всего проблема возникает по одной из первых трех причин из-за несогласованности действий пользователей или плохом интернете. Значительно реже причины кроются в системных проблемах с файлами или вирусами.
Как исправить ошибку
Перед тем как выполнять сложные действия в попытках устранить проблему, следует перезагрузить программу. Повторную попытку подключения стоит осуществлять после уточнения ID и пароля подключаемого устройства: рекомендуется копировать их, а не вводить вручную во избежание опечаток.
Обязательно стоит проверить качество интернет-подключения: вводимые данные не могут быть проверены из-за слабого сигнала сети. Если на компьютере активны другие программы, использующие интернет (работающие антивирусное обеспечение, торрент-клиенты, браузеры), рекомендуется временно отключить их для снижения нагрузки на сеть.
Иногда ошибка возникает из-за повреждения файлов программы или некорректной установки программного обеспечения. Устранить проблему позволит полное удаление и переустановка TeamViewer. В качестве альтернативного варианта можно скачать TeamViewer Portable и запустить программу, применив портативный режим.
Самой серьезной проблемой является наличие в системе вирусов. Если ни один из предыдущих способов не помог, следует проверить системные файлы либо установленными антивирусами, либо портативными утилитами (например, Dr.Web CureIt или Kaspersky Virus Removal Tool).
Ошибка идентификации характерна как для TeamViewer, так и для других программам для удаленного доступа. Причины проблемы чаще всего заключаются в неправильных настройках или качестве соединения, поэтому устранить ее легко. В редких случаях ошибка возникает из-за повреждения файлов программы или вирусов: в таких ситуация помогает только комплексное решение.
12.05.17 — 22:11
Не могу подключиться по TeamViewer.
ИД и пароль 1000% ввожу правильно.
Пробую подключиться с разных компов и разных айпишников, выдает лицо, что ввели неверный пароль, либо Идентификация отклонена.
Тот, кто дает мне ИД и пароль подключается, я не могу.
1 — 12.05.17 — 22:14
ты форумом не ошибся ли часом?
2 — 12.05.17 — 22:46
(0)версии идентичные? задайте статический пароль цифровой, чтобы интерпретация буквенных символов не вносила дополнительную сумятицу.
3 — 12.05.17 — 22:47
ТС, Вы правы тыщу раз такое было, пробуйте залогиниться на сайте со своей учеткой. Уверен что вам просто надо добавить новое устройство.
4 — 12.05.17 — 23:04
(1) не знаю
(2) да, версии идентичные
(3) ладно
5 — 12.05.17 — 23:08
(3) не помогло 
6 — 12.05.17 — 23:14
(5)куда подключаетесь пробовал перезапускать TV?
7 — 12.05.17 — 23:17
После ввода, появляется окно сообщения, где сказано что пароль не правильный, после этого, в этом же окошке что написано??
Будьте внимательней!!
8 — 12.05.17 — 23:43
(0) Бывает глючит его — прибей процесс и попробуй заново.
9 — 12.05.17 — 23:58
(8)я в (6) это же имел ввиду, также можно службу попробовать остановить-запустить. Если с этим сложности — банальный рестарт ПК
10 — 13.05.17 — 00:08
(9) Многие думают, то если его закрыть/открыть — это перезапуск.
11 — 13.05.17 — 01:04
(0) Идентификация отклонена — это ничего не говорит??
Подтвердить устройство должен, по ссылке на почте. На почте, на которой этот аккаунт зареган..
Или ТС уже не нужен ответ?
12 — 13.05.17 — 05:29
(0)Обратись в техподдержку.
Как правило в таких случаях — банально неправильно называют ID или пароль.
13 — 13.05.17 — 05:29
(11) Чего??
14 — 13.05.17 — 05:30
(2) На версии пофиг.
Он прекрасно работает с любыми версиями, разве что не дает из младшей подключаться к старшей.
15 — 13.05.17 — 09:13
(0) Как-то было такое или подобное, помогло в опциях, вкладка «Удаленное управление», поставил в оптимизировать качество. И поставьте статический пароль, гораздо удобней будет.
16 — 13.05.17 — 16:44
(13) Того.
То же самое несколько дней назад было.
17 — 13.05.17 — 18:49
(0) было такое, помогло — перезапуск модема на клиенте
18 — 13.05.17 — 18:51
(16) А поподробнее — что подтверждать, на какой почте, о каком аккаунте речь?
19 — 13.05.17 — 21:28
(18)скорее всего речь о «Привязке устройства к учетной записи», в левом нижнем углу диалога есть данный пункт. Только не пойму какое это имеет отношение к данной проблеме.
Jump
20 — 13.05.17 — 21:50
(19) Я вот тоже не пойму.
Как правило работа с клиентами идет через модуль QuickSupport, он с учетной записью вообще не работает.
Работают только модули установленные на компьютер.
Ну и в любом случае — ничего никогда не просил по почте подтверждать, и на форуме не видел такого, хотя за развитием ТВ я слежу, ибо плотно пользуюсь, и на их форуме регулярно появляюсь.
Любая проблема имеет свою причину. Казалось бы – ещё вчера программа работала. Сегодня TeamViewer не получает ID. Такое, случается, но расстраиваться при этом не стоит. Достаточно проверить все версии и найти правильное решение проблемы.
Содержание
- Возможные проблемы
- Серверный сбой
- Неправильные настройки
- Некорректная работа приложения
- Конфликт с антивирусом
- Некоммерческое использование
- Проблемы с брандмауэром
- Что делать
- Заключение.
Возможные проблемы
Ошибки в работе идентификатора могут быть вызваны внутренним сбоем. Либо некорректной настройкой программы. В результате вместо ID высвечивается белая полоса. Пароль при этом также может не отображаться.
Распространённые проблемы:
- ошибка синхронизации протоколов;
- нет сетевого подключения;
- некорректная загрузка или установка файла EXE;
- не обнаружен файл TeamViewer.exe;
- неправильный путь к папке установки.
Также есть ошибки, которые запускают программу. Можно даже её настраивать и работать. Только связаться с другим компьютером почему-то не получается.
Серверный сбой
Редкая ошибка. Возникает, когда на сервере разработчиков происходят какие-то проблемы. Например, DDOS-атака или настройка нового оборудования. Обычно на официальном сайте появляется сообщение, а переустановка утилиты не даёт результатов. Остаётся только ждать когда администрация решит проблему.
Неправильные настройки
Подобная ошибка возникает, когда случайно кто-то полазил в настройках. Результат может быть неожиданным. Включая проблемы с ID.
Чтобы вернуть всё на свои места, сделайте следующее.
- В основном меню в верхней части экрана откройте «Дополнительно».
- Перейдите во вкладку «Опции».
- Если помните, какие были установлены настройки, верните их.
Внимание! Значения можно сбросить в первоначальный вид. Для этого нужно удалить программу, почистить кэш с помощью любого клинера и установить плагин заново.
Некорректная работа приложения
На работу программы влияют множество факторов. Любое действие сопровождается прямым ответом. Например, антивирус может думать, что на жёсткий диск пробрался вирус. Либо бот с главного сервера решит, что вы используете программу для зарабатывания денег. Эти нюансы могут напрямую повлиять на получение ID. Чтобы решить проблему, вначале находят причину.
Конфликт с антивирусом
Антивирус может блокировать некоторые порты. В результате ID не отображается или не передаётся. Единственный выход – это отключение антивируса. Метод сработает. Однако персональный компьютер станет уязвимым. В этом случае лучше быстро решить свои проблемы и запустить антивирус.
Кнопка отключения у каждой программы находится в разных местах. Например, у 360 Total Security надо нажать правой кнопкой мыши по иконке в трее и передвинуть ползунок.
Отключить можно на любое время:
- 5 мин;
- 10 мин;
- 1 час;
- до перезапуска компьютера;
- навсегда.
Можно пойти другим путём и добавить TeamViewer в белый список. Если файл уже отправлен в чёрный список. Нужно найти категорию «Карантин», восстановить его и по желанию добавить в белый список.
Либо выполнить следующие действия:
- Зайти в «Настройки» / «Белый список».
- Выбрать программу из списка.
- Нажать «Добавить файл».
Программа больше не будет видеть TeamViewer, как зловредный вирус.
Внимание! У каждой антивирусной программы путь может отличаться. Главное – это найти категорию «Белый список».
Некоммерческое использование
Иногда бот думает, что вы используете программу для личного обогащения. Даже если вы настраиваете маме Windows. В результате каждые 5 мин будет происходить обрыв связи. Либо ID не будет отображаться.
Крайний случай – это полная переустановка программы с чисткой кэша. Однако можно изменить MAC-адрес карты. Есть шанс, что работа восстановится. Для этого надо подключиться к сети через кабель.
Процедура происходит следующим образом.
- В трее нажмите правой кнопкой иконку с сетевым подключением.
- Выберете «Центр управления сетями и общим доступом».
- Перейдите по «Изменения параметров адаптера».
- Тапните правой кнопкой по иконке сетевого подключения / «Свойства».
- Выберете кнопку «Настроить» / «Дополнительно» / «Сетевой адрес».
- Нажмите по «Значение» и введите рандомные 8 цифр.
Важно! Не используйте при вводе MAC-адреса знаки препинания. Только одни цифры.
После всех выполненных действий нажмите кнопку ОК и перезагрузите компьютер.
Проблемы с брандмауэром
Встроенные программы безопасности в операционную систему могут также блокировать ID. Для этого нужно либо отключить брандмауэр. Либо добавить как с антивирусом TeamViewer в белый список.
Настройки находятся по адресу: «Панель управления» / «Система и безопасность» / «Брандмауэр Windows» / «Настроить параметры».
Что делать
Проблему решают в зависимости от причины. Так как ошибки могут быть разными, всё проверяют поэтапно.
Пошаговые действия.
- Проверьте сетевое подключение. Если кроме TeamViewer не работает браузер и поисковик – всё дело в связи. Возможно, где-то оборвался провод. Или провайдер проводит технические работы.
- Зайдите в настройки. Возможно, вы где-то что-то случайно запретили. Или вводите неправильный пароль.
- Проверьте влияние сторонних программ (антивирус и брандмауэр). Они могут блокировать работу.
- Проверьте свой компьютер на наличие вирусов.
Если ничего не помогает. Просто удалите программу, почистите кэш, скачайте её заново. Установите с нуля и попробуйте снова. На крайний случай позовите специалиста.
Заключение.
Ошибки влияют на работу программы. Утилита может на получать ID или пароль. Для решения проблемы нужно выяснить причину. Только потом исправлять ошибки.
Инициализация параметров отображения teamviewer что делать
На объяснение такой причины есть несколько ответов. Если же возникла такая ошибка, то прежде всего проверьте свое интернет-соединение.
Причина номер 1: Антивирус заблокировал подключение
Вероятно, антивирус блокирует соединение, предполагая, что программа опасна для вашего устройства. Почти все современные защитники компьютерных систем часто отдельно отслеживают интернет соединение вместе с проверкой файлов. Такую программу нужно добавить в пункт исключения в настройках антивируса. После этого блокироваться она не будет. Для каждой антивируса добавление может осуществляться по-разному. Это зависит от настроек самого антивируса.
Причина 2: проблемы с брандмауэром
Она похожа на предыдущую проблему. Это встроенный в систему контроль трафика и ваших файлов. Способен блокировать интернет соединение. Чтобы этого не было, его нужно отключить. Например, в Windows 10 это делается так:
Причина 3: ТимВивер работает некорректно
Чтобы решить такую проблему, необходимо удалить Тимвивер и переустановить его заново.
Четвертая причина: запуск осуществлён неправильно.
Чтобы исправить нажмите правую кнопку мышки, и запустить от имени администратора утилиту.
Что делать, если висит ТимВивер
Эти советы могут помочь вам избавиться от данной ошибки.
Разработчики популярного приложения TeamViewer постоянно улучшают, дорабатывают и ликвидируют ошибки в программе. Однако несмотря на все усилия, юзеры сталкиваются с разнообразными проблемами. У пользователей отказывается работать удалённая клавиатура или мышка, отображается чёрный экран. Но чаще всего, TeamViewer зависает на инициализации параметров отображения.
Способы решения проблемы
Faq-TeamViewer.ru рекомендует InstallPack, с его помощью вы сможете быстро установить программы на компьютер, подробнее на сайте.
После запуска утилиты для удалённого доступа и ввода данных партнёра происходит инициализация. Программа обрабатывает информацию о компьютере и выполняет подключение к ПК. На этом моменте у многих юзеров случается сбой. Приложение выдаёт ошибку, прерывает сеанс и показывает соответствующее сообщение.
Чтобы устранить неполадку необходимо:
Чаще всего, проблема возникает в некоммерческой версии приложения. Самый простой способ ликвидировать неполадку — установка и покупка коммерческого приложения.
Проверка обновления
Пользователи нередко спрашивают, почему не происходит инициализация параметров отображения TeamViewer что делать? Обычно программа исправно работает, но после инсталляции «свежей» версии утилиты появляется ошибка. Вероятно, причина бага — несовместимость нового обновления с операционной системой.
Чтобы решить проблему, юзеру стоит удалить приложение и заново его установить. Важно инсталлировать старую версию. Затем, юзеру нужно войти в настройки утилиты и запретить Тимвиверу автоматически устанавливать обновление.
Переустановка приложения
Вернуть программе работоспособность поможет и переустановка. Для этого юзеру необходимо:
После подчистки всех «хвостов» юзер может заново установить приложение для удалённого доступа. Загружать установочный файл желательно с официального сайта.
TeamViewer — самая простая и удобная программа для удаленного управления компьютером. Настройка соединения между устройствами с ее помощью происходит в считанные секунды. Помешать удаленному доступу может ошибка «Идентификация отклонена». К счастью, исправить ее не составит труда.
Что значит ошибка «Идентификация отклонена»
Проблема удаленного доступа к рабочему столу возникает из-за неудачной идентификации у каждого третьего пользователя. Она не зависит от версии программы, поскольку связана с действиями владельцев обоих устройств, качеством соединения или системными ошибками.
Суть заключается в том, что при попытке подключиться к удаленному компьютеру соединение не устанавливается. Проблема возникает после ввода ID и пароля, после чего попытка подключения обрывается с ошибкой «Идентификация отклонена».
Причины неудачной идентификации
Существует несколько основных причин возникновения ошибки при попытке идентифицировать устройства в TeamViewer:
- Неверный ввод > Чаще всего проблема возникает по одной из первых трех причин из-за несогласованности действий пользователей или плохом интернете. Значительно реже причины кроются в системных проблемах с файлами или вирусами.
Как исправить ошибку
Перед тем как выполнять сложные действия в попытках устранить проблему, следует перезагрузить программу. Повторную попытку подключения стоит осуществлять после уточнения ID и пароля подключаемого устройства: рекомендуется копировать их, а не вводить вручную во избежание опечаток.
Обязательно стоит проверить качество интернет-подключения: вводимые данные не могут быть проверены из-за слабого сигнала сети. Если на компьютере активны другие программы, использующие интернет (работающие антивирусное обеспечение, торрент-клиенты, браузеры), рекомендуется временно отключить их для снижения нагрузки на сеть.
Иногда ошибка возникает из-за повреждения файлов программы или некорректной установки программного обеспечения. Устранить проблему позволит полное удаление и переустановка TeamViewer. В качестве альтернативного варианта можно скачать TeamViewer Portable и запустить программу, применив портативный режим.
Самой серьезной проблемой является наличие в системе вирусов. Если ни один из предыдущих способов не помог, следует проверить системные файлы либо установленными антивирусами, либо портативными утилитами (например, Dr.Web CureIt или Kaspersky Virus Removal Tool).
Ошибка идентификации характерна как для TeamViewer, так и для других программам для удаленного доступа. Причины проблемы чаще всего заключаются в неправильных настройках или качестве соединения, поэтому устранить ее легко. В редких случаях ошибка возникает из-за повреждения файлов программы или вирусов: в таких ситуация помогает только комплексное решение.
Исправление зависания TeamViewer при инициализации параметров отображения
TeamViewer — это популярный инструмент, который позволяет пользователю предлагать или получать удаленную помощь на компьютере. Поскольку он доступен на всех основных ПК и мобильных платформах, он очень полезен для всех типов людей, находящихся в движении. Пользователи, которые часто используют TeamViewer для выполнения каких-либо действий, обычно знают об этом единственном предложении: инициализировать настройки отображения. В обычной ситуации он будет отображаться на экране на секунду и загружать экран другого человека. Но некоторые пользователи сообщают, что TeamViewer застрял на этом уровне и не прогрессирует. В этой статье мы увидим, как исправить эту ошибку в Windows 10.
Выяснилось, что причина, по которой TeamViewer только инициализировал параметры отображения, заключалась в том, что TeamViewer в системе, к которой я был подключен, был настроен на разрешение соединений только тогда, когда кто-то был подключен; что было исправлено, так это то, что один из моих коллег вошел в удаленную машину. Как только он отключился, проблема вернулась.
Удаление TeamViewer
Решением было удалить TeamViewer, удалить регистрационный ключ TeamViewer (из HKEY_Local_Machine> Программное обеспечение> Wow6432Node> TeamViewer) и переустановить его с параметром «Разрешить удаленный доступ в автоматическом режиме». Возможно, был бы более простой способ сделать это, но я знал, что это сработает, когда я порекомендовал это своему коллеге, и я сделал это. (Перезапуск сервера, на котором был установлен TeamViewer, не был необходим.)
Регулировка качества отображения и удаление обоев
Исправление обновления февраля 2020 года:
Мы рекомендуем вам попробовать этот новый инструмент. Он исправляет множество компьютерных ошибок, а также защищает от таких вещей, как потеря файлов, вредоносное ПО, сбои оборудования и оптимизирует ваш компьютер для максимальной производительности. Это исправило наш компьютер быстрее, чем делать это вручную:
Несколько заинтересованных пользователей могли бы обойти эту проблему, изменив некоторые настройки компьютера, к которому они пытались подключиться. Убедившись, что параметр «Удалить обои» активен, и установив качество отображения на «Скорость», большинство пользователей указали, что они могут пройти Введение в Экран настроек дисплея.
Вот краткое руководство о том, как это сделать:
CCNA, веб-разработчик, ПК для устранения неполадок
Я компьютерный энтузиаст и практикующий ИТ-специалист. У меня за плечами многолетний опыт работы в области компьютерного программирования, устранения неисправностей и ремонта оборудования. Я специализируюсь на веб-разработке и дизайне баз данных. У меня также есть сертификат CCNA для проектирования сетей и устранения неполадок.
Safe-CRYPTO.me
Регистрация Вход. Ответы Mail. Есть ли тут профи, чтобы решить проблему в ноксе? Что ни делаю идет ошибка. Excel формулы для вычисления факта продаж на прошлые и будущие даты 1 ставка. Лидеры категории Антон Владимирович Искусственный Интеллект.
Поиск данных по Вашему запросу:
Перейти к результатам поиска >>>
ПОСМОТРИТЕ ВИДЕО ПО ТЕМЕ: Удалённое управление Андроид с компьютера
Teamviewer 9 Обнаружено Коммерческое Использование Как Убрать
Программа TeamViewer предназначена для удаленного доступа к удаленному компьютеру. При использовании программы, пользователь осуществляет удаленное управление другим компьютером через интернет. Использование TeamViewer поможет в решении каких-либо проблем с другим компьютером, который находится в любом другом месте. Можно будет оказывать помощь в настройке удаленного компьютера, также можно будет управлять своим компьютером из другого места.
Для этого необходимо будет выполнить только два условия: компьютеры партнеров должны быть подключены к интернету и на них одновременно должна быть запущена программа TeamViewer. При использовании программы, происходит шифрование данных, между компьютерами будет установлено безопасное соединение. После запуска программы на локальном и удаленном компьютерах и установке соединения между ними, пользователь может перейти к управлению удаленным компьютером.
Таким образом, можно будет производить настройки удаленного компьютера, оказывать помощь при решении проблем, осуществлять поддержку, показывать работу в программах и т. Программа TeamViewer бесплатна для некоммерческого использования. Эту программу даже не обязательно устанавливать на компьютер.
Достаточно будет просто запустить исполняемый EXE файл, а затем следует выбрать способ запуска программы. Естественно, при необходимости, программу TeamViewer можно будет установить на компьютер. После регистрации в TeamViewer, пользователю будут доступны административные права. Для загрузки предлагается русская версия программы.
После загрузки, программу можно будет установить на компьютер. При этом, TeamViewer готов к использованию без установки на компьютер. Далее происходит копирование файлов.
После завершения этого процесса происходит запуск программы TeamViewer. При просто запуске, копирование файлов не происходит. Программа TeamViewer по умолчанию уже настроена и готово к использованию. Если это необходимо, то вы можете настроить программу под свои потребности. Для случайного пароля можно установить надежность.
По умолчанию включен стандартный режим 4 цифры. Можно повысить надежность до 10 знаков, или вообще отключить случайный пароль. Здесь можно будет выбрать качество отображения экрана удаленного компьютера, отображение обоев на удаленном компьютере в окне программы. Здесь имеется информация об ID данного компьютера в системе TeamViewer, а также выведен пароль, который можно будет изменить при необходимости.
После подключения к вашему компьютеру и ввода полученных от вас данных, ваш удаленный партнер будет управлять вашим компьютером.
По умолчанию на Рабочем столе будет отключено отображение обоев. Используя команды меню панели инструментов, можно будет управлять, и настраивать программу не входя непосредственно в настройки. Вы можете переключиться в полноэкранный режим или свернуть панель инструментов. После подключения, вы можете перейти к управлению удаленным компьютером.
Можно будет устанавливать или удалять программы, просматривать документы, совершать различные действия по настройке операционной системы или программ. Через TeamViewer можно не только непосредственно управлять удаленным компьютером, но и обмениваться файлами. В левом окне расположены файлы локального компьютера, а в правом окне — удаленного.
На этом изображении можно увидеть, что файл был помещен в файловое хранилище на удаленном компьютере темное окно. После перемещения, файл стал доступен на локальном компьютере светлое окно. В программе TeamViewer можно обмениваться сообщениями в чате, вести переговоры по голосовой связи, проводить телефонные конференции, а также записывать видео при общении. Используя эти команды, вы можете записать видео файл, на котором будет отображены ваши действия в окне удаленного компьютера.
Если это необходимо, то вы можете перед началом процесса конвертирования видеофайла, изменить настройки преобразования. После завершения конвертации вы можете проиграть записанный видео сеанс, при помощи обычного плеера. Программа TeamViewer позволяет осуществлять удаленный доступ к компьютеру, с ее помощью можно обмениваться файлами и управлять удаленным компьютером для оказания помощи своему партнеру.
TeamViewer — удаленное управление компьютером видео. Супер обзор, все досконально, просто учебное пособие. Возьму себе в закладки. Программа отличная, мне нравится и я ею пользуюсь. Необходимый инструмент не только начинающим пользователям, но и продвинутым. Всякое бывает. Рекомендую всем пользователям данную. Похоже, очень полезная программа, а уж как подробно описано все — супер!
Вот только вопрос от не очень продвинутого юзера, извините уж, если я хочу зайти в свой компьютер с другого, например, находясь в отпуске, мне свой не придется оставлять включенным?
Подключение возможно к отключенному компьютеру? Да, Галина, для использования программы необходим ее запуск на двух компьютерах одновременно. В вашем случае, необходимо, чтобы кто-то, кто остался у вас дома включил компьютер.
Если программа установлена на компьютер и она запускается при старте операционной системы, то тогда вы сможете войти в свой компьютер с другого компьютера или мобильного устройства. А если дома никого не остается, то даже установленная на компьютер программа не запустится. Если человек по удаленному доступу подключился к моему компьютеру через тимвивер, смогу ли я увидеть, что он скачивает с моего компьютера какую либо информацию?
Во время сеанса вы будете видеть, что он делает на вашем компьютере. В это время можно общаться для того, чтобы ваш партнер пояснял свои действия.
Как раз искала нечто подобное. Спасибо, Василий — все очень подробно, а с видео еще лучше — до меня всегда быстрее доходит, когда показывают. Сегодня и поэкспериментируем — у нас дома как раз два компа. Давно знаю эту. Это просто палочка — выручалочка в удалённой компьютерной помощи человеку. Спасибо за такое подробное описание всех её возможностей. Классная программа. Когда делал практику в фирме по ремонту компьютеров, её использовали для ремонта компьютеров в другой стороне города.
Много экономили с её помощью. А можно вопрос? Установила себе на iPad, но при подключении экран черный, при этом мышка двигается на удаленном компьютере, файлы передает, а экран черный. Подскажите пожалуйста в чем проблема? Так и должно быть. В программе специально не отображается изображение экрана Рабочего стола удаленного компьютера, для увеличения скорости работы в TeamViewer. В случае, если интернет не очень быстрый, то тогда при отключении отображения, возрастает скорость работы.
Можно включить отображение экрана на удаленном компьютере. В статье я об этом написал. Была такая же беда, когда подключаюсь, вижу только черный экран. После этого у меня все заработало. Скажите пожалуйста, как на удаленном компьютере скрыть действия локального компьютера, т. В этом случае, на удаленном компьютере будет отображаться черный экран и пользователь не сможет видеть ваши действия. Но, он все равно будет знать, что идет сейчас идет удаленный сеанс, так как программа на его компьютере сообщает ему об этом.
Вы можете подключаться к удаленному компьютеру в любое время, если программа на удаленном компьютере настроена на автозагрузку, то есть включается со стартом системы. В программе TeamVewer есть голосовая связь. Подскажите пожалуйста, с айфона 5 когда захожу на компьютер, не видно курсора на телефоне, что делать. Заранее спасибо. Не могу подсказать, так как не имею мобильное устройство. В айфоне разве есть курсор?
Не уверен, что это ваш случай, но можно попробовать посмотреть, что будет. Я тоже давно ею пользуюсь, я ее называю скорой помощью, очень удобна в этом плане. Вот только руки не доходили до звука, я только в скайпе говорила или по телефону, и управляла другим компом через удаленный доступ. Лазила во всех настройках, а звук был слышен только с одной стороны, то есть говорит кто-то один, а второго не слышно.
После такой подробной инструкции снова возьмусь за настройки. Спасибо за детальное описание. Великолепная программа — я ей чиню на расстоянии, порой, компьютеры друзьям. Точнее сказать ламерам, которые даже базовых вещей не знают. Нужно им сайт этот дать почитать. Меня интересует вот что, если удалить или переустановить заново Windosws а затем Тимвиюер, ID изменится? Ведь ID привязан к железу и сайт разработчика просканировав комп снова должен присвоить тот же ID.
Вопросы и ответы о работе интернет-модели видео чата
Тинькофф Банк. Все отзывы Добавить отзыв. О банке Отзывы. Отзывы о банке Тинькофф Банк Всего отзывов. Написать отзыв. Безобразное самоуправство с деньгами клиента.
teamviewer идентификация отклонена что делать
Техподдержка
Ниже представлен, неполный перечень наших услуг. Дополнительную информацию можно получить в разделе Услуги. Эстония — страна с передовыми электронными технологиями. Например, здесь уже несколько лет практикуют голосование на выборах не выходя из дома: каждый гражданин может участвовать в выборах в парламент или в местные органы самоуправления, достаточно просто иметь выход в Интернет и авторизоваться на специальном сайте при помощи своей личной ID-карты. Не смотря на то, что финансовые вложения маленькой Эстонии в развитие электронных технологий намного скромнее, чем в таких странах, например, как Россия, США и Великобритания, все же, Эстония признана во всем мире страной достигшей впечатляющих результатов в этой области.
Дайджест российских СМИ — 28 октября
Экологи называют поставленные цели недостаточными. Федеральная антимонопольная служба ФАС против идеи. В команде введено внешнее управление, Marussia может пропустить остаток сезона. И где покоится прах его родных. Так было удовлетворено ходатайство следствия. А впереди еще вся осенняя сессия.
Усовершенствования камеры Ион
Публикацию Вопрос Logout. Глупая проблема с УФ: в момент записи справочника, хочу делать движения в РС основанные на содержимом ТЧ являющейся реквизитом формы. Если просто передать ее на сервер, то ругнется, что «нельзя менять значения на форме». А контекст при записи передать на сервер нельзя Вопрос, как мне перебросить значения ТЗ на сервер? Как ТЧ справочника использовать не могу так как ТЧ перезаполняется при открытии формы и будет признак модифицированности каждый раз. РеквизитФормыВЗначение увы на сервере без контекста недоступен. Немного проще сделал.
За что отвечает оперативная память в играх
Наши технологии позволяют удобно и просто работать так, словно Вы находитесь в том же месте, без траты времени на дорогу и произведенных расходов. С TeamViewer у Вас есть все, что нужно, прямо перед Вами. TeamViewer разработан для того, чтобы дать Вам возможность начать работу в считанные секунды на любом устройстве.
Отзывы о банке Тинькофф Банк
Вопрос не в технологиях, а в менталитете Экономика России становится все более технологичной. Российский аукционный дом РАД является одним из первопроходцев в сфере высоких технологий — это первая всероссийская универсальная торговая площадка, созданная для продажи государственной и частной собственности, и она остаётся единственной, проводящей смешанные торги — одновременно в зале с аукционистом и на собственной ЭТП Lot-online. О своем взгляде на развитие электронной торговли и инноваций рассказал первый заместитель генерального директора РАД Константин Раев. Российский аукционный дом сегодня находится в экономическом авангарде, чем обеспечивается ваше устойчивое положение среди лидеров? Это краеугольный камень всех наших проектов. Высокий уровень технологичности означает использование западных стратегий и оборудования?
Бета-тестирование » Ошибки дистрибутива АРМ Орион Про 1.20.1
Программа TeamViewer предназначена для удаленного доступа к удаленному компьютеру. При использовании программы, пользователь осуществляет удаленное управление другим компьютером через интернет. Использование TeamViewer поможет в решении каких-либо проблем с другим компьютером, который находится в любом другом месте. Можно будет оказывать помощь в настройке удаленного компьютера, также можно будет управлять своим компьютером из другого места. Для этого необходимо будет выполнить только два условия: компьютеры партнеров должны быть подключены к интернету и на них одновременно должна быть запущена программа TeamViewer.
Есть кто-нибудь, разбирающийся в тимвьюере?
MZ Header. Rich Header. DOS stub. Sections name va vsize raw size flags.
Источник
Ошибка TeamViewer — партнер не подключен к маршрутизатору
Не существует такой программы, которая работала бы полностью без ошибок. Даже если ее функционал максимально прост, все равно найдется какая-то причина, по которой что-то может не работать. Так, одной из самых распространённых ошибок в TeamViewer является «партнер не подключен к маршрутизатору». Это означает, что связь не получается установить из-за канала передачи данных.
В чём проявляется ошибка
Прежде чем разбирать суть ошибки, стоит ознакомиться с алгоритмом работы TeamViewer. Когда пользователь запускает программу и вводит корректные данные компьютера, к которому требуется подключиться, сведения отправляются на сервер и сопоставляются с назначенными для управляемого ПК. Обычно этот процесс длится несколько секунд.
Если проверка проходит успешно, то управляющий компьютер может подключиться к партнеру, а если нет, то появляется ошибка waitforconnectfailed. Суть ее в том, что до одного из клиентов связь не доходит и прерывается сигнал. В итоге, подключиться к другому компьютеру становится невозможно.
Причины проблемы
Можно выделить несколько самых распространенных причин, из-за которых TeamViewer не подключается к другому компьютеру:
Партнер не подключен к маршрутизатору
Как устранить ошибку
Если есть проблема, то и обязательно существует несколько способов ее устранить. Правда, изначально требуется установить причину отсутствия соединения.
Перезапуск программы или компьютера
Первое, что приходит на ум многим пользователям – перезапуск программы или компьютера. Такой метод помогает только в том случае, если приложение не работает из-за багов операционной системы. Чтобы перезапустить TeamViewer, просто выберите в меню пункт «Подключение» и нажмите на «Выйти из TeamViewer». Желательно, чтобы перезапуск программы или компьютера выполнили оба устройства, между которыми должна быть связь.
Обновление
Частенько приложение не может установить связь из-за того, что на каком-то ПК установлена старая версия программы. Проверить наличие обновлений для TeamViewer просто:
Если обновления будут найдены, то программа спросит разрешения на его загрузку и установку. Данную процедуру лучше также проводить на двух компьютерах.
Переустановка программы
Иногда доступ к компьютеру невозможно получить из-за неправильно установленного приложения. В этом случае необходимо удалить TeamViewer, скачать заново с нашего сайта и установить, следуя всем инструкциям на экране. Чтобы полностью удалить программу с компьютера, зайдите в «Мой компьютер», найдите там меню «Установка и удаление программ», а затем выберите TeamViewer.
Перезагрузка роутера
Если проблема точно кроется не в компьютерах, то стоит проверить сетевые приборы. Часто возникают трудности из-за того, что партнер не подключен напрямую. В этом случае следует проделать несколько несложных действий:
Вход в настройки роутера
Включение UPnP
Если вышеописанные действия не привели к успеху, стоит удостовериться, что в настройках роутера включена опция UPnP, позволяющая маршрутизатору автоматически присваивать порты для каждого устройства, подключённого к нему. Чтобы это сделать, требуется зайти через любой браузер в меню роутера. Для этого вводятся в адресную строку следующие символы: 192.168.0.0 или 192.168.0.1. Затем алгоритм немного различается в зависимости от модели роутера.
Для включения UPnP у D-Link проделываем следующие действия:
Алгоритм для TAP-Link:
Для ASUS алгоритм также слегка отличается:
Сброс настроек роутера
Иногда маршрутизатор перестает корректно работать из-за неправильных настроек. В этом случае необходимо сбросить их до заводских значений. Делается это либо через панель управления роутером, в которую можно зайти при помощи инструкции в прошлом шаге, либо при помощи специальной кнопки на самом роутере.
Прямое подключение
Часто бывает, что TeamViewer не работает просто из-за того, что партнер подключен к маршрутизатору. В этом случае просто переставьте кабель интернета из роутера в компьютер напрямую.
Источник
Обновлено: 11.02.2023
Что значит ошибка «Идентификация отклонена»
Проблема удаленного доступа к рабочему столу возникает из-за неудачной идентификации у каждого третьего пользователя. Она не зависит от версии программы, поскольку связана с действиями владельцев обоих устройств, качеством соединения или системными ошибками.
Суть заключается в том, что при попытке подключиться к удаленному компьютеру соединение не устанавливается. Проблема возникает после ввода ID и пароля, после чего попытка подключения обрывается с ошибкой «Идентификация отклонена».
Причины неудачной идентификации
Существует несколько основных причин возникновения ошибки при попытке идентифицировать устройства в TeamViewer:
- Неверный ввод ID и/или пароля подключаемого устройства.
- Отказ в доступе со стороны подключаемого компьютера.
- Низкое качество интернет-соединения на одном из устройств.
- Временный сбой в работе программы.
- Повреждение файлов в корневой папке TeamViewer.
- Наличие вредоносных программ на компьютере одного из пользователей.
Перед тем как выполнять сложные действия в попытках устранить проблему, следует перезагрузить программу. Повторную попытку подключения стоит осуществлять после уточнения ID и пароля подключаемого устройства: рекомендуется копировать их, а не вводить вручную во избежание опечаток.
Обязательно стоит проверить качество интернет-подключения: вводимые данные не могут быть проверены из-за слабого сигнала сети. Если на компьютере активны другие программы, использующие интернет (работающие антивирусное обеспечение, торрент-клиенты, браузеры), рекомендуется временно отключить их для снижения нагрузки на сеть.
Иногда ошибка возникает из-за повреждения файлов программы или некорректной установки программного обеспечения. Устранить проблему позволит полное удаление и переустановка TeamViewer. В качестве альтернативного варианта можно скачать TeamViewer Portable и запустить программу, применив портативный режим.
Самой серьезной проблемой является наличие в системе вирусов. Если ни один из предыдущих способов не помог, следует проверить системные файлы либо установленными антивирусами, либо портативными утилитами (например, Dr.Web CureIt или Kaspersky Virus Removal Tool).
Ошибка идентификации характерна как для TeamViewer, так и для других программам для удаленного доступа. Причины проблемы чаще всего заключаются в неправильных настройках или качестве соединения, поэтому устранить ее легко. В редких случаях ошибка возникает из-за повреждения файлов программы или вирусов: в таких ситуация помогает только комплексное решение.
TeamViewer – это эффективный инструмент для удаленной демонстрации экрана ПК, а также оказания технической поддержки через интернет. И всем программа хороша, но иногда у пользователей не получается ее нормально установить, из-за назойливой ошибки, которая появляется в процессе инсталляции. Что делать если Teamviewer не устанавливается? Давайте в этом разберемся.
Почему во время установки возникает ошибка и как от нее избавиться
Способ 1: Запуск установщика с правами администратора
Чтобы программа установилась, запустите инсталлятор с правами администратора:
Если это не помогло, то причина того почему не устанавливается Тим Вивер может быть в некорректных записях системного реестра и большом количестве «мусора» на жестком диске. О том, как от него можно избавиться читайте далее.
Способ 2: Очистка реестра от накопившегося мусора
Чтобы подготовить систему к установке TeamViewer, воспользуйтесь простой и эффективной утилитой CCleaner. С ее помощью можно буквально в пару кликов избавиться от всех ошибок в реестре, удалить весь ненужный хлам, который за долгое время накопился в системных папках и сделать многое другое:
Вот и все, теперь Windows подготовлена. Можно смело начинать пользоваться ТимВивером. Кстати, чтобы избежать возможного появления ошибок в случае переустановки программы, рекомендуется во время ее удаления также почистить записи в реестре и убрать весь мусор с жесткого диска. Сделать это можно вручную или воспользовавшись одной из предназначенных для этих целей утилит, о которой мы написали выше.
Способ 3: Установка последней версии NET Framework
Для корректной работы ТимВивера и его установка, требуются наличие в операционной системе определенных библиотек. Самой главной из которых является NET Framework. Для установки необходимых компонентов выполните следующие действия:
После того как установка будет завершена, не забудьте перезагрузите компьютер.
Что делать если ничего не помогает
Стоит отметить, что некоторым portable-версия может показаться более удобной. Ее удобно иметь с собой на флешке и при необходимости оказывать удаленную поддержку с любого компьютера. Таким образом, полноценный ТимВивер всегда будет у вас в кармане.
Она не создает записей в реестре во время работы. Никаких своих «следов» в виде файлового мусора она также не оставляет. Удобно и практично.
Заключение
TeamViewer – одна из самых популярных утилит для удалённого доступа к компьютеру. С помощью программы можно управлять чужим ПК, перезапускать устройство, общаться в голосовом или текстовом чате, устраивать конференции и многое другое. Однако пользователи приложения нередко сталкиваются с различными сбоями, довольно распространённая проблема – отсутствие подключения в программе.
Причины проблем с подключением
- Плохое соединение с интернетом либо его отсутствие.
- Блокировка приложения Брандмауэром или антивирусом.
- Использование устаревшей версии.
- Неправильная работа teamviewer или системный сбой.
- Проведение технических мероприятий на сервере.
- Неправильный запуск.
Пользователю, обнаружившему, что TeamViewer не подключается к партнёру или перестал работать, нужно выполнить несколько простых действий.
Перезапуск и снятие блокировки
Нередко, проблемы с подключением возникают из-за работы Брандмауэра или антивируса. Большинство приложений для защиты ПК следят не только за файлами, но и за интернет-соединениями. Для устранения неисправности с подключением нужно добавить утилиту в исключения. Делается это в настройках антивируса.
Также веб-контроль осуществляется и встроенной программой Брандмауэр, которая может остановить работу Тимвивера и отключить соединение. Решить проблему поможет выключение защиты, для этого нужно:
- Перейти в раздел «Разрешение взаимодействия».
- В открывшемся окне, около названия приложения, установить галочки на пункты «Частная» и «Публичная».
Следует знать: Запускать утилиту для удалённого доступа следует от имени администратора. Для этого нужно нажать на иконку утилиты правой клавишей мышки и выбрать требуемую опцию.
Проблемы с программой
Решить проблему с обновление или сбоем поможет удаление и переустановка Тимвивера. Юзеру следует полностью стереть программу, зайти на официальный сайт и скачать свежую версию.
Важно помнить: Перед удалением следует проверить доступность интернета. Возможно, причиной неполадки стало отсутствие соединения.
Устранение ошибки «TeamViewer — Не готов. Проверьте подключение»
TeamViewer — одна из лучших программ для удаленного контроля над компьютером. Через него можно производить обмен файлами между управляемым компьютером и тем, который управляет. Но, как и любая другая программа, он не идеален и иногда возникают ошибки как по вине пользователей, так и по вине разработчиков.
Устраняем ошибку неготовности TeamViewer и отсутствия подключения
Давайте разберем что делать в случае, если возникает ошибка «TeamViewer — Не готов. Проверьте подключение», и почему это происходит. На это есть несколько причин.
Причина 1: Блокировка подключения антивирусом
Есть вероятность, что соединение блокирует антивирусная программа. Большинство современных противовирусных решений не только следят за файлами на компьютере, но и тщательно отслеживают все интернет-соединения.
Решается проблема просто — нужно добавить программу в исключения вашего антивируса. После чего он ее действия больше блокировать не будет.
В разных антивирусных решениях это может делаться по-разному. У нас на сайте вы можете найти информацию о том, как добавить программу в исключения в различных антивирусах, таких как Kaspersky, Avast, NOD32, Avira.
Причина 2: Брандмауэр
Эта причина схожа с предыдущей. Брандмауэр — это тоже своего рода веб-контроль, но уже встроенный в систему. Он может блокировать программам соединение с интернетом. Решается все его отключением. Рассмотрим как это делается на примере Windows 10.
Также на нашем сайте вы можете найти как это сделать на системах Windows 7, Windows 8, Windows XP.
Причина 3: Некорректная работа программы
Возможно, сама программа стала неправильно работать вследствие повреждения каких-либо файлов. Для решения проблемы нужно:
Причина 4: Неправильный запуск
Данная ошибка может возникать, если запускать TeamViewer неверно. Нужно кликать правой кнопкой мыши по ярлыку и выбирать «Запуск от имени администратора».
Причина 5: Проблемы на стороне разработчиков
Крайняя из возможных причин — неполадки на серверах разработчиков программы. Сделать здесь ничего нельзя, можно только узнать о возможных проблемах, и когда ориентировочно они будут решены. Искать эту информацию необходимо на страницах официального сообщества.
Заключение
Вот и все возможные способы устранения ошибки. Пробуйте каждый, пока какой-то не подойдет и не решит проблему. Все зависит от конкретно вашего случая.
Отблагодарите автора, поделитесь статьей в социальных сетях.
TeamViewer пишет, что не готов и проверьте подключение
Фактически на всех современных операционных системах можно установить ТимВивер. Благодаря данному приложению вы сможете удаленно проводить любые манипуляции с вашим компьютером, телефоном или планшетом, находясь далеко от него. Чтобы установить удаленное соединение, необходимо позаботится о том, чтобы оба устройства имели стабильное подключение к интернету. Ну и соответственно имели установленный комплекс приложений TeamViewer.
Проверка подключения TeamViewer
Что значит ошибка Waitforconnectfailed
Как вы уже поняли, приложение Тимвивер исправно работает при стабильной работе интернет соединения. Юзеры, которым нужна помощь по устранению определенной проблемы, должны сообщить пароль из 4 цифр человеку, которому доверяют, а вместе с ним указать девятизначный идентификатор. Теперь для того, чтобы установить связь между двумя устройствами, владелец должен сохранить информацию в соответствующем поле.
Такое действие можно сделать без особых усилий, но в чём же подвох? Дело в том, что все приложения соединяются с сервером Тимвивер. Дальше ждут вашей активности. Клиент соединяется с нужным компьютером, после того, как вы ввели всю достоверную информацию в поле регистрации. Вследствие чего сервер самостоятельно перенаправит информацию на нужный ресурс. Бывает такое, что один из клиентов, может просто перервать связь, не дождавшись соединения. В результате чего, заново установить связь с компьютером не удастся. Теперь разберем, почему же это случается.
Потеря соединения. Причины
Приложение работает некорректно — данная причина самая простая. Она может быть связана с работой самой программы или со сбоями на сервере. Была зафиксирована очень в редких случаях.
- Нет доступа к интернету. Если даже у одного участника Тимвивер нет интернета, то подключится в данном сервере, не удастся никому.
- Сетевое оборудование имеет проблемы. Ищите причину в роутере или в сетевой карте, если проблем с соединением не было зафиксировано. Проблемы возникают чаще всего с одними и теми же самыми моделями.
- Операционная система Windows или другая дала сбой. Чаще всего это проблема случается в Windows. Корпорация Windows своими частыми обновлениями выводит из строя компьютеры.
Если у вас не получилось понять, что же именно стало причиной отсутствия соединения, то пробуйте каждый из вышеуказанных способов. Тогда должна решиться ваша проблема.
Выполните следующий алгоритм действий, чтобы устранить ошибку:
TeamViewer — Не готов. проверьте подключение — что делать
TeamViewer – это такое специализированное программное обеспечение, которое отлично будет работать практически на всех операционных системах. Однако, каким бы полезным и каким бы многофункциональным не было это ПО, периодически у пользователей может появиться ошибка вида «Teamviewer не готов проверьте подключение». Из-за чего появляется такая проблема и как быть в таких ситуациях?
TeamViewer — Не готов. проверьте подключение
Для чего нужна программа Teamviewer
Одна из основных функций программа Teamviewer заключается в том, что пользователь с ее помощью можно совершать самые разные манипуляции как со своим устройством (это может быть телефон, планшет или компьютер, так и с устройством другого человека, находясь от него на любом расстоянии. Важно при этом иметь активное интернет-соединение.
Для того, чтобы удаленное соединение было установлено, необходимо не только наличие интернета на двух устройствах, но и установленная актуальная версия Teamviewer. Но иногда даже эти условия не смогут помешать появлению ошибки подключения.
Как выглядит ошибка подключения в Teamviewer
Те пользователи, которым необходимо устроить какую-либо проблему, должны отправлять своему собеседнику пароль, состоящий из 4-8 символов (это могут быть как буквы, так и цифры), а также свой идентификационный номер. Эти данные другой пользователь, который будет совершать подключение, должен будет ввести в специальные поля во время подключения к другому компьютеру.
Причиной данной ошибки является тот момент, что Teamviewer во время своей работы и в процессе подключения одного устройства к другому соединяется с активными серверами Teamviewer. После этого приложения ждут активности со стороны пользователей.
После того, как клиент соединится с необходимым компьютером (что происходит после правильно ввода достоверной информации), сервер будет самостоятельно перенаправлять все данные на необходимые ресурсы.
Бывают также и такие случаи, при которых один из пользователей может просто отключиться и прервать связь до момента соединения. В таких ситуациях установить связь еще раз уже не получится. Почему так случается и есть ли еще причины потери соединения.
Из-за чего может происходить потеря соединения
Самой простой и самой распространенной причиной потери соединения может быть некорректная работа приложения. При этом речь может идти о некорректной работе как самого программного обеспечения, так и о сбоях на активных серверах. Однако ошибки со стороны серверов фиксировались лишь в очень редких случаях.
Также можно выделить следующие причины потери соединения:
- Отсутствие доступа к сети интернет. В том случае, если хотя бы у одного из участников соединения пропал или пропадает интернет, подключиться к сеансу не выйдет никому.
- Проблемы с сетевым оборудованием. Также проблема может иметь технический характер, и на такой случай стоит искать причину в сетевой карте или в маршрутизаторе. Но это лишь в том случае, если не было зафиксировано никаких проблем, связанных с соединением. Обычно проблемы технического характера возникают на устройствах одной и той же модели.
- Проблемы с операционной системой. Достаточно распространенной является ошибка в работе операционной системы, причем чаще всего ошибки происходят в ОС из семейства Windows. Некоторые обновления операционной системы способны сломать ее, и один из вариантов проблемы – это ошибка в работе Teamviewer.
Если изначально не удается определить, из-за чего в программе Teamviewer появляется ошибка соединения, самым лучшим вариантом будет проверить все причины, отмеченные выше. Если попробовать каждый из способов решения проблемы, есть большая вероятность того, что какой-нибудь из них запустит программное обеспечение и позволит соединиться с другим компьютером.
Еще один способ решения проблемы
- Перезагрузка программы Teamviewer.
- Перезагрузка устройства.
- Обновление программы Teamviewer до ее актуальной версии.
- Удаление и установка актуальной версии.
- Перезагрузка маршрутизатора.
- Создание прямого подключения на маршрутизаторе и включение рабочего режима UPnP.
Также важно не забывать и о том, что в некоторых случаях проблема может касаться именно серверов программы, поэтому иногда единственным рабочим вариантом будет подождать некоторое время. Уточнить информацию о проблеме на стороне разработчиков можно как на сайте программы, так через их контакты в социальных сетях.
Суть и причины проблемы, когда нет маршрута в Teamviewer
Как известно, для установления соединения в TeamViewer необходимо установить программу на два устройства (обычно это ПК или мобильный гаджет). После запуска на каждом из устройств она подключается к серверу Тимвьювер и ожидает дальнейших действий пользователя. После того, как вы вводите идентификатор и пароль нужного ПК, сервер проверяет информацию, и подключает вас к данному ПК. Происходит соединение, и вы выполняете все необходимые операции.
Программа позволяет удалённый доступ к ПК и передачу файлов
В ходе такого соединения могут возникать различные проблемы с соединением (например, нет маршрута) и установкой стабильного коннекта. Они могут быть вызваны следующими причинами:
| Причина | Особенности |
| Нестабильное интернет-соединение | В этом случае стоит обратиться к провайдеру. |
| В подключаемых системах установлены различные версии программы «Тимвьювер» | К примеру, на ПК, к которому подключается пользователь, установлена старая версия программы, а на подключающемся к ПК смартфоне – новая. |
| Используется устаревшая версия программы | Особенно это актуально в случае «бесплатных» пользователей, использующих программу для своих приватных нужд. |
| Корректному подключению мешает вирусный зловред | Следует проверить ПК на вирусы. |
| Антивирус или брандмауэр ПК блокирует корректное подключение к нужному ПК | Проблема может быть исправлена правильными настройками системы. |
| Неполадки сетевого оборудования | Например, нестабильная работа роутера. |
Нестабильная работа роутера может вызывать ошибку «Нет маршрута».
Почему появляется такая ошибка
Если Teamviewer не подключается, то неполадки могут возникнуть по следующим причинам:
- несоответствие версий программы среди участников подключения;
- запуск удаленного доступа блокирует брандмауэр Windows;
- некорректно установлен Тимвьювер;
- неполадки в работе роутера;
- отсутствие интернет-соединения.
На сервере программы могут проводиться технические работы, соответственно в это время невозможно будет подключиться к другим компьютерам.
Ошибка “Причина неизвестна”
Установка свежей версии продукта
Teamviewer не подключается к компьютеру
После установки программы укажите свой ID и пароль. После этого вы сможете удалённо управлять своим компьютером. Чтобы удалённо подключиться к партнеру, введите ID партнера в соответствующем поле.
Также может появиться окно неконтролируемого доступа, с помощью которого вы сможете настроить необходимые данные конкретно для этого компьютера. При такой настройке вам предложат создать аккаунт в системе TeamViewer. Но его лучше не устанавливать, ведь может система посчитать, что вы пользуетесь приложение в коммерческих целях. В таком случае вам заблокируют приложение, и придётся его восстанавливать.
Ниже — то, что нужно рядовому пользователю. Эти действия не стоит делать при коммерческом использовании:
- Подключаться к рабочему компьютеру.
- Осуществлять подключение с рабочего компьютера на домашний.
Как программа установится, у вас появится окно с подсказками. После этого Тимвивер станет готовым к работе.
Временная деактивация антивируса и брандмауэра
Устранить ошибку соединения (Нет маршрута) может помочь временное отключение антивируса и брандмауэра на вашем ПК. Последние могут блокировать корректное подключение двух девайсов с помощью ТимВьювер. Временно отключите оные, а потом попробуйте выполнить сеанс подключения.
Временно отключите антивирус и брандмауэер
Ниже описана последовательность действий по устранению ошибок, призванная решить проблемы Ошибка waitforconnectfailed. Данная последовательность приведена в порядке от простого к сложному и от менее затратного по времени к более затратному, поэтому мы настоятельно рекомендуем следовать данной инструкции по порядку, чтобы избежать ненужных затрат времени и усилий.
Пожалуйста, учтите: Нажмите на изображение [ ] , чтобы развернуть инструкции по устранению проблем по каждому из шагов ниже. Вы также можете использовать изображение [ ], чтобы скрывать инструкции по мере их выполнения.
Шаг 1: Восстановить записи реестра, связанные с ошибкой waitforconnectfailed
Редактирование реестра Windows вручную с целью удаления содержащих ошибки ключей Ошибка waitforconnectfailed не рекомендуется, если вы не являетесь специалистом по обслуживанию ПК. Ошибки, допущенные при редактировании реестра, могут привести к неработоспособности вашего ПК и нанести непоправимый ущерб вашей операционной системе. На самом деле, даже одна запятая, поставленная не в том месте, может воспрепятствовать загрузке компьютера!
Предупреждение: Если вы не являетесь опытным пользователем ПК, мы НЕ рекомендуем редактирование реестра Windows вручную. Некорректное использование Редактора реестра может привести к серьезным проблемам и потребовать переустановки Windows. Мы не гарантируем, что неполадки, являющиеся результатом неправильного использования Редактора реестра, могут быть устранены. Вы пользуетесь Редактором реестра на свой страх и риск.
Перед тем, как вручную восстанавливать реестр Windows, необходимо создать резервную копию, экспортировав часть реестра, связанную с Ошибка waitforconnectfailed (например, TeamViewer):
- Нажмите на кнопку Начать.
- Введите «command» в строке поиска. ПОКА НЕ НАЖИМАЙТЕENTER!
- Удерживая клавиши CTRL-Shift на клавиатуре, нажмите ENTER.
- Будет выведено диалоговое окно для доступа.
- Нажмите Да.
- Черный ящик открывается мигающим курсором.
- Введите «regedit» и нажмите ENTER.
- В Редакторе реестра выберите ключ, связанный с Ошибка waitforconnectfailed (например, TeamViewer), для которого требуется создать резервную копию.
- В меню Файл выберите Экспорт.
- В списке Сохранить в выберите папку, в которую вы хотите сохранить резервную копию ключа TeamViewer.
- В поле Имя файла введите название файла резервной копии, например «TeamViewer резервная копия».
- Убедитесь, что в поле Диапазон экспорта выбрано значение Выбранная ветвь.
- Нажмите Сохранить.
- Файл будет сохранен с расширением .reg.
- Теперь у вас есть резервная копия записи реестра, связанной с TeamViewer.
Следующие шаги при ручном редактировании реестра не будут описаны в данной статье, так как с большой вероятностью могут привести к повреждению вашей системы. Если вы хотите получить больше информации о редактировании реестра вручную, пожалуйста, ознакомьтесь со ссылками ниже.
Мы не несем никакой ответственности за результаты действий, совершенных по инструкции, приведенной ниже — вы выполняете эти задачи на свой страх и риск.
Связь с технической поддержкой Teamviewer
При необходимости обратитесь в техподдержку
Это интересно: удалённый доступ к компьютеру через Интернет.
Многие пользователи уже достаточно давно оценили всю полезность такого ПО, как TeamViewer, которое позволяет получить доступ к удаленному рабочему столу. То есть, установив эту программку и активировав ее на двух компах, человек спокойно может работать в системе первого ПК, находясь перед экраном второго. Даже если техника находится в самых дальних уголках нашей планеты – главное, чтобы был доступ в интернет.
К сожалению, но иногда при попытке воспользоваться этой программой возникает ошибка TeamViewer waitforconnectfailed.
Из-за чего возникает этот конфликт
То есть, таким образом система сообщает юзеру, что соединение не было установлено, например, партнер не подключен к маршрутизатору.
Что чаще всего вызывает такое состояние:
- Само ПО функционирует не совсем корректно. Или возникают проблемы при подключении именно к удаленному серверу.
- Отсутствие интернет-подключения или постоянные прерывания подсоединения к Сети у одного из компьютеров.
- Нестабильная работа установленной операционки или какие-либо проблемы с используемым оборудованием для выхода на просторы глобальной Паутины.
Методика, позволяющая решить ошибку
- Выполнить выход из проги и попробовать активировать ее заново. При чем – на двух компьютерах сразу;
- Перезапустить компы, что часто приводит к исправлению множества проблем и не только самой операционки, но и тех программ, которые в ней используются;
- Обновить ПО. Сделать это очень просто. Нужно запустить программку, перейти во вкладку «Справка». В ней кликнуть на проверку наличия новой версии. Дальше программа выполнит автоматический поиск, загрузку требуемых файлов и их инсталляцию.
Естественно, придется перезапустить продукт, чтобы новая версия начала функционировать.
Следующее действие, при отсутствии результата от предыдущих, – полная переустановка продукта:
- Изначально необходимо будет убрать с жесткого диска все следы предыдущей, проблемной версии. Чтобы не делать это своими руками, лучше заранее выполнить инсталляцию одного из специализированных инструментов. Например, Uninstall Tool. Или – Revo Uninstaller. Запустить одну из этих программ и полностью снести с винчестера все следы TeamViewer;
- Зайти на веб-сайт разработчиков этого ПО, перенести на комп установочный пакет;
- Запустить инсталляцию и следовать инструкциям.
Следующие рекомендации касаются используемого для работы роутера, если есть предпосылки того, что именно это оборудование является возможной причиной сбоя:
- Отключить интернет-роутер от электричества и активировать его примерно через полминуты;
- Если есть возможность подключиться к интернету, минуя это оборудование, сделать это. Например, вставить сетевой кабель непосредственно в комп, а не попускать его изначально через роутер;
- Выполнить сброс настроек оборудования к изначальных. Обычно для этого требуется ознакомиться с инструкцией от производителя используемой модели.
Каждый интернет-роутер имеет так называемый веб-интерфейс, к которому можно перейти через окошко используемого интернет-браузера. Если все выше перечисленные варианты не дали результата, то нужно воспользоваться этой возможностью, чтобы активировать функцию UPnP. У каждого производителя существует свой путь к этой настройке:
- Владельцам роутеров TAP-link потребуется перейти сначала в «Переадресацию», затем найти в ней требуемую функцию и активировать ее;
- У пользователей D-link будет совершенно иной путь. Изначально в «Дополнительно», потом в «Дополнительные настройки сети» – именно там можно обнаружить требуемый функционал;
- Владельцам Asus-роутеров необходимо будет перейти в «Интернет», оттуда в «Подключение», где и происходит включение UPnP.
Что делать, если ни один из способов не помог? Придется искать альтернативную программу, которая обладает схожим функционалом.
Некорректная работа приложения
Иногда некорректная работа программы TeamViewer и отсутствие отображения данных связаны со следующими проблемами:
- конфликт с антивирусом;
- возможность использования в коммерческих целях;
- неправильная настройка брандмауэра.
Первый вариант решается наиболее просто, достаточно отключить работу антивируса и проверить исправность TeamViewer. Во втором случае через «Диспетчер устройств» необходимо сменить сетевой адрес (через свойства «Сетевых адаптеров»). А если проблема кроется в неправильной настройке браузера, то нужно открыть доступ программе TeamViewer.
Исправление обновления января 2020 года:
Мы рекомендуем вам попробовать этот новый инструмент. Он исправляет множество компьютерных ошибок, а также защищает от таких вещей, как потеря файлов, вредоносное ПО, сбои оборудования и оптимизирует ваш компьютер для максимальной производительности. Это исправило наш компьютер быстрее, чем делать это вручную:
(дополнительное предложение для Advanced System Repair Pro -> Cайт | Лицензионное соглашение | Политика Kонфиденциальности | Удалить)
- Один (или оба) компьютера не настроены для предоставления полного доступа — наиболее распространенная причина этой ошибки — когда TeamViewer настроен на запрет полного контроля доступа. Это может произойти на одном или обоих участвующих компьютерах. В этом случае решение состоит в том, чтобы получить доступ к расширенным настройкам TeamViewer и настроить программное обеспечение для предоставления полного доступа.
- Сетевое соединение вызывает ошибку — Еще одна довольно распространенная причина, которая вызывает эту ошибку, — это несоответствие с интернет-соединением. Обычно это происходит на компьютерах, которые используют интернет-провайдера, который назначает динамические IP-адреса. В этом случае самое простое решение — перезапустить все соответствующие сетевые подключения.
- Приложение TeamViewer для Магазина Microsoft содержит ошибки. Многие пользовательские отчеты имеют именно такие проблемы с версией приложения TeamViewer для Магазина Microsoft. Подавляющему большинству вовлеченных пользователей удалось решить проблему путем простой установки (классической) настольной версии TeamViewer.
- Последняя версия TeamViewer не поддерживается одним (или обоими) компьютерами — есть случаи, когда последняя версия TeamViewer вызывает эту конкретную проблему на компьютерах с низкой спецификацией. Обновление версии TeamViewer для всех вовлеченных сторон должно решить проблему в этом случае.
Проверьте настройки доступа TeamViewer
Когда кто-то получает доступ к вашему компьютеру через TeamViewer, он или она получает полный контроль над вашим компьютером по умолчанию. То есть, с полным доступом, вы можете подключиться и просматривать свой экран, управлять компьютером, передавать файлы, устанавливать VPN-соединение на свой компьютер, заблокируйте локальную клавиатуру и мышь, управляйте локальным TeamViewer, передавайте файлы через окно файлов и просматривайте свой экран с помощью смены страницы.
Шаг 1: Запустите приложение TeamViewer. Нажмите на меню «Сервис», выберите «Опции», затем «Дополнительно». Шаг 2. Прокрутите правую панель вниз, чтобы отобразить дополнительные настройки для подключений к этому компьютеру. Шаг 3. Выберите «Пользовательские настройки» в раскрывающемся меню, затем нажмите кнопку «Настроить», чтобы открыть диалоговое окно «Сведения о контроле доступа», в котором можно изменить параметры доступа по умолчанию.
CCNA, веб-разработчик, ПК для устранения неполадок
Я компьютерный энтузиаст и практикующий ИТ-специалист. У меня за плечами многолетний опыт работы в области компьютерного программирования, устранения неисправностей и ремонта оборудования. Я специализируюсь на веб-разработке и дизайне баз данных. У меня также есть сертификат CCNA для проектирования сетей и устранения неполадок.
Еще один способ решения проблемы
- Перезагрузка программы Teamviewer.
- Перезагрузка устройства.
- Обновление программы Teamviewer до ее актуальной версии.
- Удаление и установка актуальной версии.
- Перезагрузка маршрутизатора.
- Создание прямого подключения на маршрутизаторе и включение рабочего режима UPnP.
Также важно не забывать и о том, что в некоторых случаях проблема может касаться именно серверов программы, поэтому иногда единственным рабочим вариантом будет подождать некоторое время. Уточнить информацию о проблеме на стороне разработчиков можно как на сайте программы, так через их контакты в социальных сетях.
Читайте также:
- Как подключить лампочки на компьютере
- Dq57tml материнская плата схема подключения
- Как взломать гугл хром
- Подключите ethernet кабель к сетевому адаптеру подключение по локальной сети
- Рено флюенс установка usb