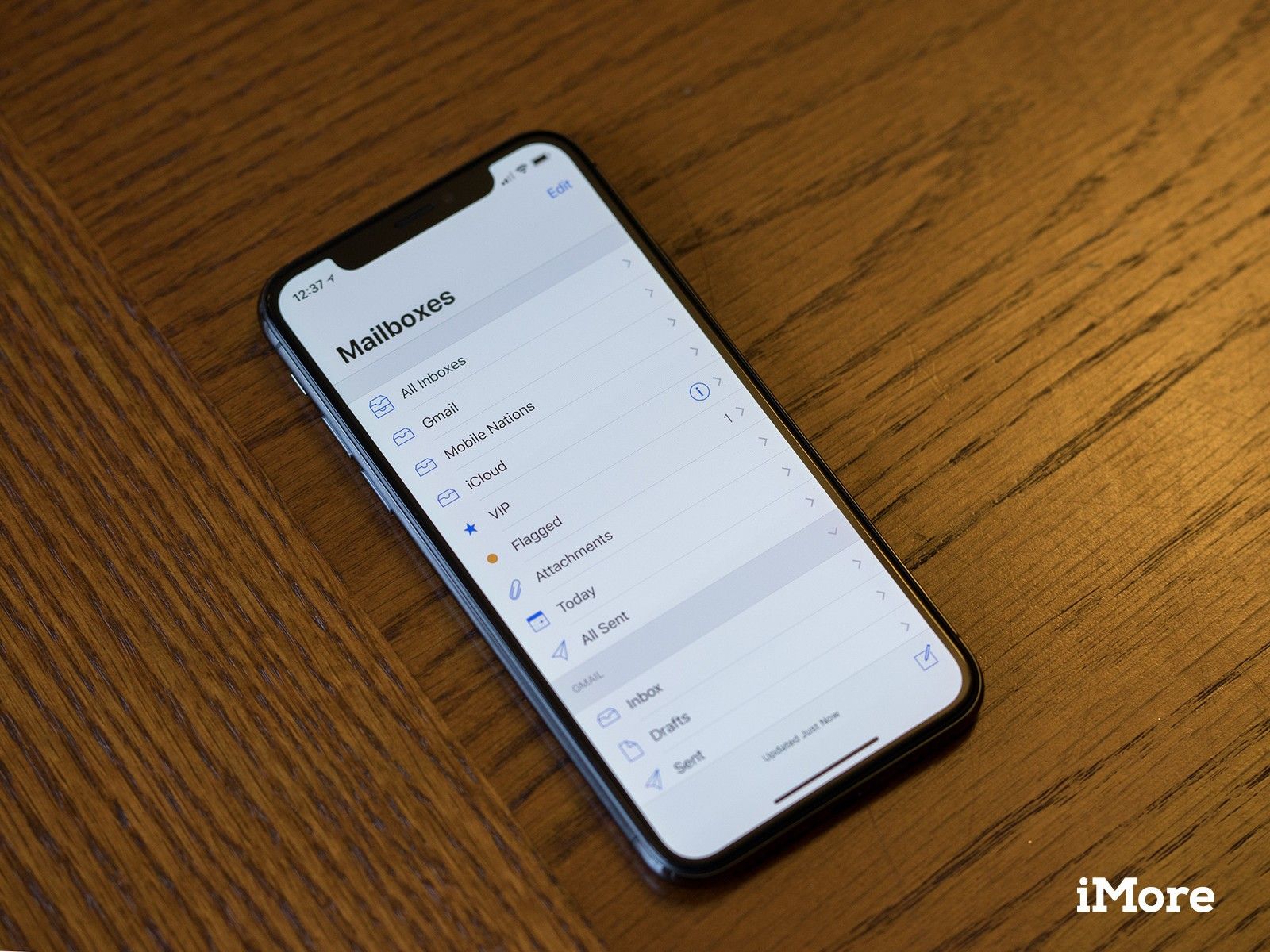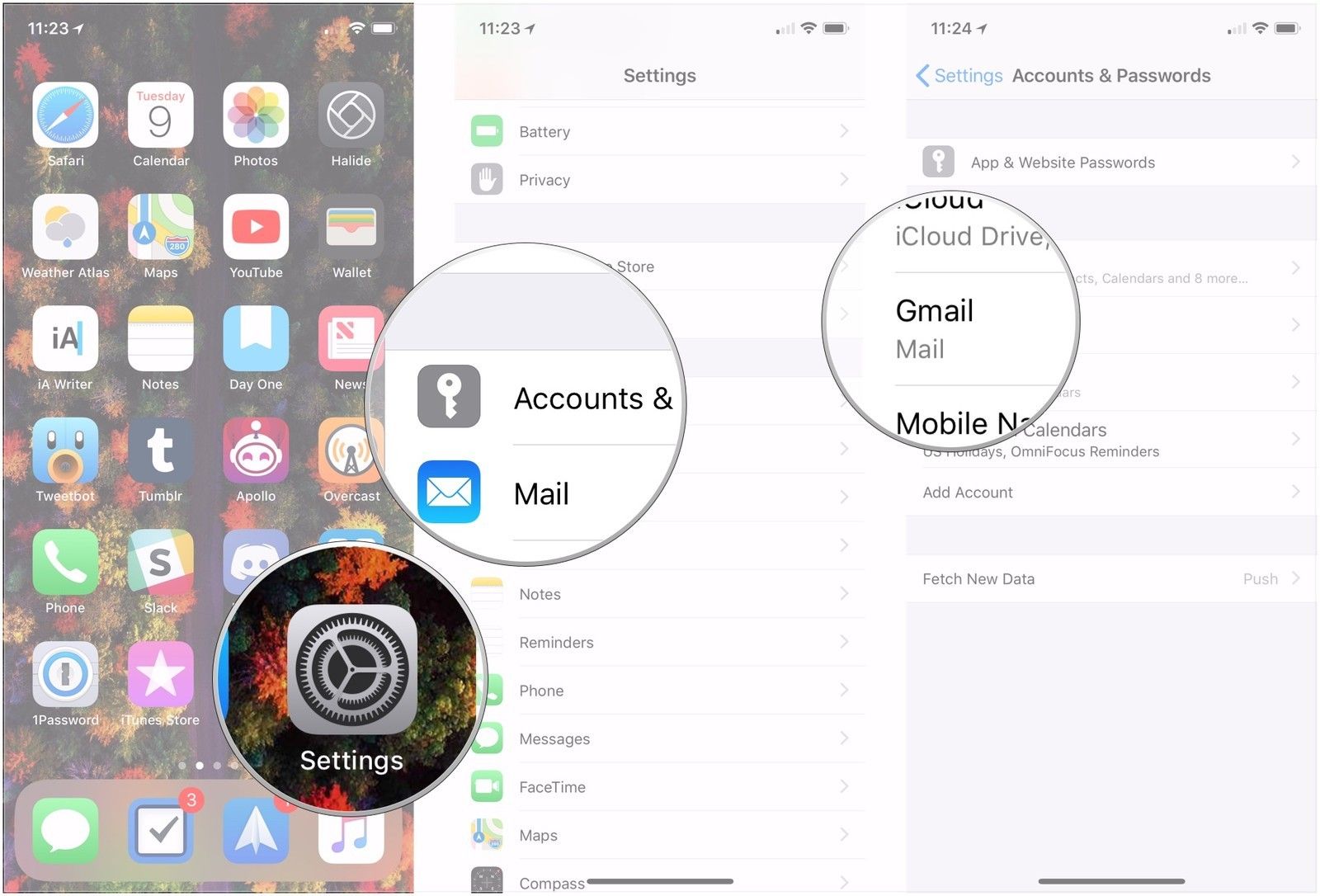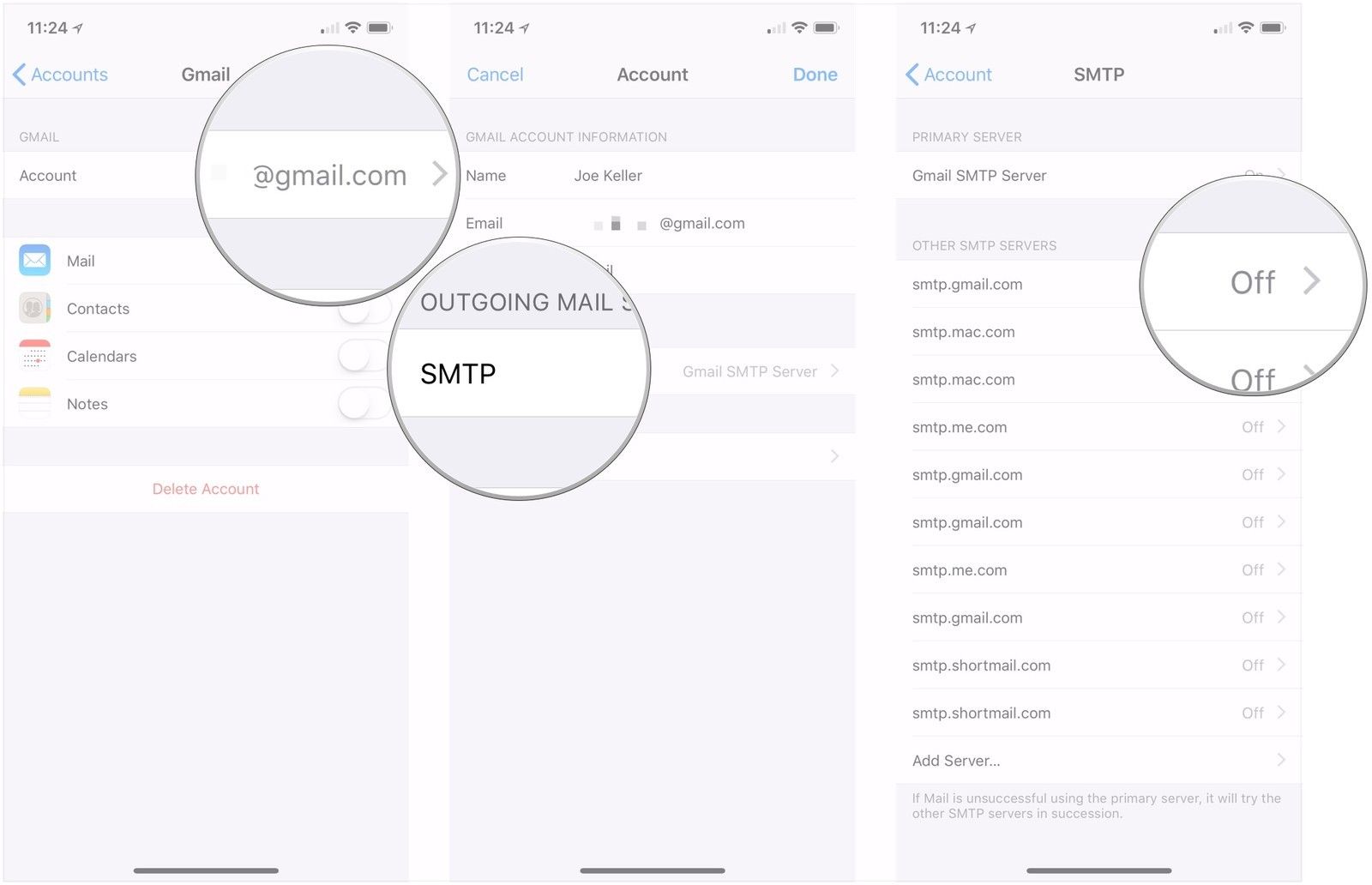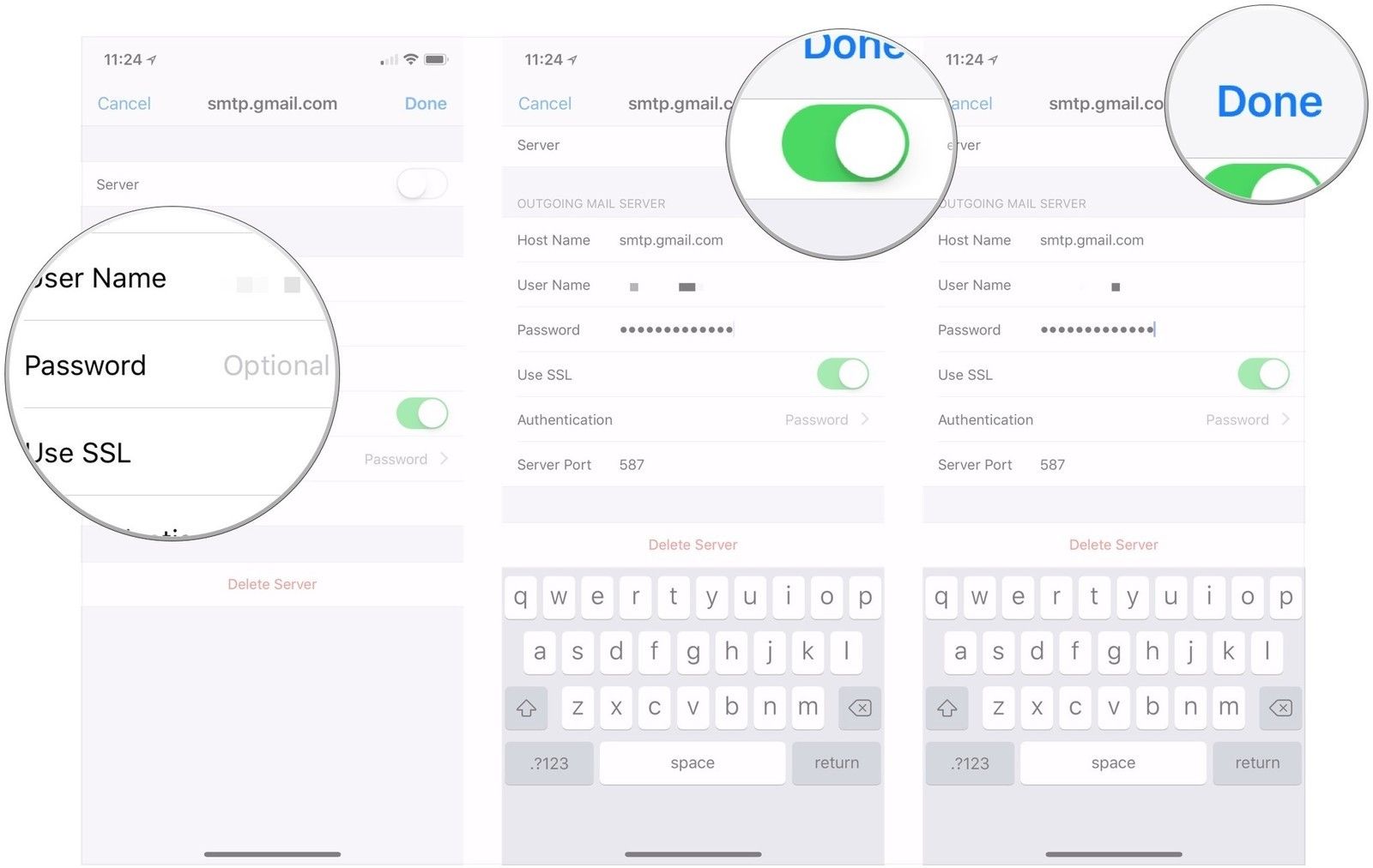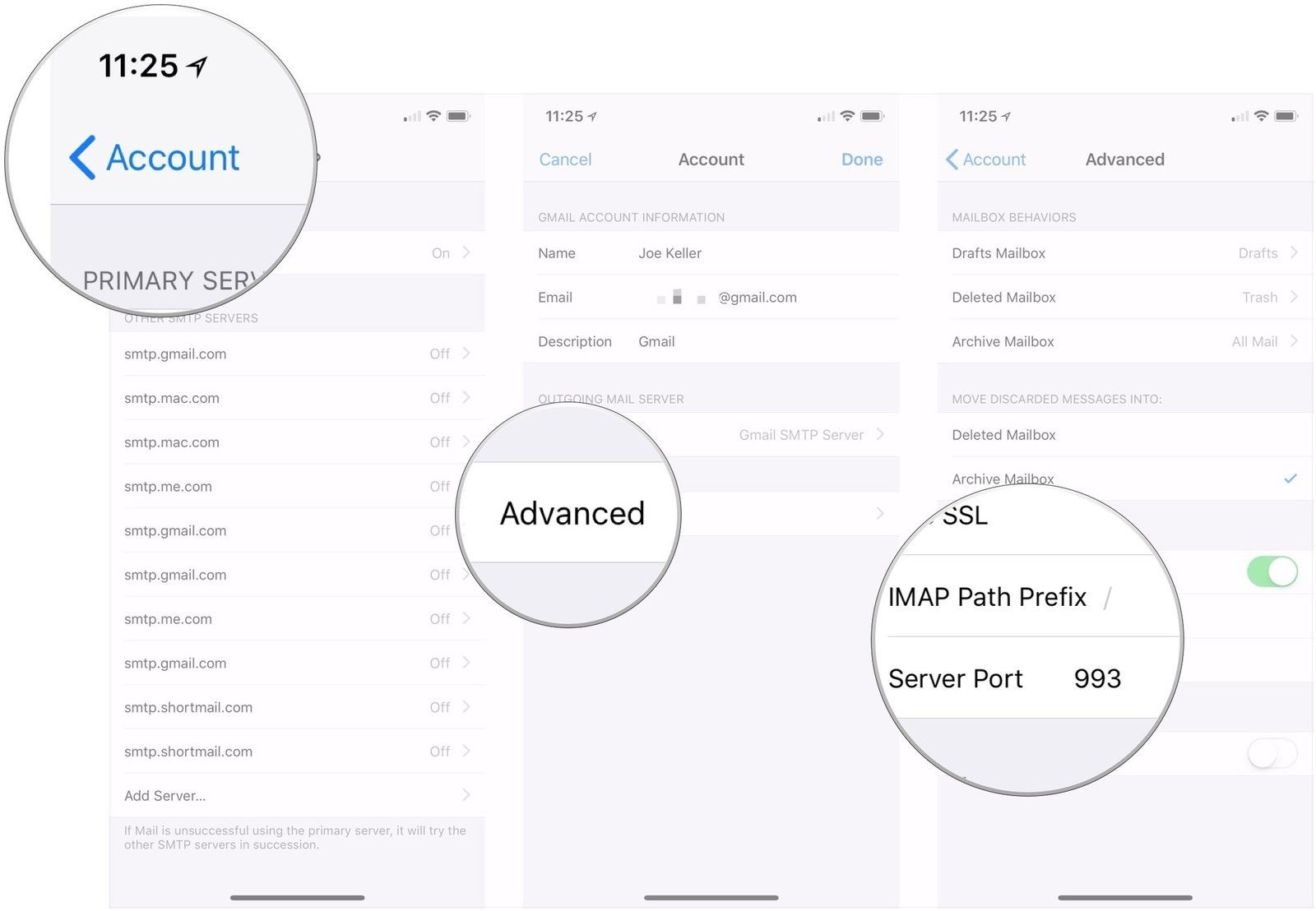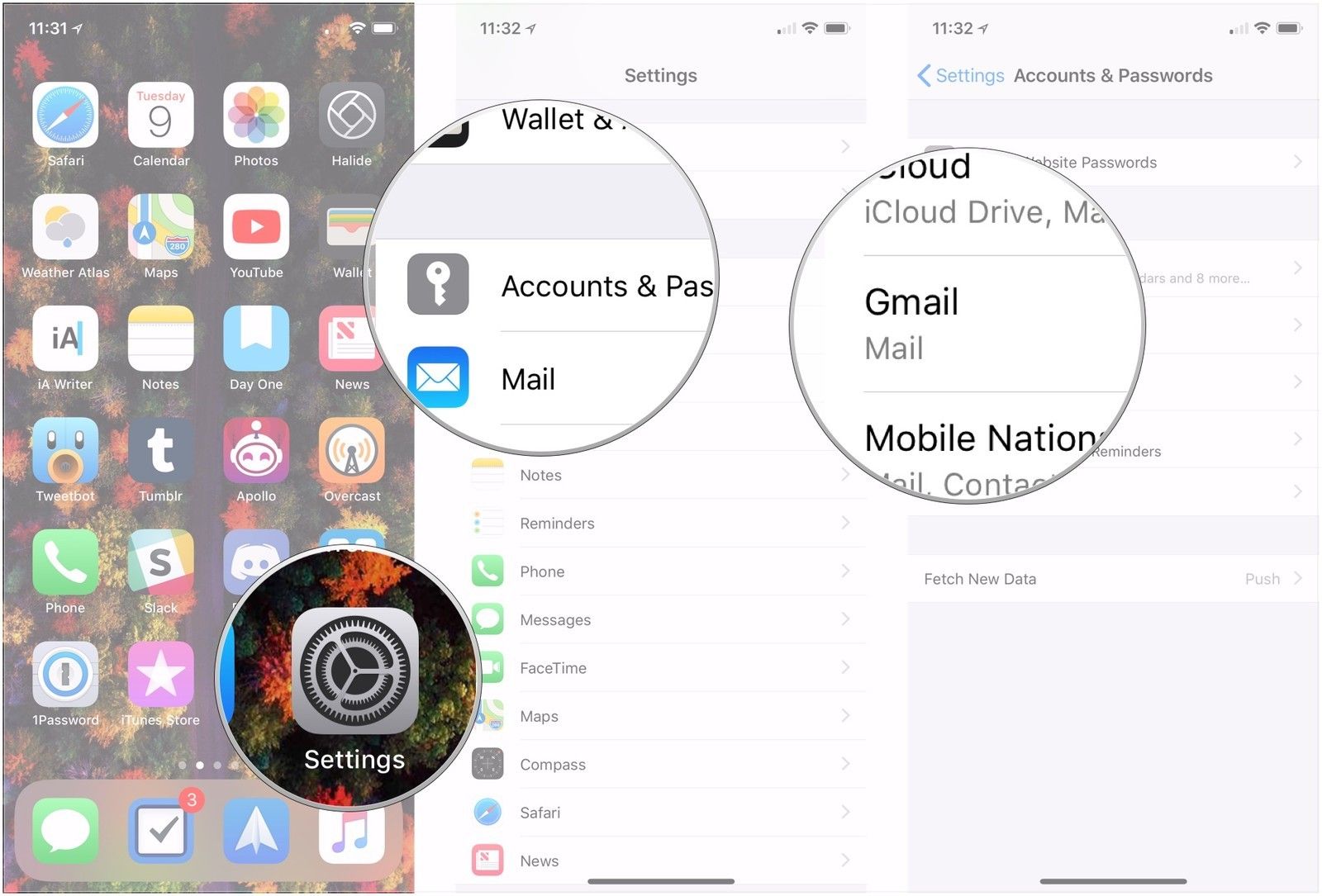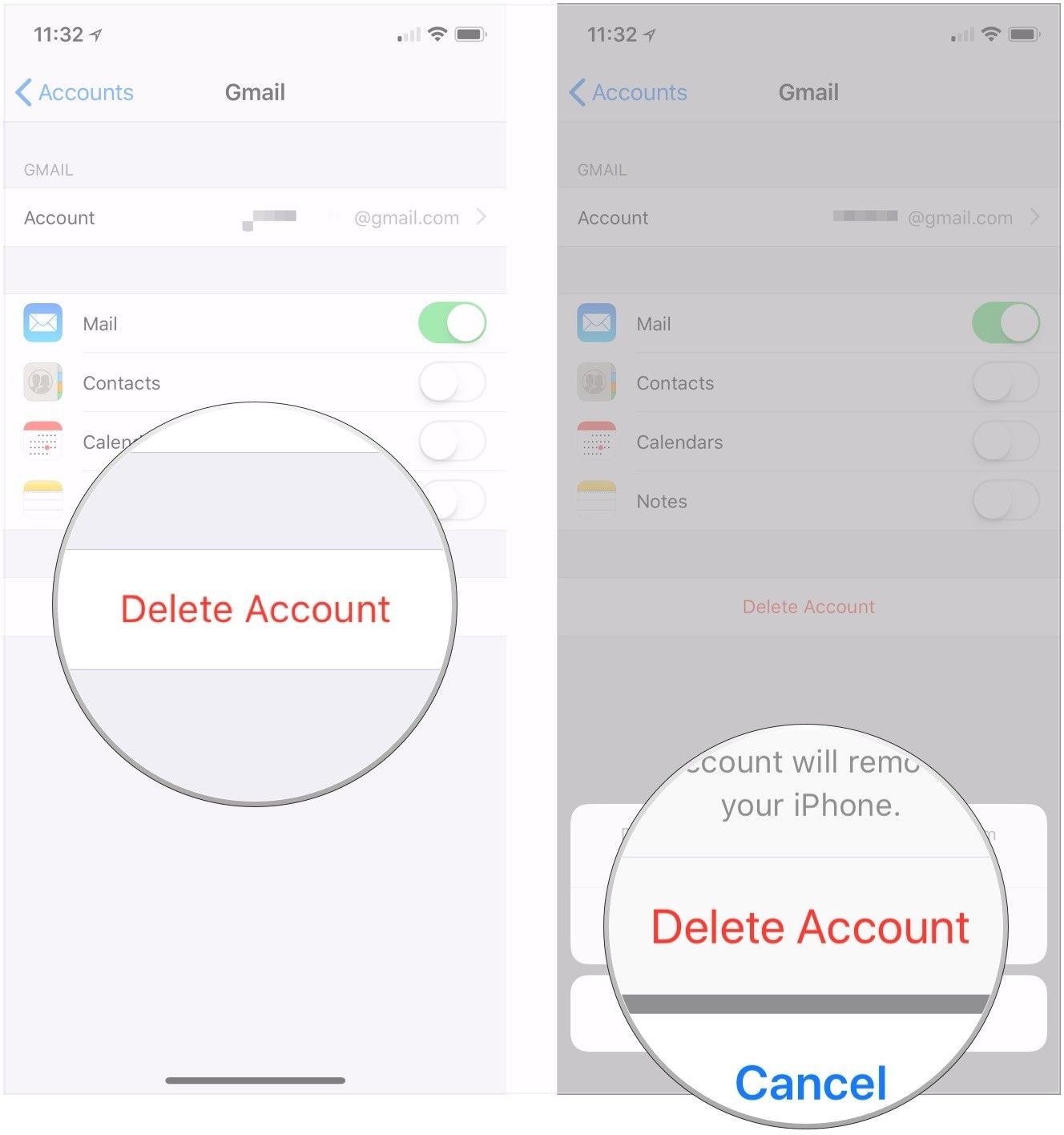- Настроить по протоколу IMAP
- Настроить по протоколу POP3
- Изменение настроек по протоколу SSL
- Проблемы с настройкой почтовой программы
Чтобы войти в ящик Mail.ru через почтовую программу на iPhone и iPad, обычный пароль от ящика не подойдёт — вам понадобится специальный пароль для внешнего приложения. Для создания такого пароля перейдите в Почте на компьютере
→ «Безопасность» → «Пароли для внешних приложений», или перейдите по ссылке, если пользуетесь Почтой в мобильном браузере. Создать такой пароль в мобильном приложении Почты нельзя.
Безопасность работы в почтовом приложении, предустановленном на вашем iPhone и iPad, можно гарантировать, только для iOS 10 или выше. Если у вас версия iOS 9 или ниже, использовать предустановленное почтовое приложение небезопасно. Рекомендуем обновить iOS.
Настроить по протоколу IMAP
- Откройте стандартное приложение «Почта» на iPhone или iPad.
- Выберите «Другое».
3. Заполните поля:
| Имя | Имя, которое будет отображаться в поле «От:» для всех отправляемых сообщений |
| Адрес почты в формате example@site.com | |
| Пароль |
Пароль для внешнего приложения. Что это? |
| Описание | Имя для создаваемой учетной записи |
4. Коснитесь «Далее». Начнется автоматическая настройка почтового ящика.
5. На появившемся экране коснитесь «Сохранить».
6. Перейдите «Настройки» → «Почта» → «Учетные записи» и откройте учетную запись, которую вы только что подключили.
7. Перейдите к редактированию учетной записи.
8. Коснитесь «SMTP» в разделе «Сервер исходящей почты».
9. Перейдите к редактированию первичного сервера.
10. Заполните поля:
| Имя узла | smtp.mail.ru |
| Использовать SSL | Переведите переключатель во включенное положение |
| Порт сервера | 465 |
11. Нажмите «Готово».
12. Вернись в меню «Уч. запись» и перейдите в раздел «Дополнительно».
13. Проверьте, чтобы в разделе «Настройки входящих» была включена настройка «Использовать SSL», а порт сервера указан 993.
Настроить по протоколу POP3
1. Откройте стандартное приложение «Почта» на iPhone или iPad.
2. Выберите «Другое».
3. Заполните поля:
| Имя | Имя, которое будет отображаться в поле «От:» для всех отправляемых сообщений |
| Адрес почтового ящика в формате example@site.com | |
| Пароль | Введите неверный пароль. Это нужно, чтобы программа автоматически не настроилась по протоколу IMAP |
| Описание | Имя для создаваемой учетной записи |
Нажмите «Далее».
4. Появится сообщение об ошибке. Выберите «Ок».
5. Перейдите во вкладку «POP».
6. Измените данные:
| Имя узла в разделе Сервер входящей почты | pop.mail.ru |
| Пароль в разделах Сервер входящей почты и Сервер исходящей почты |
Пароль для внешнего приложения. Что это? |
7. Коснитесь «Сохранить».
8. Перейдите «Настройки» → «Почта» → «Учетные записи» и откройте учетную запись, которую вы только что подключили.
9. Коснитесь «SMTP» в разделе «Сервер исходящей почты».
10. Перейдите к редактированию первичного сервера.
11. Заполните поля:
| Имя узла | smtp.mail.ru |
| Использовать SSL | Переведите переключатель во включенное положение |
| Порт сервера | 465 |
12. Коснитесь «Готово».
13. Вернись на предыдущий экран и перейдите в раздел «Дополнительно».
14. Проверьте, чтобы в разделе «Настройки входящих» была включена настройка «Использовать SSL», а порт сервера указан 995.
Изменение настроек по протоколу SSL
1. Перейдите «Настройки» → «Почта» → «Учетные записи» и откройте учетную запись, которую вы подключили.
2. Проверьте, что указано у вас в поле «Имя узла» в разделе «Сервер входящей почты».
Если pop.mail.ru, перейдите к настройкам с протоколом POP3, если imap.mail.ru — к настройкам с протоколом IMAP.
Почтовая программа настроена по протоколу POP3
1. Коснитесь «SMTP» в разделе «Сервер исходящей почты».
2. Перейдите к редактированию первичного сервера.
3. Заполните поля:
| Имя узла | smtp.mail.ru |
| Использовать SSL | Переведите переключатель во включенное положение |
| Порт сервера | 465 |
4. Коснитесь «Готово».
5. Вернись на предыдущий экран и перейдите в раздел «Дополнительно».
6. Установите:
| Использовать SSL | Переведите переключатель во включенное положение |
| Порт сервера | 995 |
Почтовая программа настроена по протоколу IMAP
1. Коснитесь «SMTP» в разделе «Сервер исходящей почты».
2. Перейдите к редактированию первичного сервера.
3. Установите:
| Использовать SSL | Переведите переключатель во включенное положение |
| Порт сервера | 465 |
4. Нажмите «Готово».
Если в вашей почтовой программе уже установлены указанные выше настройки, то никаких изменений производить не надо.
Zaharov Телефоны 4397 просмотров Вопрос задан 3 года назад
One
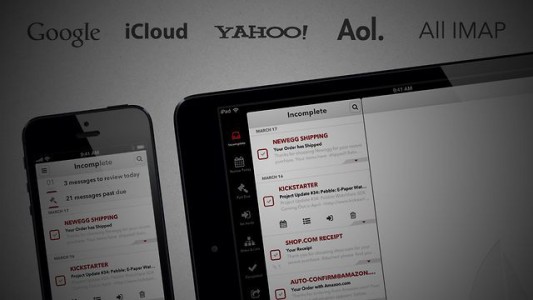
Ответов на вопрос: 8

Как настроить почту на айфон спустя стандартное приложение Почта
Пользоваться почтой спустя стандартное приложение на айфон также удобно, как пользоваться sms. Вы не пропустите важное письмо и сможете моментально на него ответить. К сожалению, приложение пока не умеет отправлять фото. И при этом, не требуется установка лишних приложений. Но понадобится покопаться в надстройках, чтоб все начало работать.
Так как наиболее популярный почтовый клиент наших юзеров — это то в этой статье подробно расскажем, как настроить именно Для остальных почтовых серверов принцип такой же. Если будут вопросы по другим почтовым ящикам, спрашивайте, с удовольствием поможем с настройками.
И так, берем в руки наш iphone и учим его читать наши письма и отвечать на них.
1. Открываем Конфиги и выбираем пункт «Почта, адреса, календари»
2. Нажимаем «Добавить учетную запись».
3. Дальше выбираем пункт «Другое». Да, для Эпл не авторитет.
4. Смело нажимаем «Новая учетная запись»
5. В появившемся окне забиваем все поля.
Имя – имя, которое станет отображаться во всех сообщениях в поле «От:»
E-mail – Ваш email, который зарегистрирован на сайте Вносим полностью с @
Password – Password от Вашего email
Описание – Описание учетной записи, внесите
И нажимаем «Дальше» — начнется автоматическая настройка почтового ящика
6. В появившемся окошке нажимаем «Сохранить»
7. По идее все должно настроиться автоматически. Закройте Конфиги и зайдите в Приложение «Почта». Перепроверьте, что видите все сообщения из своего почтового ящика и попытайтесь отправить кому-нибудь письмо для проверки. Если все удалось, то Почта на Вашем айфон успешно настроена.
Если же нет, то нужно залезть глубже и перепроверить конфиги почты:
А именно:
1. Зайдем в «Конфиги» – «Почта, адреса, календари» — наша созданная почта
2. Выбираем SMTP в разделе «Сервер исходящей почты»
3. Если в почтовом клиенте у вас уже есть настроенные почтовые ящики жмите в разделе «Первичный сервер» (если же настроенных почтовых ящиков нет, жмите «Не сконфигурировано», в графе «Имя узла» укажите жмите «Сохранить» и повторно жмите
Жмём:

По идее вот, но толко айфон ещё мало у кого есть и врядли точно кто-то скажет 
*
Почта@ поддерживает работу по протоколу IMAP (Mail Access Protocol — протокол доступа к почте спустя Интернет). Это протокол, с помощью которого допустимо функционировать с письмами прямо на почтовом сервере и не загружать всю корреспонденцию на свой комп. Протокол IMAP обеспечивает удобную работу с IMAP-папками на сервере. Вы можете создавать/удалять папки и сортировать по ним сообщения. Получить доступ к своим письмам по протоколу IMAP Вы можете из любой точки мира, где есть Интернет и почтовый клиент, поддерживающий этот протокол. При использовании протокола IMAP не скачиваются моментально все письма. Почтовый клиент спрева получает заголовки писем, а сами письма запрашивает по мере необходимости. Таким образом протокол IMAP спасет в работе с почтой пользователям с плохой скоростью интернет-связи.
Конфиги почтового клиента для работы спустя IMAP-протокол:
Ваш электронный адрес (имя почтового ящика или e-mail address): полное название почтового ящика, включающее иконка «@» и домен.
Например: username@
Сервер входящей почты (IMAP-сервер): для всех доменов ( и
Например, для почтового ящика username@
Сервер исходящей почты (SMTP-сервер): SMTP.<домен>, где <домен> — домен Вашего почтового ящика.
Например, для почтового ящика username@
Имя пользователя на IMAP-сервере: полное название почтового ящика, включающее иконка «@» и домен.
Password: Ваш password к своему почтовому ящику.
Порт: IMAP — 143, SMTP — 25 или 2525.
В системе помощи вашего почтового клиента (чаще всего вызвается клавишей F1) Вы можете узнать, поддерживает ли он этот протокол.

Неа я вообше не понимаю в чём толк

Конфиги почтового клиента для работы спустя IMAP-протокол:
Ваш электронный адрес (имя почтового ящика или e-mail address): полное название почтового ящика, включающее иконка «@» и домен.
Например: username@
Сервер входящей почты (IMAP-сервер) : для всех доменов ( и
Например, для почтового ящика username@
Сервер исходящей почты (SMTP-сервер) : SMTP.<домен>, где <домен> — домен Вашего почтового ящика.
Например, для почтового ящика username@
Имя пользователя на IMAP-сервере: полное название почтового ящика, включающее иконка «@» и домен.
Password: Ваш password к своему почтовому ящику.
Порт: IMAP — 143, SMTP — 25 или 2525.
В системе помощи вашего почтового клиента (чаще всего вызвается клавишей F1) Вы можете узнать, поддерживает ли он этот протокол.

Для конфиги почтовой программы вам понадобится следующая информация:
Ваш электронный адрес (имя почтового ящика/e-mail address) — это полное название вашего почтового ящика, включая логин, иконка «@» собачки и домен (например, vash_super_puper_login@
Сервер входящей почты (IMAP-сервер) —
POP3-сервер —
Сервер исходящей почты (SMTP-сервер) —
Имя пользователя — это полное название вашего почтового ящика, включая логин, иконка «@» собачку и домен (например, vash_super_puper_login@
Password — текущий password, который вы используете для входа в почтовый ящик;
Порты:
IMAP — 993 (протокол шифрования SSL/TLS);
POP3 — 995 (протокол шифрования SSL/TLS);
SMTP — 465 (протокол шифрования SSL/TLS).
Аутентификация — Обычный password (без шифрования).
В надстройках почтовой программы нужно указать, что сервер исходящей почты (или сервер SMTP) требует авторизации.

Настройка почты на айпад
—
Надо всякие учетные записи и прочее. Я не шарю) — придётся немного пошарить уважаемый «Мыслитель»
—
Настройка почты на айпад
—
Чтоб настроить e-mail на айфон, айпад существуют два способа:
1. Синхронизация почты в айтюнс.
2. Настройка почты самостоятельно.
Для того чтоб настроить почту самостоятельно, нужно зайти в
Конфиги -> Mail, Контакты, Календари -> Добавить и выбрать Другое.
Дальше вы окажетесь в меню конфиги почты.
Там высветятся закладки POP и IMAP.
После ввода данных, вам требуется станет нажать на Сохранить в правом верхнем углу.
При этом может появиться сообщение «Не удается подрубить с помощью SSL.
Хотите попробовать создать аккаунт без SSL?», отвечаем утвердительно.
После завершения сохранения настроек надо станет опять зайти в меню настроек вашей почты и в самом низу появиться опция Дополнительно.
Дальше идет список настроек для ряда доменов.
@
Закладка: РОР
Имя: GOLYSHYA (это имя станет отображаться у получателя ваших писем, допустимо написать и любое другое имя)
Адрес: golohoff@
Описание: golohoff@ (это имя станет отображаться в iPone, айпад как название вашей почты)
Сервер входящей почты
Имя узла:
Имя пользователя: golohoff
Password: * (password от вашей почты)
Сервер исходящей почты
Имя узла:
Имя пользователя: golohoff@
Password: * (password от вашей почты)
Дополнительно Входящие
Использовать SSL: отключено
Идентификация: password
Порт сервера: 110
Дополнительно Исходящие
Использовать SSL: отключено
Идентификация: password
Порт сервера: 25 или 2525 или 587
=

Настроика почты mail ru на айос 8 по протоколу IMAP — видео ответ.

Настройка почты на айфон — видео ответ.
Добавить ответ на вопрос
Информация о вопросе
Сколько ответов на вопрос?
На вопрос «Imap mail ru не отвечает iphone» 8 ответов.
Кто задал этот вопрос?
Вопрос задал Zaharov в категории Телефоны.
Когда задали этот вопрос «Imap mail ru не отвечает iphone»?
Вопрос задали 3 года назад.
I’m having a bit of a brain-scratcher with my parents’ phones and iPads. My stepmum received a notification that an attempt by someone to log in to her Google account (with the right password) had been blocked, so I started changing passwords for the accounts where variations of that password were used.
One of those accounts is an IMAP e-mail account associated with their website. The mail server is a simple, bog-standard IMAP server run by the host – no hosted Gmail or anything like that, just plain IMAP. Note: The problems described here also apply to the outgoing SMTP server, which is on the same domain as the IMAP server.
The e-mail account had been working on her iPhone and iPad for years – but when I changed the password in the website admin panel and then updated it in Settings → Accounts on the two iDevices, they both said “The mail server imap.server.com is not responding. Verify that you have entered the correct account info in Mail settings”, and I haven’t been able to get it to work since. All settings and credentials (username/password) have been confirmed in the host’s admin panel and are correct. The error is never “Incorrect username or password”, always that the server does not respond.
Three points that boggle my mind:
-
I’ve tried completely removing the account, restarting the device and adding it as a new account; it then says “Cannot connect to server using SSL” when setting up the account. Saying yes to its suggestion of trying without SSL doesn’t help; still can’t connect.
-
Setting up the same account (with completely identical settings and credentials, all verified to be correct in the host’s admin panel) works fine on my own and my dad’s iPhone and iPad, even accessing the Internet on the same network as the devices where it doesn’t work.
-
The host name has previously been in the format
server1234.servercluster.com, with the subdomain corresponding to which actual server the website is hosted on in the host’s server park (i.e., if they move the site to a different server, you’ll have to change your e-mail and FTP hostnames too). Recently, they’ve added aliases of the formatm123456.servercluster.com, where the subdomain is an unchanging identifier that remains the same across server transfers. Both hostnames work just fine on me and my dad’s devices; neither works on my stepmum’s.
As far as empiric evidence goes, then, it seems that changing the password breaks the account – even after deleting it completely – if the account has previously been installed on the device, but the same account can be added to a new device with no problems.
I spoke to the host, who were as baffled as I am. Their only suggestion was that perhaps there was a cached SSL certificate that was screwing things up, which does sound like it’s along the right lines, but I don’t see how it can be right, given that the server’s SSL certificate hasn’t changed: it’s the same as it was a few days ago when it worked fine, before the password change.
What might be causing this? Something cached somewhere on the device (and if so, how do I get rid of it)?
A last option would be to completely reset the device, but I’d really like to avoid doing that as it would take me ages to get everything back the way it was.
I’m having a bit of a brain-scratcher with my parents’ phones and iPads. My stepmum received a notification that an attempt by someone to log in to her Google account (with the right password) had been blocked, so I started changing passwords for the accounts where variations of that password were used.
One of those accounts is an IMAP e-mail account associated with their website. The mail server is a simple, bog-standard IMAP server run by the host – no hosted Gmail or anything like that, just plain IMAP. Note: The problems described here also apply to the outgoing SMTP server, which is on the same domain as the IMAP server.
The e-mail account had been working on her iPhone and iPad for years – but when I changed the password in the website admin panel and then updated it in Settings → Accounts on the two iDevices, they both said “The mail server imap.server.com is not responding. Verify that you have entered the correct account info in Mail settings”, and I haven’t been able to get it to work since. All settings and credentials (username/password) have been confirmed in the host’s admin panel and are correct. The error is never “Incorrect username or password”, always that the server does not respond.
Three points that boggle my mind:
-
I’ve tried completely removing the account, restarting the device and adding it as a new account; it then says “Cannot connect to server using SSL” when setting up the account. Saying yes to its suggestion of trying without SSL doesn’t help; still can’t connect.
-
Setting up the same account (with completely identical settings and credentials, all verified to be correct in the host’s admin panel) works fine on my own and my dad’s iPhone and iPad, even accessing the Internet on the same network as the devices where it doesn’t work.
-
The host name has previously been in the format
server1234.servercluster.com, with the subdomain corresponding to which actual server the website is hosted on in the host’s server park (i.e., if they move the site to a different server, you’ll have to change your e-mail and FTP hostnames too). Recently, they’ve added aliases of the formatm123456.servercluster.com, where the subdomain is an unchanging identifier that remains the same across server transfers. Both hostnames work just fine on me and my dad’s devices; neither works on my stepmum’s.
As far as empiric evidence goes, then, it seems that changing the password breaks the account – even after deleting it completely – if the account has previously been installed on the device, but the same account can be added to a new device with no problems.
I spoke to the host, who were as baffled as I am. Their only suggestion was that perhaps there was a cached SSL certificate that was screwing things up, which does sound like it’s along the right lines, but I don’t see how it can be right, given that the server’s SSL certificate hasn’t changed: it’s the same as it was a few days ago when it worked fine, before the password change.
What might be causing this? Something cached somewhere on the device (and if so, how do I get rid of it)?
A last option would be to completely reset the device, but I’d really like to avoid doing that as it would take me ages to get everything back the way it was.
В этой статье мы расскажем, чем отличаются разные почтовые протоколы, как происходит настройка почты на iPhone и iPad и что делать, если письма не отправляются и не приходят.
Если вы создали почту на хостинге и хотите настроить почтовый клиент на компьютере или Mac, воспользуйтесь инструкцией Настройка почтовых клиентов.
На устройствах iOS есть возможность создать почту, которая будет работать по протоколу POP3 и IMAP. Перед тем как войти в настройки почты на iPhone и iPad, определите, какой протокол вам подходит.
Эти протоколы отличаются способом хранения информации.
POP3 — протокол для приёма сообщений электронной почты. При использовании этого протокола все электронные письма скачиваются пользователю на устройство и автоматически удаляются с сервера. Все действия с письмами производятся только на устройстве. Большой плюс этого протокола ― возможность читать письма без подключения к интернету. Однако есть много шансов потерять свои данные при поломке или заражении вирусом устройства.
IMAP — протокол, который позволяет принимать и управлять электронной почтой прямо на почтовом сервере. При использовании протокола IMAP электронные письма всегда находятся на сервере и скачиваются оттуда каждый раз при просмотре. Зайти на электронный ящик можно с любого устройства. Нужно знать только данные для авторизации. Доступ к такой почте может иметь несколько человек. Недостаток — для работы с почтой (даже со старыми письмами) необходимо подключение к интернету.
Также при настройке почты вы встретите SMTP (сервер исходящей почты). SMTP — это почтовый сервер, который отвечает только за отправку электронной почты. С его помощью вы можете отправлять письма на другие почтовые ящики.
На устройствах iOS (iPhone 11, iPhone 10, iPhone SE) удобно пользоваться электронной почтой. В iOS по умолчанию есть настройки для популярных почтовых провайдеров ― Gmail и Microsoft Outlook. Также вы можете добавить любой другой ящик или рабочую почту. Настройка корпоративной почты требует некоторых настроек вручную. О них мы расскажем в инструкции ниже.
Автоматическая настройка учётной записи на iPhone и iPad
Если вы пользуетесь сервисами iCloud, Microsoft Exchange, Google, Yahoo, AOL Mail или Outlook, можно настроить почту автоматически. Для этого:
-
1.
Перейдите в раздел Настройки — Пароли и учётные записи:
-
2.
Нажмите Новая учетная запись:
-
3.
Выберите подходящий почтовый сервис:
-
4.
Введите адрес электронной почты и пароль. Нажмите Далее:
Готово, дождитесь окончания проверки учётной записи.
Настройка почты на iPhone и iPad вручную
Если ваша почта находится на сервисе, которого нет в списке автоматической настройки учётной записи, вам нужно ввести все данные вручную. Кроме названия почтового ящика и пароля, вам понадобится имя узла, которое можно узнать у компании, которая предоставляет почтовый сервис. Если вы создали почту на хостинге REG.RU, имя узла ― mail.hosting.reg.ru.
Также ручная установка понадобится при настройке рабочей почты. Для отправки сообщений от имени сотрудника какой-либо компании в организациях принято создавать корпоративную почту на домене. Её можно использовать как на ПК, так и на смартфонах.
Важно: почтовые ящики на кириллических доменах (зона .РФ) не поддерживаются почтовым клиентом iOS. Рекомендуем использовать ящики на доменах на латинице — .RU, .COM и других.
-
1.
Перейдите в раздел Настройки — Пароли и учётные записи:
-
2.
Нажмите Новая учетная запись:
-
3.
Выберите в списке почтовых служб категорию Другое:
-
4.
В пункте «Почта» нажмите Новая учетная запись:
-
5.
Заполните поля:
- имя — любое удобное имя,
- email — название созданного вами почтового ящика полностью,
- пароль — пароль почтового ящика,
- описание — описание учётной записи.
Нажмите Далее:
-
6.
Во вкладке IMAP заполните поля:
- имя узла ― mail.hosting.reg.ru,
- имя пользователя ― ваш почтовый ящик полностью,
- пароль ― пароль от почтового ящика.
После заполнения всех полей нажмите кнопку Далее и закончите настройку почты:
Готово, вы настроили почтовый клиент.
Ошибка учётной записи почты на iOS. Не приходят и не отправляются сообщения
Причин, почему не работает почта на айфоне, может быть много. Начиная от проблем с интернет-соединением, заканчивая повреждением самого электронного почтового ящика. Если у вас появились проблемы с отправкой почты на устройствах iOS, попробуйте сделать следующее:
- Проверьте подключение к интернету. Возможно, именно из-за этого не отправляется почта.
- Перезагрузите устройство. Это может помочь, если перестала работать почта неожиданно.
- Проверьте объём свободной памяти хранилища iCloud. Если он превышен, смартфон или планшет не сможет отображать новые письма.
- Убедитесь, что на вашем устройстве установлена последняя версия программного обеспечения. Старые версии перестают обслуживаться, из-за чего устройство перестаёт получать сообщения.
- Проверьте, работает ли сама почтовая служба iCloud на другом устройстве. Перейдите на iCloud.com на любом ПК.
-
Убедитесь, что почта включена.
Где настройки получения почты на iPhone и iPad
-
1.
Перейдите в Настройки.
-
2.
Нажмите на своё имя:
Ошибка почты на iPhone IMAP
-
3.
Нажмите iCloud:
-
4.
В строке «Почта» передвиньте переключатель вправо:
Готово, теперь вы сможете отправлять и принимать сообщения.
-
1.
-
Убедитесь, что ваше устройство принимает новые данные автоматически.
В iOS 14 и выше перейдите в Настройки ➝ Почта ➝ Учетные записи ➝ Загрузка данных и включите параметр Push.
В iOS 13 и ниже выберите Настройки ➝ Пароли и учетные записи ➝ Загрузка данных и включите параметр Push:

Обратите внимание: использовать почту в режиме Push можно только с одной учётной записью.
Если ни один из шагов не помог, обратитесь в службу поддержки почтовых сервисов. Возможно, проблема на стороне компании, которая предоставляет сервис.
Настройка почты Mail.ru на iPhone
Почту Mail.ru на iPhone можно использовать в стандартном почтовом клиенте iOS Почта, в официальном приложении Почта Mail.ru и в любом другом почтовом клиенте. Чтобы воспользоваться официальным клиентом Mail.ru, скачайте приложение из App Store и авторизуйтесь в своём почтовом ящике.
Для повышения безопасности аккаунта Mail.ru авторизация в сторонних почтовых клиентах возможна только по специальному паролю. Этот пароль уникален для каждого приложения. При попытке авторизоваться в приложении Почта без такого пароля возникнет ошибка и вы не сможете войти в почтовый ящик.
Как создать пароль для стороннего приложения
- Войдите в аккаунт Mail.ru.
- Откройте настройки безопасности.
- В разделе «Способы входа» выберите Пароли для внешних приложений:
- Нажмите Добавить:
- Введите название приложения, в котором вы будете использовать этот пароль, и нажмите Продолжить.
- Введите основной пароль аккаунта, пройдите проверку безопасности и нажмите Продолжить:
Готово, вы создали пароль для стороннего почтового клиента. Сохраните его для дальнейшей настройки.
Как настроить почту Mail.ru на iPhone в приложении Почта
- Откройте приложение Настройки на телефоне и нажмите Почта:
- Откройте раздел Учетные записи:
- Под списком существующих аккаунтов нажмите Учетные записи:
- Выберите Другое:
-
Нажмите Новая учетная запись, заполните поля и нажмите Далее:
Где:- Имя ― имя, которое будет отображаться в поле «От»,
- E-mail ― имя почтового ящика,
- Пароль ― пароль, который вы создали в пункте Как создать пароль для стороннего приложения,
- Описание ― название учётной записи, которое будет отображаться в приложении Почта в iPhone.
-
Заполните параметры для входящей и исходящей почты и нажмите Готово:
Где:- Имя узла ― «imap.mail.ru» для входящей, а «smtp.mail.ru» для исходящей почты,
- Имя пользователя ― адрес почтового ящика,
- Пароль ― пароль, который вы создали в пункте Как создать пароль для стороннего приложения.
Готово, вы настроили почту Mail.ru на iPhone.
Настройка почтового ящика Яндекс на iPhone и iPad
По умолчанию в Яндекс.Почте доступ к почтовому ящику с помощью почтовых клиентов запрещён. Перед настройкой почтового клиента в iOS разрешите доступ к почтовому ящику.
Как разрешить доступ к Яндекс.Почте с помощью почтового клиента
- Авторизуйтесь на странице Яндекс.Почты.
- В правом верхнем углу нажмите на шестерёнку, а затем на Все настройки:
- В левом меню нажмите Почтовые программы:
- Поставьте галочку напротив «С сервера imap.yandex.ru по протоколу IMAP» и нажмите сохранить изменения:
Готово, теперь вы можете использовать почтовый ящик в почтовом клиенте.
Как настроить почтовый ящик Яндекс на iPhone и iPad
- Откройте приложение Настройки на телефоне и нажмите Почта:
- Откройте раздел Учетные записи:
- Под списком существующих аккаунтов нажмите Учетные записи:
- Выберите Другое:
-
Нажмите Новая учетная запись, заполните поля и нажмите Далее:
Где:- Имя ― имя, которое будет отображаться в поле «От»,
- E-mail ― имя почтового ящика,
- Пароль ― пароль от аккаунта Яндекс,
- Описание ― название учётной записи, которое будет отображаться в приложении почта в iPhone.
Готово, вы настроили Яндекс.Почту на iPhone и iPad. Если ящик не работает и вы не знаете почему, разрешите доступ почтовым клиентам.
Настройка почты Gmail на iOS
- Откройте в телефоне приложение Настройки и нажмите Почта.
- Выберите раздел Учетные записи и под списком существующих записей нажмите Учетные записи.
- Выберите Google, нажмите Далее и войдите в аккаунт на сайте Google:
Готово, после авторизации в Google почтовый ящик появится в приложении Почта.
Настройка почты Yahoo и Outlook
- Откройте в телефоне приложение Настройки и нажмите Почта.
- Выберите раздел Учетные записи и под списком существующих записей нажмите Учетные записи.
- Выберите Outlook или Yahoo:
- Авторизуйтесь на странице нужного почтового сервиса.
Готово, теперь вы знаете, как войти в Outlook и Yahoo на iOS. Если у вас не работает почта на айфоне, выполните наши рекомендации.
Использование сторонних почтовых клиентов в iOS
У популярных почтовых сервисов электронной почты зачастую есть собственный мобильный клиент для устройств под управлением iPadOs и iOS. Их можно скачать из AppStore. Если у вас есть ящики от разных сервисов, вам не обязательно для каждого из них использовать отдельное приложение. Вы можете добавить все свои ящики в один почтовый клиент. Такая возможность есть у следующих приложений:
- Яндекс.Почта,
- Gmail,
- Почта Mail.ru,
- Outlook,
- Yahoo Mail.
Даже если у вас есть собственный почтовый сервер, на котором находится почта на базе вашего домена, или адрес на базе Microsoft Exchange, вы сможете добавить такой ящик и полноценно им пользоваться при помощи любого почтового клиента выше.
Содержание
- 1 Проверьте ваше интернет соединение
- 2 Как вручную настроить свой аккаунт
- 3 Как удалить проблемный аккаунт
Для многих людей встроенное приложение «Почта» на их iPhone или iPad — отличный способ получить свою электронную почту. Но даже несмотря на то, что это простое в использовании и отличное приложение для электронной почты, все равно могут возникнуть проблемы. Люди часто сталкиваются с проблемами соединения при отправке или получении почты, причем эти проблемы возникают по причинам, таким как плохое или отсутствующее интернет-соединение или ошибки сервера.
Вот что вы можете сделать, чтобы исправить проблемы с подключением, которые могут возникнуть в Mail на вашем iPhone или iPad.
- Проверьте ваше интернет соединение
- Как вручную настроить свой аккаунт
- Как удалить проблемный аккаунт
Проверьте ваше интернет соединение
Во-первых, вы хотите проверить, чтобы убедиться, что у вас есть подключение к интернету. Посмотрите на верхний левый (iPhone 8 или более ранний) или верхний правый (iPhone X) угол вашего телефона, чтобы убедиться, что у вас есть активное сотовое соединение, соединение Wi-Fi или оба.
Если вам нужно подключиться к Wi-Fi или управлять подключением, вам нужно следовать этому руководству для настройки и работы с Wi-Fi на вашем iPhone или iPad.
Как вручную настроить свой аккаунт
Возможно, вам придется проверить различные настройки для вашей учетной записи электронной почты. Apple предоставляет инструмент, который показывает вам, какими должны быть правильные настройки для вашего заданного адреса электронной почты, поиск параметров почты. Затем вы можете ввести эти настройки в соответствующие поля в разделе «Учетные записи» настроек на вашем iPhone или iPad.
- открыто настройки на вашем iPhone или iPad.
- Нажмите учетные записи Пароли.
-
Нажмите на почтовый аккаунт что вы хотите проверить.
- Нажмите на учетную запись адрес электронной почты.
- Нажмите SMTP если вы думаете, что вам нужно переключить SMTP-сервер.
-
Нажмите на новый SMTP-сервер подключен к используемой вами службе (серверы Gmail будут выглядеть как «smtp.gmail.com»).
- Введите свой аккаунт пароль.
- Нажмите на переключатель рядом с сервер в положение «включено».
-
Нажмите Готово.
- Нажмите учетная запись.
- Нажмите продвинутый.
-
Установить новый Префикс пути IMAP или же Порт сервера по мере необходимости.
Как удалить проблемный аккаунт
Если учетная запись продолжает доставлять вам неприятности, вы всегда можете удалить ее, а затем снова добавить ее на свой iPhone или iPad.
- открыто настройки на вашем iPhone или iPad.
- Нажмите учетные записи Пароли.
-
Нажмите учетная запись что вы хотите удалить.
- Нажмите Удалить аккаунт.
-
Нажмите Удалить аккаунт.
Затем вы захотите добавить учетную запись электронной почты обратно на телефон, которую вы можете настроить с помощью этого руководства:
Оцените статью!