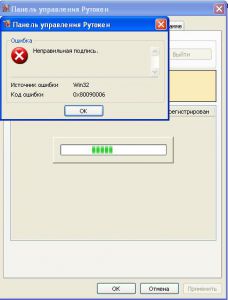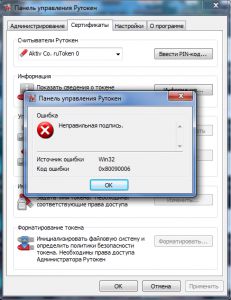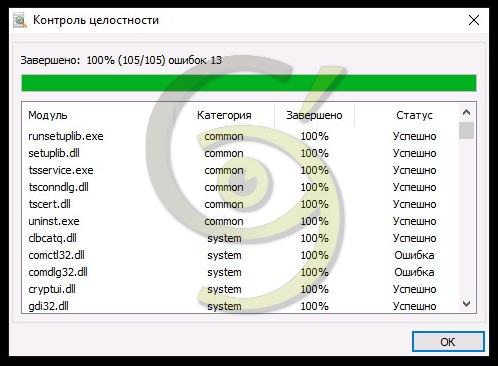Форум КриптоПро
»
Устаревшие продукты
»
КриптоПро CSP 3.9
»
проверка контейнера ошибка 0x80090006 (-2146893818) Неправильная подпись
|
IgorDID |
|
|
Статус: Участник Группы: Участники Поблагодарили: 1 раз в 1 постах |
Подскажите, в чем проблема с контейнером? выдает крипто-про 3.9 при тестировании контейнера: Проверка завершилась с ошибкой Контейнер закрытого ключа имя 4IPF5KOX5KO3JIK4 уникальное имя FAT12318D2DE8_VTB4IPF5KOX.000175F FQCN \.FAT12_F4IPF5KOX5KO3JIK4 проверка целостности контейнера успешно Ключ обмена доступен экспорт открытого ключа успешно импорт открытого ключа успешно подпись успешно проверка Ошибка 0x80090006 (-2146893818) Неправильная подпись. создание ключа обмена успешно экспорт ключа разрешен алгоритм ГОСТ Р 34.10-2001 DH ГОСТ Р 34.10-2001, параметры обмена по умолчанию ГОСТ Р 34.11-94, параметры по умолчанию сертификат в контейнере соответствует закрытому ключу сертификат в хранилище My ИНН=00хххххххххх, C=RU, L=хххххххххх, S=42 ххххххххххххх, E=хххх@хххх.ru, O=»ххххххххх», T=ххххххххх, CN=ххххххххх, SN=хххххх, G=хххххххх, STREET=»ххххххххх», ОГРН=хххххххххх, СНИЛС=ххххххххх FAT12318D2DE8_VTB4IPF5KOX.000175F; Crypto-Pro GOST R 34.10-2001 Cryptographic Service Provider#75; dwFlags: 0x00000000; dwKeySpec: 1 имя сертификата Тимошенко Михаил Анатольевич субъект ИНН=00хххххххххх, C=RU, L=хххххххххх, S=42 ххххххххххххх, E=хххх@хххх.ru, O=»ххххххххх», T=ххххххххх, CN=ххххххххх, SN=хххххх, G=хххххххх, STREET=»ххххххххх», ОГРН=хххххххххх, СНИЛС=ххххххххх поставщик ИНН=000000000000, C=RU, L=xxxxxxxxxx, S=42 xxxxxxxx, E=xx@xxxxx.ru, O=»xxxxxx», OU=Удостоверяющий центр, CN=xxxxxxxxx, STREET=»xxxxxxxxx», ОГРН=xxxxxx действителен с 16 июня 2015 г. 15:50:42 действителен по 25 мая 2016 г. 15:50:42 серийный номер 0201 0B02 1B74 0101 0221 AD Ключ подписи отсутствует загрузка ключей успешно |
 |
|
|
Максим Коллегин |
|
|
Статус: Сотрудник Группы: Администраторы Сказал «Спасибо»: 21 раз |
Очень интересно. Похоже на то, что сертификат от другого контейнера. А другие контейнеры пробовали? |
|
Знания в базе знаний, поддержка в техподдержке |
|
 |
WWW |
|
IgorDID |
|
|
Статус: Участник Группы: Участники Поблагодарили: 1 раз в 1 постах |
К сожалению подробностей получить не удалось. Подскажите, что в теории могло вызвать данные симптомы ? |
 |
|
|
Максим Коллегин |
|
|
Статус: Сотрудник Группы: Администраторы Сказал «Спасибо»: 21 раз |
Пока только предположения, точных диагнозов нет. |
|
Знания в базе знаний, поддержка в техподдержке |
|
 |
WWW |
|
Птаха |
|
|
Статус: Активный участник Группы: Участники Сказал(а) «Спасибо»: 29 раз |
Столкнулись с такой же проблемой: ключ работал. Сейчас при тестировании в 3.6.7777 выдает ошибку Ошибка 0x80090006. Проверка завершилась с ошибкой контейнер один на рутокене. в панели управления рутокена эп просматривается, цепь сертификатов строится. драйвера рутокена последние. Помогите, пожалуйста, разобраться. |
 |
|
|
Птаха |
|
|
Статус: Активный участник Группы: Участники Сказал(а) «Спасибо»: 29 раз |
Также добавлю, что проверяли привязанность открытой части к контейнеру (в крипто про автоматически определился для этой открытой части именно этот контейнер). |
 |
|
|
Максим Коллегин |
|
|
Статус: Сотрудник Группы: Администраторы Сказал «Спасибо»: 21 раз |
Сделайте тестирование в последней версии 4.0. Скорее всего сертификат поврежден в контейнере. |
|
Знания в базе знаний, поддержка в техподдержке |
|
 |
WWW |
|
Птаха |
|
|
Статус: Активный участник Группы: Участники Сказал(а) «Спасибо»: 29 раз |
Автор: maxdm Сделайте тестирование в последней версии 4.0. Скорее всего сертификат поврежден в контейнере. В 4.0 ошибка повторилась. Это говорит о том, что контейнер поврежден? |
 |
|
|
Птаха |
|
|
Статус: Активный участник Группы: Участники Сказал(а) «Спасибо»: 29 раз |
И снова столкнулись с такой проблемой у другого клиента. Т.е.. таких уже как минимум 3: пользовались-пользовались, вдруг такая ошибка. |
 |
|
|
Русев Андрей |
|
|
Статус: Сотрудник Группы: Администраторы, Участники Сказал(а) «Спасибо»: 10 раз |
Пришлите, пожалуйста, что выдаёт команда: Код: |
|
Официальная техподдержка. Официальная база знаний. |
|
 |
|
| Пользователи, просматривающие эту тему |
|
Guest |
Форум КриптоПро
»
Устаревшие продукты
»
КриптоПро CSP 3.9
»
проверка контейнера ошибка 0x80090006 (-2146893818) Неправильная подпись
Быстрый переход
Вы не можете создавать новые темы в этом форуме.
Вы не можете отвечать в этом форуме.
Вы не можете удалять Ваши сообщения в этом форуме.
Вы не можете редактировать Ваши сообщения в этом форуме.
Вы не можете создавать опросы в этом форуме.
Вы не можете голосовать в этом форуме.
Страницы 1
Чтобы отправить ответ, нужно авторизоваться или зарегистрироваться
#1 2015-02-09 18:45:31
- TWIN
- Посетитель
- Неактивен
Ошибка:Неправильная подпись (0x80090006)
Похожая ошибка уже была в теме: https://forum.rutoken.ru/topic/1739/
Сейчас аналогичная.
Драйвера 2.100 последние
Операционка WIN PROF SP3
Ключ рабочий точно. На другом компе с такой же операционкой — все работает. На токене 2 ключа — один выдан для отчетности, второй для VPN для УРМ.
Ключ отчетности в крипте видно. Для VPN и не должен видится.
При запуске подключения VPN ошибка аналогичная.
Драйвера переставлял, Крипто переставлял. Систему обновлял. Как ни крути не видит ключ.
Возможно что то в системе порушено. Очень не хочется систему переставлять. Много очень бухгалтерских программ.
#2 Ответ от Ксения Шаврова 2015-02-10 17:04:12 (2015-02-10 17:05:07 отредактировано Ксения Шаврова)
- Ксения Шаврова
- Администратор
- Неактивен
Re: Ошибка:Неправильная подпись (0x80090006)
Отвечено на почту, указанную при регистрации на форуме.
#3 Ответ от guryev 2015-03-21 11:43:34
- guryev
- Посетитель
- Неактивен
Re: Ошибка:Неправильная подпись (0x80090006)
Та же история — Панель управления Рутокен, при открывании вкладки «Сертификаты», ошибка Invalid Signature 0x80090006. Тип и свободная память отображаются в «Информации о Рутокене» как:
тип: Rutoken S 64K
Свободная память (байт): 57792
ОС Windows XP, установлены драйверы с установщика rtDrivers.x86.v.2.100.00.0542.exe
#4 Ответ от Ксения Шаврова 2015-03-23 11:14:19
- Ксения Шаврова
- Администратор
- Неактивен
Re: Ошибка:Неправильная подпись (0x80090006)
guryev пишет:
Та же история — Панель управления Рутокен, при открывании вкладки «Сертификаты», ошибка Invalid Signature 0x80090006.
Здравствуйте, guryev
Указанного вами при регистрации e-mail не существует. Напишите запрос на почту службы технической поддержки hotline@rutoken.ru
#5 Ответ от guryev 2015-03-23 13:06:22
- guryev
- Посетитель
- Неактивен
Re: Ошибка:Неправильная подпись (0x80090006)
Спасибо за быстрый ответ:
1. e-mail существует (иначе бы я не смог зарегистрироваться);
2. Послал (с него) сообщение на hotline@rutoken.ru.
#6 Ответ от Ксения Шаврова 2015-03-23 13:49:55
- Ксения Шаврова
- Администратор
- Неактивен
Re: Ошибка:Неправильная подпись (0x80090006)
Отвечено по почте
#7 Ответ от microfarmica 2015-05-22 22:51:25
- microfarmica
- Посетитель
- Неактивен
Re: Ошибка:Неправильная подпись (0x80090006)
Сегодня выдали новый токен, в панели управления, пр переходе на вкладку «сертификаты», вылазит ошибка. ОС Win7, драйвера v.2.100.00.0542 от 20.11.2014, WHQL-certified
#8 Ответ от Эдуард 2022-04-11 05:57:55
- Эдуард
- Посетитель
- Неактивен
Re: Ошибка:Неправильная подпись (0x80090006)
ФГИС «Аршин», при подписании заявки на публикацию выбирается действующий ключ, а затем вылетает «Ошибка:Неправильная подпись (0x80090006)». Что делать?
#9 Ответ от Фатеева Светлана 2022-04-11 15:01:27
- Фатеева Светлана
- Техническая поддержка
- Неактивен
Re: Ошибка:Неправильная подпись (0x80090006)
Здравствуйте, Эдуард,
Пришлите пожалуйста скриншот «Панели управления Рутокен» на вкладке Сертификаты и скриншот ошибки.
#10 Ответ от fgfg 2022-10-06 14:14:53
- fgfg
- Посетитель
- Неактивен
Re: Ошибка:Неправильная подпись (0x80090006)
Добрый день!
Используем pkcs11 драйвер через библиотеку
c:windowssystem32rtPKCS11ECP.dll
Создаем подпись в соответствии с файлом примеро из SDK
rv = functionList->C_SignInit(session, &gostR3410_2001SigVerMech_WithHash, objects1[0]);
Если использовать этот механизм (изначально он закоментирован в Common.h)
static CK_MECHANISM gostR3410_2001SigVerMech_WithHash = {CKM_GOSTR3410_WITH_GOSTR3411, parametersGostR3411_1994, sizeof(parametersGostR3411_1994)};
Тогда всё работает отлично и на старой и на новой версии драйвера pkcs11.
Если использовать рекомендованный механизм, а именно —
static CK_MECHANISM gostR3410_2001SigVerMech_WithHash = {CKM_GOSTR3410_WITH_GOSTR3411, NULL_PTR, 0};
Тогда идет ошибка номер 6 — но только если использовать последнюю версию rtPKCS11ECP.dll 2.3.3.0
Если использовать старую (не помню точно номер, но вроде бы 2.2.5.0) — тогда всё ОК.
Отсюда вывод — поправьте последнюю 2.3.3.0 версию, там наблюдаются глюки в механизме
static CK_MECHANISM gostR3410_2001SigVerMech_WithHash = {CKM_GOSTR3410_WITH_GOSTR3411, NULL_PTR, 0};
С уважением!
PS. Извините, пишу в эту тему так как здесь наблюдается такая точно ошибка, но в прикладных программах!
Которые по всей видимости, тоже используют этот новый проблемный драйвер.
Страницы 1
Чтобы отправить ответ, нужно авторизоваться или зарегистрироваться
When copying files from Windows Server 2019 to a Windows 10 client, I get the following error:
error 0x80090006 «Invalid signature»
The data set I have been working with is about 50 GB of data, many of these files are ~500 MB each in size.
This likely happens with other data sets, but this was the first large transfer that I can reliably recreate the issue with on every attempt.
I have done many tests copying this same data set:
- From the server in question to my Windows 10 workstation
- To the server in question from my Windows 10 workstation
- From the server in question to another Windows 2016 server
- From the Windows 2016 server to my Windows 10 workstation
The only time I see this error is the first scenario (Windows 2019 > Windows 10).
Sometimes this error occurs within the first few seconds of my data copy, other times it doesn’t occur until 85%-90% of the data has transferred. Often it occurs multiple times (as much as 10-15) during the whole transfer. In testing this close
to 20 times it has produced this error at least once on transfer of this data set *every single time*.
The error seems recoverable. If I click «Try Again» the data appears to copy correctly, although I may receive the error again on the same file later in the copy or on another file later in the transfer. It seems completely random when
it occurs, but does appear to be happening more on the larger files.
I have researched this error and have found several references to it being possibly caused by Symantec products or VMWare/ESX network adapters. Neither of those is relevant in my case. I also saw some reference so UNC path issues, which let me
to research UNC path hardening. This led me down the path of investigating the SMB connection. What I have determined is this issue
does not occur when using SMB3 encryption.
I believe this is because when using SMB3 encryption, signing is disabled as per
this article:
When requiring SMB Encryption, SMB Signing is not used, regardless of settings. SMB Encryption implicitly provides the same integrity
guarantees as SMB Signing
Using UNC Path Hardening and setting RequirePrivacy=1, I am able to turn on SMB3 encryption on the share from the client and the issue goes away. However I do not wish to be required to use SMB encryption and should not have to in order to deal with
what is clearly a signing error. I have also attempted to turn of SMB 3.1.1 signing, but I have been unsuccessful in doing that (I detail that issue
here).
I should not however even have to disable SMB signing as this error should simply not be happening for a core function like file copy between two windows systems.
This appears to be the same issued outlined here:
https://support.microsoft.com/en-in/help/2686098/system-error-2148073478-extended-error-or-invalid-signature-error-mess
That still exists years later. That MS article however discusses issues between 3rd party products, not 2 modern Microsoft OSes.
Additionally, the workaround of disabling Secure Negotiate does not seem to work for Server 2019 and/or Windows 10 (again I detail that issue
here).
When copying files from Windows Server 2019 to a Windows 10 client, I get the following error:
error 0x80090006 «Invalid signature»
The data set I have been working with is about 50 GB of data, many of these files are ~500 MB each in size.
This likely happens with other data sets, but this was the first large transfer that I can reliably recreate the issue with on every attempt.
I have done many tests copying this same data set:
- From the server in question to my Windows 10 workstation
- To the server in question from my Windows 10 workstation
- From the server in question to another Windows 2016 server
- From the Windows 2016 server to my Windows 10 workstation
The only time I see this error is the first scenario (Windows 2019 > Windows 10).
Sometimes this error occurs within the first few seconds of my data copy, other times it doesn’t occur until 85%-90% of the data has transferred. Often it occurs multiple times (as much as 10-15) during the whole transfer. In testing this close
to 20 times it has produced this error at least once on transfer of this data set *every single time*.
The error seems recoverable. If I click «Try Again» the data appears to copy correctly, although I may receive the error again on the same file later in the copy or on another file later in the transfer. It seems completely random when
it occurs, but does appear to be happening more on the larger files.
I have researched this error and have found several references to it being possibly caused by Symantec products or VMWare/ESX network adapters. Neither of those is relevant in my case. I also saw some reference so UNC path issues, which let me
to research UNC path hardening. This led me down the path of investigating the SMB connection. What I have determined is this issue
does not occur when using SMB3 encryption.
I believe this is because when using SMB3 encryption, signing is disabled as per
this article:
When requiring SMB Encryption, SMB Signing is not used, regardless of settings. SMB Encryption implicitly provides the same integrity
guarantees as SMB Signing
Using UNC Path Hardening and setting RequirePrivacy=1, I am able to turn on SMB3 encryption on the share from the client and the issue goes away. However I do not wish to be required to use SMB encryption and should not have to in order to deal with
what is clearly a signing error. I have also attempted to turn of SMB 3.1.1 signing, but I have been unsuccessful in doing that (I detail that issue
here).
I should not however even have to disable SMB signing as this error should simply not be happening for a core function like file copy between two windows systems.
This appears to be the same issued outlined here:
https://support.microsoft.com/en-in/help/2686098/system-error-2148073478-extended-error-or-invalid-signature-error-mess
That still exists years later. That MS article however discusses issues between 3rd party products, not 2 modern Microsoft OSes.
Additionally, the workaround of disabling Secure Negotiate does not seem to work for Server 2019 and/or Windows 10 (again I detail that issue
here).
31 окт 2019 00:43 #14180
от nick_e
Пожалуйста Войти или Регистрация, чтобы присоединиться к беседе.
31 окт 2019 01:38 #14181
от Petrovich
Спасибо сказали: nick_e, vizartron
Пожалуйста Войти или Регистрация, чтобы присоединиться к беседе.
13 нояб 2019 23:06 #14313
от proJIog
с Континентом АП устанавливается Код безопасности CSP (пуск-Все программы-Код безопасности) так вот, запускаешь, 2 вкладка «Ключевые контейнеры» водишь пин код Токена, после в АП закрытый контейнер появляется, только в моем случае потом выдает ошибку что НЕ НАЙДЕН КОРНЕВОЙ СЕРТИФИКАТ!
Пожалуйста Войти или Регистрация, чтобы присоединиться к беседе.
18 нояб 2019 12:34 #14360
от Mr.ZEV
Здравствуйте! Столкнулся с проблемой при создании запроса на сертификат по гост — 2012. Появляется ошибка создания запроса 0x80090006 неправильная подпись. Стоит Континент версии 3.7.7.651. Подскажите пожалуйста, что делать?
Пожалуйста Войти или Регистрация, чтобы присоединиться к беседе.
18 нояб 2019 12:49 #14361
от gurazor
Mr.ZEV пишет: Здравствуйте! Столкнулся с проблемой при создании запроса на сертификат по гост — 2012. Появляется ошибка создания запроса 0x80090006 неправильная подпись. Стоит Континент версии 3.7.7.651. Подскажите пожалуйста, что делать?
Добрый день!
Пуск/все программы/код безопасности/Континент-АП/Код безопасности CSP работает?
Пожалуйста Войти или Регистрация, чтобы присоединиться к беседе.
19 нояб 2019 04:16 #14366
от Mr.ZEV
Что-то нет его. Переустановить континент?
Пожалуйста Войти или Регистрация, чтобы присоединиться к беседе.
19 нояб 2019 05:57 #14369
от Mr.ZEV
Переустановка Континента ничего не дала. Код безопасности так и не появился. Помогите плиз!
Пожалуйста Войти или Регистрация, чтобы присоединиться к беседе.
19 нояб 2019 07:29 #14371
от Mr.ZEV
Удаление из реестра папки HKEY_LOCAL_MACHINESOFTWARESecurityCodeCSP решило проблему.
Пожалуйста Войти или Регистрация, чтобы присоединиться к беседе.
19 нояб 2019 07:38 #14372
от Alex67
Mr.ZEV пишет: Удаление из реестра папки HKEY_LOCAL_MACHINESOFTWARESecurityCodeCSP решило проблему.
Континент TLS от ЭБ на машине был? Он видимо свой CSP от КБ поставил.
«Кто людям помогает — лишь тратит время зря. Хорошими делами прославиться нельзя» (с) Шапокляк
Пожалуйста Войти или Регистрация, чтобы присоединиться к беседе.
28 нояб 2019 02:59 #14413
от Sherkhan
Ещё вчера всё работало, а сегодня с утра: ошибка подписи ключа 0x00000578 недопустимый дескриптор окна. В списке ошибок Континента такую не нашёл. Что это может быть?
Пожалуйста Войти или Регистрация, чтобы присоединиться к беседе.
28 нояб 2019 05:37 — 28 нояб 2019 05:48 #14415
от Alex67
Sherkhan пишет: Ещё вчера всё работало,
А ключ то у вас какой был ещё вчера? ГОСТ 2001 или ГОСТ 2012? Версия КАП? А ОС какая? Не обновлялась ли?
Что вы как партизан на допросе………..
«Кто людям помогает — лишь тратит время зря. Хорошими делами прославиться нельзя» (с) Шапокляк
Пожалуйста Войти или Регистрация, чтобы присоединиться к беседе.
28 нояб 2019 05:49 #14416
от Sherkhan
На новом ГОСТЕ 2 недели работал нормально. Ничего не менялось. Обновления Windows отключены.
Пожалуйста Войти или Регистрация, чтобы присоединиться к беседе.
28 нояб 2019 05:50 — 28 нояб 2019 05:56 #14417
от Sherkhan
Windows 7 х64, АП 3.7.7.625, на вирусы проверил — чисто. В журнале:
— Provider
[ Name] eap
— EventID 51
[ Qualifiers] 49154
Level 2
Task 0
Keywords 0x80000000000000
Контроль целостности прошёл, ошибок нет.
Пожалуйста Войти или Регистрация, чтобы присоединиться к беседе.
28 нояб 2019 06:51 #14419
от Alex67
Sherkhan пишет: [ Name] eap
В процессах EAPSigner161.exe (c:Program FilesSecurity CodeTerminal StationvpnEAPSigner161.exe) есть? (должен быть)
«Кто людям помогает — лишь тратит время зря. Хорошими делами прославиться нельзя» (с) Шапокляк
Пожалуйста Войти или Регистрация, чтобы присоединиться к беседе.
28 нояб 2019 07:30 #14422
от Sherkhan
Пожалуйста Войти или Регистрация, чтобы присоединиться к беседе.
Содержание
- Континент ап ошибка создания запроса 0х80090008 указан неправильный алгоритм код безопасности csp
- Подпись ошибка 0x80090010 отказано в доступе
- Причины и решение ошибки
- Ошибка создания подписи отказано в доступе 0x80090010
- Решение проблемы
- Ошибка подписи ключа 0x80090010 Континент АП. Как исправить?
- В чём причина ошибки 0x80090008 при создании запроса
- Что делать, если указан неправильный алгоритм
- Переустановка программы КриптоПРО
- Чистка реестра Windows после удаления КриптоПРО CSP при ошибке 0x80090008
- Другие способы устранить проблему, если указан неверный алгоритм
- Раздел II. Создание запроса на транспортный сертификат.
- Раздел III. Установка транспортного сертификата.
- Раздел IV. Установка соединения с сервером доступа.
- Раздел V. Добавление альтернативных серверов доступа.
- Раздел VI. Часто задаваемые вопросы.
- Континент ап ошибка создания запроса 0х80090008 указан неправильный алгоритм код безопасности csp
- Время работы
- Написать в поддержку
- Перейти к
- Перейти к
- Присоединяйтесь к нам
- Поддержка
- 1. Ошибка «Указан неправильный алгоритм (0x80090008)»
- 2. Ошибка построения пути сертификации
- 3. Предупреждение «Нет полного доверия к сертификату подписи»
- 4. Не удается установить лицензионный ключ: ошибка сохранения данных
- 5. Указан хеш-алгоритм, несовместимый с данным файлом подписи
- 6. Отсутствует личный сертификат для расшифрования
- 7. Ошибка установки свойства в контекст сертификата 0x80092004
- 8. Не найден используемый криптопровайдер. Возможно он не установлен, запрещен или не поддерживается.
- 9. Установка «КриптоАРМ» завершается с ошибкой
- 10. Установка «КриптоАРМ»: ошибка «Policy 2.0.CryptoPro. PKI. Cades. publicKeyToken»
- 11. Не удается установить «КриптоАРМ»: ошибка «Windows Installer»
- 12. Не удается установить «КриптоАРМ»: ошибка 2739
- 13. В контекстном меню нет КриптоАРМа
- 14. Ошибка «Подпись не валидна» на сайтах наш. дом. рф и rosreestr. ru
- 15. Не удается подписать файл: ошибка исполнения функции 0x0000065b
- 16. При установке сертификата возникает ошибка «Ошибка при установке сертификата и далее ФИО название»
- 17. 0x0000064a – возникает при отсутствии лицензии на модуль TSP
- 18. Ошибка 0x00000057 говорит о том что скорее всего в установленном сертификате нет привязки к закрытому ключу.
- 19. Не удается найти сертификат и закрытый ключ для расшифровки. В связи с этим использование данного сертификата невозможно.
- 20. Ошибка 0x80091008 при расшифровке сообщения
- 21. Как подписать отчеты для ГОЗ (Минобороны)
- Континент АП — контроль целостности не пройден
- Введение
- Системные требования Континент АП
- Отключение антивируса
- Временное решение проблемы
- Исправление программы Континент АП
- Решение проблемы
- Суть контроля целостности Континент АП
- Выключение функции проверки
- Заключение
- 17 комментариев для статьи “ Континент АП — контроль целостности не пройден ”
Континент ап ошибка создания запроса 0х80090008 указан неправильный алгоритм код безопасности csp
Континент ап ошибка создания запроса. Типичные ошибки континент ап. Что делать, если указан неправильный алгоритм
Многие пользователи Континент АП, обновив продукт, что бы работать со средствами криптографической защиты Крипто-Про 4.0 или более поздней версии, а также те, кто изначально установил указанный программный продукт столкнулись с ошибкой «Ошибка подписи ключа 0x80090010 (Отказано в доступе) «. После сбоя работа программы блокируется, пользоваться сертификатом что бы подписать или отправить документы нельзя. В ранних версиях вышеуказанного приложения подобные ошибки возникали и решались следующим образом:
Подпись ошибка 0x80090010 отказано в доступе
Причины и решение ошибки
Ошибка создания подписи отказано в доступе 0x80090010
Решение проблемы
Перед реализацией дальнейших решений, проделайте предыдущие действия указанные в начале статьи. В случае безрезультатности последних — вывод только один — вы используете версию Crypto-Pro 4.0. Недостаток последней заключается в том. что Крипто-Про 4.0+ воспринимает ключи, созданные 15 месяцев назад как просроченные (хотя срок «годности» 2 года).
Если вы использовали все вышеуказанные методы но ни один не помог, попробуйте совершить следующие действия:
HKEY_LOCAL_MACHINESOFTWAREWow6432NodeCrypto ProSettingsUsers Keys
Ошибка подписи ключа 0x80090010 Континент АП. Как исправить?
В чём причина ошибки 0x80090008 при создании запроса
Что делать, если указан неправильный алгоритм
Для начала нужно попытаться протестировать свой сертификат:
Эта возможность есть в КриптоПРО:
Данная проверка должна указать на ошибку, если она есть в сертификате.
Следующие онлайн-сервисы также позволяют провести проверку вашего сертификата на подлинность.
Переустановка программы КриптоПРО
Процесс переустановки КриптоПРО CSP отличается тем, что после её удаления, вам необходимо почистить компьютер от предыдущей версии.
Она устанавливается как расширение для браузера. После выбора кнопки загрузки, необходимо разрешить её установку в ваш браузер. По указанному адресу есть и другие полезные утилиты. Например, автоматическая настройка IE для работы с КриптоПРО.
В пункте « Что ещё можно сделать » есть ссылки на другие браузеры.
Чистка реестра Windows после удаления КриптоПРО CSP при ошибке 0x80090008
Когда процесс очистки утилиты CSPClean завершится:
После этого для решения ошибки с кодом 0x80090008:
Другие способы устранить проблему, если указан неверный алгоритм
Подобная ошибка часто появляется при работе с ФНС.
Пользователям помогает в этом случае:
В такой последовательности у вас не возникнет проблем с вышеописанной программой. И вы сможете легко решить ошибку при создании запроса 0x80090008, когда указан неправильный алгоритм.
Раздел I. Установка Континент-АП
Для установки Континент-АП версии 3.7.5.474 (КС1/КС2) необходимо в полученном дистрибутиве найти и запустить исполняемый файл – ts_setup. exe(Setup/ts_setup. exe). В открывшемся окне необходимо нажать кнопку Далее» (Рисунок 1).
Рисунок 1 – окно установки Континент-АП
Установите отметку о принятии лицензионного соглашения и нажмите кнопку «Далее» (Рисунок 2).
Рисунок 2 – Лицензионное соглашение
В следующем окне «Компоненты устанавливаемой программы» необходимо снять отметку «Брэндмауэр» и нажать кнопку «Далее» (Рисунок 3).
Внимание: При наличии отметки «Брэндмауэр» невозможно подключится к серверу доступа.
Рисунок 3 – Компоненты устанавливаемой программы
На следующем шаге «Выбор папки установки» выберите папку установки программы. По умолчанию программа установки копирует файлы в каталог C:Program FilesSecurity CodeTerminal Station. Необходимо нажать кнопку «Далее» не меняя место расположения предложенного каталога установки (Рисунок 4).
Рисунок 4 – Выбор папки установки
На следующем шаге в разделе «Конфигурация АП» задайте (Рисунок 5):
ПРИМЕЧАНИЕ: После завершения установки необходимо добавить другие адреса для подключения, см. стр 17 (V раздел инструкции)
В разделе «Уровень безопасности» необходимо:
Рисунок 5 – Конфигурация АП
После заполнения полей и выбора уровня безопасности нажмите «Установить» (Рисунок 5).
Рисунок 6 – Установка завершена
Для использования Континента-АП необходимо перезагрузить компьютер. Для этого выберите пункт «Да, перезагрузить ПК сейчас». Либо перезагрузите компьютер позже выбрав пункт «Нет, я перезагружу ПК позже».
Установка Континент-АП завершена.
Раздел II. Создание запроса на транспортный сертификат.
Для создания запроса на получение сертификата необходимо вызвать контекстное меню пиктограммы Абонентского пункта. Для этого необходимо нажать правой клавишей мыши на пиктограмме и в меню «Сертификаты» выбрать «Создать запрос на пользовательский сертификат». На экране появится диалоговое окно для создания запроса (Рисунок 7).
Рисунок 7 – Создание запроса на сертификат
Следующие поля обязательны для заполнения (Рисунок 8):
Рисунок 8 – Параметры сертификата
Остальные поля необязательны для заполнения. После заполнения полей необходимо выбрать место сохранения файла запроса в формате *.req путем заполнения поля «Электронная форма» и нажать «ОК».
В появившемся окне выберете носитель на который будет сформирован закрытый ключ и нажать «ОК» (Рисунок 9).
Рисунок 9 – КриптоПро CSP
С следующем окне необходимо нажимать клавиши или перемещать указатель мыши над окном, до тех пор, пока ключ не будет создан. После заполнения полосы прогресса переход к следующему окну будет выполнен автоматически (Рисунок 10).
Рисунок 10 – Биологический датчик случайных чисел
При необходимости можно задать пароль на создаваемый ключевой контейнер. При пустом пароле – пароль запрашиваться не будет. Установленный пароль на контейнер не восстанавливается. Нажмите «ОК» (Рисунок 11).
Программа создаст ключевой контейнер, разместит файл запроса с расширением *.req по указанному Вами пути, с указанным Вами именем.
Необходимо предоставить сформированный файл запроса в РЦР Управления или УРЦР территориального отдела ТОФК по месту открытия лицевого счета.
Переименовывать файл запроса и предоставлять в РЦР и УРЦР заявление в бумажном виде не нужно.
Раздел III. Установка транспортного сертификата.
Полученный в ТОФК транспортный сертификат необходимо скопировать на носитель куда был сформирован закрытый ключ.
Для установки сертификата в Континент-АП необходимо вызвать контекстное меню пиктограммы Абонентского пункта. Для этого необходимо нажать правой клавишей мыши на пиктограмме и в меню «Сертификаты» выбрать «Установить сертификат пользователя» (Рисунок 12).
Рисунок 12 – Установка сертификата пользователя
Рисунок 13 – выбор сертификата пользователя
В появившемся окне необходимо выбрать контейнер закрытого ключа, находящийся на соответствующем ключевом носителе и нажать «ОК» (Рисунок 14).
Рисунок 14 – выбор контейнера
В том случае, если в хранилище сертификатов на компьютере отсутствует корневой сертификат, подтверждающий зарегистрированный сертификат пользователя, на экране появится запрос на его установку (Рисунок 15).
Рисунок 15 – подтверждение автоматической установки сертификата
Для регистрации корневого сертификата необходимо выбрать «Да, автоматически». На экране появится сообщение Windows о том, что будет выполнена регистрация корневого сертификата (Рисунок 16).
Рисунок 16 – предупреждение о безопасности
На предупреждение необходимо ответить «ДА». Корневой сертификат будет зарегистрирован. На экране появится сообщение о том, что регистрация сертификата пользователя завершена (Рисунок 17). Установка сертификатов завершена.
Рисунок 17 – сообщение об успешном завершении
Раздел IV. Установка соединения с сервером доступа.
Перед установкой соединения с сервером доступа необходимо удостоверится что для подключения используется крипто провайдер «Крипто Про CSP» (Рисунок 18). Крипто провайдер «Код Безопасности CSP» нельзя использовать для подключения.
Рисунок 18 – Выбор крипто провайдера
Для установки соединения с сервером доступа, необходимо вызвать контекстное меню пиктограммы Абонентского пункта. Для этого необходимо нажать правой клавишей мыши на пиктограмме и выбрать «Подключить ‘2400-SD-01.roskazna. ru’. Откроется следующее окно, в котором необходимо выбрать сертификат в формате «КодТОФК_КодУБП и нажать «ОК» (Рисунок 19).
Рисунок 19 – выбор сертификата для подключения
При первом подключении к серверу доступа будет предложено установить корневой сертификат сервера доступа в список разрешенных. Необходимо ответить «Да» (Рисунок 20).
Рисунок 20 – сообщение о добавлении сервера доступа.
Для разрыва соединения с сервером доступа, необходимо вызвать контекстное меню пиктограммы Абонентского пункта и выбрать «Отключить Континент АП» Соединение с сервером доступа будет разорвано. Цвет пиктограммы изменится с цветного на бесцветный.
Раздел V. Добавление альтернативных серверов доступа.
Для добавления альтернативных серверов доступа необходимо вызвать контекстное меню пиктограммы Абонентского пункта. Для этого необходимо нажать правой клавишей мыши на пиктограмме и в меню «Создать соединение» выбрать «Ручная настройка» (Рисунок 21).
Рисунок 21 – Создание нового соединения.
В появившемся окне необходимо указать имя нового соединения и указать адрес сервера доступа и нажать «Создать»
Адреса серверов доступа:
Рисунок 22 – Создание нового соединения.
Таким образом можно добавить все доступные адреса серверов доступа.
Для подключения к альтернативным серверам доступа необходимо открыть контекстное меню пиктограммы Абонентского пункта. Для этого необходимо нажать правой клавишей мыши на пиктограмме и в меню «Установить/разорвать соединение» выбрать соединение через которое необходимо осуществить подключение (Рисунок 24).
Рисунок 24 – Выбор соединения для подключения.
Раздел VI. Часто задаваемые вопросы.
Вопрос: Какой срок действия сертификата?
Ответ: Срок действия транспортного сертификата составляет 1 год и 3 месяца с даты его издания. Срок действия сертификата необходимо отслеживать самостоятельно с момента его получения в ТОФК.
Вопрос: Есть ли дополнительные адреса серверов доступа?
Ответ: Всего существует 3 сервера доступа:
В один момент времени на один сервер можно подключится одним транспортным сертификатом.
Вопрос: При попытке создать новое подключение выходит ошибка «Необходимо запустить программу с правами Администратора».
Вопрос: Что делать если в организации предусмотрено больше рабочих мест?
Вопрос: При подключении возникает ошибка «Многократный вход пользователя запрещен». Что делать?
Ответ: Ошибка возникает если вы пытаетесь подключится к серверу, к которому уже совершено подключение вашим сертификатом. За редким исключением ваше предыдущее подключение может быть не сброшено сервером, в таком случае подключитесь на другой сервер или обратитесь в Управления с просьбой сбросить повисшее подключение.
Вопрос: При подключении возникает ошибка «Превышено максимальное количество подключений» Что делать?
Ответ: Ошибка возникает если сервер на который вы подключаетесь перегружен. Воспользуетесь разделом V настоящей инструкции для подключения на другой сервер.
Вопрос: При подключении возникает ошибка «Client-cert not found» Что делать?
Ответ: Ошибка возникает при некорректной работе взаимодействующих приложений КриптоПро CSP и Континент-АП. Рекомендуем последовательно:
Вопрос: После получения нового сертификата, он был установлен, но Континент-АП не подключается с ошибкой «Вставьте ключевой носитель». Окно выбора сертификата не появляется после нажатия «Установить подключение» Что делать?
Ответ: Открыть меню континента-АП – Настройка аутентификации – Континент-АП как показано на рисунке. В разделе «Сертификаты по умолчанию» выбрать пункт «Запрашивать сертификат при подключении». Нажать «ОК» и попробовать подключиться вновь.
Вопрос: При подключении возникает ошибка «Неизвестный клиент» Что делать?
Ответ: Обратиться в Управление по телефону 46-26-16 или написать нам на ящик отдела ufk24_ и сообщить информацию о том какой сертификат вы используете и на какой конкретно сервер вы подключаетесь.
Вопрос: При попытке установить сертификат в Континент-АП возникает ошибка «Неизвестная ошибка импорта сертификатов» Как решить?
Вопрос: После установки Континента-АП версии 3.7.5.474 пропадает соединение с сетью организации/интернет.
Ответ: Необходимо открыть свойства локального подключения к вашей сети и снять галочку с «Continent 3 MSE Filter», после чего нажать кнопку ОК.
Континент ап ошибка создания запроса 0х80090008 указан неправильный алгоритм код безопасности csp
Время работы
Написать в поддержку
Перейти к
Перейти к
Присоединяйтесь к нам
Поддержка
В разделе «Поддержка» вы можете найти ответы на часто задаваемые вопросы, загрузить дистрибутивы для установки и ознакомиться с регламентом технической поддержки.
Электронный адрес для технической поддержки Support@trusted. ru. Напишите нам письмо, если не нашли готового ответа среди «Часто задаваемых вопросов». Вы получите ответ на него в течение одного рабочего дня. Обращаем внимание, что по телефону техническая поддержка НЕ ОКАЗЫВАЕТСЯ.
КриптоАРМ
1. Ошибка «Указан неправильный алгоритм (0x80090008)»
В большинстве случаев ошибка «Указан неправильный алгоритм (0x80090008)» решается переустановкой сертификата подписи. Переустановить сертификат можно в программе «КриптоАРМ»
Также это можно сделать через КриптоПро CSP. Для этого откройте программу КриптоПро CSP и перейдите во вкладку «Сервис». Затем нажмите на кнопки «Просмотреть сертификаты в контейнере. » и «Обзор» Выберите нужный контейнер и нажмите кнопку «Ok», а после «Установить».
2. Ошибка построения пути сертификации
Сообщение «Статус сертификата: недействителен, ошибка построения пути сертификации» говорит о том, что нужно на рабочем месте установить корневой сертификат удостоверяющего центра, чтобы цепочка доверия могла быть построена и проверена программой.
Корневой сертификат УЦ как правило можно загрузить с сайта удостоверяющего центра. Также его можно скачать по ссылке, указанной в сертификате. Для этого нужно:
Видео инструкция по решению ошибки с построением цепочки сертификатов:
3. Предупреждение «Нет полного доверия к сертификату подписи»
Если статус вашего сертификата не изменился, то перейдите в папку Списки отзыва сертификатов в КриптоАРМ и посмотрите, появился ли там актуальный список отзыва от вашего удостоверяющего центра (УЦ). Если подгруженный список отзыва имеет статус (), то это значит, что в системе отсутствует промежуточный сертификат УЦ.
4. Не удается установить лицензионный ключ: ошибка сохранения данных
5. Указан хеш-алгоритм, несовместимый с данным файлом подписи
Ошибка встречается при добавлении подписи, когда хеш-алгоритм сертификата подписанта отличается от хеш-алгоритма сертификата первого подписанта
Способ исправления: обновить программу до версии 5.4.2.280 или выше. Перейти к загрузке.
6. Отсутствует личный сертификат для расшифрования
Также проверьте, тот ли сертификат используется для расшифрования: профили управление профилями открыть профиль с галкой 2м нажатием общие в поле владелец сертификата проверьте, какой сертификат прописан. Если нужно, выберите.
7. Ошибка установки свойства в контекст сертификата 0x80092004
Ошибка 0x80092004 говорит о том, что сертификат был установлен без привязки к закрытому ключу. Попробуйте переустановить сертификат через КриптоПро CSP.
Для этого откройте программу КриптоПро CSP и перейдите во вкладку «Сервис». Затем нажмите на кнопки «Просмотреть сертификаты в контейнере. » и «Обзор» Выберите нужный контейнер и нажмите кнопку «Ok», а после «Установить».
8. Не найден используемый криптопровайдер. Возможно он не установлен, запрещен или не поддерживается.
Это оповещение возникает в том случае, если у вас установлена устаревшая сборка ПО КриптоАРМ.
Проверьте номер сборки в главном окне КриптоАРМ нажав на кнопку Помощь, далее О программе. Устаревшими считаются сборки 4, 5.0, 5.1, 5.2, 5.3. Актуальна сборка 5.4.
Обновить КриптоАРМ можно просто скачав сборку 5.4.3.10. После загрузки запустите установку файла trusteddesktop. exe, выберите из предложенных вариантов Изменить и дождитесь окончания установки. После обновления выполните перезагрузку компьютера.
Заказ на обновление версии КриптоАРМ 4 до КриптоАРМ 5 можно оформить в интернет-магазине.
9. Установка «КриптоАРМ» завершается с ошибкой
В большинстве случаев устранить ошибку помогает удаление и установка его заново:
10. Установка «КриптоАРМ»: ошибка «Policy 2.0.CryptoPro. PKI. Cades. publicKeyToken»
Если КриптоАРМ не устанавливается стандартным способом, установите КриптоАРМ не из самого дистрибутива а из msi-пакета, только скачайте актуальную сборку с сайта: https://www. trusted. ru/wp-content/uploads/trusteddesktop. exe и отключите антивирус на время установки.
Для того чтобы установить КриптоАРМ из msi-пакета понадобится извлечь из дистрибутива установочный пакет. Для этого создайте текстовый файл (например в Блокноте) и сохраните в него следующую строчку:
Trusteddesktop. exe /x package
Далее сохраните этот файл с расширением bat. Переместите файл в папку с дистрибутивом и запустите его двойным щелчком. После завершения его выполнения должна будет создаться папка package.
После установки КриптоАрм Стандарт можно установить КриптоАрм Плюс. Для этого зайдите в папку TDPlus и запустите msi файл setup-win32 (для 32-х разрядной версии Windows) или setup-x64 (для 64-х разрядной версии Windows).
11. Не удается установить «КриптоАРМ»: ошибка «Windows Installer»
Удалите программу через пуск / панель управления. Затем, скачайте по ссылке утилиту для удаления программы.
12. Не удается установить «КриптоАРМ»: ошибка 2739
Для 64-разрядных Windows зайти в меню Пуск и выполнить команды:
C:windowsSysWOW64regsvr32 c:windowsSysWOW64vbscript. dll c:windowsSysWOW64regsvr32 c:windowsSysWOW64jscript. dll
Для 32-разрядных Windows зайти в меню Пуск и выполнить команды:
C:windowsSystem32regsvr32.exe c:windowsSystem32vbscript. dll c:windowsSystem32regsvr32.exe c:windowsSystem32jscript. dll
Для выполнения команд необходимо наличие прав администратора.
13. В контекстном меню нет КриптоАРМа
Нужно зарегистрировать библиотеку ShellExtention. Для этого создайте текстовый файл с расширением bat и сохраните в него следующую команду:
Выполните этот командный файл от имени администратора. При этом библиотека должна зарегистрироваться.
Так же рекомендуем внести папку установки КриптоАРМ-а в список исключений антивируса.
Проверьте также выключен ли у вас UAC. Если он выключен, компоненты могут регистрироваться неправильно. Попробуйте включить UAC и перерегистрировать библиотеку. Руководство по включению и отключению UAC с сайта Microsoft:
14. Ошибка «Подпись не валидна» на сайтах наш. дом. рф и rosreestr. ru
При создании подписи убедитесь что выбран тип кодировки DER и указана опция«Сохранить подпись в отдельном файле». Т. е. нужно создать отделенную подпись, на портале помещать исходный файл и файл подписи (около 2Кб).
15. Не удается подписать файл: ошибка исполнения функции 0x0000065b
Скорее всего отсутствует лицензионный ключ или истек срок его действия для программы «КриптоАРМ» или КриптоПро CSP. Лицензионные ключи должны быть установлены в обеих программах, они должны быть активны.
16. При установке сертификата возникает ошибка «Ошибка при установке сертификата и далее ФИО название»
Выключите режим квалифицированной подписи в настройках: настройки / управление настройками / режимы. После этого сертификат появится в папке«личное хранилище». Если возникнет ошибка построения пути сертификации, то исправить ее можно будет по инструкции вопрос №2:https://trusted. ru/support/faq/.
Ошибка обновления TSL Актуальный список TSL КриптоАрм подгружает с сайта Минкомсвязи: https://minsvyaz. ru/ru/activity/govservices/2/ или Госуслуги:https://e-trust. gosuslugi. ru/CA. Если программе не удается обновить список, то можно загрузить его с одного из этих сайтов вручную и установить в нужную папку.
17. 0x0000064a – возникает при отсутствии лицензии на модуль TSP
Проверьте пожалуйста, установлены ли лицензии в программах КриптоПро CSP и КриптоАРМ, а также установлена ли лицензия на модуль КриптоПро TSP.
18. Ошибка 0x00000057 говорит о том что скорее всего в установленном сертификате нет привязки к закрытому ключу.
19. Не удается найти сертификат и закрытый ключ для расшифровки. В связи с этим использование данного сертификата невозможно.
Для сертификатов с ключевой парой на КриптоПро CSP установить привязку
Можно следующим образом:
20. Ошибка 0x80091008 при расшифровке сообщения
Возникает в основном когда в КриптоАРМ или в КриптоПро CSP не установлена лицензия. В КриптоАрм проверить наличие лицензии можно через пункт меню помощь / о программе. В КриптоПро на вкладке «общие».
Если лицензии установлены, попробуйте переустановить КриптоПро CSP.
21. Как подписать отчеты для ГОЗ (Минобороны)
Запустите мастер подписи. Если запускался не через контекстное меню, то на второй странице нужно выбрать подписываемый файл.
На странице «Выходной формат» выбрать вариант Base64 (выбран по умолчанию) и в поле справа заменить расширение sig на sign. На этой же странице установить галочку «Отключить служебные заголовки».
На следующей странице «Параметры подписи» убрать галочку «Поместить имя исходного файла в поле Идентификатор ресурса». На этой же странице установить галочку «Сохранить подпись в отдельном файле».
На этой странице не нужно убирать галочку «Включить время создания подписи». При работе Ccptest время добавляется в подпись.
На странице «Выбор сертификата подписи» выбрать нужный сертификат.
При завершении мастера можно сохранить настройки в профиль, чтобы не вводить их заново в следующий раз.
По завершению мастера нужно вручную убрать из имени файла расширение xml. КриптоАРМ всегда добавляет в имя исходное расширение, а поскольку по требованиям его там быть не должно, то переименовывать файл придется вручную.
Источник
Континент АП — контроль целостности не пройден
Ошибка в работе Континент АП одна из самый неприятных, так как с помощью этой программы организация осуществляет финансовые операции. Расскажу как я решил эту постоянно появляющуюся проблему после каждого обновления системы Windows.
Введение
Обслуживая государственные конторы всегда получаю больше всего сюрпризов. Только в этих конторах видишь программные продукты которые больше нигде не встретишь.
Решил рассказать о работе с такой замечательной программой как Континент АП. Программа предназначена для создания канала VPN по сертификату.
Работала эта программа без нареканий, но после того проходило обновление Windows программа стала выдавать ошибку.
Ошибка говорит о том что в файлах программы найдены изменения и она не может работать дальше. Выглядит сообщение следующим образом:
Когда ошибка стала появляться часто и пользователи стали сильно нервничать задавая вопрос: «Почему раньше работал а теперь постоянные сбои?» решил вникнуть и разобраться в сути проблемы.
Системные требования Континент АП
На одном из компьютеров установлена Windows 10 Домашняя и в одной из контор, прочитав рекомендации на сайте, сказали что проблема в версии Windows.
В свое время я сильно озадачился версиями Windows и пришел к выводу что отличия версий только в доменом управлении, некоторыми функциями и элементами внешнего вида. В организации где не планируется и не будет использован Windows Server покупать профессиональные версии нет смысла. За название «Домашняя» отдельное спасибо маркетологам Windows, так как народ действительно думает что использовать такую версию можно только дома 🙂
На странице разработчика есть системные требования которые вы можете посмотреть. Лично у меня такие требования вызывают улыбку.
Отключение антивируса
Пробовал отключать антивирус и добавлять папку с программой в белый список, но дело это совершенно бесполезное и дальше поймете почему.
Временное решение проблемы
Всегда хочется думать что разработчики продумали программу и она будет работать без сбоев. При проблемах начинаешь искать проблемы в системе, делаешь проверки на вирусы, и только в последнюю очередь ищешь проблему в программе.
Исправление программы Континент АП
Исправление программы это первое что всегда приходило в голову и помогало решить проблему. Достаточно было запустить файл установки, указать исправление и выполнив требуемые действия программа опять работала до следующего обновления Windows.
Такой вариант решения проблемы мне не подходит, хотя в большинстве случаев народ просто отключал обновления и радовался работе без ошибок дальше. К сожалению в Windows 10 отключить обновления нельзя (по крайней мере все способы что я пробовал не позволяют полностью отключить механизм обновления).
Отключение обновлений излюбленная тема тех кто не хочет разбираться в проблемах возникающих после обновлений. Чаще всего проблема с обновлениями у тех кто не любит ждать и не дождавшись окончания процедуры жестко выключает компьютер.
Никогда не отключаю обновления и никому не советую, так как без обновлений Windows шансов поймать вирус гораздо больше.
Решение проблемы
Решение оказалось немного не обычным и не логичным. Главное что это работает и как мне показалось единственное верное на данный момент решение.
Суть контроля целостности Континент АП
При установке программа в специальном файле запоминает все параметры своих файлов и файлов что использует в системе Windows. При запуске происходит сравнение параметров с этого файла и реальными файлами в системе. В случае отличия выдает грозное предупреждение «Тест контроля целостности не пройден».
Примерно так будет выглядеть контроль целостности:
По факту получается что программа контролирует системные файлы Windows которые система обновляет когда ей необходимо для своего улучшения. Для меня это кажется крайне не логично. Оставим на совести разработчиков такой механизм. Возможно они уже принимают меры а может нет. В любом случае они прекрасно знают что такая проблема есть. Тематические форумы завалены криками о помощи.
Моя задача сделать так чтобы программа работала и не вызывала проблем.
Выключение функции проверки
Для того что бы не видеть больше ошибки «Тест контроля целостности не пройден» и не отключать обновление Windows в версии Континент АП 3.7 необходимо изменить файл integrity.xml. Именно в этом файле занесена информация о файлах при установке.
Необходимо сделать следующее:
После выполненных действий запускайте программу и радуйтесь возможности совершать финансовые действия в организации.
Заключение
Всегда надо думать и анализировать ситуацию в каждом конкретном случае. Бездумное использование советов что попадаются в интернете частенько не дает результата. Было желание написать разработчикам, но решил не лезть к ним со своими пожеланиями и замечаниями.
Возможно это вообще хохма реального разработчика. Такие конторы иногда являются только заказчиками программного обеспечения и не имеют отношения к разработке. Разработчики не сильно вдаваясь в задание делают так как сказано. Возможно даже видя глупость заказа выполняют его а потом тихонько хихикают.
Интересно увидеть ваши комментарии по этому поводу.
Если вы нашли ошибку, пожалуйста, выделите фрагмент текста и нажмите Ctrl+Enter.
Читая их я получаю информацию которая позволяет мне улучшить качество написания статей. Кроме того, оставляя комментарии вы помогаете сайту получить более высокий рейтинг у поисковых систем. Давайте общаться.
17 комментариев для статьи “ Континент АП — контроль целостности не пройден ”
Создаём батник содержащий:
«c:Program FilesSecurity CodeTerminal Stationngc.exe» /b
И запускает его с правами админа, после того как появилась обсуждаемая ошибка.
Отличный совет и решение! Всё заработало.
Спасибо.
Win10 pro v.2004
Источник