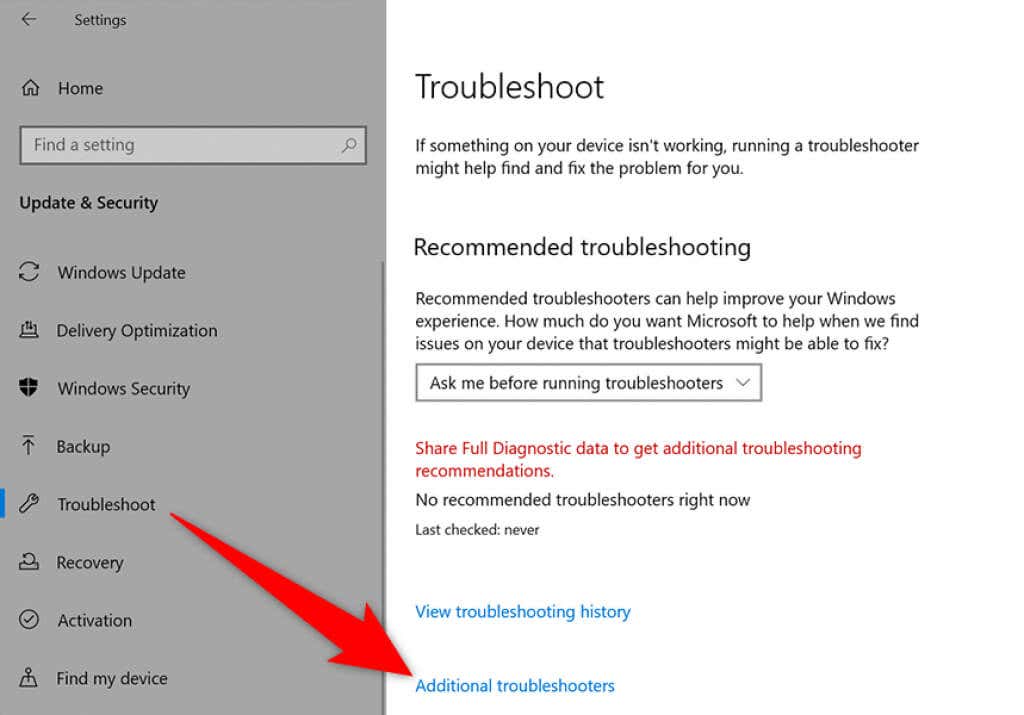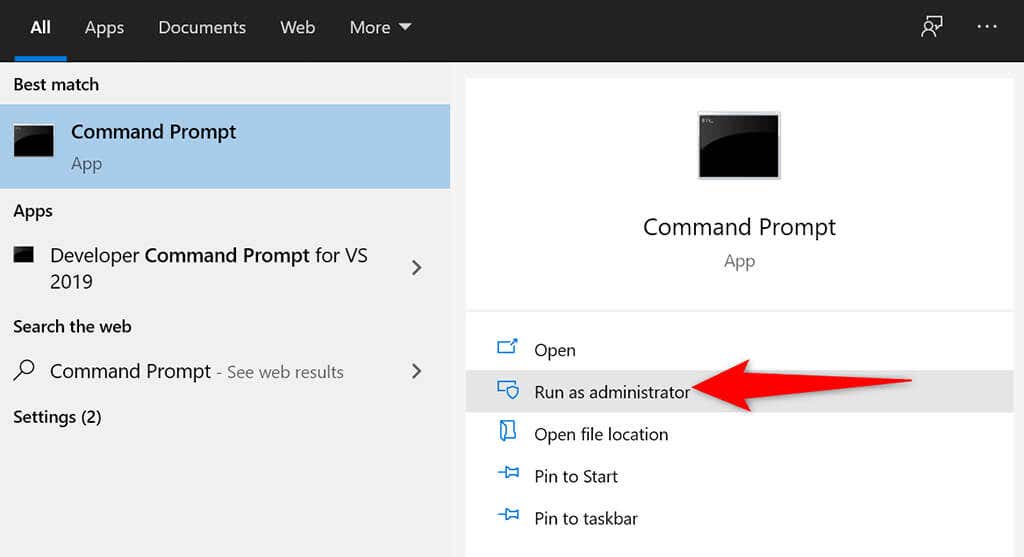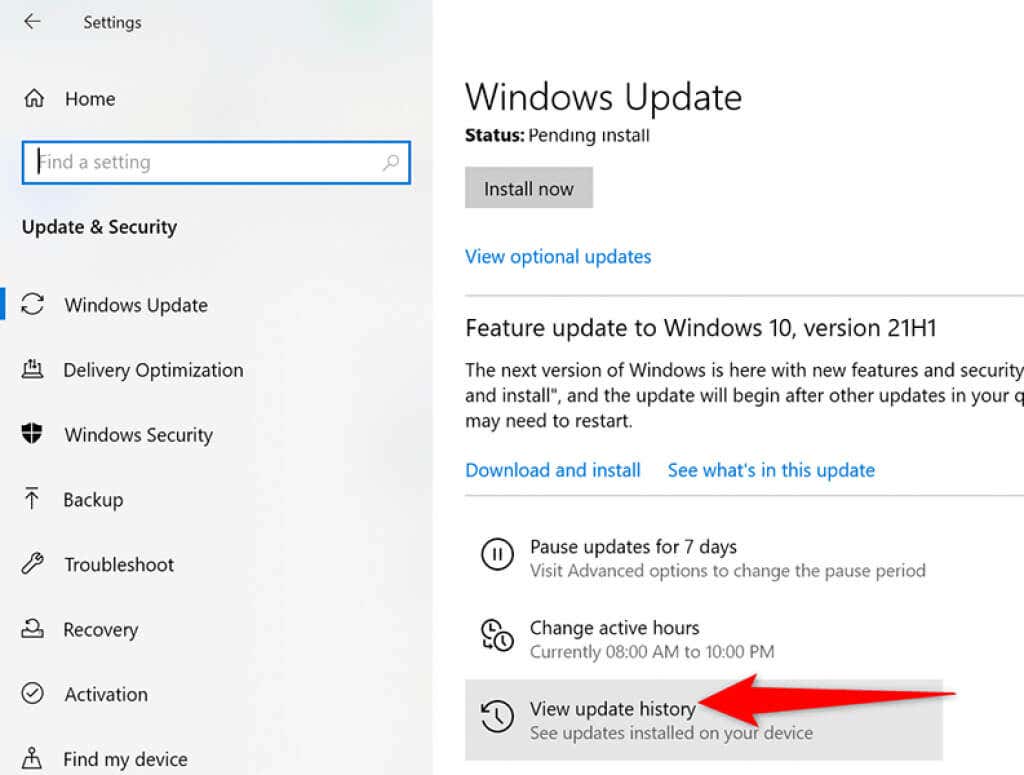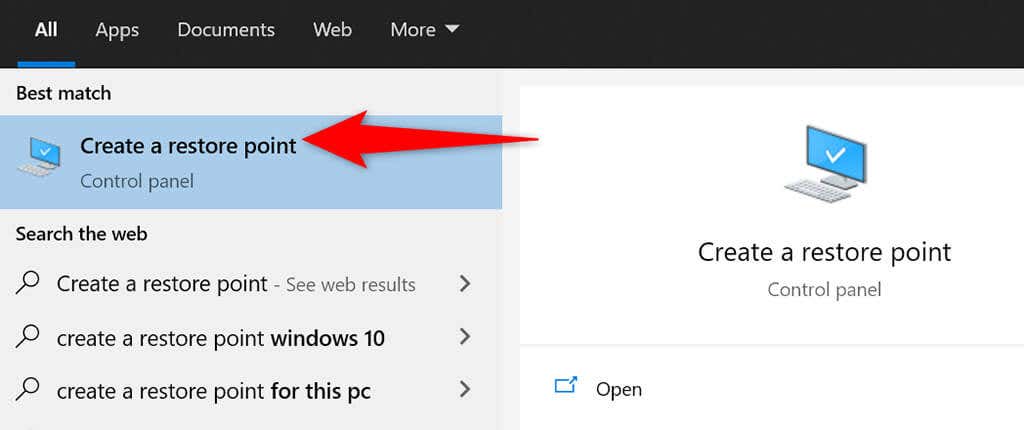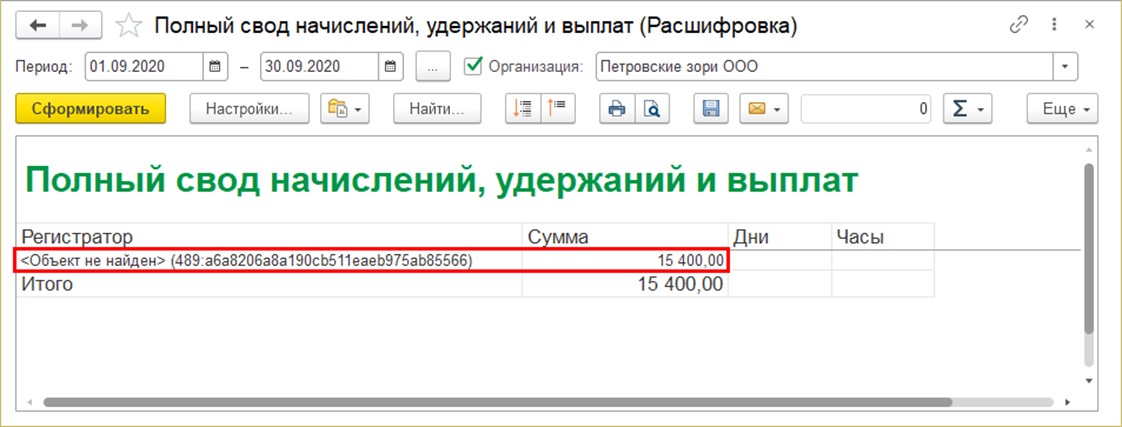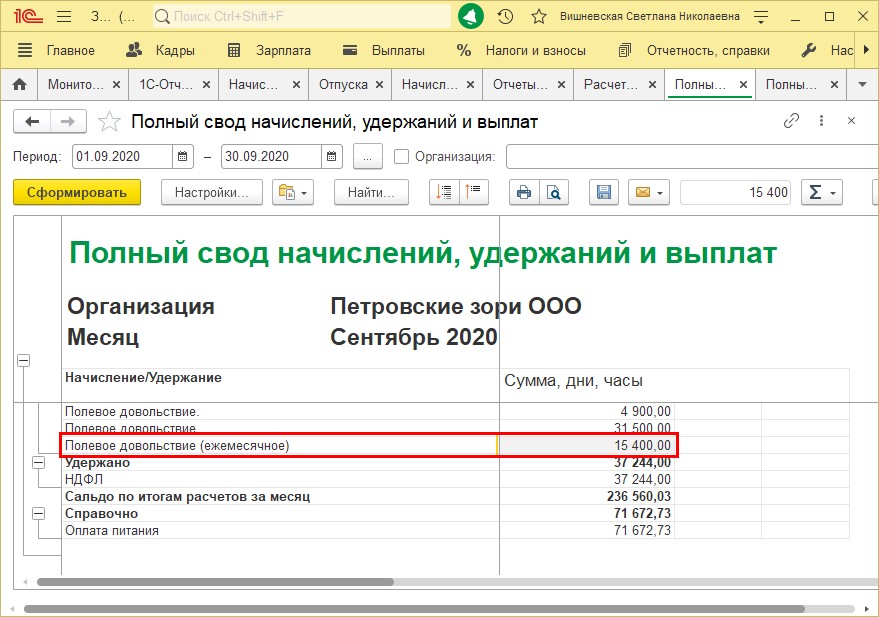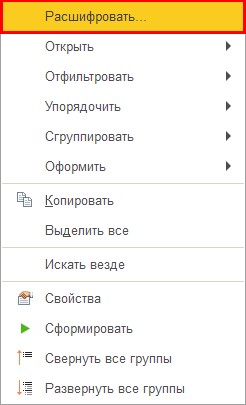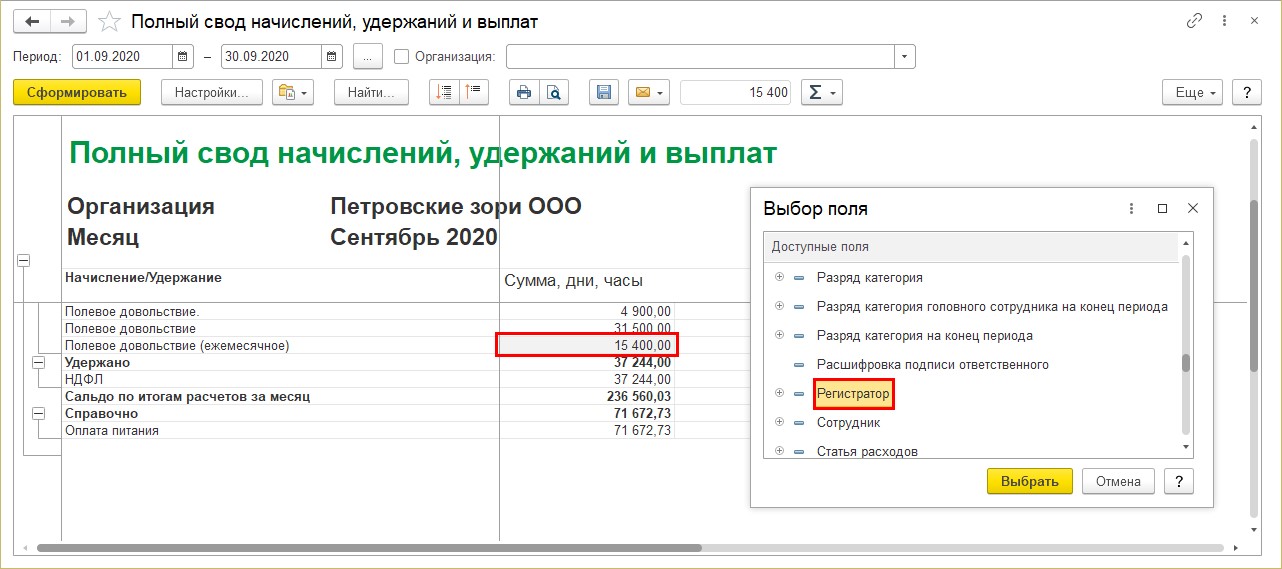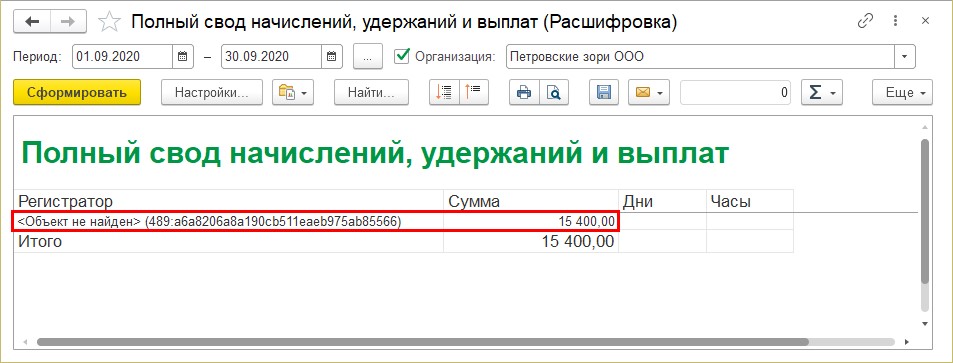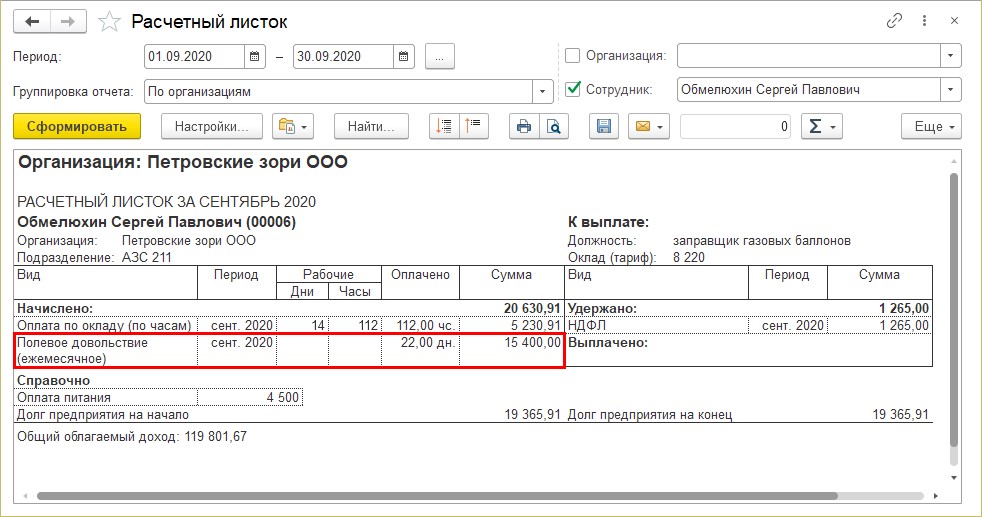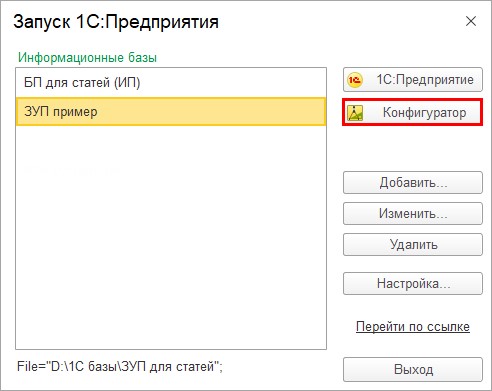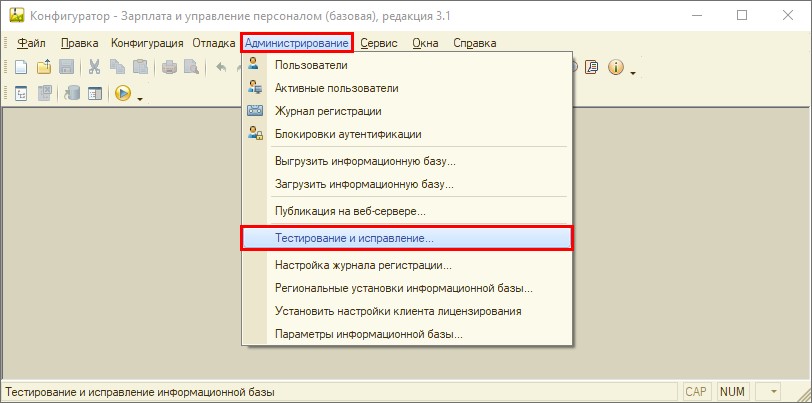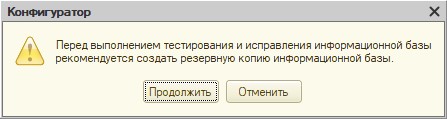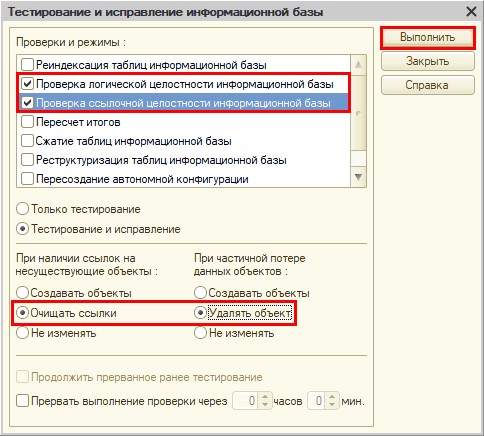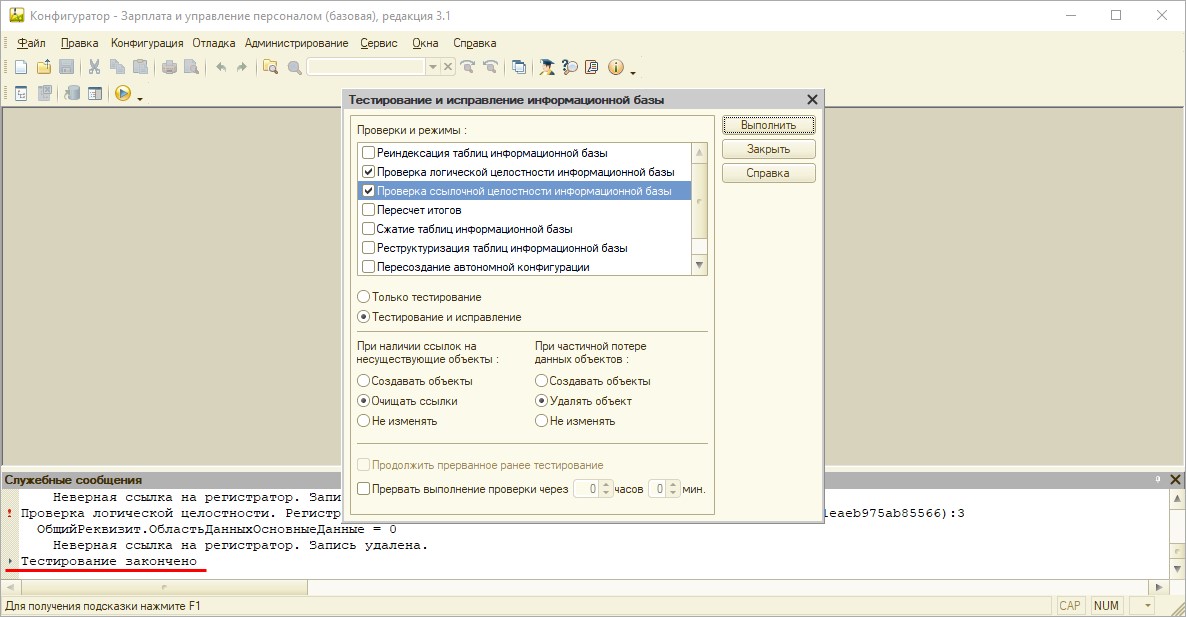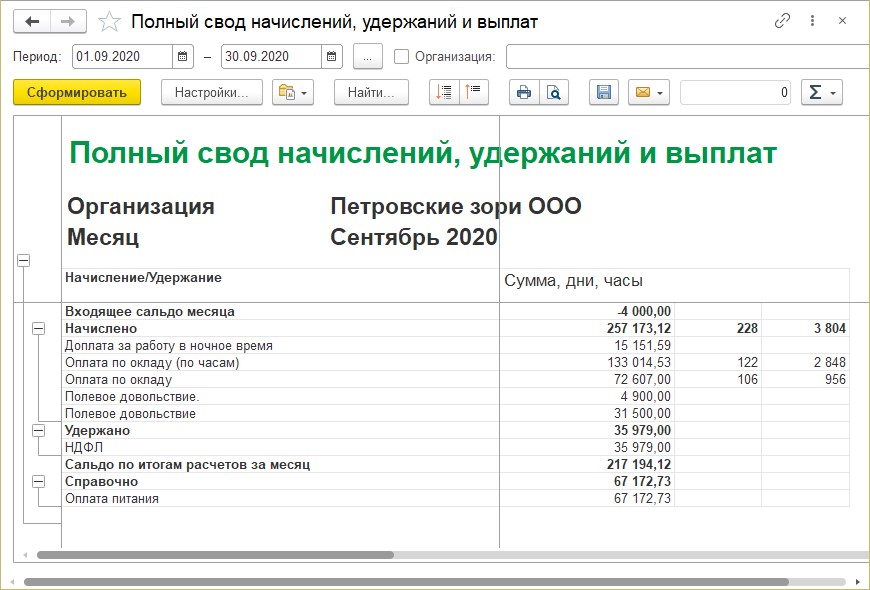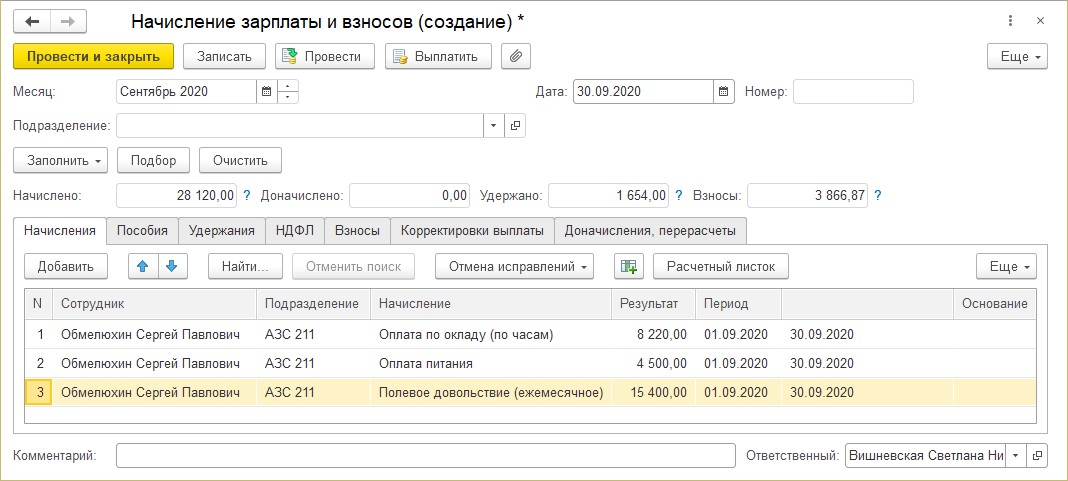Работая с информационными базами на платформе 1С, многие пользователи нередко сталкиваются с ситуацией, когда вместо ожидаемой ссылки на какой-нибудь объект появляется та самая надпись: <Объект не найден> .
Данная ситуация вполне типичная и почти каждый пользователь платформы 1С:Предприятие сталкивался с такой битой ссылкой* («Объект не найден») хотя бы раз.
Предупреждение: Перед тем, как приступать к каким-либо манипуляциям с базой данных 1С, необходимо сделать ее резервную копию. Чтобы сделать резервную копию информационной базы данных можно воспользоваться командой «Выгрузить информационную базу» в конфигураторе, сделать резервную копию из режима 1С:Предприятия или скопировать папку с самой информационной базой на съемный носитель / в другое место.
Теперь перейдем непосредственно к решению проблемы несуществующих объектов.Первое, что необходимо сделать – это разобраться в причине возникновения таких объектов.
Причины могут быть разные, в каждом случае требуется особый подход для решения проблемы и восстановления целостности данных. Рассмотрим основные из них.
- 1. Непосредственное удаление объектов без пометки на удаление и контроля ссылочной целостности
В программе 1С:Предприятие при стандартном удалении объектов производится контроль ссылочной целостности, предусматривающий удаление объекта в два этапа:
1) установка пометки на удаление;
2) удаление стандартной процедурой с контролем ссылочной целостности.
Однако этот механизм можно обойти, имея право непосредственного удаления объектов без пометки на удаление и контроля ссылочной целостности (в правах пользователя — право «Интерактивное удаление»). Такое удаление производится сочетанием клавиш «SHIFT + DELETE». В результате непосредственного удаления ссылка на объект становится битой и при ее наличии в других объектах отображается как «Объект не найден».
Решение:
Восстановить объект в этой базе невозможно, поэтому можно воспользоваться одним из способов:
- При наличии резервных копий информационной базы восстановить последнюю (если она была сделана недавно и от текущей она не отличается) и работать в ней;
- Если пользователь знает, какой объект был удален: найти копию базы, где присутствует этот объект, воспользоваться обработкой «Выгрузка и загрузка данных XML», которая находится в свободном доступе в интернете, перенести объект из старой базы в новую с помощью данной обработки. Битые ссылки заменятся этим объектом. Если неизвестно, какой объект был удален – можно найти его по уникальному идентификатору в старой базе и перенести его обработкой «Выгрузка и загрузка данных XML».
Рекомендации:
Чтобы избежать таких ошибок в дальнейшем, как вариант — запретить пользователям интерактивное удаление. Также необходимо обеспечить регулярное резервное копирование Информационной базы 1С: Предприятие, чтобы всегда иметь возможность восстановить поврежденные или удаленные данные.
- 2. Объект из другой базы. Имеет место обмен с другой информационной базой (Стандартный обмен, обмен в Распределенной информационной базе «РИБ», Универсальный обмен)
- 2.1 Объект не был выгружен из базы – источника
Решение
В этом случае можно выгрузить объект из Базы – Источника заново, в результате чего этот объект заменит собой все пустые ссылки.
Используем в качестве примера обмен между базами: 1С: Управление торговлей 11.2 и 1С: Бухгалтерия Предприятия 3.0.
При выгрузке документа реализации номенклатура из табличной части не выгрузилась в Бухгалтерию Предприятия. Такое могло произойти при ошибочном снятии объектов справочника «Номенклатура» с регистрации к обмену, либо при нарушении последовательности обмена между базами.
Если таких объектов немного, можно найти их в базе-источнике и зарегистрировать к обмену еще раз (например, написать комментарий к объекту и сохранить изменения, тогда он зарегистрируется к обмену автоматически и выгрузится при следующей синхронизации данных).
Также можно зарегистрировать объекты к выгрузке через стандартную обработку «Регистрация изменений для обмена данными». Для этого нужно из списка настроенных синхронизаций данных сначала найти обмен с базой, в которой есть ненайденные объекты, затем выбрать «Состав отправляемых данных» (или найти обработку «Регистрация изменений для обмена данными» во «Всех функциях»).
В обработке нужно выбрать необходимые объекты в дереве с помощью флажков и зарегистрировать:
— все объекты выбранных типов — можно выбрать объект и все его подчиненные объекты;
— объекты выбранных типов с авторегистрацией;
— одиночные объекты (выбрать из списка);
— объекты при помощи отбора (задать отбор для элементов).
При следующей синхронизации данных, вновь зарегистрированные объекты выгрузятся в базу — приемник и заполнят битые ссылки.
В результате обмена данными ссылки восстановятся.
Рекомендации:
Поскольку такие ошибки возникают, если вручную снимать объекты с регистрации, менять номера сообщений обмена, изменять файлы для обмена данными, то в большинстве случаев рекомендуется придерживаться стандартной процедуры обмена.
- 2.2 Распределенная информационная база «РИБ».
Объект был удален
Из периферийной информационной базы в Центральную выгрузили объект с пометкой на удаление, а затем сняли ее. В Центральной базе объект с пометкой был удален, а затем выгружен в периферийную как «Объект не найден».
Решение
Как и при непосредственном удалении без контроля ссылочной целостности, в этом случае можно воспользоваться восстановлением объекта из резервной копии базы данных посредством обработки «Выгрузка и загрузка данных XML» (поставляется в составе конфигурации «Конвертация данных, редакция 2» и находится в свободном доступе в Интернете).
ТЕСТИРОВАНИЕ И ИСПРАВЛЕНИЕ ИНФОРМАЦИОННОЙ БАЗЫ 1С
Если данный объект не нужно восстанавливать, то необходимо удалить все ссылки на него посредством стандартного функционала 1С.
Для удаления ссылок на несуществующие объекты можно воспользоваться тестированием и исправлением информационной базы (предварительно сделав резервную копию базы). Для этого необходимо зайти в Конфигуратор – Администрирование – Тестирование и исправление.
В новом окне появятся несколько вариантов проверок и режимов, которые необходимо выбрать.
Реиндексация таблиц информационной базы — это перестроение индексов таблиц базы данных. В информационной базе строится индекс для ускорения поиска по определенным реквизитам. Эта операция приводит к ускорению и оптимизации работы информационной базы, поэтому рекомендуется выполнять ее хотя бы раз в месяц.
Проверка логической целостности информационной базы – проверка логической целостности базы (связи между таблицами базы данных) и исправление ошибок в структурах таблиц информационной базы.
Проверка ссылочной целостности информационной базы — проверка тех самых ссылок на несуществующие объекты в базе данных.
Необходимо выбрать один из трех вариантов исправления таких ошибок:
Создавать объекты — система создает элементы, которые потом нужно заполнить;
Очищать ссылки — ссылки будут очищены;
Не изменять – будут показаны ошибки, ссылки не изменятся.
Пересчет итогов — пересчет предварительных результатов в регистрах накопления, расчета и бухгалтерии (Срез Последних, Остатки, Обороты, Остатки и обороты и т.д). Пересчет итогов также приводит к ускорению и оптимизации работы информационной базы.
Сжатие таблиц информационной базы— уменьшение размера базы после тестирования за счет удаления информации об уже удаленных объектах из базы данных.
Реструктуризация таблиц информационной базы – создание идентичных таблиц базы данных и перенос имеющихся данных в изменённые таблицы.
В нашем случае выставим все галочки. После установки настроек нажать «Выполнить» и ждать окончания процедуры. Результаты тестирования можно увидеть в окне служебных сообщений конфигуратора 1С.
После окончания тестирования вопрос с несуществующими объектами будет решен.
Рекомендации:
При удалении объектов и снятии с них пометки на удаление проверять их наличие в других базах. Регулярно выполнять тестирование и исправление информационной базы 1С.
2.3 «Объект не найден» после Универсального обмена данными
Формат предназначен для обмена информацией между программными продуктами 1С Предприятие: он не зависит от структур конфигураций, которые участвуют в обмене и конвертирует данные в универсальный формат EnterpriseData. В процессе синхронизации базы обмениваются XML-файлами с информацией об объектах, зарегистрированных к обмену.
Фирма «1С» активно развивает формат EnterpriseData и его использование во все большем количестве приложений.
При таком обмене иногда могут возникать ошибки, связанные с конвертацией объектов одного типа (базы – источника) в объекты другого типа (базы – приемника).
Например, при обмене между базами 1С: Управление торговлей 11.2 и 1С: Бухгалтерия Предприятия 3.0. документ «Передача товаров между организациями» из «Управление торговлей» переносится в «Бухгалтерию Предприятия» как Документ «Поступление (акт, накладная)» или Документ «Реализация (акт, накладная)». При этом одна организация переносится в «Бухгалтерию Предприятия» как контрагент. Данное преобразование предусмотрено фирмой «1С» в правилах конвертации данных. Но, несмотря на это, иногда происходят ошибки при переносе разнотипных объектов между базами. Это может быть вызвано долгим отсутствием обновления какой-либо базы – участника обмена и как следствие – старыми правилами формата обмена, которые не гарантируют правильного переноса данных.
Решение
Обновить обе базы до последних релизов и зарегистрировать невыгруженные объекты к обмену. После обмена данными с использованием последней версии формата обмена объекты должны конвертироваться и переноситься без ошибок.
Используемую версию формата можно изменить в настройках обмена на вкладке «Служебная информация»:
Если после этих действий ссылки «Объект не найден» не были заменены правильными объектами, необходимо настроить сопоставление данных вручную.
Для этого нам понадобится регистр «Публичные идентификаторы синхронизируемых объектов» (Найти его можно через «Все функции» — «Регистры сведений». Он используется для сопоставления объектов при синхронизации через универсальный формат. Ввиду большого количества записей открытие регистра может занять продолжительное время.
Регистр имеет следующую структуру:
В регистре можно обнаружить ссылки на несуществующие объекты:
В первом столбце находятся идентификаторы объектов из другой информационной базы. По этому идентификатору можно найти объект в базе-источнике.
Как получить ссылку на любой элемент информационной базы 1С:
В 1С есть очень полезный функционал – можно получить ссылку на любой объект базы и также перейти к объекту.
Ссылки, представленные во второй колонке регистра, не были найдены в базе, соответственно, эти объекты не были созданы.
Если битых ссылок не так много, то можно сопоставить их вручную. Сначала найти все битые ссылки в текущей базе и найти их соответствия в другой базе, затем выставить сопоставления в регистре «Публичные идентификаторы синхронизируемых объектов» с правильными объектами.
В нашем примере битые ссылки находятся в документе «Реализация товаров». Вместо контрагента <Объект не найден> (18:805910bf4888a98211e4f89df8b22aab). Находим этот документ в базе-источнике и определяем Организацию, которую необходимо перенести в качестве контрагента. Затем ищем такого же контрагента в базе-приемнике, при его отсутствии – создаем.
После создания или нахождения нужного объекта в ИБ нужно задать сопоставление в регистре «Публичные идентификаторы синхронизируемых объектов». Находим строку, содержащую битую ссылку <Объект не найден> (18:805910bf4888a98211e4f89df8b22aab) и сопоставляем ей необходимого контрагента. В примере: объект с идентификатором «f8b22aab-f89d-11e4-8059-10bf4888a982» будет выгружен в базу как «Моя Организация» в не зависимости от типа объекта источника. В базе – источнике необходимо зарегистрировать такие объекты к обмену заново и запустить синхронизацию данных. После обмена не найденные объекты заменятся согласно сопоставлениям, сделанным в регистре.
При большом количестве битых ссылок рекомендуем обратиться к проверенным специалистам, которые восстановят Ваши данные без потерь.
Рекомендации:
В таких случаях нужно обновить правила конвертации данных – загрузить из новой базы или полностью обновить свою информационную базу – формат и правила конвертации поставляются в каждом обновлении продуктов 1С:Предприятие. Также стоит следить за изменениями правил формата обмена на ИТС и других источниках.
Обновлено: 11.02.2023
Проблемы
Эта конкретная проблема в основном возникает при нажатии на закрепленный значок на панели задач. При нажатии на закрепленный значок после удаления программного обеспечения вы можете получить эту проблему, которая является нормальной. Если вы удалили программное обеспечение, вы можете нажать Да , чтобы удалить его.
Не удается открыть этот элемент, возможно, он был перемещен, переименован или удален
В этом руководстве рассматриваются шаги, связанные с редактором реестра, поэтому перед продолжением рекомендуется создать резервную копию файла реестра и точку восстановления системы.
1] Удалить папку UserChoice из редактора реестра
Нажмите Win + R, введите regedit и нажмите кнопку «Ввод», чтобы открыть редактор реестра. После этого перейдите к следующему
Вы также можете ввести путь в строке поиска реестра, если вы используете последнюю сборку Windows 10. В папке FileExts вы можете найти другую папку с именем .lnk ( Это маленький L в .lnk). В папке .lnk вы найдете три разные папки, включая UserChoice . Вам нужно удалить эту папку UserChoice, щелкнув по ней правой кнопкой мыши и выбрав «Удалить». Сделав это, перезагрузите компьютер и проверьте, можете ли вы открыть какой-либо файл или нет.
2] Создать новую учетную запись пользователя
Откройте панель настроек Windows, нажав клавиши Win + I. После этого перейдите в раздел Аккаунты > Семья и другие люди . Справа вы должны добавить опцию Добавить кого-то еще на этот ПК. В следующем окне вам нужно выбрать У меня нет информации для входа этого человека и Добавить пользователя без учетной записи Microsoft .
После этого вы можете ввести имя пользователя, пароль и т. Д. Нажав кнопку «Далее», вы сможете успешно создать учетную запись локального пользователя. После этого вам необходимо выйти из текущей учетной записи и войти в свою новую учетную запись.
3] Используйте средство проверки системных файлов
Этот полезный инструмент для пользователей Windows помогает решить многие проблемы, связанные с системными файлами, в течение нескольких минут. Чтобы использовать средство проверки системных файлов, вам нужно открыть командную строку с правами администратора и запустить эту команду:
Это должно занять некоторое время. Не закрывайте окно и дайте ему закончить. После завершения перезагрузите компьютер и проверьте, можете ли вы выполнить все задачи или нет.
При запуске программы, игры ли открытии файла по ярлыку можно столкнуться с ошибкой «Объект, на который ссылается этот ярлык, изменён или перемещён, и ярлык больше не работает». Бывалый пользователь сразу поймёт, в чём тут дело, но у только что приступающего к овладению компьютером эта ошибка может вызвать недоумение.
Объект, на который ссылается этот ярлык, перемещён или удалён, и ярлык больше не работает
Что такое ярлык в Windows
Ярлык — это небольшой графический объект файловой системы, по сути файл, содержащий ссылку на любой другой объект, будь то файл, папка или другой ярлык. Помимо ссылки, ярлык может содержать служебную информацию — путь к используемой иконке, комбинацию «горячих» клавиш, начальное состояние окна, аргументы и так далее.
Имеет ярлык также и расширение, например, классические ярлыки на файлы и папки имеют расширение LNK, тогда как в ярлыках веб-сайтов используется расширение WEBSITE. Опция, которая позволяла бы включать и отключать отображение расширений ярлыков, в Windows отсутствует, чтобы показать расширения ярлыков, придётся внести изменения непосредственно в реестр, а именно удалить соответствующие параметры NeverShowExt с пустым значением, расположенные в разделе HKEY_CLASSES_ROOT.
Поиск целевого файла
Если вы не переименовывали ярлык, выполните поиск целевого файла по его названию, возможно, вы его переместили в другую папку и забыли об этом. Для поиска лучше всего использовать сторонние инструменты вроде Master Seeker (они просто удобнее и быстрее), но можно ограничиться и штатным поиском Windows. Утилита Master Seeker тем хороша, что позволяет находить даже те файлы, которые были перемещены в Корзину, а также быстро переходить в содержащую их папку и копировать к ним путь в буфер обмена.
Если целевой объект был найден, замечательно, просто создайте на него новый ярлык, старый же нерабочий ярлык можно удалить. Если объект не был найден, вероятнее всего, вы удалили его мимо Корзины либо это сделал ваш антивирус. Также файл или папка, на которые ссылается ярлык, могли быть переименованы. А ещё бывает, что ярлыки перестают работать после обновления программ, особенно это касается ярлыков, закреплённых на панели задач.
Примечание: исчезновение исполняемого файла, на который ссылался ярлык всегда служит поводом для проверки логов и карантина антивируса.
Проверяем наличие целевого файла
Проверить, существует ли файл, на который ссылается ярлык, можно также с помощью самого ярлыка. Откройте его свойства и посмотрите пути в полях «Объект» и «Рабочая папка». В первом поле указан полный путь к целевому файлу, во втором — путь к папке, в которой целевой файл находится. Чтобы к нему перейти, копируем путь к папке (без кавычек), вставляем его в адресную строку Проводника и жмём ввод. Если указанный в полном пути целевой файл в папке отсутствует, значит он был удалён или перемещён, ежели он там имеется, по какой-то причине был изменён адрес в свойствах ярлыка.
Изменение буквы раздела или диска
Ещё одной причиной появления ошибки «Объект, на который ссылается этот ярлык, изменён или перемещён…» является изменение буквы раздела, флешки или диска, на котором находится целевой файл. Если вы изменили букву раздела, то нужно отредактировать пути к файлу в свойствах ярлыка, в полях «Объект» и «Рабочая папка». Впрочем, это касается изменения названия любого элемента пути к файлу, а не только корня раздела.
Перенос ярлыков на другой компьютер — ошибка очень начинающих пользователей
Одна из ошибок, которую нередко допускают пользователи, слабо знакомые с компьютером — копирование программ, а точнее их ярлыков (например, на флешку, отправка по электронной почте) для запуска на другом компьютере.
Дело в том, что ярлык, т.е. значок программы на рабочем столе (обычно, с изображением стрелки в левом нижнем углу) не является самой этой программой, а всего лишь ссылка, сообщающая операционной системе, где именно на диске хранится программа.
Соответственно, при переносе этого ярлыка на другой компьютер он обычно не работает (так как на его диске нет этой программы в заданном расположении) и сообщает о том, что объект изменен или перемещен (по факту — отсутствует).
Как быть в этом случае? Обычно достаточно скачать установщик этой же программы на другом компьютере с официального сайта и установить программу. Либо открыть свойства ярлыка и там, в поле «Объект» посмотреть, где именно на компьютере хранятся сами файлы программы и скопировать всю её папку (но это не всегда будет работать для программ, требующих установки).
Удаление программы вручную, Защитником Windows или сторонним антивирусом
Обычно это происходит по одному из следующих сценариев:
- Вы сами случайно удалили папку с программой или исполняемый файл.
- Ваш антивирус (в том числе Защитник Windows, встроенный в Windows 10 и
удалил файл программы — этот вариант наиболее вероятен, если речь идет о взломанных программах.
Для начала рекомендую убедиться, действительно ли файл, на который ссылается ярлык, отсутствует, для этого:
- Нажмите правой кнопкой мыши по ярлыку и выберите пункт «Свойства» (если ярлык находится в меню Пуск Windows 10, то: правый клик — выберите «Дополнительно» — «Перейти к расположению файла», а затем в той папке, где вы окажетесь, откройте свойства ярлыка этой программы).
- Обратите внимание на путь к папке в поле «Объект» и проверьте, существует ли вызываемый файл в этой папке. Если нет — по той или иной причине он был удален.
Варианты действий в этом случае могут быть следующими: удалить программу (см. Как удалить программы Windows) и установить снова, а для случаев, когда, предположительно, файл был удален антивирусом — также добавить папку программы в исключения антивируса (см. Как добавить исключения в Защитник Windows). Предварительно можно заглянуть в отчеты антивируса и, если возможно, просто восстановить файл из карантина без переустановки программы.
Изменение буквы диска
- Откройте свойства ярлыка (правой кнопкой мыши по ярлыку и выберите пункт «Свойства». Если ярлык находится в меню Пуск Windows 10, выберите «Дополнительно» — «Перейти к расположению файла», затем откройте свойства ярлыка программы в открывшейся папке).
- В поле «Объект» измените букву диска на актуальную и нажмите «Ок».
После этого запуск ярлыка должен быть исправлен. Если же изменение буквы диска произошло «само» и перестали работать все ярлыки, возможно, стоит просто вернуть прежнюю букву диску, см. Как изменить букву диска в Windows.
Дополнительная информация
Помимо перечисленных случаев появления ошибки, причинами того, что ярлык был изменен или перемещен, также могут быть:
- Случайное копирование/перенос папки с программой куда-либо (неаккуратно двигали мышью в проводнике). Проверьте, куда указывает путь в поле «Объект» свойств ярлыка и проверьте наличие такого пути.
- Случайное или намеренное переименование папки с программой или самого файла программы (также проверьте путь, если нужно задать другой — укажите исправленный путь в поле «Объект» свойств ярлыка).
- Иногда при «больших» обновлениях Windows 10 некоторые программы автоматически удаляются (как несовместимые с обновлением — т.е. их необходимо удалить перед обновлением и установить заново уже после).
А вдруг и это будет интересно:
26.12.2017 в 13:17
27.12.2017 в 09:01
Попробуйте перезагрузить компьютер (причем именно перезагрузка, а не завершение работы и включение последующее). Если папка не исчезнет (должна бы, так как судя по скринам её уже нет), то выполните проверку диска с помощью chkdsk
27.12.2017 в 10:07
Перезагрузка не помогла. Помог WinRAR. Спасибо.
28.12.2017 в 22:57
23.02.2018 в 14:50
столкнулся с такой проблемой: exe файл удаляется даже при том что Защитник Windows отключён и папка находится в исключениях этого самого антивира! плз хэлп
24.02.2018 в 08:18
31.05.2018 в 11:09
По теме, я нашла объект, а как его вернуть обратно в тот ярлык, где он был изначально?
31.05.2018 в 16:40
Вы можете удалить старый ярлык и создать новый, который будет вести к нужному объекту.
09.09.2018 в 15:39
здрасте. устанавливаю игру, в установщике папка для ярлыков по умолчанию, после установки на компьютере этой папки нет, нет и ярлыков в установленных программах меню пуск. вопрос, могу ли я создать папку сам и перенести туда ярлык с рабочего стола, и главное появится ли эта папка в меню пуск или установленых программ, в w 8.1
15.09.2018 в 17:08
здрасте. создал папку в програм дата, как-то там дальше путь не помню но там все ярлыки программ в w 8.1 перенес ярлык в нее с рабочего стола, и папка появилась в меню пуск или в установленных программах, как точно называется не знаю. вопрос не повредит ли это в дальнейшем.
15.09.2018 в 19:46
Нет, не навредит.
13.11.2018 в 09:39
13.11.2018 в 14:02
Показ скрытых и системных файлов (это два разных пункта в параметрах проводника) пробовали включить?
Точно случайно не удалили никуда?
02.02.2019 в 14:47
Добрый день. Такая же проблема с поиском файлов. Папку с файлами скопировали на рабочий стол ярлыком. Месторасположение папки которое указано в свойствах не находится. Начальная папка скорее всего удалена, может быть и касперским. Но некоторые файлы есть в недавних документах с расширением ярлык, которые не открываются. Есть возможность как-то восстановить папку с файлами. Очень прошу помочь. Спасибо
07.01.2020 в 20:16
У меня была папка с документами, я сделал ярлык, а изначальную удалил. Теперь вышеперечисленные проблемы. Помогите Пожалуйста вернуть папку
08.01.2020 в 10:26
Здравствуйте.
А в корзине папки не осталось, чтобы восстановить? Если нет, то только программы для восстановления данных.
18.01.2020 в 18:03
19.01.2020 в 10:03
Здравствуйте. В принципе вы можете с нуля сами создать ярлык и он запросит вас указание объекта.
02.04.2020 в 16:46
Здравствуйте Дмитрий моя проблема с ярлыка и ни как не исчезает даже с вашими способами, и еще когда устанавливаю игры полоса установки не доходя до конца или до середины, установщик вылетает он закрывается, тот путь куда задавал установку игры половина файлов игры установились а остальные файлы нет, помогите plz
03.04.2020 в 11:05
По описанию очень похоже что у вас антивирус (или встроенный защитник Windows) удаляет файлы и не дает завершить установку, особенно если это что-то нелицензионное.
27.01.2021 в 21:09
Здравствуйте пишет расположение недоступно, там очень ценная информация уже не как не вернуть?
28.01.2021 в 15:27
Здравствуйте.
Тут бы знать, после чего это произошло и на какое расположение ссылка. Быть может, файл (папка) на месте, просто на другом)
28.06.2021 в 14:19
Спасибо большое статье, оказалась антивирус, восстановил пару файлов которые были ещё им убраны в начале июня
Перенос ярлыков на другой компьютер — ошибка очень начинающих пользователей
Одна из ошибок, которую нередко допускают пользователи, слабо знакомые с компьютером — копирование программ, а точнее их ярлыков (например, на флешку, отправка по электронной почте) для запуска на другом компьютере.
Дело в том, что ярлык, т.е. значок программы на рабочем столе (обычно, с изображением стрелки в левом нижнем углу) не является самой этой программой, а всего лишь ссылка, сообщающая операционной системе, где именно на диске хранится программа.
Соответственно, при переносе этого ярлыка на другой компьютер он обычно не работает (так как на его диске нет этой программы в заданном расположении) и сообщает о том, что объект изменен или перемещен (по факту — отсутствует).
Как быть в этом случае? Обычно достаточно скачать установщик этой же программы на другом компьютере с официального сайта и установить программу. Либо открыть свойства ярлыка и там, в поле «Объект» посмотреть, где именно на компьютере хранятся сами файлы программы и скопировать всю её папку (но это не всегда будет работать для программ, требующих установки).
Удаление программы вручную, Защитником Windows или сторонним антивирусом
Обычно это происходит по одному из следующих сценариев:
- Вы сами случайно удалили папку с программой или исполняемый файл.
- Ваш антивирус (в том числе Защитник Windows, встроенный в Windows 10 и
удалил файл программы — этот вариант наиболее вероятен, если речь идет о взломанных программах.
Для начала рекомендую убедиться, действительно ли файл, на который ссылается ярлык, отсутствует, для этого:
- Нажмите правой кнопкой мыши по ярлыку и выберите пункт «Свойства» (если ярлык находится в меню Пуск Windows 10, то: правый клик — выберите «Дополнительно» — «Перейти к расположению файла», а затем в той папке, где вы окажетесь, откройте свойства ярлыка этой программы).
- Обратите внимание на путь к папке в поле «Объект» и проверьте, существует ли вызываемый файл в этой папке. Если нет — по той или иной причине он был удален.
Варианты действий в этом случае могут быть следующими: удалить программу (см. Как удалить программы Windows) и установить снова, а для случаев, когда, предположительно, файл был удален антивирусом — также добавить папку программы в исключения антивируса (см. Как добавить исключения в Защитник Windows). Предварительно можно заглянуть в отчеты антивируса и, если возможно, просто восстановить файл из карантина без переустановки программы.
Изменение буквы диска
- Откройте свойства ярлыка (правой кнопкой мыши по ярлыку и выберите пункт «Свойства». Если ярлык находится в меню Пуск Windows 10, выберите «Дополнительно» — «Перейти к расположению файла», затем откройте свойства ярлыка программы в открывшейся папке).
- В поле «Объект» измените букву диска на актуальную и нажмите «Ок».
После этого запуск ярлыка должен быть исправлен. Если же изменение буквы диска произошло «само» и перестали работать все ярлыки, возможно, стоит просто вернуть прежнюю букву диску, см. Как изменить букву диска в Windows.
Дополнительная информация
Помимо перечисленных случаев появления ошибки, причинами того, что ярлык был изменен или перемещен, также могут быть:
- Случайное копирование/перенос папки с программой куда-либо (неаккуратно двигали мышью в проводнике). Проверьте, куда указывает путь в поле «Объект» свойств ярлыка и проверьте наличие такого пути.
- Случайное или намеренное переименование папки с программой или самого файла программы (также проверьте путь, если нужно задать другой — укажите исправленный путь в поле «Объект» свойств ярлыка).
- Иногда при «больших» обновлениях Windows 10 некоторые программы автоматически удаляются (как несовместимые с обновлением — т.е. их необходимо удалить перед обновлением и установить заново уже после).
А вдруг и это будет интересно:
26.12.2017 в 13:17
27.12.2017 в 09:01
Попробуйте перезагрузить компьютер (причем именно перезагрузка, а не завершение работы и включение последующее). Если папка не исчезнет (должна бы, так как судя по скринам её уже нет), то выполните проверку диска с помощью chkdsk
27.12.2017 в 10:07
Перезагрузка не помогла. Помог WinRAR. Спасибо.
28.12.2017 в 22:57
23.02.2018 в 14:50
столкнулся с такой проблемой: exe файл удаляется даже при том что Защитник Windows отключён и папка находится в исключениях этого самого антивира! плз хэлп
24.02.2018 в 08:18
31.05.2018 в 11:09
По теме, я нашла объект, а как его вернуть обратно в тот ярлык, где он был изначально?
31.05.2018 в 16:40
Вы можете удалить старый ярлык и создать новый, который будет вести к нужному объекту.
09.09.2018 в 15:39
здрасте. устанавливаю игру, в установщике папка для ярлыков по умолчанию, после установки на компьютере этой папки нет, нет и ярлыков в установленных программах меню пуск. вопрос, могу ли я создать папку сам и перенести туда ярлык с рабочего стола, и главное появится ли эта папка в меню пуск или установленых программ, в w 8.1
15.09.2018 в 17:08
здрасте. создал папку в програм дата, как-то там дальше путь не помню но там все ярлыки программ в w 8.1 перенес ярлык в нее с рабочего стола, и папка появилась в меню пуск или в установленных программах, как точно называется не знаю. вопрос не повредит ли это в дальнейшем.
15.09.2018 в 19:46
Нет, не навредит.
13.11.2018 в 09:39
13.11.2018 в 14:02
Показ скрытых и системных файлов (это два разных пункта в параметрах проводника) пробовали включить?
Точно случайно не удалили никуда?
02.02.2019 в 14:47
Добрый день. Такая же проблема с поиском файлов. Папку с файлами скопировали на рабочий стол ярлыком. Месторасположение папки которое указано в свойствах не находится. Начальная папка скорее всего удалена, может быть и касперским. Но некоторые файлы есть в недавних документах с расширением ярлык, которые не открываются. Есть возможность как-то восстановить папку с файлами. Очень прошу помочь. Спасибо
07.01.2020 в 20:16
У меня была папка с документами, я сделал ярлык, а изначальную удалил. Теперь вышеперечисленные проблемы. Помогите Пожалуйста вернуть папку
08.01.2020 в 10:26
Здравствуйте.
А в корзине папки не осталось, чтобы восстановить? Если нет, то только программы для восстановления данных.
18.01.2020 в 18:03
19.01.2020 в 10:03
Здравствуйте. В принципе вы можете с нуля сами создать ярлык и он запросит вас указание объекта.
02.04.2020 в 16:46
Здравствуйте Дмитрий моя проблема с ярлыка и ни как не исчезает даже с вашими способами, и еще когда устанавливаю игры полоса установки не доходя до конца или до середины, установщик вылетает он закрывается, тот путь куда задавал установку игры половина файлов игры установились а остальные файлы нет, помогите plz
03.04.2020 в 11:05
По описанию очень похоже что у вас антивирус (или встроенный защитник Windows) удаляет файлы и не дает завершить установку, особенно если это что-то нелицензионное.
27.01.2021 в 21:09
Здравствуйте пишет расположение недоступно, там очень ценная информация уже не как не вернуть?
28.01.2021 в 15:27
Здравствуйте.
Тут бы знать, после чего это произошло и на какое расположение ссылка. Быть может, файл (папка) на месте, просто на другом)
28.06.2021 в 14:19
Спасибо большое статье, оказалась антивирус, восстановил пару файлов которые были ещё им убраны в начале июня
Если обновление вашей системы не удается установить, Windows 11/10 может отображать ошибку «Мы не смогли завершить обновления». Существует множество причин, по которым не удается установить обновление, некоторые из которых не имеют прямого отношения к обновлениям.
Тем не менее, вы можете решить эту проблему с обновлением самостоятельно, применив несколько основных исправлений к своей системе. Эти исправления решают основные проблемы, которые приводят к сбою обновлений, и затем вы можете успешно обновить свой компьютер до последней версии Windows 11/10.
Если ваш компьютер не загружается в обычном режиме, загрузите ПК в безопасном режиме для выполнения следующих процедур.
Запустите средство устранения неполадок Центра обновления Windows.
В Windows 11/10 загружено несколько средств устранения неполадок, и вы можете использовать их для поиска и устранения различных проблем в вашей системе. Одним из них является средство устранения неполадок Центра обновления Windows, и это то, что вы можете использовать, чтобы потенциально устранить ошибку «Мы не смогли завершить обновления».
- Запустите приложение «Настройки», одновременно нажав клавиши Windows + I.
- В окне «Настройки» выберите «Обновление и безопасность».
- Выберите Устранение неполадок на боковой панели слева.
- На панели справа выберите Дополнительные средства устранения неполадок.
- На следующем экране выберите Центр обновления Windows.
- Выберите Запустить средство устранения неполадок.
- Подождите, пока средство устранения неполадок обнаружит проблемы с вашими обновлениями, а затем предложите помощь в их устранении.
Перезапустите службу обновления Windows.
Windows 11/10 запускает множество служб в фоновом режиме, чтобы функции вашего ПК оставались функциональными. Одна из этих служб предназначена для обновлений Windows. Стоит выключить, а затем снова включить эту службу, чтобы посмотреть, решит ли это вашу проблему.
- Откройте окно «Выполнить», одновременно нажав клавиши Windows + R.
- Введите services.msc в поле «Выполнить» и нажмите Enter.
- В открывшемся окне «Службы» найдите и дважды щелкните службу Центра обновления Windows.
- После остановки службы нажмите кнопку «Пуск», чтобы перезапустить службу.
Удаление файлов и папок в папке SoftwareDistribution
Windows 11/10 хранит загруженные системные обновления в папке SoftwareDistribution. Если у вас возникнут проблемы с обновлениями, рекомендуется очистить содержимое этой папки.
Затем разрешите Windows проверить наличие доступных обновлений на вашем компьютере и установить их.
Остановить службы обновления Windows
Прежде чем удалить содержимое папки SoftwareDistribution, вам необходимо остановить две службы, связанные с обновлениями Windows.
- Откройте меню «Пуск», найдите «Командная строка» и справа выберите «Запуск от имени администратора».
- Выберите Да в запросе управления учетными записями пользователей.
- В окне командной строки введите следующую команду и нажмите Enter:
чистая остановка wuauserv
-
Затем введите следующую команду и нажмите Enter:
чистые стоповые биты
Удалите элементы в папке SoftwareDistribution
- Нажмите Windows + E, чтобы открыть окно проводника.
- Откройте диск, на котором вы установили Windows. Обычно это диск C.
- Перейдите в папку Windows> SoftwareDistribution.
- Нажмите Ctrl + A на клавиатуре, чтобы выбрать все файлы в папке.
- Щелкните правой кнопкой мыши любой файл и выберите «Удалить».
- Перезагрузите компьютер. Сделайте это, открыв меню «Пуск», выбрав значок «Питание» и выбрав «Перезагрузка».
Удалить недавно установленные обновления Windows 11/10
Возможно, последнее обновление, которое вы установили на свой компьютер, было ошибочным и вызывает проблемы с дальнейшими обновлениями. В этом случае вы можете удалить это проблемное обновление со своего ПК и посмотреть, решена ли ваша проблема «Мы не смогли завершить обновления, отменить изменения».
- Одновременно нажмите клавиши Windows + I, чтобы открыть приложение «Настройки».
- Выберите «Обновление и безопасность» в настройках.
- На правой панели выберите Просмотреть историю обновлений.
- В списке обновлений на экране найдите самое последнее обновление и выберите это обновление.
- Выберите опцию Удалить вверху.
Восстановите свой компьютер с помощью функции восстановления системы
- Откройте меню «Пуск», найдите «Создать точку восстановления» и выберите его в результатах поиска.
- Выберите «Восстановление системы» в окне «Свойства системы».
- Выберите «Далее» в первом окне «Восстановление системы».
- Из доступных точек восстановления выберите самую последнюю точку. Затем нажмите «Далее» внизу.
- Наконец, выберите Готово, чтобы начать восстановление вашего ПК до выбранной точки восстановления.
Переустановите драйверы с помощью диспетчера устройств
Иногда аппаратное устройство, подключенное к вашему компьютеру, может вызывать проблемы с вашими обновлениями. Вы можете найти и переустановить эти устройства из диспетчера устройств, что, скорее всего, решит проблемы с обновлением.
- Щелкните правой кнопкой мыши меню «Пуск» и выберите «Диспетчер устройств».
- Аппаратные устройства с проблемой будут отображаться с восклицательным знаком в диспетчере устройств.
- Щелкните правой кнопкой мыши проблемное устройство и выберите в меню «Удалить устройство».
- Включите параметр Удалить программное обеспечение драйвера для этого устройства и выберите Удалить.
- Когда устройство будет удалено, перезагрузите компьютер.
- Ваш компьютер автоматически установит правильные драйверы для вашего подключенного устройства.
Освободите место на диске на вашем ПК с Windows 11/10
И последнее, но не менее важное: на вашем компьютере должно быть достаточно места на диске для хранения новых обновлений Windows. Если у вас мало места на диске, подумайте об удалении ненужных файлов из хранилища.
Хотя есть много способы освободить место на диске в Windows, вы можете использовать Очистку диска для быстрого старта.
- Откройте меню «Пуск», найдите «Очистка диска» и выберите это приложение в результатах поиска.
- Выберите установочный диск Windows и нажмите ОК.
- Подождите, пока инструмент определит, сколько дискового пространства вы можете освободить на выбранном диске.
- В окне «Очистка диска» отметьте элементы, которые Windows должна удалить. Затем нажмите ОК внизу.
- Когда ваши файлы будут удалены, перезагрузите компьютер.
И ошибка «Мы не смогли завершить обновления» на вашем ПК теперь должна быть исправлена. Вы сможете сразу перейти к своему рабочему столу после входа в свою учетную запись в Windows 11/10.
Читайте также:
- Windows storage dll ошибка
- Windows fx как установить
- No such file or directory linux как исправить
- Как скомпилировать ethminer linux
- Как узнать входе в windows 8
Не удается открыть этот элемент, возможно, он был перемещен, переименован или удален
Но, если программное обеспечение установлено, и вы все еще видите это сообщение об ошибке, нажмите Нет и следуйте этому руководству, чтобы исправить это. Это также может произойти, если вы недавно удалили какую-либо программу или удалили какой-то ключ реестра, оставленный этим программным обеспечением, возможно, с использованием некоторого средства очистки реестра. Более того, если некоторые параметры расширения файла, особенно те, которые относятся к ярлыкам, повреждены, вы можете получить это сообщение.
Не удается открыть этот элемент, возможно, он был перемещен, переименован или удален
В этом руководстве рассматриваются шаги, связанные с редактором реестра, поэтому перед продолжением рекомендуется создать резервную копию файла реестра и точку восстановления системы.
1] Удалить папку UserChoice из редактора реестра
Нажмите Win + R, введите regedit и нажмите кнопку «Ввод», чтобы открыть редактор реестра. После этого перейдите к следующему
2] Создать новую учетную запись пользователя
После этого вы можете ввести имя пользователя, пароль и т. Д. Нажав кнопку «Далее», вы сможете успешно создать учетную запись локального пользователя. После этого вам необходимо выйти из текущей учетной записи и войти в свою новую учетную запись.
3] Используйте средство проверки системных файлов
Этот полезный инструмент для пользователей Windows помогает решить многие проблемы, связанные с системными файлами, в течение нескольких минут. Чтобы использовать средство проверки системных файлов, вам нужно открыть командную строку с правами администратора и запустить эту команду:
Это должно занять некоторое время. Не закрывайте окно и дайте ему закончить. После завершения перезагрузите компьютер и проверьте, можете ли вы выполнить все задачи или нет.
Источник
Не удается открыть этот элемент. Возможно, он был перемещен, переименован или удален. 2021
ÐÑÐµÐ¼Ñ Ð¸ СÑекло Так вÑпала ÐаÑÑа HD VKlipe Net
Не удается открыть этот элемент. Возможно, он был перемещен, переименован или удален.
В этом руководстве шаги, связанные с редактором реестра, поэтому перед тем, как продолжить, рекомендуется создать резервную копию файла реестра и точку восстановления системы.
1] Удалить папку UserChoice из редактора реестра
Нажмите Win + R, введите regedit и нажмите кнопку «Ввод», чтобы открыть редактор реестра. После этого перейдите к следующему пути:
2] Создать новую учетную запись пользователя
После этого вы можете ввести имя пользователя, пароль и т. д. Нажимая кнопку «Далее», вы сможете успешно создать локальную учетную запись пользователя. После этого вам нужно выйти из текущей учетной записи и войти в свою новую учетную запись.
3] Использовать System File Checker
Это займет некоторое время. Не закрывайте окно и не завершайте его. После завершения перезагрузите компьютер и проверьте, можете ли вы выполнять все задачи или нет.
Надеюсь, что-то поможет!
Не удается запустить Microsoft Outlook, Не удается открыть окно Outlook
Исправлено: Этот пользователь не был добавлен на этот компьютер. Код: 0xd0000225
Узнайте, как исправить код ошибки 0xd0000225, Этот пользователь не был добавлен на этот компьютер, столкнувшись при добавлении нового пользователя на ПК под управлением Windows 8.
Не удается или не удается распечатать веб-страницы в Internet Explorer
Если вы не можете печатать или печатать веб-страницы предварительного просмотра, когда вы используя Internet Explorer (IE) на вашем Windows 10/8/7, см. это исправление, которое решит проблему.
Источник
Windows 7: выбранный вами элемент недоступен. Это могло быть перемещено и т. Д. И т. Д.
Я использую 64-разрядную версию Windows 7 Professional. Проблема, с которой я сталкиваюсь совершенно случайно, заключается в том, что элементы, прикрепленные к моей панели задач и меню «Пуск», как-то портятся. Значки превращаются в общий значок белой книги и при щелчке отображают следующее сообщение:
Выбранный вами объект недоступен. Возможно, он был перемещен, переименован или удален. Вы хотите удалить его из списка?
У меня нет абсолютно никакой подсказки, что заставляет мои прикрепленные пункты войти в подвешенное состояние как это. Тогда все будет хорошо, внезапно некоторые или все мои прикрепленные элементы начинают вести себя так, что заставляет меня повторять их.
Я что-то здесь не так делаю или в Windows 7 просто странная ошибка?
Обновить
Я просто заметил что-то своеобразное. У меня был беспорядок дезорганизованных значков на рабочем столе, поэтому я создал несколько папок на рабочем столе и переместил эти значки в соответствующие папки. Я только что заглянул в одну из этих папок и увидел скрытую папку с именем «Пользователь закреплен», которая, как ни странно, содержала все рассматриваемые закрепленные элементы. Похоже, что я каким-то образом лассировал эту папку, когда делал групповые движения, но я не помню, чтобы когда-нибудь видел ее на рабочем столе.
Я уверен, что это как-то связано с этим. Я думаю, мне придется поймать это, как только это произойдет снова.
обновление 2011/4/6
Я ближе к пониманию этого. Каким-то образом вышеупомянутая папка «Закрепленные пользователем» была перемещена из ее исходного местоположения в папку, которую я создал на своем рабочем столе (я понятия не имею, как это произошло). Каждый раз, когда я вижу это, я удаляю это. Именно тогда я обнаружил, что мои закрепленные элементы были повреждены, потому что они пытались ссылаться на ярлыки, которые больше не существовали. После того, как я переписал все свои программы, эта папка снова появилась в той же папке. Как будто Windows отслеживает ссылку на эту папку, чтобы при перемещении она знала, где воссоздать ее, если она удалена. Поэтому я переместил папку обратно в ее исходное местоположение C:UsersmynameAppDataRoamingMicrosoftInternet ExplorerQuick Launch. Пока, похоже, работает. Будем надеяться, что это больше не повторится.
Источник
Возможно он был перемещен или удален подробнее
Не удается открыть этот элемент. Возможно, он был перемещен, переименован или удален.
В этом руководстве шаги, связанные с редактором реестра, поэтому перед тем, как продолжить, рекомендуется создать резервную копию файла реестра и точку восстановления системы.
1] Удалить папку UserChoice из редактора реестра
Нажмите Win + R, введите regedit и нажмите кнопку «Ввод», чтобы открыть редактор реестра. После этого перейдите к следующему пути:
2] Создать новую учетную запись пользователя
После этого вы можете ввести имя пользователя, пароль и т. д. Нажимая кнопку «Далее», вы сможете успешно создать локальную учетную запись пользователя. После этого вам нужно выйти из текущей учетной записи и войти в свою новую учетную запись.
3] Использовать System File Checker
Этот полезный инструмент для пользователей Windows поможет вам решить многие проблемы с системным файлом в течение нескольких минут. Чтобы использовать System File Checker, вам нужно открыть командную строку с правами администратора и запустить эту команду –
Это займет некоторое время. Не закрывайте окно и не завершайте его. После завершения перезагрузите компьютер и проверьте, можете ли вы выполнять все задачи или нет.
Если вы получаете сообщение об ошибке – не удается открыть этот элемент, он может быть перемещен, переименован или удален, здесь представлены предложения, которые вы можете следовать, чтобы исправить проблему. Эта проблема возникает из-за многих причин. Тем не менее, основной причиной может быть изменения в значение определенного ключа реестра.
Эта проблема в основном происходит, когда вы нажимаете на прикололи значок в панели задач. При нажатии на значок нацепил после удаления программного обеспечения, вы можете решить эту проблему, это нормально. Если вы удалили программу, то вы можете нажать на кнопку да, чтобы удалить элемент.
Но, если программа будет установлена и вы по-прежнему видите это сообщение об ошибке, нажмите на кнопку нет, а затем следуйте указаниям этого учебника, чтобы это исправить. Это также может произойти, если вы недавно удалили какие-либо программы или удалить некоторые ключевые реестра, оставленные программами, возможно, используя некоторые Чистильщик реестра. Более того, если какой-то файл настроек расширения, особенно касающиеся ярлыки повреждены, вы могли бы получить это сообщение.
Не могу открыть этот элемент, он может быть перемещен, переименован или удален
Этот учебник включает в себя действия, связанные с редактором реестра, поэтому рекомендуется создать резервную копию реестра файлов и точку восстановления системы, прежде чем продолжить.
1] удалить папки UserChoice из редактора реестра
Нажмите Win+R, введите команду regedit и нажмите кнопку Enter, чтобы открыть редактор реестра. После этого, перейдите по следующему пути-
Компьютерраздел реестра hkey_current_userпрограммное обеспечениеMicrosoftокнаCurrentVersion равноеЭксплорерFileExts
2] создание новой учетной записи Пользователя
Откройте панель настройки Windows, нажав Win+я ключи. После этого идите к учетные записи > семья и другие люди. На правой стороне, вы должны существует возможность добавить кого-то еще на этот компьютер. В следующем окне вам нужно выбрать у меня нет такого человека войдите в информацию и добавить Пользователя без Майкрософт аккаунта.
После этого вы можете ввести имя пользователя, пароль и т. д. Нажав кнопку Далее, вы сможете успешно создать локальную учетную запись Пользователя. После этого, вам нужно выйти из текущей учетной записи и войдите в свой новый аккаунт.
3] Использование Системных Файлов
Это полезный инструмент для пользователей Windows помогает вам решить многие файловые системы, связанные в течение нескольких минут. Чтобы использовать средство проверки системных файлов, нужно открыть командную строку с правами администратора и выполните команду
На это потребуется некоторое время. Не закрывайте окно и пусть она будет закончена. После завершения, перезагрузите компьютер и проверьте, можете ли вы выполнить все задания или нет.
Я бегу код макроса от моего C # приложения. Я поместил файл Test.xlsm в самом проекте со свойствами:
Строить Действие: Содержание
Копировать в выходной каталог: копия всегда.
Тем не менее, я получаю ниже исключение, когда я запускаю код.
К сожалению, мы не смогли найти Test.xlsm. Возможно ли он был перемещен, переименован или удален?
Я не могу дать жестко запрограммированный путь, так как я должен создать развертывание ClickOnce этого проекта.
Источник
Ошибка «Windows не удается получить доступ к указанному устройству, пути или файлу» при попытке установить, обновить или запустить программу или файл
Проблема
При попытке установить, обновить или запустить программу или файл появляется следующее сообщение об ошибке:
Ошибка: «Windows не удается получить доступ к указанному устройству, пути или файлу. Возможно, у вас нет нужных разрешений для доступа к этому объекту.»
Решение
Для решения этой проблемы выполните действия, описанные ниже, начиная со способа 1. Если этот способ не поможет, переходите к следующему способу.
Способ 1. Проверьте разрешения на доступ к файлу и папке
Примечание. Необходимо обладать правами администратора или быть членом группы «Администраторы домена», если компьютер входит в домен.
Разрешения — это правила, связанные с файлами, которые определяют, может ли пользователь получать доступ к файлу и какие действия с ним он может выполнять. Чтобы проверить разрешение на файл или папку, выполните указанные ниже действия.
Щелкните файл или папку правой кнопкой мыши и выберите пункт Свойства.
Перейдите на вкладку Безопасность.
В разделе Группы или пользователи выберите свое имя, чтобы просмотреть имеющиеся разрешения. (Снимок экрана для этого этапа приведен ниже.)
Нажмите кнопку Изменить, установите флажки для нужных разрешений и нажмите кнопку ОК. (Снимок экрана для этого этапа приведен ниже.)
Дополнительные сведения о разрешениях см. в статье Что такое разрешения?.
Способ 2. Проверьте расположение файла
Данная ошибка может возникать, если ярлык или установленная программа пытаются получить доступ к расположению, недоступному в настоящее время (например, к сетевой папке или съемному диску). Проверьте путь к файлу, к которому Windows не может получить доступ, и убедитесь, что расположение доступно. (Снимок экрана для этого этапа приведен ниже.)
Способ 3. Убедитесь, что файл не был перемещен или удален
Данная ошибка может возникнуть также в случае, если файл был перемещен или удален. Перейдите в папку, содержащую необходимый файл, и убедитесь, что он находится там.
Способ 4. Создайте ярлык повторно, чтобы проверить наличие повреждений
Данная ошибка может возникать также в случае, если ярлык или файл другого типа был поврежден. Проверить ярлыки на наличие повреждений можно посредством повторного создания ярлыка. Для этого перейдите к разделу Создание или удаление ярлыка.
Если повреждено приложение или файл другого типа, для решения проблемы может потребоваться восстановить приложение.
Способ 5. Разблокируйте файл
В некоторых случаях Windows может блокировать файл. Просмотрите свойства файла — они могут содержать следующее примечание: Этот файл получен с другого компьютера и, возможно, был заблокирован с целью защиты компьютера. Чтобы проверить это и при необходимости разблокировать файл, сделайте следующее.
Щелкните заблокированный файл правой кнопкой мыши и выберите пункт Свойства.
На вкладке Общие нажмите кнопку Разблокировать, если она доступна.
Способ 6. Проверьте, не блокирует ли файл антивирусное программное обеспечение
Чтобы проверить, не блокирует ли файл ваша антивирусная программа, временно отключите ее и попытайтесь открыть файл. Если потребовалось временно отключить антивирусное программное обеспечение, включите его сразу же после выполнения необходимого действия. Если во время данного отключения компьютер подключен к Интернету, он уязвим для атак.
Важно! Отключение антивирусного программного обеспечения или изменение его настроек может сделать ваш компьютер уязвимым для вирусов, мошенничества и других вредоносных действий. Корпорация Майкрософт не рекомендует отключать антивирусное программное обеспечение или изменять его настройки. Если потребовалось временно отключить антивирусное программное обеспечение, включите его сразу же после выполнения необходимого действия. Применяя этот метод обхода проблемы, вы действуете на собственный риск. Сведения о временном отключении антивирусного программного обеспечения см. в статье Отключение антивирусного программного обеспечения.
Причина
Подобная проблема может возникать при выполнении на компьютере любого из следующих условий.
Нет разрешения на доступ к файлу или его расположению.
Файл находится в недоступном в настоящее время расположении, например в сетевой папке или на внешнем диске, не подключенном к компьютеру в настоящий момент.
Файл был перемещен или удален.
Файл или ярлык поврежден.
Windows может блокировать файл.
Антивирусное программное обеспечение может блокировать файл.
Дополнительная информация
Дополнительные сведения об ошибках при доступе к файлами или папкам в Windows см. в статье «Отказано в доступе» и другие ошибки при попытке доступа к файлам и папкам Windows или при работе с ними.
Источник
Windows 7 Enterprise Windows 7 Home Basic Windows 7 Home Premium Windows 7 Professional Windows 7 Starter Windows 7 Ultimate Еще…Меньше
Проблема
При попытке установить, обновить или запустить программу или файл появляется следующее сообщение об ошибке:
Ошибка: «Windows не удается получить доступ к указанному устройству, пути или файлу. Возможно, у вас нет нужных разрешений для доступа к этому объекту.»
Решение
Для решения этой проблемы выполните действия, описанные ниже, начиная со способа 1. Если этот способ не поможет, переходите к следующему способу.
Способ 1. Проверьте разрешения на доступ к файлу и папке
Примечание. Необходимо обладать правами администратора или быть членом группы «Администраторы домена», если компьютер входит в домен.
Разрешения — это правила, связанные с файлами, которые определяют, может ли пользователь получать доступ к файлу и какие действия с ним он может выполнять. Чтобы проверить разрешение на файл или папку, выполните указанные ниже действия.
-
Щелкните файл или папку правой кнопкой мыши и выберите пункт Свойства.
-
Перейдите на вкладку Безопасность.
-
В разделе Группы или пользователи выберите свое имя, чтобы просмотреть имеющиеся разрешения. (Снимок экрана для этого этапа приведен ниже.)
-
Нажмите кнопку Изменить, установите флажки для нужных разрешений и нажмите кнопку ОК. (Снимок экрана для этого этапа приведен ниже.)
Дополнительные сведения о разрешениях см. в статье Что такое разрешения?.
Способ 2. Проверьте расположение файла
Данная ошибка может возникать, если ярлык или установленная программа пытаются получить доступ к расположению, недоступному в настоящее время (например, к сетевой папке или съемному диску). Проверьте путь к файлу, к которому Windows не может получить доступ, и убедитесь, что расположение доступно. (Снимок экрана для этого этапа приведен ниже.)
Способ 3. Убедитесь, что файл не был перемещен или удален
Данная ошибка может возникнуть также в случае, если файл был перемещен или удален. Перейдите в папку, содержащую необходимый файл, и убедитесь, что он находится там.
Способ 4. Создайте ярлык повторно, чтобы проверить наличие повреждений
Данная ошибка может возникать также в случае, если ярлык или файл другого типа был поврежден. Проверить ярлыки на наличие повреждений можно посредством повторного создания ярлыка. Для этого перейдите к разделу Создание или удаление ярлыка.
Если повреждено приложение или файл другого типа, для решения проблемы может потребоваться восстановить приложение.
Способ 5. Разблокируйте файл
В некоторых случаях Windows может блокировать файл. Просмотрите свойства файла — они могут содержать следующее примечание: Этот файл получен с другого компьютера и, возможно, был заблокирован с целью защиты компьютера. Чтобы проверить это и при необходимости разблокировать файл, сделайте следующее.
-
Щелкните заблокированный файл правой кнопкой мыши и выберите пункт Свойства.
-
На вкладке Общие нажмите кнопку Разблокировать, если она доступна.
Способ 6. Проверьте, не блокирует ли файл антивирусное программное обеспечение
Чтобы проверить, не блокирует ли файл ваша антивирусная программа, временно отключите ее и попытайтесь открыть файл. Если потребовалось временно отключить антивирусное программное обеспечение, включите его сразу же после выполнения необходимого действия. Если во время данного отключения компьютер подключен к Интернету, он уязвим для атак.
Важно! Отключение антивирусного программного обеспечения или изменение его настроек может сделать ваш компьютер уязвимым для вирусов, мошенничества и других вредоносных действий. Корпорация Майкрософт не рекомендует отключать антивирусное программное обеспечение или изменять его настройки. Если потребовалось временно отключить антивирусное программное обеспечение, включите его сразу же после выполнения необходимого действия. Применяя этот метод обхода проблемы, вы действуете на собственный риск. Сведения о временном отключении антивирусного программного обеспечения см. в статье Отключение антивирусного программного обеспечения.
Причина
Подобная проблема может возникать при выполнении на компьютере любого из следующих условий.
-
Нет разрешения на доступ к файлу или его расположению.
-
Файл находится в недоступном в настоящее время расположении, например в сетевой папке или на внешнем диске, не подключенном к компьютеру в настоящий момент.
-
Файл был перемещен или удален.
-
Файл или ярлык поврежден.
-
Windows может блокировать файл.
-
Антивирусное программное обеспечение может блокировать файл.
Дополнительная информация
Дополнительные сведения об ошибках при доступе к файлами или папкам в Windows см. в статье «Отказано в доступе» и другие ошибки при попытке доступа к файлам и папкам Windows или при работе с ними.
Нужна дополнительная помощь?
- Создано 14.09.2020 10:23
- Опубликовано 14.09.2020 10:23
- Автор: Administrator
- Просмотров: 19959
Судя по количеству просмотров предыдущей статьи про повреждение файла базы данных, мы понимаем, что такие ошибки в работе пользователей 1С – далеко не редкость. В прошлом материале мы подробно описали механизм исправления этого недочета. И на, первый взгляд, все стало хорошо: ошибка устранена, пользователь смог зайти в базу данных и продолжить работу. Однако далее была обнаружена еще одна ошибка с текстом «Объект не найден», вызванная всё тем же повреждением базы данных. И тут уже придется прибегнуть к тестированию базы. Каким образом была выявлена эта ошибка и как исправлена, расскажем далее.
Для начала приведем пример как выглядит эта ошибка:
Данная ошибка может проявляться в любом документе, в любой базе. В наименовании этой ошибки могут быть любые символы (буквы/цифры). Главное – это название «Объект не найден».
Каким образом эта ошибка себя проявила?
После устранения сбоя, описанного нами ранее, программа открывается и работает, но ведет себя странно. В отчетах отображается информация, а первичный документ пользователь не может найти. В частности, начисление зарплаты по сотруднику. При вводе начисления еще раз документ формируется пустым. И ведь верно – зарплата то ему уже начислена. И это «подтверждают» отчеты. Посмотрим более внимательно.
Сформировав отчет «Полный свод начислений и удержаний», мы видим, что начисление есть.
Попытаемся разобраться, какой документ зафиксировал это начисление. Дальше мы наблюдаем за этой суммой…
Чтобы посмотреть, каким документом введена сумма, нажмите на ней правой кнопкой мышки и выберите команду «Расшифровать».
В открывшемся окне выберите «Регистратор».
Регистратор – это и есть документ, зафиксировавший запись, на основании которой формируется данный отчет и выбранная сумма.
Открываем расшифровку и что мы видим: «Объект не найден» и наша сумма.
В среде программистов это называется «битая ссылка», т.е. в отчете данные отображены (данные в таблицах программы зафиксированы), а сам объект отсутствует. Соответственно, это не дает нам дальше работать, вводить документы, плюс это отображает некорректную информацию.
Все отчеты показывают, что сумма есть. А первичный документ (в нашем случае – начисление зарплаты) мы найти не можем.
Рассмотрим, как выйти из такой ситуации.
Удаление битых ссылок. Тестирование информационной базы.
Шаг 1. Запустите программу в режиме «Конфигуратор».
Шаг 2. Выберите в разделе «Администрирование» пункт «Тестирование и исправление…».
Еще раз напоминаем, что при любых действиях с информационной базой, рекомендуется сначала сделать ее резервную копию. И если вы сомневаетесь в ваших действиях, обратитесь к специалисту за помощью.
Шаг 3. Сделайте резервную копию информационной базы.
В окне настройки тестирования много галочек и каждое действие выполняется при разного рода ошибках. В нашем случае нарушена ссылочная целостность информационной базы. И далее все зависит от варианта решения проблемы. В нашем случае произошла потеря данных, создать объект не получится. Потому, чтобы избавиться от «битой ссылки», ее просто надо удалить.
Шаг 4. Установите галочку «Проверка ссылочной целостности» и «Проверка логической целостности». Установите переключатель в положение «Очищать ссылки» и «Удалять объект».
Т.е. при обнаружении таких несуществующих объектов, система их удалит.
Установка других галочек, в принципе, не помешает. Подробно мы их рассматривать в данной статье не будем. Единственное, некоторые процессы могут занять длительное время.
По окончанию проверки внизу выводится сообщение, что «Тестирование закончено» и строчки проверки «перестают бегать» в окне служебных сообщений.
Наша ошибка исправлена.
Шаг 5. Проверим базу.
Сумма с «битой ссылкой» исчезла из отчета «Полный свод начислений и удержаний».
Программа дает заполнить документ «Начисление зарплаты и взносов» корректно.
Сотрудник, по которому была «битая ссылка», вновь попадает в начисление.
Проблема решена.
Автор статьи: Ольга Круглова
Понравилась статья? Подпишитесь на рассылку новых материалов
Добавить комментарий
При запуске программ или игр через исполняемый «.exe» файл пользователь может столкнуться с ошибкой, что «Windows не удается получить доступ к указанному устройству, пути или файлу. Возможно у вас нет нужных разрешений для доступа к этому объекту». Также ошибка встречается, когда пытаемся открыть папку или файл на самом ПК или на USB флешки, хотя до этого все запускалось и открывалось нормально и без ошибок.
В большинстве случаев, виновником данной ошибки является права на папку их под учетной записи с низшими привилегиями. Если при попытке открыть папку или файл, то скорее всего указан неверный путь до объекта, в частности это касается, если папка находиться в сети на другом ПК. Также, если в сообщении указаны системные файлы как csrss.exe, explorer.exe, svchost.exe, rundll.exe, sys.exe, regsvr.exe, taskmgr.exe или spoolsv32.exe, то системные файлы повреждены резким отключения питания или вирусом.
Разберем, что делать и как исправить ошибку, когда «Windows не удается получить доступ к указанному устройству, пути или файлу. Возможно у вас нет нужных разрешений для доступа к этому объекту» при запуске программ, игр или при попытке открыть и получить доступ к папке или файлу.
1. Разблокировать файл
Если файл был скачен из интернета или находиться на флешке, то нажмите по нему правой кнопкой мыши и выберите «Свойства«. Далее перейдите во вкладку «Общие» и установите галочку на разблокировать, после чего нажмите применить.
2. Запуск от имени админа
Если вы запускаете игру или программу, то нажмите по ней правой кнопкой мыши и выберите «Запуск от имени администратора». Если не помогло, то установите её от имени администратора, но до этого, нужно удалить установленную.
3. Поврежденный ярлык
Перейдите в свойства ярлыка и в графе «Объект» скопируйте указанный путь, но без последнего подкаталога. В моем примере это E:Wargaming.netGameCenter. Далее откройте проводник (Этот компьютер) и вставьте скопированный путь в адресную строку. Далее вы должны найти последний подкаталог, который мы не копировали. В моем примере это wgc.exe. Запустите файл и проверьте, если доступ. Также, можно применить пункты 1 и 2 для запуска и разблокировки.
4. Изменить разрешение прав
В большинстве случаев ошибка, когда Windows не может получить доступ к указанному устройству, пути или файлу возникает из учетной записи, которая не имеет надлежащих прав к этой папки. Чтобы проверить и изменить права проделайте следующее:
- Нажмите правой кнопкой мыши по «.exe» файлу в каталоге, а не ярлыку на рабочем столе, и выберите «Свойства».
- Перейдите во вкладку «Безопасность» и нажмите на кнопку «Изменить».
- В группах и пользователи нажимайте по каждому по очереди и посмотрите нет ли запретов.
- Если вы обнаружите, что имеются галочку в столбце запретить, то снимите их и нажмите применить.
Если вы не можете получить доступ к папке или файлу, то нужно проверить целиком папку на разрешения прав аналогичным выше способом.
Важно:
1. Если у вас не отображается имя вашей учетной записи в графе «Группы и пользователи», то нажмите «Добавить«. В новом окне напишите своё имя и «Проверить имена», после чего нажмите применить. Далее проверьте запреты прав для своей новой учетной записи как на рисунке выше.
2. Если при проверки имени выдается ошибка, что имя не найдено, или вы просто не помните правильное имя, то нажмите на «Дополнительно» (выше рисунок, кнопка слева снизу), и в новом окне нажмите на «Поиск». Ниже в списке, вы визуально можете определить имя учетной записи, после чего выделите его и нажмите OK.
5. Вирус
Если антивирус находит угрозу в системном файле, то он его удалит, что приведет к ошибке доступа системы к файлам по их путям. В этом случае, воспользуйтесь именно сканером как DrWeb или Zemana, и проверьте систему на угрозы.
Вы также можете запустить в автономном режиме встроенный антивирус защитник Windows 10 перейдя в его параметры и выбрав «Защита от вирусов и угроз» > «Параметры сканирования» > «Проверка автономным модулем Microsoft Defender». Далее компьютер или ноутбук будет перезагружен, после чего начнется сканирования системы.
6. Восстановление системных файлов
Если вирусы были обнаружены, то большая вероятность, что системные файлы повреждены и отсутствуют. Чтобы их попытаться восстановить запустите командную строку от имени администратора и введите ниже две команды по очереди:
sfc /scannowDISM /ONLINE /CLEANUP-IMAGE /RESTOREHEALTH
7. Антивирус
Защитник Windows или сторонний антивирусный продукт могут блокировать запуск программы, игры или доступ к папке, файлу. Особенно это касается того момента, когда пользователь скачивает торрент файлы и пытается запустить или открыть их. Блокировка может быть как ложная, так и на угрозу. В этом случае, вы должны принять на себя ответственность и сделать выбор опираясь на здравый смысл, так как запуск зловредной программы может принести колоссальный ущерб вашим данным.
Момент 1. Зайдите в карантин антивируса (журнал защиты в защитнике Windows) и посмотрите, есть ли там угроза запускаемого файла, если есть, то восстановите файл из карантина и добавьте его в исключение антивируса.
Момент 2. Отключите временно антивирус и проверьте, удается ли Windows получить доступ к устройству, папке или файлу. Вы также можете удалить сторонний антивирус полностью, так как встроенный брандмауэр в этот антивирус, может продолжать работать даже при отключенном режиме.
8. Правка реестра на доступ
Перед выполнением данного способа рекомендую создать точку восстановления системы.
Шаг 1. Нажмите Win+R и введите regedit, чтобы открыть редактор реестра. В реестре перейдите по пути:
HKEY_LOCAL_MACHINESOFTWAREPoliciesMicrosoftWindows- Далее вручную перейдите в левом столбце по папкам «safer» > «codeidentifiers».
- Выделите конечную папку codeidentifiers и справа посмотрите есть ли параметр DefaultLevel.
- Если есть, то нажмите по нему два раза и задайте 40000, после чего перезагрузите ПК и проверьте ошибку.
Если способ не сработал, то удалите целиком в левом столбце папку codeidentifiers нажав по ней правой кнопкой мыши, и перезагрузите еще раз систему.
Шаг 2. В реестре перейдите по двумя путям по очереди:
- HKEY_LOCAL_MACHINESOFTWAREPoliciesMicrosoftWindows
- HKEY_CURRENT_USERSOFTWAREPoliciesMicrosoftWindows
И если в левом столбце окажется папка RemovableStorageDevices, то удалите её нажав по ней правой кнопкой мыши, после чего перезагрузите ПК.
Смотрите еще:
- Исключение нарушение прав доступа в Windows 10
- Панель Nvidia: Доступ запрещен. Не удалось применить настройки к системе
- Как Разрешить Заблокировать приложение в Брандмауэре Windows 10
- Как изменить владельца файла или папки в Windows 10
- 0x800701b1: Указано несуществующее устройство
[ Telegram | Поддержать ]


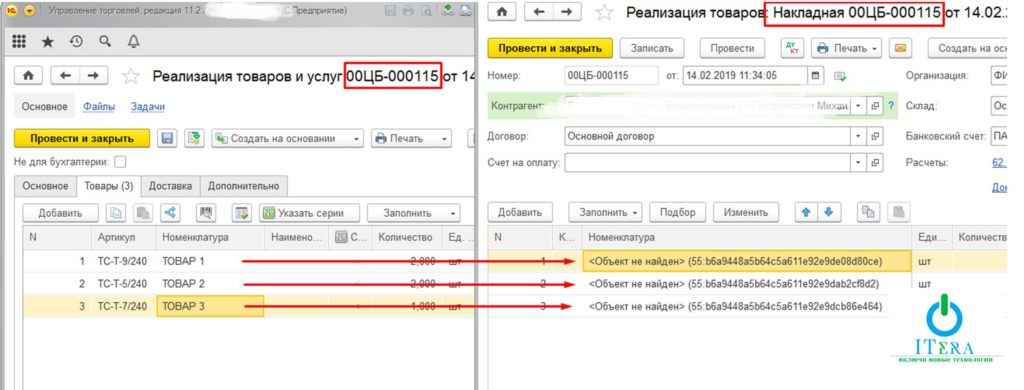
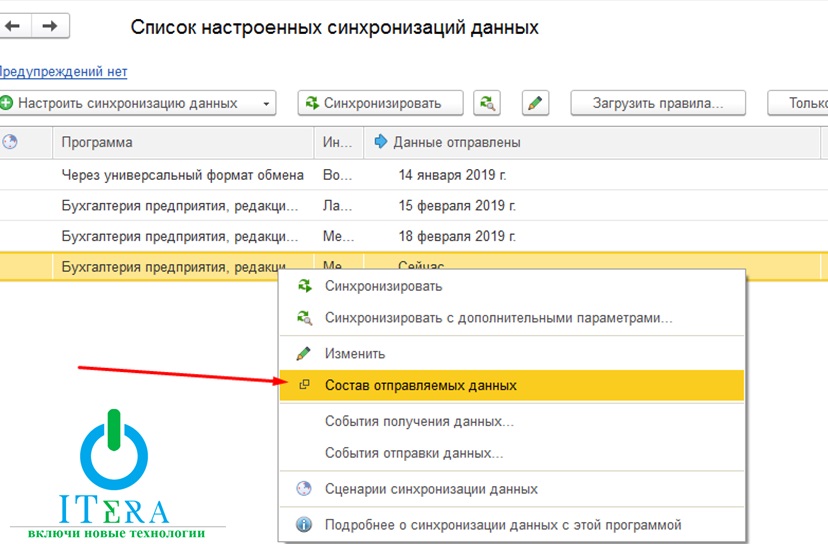
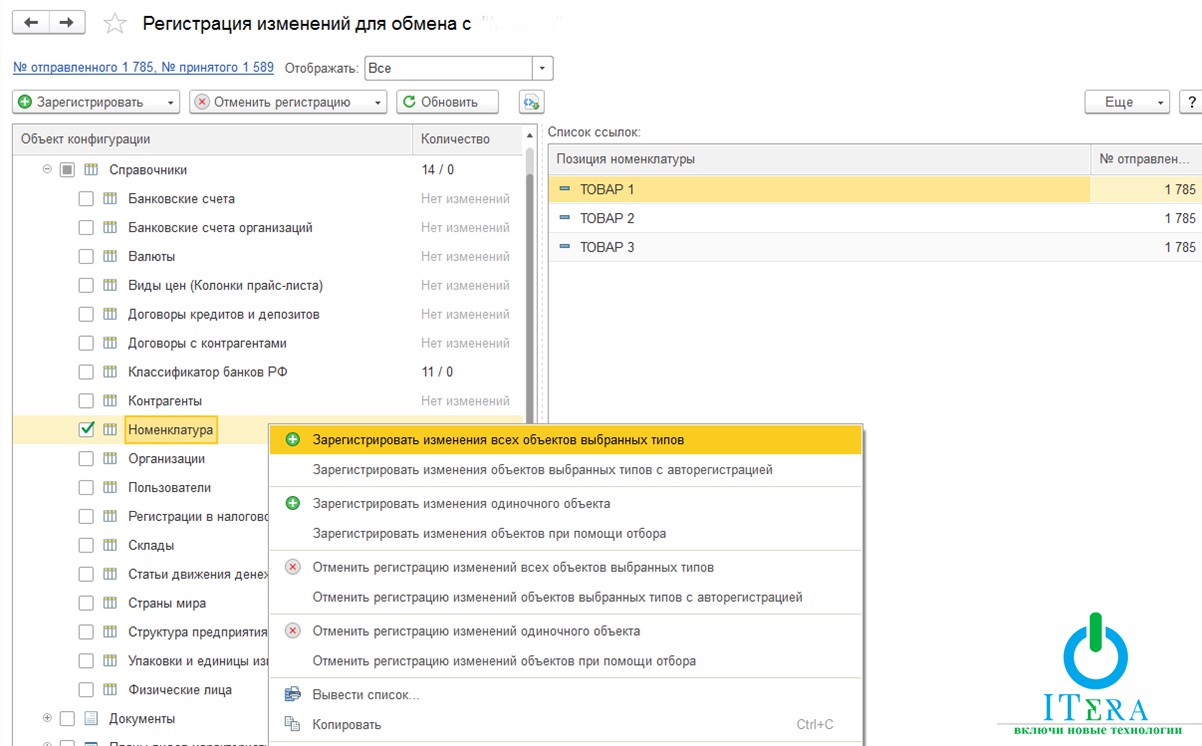
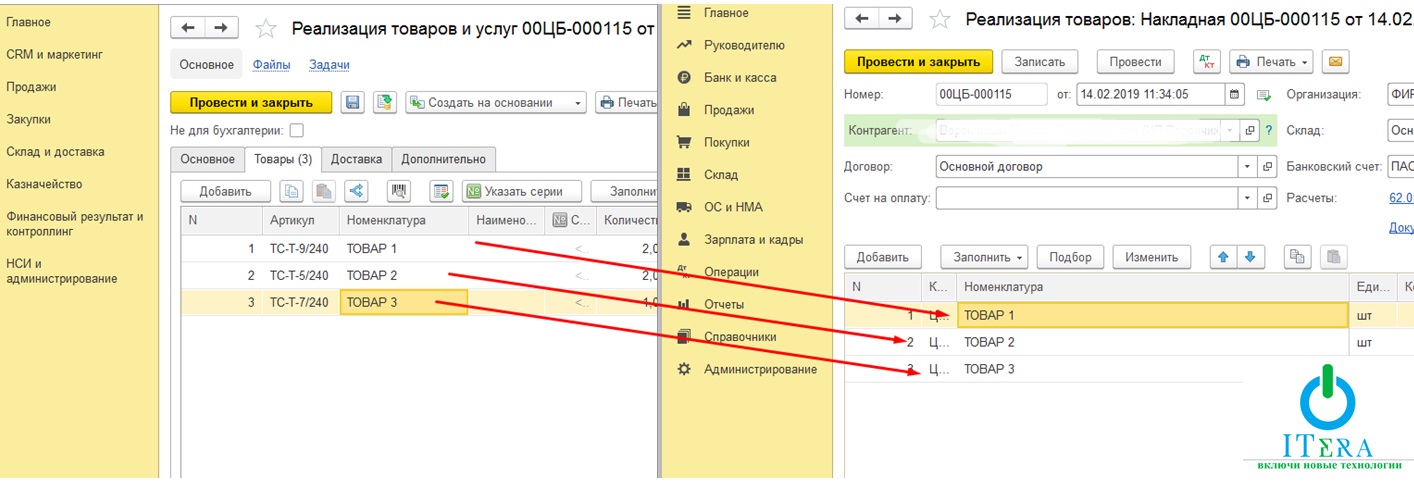



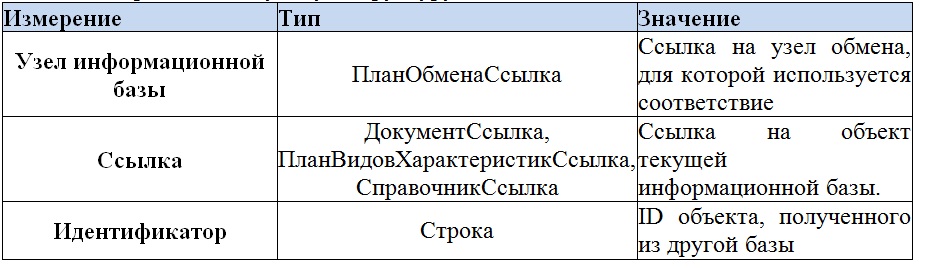

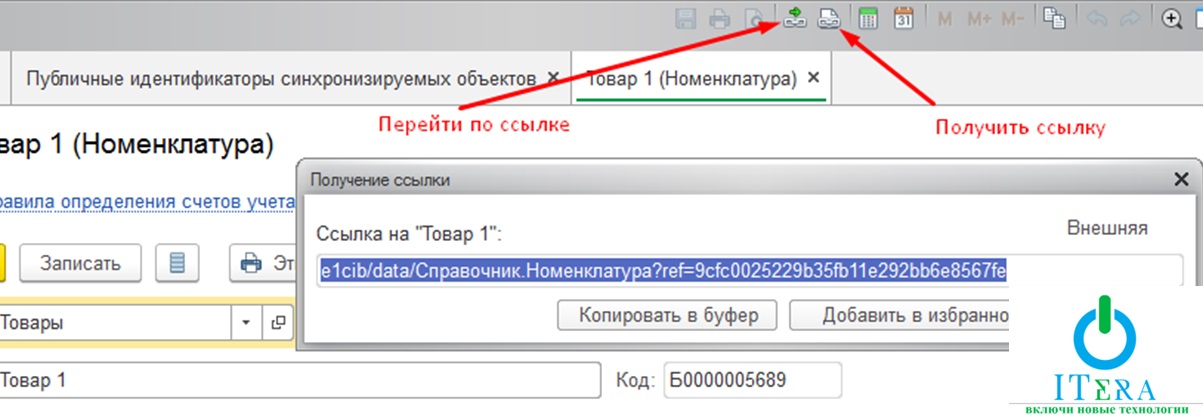
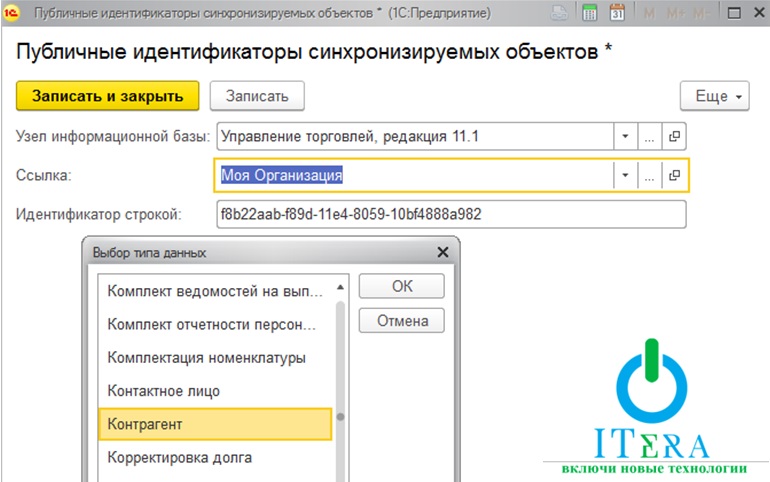






 удалил файл программы — этот вариант наиболее вероятен, если речь идет о взломанных программах.
удалил файл программы — этот вариант наиболее вероятен, если речь идет о взломанных программах.