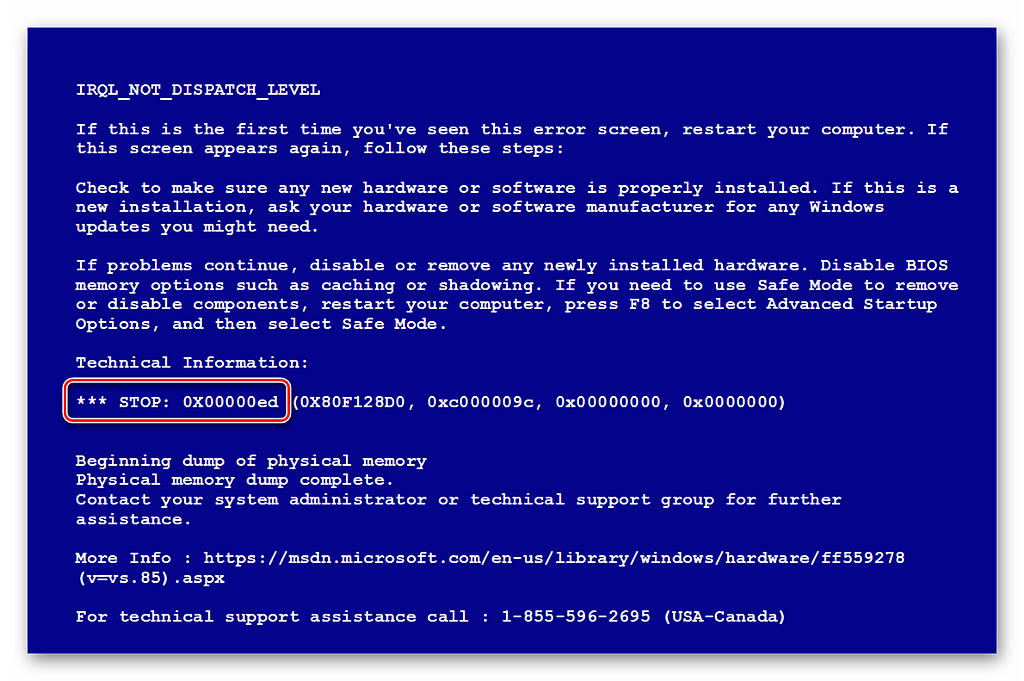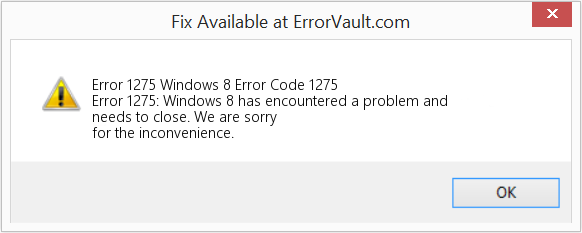| Номер ошибки: | Ошибка 1275 | |
| Название ошибки: | Windows 8 Error Code 1275 | |
| Описание ошибки: | Ошибка 1275: Возникла ошибка в приложении Windows 8. Приложение будет закрыто. Приносим извинения за неудобства. | |
| Разработчик: | Microsoft Corporation | |
| Программное обеспечение: | Windows 8 | |
| Относится к: | Windows XP, Vista, 7, 8, 10, 11 |
Сводка «Windows 8 Error Code 1275
Это наиболее распространенное условие «Windows 8 Error Code 1275», известное как ошибка времени выполнения (ошибка). Программисты работают через различные уровни отладки, пытаясь убедиться, что Windows 8 как можно ближе к безошибочным. К сожалению, некоторые критические проблемы, такие как ошибка 1275, часто могут быть упущены из виду.
В выпуске последней версии Windows 8 может возникнуть ошибка, которая гласит: «Windows 8 Error Code 1275». Во время возникновения ошибки 1275 конечный пользователь может сообщить о проблеме в Microsoft Corporation. Затем они исправляют дефектные области кода и сделают обновление доступным для загрузки. Если есть уведомление об обновлении Windows 8, это может быть решением для устранения таких проблем, как ошибка 1275 и обнаруженные дополнительные проблемы.
Что вызывает ошибку времени выполнения 1275?
Вполне вероятно, что при загрузке Windows 8 вы столкнетесь с «Windows 8 Error Code 1275». Рассмотрим распространенные причины ошибок ошибки 1275 во время выполнения:
Ошибка 1275 Crash — Ошибка 1275 остановит компьютер от выполнения обычной программной операции. Это происходит много, когда продукт (Windows 
Утечка памяти «Windows 8 Error Code 1275» — этот тип утечки памяти приводит к тому, что Windows 8 продолжает использовать растущие объемы памяти, снижая общую производительность системы. Это может быть вызвано неправильной конфигурацией программного обеспечения Microsoft Corporation или когда одна команда запускает цикл, который не может быть завершен.
Ошибка 1275 Logic Error — логическая ошибка Windows 8 возникает, когда она производит неправильный вывод, несмотря на то, что пользователь предоставляет правильный ввод. Это видно, когда исходный код Microsoft Corporation содержит недостаток в обработке данных.
Windows 8 Error Code 1275 проблемы часто являются результатом отсутствия, удаления или случайного перемещения файла из исходного места установки Windows 8. Большую часть проблем, связанных с данными файлами, можно решить посредством скачивания и установки последней версии файла Microsoft Corporation. Кроме того, регулярная очистка и оптимизация реестра Windows предотвратит создание неправильных ссылок на пути к файлам Microsoft Corporation, поэтому мы настоятельно рекомендуем регулярно выполнять сканирование реестра.
Типичные ошибки Windows 8 Error Code 1275
Windows 8 Error Code 1275 Проблемы, связанные с Windows 8:
- «Ошибка программы Windows 8 Error Code 1275. «
- «Windows 8 Error Code 1275 не является приложением Win32.»
- «Извините, Windows 8 Error Code 1275 столкнулся с проблемой. «
- «Не удается найти Windows 8 Error Code 1275»
- «Windows 8 Error Code 1275 не может быть найден. «
- «Ошибка запуска программы: Windows 8 Error Code 1275.»
- «Не удается запустить Windows 8 Error Code 1275. «
- «Ошибка Windows 8 Error Code 1275. «
- «Неверный путь к программе: Windows 8 Error Code 1275. «
Проблемы Windows 8 Windows 8 Error Code 1275 возникают при установке, во время работы программного обеспечения, связанного с Windows 8 Error Code 1275, во время завершения работы или запуска или менее вероятно во время обновления операционной системы. Документирование проблем Windows 8 Error Code 1275 в Windows 8 является ключевым для определения причины проблем с электронной Windows и сообщения о них в Microsoft Corporation.
Корень проблем Windows 8 Error Code 1275
Проблемы Windows 8 и Windows 8 Error Code 1275 возникают из отсутствующих или поврежденных файлов, недействительных записей реестра Windows и вредоносных инфекций.
Особенно ошибки Windows 8 Error Code 1275 проистекают из:
- Недопустимые разделы реестра Windows 8 Error Code 1275/повреждены.
- Вирус или вредоносное ПО, повреждающее Windows 8 Error Code 1275.
- Windows 8 Error Code 1275 ошибочно удален или злонамеренно программным обеспечением, не связанным с приложением Windows 8.
- Windows 8 Error Code 1275 конфликтует с другой программой (общим файлом).
- Windows 8/Windows 8 Error Code 1275 поврежден от неполной загрузки или установки.
Продукт Solvusoft
Загрузка
WinThruster 2022 — Проверьте свой компьютер на наличие ошибок.
Совместима с Windows 2000, XP, Vista, 7, 8, 10 и 11
Установить необязательные продукты — WinThruster (Solvusoft) | Лицензия | Политика защиты личных сведений | Условия | Удаление
Содержание
- Системная ошибка 1275 загрузка драйвера была заблокирована windows 10
- Признаки ошибки 1275
- Причины ошибки 1275
- Ошибки во время выполнения в базе знаний
- Как исправить ошибку Windows 8 1275
- Шаг 1: Восстановить записи реестра, связанные с ошибкой 1275
- Шаг 2: Проведите полное сканирование вашего компьютера на вредоносное ПО
- Шаг 3: Очистить систему от мусора (временных файлов и папок) с помощью очистки диска (cleanmgr)
- Шаг 4: Обновите драйверы устройств на вашем компьютере
- Шаг 5: Используйте Восстановление системы Windows, чтобы «Отменить» последние изменения в системе
- Шаг 6: Удалите и установите заново программу Windows 8, связанную с Ошибка 1275
- Шаг 7: Запустите проверку системных файлов Windows («sfc /scannow»)
- Шаг 8: Установите все доступные обновления Windows
- Шаг 9: Произведите чистую установку Windows
- Информация об операционной системе
- Проблема с 1275 все еще не устранена?
Системная ошибка 1275 загрузка драйвера была заблокирована windows 10

Сообщения: 78
Благодарности:
| Конфигурация компьютера | |
| Материнская плата: Asus A7j | |
| HDD: ST9120821AS 5400.2 SATA 120 GB | |
| CD/DVD: TSST CD/DVDW TS-L632L | |
| ОС: Windows 7 Ultimate х86 | |
| » width=»100%» style=»BORDER-RIGHT: #719bd9 1px solid; BORDER-LEFT: #719bd9 1px solid; BORDER-BOTTOM: #719bd9 1px solid» cellpadding=»6″ cellspacing=»0″ border=»0″> | |
| Конфигурация компьютера | |
| Материнская плата: Asus A7j | |
| HDD: ST9120821AS 5400.2 SATA 120 GB | |
| CD/DVD: TSST CD/DVDW TS-L632L | |
| ОС: Windows 7 Ultimate х86 | |
Сообщения: 3586
Благодарности: 507
» width=»100%» style=»BORDER-RIGHT: #719bd9 1px solid; BORDER-LEFT: #719bd9 1px solid; BORDER-BOTTOM: #719bd9 1px solid» cellpadding=»6″ cellspacing=»0″ border=»0″>
| Конфигурация компьютера | ||
| Материнская плата: Asus A7j | ||
| HDD: ST9120821AS 5400.2 SATA 120 GB | ||
| CD/DVD: TSST CD/DVDW TS-L632L | ||
| ОС: Windows 7 Ultimate х86 | ||
| Номер ошибки: | Ошибка 1275 | |
| Название ошибки: | Windows 8 Error Code 1275 | |
| Описание ошибки: | Ошибка 1275: Возникла ошибка в приложении Windows 8. Приложение будет закрыто. Приносим извинения за неудобства. | |
| Разработчик: | Microsoft Corporation | |
| Программное обеспечение: | Windows 8 | |
| Относится к: | Windows XP, Vista, 7, 8 |
Признаки ошибки 1275
- Появляется сообщение «Ошибка 1275» и окно активной программы вылетает.
- Ваш компьютер часто прекращает работу после отображения ошибки 1275 при запуске определенной программы.
- Отображается “Windows 8 Error Code 1275”.
- Windows медленно работает и медленно реагирует на ввод с мыши или клавиатуры.
- Компьютер периодически «зависает» на несколько секунд.
Такие сообщения об ошибках 1275 могут появляться в процессе установки программы, когда запущена программа, связанная с Microsoft Corporation (например, Windows 8), при запуске или завершении работы Windows, или даже при установке операционной системы Windows. Отслеживание момента появления ошибки 1275 является важной информацией при устранении проблемы.
Причины ошибки 1275
- Поврежденная загрузка или неполная установка программного обеспечения Windows 8.
- Повреждение реестра Windows 8 из-за недавнего изменения программного обеспечения (установка или удаление), связанного с Windows 8.
- Вирус или вредоносное ПО, которые повредили файл Windows или связанные с Windows 8 программные файлы.
- Другая программа злонамеренно или по ошибке удалила файлы, связанные с Windows 8.
Ошибки типа Ошибки во время выполнения, такие как «Ошибка 1275», могут быть вызваны целым рядом факторов, поэтому важно устранить каждую из возможных причин, чтобы предотвратить повторение ошибки в будущем.
Совместима с Windows 2000, XP, Vista, 7, 8 и 10
Ошибки во время выполнения в базе знаний
star rating here
Как исправить ошибку Windows 8 1275
Ниже описана последовательность действий по устранению ошибок, призванная решить проблемы Ошибка 1275. Данная последовательность приведена в порядке от простого к сложному и от менее затратного по времени к более затратному, поэтому мы настоятельно рекомендуем следовать данной инструкции по порядку, чтобы избежать ненужных затрат времени и усилий.
Пожалуйста, учтите: Нажмите на изображение [ 

Шаг 1: Восстановить записи реестра, связанные с ошибкой 1275
Редактирование реестра Windows вручную с целью удаления содержащих ошибки ключей Ошибка 1275 не рекомендуется, если вы не являетесь специалистом по обслуживанию ПК. Ошибки, допущенные при редактировании реестра, могут привести к неработоспособности вашего ПК и нанести непоправимый ущерб вашей операционной системе. На самом деле, даже одна запятая, поставленная не в том месте, может воспрепятствовать загрузке компьютера!
В силу данного риска для упрощения процесса рекомендуется использовать программу для очистки реестра ОС. Программа для очистки реестра автоматизирует процесс поиска недопустимых записей реестра, отсутствующих ссылок на файлы (например, вызывающих ошибку Windows 8 Error Code 1275) и неработающих ссылок в реестре. Перед каждым сканированием автоматически создается резервная копия с возможностью отмены любых изменений одним щелчком мыши, что обеспечивает защиту от возможности повреждения ПК.
Будучи серебряным партнером Microsoft, мы предоставляем программное обеспечение, которое поможет вам устранить следующие проблемы:
Предупреждение: Если вы не являетесь опытным пользователем ПК, мы НЕ рекомендуем редактирование реестра Windows вручную. Некорректное использование Редактора реестра может привести к серьезным проблемам и потребовать переустановки Windows. Мы не гарантируем, что неполадки, являющиеся результатом неправильного использования Редактора реестра, могут быть устранены. Вы пользуетесь Редактором реестра на свой страх и риск.
Перед тем, как вручную восстанавливать реестр Windows, необходимо создать резервную копию, экспортировав часть реестра, связанную с Ошибка 1275 (например, Windows 8):
- Нажмите на кнопку Начать.
- Введите «command» в строке поиска. ПОКА НЕ НАЖИМАЙТЕENTER!
- Удерживая клавиши CTRL-Shift на клавиатуре, нажмите ENTER.
- Будет выведено диалоговое окно для доступа.
- Нажмите Да.
- Черный ящик открывается мигающим курсором.
- Введите «regedit» и нажмите ENTER.
- В Редакторе реестра выберите ключ, связанный с Ошибка 1275 (например, Windows 8), для которого требуется создать резервную копию.
- В меню Файл выберите Экспорт.
- В списке Сохранить в выберите папку, в которую вы хотите сохранить резервную копию ключа Windows 8.
- В поле Имя файла введите название файла резервной копии, например «Windows 8 резервная копия».
- Убедитесь, что в поле Диапазон экспорта выбрано значение Выбранная ветвь.
- Нажмите Сохранить.
- Файл будет сохранен с расширением .reg.
- Теперь у вас есть резервная копия записи реестра, связанной с Windows 8.
Следующие шаги при ручном редактировании реестра не будут описаны в данной статье, так как с большой вероятностью могут привести к повреждению вашей системы. Если вы хотите получить больше информации о редактировании реестра вручную, пожалуйста, ознакомьтесь со ссылками ниже.
Мы не несем никакой ответственности за результаты действий, совершенных по инструкции, приведенной ниже — вы выполняете эти задачи на свой страх и риск.
Шаг 2: Проведите полное сканирование вашего компьютера на вредоносное ПО
Есть вероятность, что ошибка 1275 может быть связана с заражением вашего компьютера вредоносным ПО. Эти вредоносные злоумышленники могут повредить или даже удалить файлы, связанные с Ошибки во время выполнения. Кроме того, существует возможность, что ошибка 1275 связана с компонентом самой вредоносной программы.
Совет: Если у вас еще не установлены средства для защиты от вредоносного ПО, мы настоятельно рекомендуем использовать Emsisoft Anti-Malware (скачать). В отличие от других защитных программ, данная программа предлагает гарантию удаления вредоносного ПО.
Шаг 3: Очистить систему от мусора (временных файлов и папок) с помощью очистки диска (cleanmgr)
Со временем ваш компьютер накапливает ненужные файлы в связи с обычным интернет-серфингом и повседневным использованием компьютера. Если такие ненужные файлы иногда не удалять, они могут привести к снижению быстродействия Windows 8 или к ошибке 1275, возможно вследствие конфликтов файлов или перегрузки жесткого диска. Удаление таких временных файлов при помощи утилиты Очистка диска может не только устранить ошибку 1275, но и существенно повысить быстродействие вашего компьютера.
Совет: Хотя утилита Очистки диска является прекрасным встроенным инструментом, она удаляет не все временные файлы с вашего компьютера. Другие часто используемые программы, такие как Microsoft Office, Firefox, Chrome, Live Messenger, а также сотни других программ не поддаются очистке при помощи программы Очистка диска (включая некоторые программы Microsoft Corporation).
В силу недостатков менеджера очистки диска Windows (cleanmgr) мы настоятельно рекомендуем выполнять очистку вашего компьютера с помощью специального программного обеспечения для очистки жесткого диска / защиты конфиденциальности.
Будучи серебряным партнером Microsoft, мы предоставляем программное обеспечение для очистки временных файлов:
Как запустить Очистку диска (cleanmgr) (Windows XP, Vista, 7, 8 и 10):
- Нажмите на кнопку Начать.
- Введите «command» в строке поиска. ПОКА НЕ НАЖИМАЙТЕENTER!
- Удерживая клавиши CTRL-Shift на клавиатуре, нажмите ENTER.
- Будет выведено диалоговое окно для доступа.
- Нажмите Да.
- Черный ящик открывается мигающим курсором.
- Введите «cleanmgr» и нажмите ENTER.
- Программа Очистка диска приступит к подсчету занятого места на диске, которое вы можете освободить.
- Будет открыто диалоговое окно Очистка диска, содержащее флажки, которые вы можете выбрать. В большинстве случаев категория «Временные файлы» занимает большую часть дискового пространства.
- Установите флажки напротив категорий, которые вы хотите использовать для очистки диска, и нажмите OK.
Шаг 4: Обновите драйверы устройств на вашем компьютере
Ошибки 1275 могут быть связаны с повреждением или устареванием драйверов устройств. Драйверы с легкостью могут работать сегодня и перестать работать завтра по целому ряду причин. Хорошая новость состоит в том, что чаще всего вы можете обновить драйверы устройства, чтобы устранить проблему с Ошибка 1275.
В силу времязатратности и сложности процесса обновления драйверов мы настоятельно рекомендуем использовать программное обеспечение для обновления драйверов. Средство обновления драйверов обеспечивает установку правильных версий драйверов для вашего оборудования, а также создает резервную копию ваших текущих драйверов перед внесением любых изменений. Сохранение резервной копии драйвера обеспечивает уверенность в том, что вы можете откатить любой драйвер до предыдущей версии (при необходимости).
Будучи серебряным партнером Microsoft, мы предоставляем программное обеспечение, которое поможет вам обновить следующие драйверы:
Пожалуйста, учтите: Ваш файл Ошибка 1275 может и не быть связан с проблемами в драйверах устройств, но всегда полезно убедиться, что на вашем компьютере установлены новейшие версии драйверов оборудования, чтобы максимизировать производительность вашего ПК.
Шаг 5: Используйте Восстановление системы Windows, чтобы «Отменить» последние изменения в системе
Восстановление системы Windows позволяет вашему компьютеру «отправиться в прошлое», чтобы исправить проблемы Ошибка 1275. Восстановление системы может вернуть системные файлы и программы на вашем компьютере к тому времени, когда все работало нормально. Это потенциально может помочь вам избежать головной боли от устранения ошибок, связанных с 1275.
Пожалуйста, учтите: использование восстановления системы не повлияет на ваши документы, изображения или другие данные.
Чтобы использовать Восстановление системы (Windows XP, Vista, 7, 8 и 10):
- Нажмите на кнопку Начать.
- В строке поиска введите «Восстановление системы» и нажмите ENTER.
- В окне результатов нажмите Восстановление системы.
- Введите пароль администратора (при появлении запроса).
- Следуйте инструкциям Мастера для выбора точки восстановления.
- Восстановить ваш компьютер.
Шаг 6: Удалите и установите заново программу Windows 8, связанную с Ошибка 1275
Инструкции для Windows 7 и Windows Vista:
- Откройте «Программы и компоненты», нажав на кнопку Пуск.
- Нажмите Панель управления в меню справа.
- Нажмите Программы.
- Нажмите Программы и компоненты.
- Найдите Windows 8 в столбце Имя.
- Нажмите на запись Windows 8.
- Нажмите на кнопку Удалить в верхней ленте меню.
- Следуйте инструкциям на экране для завершения удаления Windows 8.
Инструкции для Windows XP:
- Откройте «Программы и компоненты», нажав на кнопку Пуск.
- Нажмите Панель управления.
- Нажмите Установка и удаление программ.
- Найдите Windows 8 в списке Установленные программы.
- Нажмите на запись Windows 8.
- Нажмите на кнопку Удалить справа.
- Следуйте инструкциям на экране для завершения удаления Windows 8.
Инструкции для Windows 8:
- Установите указатель мыши в левой нижней части экрана для показа изображения меню Пуск.
- Щелкните правой кнопкой мыши для вызова Контекстного меню Пуск.
- Нажмите Программы и компоненты.
- Найдите Windows 8 в столбце Имя.
- Нажмите на запись Windows 8.
- Нажмите Удалить/изменить в верхней ленте меню.
- Следуйте инструкциям на экране для завершения удаления Windows 8.
После того, как вы успешно удалили программу, связанную с Ошибка 1275 (например, Windows 8), заново установите данную программу, следуя инструкции Microsoft Corporation.
Совет: Если вы абсолютно уверены, что ошибка 1275 связана с определенной программой Microsoft Corporation, удаление и повторная установка программы, связанной с Ошибка 1275 с большой вероятностью решит вашу проблему.
Шаг 7: Запустите проверку системных файлов Windows («sfc /scannow»)
Проверка системных файлов представляет собой удобный инструмент, включаемый в состав Windows, который позволяет просканировать и восстановить поврежденные системные файлы Windows (включая те, которые имеют отношение к Ошибка 1275).
Чтобы запустить проверку системных файлов (Windows XP, Vista, 7, 8 и 10):
- Нажмите на кнопку Начать.
- Введите «command» в строке поиска. ПОКА НЕ НАЖИМАЙТЕENTER!
- Удерживая клавиши CTRL-Shift на клавиатуре, нажмите ENTER.
- Будет выведено диалоговое окно для доступа.
- Нажмите Да.
- Черный ящик открывается мигающим курсором.
- Введите «sfc /scannow» и нажмите ENTER.
- Проверка системных файлов начнет сканирование на наличие проблем Ошибка 1275 и других системных файлов (проявите терпение — проверка может занять длительное время).
- Следуйте командам на экране.
Шаг 8: Установите все доступные обновления Windows
Microsoft постоянно обновляет и улучшает системные файлы Windows, связанные с Ошибка 1275. Иногда для решения проблемы Ошибки во время выполнения нужно просто напросто обновить Windows при помощи последнего пакета обновлений или другого патча, которые Microsoft выпускает на постоянной основе.
Чтобы проверить наличие обновлений Windows (Windows XP, Vista, 7, 8 и 10):
- Нажмите на кнопку Начать.
- Введите «update» в строке поиска и нажмите ENTER.
- Будет открыто диалоговое окно Обновление Windows.
- Если имеются доступные обновления, нажмите на кнопку Установить обновления.
Шаг 9: Произведите чистую установку Windows
Предупреждение: Мы должны подчеркнуть, что переустановка Windows займет очень много времени и является слишком сложной задачей, чтобы решить проблемы 1275. Во избежание потери данных вы должны быть уверены, что вы создали резервные копии всех важных документов, изображений, программ установки программного обеспечения и других персональных данных перед началом процесса. Если вы сейчас е создаете резервные копии данных, вам стоит немедленно заняться этим (скачать рекомендованное решение для резервного копирования [MyPCBackup]), чтобы защитить себя от безвозвратной потери данных.
Пожалуйста, учтите: Если проблема 1275 не устранена после чистой установки Windows, это означает, что проблема Ошибки во время выполнения ОБЯЗАТЕЛЬНО связана с аппаратным обеспечением. В таком случае, вам, вероятно, придется заменить соответствующее оборудование, вызывающее ошибку 1275.
Информация об операционной системе
Сообщения об ошибках 1275 могут появляться в любых из нижеперечисленных операционных систем Microsoft Windows:
- Windows 10
- Windows 8
- Windows 7
- Windows Vista
- Windows XP
- Windows ME
- Windows 2000
Проблема с 1275 все еще не устранена?
Обращайтесь к нам в любое время в социальных сетях для получения дополнительной помощи:
Об авторе: Джей Гитер (Jay Geater) является президентом и генеральным директором корпорации Solvusoft — глобальной компании, занимающейся программным обеспечением и уделяющей основное внимание новаторским сервисным программам. Он всю жизнь страстно увлекался компьютерами и любит все, связанное с компьютерами, программным обеспечением и новыми технологиями.
Содержание
- Ошибка 1275 при запуске игры
- Код ошибки 1275 как исправить windows 7
- Признаки ошибки 1275
- Причины ошибки 1275
- Ошибки во время выполнения в базе знаний
- Как исправить ошибку Windows 8 1275
- Шаг 1: Восстановить записи реестра, связанные с ошибкой 1275
- Вопрос
- Как можно исправить 0xc0000022
- Код ошибки 1275 как исправить windows 7
- Отключение проверки цифровой подписи драйверов
- Признаки ошибки 1275
- Причины ошибки 1275
- Ошибки во время выполнения в базе знаний
- Как исправить ошибку Windows 8 1275
- Шаг 1: Восстановить записи реестра, связанные с ошибкой 1275
- Шаг 2: Проведите полное сканирование вашего компьютера на вредоносное ПО
- Шаг 3: Очистить систему от мусора (временных файлов и папок) с помощью очистки диска (cleanmgr)
- Шаг 4: Обновите драйверы устройств на вашем компьютере
- Шаг 5: Используйте Восстановление системы Windows, чтобы «Отменить» последние изменения в системе
- Шаг 6: Удалите и установите заново программу Windows 8, связанную с Ошибка 1275
- Шаг 7: Запустите проверку системных файлов Windows («sfc /scannow»)
- Шаг 8: Установите все доступные обновления Windows
- Шаг 9: Произведите чистую установку Windows
- Информация об операционной системе
- Проблема с 1275 все еще не устранена?
- Коды ошибок Windows 7
- Причины возникновения BSoD
- Программные ошибки
- Отсутствие свободного места
- Ошибка после обновления Windows
- Неисправность жесткого диска
- Драйверы устройств
- Сбои оперативной памяти
Ошибка 1275 при запуске игры
Код ошибки 1275 как исправить windows 7
Совместима с Windows 2000, XP, Vista, 7, 8 и 10
Признаки ошибки 1275
Такие сообщения об ошибках 1275 могут появляться в процессе установки программы, когда запущена программа, связанная с Microsoft Corporation (например, Windows 8), при запуске или завершении работы Windows, или даже при установке операционной системы Windows. Отслеживание момента появления ошибки 1275 является важной информацией при устранении проблемы.
Причины ошибки 1275
Ошибки типа Ошибки во время выполнения, такие как «Ошибка 1275», могут быть вызваны целым рядом факторов, поэтому важно устранить каждую из возможных причин, чтобы предотвратить повторение ошибки в будущем.
Ошибки во время выполнения в базе знаний
Как исправить ошибку Windows 8 1275
Ниже описана последовательность действий по устранению ошибок, призванная решить проблемы Ошибка 1275. Данная последовательность приведена в порядке от простого к сложному и от менее затратного по времени к более затратному, поэтому мы настоятельно рекомендуем следовать данной инструкции по порядку, чтобы избежать ненужных затрат времени и усилий.
Шаг 1: Восстановить записи реестра, связанные с ошибкой 1275
Редактирование реестра Windows вручную с целью удаления содержащих ошибки ключей Ошибка 1275 не рекомендуется, если вы не являетесь специалистом по обслуживанию ПК. Ошибки, допущенные при редактировании реестра, могут привести к неработоспособности вашего ПК и нанести непоправимый ущерб вашей операционной системе. На самом деле, даже одна запятая, поставленная не в том месте, может воспрепятствовать загрузке компьютера!
В связи с подобным риском мы настоятельно рекомендуем использовать надежные инструменты очистки реестра, такие как WinThruster [Загрузить] (разработанный Microsoft Gold Certified Partner), чтобы просканировать и исправить любые проблемы, связанные с Ошибка 1275. Используя очистку реестра [Загрузить], вы сможете автоматизировать процесс поиска поврежденных записей реестра, ссылок на отсутствующие файлы (например, вызывающих ошибку %%error_name%%) и нерабочих ссылок внутри реестра. Перед каждым сканированием автоматически создается резервная копия, позволяющая отменить любые изменения одним кликом и защищающая вас от возможного повреждения компьютера. Самое приятное, что устранение ошибок реестра [Загрузить] может резко повысить скорость и производительность системы.
Предупреждение: Если вы не являетесь опытным пользователем ПК, мы НЕ рекомендуем редактирование реестра Windows вручную. Некорректное использование Редактора реестра может привести к серьезным проблемам и потребовать переустановки Windows. Мы не гарантируем, что неполадки, являющиеся результатом неправильного использования Редактора реестра, могут быть устранены. Вы пользуетесь Редактором реестра на свой страх и риск.
Перед тем, как вручную восстанавливать реестр Windows, необходимо создать резервную копию, экспортировав часть реестра, связанную с Ошибка 1275 (например, Windows 8):
Следующие шаги при ручном редактировании реестра не будут описаны в данной статье, так как с большой вероятностью могут привести к повреждению вашей системы. Если вы хотите получить больше информации о редактировании реестра вручную, пожалуйста, ознакомьтесь со ссылками ниже.
Мы не несем никакой ответственности за результаты действий, совершенных по инструкции, приведенной ниже — вы выполняете эти задачи на свой страх и риск.
30 ошибок физики; исправлены бочки;
10 ошибок с декором.
— Каэр Морхен: исправлены ошибки с дикими зверями.
— Канализация: исправлены ошибки со спящими простолюдинами;
5 ошибок в свойствах предметов;
10 ошибок в размещении скелетов.
— Храмовый квартал Вызимы / Вызима во время пожара: знамя на башне больше не является черным.
— Старая усадьба: исправлены ошибки в передвижении кащея.
— Исправлено обезглавливание мутантов. Это значит, что теперь их обезглавить нельзя.
— Исправлена физика оборотня.
— Стойка для кольчуги теперь имеет твердую поверхность (ни игрок, ни компьютерный персонаж больше не смогут через нее пройти).
— Исправлена яркость Селины в интерьере.
— Исправлено освещение рыцарей ордена.
— Исправлены ошибки в анимации, когда персонаж ест хлеб.
— Более детализованная модель лошади и повозки в видеофрагментах.
— Исправлена запись в дневнике о склепах.
— Ребенок в финальном видеофрагменте больше не напоминает неудачно собранного Франкенштейна.
— Старуха и краснолюды: исправлены ошибки анимации.
+ теперь игра не создаёт autosave при каждой загрузке локаций, что существенно её ускоряет.
© witcher.net.ru
Исправления в геймплее и тексте:
— Исправлено поведение Алины, которой не было в доме, когда нужно (Акт 4).
— Исправление в эликсире Слезы Жен.
— Исправлено открывание дверей на болотах (Акт 5).
— Исправления у Алхимика, дающего предметы для задания Геральту (Акт 3).
— Исправления в предметах, которые можно собрать на полях (Акт 4).
— Исправлен исчезающий враг в задании «Дом с привидениями» (Акт 2).
— Исправлены проблемы с появлением Альвина (Акт 1).
— Небольшие изменения в тексте во всех версиях.
Графические исправления:
— Исправлены некоторые декорации уровней.
— Исправления в анимации атаки баргестов.
— «Черный оператор» более не появляется в некоторых заставках.
Прежде чем задать вопрос читайте FAQ:
1. Игра часто вылетает на Windows Vista, что делать?
Ведьмак может вылетать на 32-битнойt Windows Vista. Скачайте ниже приведнный фикс от Майкрософт и всё будет в шоколаде. https://support.microsoft.com/kb/940105
3. Игра не инсталлируется или очень часто вылетает.
Защита Ведьмака очень не любит программы типа CloneCD or DaemonTools. Просто их наличие на компьютере может привести к падениям игры. Если вы испоользуете скачанный из инета образ, смиритесь с тем, что спокойно поиграть вы не сможете.
4. Игра во время инсталляции выдаёт ошибку:
Microsoft Visual C++ 2005 Redistributable Command line option syntax error. Type Command /? for Help
Нужно почистить системный реестр. Если он «забит и заезжен», это может мешать установке данного компонента. Если чистка реестра для вас явление незнакомое и непонятное, то просто создайте новую учётную запись Windows и поставьте игру под ней.
Если не помогло:
1. Находим файл vcredist_x86.exe
2. Запускаем Total Commander, Far или любой подобный файл-менеджер
3. Запускаем пак с ключом /C, вот так — vcredist_x86.exe /C
4. В появившемся окне выбираем куда распаковать (временная папка), жмем ОК
5. Распаковывается, переходим во временную папку, там должен быть файл VCREDI
3 или что то подобное
6. Запускаем, оно ставится и ВУАЛЯ!!
(спасибо Fledgling)
6. Игра выдаёт сообщение с требованием вставить оригинальный диск.
1) Удалите к такой-то матери все эмуляторы, какие есть типа Alcohol 120%, clone-cd и т.п. Если это не помогло, приступайте к следующим пунктам.
2) Перезагрузите компьютер.
3) Деинсталируйте SPTDdriver
Инсталяционные файлы можно взять здесь:
https://www.duplexsecure.com/download. t-v150-x86.exe
4) Нажмите Пуск>Командная строка>введите «regedit»
5) Найдите и удалите:
HKEY_LOCAL_MACHINESOFTWAREMicrosoftWindowsCurr entVersionUninstall
6) Затем делаем следующее:
Пуск>Панель управления>system>hardware>device manager>systemdevice>
и удалите SCSI i RAIDcontroller и A347SCSI SCSI Controller (хотя это не так важно) и Plug & Play BIOS Extension
7) Пуск>Командная строка> введите «regedit» и удалите:
HKEY_LOCAL_MACHINESYSTEMCurrentControlSetServic esa347scsi
HKEY_LOCAL_MACHINESYSTEMCurrentControlSetServic esa347bus

Удалите:
a347scsi.sys
a347bus.sys
9) restart pc
10) Теперь всё должно запуститься.
7. У меня всё равно требуют лицензионный диск.
Попробуйте переустановить драйвера TAGES — cиcтемы защиты.
https://www.tagesprotection.com/5.5.htm
Разработчики рекомендуют удалить драйвера, запустить диск с игрой и позволить системе самой скачать и установить драйвера.
8. У меня глючат текстуры травы.
Такое встречается у обладателей карточек от ATI. С помощью утилиты ATI Tray Tools включите Geometry Instancing
9. Нет звука в Дополненном издании
Качаем фикс
Доп. информация:
• Игра может тормозить на следующих видеокартах: S3 Colt, S3 S27, S3 S8
• Игра может тормозить на следующих процессорах: серия AMD Duron, AMD Athlon XP 2400+ до 3200+, AMD Sempron 2400+ through 2800+, и серия INTEL Celeron.
Статья об ускорении работы Ведьмака на слабых и средних машинах:
Читать
Вопрос

В этой заметке приведу несколько советов, которые в большинстве случаев помогают избавиться от этой ошибки. Рекомендую выполнять их в порядке, приведенным мной ниже. Материал актуален для современных ОС Windows 8/10.
Примечание : ниже на скрине приведен пример подобной ошибки (возникла при запуске игры PES 2016).
Пример ошибки 0xc0000022
Как можно исправить 0xc0000022
Запуск от имени администратора
Запуск приложения от имени администратора
Если приложение запустилось — просто зайдите в свойства ярлыка и поставьте галочку, чтобы задача всегда выполнялась от администратора.
Проверка защитника
Если у вас ОС Windows 10 — то проверьте обязательно состояние защитника (нередко он «молча» удаляет некоторые файлы игр и программ, которые ему показались подозрительными).
Для этого откройте параметры (Win+i), перейдите во вкладку «Обновление и безопасность / Безопасность Windows «, и нажмите по ссылке на центр безопасности защитника. См. скриншот ниже.
Центр безопасности Windows
Далее откройте журнал угроз и просмотрите последние события: нет ли среди списка очистки файлов игры.
Если таковые будут найдены, у вас есть два пути:
Обновление системных библиотек, драйверов
Ошибка 0xc0000022 также может возникнуть из-за отсутствия файлов каких-нибудь библиотек: DirectX, Visual C++, NET Framework и т.д.
Чтобы все это не перепроверять вручную, рекомендую попробовать утилиту Driver Booster: она не только может обновить драйвера, но и проверит все библиотеки, влияющие на работу игр (что очень удобно). Бесплатной версии для решения этой задача вполне достаточно.
Обновление системных библиотек / Driver Booster
Режим совместимости и DirectPlay
Если вы пытаетесь запустить старую игру на новом компьютере (ОС Windows) — то не исключено появление разного рода ошибок. Попробуйте зайти в свойства исполняемого файла (ярлыка на рабочем столе), и включить режим совместимости приложения со старой ОС (например с Windows 7 как в моем примере ниже).
В помощь!
Кроме этого, многим старым играм (например, Majesty, Thief, Dune 2000 и пр.) нужен компонент DirectPlay, который почему-то в современных ОС отключен.
Включение и отключение компонентов Windows
Далее найдите каталог «Компоненты прежних версий» и включите DirectPlay. Windows должна автоматически загрузить и установить его. После перезагрузите компьютер и проверьте работоспособность программы/игры.
Компоненты прежних версий — DirectPlay
Отключите на время антивирус
Не лишним будет на время диагностики и поиска причин появления ошибки — отключить антивирус. Благо, что почти все современные продукты отключаются в 1-2 клика мышкой через трей. Как это выглядит у AVAST представлено на скрине ниже.
Отключение антивируса Avast на 1 час
Попытка диагностики с помощью ProcessMonitor
1) Перед запуском утилиты, я вам рекомендую открыть свойства ярлыка (запускаемой программы) и скопировать оригинальное название exe-файла. Пример на скрине ниже.
Копируем название исполняемого файла
2) Далее нужно запустить утилиту, и сразу же открыть нужную программу/игру. Как только она вылетит с ошибкой, перейдите в ProcessMonitor и:
Далее рекомендую еще раз открыть фильтрацию и исключить все успешные (SUCCESS) строки. Пример ниже.
Исключаем все успешные действия
Нашлись несколько строк, в одной из которых нет файла.
Кстати, также достаточно часто встречается случай отсутствия прав на доступ к определенным DLL файлам. Например, если ProcessMonitor покажет вам ошибку ACCESS DENIED (скажем, к C:WindowsSyswow64MSVBVM50.DLL) — то нужно вручную разрешить чтение данного файла для текущего пользователя.
После добавляете нового пользователя (см. скриншот ниже).
Две галочки для возможности чтения файла, обычно, стоят по умолчанию — поэтому останется только сохранить настройки.
Если из вышеперечисленного ничего не помогло — можно посоветовать загрузить другую версию игры/приложения. Возможно, что текущая просто несовместима с вашей версией ОС, ПО (а возможно, что она просто была повреждена, например, вирусами. ).
Если у вас получилось избавиться от этой ошибки как-то по-другому — сообщите в 2-х словах в комментариях.
Общие рекомендации для решения проблемы APPCRASH
1. Нажмите сочетание клавиш Win+R —> UserAccountControlSettings —> выставьте ползунок UAC в положение по умолчанию (второе сверху), перезагрузитесь.
2. Для Windows Vista, 7 и 7 SP1 — загрузите и установите это исправление https://support.microsoft.com/kb/2541119/ru
3. Установите пакеты:
- DirectX (рекомендуем скачать полный дистрибутив, и уже с него проводить установку).
RuntimePack
.NET Framework
Microsoft XNA Framework
4. Обновите драйвера, а для видеокарт NVIDIA дополнительно установите PhysX.
5. Исключите из пути к папке с игрой кирилические символы и пробелы, т.д.:
6. Попробуйте различные режимы совместимости в свойствах ярлыка запуска игры (проверяем режимы Vista, XP SP2, XP SP3).
7. В свойствах ярлыка на вкладке «Совместимость» поставьте галочку «Выполнять эту программу от имени Администратора».
8. Если не помогло — добавьте исполняемый файл в список исключений DEP. Либо полностью отключите DEP:
- Пуск —> в строке поиска cmd —> ПКМ Запуск от имени Администратора —> в открывшемся окне:
Для отмены этого изменения и возврата к дефолтной настройки DEP выполните:
↓ Как правильно задать вопрос: ↓
1. Задавая вопрос указывайте редакцию и разрядность ОС (если у Вас сборка, то это также указываем).
2. Постарайтесь как можно подробнее описать проблему, приведите полное название игры.
3. Обязательно приведите текст (сигнатуру) ошибки APPCRASH:
- Пуск — Выполнить — eventvwr.msc — OK. Либо Пуск —> Панель управления —> Администрирование —> Просмотр событий —> Журналы Windows (Windows Logs) —> Приложение (Application)
4. Перед тем как задать вопрос, воспользуйтесь Общими рекомендациями для решения проблемы APPCRASH (см. выше ↑).
5. Обязательно укажите в своем посту действия, которые Вы выполнили для решения проблемы
2. Загрузите и установите предложенную программу.
3. Перезагрузите компьютер.
4. Проверьте, устранена ли проблема.
Здравствуйте! Нужна помощь!
У меня Vista Home Basic, 2.00 ГБ RAM, 32 разрядная, Intel® Core2 Duo CPU E4500 @ 2.20GHz 2.20 GHz
Видеокарта ATI Radeon HD 2600 PRO
Начал запускать и вот
Сигнатура проблемы:
Имя события проблемы: APPCRASH
Имя приложения: gta_sa.exe
Версия приложения: 0.0.0.0
Штамп времени приложения: 427101ca
Имя модуля с ошибкой: gta_sa.exe
Версия модуля с ошибкой: 0.0.0.0
Штамп времени модуля с ошибкой: 427101ca
Код исключения: c0000005
Смещение исключения: 00346929
Версия ОС: 6.0.6002.2.2.0.768.2
Код языка: 1049
Дополнительные сведения 1: 6aad
Дополнительные сведения 2: 64d9bb74455d8d373bbac23cfdf97915
Дополнительные сведения 3: a547
Дополнительные сведения 4: a8a20e52c520854f8643eb61b71d99e7
Все что написано в шапке, все сделал, все перепробовал. Помогите пожалуйста ребят
выдает игнатура проблемы:
Имя события проблемы: APPCRASH
Имя приложения: game.exe
Версия приложения: 1.0.722.3
Отметка времени приложения: 51432e4a
Имя модуля с ошибкой: game.exe
Версия модуля с ошибкой: 1.0.722.3
Отметка времени модуля с ошибкой: 51432e4a
Код исключения: c0000005
Смещение исключения: 0023bea4
Версия ОС: 6.1.7601.2.1.0.768.2
Код языка: 1049
Дополнительные сведения 1: 0a9e
Дополнительные сведения 2: 0a9e372d3b4ad19135b953a78882e789
Дополнительные сведения 3: 0a9e
Дополнительные сведения 4: 0a9e372d3b4ad19135b953a78882e789
Если заявление о конфиденциальности в Интернете недоступно, ознакомьтесь с его локальным вариантом:
C:Windowssystem32ru-RUerofflps.txt
у меня ASUS A52J Intel Pentium P6100 2.0GHz ATL Mobility Radeon HD5470 512mb
что делать??помогите.
Сигнатура проблемы:
Имя события проблемы:APPCRASH
Имя приложения:left4dead2.exe
Версия приложения:0.0.0.0
Отметка времени приложения:4b3e9488
Имя модуля с ошибкой:steamclient.dll
Версия модуля с ошибкой: 0.0.0.0
Отметка времени модуля с ошибкой:4f2b2186
Код исключения:c0000005
Смещение исключения:00092525
Версия ОС:6.1.7601.2.1.0.256.1
Код языка:1049
Дополнительные сведения 1:0a9e
Дополнительные сведения 2:0a9e372d3b4ad19135b953a78882e789
Дополнительные сведения 3:0a9e
Дополнительные сведения 4:0a9e372d3b4ad19135b953a78882e789
Код ошибки 1275 как исправить windows 7
В Windows 7/8 включена защита от установки драйверов устройств без цифровой подписи утверждённой Microsoft.
При попытке установить неподписанный драйвер можно получить такую ошибку:
Официальное описание [1] ошибки 1275 немного проясняет что произошло:
Отключение проверки цифровой подписи драйверов
Отключить проверку цифровой подписи драйверов в Windows можно несколькими способами.
В Windows 7 это можно сделать через групповые политики:
Перезагрузить операционную систему.
Установил игру с лицензионного диска. Установка выполнена успешно, но при запуске появляется ошибка starforce 1275. На офф сайте написано, что:
«до 3.07.018
Никогда не смогут работать под Windows 7.
Пользователям программ, защищенных версиями до 3.07.018, следует обращаться к разработчикам и издателям таких программ для получения патча, с включенной поддержкой Windows 7.
Компания StarForce предоставляет возможность всем разработчикам и издателям, чьи программные продукты защищены версиями до 3.07.018, бесплатно перезащитить их и выпустить соответствующие патчи. Пожалуйста, свяжитесь с вашим менеджером для уточнения деталей и организации перезащиты.»
Версия защиты на диске 3.03.031.017. Я пытался попасть на сайт или форум издательства «Акелла», но их сайт не работет.
Помогите найти патч для устранения этой неисправности. Я не хочу качать всякие NoDVD или репаки. Хотел запустить игру именно с этого диска. Совместимость с XP я поставил сразу. Не помогло.
Большая просьба присылать ссылки только на проверенные форумы и источники, а не на сторонние файлы на каких-то ресурсах. Большое спасибо!
| Номер ошибки: | Ошибка 1275 |
| Название ошибки: | Windows 8 Error Code 1275 |
| Описание ошибки: | Ошибка 1275: Возникла ошибка в приложении Windows 8. Приложение будет закрыто. Приносим извинения за неудобства. |
| Разработчик: | Microsoft Corporation |
| Программное обеспечение: | Windows 8 |
| Относится к: | Windows XP, Vista, 7, 8 |
Совместима с Windows 2000, XP, Vista, 7, 8 и 10
Признаки ошибки 1275
Такие сообщения об ошибках 1275 могут появляться в процессе установки программы, когда запущена программа, связанная с Microsoft Corporation (например, Windows 8), при запуске или завершении работы Windows, или даже при установке операционной системы Windows. Отслеживание момента появления ошибки 1275 является важной информацией при устранении проблемы.
Причины ошибки 1275
Ошибки типа Ошибки во время выполнения, такие как «Ошибка 1275», могут быть вызваны целым рядом факторов, поэтому важно устранить каждую из возможных причин, чтобы предотвратить повторение ошибки в будущем.
Ошибки во время выполнения в базе знаний
Как исправить ошибку Windows 8 1275
Ниже описана последовательность действий по устранению ошибок, призванная решить проблемы Ошибка 1275. Данная последовательность приведена в порядке от простого к сложному и от менее затратного по времени к более затратному, поэтому мы настоятельно рекомендуем следовать данной инструкции по порядку, чтобы избежать ненужных затрат времени и усилий.
Шаг 1: Восстановить записи реестра, связанные с ошибкой 1275
Редактирование реестра Windows вручную с целью удаления содержащих ошибки ключей Ошибка 1275 не рекомендуется, если вы не являетесь специалистом по обслуживанию ПК. Ошибки, допущенные при редактировании реестра, могут привести к неработоспособности вашего ПК и нанести непоправимый ущерб вашей операционной системе. На самом деле, даже одна запятая, поставленная не в том месте, может воспрепятствовать загрузке компьютера!
В связи с подобным риском мы настоятельно рекомендуем использовать надежные инструменты очистки реестра, такие как WinThruster [Загрузить] (разработанный Microsoft Gold Certified Partner), чтобы просканировать и исправить любые проблемы, связанные с Ошибка 1275. Используя очистку реестра [Загрузить], вы сможете автоматизировать процесс поиска поврежденных записей реестра, ссылок на отсутствующие файлы (например, вызывающих ошибку %%error_name%%) и нерабочих ссылок внутри реестра. Перед каждым сканированием автоматически создается резервная копия, позволяющая отменить любые изменения одним кликом и защищающая вас от возможного повреждения компьютера. Самое приятное, что устранение ошибок реестра [Загрузить] может резко повысить скорость и производительность системы.
Предупреждение: Если вы не являетесь опытным пользователем ПК, мы НЕ рекомендуем редактирование реестра Windows вручную. Некорректное использование Редактора реестра может привести к серьезным проблемам и потребовать переустановки Windows. Мы не гарантируем, что неполадки, являющиеся результатом неправильного использования Редактора реестра, могут быть устранены. Вы пользуетесь Редактором реестра на свой страх и риск.
Перед тем, как вручную восстанавливать реестр Windows, необходимо создать резервную копию, экспортировав часть реестра, связанную с Ошибка 1275 (например, Windows 8):
Следующие шаги при ручном редактировании реестра не будут описаны в данной статье, так как с большой вероятностью могут привести к повреждению вашей системы. Если вы хотите получить больше информации о редактировании реестра вручную, пожалуйста, ознакомьтесь со ссылками ниже.
Мы не несем никакой ответственности за результаты действий, совершенных по инструкции, приведенной ниже – вы выполняете эти задачи на свой страх и риск.
Шаг 2: Проведите полное сканирование вашего компьютера на вредоносное ПО
Есть вероятность, что ошибка 1275 может быть связана с заражением вашего компьютера вредоносным ПО. Эти вредоносные злоумышленники могут повредить или даже удалить файлы, связанные с Ошибки во время выполнения. Кроме того, существует возможность, что ошибка 1275 связана с компонентом самой вредоносной программы.
Совет: Если у вас еще не установлены средства для защиты от вредоносного ПО, мы настоятельно рекомендуем использовать Emsisoft Anti-Malware (скачать). В отличие от других защитных программ, данная программа предлагает гарантию удаления вредоносного ПО.
Шаг 3: Очистить систему от мусора (временных файлов и папок) с помощью очистки диска (cleanmgr)
Со временем ваш компьютер накапливает ненужные файлы в связи с обычным интернет-серфингом и повседневным использованием компьютера. Если такие ненужные файлы иногда не удалять, они могут привести к снижению быстродействия Windows 8 или к ошибке 1275, возможно вследствие конфликтов файлов или перегрузки жесткого диска. Удаление таких временных файлов при помощи утилиты Очистка диска может не только устранить ошибку 1275, но и существенно повысить быстродействие вашего компьютера.
Совет: Хотя утилита Очистки диска является прекрасным встроенным инструментом, она удаляет не все временные файлы с вашего компьютера. Другие часто используемые программы, такие как Microsoft Office, Firefox, Chrome, Live Messenger, а также сотни других программ не поддаются очистке при помощи программы Очистка диска (включая некоторые программы Microsoft Corporation).
Из-за недостатков утилиты Windows Очистка диска (cleanmgr) мы настоятельно рекомендуем использовать специализированное программное обеспечение очистки жесткого диска / защиты конфиденциальности, например WinSweeper [Загрузить] (разработано Microsoft Gold Partner), для очистки всего компьютера. Запуск WinSweeper [Загрузить] раз в день (при помощи автоматического сканирования) гарантирует, что ваш компьютер всегда будет чист, будет работает быстро и без ошибок %%error_name%%, связанных с временными файлами.
Как запустить Очистку диска (cleanmgr) (Windows XP, Vista, 7, 8 и 10):
Шаг 4: Обновите драйверы устройств на вашем компьютере
Ошибки 1275 могут быть связаны с повреждением или устареванием драйверов устройств. Драйверы с легкостью могут работать сегодня и перестать работать завтра по целому ряду причин. Хорошая новость состоит в том, что чаще всего вы можете обновить драйверы устройства, чтобы устранить проблему с Ошибка 1275.
В связи с временными затратами и общей сложностью обновления драйверов мы настоятельно рекомендуем использовать утилиту обновления драйверов, например DriverDoc (разработана Microsoft Gold Partner), для автоматизации этого процесса.
Пожалуйста, учтите: Ваш файл Ошибка 1275 может и не быть связан с проблемами в драйверах устройств, но всегда полезно убедиться, что на вашем компьютере установлены новейшие версии драйверов оборудования, чтобы максимизировать производительность вашего ПК.
Шаг 5: Используйте Восстановление системы Windows, чтобы «Отменить» последние изменения в системе
Восстановление системы Windows позволяет вашему компьютеру «отправиться в прошлое», чтобы исправить проблемы Ошибка 1275. Восстановление системы может вернуть системные файлы и программы на вашем компьютере к тому времени, когда все работало нормально. Это потенциально может помочь вам избежать головной боли от устранения ошибок, связанных с 1275.
Пожалуйста, учтите: использование восстановления системы не повлияет на ваши документы, изображения или другие данные.
Чтобы использовать Восстановление системы (Windows XP, Vista, 7, 8 и 10):
Шаг 6: Удалите и установите заново программу Windows 8, связанную с Ошибка 1275
Инструкции для Windows 7 и Windows Vista:
Инструкции для Windows XP:
Инструкции для Windows 8:
После того, как вы успешно удалили программу, связанную с Ошибка 1275 (например, Windows 8), заново установите данную программу, следуя инструкции Microsoft Corporation.
Совет: Если вы абсолютно уверены, что ошибка 1275 связана с определенной программой Microsoft Corporation, удаление и повторная установка программы, связанной с Ошибка 1275 с большой вероятностью решит вашу проблему.
Шаг 7: Запустите проверку системных файлов Windows («sfc /scannow»)
Проверка системных файлов представляет собой удобный инструмент, включаемый в состав Windows, который позволяет просканировать и восстановить поврежденные системные файлы Windows (включая те, которые имеют отношение к Ошибка 1275).
Чтобы запустить проверку системных файлов (Windows XP, Vista, 7, 8 и 10):
Шаг 8: Установите все доступные обновления Windows
Microsoft постоянно обновляет и улучшает системные файлы Windows, связанные с Ошибка 1275. Иногда для решения проблемы Ошибки во время выполнения нужно просто напросто обновить Windows при помощи последнего пакета обновлений или другого патча, которые Microsoft выпускает на постоянной основе.
Чтобы проверить наличие обновлений Windows (Windows XP, Vista, 7, 8 и 10):
Шаг 9: Произведите чистую установку Windows
Предупреждение: Мы должны подчеркнуть, что переустановка Windows займет очень много времени и является слишком сложной задачей, чтобы решить проблемы Ошибка 1275. Во избежание потери данных вы должны быть уверены, что вы создали резервные копии всех важных документов, изображений, программ установки программного обеспечения и других персональных данных перед началом процесса. Если вы сейчас е создаете резервные копии данных, вам стоит немедленно заняться этим (скачать рекомендованное решение для резервного копирования), чтобы защитить себя от безвозвратной потери данных.
Пожалуйста, учтите: Если проблема 1275 не устранена после чистой установки Windows, это означает, что проблема Ошибки во время выполнения ОБЯЗАТЕЛЬНО связана с аппаратным обеспечением. В таком случае, вам, вероятно, придется заменить соответствующее оборудование, вызывающее ошибку 1275.
Информация об операционной системе
Сообщения об ошибках 1275 могут появляться в любых из нижеперечисленных операционных систем Microsoft Windows:
Проблема с 1275 все еще не устранена?
Обращайтесь к нам в любое время в социальных сетях для получения дополнительной помощи:
Об авторе: Джей Гитер (Jay Geater) является президентом и генеральным директором корпорации Solvusoft — глобальной компании, занимающейся программным обеспечением и уделяющей основное внимание новаторским сервисным программам. Он всю жизнь страстно увлекался компьютерами и любит все, связанное с компьютерами, программным обеспечением и новыми технологиями.
Коды ошибок Windows 7
Синий экран смерти — сокращённо BSoD, по английский BlueScreenofDeath, это сообщение о фатальной ошибке, после которой компьютер не может нормально функционировать и перезагружается. Обычно, сообщение синего экрана начинается со слова «STOP», после чего показывается код.
Причины возникновения BSoD
Если причиной ошибки является системный файл, то в таком случае можно откатить систему при помощи созданной точки восстановления. Кроме этого можно запустить проверку системных файлов, загрузив компьютер в безопасном режиме. Для этого потребуется:
В случае повреждения системных файлов они будут исправлены автоматически.
Программные ошибки
Если причиной сбоя является файл конкретного приложения, то устранить проблему можно попросту удалив программу. Для этого лучше использовать специальные деинсталляторы, которые полностью чистят систему от оставшихся файлов и записей в системном реестре. О том как удалять неудаляемые файлы читайте здесь
Отсутствие свободного места
Иногда сбой происходит из-за банальной нехватки места на диске. Зачастую это случается с разделом C. Чтобы узнать сведения о свободной памяти потребуется:
Ошибка после обновления Windows
Довольно часто синий кран могут вызывать установленные обновления. Удалить их не составит особого труда. Это происходит также, как и в случае с простыми приложениями. Вам понадобится:
Выяснив, какое из них было причиной ошибки, можно будет пропустить его повторную установку. Читайте так же статью почему после обновления Windows 10 не запускается
Неисправность жесткого диска
Иногда синий экран появляется из-за ошибок на жестком диске, чтобы их исправить, потребуется проделать следующее:
Если ошибка программная,то данный способ сможет её исправить.
Драйверы устройств
Иногда конфликт драйверов или их повреждение может вызвать фатальные ошибки. Чтобы просмотреть все ли с ними в порядке, потребуется воспользоваться диспетчером устройств:
Сбои оперативной памяти
Иногда проблема кроется в неисправной оперативной памяти. Провести её диагностику можно при помощи программы Memtest86+.
Как видите, причин для возникновения сбоев может быть достаточно много. Иногда ошибка появляется даже из-за того, что в системном блоке накопилось много пыли. В большинстве случаев помогает простая перезагрузка или чистая установка драйверов, но, если это не принесло положительный результат — потребуется перепробовать все варианты, описанные в данной статье.
Источник
Как исправить ошибку Windows 8 1275
| Номер ошибки: | Ошибка 1275 | |
| Название ошибки: | Windows 8 Error Code 1275 | |
| Описание ошибки: | Ошибка 1275: Возникла ошибка в приложении Windows 8. Приложение будет закрыто. Приносим извинения за неудобства. | |
| Разработчик: | Microsoft Corporation | |
| Программное обеспечение: | Windows 8 | |
| Относится к: | Windows XP, Vista, 7, 8, 10, 11 |
Сводка «Windows 8 Error Code 1275
Это наиболее распространенное условие «Windows 8 Error Code 1275», известное как ошибка времени выполнения (ошибка). Программисты работают через различные уровни отладки, пытаясь убедиться, что Windows 8 как можно ближе к безошибочным. К сожалению, некоторые критические проблемы, такие как ошибка 1275, часто могут быть упущены из виду.
В выпуске последней версии Windows 8 может возникнуть ошибка, которая гласит: «Windows 8 Error Code 1275». Во время возникновения ошибки 1275 конечный пользователь может сообщить о проблеме в Microsoft Corporation. Затем они исправляют дефектные области кода и сделают обновление доступным для загрузки. Если есть уведомление об обновлении Windows 8, это может быть решением для устранения таких проблем, как ошибка 1275 и обнаруженные дополнительные проблемы.
Что вызывает ошибку времени выполнения 1275?
Вполне вероятно, что при загрузке Windows 8 вы столкнетесь с «Windows 8 Error Code 1275». Рассмотрим распространенные причины ошибок ошибки 1275 во время выполнения:
Ошибка 1275 Crash — Ошибка 1275 остановит компьютер от выполнения обычной программной операции. Это происходит много, когда продукт (Windows 
Утечка памяти «Windows 8 Error Code 1275» — этот тип утечки памяти приводит к тому, что Windows 8 продолжает использовать растущие объемы памяти, снижая общую производительность системы. Это может быть вызвано неправильной конфигурацией программного обеспечения Microsoft Corporation или когда одна команда запускает цикл, который не может быть завершен.
Ошибка 1275 Logic Error — логическая ошибка Windows 8 возникает, когда она производит неправильный вывод, несмотря на то, что пользователь предоставляет правильный ввод. Это видно, когда исходный код Microsoft Corporation содержит недостаток в обработке данных.
Windows 8 Error Code 1275 проблемы часто являются результатом отсутствия, удаления или случайного перемещения файла из исходного места установки Windows 8. Большую часть проблем, связанных с данными файлами, можно решить посредством скачивания и установки последней версии файла Microsoft Corporation. Кроме того, регулярная очистка и оптимизация реестра Windows предотвратит создание неправильных ссылок на пути к файлам Microsoft Corporation, поэтому мы настоятельно рекомендуем регулярно выполнять сканирование реестра.
Типичные ошибки Windows 8 Error Code 1275
Windows 8 Error Code 1275 Проблемы, связанные с Windows 8:
- «Ошибка программы Windows 8 Error Code 1275. «
- «Windows 8 Error Code 1275 не является приложением Win32.»
- «Извините, Windows 8 Error Code 1275 столкнулся с проблемой. «
- «Не удается найти Windows 8 Error Code 1275»
- «Windows 8 Error Code 1275 не может быть найден. «
- «Ошибка запуска программы: Windows 8 Error Code 1275.»
- «Не удается запустить Windows 8 Error Code 1275. «
- «Ошибка Windows 8 Error Code 1275. «
- «Неверный путь к программе: Windows 8 Error Code 1275. «
Проблемы Windows 8 Windows 8 Error Code 1275 возникают при установке, во время работы программного обеспечения, связанного с Windows 8 Error Code 1275, во время завершения работы или запуска или менее вероятно во время обновления операционной системы. Документирование проблем Windows 8 Error Code 1275 в Windows 8 является ключевым для определения причины проблем с электронной Windows и сообщения о них в Microsoft Corporation.
Корень проблем Windows 8 Error Code 1275
Проблемы Windows 8 и Windows 8 Error Code 1275 возникают из отсутствующих или поврежденных файлов, недействительных записей реестра Windows и вредоносных инфекций.
Особенно ошибки Windows 8 Error Code 1275 проистекают из:
- Недопустимые разделы реестра Windows 8 Error Code 1275/повреждены.
- Вирус или вредоносное ПО, повреждающее Windows 8 Error Code 1275.
- Windows 8 Error Code 1275 ошибочно удален или злонамеренно программным обеспечением, не связанным с приложением Windows 8.
- Windows 8 Error Code 1275 конфликтует с другой программой (общим файлом).
- Windows 8/Windows 8 Error Code 1275 поврежден от неполной загрузки или установки.
Совместима с Windows 2000, XP, Vista, 7, 8, 10 и 11
Источник
Код ошибки 1275 как исправить windows 10
Unarc.dll вернул код ошибки при распаковке
Ошибка ISDone.dll обычно возникает во время установки игр на Windows 10 и ее предшественниках. Основная причина этой проблемы — это недостаток памяти для обработки приложения, либо файлы DLL отсутствуют или повреждены. Большие компьютерные игры часто становятся жертвой этой проблемы из-за нехватки свободного места в ОЗУ. Поэтому, чтобы исправить ошибку ISDone.dll в Windows 10, вам нужно сосредоточиться на двух направлениях: 1. Память, 2. DLL файлы. В RAM возможны 2 ситуации, она слишком мала, чтобы управлять игрой или повреждена во время сбоев. С другой стороны, если dll файл является причиной, то повреждение или отсутствие файла, является причиной на которой вы должны сосредоточиться. В большинстве случаях ошибка ISDone.dll возникает из-за неисправного файла Unarc.dll, находящегося в папке System32 в 32-разрядных операционных системах и в папке SysWOW64 в 64-разрядных системах и выдает следующее сообщение об ошибке:
Произошла ошибка при распаковке: Архив поврежден! Unarc.dll вернул код ошибки — 1, 11, 12, 7…
Таким образом, если вы видите это сообщение об ошибке, значит ваш компьютер не смог прочитать установочные архивные файлы. Разберем для начала способ, который помог большинству пользователей, чтобы исправить проблему isdone.dll с кодом ошибки Unarc.dll при распаковке, а потом рассмотрим обходные решения данной ошибки.
Как исправить ошибку ISDone.dll с кодом Unarc.dll в Windows 10
Сначала давайте разберем способ, который в большинстве случаев помогает — это установка игры в безопасном режиме. Большие игры имеют огромную коллекцию файлов и они создают конфликты с предустановленными драйверами и сторонним программным обеспечением. Как только вы войдете в безопасный режим, все эти приложения не загрузятся, поэтому для игры есть свободное место. Следовательно, установка игры в безопасном режиме избавит вас от всех лишних процессов и памяти. Для этого давайте выполним некоторые шаги.
Шаг 1. Нажмите и удерживайте клавишу «Shift» на клавиатуре. Теперь перезагрузите компьютер. Для этого нажмите «Пуск» на панели задач, после чего на значке »
Шаг 2. После перезагрузки компьютера, в безопасном режиме установите игру, в которой отображается ошибка.
Шаг 3. После установки игры, вам нужно выйти из безопасного режима. Для этого нажмите комбинацию кнопок Win + R и введите msconfig.
Шаг 4. в открывшимся окне «конфигурация системы», перейдите во вкладку «Загрузка» и снимите флажок «Безопасный режим». Нажмите применить и «OK», после чего перезагрузите компьютер или ноутбук и наслаждайтесь игрой без ошибки ISDone.dll и Unarc.dll в windows 10. Если не помог этот метод, то рассмотрим ниже 2 способа связанные с RAM и DLL.
1. Решения связанные с RAM (ОЗУ)
Рассмотрим способ с оперативной памятью, которая является виновником ошибки ISDone.dll с кодом Unarc.dll в Windows 10.
Увеличить размер файла подкачки
Большие игры занимают от ГБ, по этому у ОЗУ не хватает объема для выполнения требуемого пространства. Windows использует часть жесткого диска как виртуальную память и называется размеров файла подкачки. Следовательно, увеличьте его объем и убедитесь, что оперативная память соответствует требованиям к игре.
Шаг 1. Нажмите кнопки Win + R и введите sysdm.cpl, чтобы открыть свойства системы.
Шаг 2. В открывшимся новом окне перейдите во вкладку «Дополнительно» и в разделе быстродействие нажмите «параметры».
Шаг 3. Нажмите на вкладку «Дополнительно
Шаг 4. В окне виртуальная память снимите галочку «автоматически выбирать объем файла подкачки». Далее выберите точкой «Указать размер» и задайте в графах минимальный 100 и максимальный 3000 размер. Обратите внимания, что вы можете увеличить размер, если игра требует больше. Теперь нажмите OK и система попросит перезагрузить компьютер, чтобы сделать изменения эффективными. После перезагрузки, запустите установку игры, чтобы проверить, исправлена ли ошибка isdone.dll при распаковке игры и не возвращается ли код Unarc.dll.
Удалить файлы Temp
Шаг 1. Зажмите комбинацию кнопок Win + R и наберите в поле %TEMP%, чтобы открыть местоположение скрытых временных файлов.
Шаг 2. Выделите все файлы, которые находятся в папке temp и удалите их.
Запустить средство диагностики оперативной памяти Windows
После увеличения размера файла подкачки, сохраняющаяся ошибка указывает на то, что в ОЗУ может быть что-то неправильно. Средство диагностики памяти Windows устранит сомнения, поэтому запустите его на своем компьютере. Мы разберем кратко, как запустить диагностику, но более подробно можете посмотреть по ссылке, как проверить оперативную память на ошибки.
Шаг 1. Нажмите «пуск», наберите mdsched.exe и запустите его.
Шаг 2. В диалоговом окне средство проверки памяти windows, выберите пункт «Выполнить перезагрузку и проверку (рекомендуется)». После перезапуска, появится синий экран с тестом для ОЗУ. Если в тесте возникнут серьезные ошибки, то скорее всего придется заменить планку RAM. Смотрите более подробно по ссылке выше, там описаны как исправить ошибки и к чему они относятся.
Запустить очистку диска
Файлы установки Windows много раз добавляют мусор в дополнение к системным файлам. Процесс установки игры может быть прерван из-за беспорядка мусорных, старых файлов, поэтому запуск очистки диска был бы хорошей идеей. Хотя руководство по очистке жесткого диска от ненужных файлов уже существует, но мы рассмотрим его здесь вкратце.
Шаг 1. Нажмите Win + R и наберите cleanmgr, чтобы запустить средство очистки диска.
Шаг 2. В новом окне выберите системный диск для очистки его от мусора.
Шаг 3. Отметьте галочкой все что находится в списке и нажмите снизу «очистить системные файлы». В следующим окне также отметьте весь список файлов для удаления и нажмите OK, чтобы удалить мусор с системного диска.
2. Решения связанные с DLL-файлами
DLL показывает динамическую библиотеку ссылок, которая помогает выполнять несколько задач в операционной системе Windows. В папку System32 установочного диска входят все DLL-файлы, которые назначаются различным функциям. Обычно игры содержат все необходимые dll файлы, но когда у вас пиратская или поврежденная игра, это и вызывает различные ошибки, как правило с отсутствием библиотек. Если вы обнаружите ошибку ISDone.dll на ПК с Windows 10, то здесь представлено несколько рабочих решений.
Отключить антивирус
Брандмауэр Windows и защитник Windows защищают систему от вредоносных файлов, но иногда они предотвращают установку подлинной игры из-за определенных ограничений. После этого отключите оба приложения безопасности, чтобы проверить решена ли ошибка при установке игры.
Сторонний антивирус также создает конфликты с установочными файлами игры, поэтому отключите или удалите его, если он есть.
Шаг 1. Перейдите в настройки центра безопасности и отключите антивирус. Для этого проделайте следующий путь Все параметры > Обновления и безопасность > защитник windows > Открыть центр безопасности защитника windows. Далее нажмите на иконку «Защита от вирусов и угроз» и выберите «Параметры защиты от вирусов и других угроз». Перетащите ползунки в режим Откл. Таким образом, Защитник Windows отключен, поэтому теперь сосредоточиться на отключении брандмауэра.
Шаг 2. В том же окне центра безопасности нажмите на значок «домика» кабинет и выберите «брандмауэр и безопасность сети».
Шаг 3. Вы увидите «Общественная сеть», «Частная сеть» и «Сеть домена». Нажмите на каждую из них и перетяните ползунок в режим отключения. Теперь убедитесь, что ошибка ISDone.dll в Windows 10 не возникает во время установки игры и не возвращается код Unarc.dll.
Запустить средство проверки системных файлов
Запуск инструмента SFC по восстановлению поврежденных системных файлов также является отличным способом, если выше решения не помогли. SFS проверить системные файлы и по возможности восстановит поврежденные, если обнаружит их. Смотрите полное руководство по восстановлению системных файлов с помощью SFC и DISM.
Шаг 1. Запустите командную строку от имени администратора.
Шаг 2. В командной строке наберите sfc /scannow
Перерегистрируйте файл ISDone.dll
Поврежденный файл ISDone.dll или Unarc.dll является основной причиной этой проблемы, поэтому вам необходимо перерегистрировать его. В предыдущем процессе вы уже изучили способ запуска «командной строки» с правами админа.
Шаг 1. Задайте команду в командной строке regsvr32 Isdone.dll , чтобы перерегистрировать файл ISDone.dll.
Если вы обнаружите, что произошла ошибка при распаковке: Архив поврежден unarc.dll вернул код ошибки ERROR: archive data corrupted (decompression fails), то также выполните следующую команду в CMD regsvr32 unarc.dll .
Загрузите файлы ISDone.dll и unarc.dll
Это проверенное решение, если файлы DLL отсутствуют или работают неправильно.
Шаг 1. Перейдите по ссылке на сайт https://www.dllme.com/dll/files/isdone_dll.html и нажмите Download now, чтобы скачать dll файл отдельно.
Шаг 2. Зайдите на страницу https://www.dllme.com/dll/files/unarc_dll.html если вы получаете сообщение об ошибке unarc.dll и скачайте файл.
Шаг 3. После чего, когда загрузка обоих файлов закончится, нажмите на каждом из них правой кнопкой мыши, чтобы извлечь или разархивировать.
Шаг 4. Откройте системный диск по пути C:/Windows/System32 и скопируйте туда эти файлы.
Надеюсь, что вы исправили данную ошибку ISDone.dll с кодом Unarc.dll при установке игры в Windows 10.
Источник
This article features error number Code 1275, commonly known as Windows 8 Error Code 1275 described as Error 1275: Windows 8 has encountered a problem and needs to close. We are sorry for the inconvenience.
About Runtime Code 1275
Runtime Code 1275 happens when Windows 8 fails or crashes whilst it’s running, hence its name. It doesn’t necessarily mean that the code was corrupt in some way, but just that it did not work during its run-time. This kind of error will appear as an annoying notification on your screen unless handled and corrected. Here are symptoms, causes and ways to troubleshoot the problem.
Definitions (Beta)
Here we list some definitions for the words contained in your error, in an attempt to help you understand your problem. This is a work in progress, so sometimes we might define the word incorrectly, so feel free to skip this section!
- Error code — An error code is a value returned to provide context on why an error occurred
- Windows — GENERAL WINDOWS SUPPORT IS OFF-TOPIC
- Windows 8 — The successor to Microsoft Windows 7 that focuses on a new interface style for touch-based devices and tablets.
Symptoms of Code 1275 — Windows 8 Error Code 1275
Runtime errors happen without warning. The error message can come up the screen anytime Windows 8 is run. In fact, the error message or some other dialogue box can come up again and again if not addressed early on.
There may be instances of files deletion or new files appearing. Though this symptom is largely due to virus infection, it can be attributed as a symptom for runtime error, as virus infection is one of the causes for runtime error. User may also experience a sudden drop in internet connection speed, yet again, this is not always the case.
(For illustrative purposes only)
Causes of Windows 8 Error Code 1275 — Code 1275
During software design, programmers code anticipating the occurrence of errors. However, there are no perfect designs, as errors can be expected even with the best program design. Glitches can happen during runtime if a certain error is not experienced and addressed during design and testing.
Runtime errors are generally caused by incompatible programs running at the same time. It may also occur because of memory problem, a bad graphics driver or virus infection. Whatever the case may be, the problem must be resolved immediately to avoid further problems. Here are ways to remedy the error.
Repair Methods
Runtime errors may be annoying and persistent, but it is not totally hopeless, repairs are available. Here are ways to do it.
If a repair method works for you, please click the upvote button to the left of the answer, this will let other users know which repair method is currently working the best.
Please note: Neither ErrorVault.com nor it’s writers claim responsibility for the results of the actions taken from employing any of the repair methods listed on this page — you complete these steps at your own risk.
Method 1 — Close Conflicting Programs
When you get a runtime error, keep in mind that it is happening due to programs that are conflicting with each other. The first thing you can do to resolve the problem is to stop these conflicting programs.
- Open Task Manager by clicking Ctrl-Alt-Del at the same time. This will let you see the list of programs currently running.
- Go to the Processes tab and stop the programs one by one by highlighting each program and clicking the End Process buttom.
- You will need to observe if the error message will reoccur each time you stop a process.
- Once you get to identify which program is causing the error, you may go ahead with the next troubleshooting step, reinstalling the application.
Method 2 — Update / Reinstall Conflicting Programs
Using Control Panel
- For Windows 7, click the Start Button, then click Control panel, then Uninstall a program
- For Windows 8, click the Start Button, then scroll down and click More Settings, then click Control panel > Uninstall a program.
- For Windows 10, just type Control Panel on the search box and click the result, then click Uninstall a program
- Once inside Programs and Features, click the problem program and click Update or Uninstall.
- If you chose to update, then you will just need to follow the prompt to complete the process, however if you chose to Uninstall, you will follow the prompt to uninstall and then re-download or use the application’s installation disk to reinstall the program.
Using Other Methods
- For Windows 7, you may find the list of all installed programs when you click Start and scroll your mouse over the list that appear on the tab. You may see on that list utility for uninstalling the program. You may go ahead and uninstall using utilities available in this tab.
- For Windows 10, you may click Start, then Settings, then choose Apps.
- Scroll down to see the list of Apps and features installed in your computer.
- Click the Program which is causing the runtime error, then you may choose to uninstall or click Advanced options to reset the application.
Method 3 — Update your Virus protection program or download and install the latest Windows Update
Virus infection causing runtime error on your computer must immediately be prevented, quarantined or deleted. Make sure you update your virus program and run a thorough scan of the computer or, run Windows update so you can get the latest virus definition and fix.
Method 4 — Re-install Runtime Libraries
You might be getting the error because of an update, like the MS Visual C++ package which might not be installed properly or completely. What you can do then is to uninstall the current package and install a fresh copy.
- Uninstall the package by going to Programs and Features, find and highlight the Microsoft Visual C++ Redistributable Package.
- Click Uninstall on top of the list, and when it is done, reboot your computer.
- Download the latest redistributable package from Microsoft then install it.
Method 5 — Run Disk Cleanup
You might also be experiencing runtime error because of a very low free space on your computer.
- You should consider backing up your files and freeing up space on your hard drive
- You can also clear your cache and reboot your computer
- You can also run Disk Cleanup, open your explorer window and right click your main directory (this is usually C: )
- Click Properties and then click Disk Cleanup
Method 6 — Reinstall Your Graphics Driver
If the error is related to a bad graphics driver, then you may do the following:
- Open your Device Manager, locate the graphics driver
- Right click the video card driver then click uninstall, then restart your computer
Method 7 — IE related Runtime Error
If the error you are getting is related to the Internet Explorer, you may do the following:
- Reset your browser.
- For Windows 7, you may click Start, go to Control Panel, then click Internet Options on the left side. Then you can click Advanced tab then click the Reset button.
- For Windows 8 and 10, you may click search and type Internet Options, then go to Advanced tab and click Reset.
- Disable script debugging and error notifications.
- On the same Internet Options window, you may go to Advanced tab and look for Disable script debugging
- Put a check mark on the radio button
- At the same time, uncheck the «Display a Notification about every Script Error» item and then click Apply and OK, then reboot your computer.
If these quick fixes do not work, you can always backup files and run repair reinstall on your computer. However, you can do that later when the solutions listed here did not do the job.
Other languages:
Wie beheben Fehler 1275 (Windows 8 Fehlercode 1275) — Fehler 1275: Windows 8 hat ein Problem festgestellt und muss geschlossen werden. Wir entschuldigen uns für die Unannehmlichkeiten.
Come fissare Errore 1275 (Codice di errore di Windows 8 1275) — Errore 1275: Windows 8 ha riscontrato un problema e deve essere chiuso. Ci scusiamo per l’inconveniente.
Hoe maak je Fout 1275 (Windows 8 Foutcode 1275) — Fout 1275: Windows 8 heeft een probleem ondervonden en moet worden afgesloten. Excuses voor het ongemak.
Comment réparer Erreur 1275 (Code d’erreur Windows 8 1275) — Erreur 1275 : Windows 8 a rencontré un problème et doit se fermer. Nous sommes désolés du dérangement.
어떻게 고치는 지 오류 1275 (Windows 8 오류 코드 1275) — 오류 1275: Windows 8에 문제가 발생해 닫아야 합니다. 불편을 끼쳐드려 죄송합니다.
Como corrigir o Erro 1275 (Código de erro 1275 do Windows 
Hur man åtgärdar Fel 1275 (Windows 8 felkod 1275) — Fel 1275: Windows 8 har stött på ett problem och måste avslutas. Vi är ledsna för besväret.
Как исправить Ошибка 1275 (Код ошибки Windows 8 1275) — Ошибка 1275: Возникла ошибка в приложении Windows 8. Приложение будет закрыто. Приносим свои извинения за неудобства.
Jak naprawić Błąd 1275 (Kod błędu systemu Windows 8 1275) — Błąd 1275: system Windows 8 napotkał problem i musi zostać zamknięty. Przepraszamy za niedogodności.
Cómo arreglar Error 1275 (Código de error 1275 de Windows 
About The Author: Phil Hart has been a Microsoft Community Contributor since 2010. With a current point score over 100,000, they’ve contributed more than 3000 answers in the Microsoft Support forums and have created almost 200 new help articles in the Technet Wiki.
Follow Us:
Last Updated:
16/08/20 04:59 : A Android user voted that repair method 1 worked for them.
This repair tool can fix common computer problems such as blue screens, crashes and freezes, missing DLL files, as well as repair malware/virus damage and more by replacing damaged and missing system files.
STEP 1:
Click Here to Download and install the Windows repair tool.
STEP 2:
Click on Start Scan and let it analyze your device.
STEP 3:
Click on Repair All to fix all of the issues it detected.
DOWNLOAD NOW
Compatibility
Requirements
1 Ghz CPU, 512 MB RAM, 40 GB HDD
This download offers unlimited scans of your Windows PC for free. Full system repairs start at $19.95.
Article ID: ACX012533EN
Applies To: Windows 10, Windows 8.1, Windows 7, Windows Vista, Windows XP, Windows 2000
Speed Up Tip #49
Troubleshooting 100% Disk Usage:
A very common issue among Windows users is the disk usage in the Task Manager always shows 100%. Troubleshoot the cause of this spike in disk usage by going through the Processes tab in the Task Manager.
Click Here for another way to speed up your Windows PC