Как исправить время выполнения Ошибка 7 Ошибка инициализации Daemon Tools 7
В этой статье представлена ошибка с номером Ошибка 7, известная как Ошибка инициализации Daemon Tools 7, описанная как Ошибка 7: Возникла ошибка в приложении DAEMON Tools. Приложение будет закрыто. Приносим свои извинения за неудобства.
О программе Runtime Ошибка 7
Время выполнения Ошибка 7 происходит, когда DAEMON Tools дает сбой или падает во время запуска, отсюда и название. Это не обязательно означает, что код был каким-то образом поврежден, просто он не сработал во время выполнения. Такая ошибка появляется на экране в виде раздражающего уведомления, если ее не устранить. Вот симптомы, причины и способы устранения проблемы.
Определения (Бета)
Здесь мы приводим некоторые определения слов, содержащихся в вашей ошибке, в попытке помочь вам понять вашу проблему. Эта работа продолжается, поэтому иногда мы можем неправильно определить слово, так что не стесняйтесь пропустить этот раздел!
- Демон . Демон — это процесс или программа, которые работают в фоновом режиме, т.е. не требуют взаимодействия с пользователем.
- Инициализация — Инициализация занимается задачей инициализации содержимого вашей структуры данных
Симптомы Ошибка 7 — Ошибка инициализации Daemon Tools 7
Ошибки времени выполнения происходят без предупреждения. Сообщение об ошибке может появиться на экране при любом запуске %программы%. Фактически, сообщение об ошибке или другое диалоговое окно может появляться снова и снова, если не принять меры на ранней стадии.
Возможны случаи удаления файлов или появления новых файлов. Хотя этот симптом в основном связан с заражением вирусом, его можно отнести к симптомам ошибки времени выполнения, поскольку заражение вирусом является одной из причин ошибки времени выполнения. Пользователь также может столкнуться с внезапным падением скорости интернет-соединения, но, опять же, это не всегда так.
(Только для примера)
Причины Ошибка инициализации Daemon Tools 7 — Ошибка 7
При разработке программного обеспечения программисты составляют код, предвидя возникновение ошибок. Однако идеальных проектов не бывает, поскольку ошибки можно ожидать даже при самом лучшем дизайне программы. Глюки могут произойти во время выполнения программы, если определенная ошибка не была обнаружена и устранена во время проектирования и тестирования.
Ошибки во время выполнения обычно вызваны несовместимостью программ, запущенных в одно и то же время. Они также могут возникать из-за проблем с памятью, плохого графического драйвера или заражения вирусом. Каким бы ни был случай, проблему необходимо решить немедленно, чтобы избежать дальнейших проблем. Ниже приведены способы устранения ошибки.
Методы исправления
Ошибки времени выполнения могут быть раздражающими и постоянными, но это не совсем безнадежно, существует возможность ремонта. Вот способы сделать это.
Если метод ремонта вам подошел, пожалуйста, нажмите кнопку upvote слева от ответа, это позволит другим пользователям узнать, какой метод ремонта на данный момент работает лучше всего.
Обратите внимание: ни ErrorVault.com, ни его авторы не несут ответственности за результаты действий, предпринятых при использовании любого из методов ремонта, перечисленных на этой странице — вы выполняете эти шаги на свой страх и риск.
Метод 1 — Закройте конфликтующие программы
Когда вы получаете ошибку во время выполнения, имейте в виду, что это происходит из-за программ, которые конфликтуют друг с другом. Первое, что вы можете сделать, чтобы решить проблему, — это остановить эти конфликтующие программы.
- Откройте диспетчер задач, одновременно нажав Ctrl-Alt-Del. Это позволит вам увидеть список запущенных в данный момент программ.
- Перейдите на вкладку «Процессы» и остановите программы одну за другой, выделив каждую программу и нажав кнопку «Завершить процесс».
- Вам нужно будет следить за тем, будет ли сообщение об ошибке появляться каждый раз при остановке процесса.
- Как только вы определите, какая программа вызывает ошибку, вы можете перейти к следующему этапу устранения неполадок, переустановив приложение.
Метод 2 — Обновите / переустановите конфликтующие программы
Использование панели управления
- В Windows 7 нажмите кнопку «Пуск», затем нажмите «Панель управления», затем «Удалить программу».
- В Windows 8 нажмите кнопку «Пуск», затем прокрутите вниз и нажмите «Дополнительные настройки», затем нажмите «Панель управления»> «Удалить программу».
- Для Windows 10 просто введите «Панель управления» в поле поиска и щелкните результат, затем нажмите «Удалить программу».
- В разделе «Программы и компоненты» щелкните проблемную программу и нажмите «Обновить» или «Удалить».
- Если вы выбрали обновление, вам просто нужно будет следовать подсказке, чтобы завершить процесс, однако, если вы выбрали «Удалить», вы будете следовать подсказке, чтобы удалить, а затем повторно загрузить или использовать установочный диск приложения для переустановки. программа.
Использование других методов
- В Windows 7 список всех установленных программ можно найти, нажав кнопку «Пуск» и наведя указатель мыши на список, отображаемый на вкладке. Вы можете увидеть в этом списке утилиту для удаления программы. Вы можете продолжить и удалить с помощью утилит, доступных на этой вкладке.
- В Windows 10 вы можете нажать «Пуск», затем «Настройка», а затем — «Приложения».
- Прокрутите вниз, чтобы увидеть список приложений и функций, установленных на вашем компьютере.
- Щелкните программу, которая вызывает ошибку времени выполнения, затем вы можете удалить ее или щелкнуть Дополнительные параметры, чтобы сбросить приложение.
Метод 3 — Обновите программу защиты от вирусов или загрузите и установите последнюю версию Центра обновления Windows.
Заражение вирусом, вызывающее ошибку выполнения на вашем компьютере, необходимо немедленно предотвратить, поместить в карантин или удалить. Убедитесь, что вы обновили свою антивирусную программу и выполнили тщательное сканирование компьютера или запустите Центр обновления Windows, чтобы получить последние определения вирусов и исправить их.
Метод 4 — Переустановите библиотеки времени выполнения
Вы можете получить сообщение об ошибке из-за обновления, такого как пакет MS Visual C ++, который может быть установлен неправильно или полностью. Что вы можете сделать, так это удалить текущий пакет и установить новую копию.
- Удалите пакет, выбрав «Программы и компоненты», найдите и выделите распространяемый пакет Microsoft Visual C ++.
- Нажмите «Удалить» в верхней части списка и, когда это будет сделано, перезагрузите компьютер.
- Загрузите последний распространяемый пакет от Microsoft и установите его.
Метод 5 — Запустить очистку диска
Вы также можете столкнуться с ошибкой выполнения из-за очень нехватки свободного места на вашем компьютере.
- Вам следует подумать о резервном копировании файлов и освобождении места на жестком диске.
- Вы также можете очистить кеш и перезагрузить компьютер.
- Вы также можете запустить очистку диска, открыть окно проводника и щелкнуть правой кнопкой мыши по основному каталогу (обычно это C
- Щелкните «Свойства», а затем — «Очистка диска».
Метод 6 — Переустановите графический драйвер
Если ошибка связана с плохим графическим драйвером, вы можете сделать следующее:
- Откройте диспетчер устройств и найдите драйвер видеокарты.
- Щелкните правой кнопкой мыши драйвер видеокарты, затем нажмите «Удалить», затем перезагрузите компьютер.
Метод 7 — Ошибка выполнения, связанная с IE
Если полученная ошибка связана с Internet Explorer, вы можете сделать следующее:
- Сбросьте настройки браузера.
- В Windows 7 вы можете нажать «Пуск», перейти в «Панель управления» и нажать «Свойства обозревателя» слева. Затем вы можете перейти на вкладку «Дополнительно» и нажать кнопку «Сброс».
- Для Windows 8 и 10 вы можете нажать «Поиск» и ввести «Свойства обозревателя», затем перейти на вкладку «Дополнительно» и нажать «Сброс».
- Отключить отладку скриптов и уведомления об ошибках.
- В том же окне «Свойства обозревателя» можно перейти на вкладку «Дополнительно» и найти пункт «Отключить отладку сценария».
- Установите флажок в переключателе.
- Одновременно снимите флажок «Отображать уведомление о каждой ошибке сценария», затем нажмите «Применить» и «ОК», затем перезагрузите компьютер.
Если эти быстрые исправления не работают, вы всегда можете сделать резервную копию файлов и запустить восстановление на вашем компьютере. Однако вы можете сделать это позже, когда перечисленные здесь решения не сработают.
Другие языки:
How to fix Error 7 (Daemon Tools Initialization Error 7) — Error 7: DAEMON Tools has encountered a problem and needs to close. We are sorry for the inconvenience.
Wie beheben Fehler 7 (Daemon Tools-Initialisierungsfehler 7) — Fehler 7: DAEMON Tools hat ein Problem festgestellt und muss geschlossen werden. Wir entschuldigen uns für die Unannehmlichkeiten.
Come fissare Errore 7 (Errore di inizializzazione degli strumenti demone 7) — Errore 7: DAEMON Tools ha riscontrato un problema e deve essere chiuso. Ci scusiamo per l’inconveniente.
Hoe maak je Fout 7 (Daemon Tools initialisatiefout 7) — Fout 7: DAEMON Tools heeft een probleem ondervonden en moet worden afgesloten. Excuses voor het ongemak.
Comment réparer Erreur 7 (Erreur d’initialisation des outils de démon 7) — Erreur 7 : DAEMON Tools a rencontré un problème et doit se fermer. Nous sommes désolés du dérangement.
어떻게 고치는 지 오류 7 (데몬 도구 초기화 오류 7) — 오류 7: DAEMON Tools에 문제가 발생해 닫아야 합니다. 불편을 끼쳐드려 죄송합니다.
Como corrigir o Erro 7 (Erro 7 de inicialização das ferramentas Daemon) — Erro 7: O DAEMON Tools encontrou um problema e precisa fechar. Lamentamos o inconveniente.
Hur man åtgärdar Fel 7 (Daemon Tools-initieringsfel 7) — Fel 7: DAEMON Tools har stött på ett problem och måste avslutas. Vi är ledsna för besväret.
Jak naprawić Błąd 7 (Błąd inicjalizacji Daemon Tools 7) — Błąd 7: DAEMON Tools napotkał problem i musi zostać zamknięty. Przepraszamy za niedogodności.
Cómo arreglar Error 7 (Error de inicialización de herramientas de demonio 7) — Error 7: DAEMON Tools ha detectado un problema y debe cerrarse. Lamentamos las molestias.
Об авторе: Фил Харт является участником сообщества Microsoft с 2010 года. С текущим количеством баллов более 100 000 он внес более 3000 ответов на форумах Microsoft Support и создал почти 200 новых справочных статей в Technet Wiki.
Следуйте за нами:
Этот инструмент восстановления может устранить такие распространенные проблемы компьютера, как синие экраны, сбои и замораживание, отсутствующие DLL-файлы, а также устранить повреждения от вредоносных программ/вирусов и многое другое путем замены поврежденных и отсутствующих системных файлов.
ШАГ 1:
Нажмите здесь, чтобы скачать и установите средство восстановления Windows.
ШАГ 2:
Нажмите на Start Scan и позвольте ему проанализировать ваше устройство.
ШАГ 3:
Нажмите на Repair All, чтобы устранить все обнаруженные проблемы.
СКАЧАТЬ СЕЙЧАС
Совместимость
Требования
1 Ghz CPU, 512 MB RAM, 40 GB HDD
Эта загрузка предлагает неограниченное бесплатное сканирование ПК с Windows. Полное восстановление системы начинается от $19,95.
ID статьи: ACX03603RU
Применяется к: Windows 10, Windows 8.1, Windows 7, Windows Vista, Windows XP, Windows 2000
Совет по увеличению скорости #29
Увеличение скорости вашего интернета:
Если у вас более медленная скорость интернета, чем то, что вам нравилось раньше, пришло время увеличить и увеличить эту скорость, не обновляя свой тарифный план. Низкая скорость интернета может быть объяснена рядом факторов, касающихся операционной системы вашего компьютера, сетевых инструментов и устройств.
Нажмите здесь, чтобы узнать о другом способе ускорения работы ПК под управлением Windows
0
0
06.06.2011, 07:32
Стоит попробовать переустановить программу, если не поможет, то можно удалить ее почистить реестр и снова поставить.
0
0
06.06.2011, 07:55
я всё удалил и реестры и всёравно ничего не происходит(((
0
0
06.06.2011, 09:34
Точно все ключи в реестре были удалены?
Если нет полной уверенности, то:
1. идем в «Пуск -> Выполнить» пишем «Regedit» жмем на enter
2. делаем резервную копию реестра, нажимая «Файл -> Экспорт»
3. затем нажимаем на клавиатуре Ctrl+F и вводим «Daemon Tools» жмем Enter
4. Выделяем все ключи, которые будут найдены по данному критерию и удаляем.
0
0
06.06.2011, 11:32
вот я так делаю как вы сказали у меня высветилось что поиск в реестре завершен и ничего не высветилось(((правда в столбик выстроились такие названия HKEY CLASSES ROOT,HKEY CURRENT USER,HKEY LOCAL MACHIN,HKEY USERS,HKEY CURRENT CONFIG вот куда заходить и че удалять??
0
0
06.06.2011, 12:08
Походу все ключи уже удалены, значит проблема не в этом.
0
0
06.06.2011, 12:09
0
0
06.06.2011, 12:10
Еще можно попробовать воспользоваться точкой востановления windows, если точно помните время когда подобной проблемы не было и такая точка есть.
0
0
06.06.2011, 14:38
и что это за точка и как восстановить???
0
0
06.06.2011, 15:08
0
0
06.06.2011, 15:09
Открываем «Пуск -> Программы -> Стандартные -> Служебное -> Восстановление системы», затем следуем инструкциям мастера, правда восстановление системы это довольно долгий процесс и его я рекомендовал бы делать в последнюю очередь.
0
0
06.06.2011, 15:11
0
0
06.06.2011, 21:40
я извеняюсь что прошу это,но не могли бы вы по шагово объяснить что и как делать??бо я чайник в этом деле….заранее благодарю
0
0
07.06.2011, 05:27
a) Скачайте и установите программу
Revo Uninstaller
b) Запускаем это приложение и ждем пока оно не найдет все программы, которые были инсталлированы на вашем ПК. Затем находим значок DAEMON Tools и дважды кликаем по нему. Далее нажимаем на «расширенная деинсталяция» в самом низу (или как-то так) и следуем инструкциям Revo Uninstaller по удалению этой программы. При этом после деинсталяции она находит еще какие-то файлы, после чего нужно нажать «выбрать все» —> «удалить», жмем далее… (безусловно это нужно делать, если еще какие-либо файлы будут найдены).
с) Перезагружаем компьютер, скачиваем самую последнюю версию DAEMON Tools и устанавливаем ее.
0
0
07.06.2011, 07:36
вот я так делаю как вы говорите и значка дэймона нет в том списке…
0
0
07.06.2011, 08:48
Вы наверное его уже удалили, а если и нет, то все равно, попробуйте установить его заново в ту же папку у удалите повторно, но с помощью утилиты Revo Uninstaller.
0
0
07.06.2011, 08:52
Еще встречал при ошибках с этой прогой советы удалять вручную следующее:
1.Удалить файлы dхххbus.sys и dхххprt.sys (ххх-версия проги) из папки
C:windowssystem32
2.Удалить файлы sptd.sys и spdt…sys (если они есть) из папки
C:windowssystem32drivers
3.Удалить временную установочную папку daemon’а из папки
C:windowsdownloaded installations
Хотя я бы делал резервные копии этих файлов перед удалением, на всякий пожарный.
P.S. Это все не пробовал делать, т.к. программой DAEMON Tools уже давно не пользуюсь.
0
0
07.06.2011, 09:18
а чем пользуетесь если не секрет??
0
0
07.06.2011, 09:28
Сейчас вообще ни чем, поскольку в игры нету времени играть, кроме как на смартфоне с ОС андроид, где-нибудь в дороге или еще где-то, когда нужно просто время убить иногда могу побаловаться.
А вообще мне нравилась программа FarStone VirtualDrive.
0
0
07.06.2011, 12:40
А ЧТО ДЕЛАТЬ ЕСЛИ ПИШЕТ FAILED TO OPERATOR THE REGISTER TABLE???это пишет когда я устанавливаю этот виртуал драйв…
0
0
07.06.2011, 12:53
я так понял что из-за этой проблемы и не хотят запускаться эмуляторы…потому что и алкаш я запускаю он тоже не фурычит(((
0
0
07.06.2011, 14:31
А ЧТО ДЕЛАТЬ ЕСЛИ ПИШЕТ FAILED TO OPERATOR THE REGISTER TABLE???это пишет когда я устанавливаю этот виртуал драйв…
Думаю, тут проблема однозначно с реестром, лучше всего тогда попробовать сделать восстановление системы.
0
0
07.06.2011, 14:32
я так понял что из-за этой проблемы и не хотят запускаться эмуляторы…потому что и алкаш я запускаю он тоже не фурычит(((
Видимо, да, походу конфликт какой-то или сбой в реестре из-за чего виртуальные диски и не работают. Еще можно попробовать скачать какую-нибудь утилиту для чистки реестра и исправления ошибок и пропробовать с ее помощью решить проблему.
0
0
08.06.2011, 10:58
а не подскажите какая хорошая утилита??на которую можно положиться
0
0
08.06.2011, 11:34
Можно использовать классику — Norton WinDoctor
by Ivan Jenic
Passionate about all elements related to Windows and combined with his innate curiosity, Ivan has delved deep into understanding this operating system, with a specialization in drivers and… read more
Updated on February 7, 2022
- Disk emulation has pretty much always been synonymous with Daemon Tools.
- Older versions however became incompatible with Windows. We deal with those issues and some other common ones in this guide.
- For other troubleshooters regarding faulty software, look in our PC Software Fixing Guides.
- If other PC-related issues are your concern, we have a much larger Fix section as well.
When Windows 10 was initially released, it created some sort of a gap between Microsoft’s operating systems. One of the most visible differences was the list of compatible apps and software.
Many older programs, that worked well on Windows 7 or older versions of the system, simply didn’t work in Windows 10. Years later, various updates to the OS improved this situation, though.
These compatibility differences can cause a lot of problems for users switching from one version of Windows to another. Incompatible programs usually do more damage to the system, than just not working.
They can prevent some Windows 10 features from working, conflict with other software or even cause installation fails of updates.
One of the most troublesome programs in Windows 10 is the world’s most popular image-mounting tool, Daemon Tools.
If you are running one of the latest Windows 10 versions, you definitely need to have at least version 5.0.1 of Daemon Tools installed for maximum compatibility.
If you’re running an outdated operating system, such as Windows 10 A, Daemon Tools version 4.47 or later is actually compatible and users should have no problems.
However, many users are still running older versions of Daemon Tools, and they’re experiencing very serious and annoying issues.
Namely, an outdated version of Daemon Tools can prevent you from installing updates, or even upgrading to Windows 10.
But what’s even a bigger problem is that users are not able to uninstall Daemon Tools in some cases, which pretty much leaves their hands tied.
Here’s what one user said on Microsoft’s forums, and a lot of people confirmed they have the same problem:
I have DAEMON tools on my computer and I just installed the updates on my OS. DAEMON tools worked fine before the update but now I get a bubble saying it won’t work. If I open My Computer where the virtual drives used to be listed it gives me the same error, “does not work on this version of windows click here to learn more”. The OS also blocks the uninstall app, so virtual drives are stuck installed on the PC.
The following article also covers the following topics, so read it well:
- Daemon Tools not enough space on drive
- Daemon Tools corresponding cue file not found
- Daemon Tools not installing
- Daemon Tools lite installer not working
- Failed to initialize Daemon Tools installer
- Daemon Tools engine isn’t loaded
1. Uninstall Daemon Tools with uninstaller software
Unfortunately, there’s no confirmed solution to work for everyone. Other users have reported that the Daemon Tools engine isn’t loaded.
The best solution involves uninstalling Daemon Tools using uninstaller software.
Some PC issues are hard to tackle, especially when it comes to corrupted repositories or missing Windows files. If you are having troubles fixing an error, your system may be partially broken.
We recommend installing Restoro, a tool that will scan your machine and identify what the fault is.
Click here to download and start repairing.
A professional removal tool allows you to clean your system from bloatware and other software. It’s more powerful than Windows 10’s default uninstalling tool, so you can give it a try.
Third-party uninstallers are capable of going past the incompatibilities between the older software that is installed and Windows.
They are also better suited to identify any software leftovers and perform a deeper and more exhaustive uninstall process and keep track of those changes. When you remove that piece of software, this kind of tool will know exactly what other files are no longer needed.
This way, the removal process is more thorough.
2. Manually run uninsat.exe
Another solution for uninstalling Daemon Tools from your computer is running the uninsat.exe command from the Daemon Tools folder. You can find this command in Daemon Tool’s installation directory.
If the solutions listed above don’t get the job done, you can try updating Daemon Tools to its latest version, and then uninstall it.
That way, you’ll replace an incompatible version of the software with a compatible one, and the problem could be solved. You can download the latest version of Daemon Tools from its official website.
Microsoft is probably aware of this problem, because users have been reporting it since last year, but the company hasn’t released any fix yet. So, users are forced to solve the issue on their own.
If you plan to install Daemon Tools on your Windows 10 computer, please make sure that you’re installing the latest version of the software.
As you can see, an outdated version of Daemon Tools can get you into trouble, so it’s better to avoid it.
3. Daemon Tools installation issues
Usually, the errors involve Daemon Tools not installing, or the system failing to initialize Daemon Tools installer. This also applies to the Daemon Tools Lite installer not working as well as the Pro version.
There are two things that you can do. First, make sure the .exe is downloaded from the official website and contains the latest version possible.
Secondly, make sure your .NET framework is updated accordingly. Visit the Microsoft .NET download page to make sure you have the latest version on your computer before trying to install Daemon Tools.
4. Daemon Tools corresponding cue file not found
- Go to the folder which contains the .cue file that issues this error.
- In that folder, you should see a .bin file and a .cue file. Note the name of the .bin file.
- Right-click on the .cue file and open with Notepad.
- Search for the .bin section in Notepad and you should see a different name. Replace it with the one from step 2.
- Save the changes and try again.
A very common error that is easily fixed. All you need to do is in the steps outlined above.
We hope that any issues you had have been solved using one of the solutions proposed. Leave us a comment below if there’s anything we missed or to let us know how well it worked out for you.
Newsletter
by Ivan Jenic
Passionate about all elements related to Windows and combined with his innate curiosity, Ivan has delved deep into understanding this operating system, with a specialization in drivers and… read more
Updated on February 7, 2022
- Disk emulation has pretty much always been synonymous with Daemon Tools.
- Older versions however became incompatible with Windows. We deal with those issues and some other common ones in this guide.
- For other troubleshooters regarding faulty software, look in our PC Software Fixing Guides.
- If other PC-related issues are your concern, we have a much larger Fix section as well.
When Windows 10 was initially released, it created some sort of a gap between Microsoft’s operating systems. One of the most visible differences was the list of compatible apps and software.
Many older programs, that worked well on Windows 7 or older versions of the system, simply didn’t work in Windows 10. Years later, various updates to the OS improved this situation, though.
These compatibility differences can cause a lot of problems for users switching from one version of Windows to another. Incompatible programs usually do more damage to the system, than just not working.
They can prevent some Windows 10 features from working, conflict with other software or even cause installation fails of updates.
One of the most troublesome programs in Windows 10 is the world’s most popular image-mounting tool, Daemon Tools.
If you are running one of the latest Windows 10 versions, you definitely need to have at least version 5.0.1 of Daemon Tools installed for maximum compatibility.
If you’re running an outdated operating system, such as Windows 10 A, Daemon Tools version 4.47 or later is actually compatible and users should have no problems.
However, many users are still running older versions of Daemon Tools, and they’re experiencing very serious and annoying issues.
Namely, an outdated version of Daemon Tools can prevent you from installing updates, or even upgrading to Windows 10.
But what’s even a bigger problem is that users are not able to uninstall Daemon Tools in some cases, which pretty much leaves their hands tied.
Here’s what one user said on Microsoft’s forums, and a lot of people confirmed they have the same problem:
I have DAEMON tools on my computer and I just installed the updates on my OS. DAEMON tools worked fine before the update but now I get a bubble saying it won’t work. If I open My Computer where the virtual drives used to be listed it gives me the same error, “does not work on this version of windows click here to learn more”. The OS also blocks the uninstall app, so virtual drives are stuck installed on the PC.
The following article also covers the following topics, so read it well:
- Daemon Tools not enough space on drive
- Daemon Tools corresponding cue file not found
- Daemon Tools not installing
- Daemon Tools lite installer not working
- Failed to initialize Daemon Tools installer
- Daemon Tools engine isn’t loaded
1. Uninstall Daemon Tools with uninstaller software
Unfortunately, there’s no confirmed solution to work for everyone. Other users have reported that the Daemon Tools engine isn’t loaded.
The best solution involves uninstalling Daemon Tools using uninstaller software.
Some PC issues are hard to tackle, especially when it comes to corrupted repositories or missing Windows files. If you are having troubles fixing an error, your system may be partially broken.
We recommend installing Restoro, a tool that will scan your machine and identify what the fault is.
Click here to download and start repairing.
A professional removal tool allows you to clean your system from bloatware and other software. It’s more powerful than Windows 10’s default uninstalling tool, so you can give it a try.
Third-party uninstallers are capable of going past the incompatibilities between the older software that is installed and Windows.
They are also better suited to identify any software leftovers and perform a deeper and more exhaustive uninstall process and keep track of those changes. When you remove that piece of software, this kind of tool will know exactly what other files are no longer needed.
This way, the removal process is more thorough.
2. Manually run uninsat.exe
Another solution for uninstalling Daemon Tools from your computer is running the uninsat.exe command from the Daemon Tools folder. You can find this command in Daemon Tool’s installation directory.
If the solutions listed above don’t get the job done, you can try updating Daemon Tools to its latest version, and then uninstall it.
That way, you’ll replace an incompatible version of the software with a compatible one, and the problem could be solved. You can download the latest version of Daemon Tools from its official website.
Microsoft is probably aware of this problem, because users have been reporting it since last year, but the company hasn’t released any fix yet. So, users are forced to solve the issue on their own.
If you plan to install Daemon Tools on your Windows 10 computer, please make sure that you’re installing the latest version of the software.
As you can see, an outdated version of Daemon Tools can get you into trouble, so it’s better to avoid it.
3. Daemon Tools installation issues
Usually, the errors involve Daemon Tools not installing, or the system failing to initialize Daemon Tools installer. This also applies to the Daemon Tools Lite installer not working as well as the Pro version.
There are two things that you can do. First, make sure the .exe is downloaded from the official website and contains the latest version possible.
Secondly, make sure your .NET framework is updated accordingly. Visit the Microsoft .NET download page to make sure you have the latest version on your computer before trying to install Daemon Tools.
4. Daemon Tools corresponding cue file not found
- Go to the folder which contains the .cue file that issues this error.
- In that folder, you should see a .bin file and a .cue file. Note the name of the .bin file.
- Right-click on the .cue file and open with Notepad.
- Search for the .bin section in Notepad and you should see a different name. Replace it with the one from step 2.
- Save the changes and try again.
A very common error that is easily fixed. All you need to do is in the steps outlined above.
We hope that any issues you had have been solved using one of the solutions proposed. Leave us a comment below if there’s anything we missed or to let us know how well it worked out for you.
Newsletter
| Номер ошибки: | Ошибка 7 | |
| Название ошибки: | Daemon Tools Initialization Error 7 | |
| Описание ошибки: | Ошибка 7: Возникла ошибка в приложении DAEMON Tools. Приложение будет закрыто. Приносим извинения за неудобства. | |
| Разработчик: | Disc Soft Ltd. | |
| Программное обеспечение: | DAEMON Tools | |
| Относится к: | Windows XP, Vista, 7, 8, 10, 11 |
Обзор «Daemon Tools Initialization Error 7»
«Daemon Tools Initialization Error 7» также считается ошибкой во время выполнения (ошибкой). Программисты работают через различные уровни отладки, пытаясь убедиться, что DAEMON Tools как можно ближе к безошибочным. Тем не менее, возможно, что иногда ошибки, такие как ошибка 7, не устранены, даже на этом этапе.
Ошибка 7 может столкнуться с пользователями DAEMON Tools, если они регулярно используют программу, также рассматривается как «Daemon Tools Initialization Error 7». Когда это происходит, конечные пользователи программного обеспечения могут сообщить Disc Soft Ltd. о существовании ошибки 7 ошибок. Затем Disc Soft Ltd. может исправить эти ошибки в исходном коде и подготовить обновление для загрузки. Поэтому, когда вы сталкиваетесь с запросом на обновление DAEMON Tools, это обычно связано с тем, что это решение для исправления ошибки 7 и других ошибок.
Почему и когда срабатывает ошибка времени выполнения 7?
Вполне вероятно, что при загрузке DAEMON Tools вы столкнетесь с «Daemon Tools Initialization Error 7». Причины сбоев обработки можно отличить, классифицируя ошибки 7 следующим образом:.
Ошибка 7 Crash — она называется «Ошибка 7», когда программа неожиданно завершает работу во время работы (во время выполнения). Когда DAEMON Tools не может обеспечить достаточный вывод для данного ввода или действительно не знает, что выводить, он часто путает систему таким образом.
Утечка памяти «Daemon Tools Initialization Error 7» — ошибка 7 утечка памяти приводит к тому, что DAEMON Tools постоянно использует все больше и больше памяти, увяская систему. Потенциальные триггеры могут быть бесконечным циклом, что приводит к тому, что работа программы запускается снова и снова.
Ошибка 7 Logic Error — Компьютерная система создает неверную информацию или дает другой результат, даже если входные данные являются точными. Неисправный исходный код Disc Soft Ltd. может привести к этим проблемам с обработкой ввода.
Disc Soft Ltd. проблемы с Daemon Tools Initialization Error 7 чаще всего связаны с повреждением или отсутствием файла DAEMON Tools. Как правило, самый лучший и простой способ устранения ошибок, связанных с файлами Disc Soft Ltd., является замена файлов. Запуск сканирования реестра после замены файла, из-за которого возникает проблема, позволит очистить все недействительные файлы Daemon Tools Initialization Error 7, расширения файлов или другие ссылки на файлы, которые могли быть повреждены в результате заражения вредоносным ПО.
Распространенные сообщения об ошибках в Daemon Tools Initialization Error 7
Daemon Tools Initialization Error 7 Проблемы, связанные с DAEMON Tools:
- «Ошибка в приложении: Daemon Tools Initialization Error 7»
- «Недопустимый файл Daemon Tools Initialization Error 7. «
- «Возникла ошибка в приложении Daemon Tools Initialization Error 7. Приложение будет закрыто. Приносим извинения за неудобства.»
- «Daemon Tools Initialization Error 7 не может быть найден. «
- «Daemon Tools Initialization Error 7 не найден.»
- «Проблема при запуске приложения: Daemon Tools Initialization Error 7. «
- «Не удается запустить Daemon Tools Initialization Error 7. «
- «Daemon Tools Initialization Error 7 выйти. «
- «Ошибка в пути к программному обеспечению: Daemon Tools Initialization Error 7. «
Обычно ошибки Daemon Tools Initialization Error 7 с DAEMON Tools возникают во время запуска или завершения работы, в то время как программы, связанные с Daemon Tools Initialization Error 7, выполняются, или редко во время последовательности обновления ОС. Важно отметить, когда возникают проблемы Daemon Tools Initialization Error 7, так как это помогает устранять проблемы DAEMON Tools (и сообщать в Disc Soft Ltd.).
Источник ошибок Daemon Tools Initialization Error 7
Проблемы Daemon Tools Initialization Error 7 могут быть отнесены к поврежденным или отсутствующим файлам, содержащим ошибки записям реестра, связанным с Daemon Tools Initialization Error 7, или к вирусам / вредоносному ПО.
В первую очередь, проблемы Daemon Tools Initialization Error 7 создаются:
- Поврежденная или недопустимая запись реестра Daemon Tools Initialization Error 7.
- Вирус или вредоносное ПО, которые повредили файл Daemon Tools Initialization Error 7 или связанные с DAEMON Tools программные файлы.
- Вредоносное удаление (или ошибка) Daemon Tools Initialization Error 7 другим приложением (не DAEMON Tools).
- Daemon Tools Initialization Error 7 конфликтует с другой программой (общим файлом).
- DAEMON Tools/Daemon Tools Initialization Error 7 поврежден от неполной загрузки или установки.
Продукт Solvusoft
Загрузка
WinThruster 2022 — Проверьте свой компьютер на наличие ошибок.
Совместима с Windows 2000, XP, Vista, 7, 8, 10 и 11
Установить необязательные продукты — WinThruster (Solvusoft) | Лицензия | Политика защиты личных сведений | Условия | Удаление
Содержание
- Daemon Tools — Ошибка проверки подписи драйвера
- Зачем нужна подпись драйверов
- Почему не работает Daemon Tools
- Как отключить подпись в Виндовс
- Путем изменения загрузчика
- Через командную строку
- Через редактор локальной групповой политики
- Можно ли установить Daemon Tools без отключения подписи
- Как включить функцию снова
- Вывод
- Обзор ошибок в Daemon Tools Lite «Доступ запрещен», «Образ уже замонтирован» и других
- Самые частые ошибки при работе с Daemon Tools Lite
- Не монтируется образ в Daemon Tools Lite
- Образ уже замонтирован
- Доступ запрещен/нет доступа к файлу образа в Daemon Tools Lite
- Файл образа занят другим приложением
- Файл поврежден
- Неверный образ
- Неправильная работа утилиты
- Возможно, следует открывать .mds или .mdx
- Что нужно для устранения ошибки «Доступ запрещен» в Даймон Тулс Лайт
- Полезное видео
Daemon Tools – это утилита для создания виртуальных дисковых пространств. Благодаря ей возможно эмулировать привод, открывать образы дисков без самих носителей и записывать различные образы. С программой для эмуляции дисковых носителей Daemon Tools часто возникают проблемы, особенно ошибка проверки подписи драйвера. В этой статье разберемся, что это за ошибка такая и как её можно исправить в Виндовс.
Зачем нужна подпись драйверов
Подпись драйверов – это специальная ключевая запись к каждому драйверу компьютера, которая сообщает о производителе драйвера и для какого оборудования он был создан. Благодаря подписи возможно понять, кто создал программу и в каких целях используется утилита. Без этой подписи часто распространяются вирусы, поэтому операционная система Windows требует наличия подписи для драйвера, когда тот устанавливается.
Программа Daemon Tools распространяется в сети без подписи драйверов, поэтому при попытке установить утилиту может выскочить такая проблема. Без специальных драйверов для системы, создать эмуляцию диска не получится, поэтому они обязательны к установке.
Такая ошибка актуальна на операционной системе Windows 7, 8, 8.1 и 10 только с 64 битной системой. В подобной ситуации Виндовс будет требовать обязательное наличие у драйверов лицензии, а такое вызовет проблемы с работой нужной нам утилиты.
Когда у пользователя появляются трудности при работе с Daemon Tools Pro или Lite версии, то не стоит отчаиваться, ведь ошибка исправима. Существует сразу несколько способов временно или на постоянную основу деактивировать проверку на подлинность, что даст возможность без проблем запустить дополнения к программе.
Как отключить подпись в Виндовс
Отключение подписи в операционной системе от Майкрософт осуществляется различными пулями, о которых мы поговорим далее. Выберите наиболее комфортный вам и воспользуйтесь прилагающей инструкцией к нему.
Важно! Отключение подписи может навредить вашему компьютеру или ноутбуку! После этого все драйвера будут пропускаться сразу без каких-либо сканирований, поэтому вы должны четко убедится, что после отключения не будете запускать инсталлеры из сомнительных источников.
Вот три способа, которые подойдут для разных версий Windows. К каждой инструкции прилагаются разъяснения с какой сборкой её лучше применять.
Путем изменения загрузчика
В нашем случае лучше использовать временную деактивацию подписи, что делает одна из функций в параметрах активации системы при включении. Воспользуйтесь следующую инструкцию, чтобы применить действий всего лишь на один период использования устройства (то есть пока он не будет выключен и включен обратно). Работает такая технология только в том случае, если у вас установлена десятая версия Винды.
- Перейдите в окно ПУСК;
- Кликните на шестеренку для открытия надстроек;
- Перейдите в подпункт для обновлений;
- В левом списке разверните отдел для восстановления;
- Следующим шагом будет переход в варианты загрузки особого назначения;
- В нем укажите право пере запустить компьютер.
Компьютер выключится и войдет в отдельный вид подсистемного уровня для изменения способов включения. Далее нужно при помощи стрелочек на клавиатуре переходить между разделами. Продолжаем инструкцию:
- Укажите раздел «Диагностика» для исправления неточностей;
- После чего аналогично тапните чтобы развернуть дополнительно строчки;
- И откройте загрузку, а точнее её доп. параметры.
Снова подтверждаем перезагрузку и дожидаемся повторного запуска. Появится новое окно, где следует нажать F7 для отключения подписи при следующей загрузке Windows
Обратите внимание! На ноутбуках может потребоваться нажать сочетание клавиш Fn и F7.
Как только вы нажмете на Ф7, компьютер перезапуститься как обычно, но подпись драйверов отключится. После выключения или перезапуска этот параметр собьется по умолчанию, то есть активируется. Рекомендуем установить Демон Тулс и сразу пере запустить устройство.
Если после перезагрузки драйвер слетел, значит следует воспользоваться другой инструкцией для отключения защиты подписи навсегда.
Через командную строку
Такой метод подходит для старых версий системы, так как на новых сборках Windows 10 он ограничен. Командная строка отключает защиту навсегда, но есть несколько ограничений. На компьютере должен быть установлен BIOS. Если стоит UEFI, то для него следует отключить Secure Boot (ищите информацию в интернете). Если ваш компьютер соответствует параметрам, то сделайте следующее:
- Откройте ПУСК;
- Напишите в поиске «Командная строка»;
- Появится строчка с программой, нажмите по ней правой кнопкой мыши и при помощи развернувшегося столбца откройте программу как админ.
Появится консоль, куда нужно вставить такой код по очереди:
bcdedit.exe -set loadoptions DISABLE_INTEGRITY_CHECKS
bcdedit.exe -set TESTSIGNING ON
Подтвердите введение коды нажатием по Ентер на клавиатуре. Сначала введите первую строчку, а позже вторую. Проделав действия, перезапустите компьютер. Теперь в углу будет находится надпись о том, что Виндовс запущена в тестовом режиме. Это пройдет только если вернуть состояние подписи обратно при помощи второй команды, только в её конце следует установить OFF вместе ON.
Через редактор локальной групповой политики
Последний метод в инструкции отключает подпись навсегда и без каких-либо надписей в углу, однако работает только на версии Windows 10 Pro. То есть, если у вас стоит Home-версия Винды, то через этот способ ничего не получится сделать. Проверить версию можно в Свойства Системы, нажав правой кнопкой мыши по «Мой Компьютер».
Для начала нужно открыть меню редактора локальной групповой политики. Для этого нажмите на клавиатуре сочетание клавиш Win+R. Появится строка для выполнения команд, куда нужно ввести следующее:
gpedit.msc
После нажать Enter. Откроется окно для изменения корня операционной системы. Стоит понимать, что изменения в этом меню могут существенно нарушить работоспособность гаджета. Поэтому делайте всё по инструкции дальше:
- Слева нажмите двойным кликом на папку с конфигурацией пользователя;
- Далее перейдите в шаблоны для администраторов;
- Откройте системную папку и выберите раздел драйверов;
- Теперь в окне справа два раза тапните по строке с нужной нам настройкой.
- Откроется новое окно изменений, где нужно слева поставить штамп к функции «Отключено»;
- Нажмите «Ок» и перезапустите Виндовс.
Обратите внимание! Если что-то пойдет не так, то дозволено в редакторе указать состояние «Включено», а снизу слева в специальном отделе поставить статус «Пропустить», развернув столбец для изменения. Используйте эту настройку, либо просто отключайте функцию.
Если возникает проблема «Daemon Tools ошибка проверки подписи драйвера», то без отключения сканирования запустить программу не получится. В любом случае придется отключать проверку подписи, и только после этого работать с Daemon Tools.
Важно! Проверка работает только во время установки каких-либо дополнений. Когда они запускаются, то никакой подписи не требуется.
Чтобы не лишаться удобной системы защиты, выключите подпись драйверов только на время. За этот период установите DaemonTools и потом включите защиту снова. В нашем случае выключить проверку разрешается только когда идет установка приложения. После того, как на компьютер будет загружен Daemon Tools, функцию отслеживания подписей включить, и она никак не повлияет на работоспособность программы. Как только установится Демон Тулс, вернуть всё как было можно по словам в следующем заголовке данной страницы.
Как включить функцию снова
Как прежде уже сообщалось, отключенная проверка облегчает заражение вирусами. Поэтому, рекомендуется активировать функцию сразу же после того, как нужные действия, препятствующие им, будут завершены. Вот инструкция возвращения всё на прежний уровень:
- Одновременно активируйте сочетание кнопок Win и R;
- В появившейся строке напишите следующую команду: msc и нажмите Enter для подтверждения;
- Откройте папку с конфигурацией пользователя;
- Следом админские шаблоны, после чего «Система»;
- Выберите раздел драйверов;
- Жмякните парой раз мышкой по подписи в цифровом формате, активируйте точку слева на включенное положение.
- Примените действия и перезагрузитесь для активации желанной функции.
Обратите внимание! Так позволено быстро включить защиту установки драйверов. Вы можете в любой момент снова отключить систему по любому из способов, описанных выше, и также легко включить проверку снова.
Вывод
Мы разобрались как в Виндовс 10 работать со сканированием драйверов, что поможет активировать Daemon Tools на 64-разрядных системах. Будьте внимательны перед установкой Даймон Тулс, так как его драйвера могут быть повреждены и нанесут вред компьютеру или ноутбуку. Скачать актуальную версию на русском языке можно с нашего сайта по прямой ссылке.
Источник
Daemon Tools Lite — это лучший софт для создания образов. Даже у такого качественного приложения бывают сбои. Внимательно изучив этот обзор, вы поймете, как решаются проблемы, возникающие в Даймон Тулс Лайт.
Самые частые ошибки при работе с Daemon Tools Lite
Устанавливая Windows, а затем и Даймон Тулс Лайт, пользователи часто сталкиваются с проблемой, которая заключается в том, что программа отказывается создавать образы и выдает сообщение «Доступ запрещен».
Самый быстрый и простой способ решить проблему — это установить NET Framework 4.5.2., так как Daemon Tools Lite не работает без этой дополнительной утилиты.
В этой статье будут описаны все виды ошибок, возникающих в Даймон Тулс Лайт, а также решения по их устранению, которые основаны на решениях опытных специалистов. В первую очередь, необходимо установить на компьютер 2 значимые утилиты — это Daemon Tools Lite и NET Framework 4.5.2.
Не монтируется образ в Daemon Tools Lite
При возникновении такой ситуации, в первую очередь, нужно дождаться окончания загрузки торрента. Если образ не монтируется, даже если файл скачан, нужно попробовать скачать его заново с диска. Зачастую такая ошибка возникает в самом файле. Проверяем, что правильно выбран виртуальный привод и смонтирован. Такая ситуация может возникнуть при большом количестве дисководов.
Образ уже замонтирован
Если файл используется другой программой, к примеру, стоит на раздаче в торренте, то в этом случае происходит его блокировка. Для этого нужно остановить процесс скачивания, закрыть программу и убрать ее с нижней панели с правой стороны рабочего стола.
Доступ запрещен/нет доступа к файлу образа в Daemon Tools Lite
Аналогично с предыдущей ошибкой данная проблема может возникнуть, если файл используется в другом месте или поврежден. Чтобы определить достоверность, нужно убедиться в следующем:
- Проверить, полностью ли закачан файл.
- Закрыть Торрент приложение.
- Не монтируется ли в данный момент на другом приводе.
Наиболее подходящие методы для решения этой проблемы в комплексе:
- Заново скачать образ диска.
- Из автозагрузок удалить торрент приложение.
- Сделать перезагрузку компьютера.
- Смонтировать.
Файл образа занят другим приложением
В этом случае нужно выключить программу, которая блокирует работу Даймон Тулс Лайт. Легко придется, если вы знаете, какая утилита это сделала. В обратном случае нужно перезагрузить систему, и блокировка уйдет самостоятельно.
Файл поврежден
Случаются ситуации, когда при скачивании файлов из интернета они могут быть травмированы компьютерной системой или вирусом. Для решения этой проблемы нужно скачать файл ещё раз и попробовать его открыть. Если при этой попытке не было положительного результата, следует скачать этот образ с другого источника.
Неверный образ
Если во время инсталляции были установлены не все компоненты программы, это может привести к неправильной работе утилиты. Часто программа пишет ошибку «Неверный образ». Для этого лучше переустановить программу.
Неправильная работа утилиты
При возникновении ошибок такого вида необходимо открыть «Диспетчер задач» зайти на вкладку «Процессы» и отследить работающие прцессы, где открыты дебаггеры следующих типов:
Необходимо закончить их работу. Такая ошибка возникает при неправильном завершении работы Windows.
Возможно, следует открывать .mds или .mdx
Daemon Tools Lite — это программа, позволяющая устанавливать в систему форматы файлов .mdx и .mds. Чтобы открыть их, в главном окне программы в верхнем правом углу нужно нажать плюс. Выбрать из списка необходимые. В появившемся изображении кликнуть левой мышкой и нажать «Enter». В смонтированной системе диск кликают один раз, и в этом окне открывается проводник с .mdx и .mds файлами. Нажимаем на них, открываем и смотрим, устранилась ли ошибка.
Что нужно для устранения ошибки «Доступ запрещен» в Даймон Тулс Лайт
Самый лучший вариант для устранения проблемы:
- Установить вместе с приложением Даймон Тулс Лайт утилиту NET Framework 4.5.2.
- Скачать официальную версию Даймон тулс Лайт 10 в демоверсии с проверенных источников.
- При установке в графе «Бесплатная лицензия» ставим галочку. В этом случае программа заработает на 100% и не будет никаких ошибок с образами и переводами.
Обязательные дополнения в системе для правильной работы программы Даймон Тулс Лайт:
- Репак;
- NET Framework 4.5.2;
- Daemon Tools для монтирования;
- Своевременная перезагрузка и правильное выключение компьютера.
Из всего вышесказанного хочется прийти к выводу, что использовать лицензионные версии без рекламы не очень продуктивно. Итогом оказалось то, что бесплатная демоверсия не глючит и работает без ошибок. Также можно создавать образы, виртуальные приводы. Всех этих возможностей хватит для работы.
Полезное видео
В этом видео показано, как исправить в Даймон Тулс Лайт «Ошибка в командной строке»:
Источник
Содержание
- Обзор ошибок в Daemon Tools Lite «Доступ запрещен», «Образ уже замонтирован» и других
- Самые частые ошибки при работе с Daemon Tools Lite
- Не монтируется образ в Daemon Tools Lite
- Образ уже замонтирован
- Доступ запрещен/нет доступа к файлу образа в Daemon Tools Lite
- Файл образа занят другим приложением
- Файл поврежден
- Неверный образ
- Неправильная работа утилиты
- Что нужно для устранения ошибки «Доступ запрещен» в Даймон Тулс Лайт
- Полезное видео
- Проблемы с установкой DAEMON Tools
- Вариант первый — DAEMON Tools еще как-то работает.
- Вариант 2 — Удаление DAEMON Tools в ручную.
- Удаление драйвера SPTD.
- daemon tools lite не запускается
- Вариант первый — DAEMON Tools еще как-то работает.
- Вариант 2 — Удаление DAEMON Tools в ручную.
- Удаление драйвера SPTD.
- Автор Тема: Не работает Daemon Tools (Прочитано 8467 раз)
- Как установить Daemon Tools
- Daemon tools lite не открывается
- 1. Как монтировать образ в Daemon Tools (на примере игры Симс).
- 2. Как размонтировать образ в Daemon Tools
- 3. Частые ошибки
- Не монтируется образ в Daemon Tools
- Образ уже замонтирован
- Доступ запрещен/нет доступа к файлу образа
- Вариант первый — DAEMON Tools еще как-то работает.
- Вариант 2 — Удаление DAEMON Tools в ручную.
- Удаление драйвера SPTD.
- Автор Тема: Не работает Daemon Tools (Прочитано 8468 раз)
Daemon Tools Lite — это лучший софт для создания образов. Даже у такого качественного приложения бывают сбои. Внимательно изучив этот обзор, вы поймете, как решаются проблемы, возникающие в Даймон Тулс Лайт.
Самые частые ошибки при работе с Daemon Tools Lite
Устанавливая Windows, а затем и Даймон Тулс Лайт, пользователи часто сталкиваются с проблемой, которая заключается в том, что программа отказывается создавать образы и выдает сообщение «Доступ запрещен».
Самый быстрый и простой способ решить проблему — это установить NET Framework 4.5.2., так как Daemon Tools Lite не работает без этой дополнительной утилиты.
В этой статье будут описаны все виды ошибок, возникающих в Даймон Тулс Лайт, а также решения по их устранению, которые основаны на решениях опытных специалистов. В первую очередь, необходимо установить на компьютер 2 значимые утилиты — это Daemon Tools Lite и NET Framework 4.5.2.
Не монтируется образ в Daemon Tools Lite
При возникновении такой ситуации, в первую очередь, нужно дождаться окончания загрузки торрента. Если образ не монтируется, даже если файл скачан, нужно попробовать скачать его заново с диска. Зачастую такая ошибка возникает в самом файле. Проверяем, что правильно выбран виртуальный привод и смонтирован. Такая ситуация может возникнуть при большом количестве дисководов.
Образ уже замонтирован
Если файл используется другой программой, к примеру, стоит на раздаче в торренте, то в этом случае происходит его блокировка. Для этого нужно остановить процесс скачивания, закрыть программу и убрать ее с нижней панели с правой стороны рабочего стола.
Доступ запрещен/нет доступа к файлу образа в Daemon Tools Lite
Аналогично с предыдущей ошибкой данная проблема может возникнуть, если файл используется в другом месте или поврежден. Чтобы определить достоверность, нужно убедиться в следующем:
Наиболее подходящие методы для решения этой проблемы в комплексе:
Файл образа занят другим приложением
В этом случае нужно выключить программу, которая блокирует работу Даймон Тулс Лайт. Легко придется, если вы знаете, какая утилита это сделала. В обратном случае нужно перезагрузить систему, и блокировка уйдет самостоятельно.
Файл поврежден
Случаются ситуации, когда при скачивании файлов из интернета они могут быть травмированы компьютерной системой или вирусом. Для решения этой проблемы нужно скачать файл ещё раз и попробовать его открыть. Если при этой попытке не было положительного результата, следует скачать этот образ с другого источника.
Неверный образ
Если во время инсталляции были установлены не все компоненты программы, это может привести к неправильной работе утилиты. Часто программа пишет ошибку «Неверный образ». Для этого лучше переустановить программу.
Неправильная работа утилиты
При возникновении ошибок такого вида необходимо открыть «Диспетчер задач» зайти на вкладку «Процессы» и отследить работающие прцессы, где открыты дебаггеры следующих типов:
Необходимо закончить их работу. Такая ошибка возникает при неправильном завершении работы Windows.
Что нужно для устранения ошибки «Доступ запрещен» в Даймон Тулс Лайт
Самый лучший вариант для устранения проблемы:
Обязательные дополнения в системе для правильной работы программы Даймон Тулс Лайт:
Из всего вышесказанного хочется прийти к выводу, что использовать лицензионные версии без рекламы не очень продуктивно. Итогом оказалось то, что бесплатная демоверсия не глючит и работает без ошибок. Также можно создавать образы, виртуальные приводы. Всех этих возможностей хватит для работы.
Полезное видео
В этом видео показано, как исправить в Даймон Тулс Лайт «Ошибка в командной строке»:
Источник
daemon tools не устанавливается? Зачастую, после удаления DAEMON Tools, установить более новую версию становится невозможным.
Это происходит из-за того, что DAEMON Tools не был удален полностью, а если при последней установке этой программы были ошибки, то однозначно в системе остались драйвера виртуальных устройств, записи в реестре и другой мусор, который не даёт переустановить программу.
Ошибки могут быть разные, но лечатся они одним путем – полным удалением DT и тщательной отчисткой от него Windows.
Вариантов развития сценария у нас два.
Вариант первый — DAEMON Tools еще как-то работает.
1.1. Щелкаем по значку в трее (место рядом с часами).
1.2. Выбираем пункт «Виртуальный CDDVD ROM» (Virtual CDDVD ROM)
1.3. Выбираем виртуальный привод и в контекстном меню привода удалить (Set number of devices далее Disable).
2. Щелкаем по значку в трее (место рядом с часами).
2.1 Пункт «Эмуляция» — выключить все (Emulation – All options OFF).
Если не получается, нужно удалить все виртуальные устройства вручную, через диспетчер устройств.
Для этого открываем «Диспетчер устройств» (пуск – панель управления – система — оборудование – диспетчер устройств или правой кнопкой мыши по значку мой компьютер – свойства – вкладка оборудование – диспетчер устройств).
В диспетчере устройств выбираем пункт DVD и CD-ROM дисководы.
Найти и удалить в этом пункте все устройства, имена которых заканчиваются на SCSI CdRom Device
Если в системе есть другие эмуляторы, хотя и не рекомендуется устанавливать несколько эмуляторов вместе, проверьте, что удаляете CdRom Device именно от DAEMON Tools.
Для этого щелкаем правой кнопкой мыши на значке DT в трее – Виртуальный CDDVD ROM и для каждого устройства смотрим его имя – «Установить параметры устройства» — Поля «Производитель» «Модель» (Virtual CDDVD ROM – DEVICE № — Set device parameters). Оно должно совпадать с именами в диспетчере устройств.
3.Удаляем DAEMON Tools обычным методом.
Для этого открываем меню «Установка и удаление программ» (Пуск – Панель управления — Установка и удаление программ), найти DT и нажать кнопку удалить. Либо через главное меню (Пуск – все программы — DAEMON Tools — Uninstall). Или через стороннюю программу удаления (Uninstall Tool или аналогичную).
4. Почистить реестр вручную (как это делать, можно посмотреть тут), или любой программой, в которой есть поиск по реестру.
5. Перезагрузить компьютер.
Если раньше стояла другая версия программы, можно попробовать установить ее по новой, а затем его удалить стандартным путем. Если в процессе установки будет обнаружена установленная версия DAEMON Tools, ее можно будет сразу же удалить с помощью установщика ( в появившемся окне выбрать пункт «Удалить» или «Uninstall»).
Если проблема не устраняется описанным выше методом, переходим ко второму варианту.
Повторяем первый пункт, и переходим сразу к 6.
Вариант 2 — Удаление DAEMON Tools в ручную.
1. Удаляем папку установки DAEMON Tools по умолчанию это — C:Program FilesDAEMON Tools Pro (одним словом папка куда Вы ставили DT)
2. Очищаем папки: C:WINDOWSTEMP, C:Documents and Settingsимя пользователяLocal SettingsTemp,
3. удалите папку DAEMON Tools по этому пути C:Documents and Settings имя пользователя Application DataDAEMON Tools Pro
4. Еще раз проверьте, что все виртуальные приводы DT удалены (пункт №1 первого варианта).
5. Откройте папку C:WINDOWSsystem32drivers и удалите файлы драйверов виртуальных устройств (они могут называться так: d347bus.sys, d347prt.sys, dtscsi.sys, up55bus.sys, up55prt.sys, st77bus.sys, st77prt.sys). На всякий случай сделайте резервную копию.
6. Откройте «Диспетчер устройств» — «Системные устройства».
Пуск – панель управления – система — оборудование – диспетчер устройств или провой кнопкой мыши по значку мой компьютер – свойства – вкладка оборудование – диспетчер устройств.
Удалите драйвер Plug and Play Bios Extension (имя файла драйвера может быть vax347.sys, vax347p.sys).
7. Почистить реестр вручную (как это делать, можно посмотреть тут), или любой программой, в которой есть поиск по реестру.
Удаление драйвера SPTD.
Процесс далеко не самый простой, но вполне реальный. Все описанные действия проводятся в безопасном режиме.
1. Перезагружаем компьютер, как только началась загрузка (самый первый экран), быстро нажимаем F8 много раз. Когда появится экран выбора загрузки, выбираем «Безопасный режим» и загружаемся в нем. Как только в нижней части экрана появится сообщение: «Press ESC to cancel loading SPTD.Sys», нажмите клавишу ESC, для отмены загрузки. Это нужно сделать, чтобы система дала нам удалить этот драйвер.
2. Откройте редактор реестра и в нем найдите HKEY_LOCAL_MACHINESYSTEMCurrentControlSetServices
и удалите раздел sptd.Удалите ветку HKEY_LOCAL_MACHINESYSTEMCurrentControlSetEnumRootLEGACY_SPTD.
Для удаления этих веток нужно иметь права администратора.
3. Если не получается удалить sptd, скачайте чистый дистрибутив sptd версии 1.50 и выше (файл для установки), положите его на системный диск (по умолчания С:).
4. Загрузитесь в безопасном режиме.
5. Откройте меню Пуск – выполнить. В открывшемся окне введите C:sptdinst_x86.exe remove и нажмите ОК (sptdinst_x86.exe – это название установочного файла, который Вы скачивали в пункте №3, оно может быть другим).
6. Перезагрузитесь в нормальный режим.
7. Почистить реестр вручную (как это делать, можно посмотреть тут), или любой программой, в которой есть поиск по реестру.
Теперь DAEMON Tools должен быть полностью удален и проблем с установкой и работой не должно возникнуть.
Источник
daemon tools не устанавливается? Зачастую, после удаления DAEMON Tools, установить более новую версию становится невозможным.
Это происходит из-за того, что DAEMON Tools не был удален полностью, а если при последней установке этой программы были ошибки, то однозначно в системе остались драйвера виртуальных устройств, записи в реестре и другой мусор, который не даёт переустановить программу.
Ошибки могут быть разные, но лечатся они одним путем – полным удалением DT и тщательной отчисткой от него Windows.
Вариантов развития сценария у нас два.
Вариант первый — DAEMON Tools еще как-то работает.
1.1. Щелкаем по значку в трее (место рядом с часами).
1.2. Выбираем пункт «Виртуальный CDDVD ROM» (Virtual CDDVD ROM)
1.3. Выбираем виртуальный привод и в контекстном меню привода удалить (Set number of devices далее Disable).
2. Щелкаем по значку в трее (место рядом с часами).
2.1 Пункт «Эмуляция» — выключить все (Emulation – All options OFF).
Если не получается, нужно удалить все виртуальные устройства вручную, через диспетчер устройств.
Для этого открываем «Диспетчер устройств» (пуск – панель управления – система — оборудование – диспетчер устройств или правой кнопкой мыши по значку мой компьютер – свойства – вкладка оборудование – диспетчер устройств).
В диспетчере устройств выбираем пункт DVD и CD-ROM дисководы.
Найти и удалить в этом пункте все устройства, имена которых заканчиваются на SCSI CdRom Device
Если в системе есть другие эмуляторы, хотя и не рекомендуется устанавливать несколько эмуляторов вместе, проверьте, что удаляете CdRom Device именно от DAEMON Tools.
Для этого щелкаем правой кнопкой мыши на значке DT в трее – Виртуальный CDDVD ROM и для каждого устройства смотрим его имя – «Установить параметры устройства» — Поля «Производитель» «Модель» (Virtual CDDVD ROM – DEVICE № — Set device parameters). Оно должно совпадать с именами в диспетчере устройств.
3.Удаляем DAEMON Tools обычным методом.
Для этого открываем меню «Установка и удаление программ» (Пуск – Панель управления — Установка и удаление программ), найти DT и нажать кнопку удалить. Либо через главное меню (Пуск – все программы — DAEMON Tools — Uninstall). Или через стороннюю программу удаления (Uninstall Tool или аналогичную).
4. Почистить реестр вручную (как это делать, можно посмотреть тут), или любой программой, в которой есть поиск по реестру.
5. Перезагрузить компьютер.
Если раньше стояла другая версия программы, можно попробовать установить ее по новой, а затем его удалить стандартным путем. Если в процессе установки будет обнаружена установленная версия DAEMON Tools, ее можно будет сразу же удалить с помощью установщика ( в появившемся окне выбрать пункт «Удалить» или «Uninstall»).
Если проблема не устраняется описанным выше методом, переходим ко второму варианту.
Повторяем первый пункт, и переходим сразу к 6.
Вариант 2 — Удаление DAEMON Tools в ручную.
1. Удаляем папку установки DAEMON Tools по умолчанию это — C:Program FilesDAEMON Tools Pro (одним словом папка куда Вы ставили DT)
2. Очищаем папки: C:WINDOWSTEMP, C:Documents and Settingsимя пользователяLocal SettingsTemp,
3. удалите папку DAEMON Tools по этому пути C:Documents and Settings имя пользователя Application DataDAEMON Tools Pro
4. Еще раз проверьте, что все виртуальные приводы DT удалены (пункт №1 первого варианта).
5. Откройте папку C:WINDOWSsystem32drivers и удалите файлы драйверов виртуальных устройств (они могут называться так: d347bus.sys, d347prt.sys, dtscsi.sys, up55bus.sys, up55prt.sys, st77bus.sys, st77prt.sys). На всякий случай сделайте резервную копию.
6. Откройте «Диспетчер устройств» — «Системные устройства».
Пуск – панель управления – система — оборудование – диспетчер устройств или провой кнопкой мыши по значку мой компьютер – свойства – вкладка оборудование – диспетчер устройств.
Удалите драйвер Plug and Play Bios Extension (имя файла драйвера может быть vax347.sys, vax347p.sys).
7. Почистить реестр вручную (как это делать, можно посмотреть тут), или любой программой, в которой есть поиск по реестру.
Удаление драйвера SPTD.
Процесс далеко не самый простой, но вполне реальный. Все описанные действия проводятся в безопасном режиме.
1. Перезагружаем компьютер, как только началась загрузка (самый первый экран), быстро нажимаем F8 много раз. Когда появится экран выбора загрузки, выбираем «Безопасный режим» и загружаемся в нем. Как только в нижней части экрана появится сообщение: «Press ESC to cancel loading SPTD.Sys», нажмите клавишу ESC, для отмены загрузки. Это нужно сделать, чтобы система дала нам удалить этот драйвер.
2. Откройте редактор реестра и в нем найдите HKEY_LOCAL_MACHINESYSTEMCurrentControlSetServices
и удалите раздел sptd.Удалите ветку HKEY_LOCAL_MACHINESYSTEMCurrentControlSetEnumRootLEGACY_SPTD.
Для удаления этих веток нужно иметь права администратора.
3. Если не получается удалить sptd, скачайте чистый дистрибутив sptd версии 1.50 и выше (файл для установки), положите его на системный диск (по умолчания С:).
4. Загрузитесь в безопасном режиме.
5. Откройте меню Пуск – выполнить. В открывшемся окне введите C:sptdinst_x86.exe remove и нажмите ОК (sptdinst_x86.exe – это название установочного файла, который Вы скачивали в пункте №3, оно может быть другим).
6. Перезагрузитесь в нормальный режим.
7. Почистить реестр вручную (как это делать, можно посмотреть тут), или любой программой, в которой есть поиск по реестру.
Теперь DAEMON Tools должен быть полностью удален и проблем с установкой и работой не должно возникнуть.
Программа для работы с образами Daemon Tools Lite адаптирована специально под новую операционную систему Windows 10. С её помощью любой пользователь ПК может смонтировать образ, открыть его, скопировать, переместить или добавить в него файлы. Однако бывают случаи, когда загруженный Daemon Tools Lite для Windows 10 не работает.
Если после установки Daemon Tools не работает на компьютере с Windows 10, значит, вы либо неправильно установили программу, либо отсутствуют нужные драйвера. Поэтому удаляем все файлы данной версии Даймон Тулс и выполняем установку заново.
А теперь важный момент. Программа Даемон Тулз на Виндовс 10 часто не работает (запускается, но не монтирует образы) из-за отсутствия драйверов для работы с приводом. Поэтому. Возвращаемся в папку установщика и запускаем в соответствии с разрядностью системы
Откроется небольшое окно. Нажимаем «Install».
Чтобы изменения вступили в силу, нужно перезагрузить компьютер.
После открываем программу. В меню слева выбираем «Добавить привод» и выставляем SCSI. Кликаем «Установить».
Следуем подсказкам и создаем рабочий вириальный привод. Теперь программой Daemon Tools Lite можно пользоваться на Windows 10.
 Автор Тема: Не работает Daemon Tools (Прочитано 8467 раз)
Автор Тема: Не работает Daemon Tools (Прочитано 8467 раз)
0 Пользователей и 1 Гость смотрят эту тему.
Страница сгенерирована за 0.082 секунд. Запросов: 26.
Источник
Здравствуйте, скажите пожалуйста как установить Daemon Tools в операционную систему Windows 7, без последующих проблем с дисководом, ещё мне известно, что в программе Nero начинаются какие-то глюки. Вообще инструкции по установке данной программы в сети есть, но ваш сайт как я понял, заточен под устранение различных неполадок, вот я и интересуюсь, не придётся мне после установки этого эмулятора дисков, систему переустанавливать. Не раз читал на различных форумах обсуждение различных проблем с подобными программами.
Daemon Tools, одна из лучших программ для эмуляции компакт дисков. Я хочу вам показать не только процесс установки этой программы, но и ещё удаления, а так же то, как установить с помощью Daemon Tools на ваш компьютер игру. Но перед этим небольшой и нужный совет друга. Если скачать Daemon Tools на официальном сайте, а там есть бесплатная и кстати хорошо работающая версия программы, у вас ни каких проблем быть не должно. Если же вы например установите ещё и Alcohol 120%, в этом опять же ничего страшного нет.
А проблемы начинаются тогда, когда пользователь не удалив одну версию программы Daemon Tools и все драйвера виртуальных устройств в системе, пытается установить Daemon Tools другой версии и то же самое относится и к программе Alcohol. Результат- это окончательно запутавшаяся в ваших виртуальных и настоящих дисководах Windows и проблемы с программой Nero. Мой совет, создавайте перед установкой незнакомой программы хотя бы точку восстановления, идеально- создать бэкап целой операционной системы и если что то пойдёт не так у вас всегда будет возможность откатиться назад.
Как установить Daemon Tools? Да очень просто, идём на официальный сайт программы, можете сюда
на цену внимания не обращайте, при установке программы мы с вами выберем Бесплатную лицензию для некоммерческого использования. Работает она как в Windows XP, так и в Windows 7. Лично у меня на компьютере установлены две операционные системы. В XP данная версия DAEMON Tools Lite уже установлена и нормально работает, а вот в Windows 7 мы её сейчас с вами установим.
Загрузить.
Скачиваем установщик и запускаем его.
Принимаем лицензионное соглашение.
Ставим галочку на SPTD драйвер, если он у вас уже установлен в системе, галочка уже будет поставлена.
Устанавливается SPTD драйвер
Создаётся виртуальный дисковод.
Можете установить красивый и удобный гаджет, который будет находится на рабочем столе, программой Daemon Tools можно управлять прямо с него.
Данное окно, Обновление виртуальных приводов, висело у меня при загрузке довольно долго, минут пятнадцать, говорю как есть и ничего от вас не утаиваю, пришлось аварийно перезагружать компьютер. Windows 7 у меня установлена месяц назад, ни каких ошибок и глюков не наблюдалось, с чем это связано не могу сказать.
После аварийной перезагрузки система быстро загрузилась, опять возникло знакомое окно, но уже на несколько секунд, далее оно сменилось проверкой лицензии и…
Что мне никогда не нравится после установки Daemon Tools, программа проводит ассоциацию файлов с расширением (.iso). То есть она сама, без моего ведома назначила себя программой по умолчанию для этих типов файлов, что это такое можете почитать подробно Программы по умолчанию в Windows 7. Изменять всё пришлось вручную, потому что файлы такого типа у меня всегда открывала программа Ultra ISO.
Источник
Daemon Tools Lite – программа, эмулирующая СД и ДВД диски. Это обеспечивает возможность работы с образами дисков непосредственно как с физическими дисками, даже при их отсутствии в компьютере. Чтобы установить нужный образ программы достаточно просто смонтировать его на один из виртуальных приводов. Операционная система определит, что установлен диск и начнет с ним полноценную работу.
В этой статье будут рассмотрены возможности программы и как смонтировать игру в Deamon Tools. Инструкция по установке программы находится на главной странице сайта, доступной по ссылке get-daemon-tools.ru
После установки и запуска, программа Демон Тулс несколько минут будет создавать виртуальный привод. По завершению этого этапа у Вас добавится один оптический диск со своей буквой, и Вы сможете работать с приложением.
Примечание. У Вас уже должен быть скачен образ Sims.
Программа поддерживает разнообразные форматы. Наиболее популярные это:
Для начала выбираете образ и добавляете его в программу. Это делается с помощью кнопки «Добавить образ», находящейся слева. Выбрав требуемый файл, он загрузится в программу.
Теперь нажмите на появившийся образ мышкой. При нажатии левой кнопкой мышки у Вас внизу активируется иконка «Монтировать». Нажмите ее, и диск смонтируется на виртуальный привод. Также можно начать монтировать диск кликнув правой кнопкой мыши и выбрав данное действие из контекстного меню.
Готово! Диск смонтирован.
Об этом говорит изменившаяся иконка привода. По умолчанию у Вас должна запуститься программа автозапуска диска. Теперь Вы имеете диск с игрой. Чтобы установить игру выберите Setup.exe и начнется установка Симс.
Для того, чтобы размонтировать образ диска, достаточно просто нажать правой кнопкой мышки по требуемому приводу внизу программы. В выпадающем контекстном меню выбираете «Размонтировать». После этого виртуальный диск снова становится «пустым».
Имеется возможность размонтировать один или все диски одновременно.
3. Частые ошибки
Тут будут рассмотрены самые частые ошибки при работе с программой. Несмотря на то, что интерфейс довольно понятный и снабжен всплывающими подсказками, иногда возникают проблемы, которые не очень просто понять простому пользователю. Ниже будет рассмотрено, что делать для решения возникших ошибок и проблем.
Не монтируется образ в Daemon Tools
Возможно Вы начали монтировать, не дождавшись загрузки торрента. Убедитесь в окончании загрузки. Если файл скачен и не монтируется, то попробуйте заново скачать образ диска. Скорее всего ошибка в скаченном файле.
Проверьте правильность выбора виртуального привода. Иногда бывает, что он смонтирован, но Вы смотрите не на тот диск. Это наиболее вероятно при большом количестве виртуальных приводов.
Образ уже замонтирован
Такая ошибка возникает в результате того, что файл образа используется другой программой. Возможно он был скачен с торрента и стоит в раздаче — торрент-программа блокирует работу с ним. Для этого остановите работу торрент приложения. Надо не просто закрыть программу, но и убрать ее из трея (нижний правый угол рабочего стола, около индикации языка).
Доступ запрещен/нет доступа к файлу образа
Эта ошибка также возникает в результате использования файла или его повреждения. Возможно несколько причин этой ошибки, убедитесь, что:
Наиболее действенным методом решения вышеуказанных ошибок и проблем остается комплексный подход:
Возникновение ошибок происходит довольно редко и не стоит их бояться. Эта программа проста и универсальна. Работа в ней не составит труда даже начинающему пользователю, особенно для программы с русским интерфейсом.
Приложение поддерживает как 32-х, так и 64-х битные операционные системы Windows 7 и Windows 10.
daemon tools не устанавливается? Зачастую, после удаления DAEMON Tools, установить более новую версию становится невозможным.
Это происходит из-за того, что DAEMON Tools не был удален полностью, а если при последней установке этой программы были ошибки, то однозначно в системе остались драйвера виртуальных устройств, записи в реестре и другой мусор, который не даёт переустановить программу.
Ошибки могут быть разные, но лечатся они одним путем – полным удалением DT и тщательной отчисткой от него Windows.
Вариантов развития сценария у нас два.
Вариант первый — DAEMON Tools еще как-то работает.
1.1. Щелкаем по значку в трее (место рядом с часами).
1.2. Выбираем пункт «Виртуальный CDDVD ROM» (Virtual CDDVD ROM)
1.3. Выбираем виртуальный привод и в контекстном меню привода удалить (Set number of devices далее Disable).
2. Щелкаем по значку в трее (место рядом с часами).
2.1 Пункт «Эмуляция» — выключить все (Emulation – All options OFF).
Если не получается, нужно удалить все виртуальные устройства вручную, через диспетчер устройств.
Для этого открываем «Диспетчер устройств» (пуск – панель управления – система — оборудование – диспетчер устройств или правой кнопкой мыши по значку мой компьютер – свойства – вкладка оборудование – диспетчер устройств).
В диспетчере устройств выбираем пункт DVD и CD-ROM дисководы.
Найти и удалить в этом пункте все устройства, имена которых заканчиваются на SCSI CdRom Device
Если в системе есть другие эмуляторы, хотя и не рекомендуется устанавливать несколько эмуляторов вместе, проверьте, что удаляете CdRom Device именно от DAEMON Tools.
Для этого щелкаем правой кнопкой мыши на значке DT в трее – Виртуальный CDDVD ROM и для каждого устройства смотрим его имя – «Установить параметры устройства» — Поля «Производитель» «Модель» (Virtual CDDVD ROM – DEVICE № — Set device parameters). Оно должно совпадать с именами в диспетчере устройств.
3.Удаляем DAEMON Tools обычным методом.
Для этого открываем меню «Установка и удаление программ» (Пуск – Панель управления — Установка и удаление программ), найти DT и нажать кнопку удалить. Либо через главное меню (Пуск – все программы — DAEMON Tools — Uninstall). Или через стороннюю программу удаления (Uninstall Tool или аналогичную).
4. Почистить реестр вручную (как это делать, можно посмотреть тут), или любой программой, в которой есть поиск по реестру.
5. Перезагрузить компьютер.
Если раньше стояла другая версия программы, можно попробовать установить ее по новой, а затем его удалить стандартным путем. Если в процессе установки будет обнаружена установленная версия DAEMON Tools, ее можно будет сразу же удалить с помощью установщика ( в появившемся окне выбрать пункт «Удалить» или «Uninstall»).
Если проблема не устраняется описанным выше методом, переходим ко второму варианту.
Повторяем первый пункт, и переходим сразу к 6.
Вариант 2 — Удаление DAEMON Tools в ручную.
1. Удаляем папку установки DAEMON Tools по умолчанию это — C:Program FilesDAEMON Tools Pro (одним словом папка куда Вы ставили DT)
2. Очищаем папки: C:WINDOWSTEMP, C:Documents and Settingsимя пользователяLocal SettingsTemp,
3. удалите папку DAEMON Tools по этому пути C:Documents and Settings имя пользователя Application DataDAEMON Tools Pro
4. Еще раз проверьте, что все виртуальные приводы DT удалены (пункт №1 первого варианта).
5. Откройте папку C:WINDOWSsystem32drivers и удалите файлы драйверов виртуальных устройств (они могут называться так: d347bus.sys, d347prt.sys, dtscsi.sys, up55bus.sys, up55prt.sys, st77bus.sys, st77prt.sys). На всякий случай сделайте резервную копию.
6. Откройте «Диспетчер устройств» — «Системные устройства».
Пуск – панель управления – система — оборудование – диспетчер устройств или провой кнопкой мыши по значку мой компьютер – свойства – вкладка оборудование – диспетчер устройств.
Удалите драйвер Plug and Play Bios Extension (имя файла драйвера может быть vax347.sys, vax347p.sys).
7. Почистить реестр вручную (как это делать, можно посмотреть тут), или любой программой, в которой есть поиск по реестру.
Удаление драйвера SPTD.
Процесс далеко не самый простой, но вполне реальный. Все описанные действия проводятся в безопасном режиме.
1. Перезагружаем компьютер, как только началась загрузка (самый первый экран), быстро нажимаем F8 много раз. Когда появится экран выбора загрузки, выбираем «Безопасный режим» и загружаемся в нем. Как только в нижней части экрана появится сообщение: «Press ESC to cancel loading SPTD.Sys», нажмите клавишу ESC, для отмены загрузки. Это нужно сделать, чтобы система дала нам удалить этот драйвер.
2. Откройте редактор реестра и в нем найдите HKEY_LOCAL_MACHINESYSTEMCurrentControlSetServices
и удалите раздел sptd.Удалите ветку HKEY_LOCAL_MACHINESYSTEMCurrentControlSetEnumRootLEGACY_SPTD.
Для удаления этих веток нужно иметь права администратора.
3. Если не получается удалить sptd, скачайте чистый дистрибутив sptd версии 1.50 и выше (файл для установки), положите его на системный диск (по умолчания С:).
4. Загрузитесь в безопасном режиме.
5. Откройте меню Пуск – выполнить. В открывшемся окне введите C:sptdinst_x86.exe remove и нажмите ОК (sptdinst_x86.exe – это название установочного файла, который Вы скачивали в пункте №3, оно может быть другим).
6. Перезагрузитесь в нормальный режим.
7. Почистить реестр вручную (как это делать, можно посмотреть тут), или любой программой, в которой есть поиск по реестру.
Теперь DAEMON Tools должен быть полностью удален и проблем с установкой и работой не должно возникнуть.
 Автор Тема: Не работает Daemon Tools (Прочитано 8468 раз)
Автор Тема: Не работает Daemon Tools (Прочитано 8468 раз)
0 Пользователей и 1 Гость смотрят эту тему.
Страница сгенерирована за 0.054 секунд. Запросов: 26.
Источник

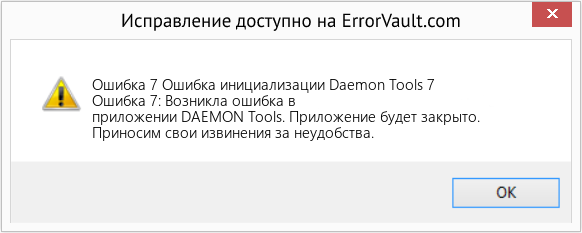












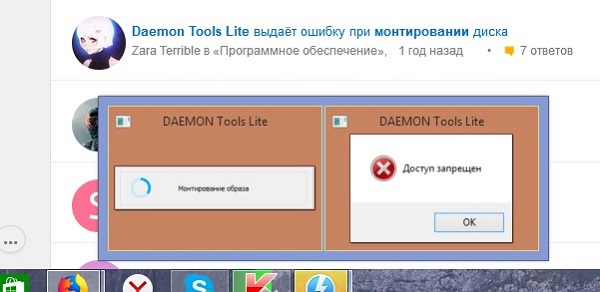


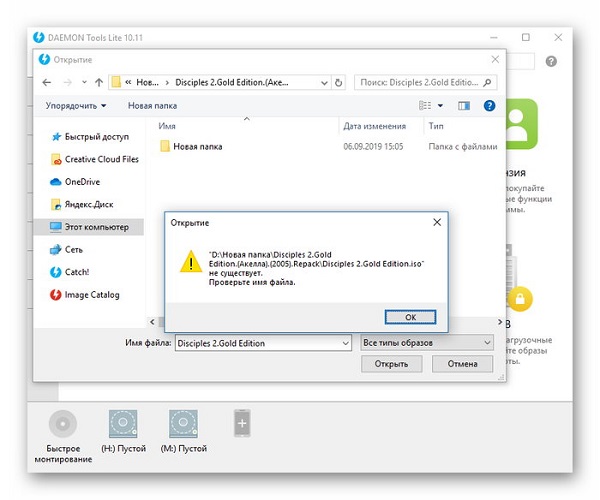
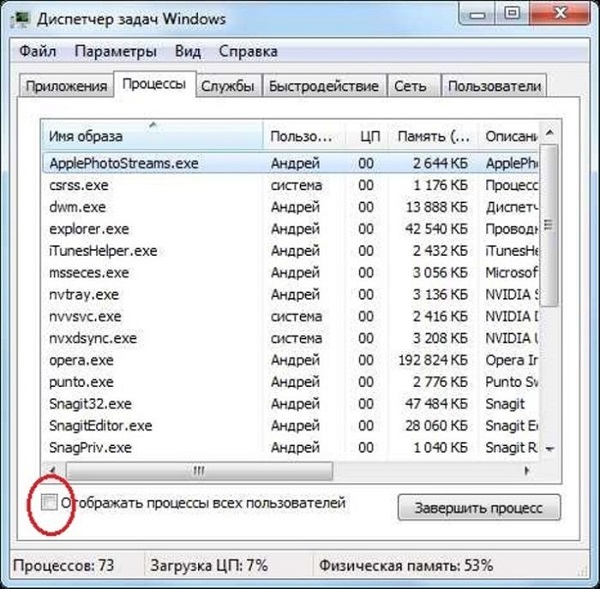
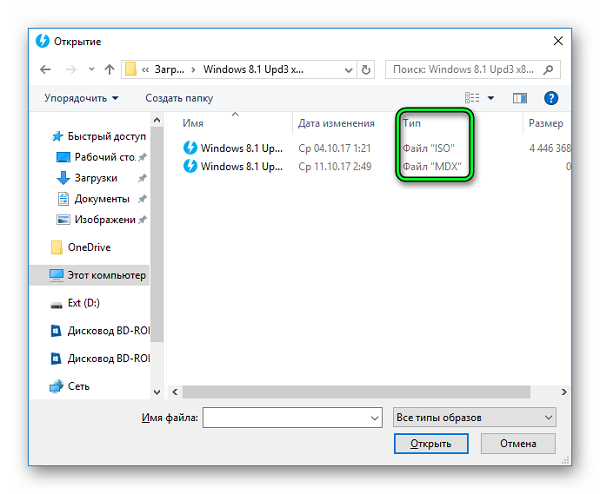






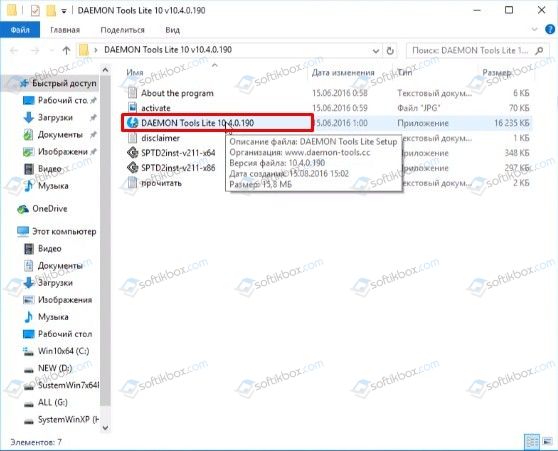
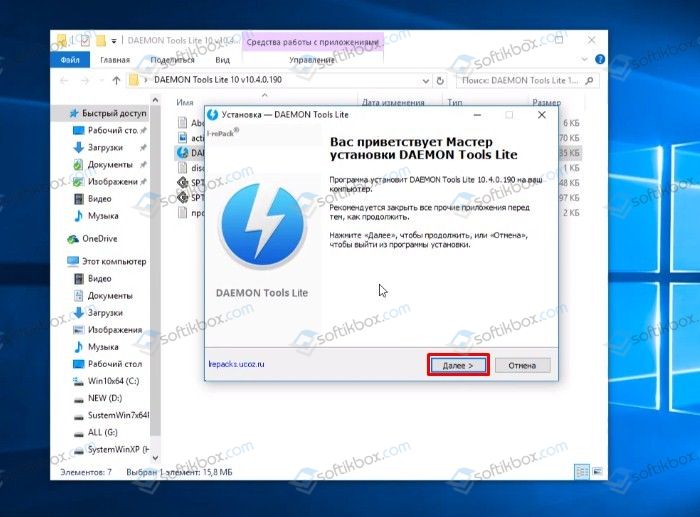
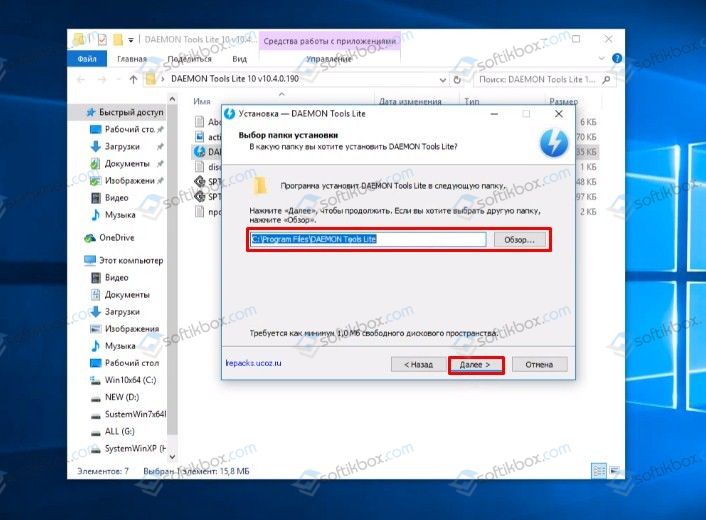
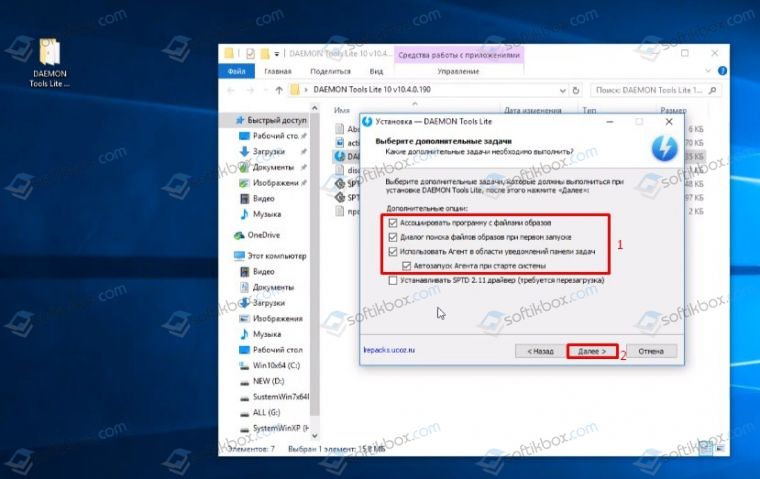
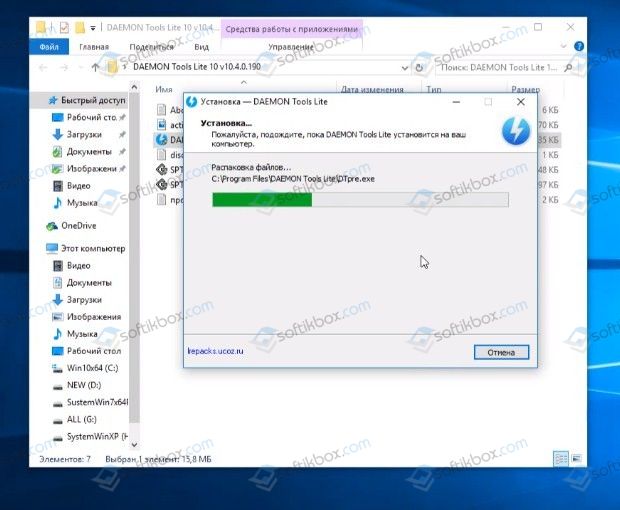
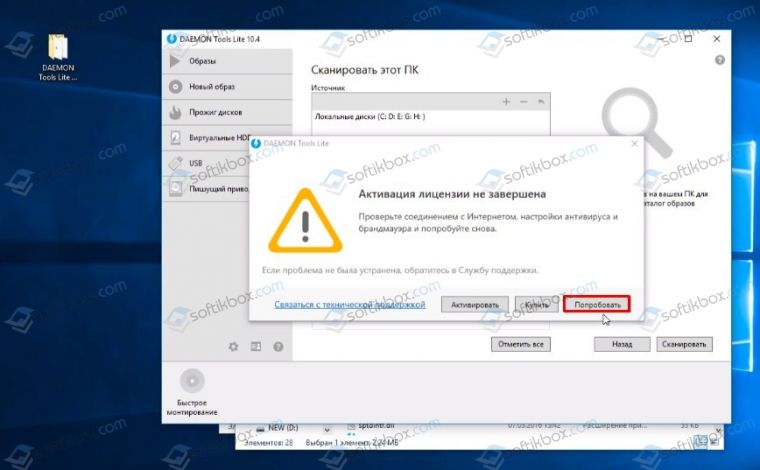
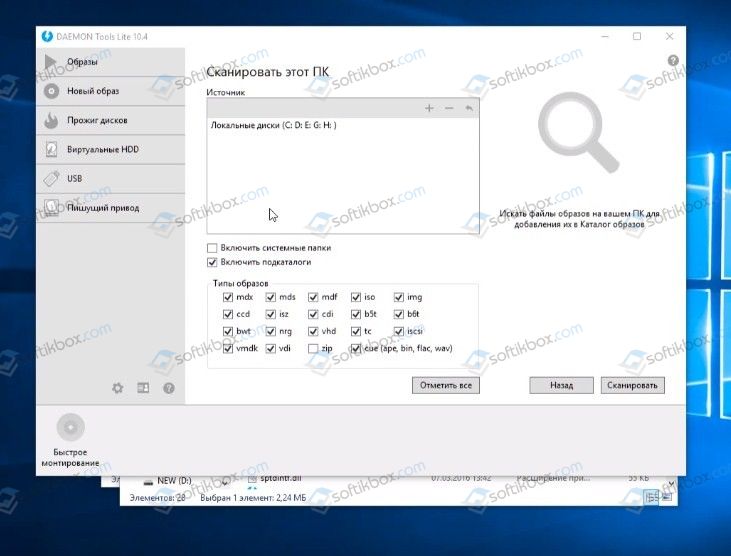
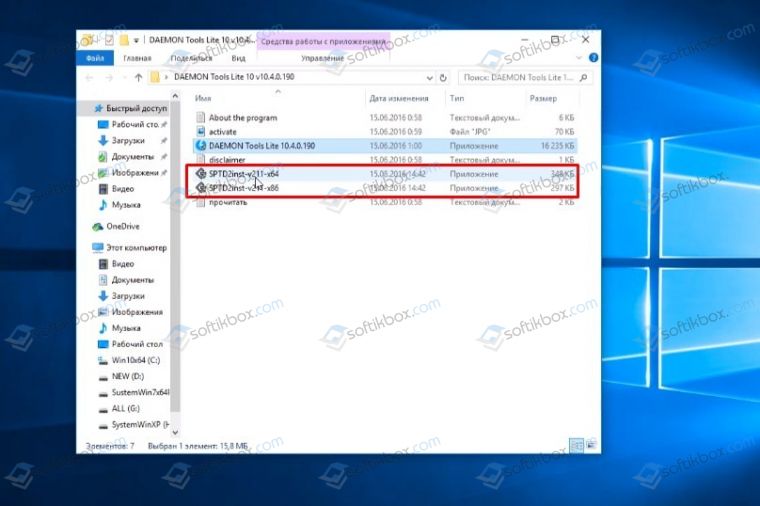
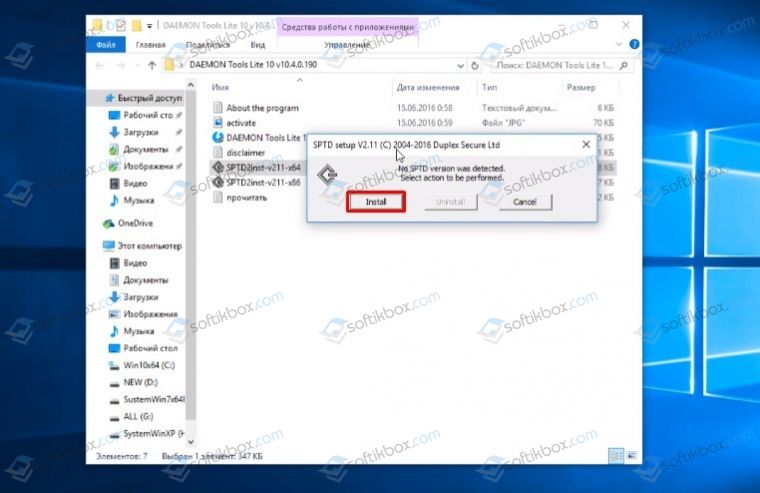
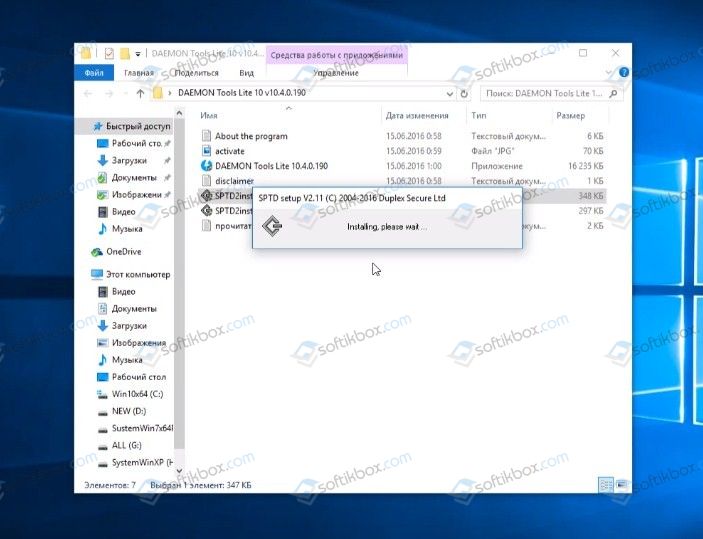
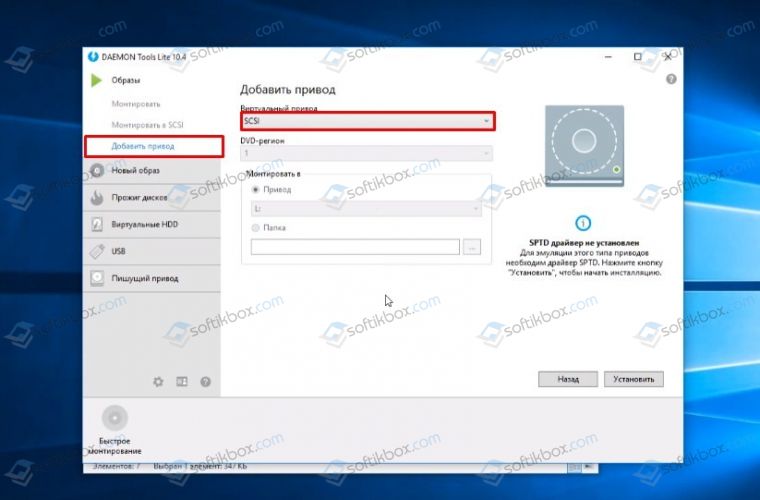

 Автор Тема: Не работает Daemon Tools (Прочитано 8467 раз)
Автор Тема: Не работает Daemon Tools (Прочитано 8467 раз)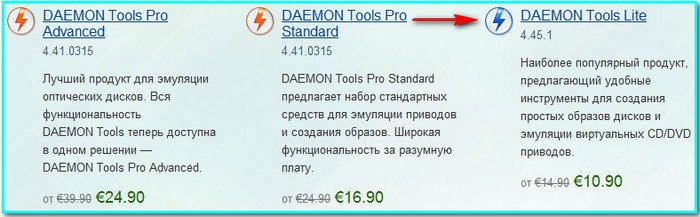
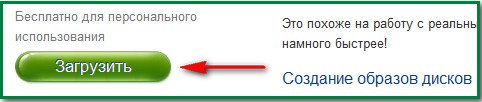
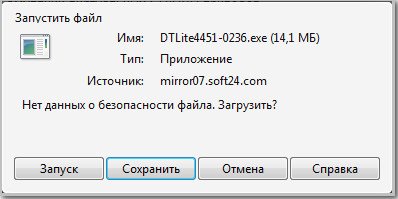

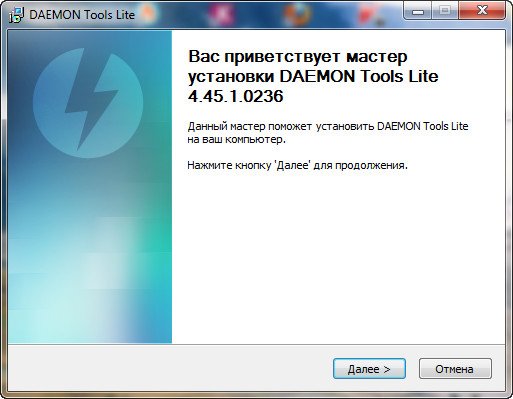
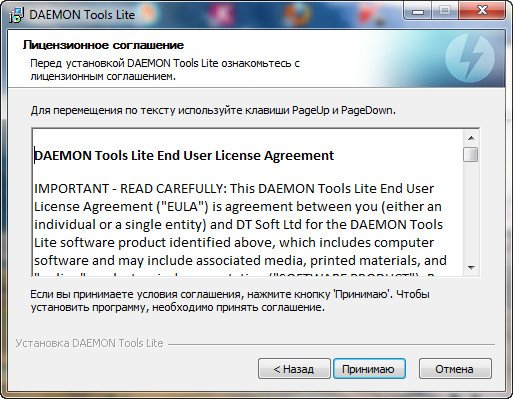
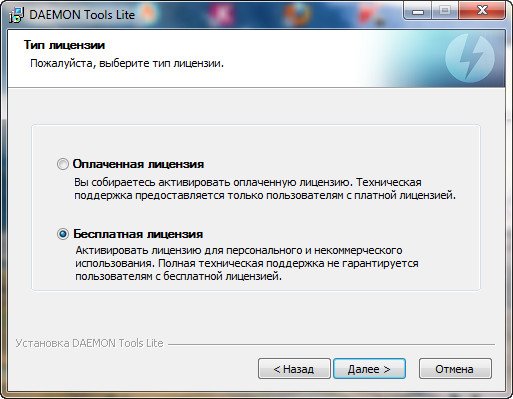
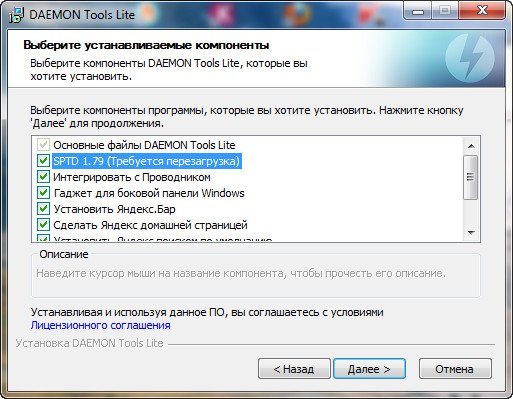
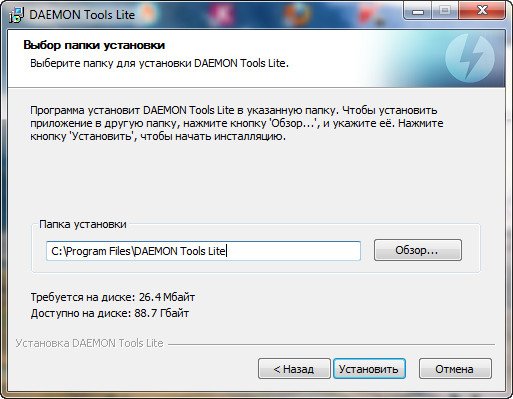
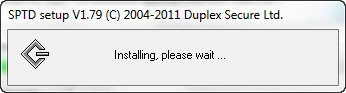
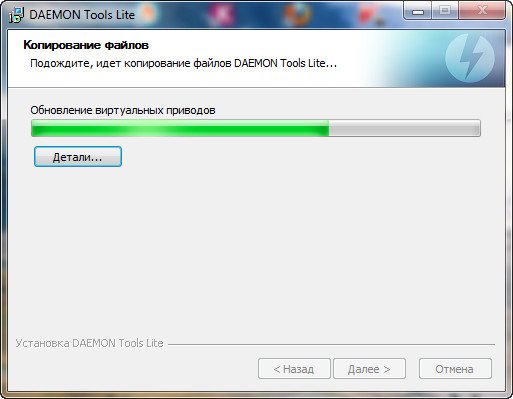
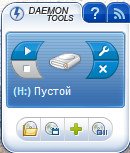
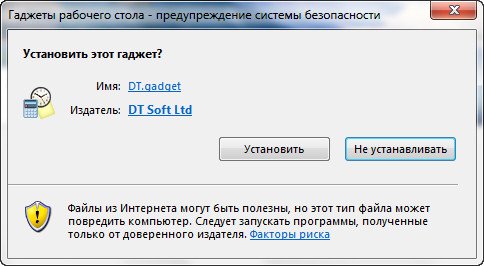
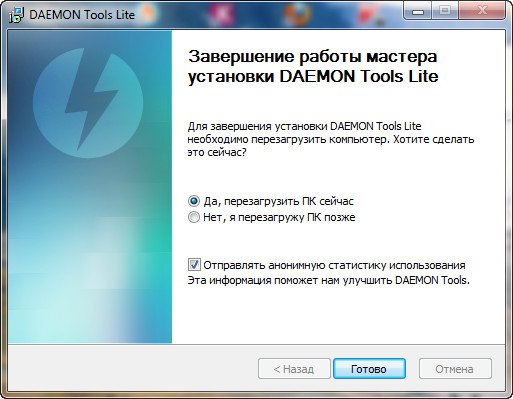

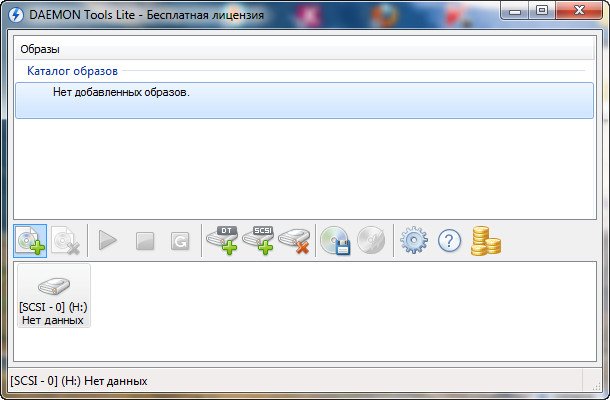





 Автор Тема: Не работает Daemon Tools (Прочитано 8468 раз)
Автор Тема: Не работает Daemon Tools (Прочитано 8468 раз)