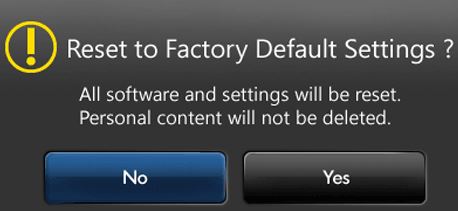by Tashreef Shareef
Tashreef Shareef is a software developer turned tech writer. He discovered his interest in technology after reading a tech magazine accidentally. Now he writes about everything tech from… read more
Updated on August 26, 2020
XINSTALL BY CLICKING THE DOWNLOAD FILE
This software will keep your drivers up and running, thus keeping you safe from common computer errors and hardware failure. Check all your drivers now in 3 easy steps:
- Download DriverFix (verified download file).
- Click Start Scan to find all problematic drivers.
- Click Update Drivers to get new versions and avoid system malfunctionings.
- DriverFix has been downloaded by 0 readers this month.
When you try to print a document on a PostScript printer, only a portion of the document may be printed. On your computer, you may see the insufficient memory printer error as well.
This error occurs if the printer does not have enough memory to complete the print job. To resolve this issue, you may have to add more physical memory to the printer.
In this article, we explore a few workarounds that can help you resolve the insufficient memory printer error without adding additional physical memory.
What to do if I get insufficient memory printer error?
1. Change the TrueType Font Download option
- Press the Windows Key + R to open Run.
- Type control and click OK to open the Control Panel.
- Click on Hardware and Sound.
- Click Devices and Printers.
- Right-click on your printer and select Properties.
- Click on Printing Preferences.
- Next, click on Layout and then click Advanced.
- Double-click PostScript Options.
- Click on TrueType Font Download Options.
- In the True Type Font Download Option box, click Automatic.
- If the Automatic option is already selected, select the Outline or Bitmap option.
- Save the changes and close the Printer Properties dialog box.
- Close the Control Panel and check for any improvements.
Looking for a new printer for the office? Check out this article for the best that money can buy.
2. Reset the printer to factory settings
- For HP printers, from the Home screen on the Printer Control Panel, swipe until the Setup menu displays.
- Select the Setup icon.
- Scroll down and select the Service menu.
- Scroll down and select Restore Defaults.
- Select OK to confirm the action.
- The printer will reset to factory default and restart.
2.1 Setup the printer
- Click on Start and select Settings.
- Click on Devices.
- From the left pane, click on Printers and Scanners.
- Click on Add a printer and scanner.
- Proceed with the on-screen instructions to complete the setup process.
- Give a printing job and check if the error is resolved.
3. Change the printer driver
- Go to the HP Printer driver and software section and download PCL5 / HP Universal Print Driver for Windows.
- Install the drivers and check for any improvements.
If your printer is using a PCL6 driver, you may want to use PostScript or PCL5 drivers. Several users have reported that changing the printer driver has resolved the issue.
4. Uninstall and reinstall printer drivers
4.1 Remove the printer
- Click on Start and select Settings.
- Go to Devices.
- Select the Printers and Scanners tab from the left pane.
- Select your printer from the list of devices and click the Remove Device button.
4.2 Uninstall printer software
- Click on Start and select Settings.
- Go to Apps.
- Search for your printer name or app.
- Select the printer software and click on Uninstall. You may have to confirm the action by clicking on Yes.
Note: This method works best when you perform a complete uninstall. That being said, a good third-party uninstaler will help you get rid of any residual data left over from uninstalls.
4.3. Remove drivers from Printer Server Properties
- Click on Start and select Settings.
- Go to Devices.
- Scroll down to the Related settings section.
- Click on Printer server properties.
- In the new window, select the Drivers tab.
- Select the printer you want to remove from the list and click the Remove button.
- In the Remove Driver And Package box, select Remove driver and driver package option.
- Click OK to proceed.
- Click Delete to confirm the action.
4.4 Install the printer and driver
- Download the latest version of drivers for your printer from the manufacturer’s website.
- Install the driver and check for any improvements.
The insufficient printer memory error can be resolved by resetting the printer to factory default. However, if the issue persists, try using universal printer drivers or reinstalling the printer.
Let us know which of the methods listed above worked for you by leaving us a message in teh comments section below.
Newsletter
by Tashreef Shareef
Tashreef Shareef is a software developer turned tech writer. He discovered his interest in technology after reading a tech magazine accidentally. Now he writes about everything tech from… read more
Updated on August 26, 2020
XINSTALL BY CLICKING THE DOWNLOAD FILE
This software will keep your drivers up and running, thus keeping you safe from common computer errors and hardware failure. Check all your drivers now in 3 easy steps:
- Download DriverFix (verified download file).
- Click Start Scan to find all problematic drivers.
- Click Update Drivers to get new versions and avoid system malfunctionings.
- DriverFix has been downloaded by 0 readers this month.
When you try to print a document on a PostScript printer, only a portion of the document may be printed. On your computer, you may see the insufficient memory printer error as well.
This error occurs if the printer does not have enough memory to complete the print job. To resolve this issue, you may have to add more physical memory to the printer.
In this article, we explore a few workarounds that can help you resolve the insufficient memory printer error without adding additional physical memory.
What to do if I get insufficient memory printer error?
1. Change the TrueType Font Download option
- Press the Windows Key + R to open Run.
- Type control and click OK to open the Control Panel.
- Click on Hardware and Sound.
- Click Devices and Printers.
- Right-click on your printer and select Properties.
- Click on Printing Preferences.
- Next, click on Layout and then click Advanced.
- Double-click PostScript Options.
- Click on TrueType Font Download Options.
- In the True Type Font Download Option box, click Automatic.
- If the Automatic option is already selected, select the Outline or Bitmap option.
- Save the changes and close the Printer Properties dialog box.
- Close the Control Panel and check for any improvements.
Looking for a new printer for the office? Check out this article for the best that money can buy.
2. Reset the printer to factory settings
- For HP printers, from the Home screen on the Printer Control Panel, swipe until the Setup menu displays.
- Select the Setup icon.
- Scroll down and select the Service menu.
- Scroll down and select Restore Defaults.
- Select OK to confirm the action.
- The printer will reset to factory default and restart.
2.1 Setup the printer
- Click on Start and select Settings.
- Click on Devices.
- From the left pane, click on Printers and Scanners.
- Click on Add a printer and scanner.
- Proceed with the on-screen instructions to complete the setup process.
- Give a printing job and check if the error is resolved.
3. Change the printer driver
- Go to the HP Printer driver and software section and download PCL5 / HP Universal Print Driver for Windows.
- Install the drivers and check for any improvements.
If your printer is using a PCL6 driver, you may want to use PostScript or PCL5 drivers. Several users have reported that changing the printer driver has resolved the issue.
4. Uninstall and reinstall printer drivers
4.1 Remove the printer
- Click on Start and select Settings.
- Go to Devices.
- Select the Printers and Scanners tab from the left pane.
- Select your printer from the list of devices and click the Remove Device button.
4.2 Uninstall printer software
- Click on Start and select Settings.
- Go to Apps.
- Search for your printer name or app.
- Select the printer software and click on Uninstall. You may have to confirm the action by clicking on Yes.
Note: This method works best when you perform a complete uninstall. That being said, a good third-party uninstaler will help you get rid of any residual data left over from uninstalls.
4.3. Remove drivers from Printer Server Properties
- Click on Start and select Settings.
- Go to Devices.
- Scroll down to the Related settings section.
- Click on Printer server properties.
- In the new window, select the Drivers tab.
- Select the printer you want to remove from the list and click the Remove button.
- In the Remove Driver And Package box, select Remove driver and driver package option.
- Click OK to proceed.
- Click Delete to confirm the action.
4.4 Install the printer and driver
- Download the latest version of drivers for your printer from the manufacturer’s website.
- Install the driver and check for any improvements.
The insufficient printer memory error can be resolved by resetting the printer to factory default. However, if the issue persists, try using universal printer drivers or reinstalling the printer.
Let us know which of the methods listed above worked for you by leaving us a message in teh comments section below.
Newsletter
Обновлено 2023 января: перестаньте получать сообщения об ошибках и замедлите работу вашей системы с помощью нашего инструмента оптимизации. Получить сейчас в эту ссылку
- Скачайте и установите инструмент для ремонта здесь.
- Пусть он просканирует ваш компьютер.
- Затем инструмент почини свой компьютер.
Решение проблем с принтером в Windows может быть детской забавой, особенно когда распространенные ошибки не требуют от пользователей выполнения сложных действий для их устранения. Даже если вы попытались распечатать документ на принтере PostScript и получили сообщение об ошибке «Недостаточно памяти», есть решения для решения проблемы.

Ошибка именно то, что она указывает; задание печати, запущенное на принтере PostScript, требует больше памяти на устройстве. В противном случае задание на печать не будет выполнено с неполной частью, что указывает на то, что у принтера не хватает памяти, так сказать. Например, если печатаемый документ имеет шрифт TrueType, который загружается как шрифт Type42, у принтера может не хватить памяти для применения шрифта в его собственном формате TrueType. Принтер пытается зарезервировать место для шрифта, но в конечном итоге перегружает память и отображает сообщение об ошибке.
Чтобы решить проблемы с принтером в программном обеспечении PostScript, сначала необходимо добавить в аппарат память. Информацию о том, как добавить память в принтер PostScript, см. В руководстве пользователя, прилагаемом к устройству. Пока вы не добавляете память к принтерам, которые используют программное обеспечение PostScript для выполнения задания, вы должны найти обходной путь для сообщения об ошибке, которое не отображается на панели управления или на ПК с Windows.
Причина этой ошибки
Эта проблема может возникнуть, если у принтера недостаточно памяти для выполнения задания печати PostScript. Например, если ваш документ содержит шрифты TrueType, которые загружаются как шрифты Type42 (контурные), вашему принтеру может не хватить памяти для завершения загрузки шрифта Type42 в собственном формате TrueType. Когда принтер пытается зарезервировать место для загрузки шрифтов, он переполняет свою память.
Обновление за январь 2023 года:
Теперь вы можете предотвратить проблемы с ПК с помощью этого инструмента, например, защитить вас от потери файлов и вредоносных программ. Кроме того, это отличный способ оптимизировать ваш компьютер для достижения максимальной производительности. Программа с легкостью исправляет типичные ошибки, которые могут возникнуть в системах Windows — нет необходимости часами искать и устранять неполадки, если у вас под рукой есть идеальное решение:
- Шаг 1: Скачать PC Repair & Optimizer Tool (Windows 10, 8, 7, XP, Vista — Microsoft Gold Certified).
- Шаг 2: Нажмите «Начать сканирование”, Чтобы найти проблемы реестра Windows, которые могут вызывать проблемы с ПК.
- Шаг 3: Нажмите «Починить все», Чтобы исправить все проблемы.

Сбросьте настройки памяти драйвера принтера.
- Нажмите Пуск и выберите Настройки.
- Затем нажмите «Устройства / Принтеры».
- Щелкните правой кнопкой мыши значок принтера и выберите «Свойства».
- Выберите вкладку «Параметры устройства».
- В списке хранилищ принтера выберите правильную настройку и нажмите кнопку ОК.
Изменение параметра загрузки шрифта TrueType

- Нажмите клавишу Windows + R, чтобы открыть Run.
- Войдите в панель управления и нажмите OK, чтобы открыть панель управления.
- Нажмите «Оборудование и звук».
- Нажмите «Устройства и принтеры».
- Щелкните правой кнопкой мыши свой принтер и выберите «Свойства».
- Нажмите Настройки печати.
- Затем нажмите «Макет», а затем нажмите «Дополнительно».
- Дважды щелкните параметры PostScript.
- Выберите параметры загрузки шрифта TrueType.
- В окне параметров загрузки шрифтов True Type нажмите «Автоматически».
- Если автоматический уже выбран, выберите Схема или Битовая карта.
- Сохраните изменения и закройте диалоговое окно свойств принтера.
- Закройте панель управления и проверьте улучшения.
Частичная печать
Если вы отправляете своему лазерному принтеру задание, которое слишком велико для него, он может напечатать столько, сколько сможет, а затем остановится в точке, где память пуста. Это может привести к частичным страницам или разделению содержимого на несколько страниц в документе, который в противном случае был бы неполным. Вы можете определить конкретный элемент, вызывающий нехватку памяти, например сложную графику, потому что на бумаге отображается только его часть. В макете, который содержит множество растровых изображений, которые вы воспроизводите в небольших процентах от их фактического размера, принтер может получать полный набор исходных изображений с высоким разрешением, но останавливаться непосредственно перед печатью самого большого изображения в документе.
Мое или застрявшее задание на печать
В некоторых случаях, проблемы с принтером с памятью, чтобы задания печати появлялись и исчезали в списке выходных проектов, даже не появляясь на бумаге. Такие проблемы могут также вызвать ожидающие проекты, которые не заканчиваются или исчезают из списка ожидающих заданий. Вы можете очистить или очистить оставшиеся элементы и никогда не печатать, но задания, которые вы найдете в очереди принтера, не будут выполнены, пока вы не решите проблему, вызвавшую прерывание.
https://h30434.www3.hp.com/t5/Printers-Archive-Read-Only/insufficient-memory-when-trying-to-print/td-p/5611558
Совет экспертов: Этот инструмент восстановления сканирует репозитории и заменяет поврежденные или отсутствующие файлы, если ни один из этих методов не сработал. Это хорошо работает в большинстве случаев, когда проблема связана с повреждением системы. Этот инструмент также оптимизирует вашу систему, чтобы максимизировать производительность. Его можно скачать по Щелчок Здесь

CCNA, веб-разработчик, ПК для устранения неполадок
Я компьютерный энтузиаст и практикующий ИТ-специалист. У меня за плечами многолетний опыт работы в области компьютерного программирования, устранения неисправностей и ремонта оборудования. Я специализируюсь на веб-разработке и дизайне баз данных. У меня также есть сертификат CCNA для проектирования сетей и устранения неполадок.
Сообщение Просмотров: 323
Вопрос
Проблема: как исправить ошибку «Недостаточно памяти» при использовании принтера Canon?
У меня закончились возможные объяснения этой проблемы: когда я хочу запустить свой принтер Canon и скопировать файл или отсканировать документ, появляется сообщение об ошибке. до того, что «процесс не может быть продолжен из-за нехватки памяти». Я попытался переустановить драйверы принтера, но выскочило то же сообщение об ошибке вверх. Может, опять виновата Windows 10?
Решенный ответ
«Процесс не может быть продолжен из-за недостатка памяти» или вскоре «недостаток памяти» может быть результатом проблемы временного несоответствия в операционной системе. Причиной такого появления может быть недавнее обновление Windows 10.[1] С этим сообщением часто сталкиваются владельцы принтеров Canon MP и других моделей Canon.[2]
Проблема нехватки памяти также может возникать из-за того, что в принтере недостаточно памяти для выполнения задания печати. Ваш документ может содержать шрифты TrueType, которые загружаются как шрифты Type 42, или это неправильный тип шрифтов для вашего принтера.
Тем не менее, пользователи других принтеров, например HP Laserjet, также может столкнуться с этой проблемой. Есть несколько вариантов решения проблемы. Во-первых, если вы заметили проблему после недавнего обновления Windows, переустановите программное обеспечение принтера. 
Принтер может вообще ничего не печатать или печатать только часть документа. Кроме того, при возникновении таких ошибок недостаточной памяти аппарат печатает следующее сообщение вместо документа:
Для этого задания требуется больше памяти, чем доступно в этом принтере. Попробуйте один или несколько из следующих вариантов и затем снова распечатайте:
Для формата вывода выберите Оптимизировать для переносимости.
Уменьшите количество шрифтов в этом документе.
Распечатайте документ по частям.
Решения для исправления ошибок недостаточной памяти
Исправить это сейчас!Исправить это сейчас!
Для восстановления поврежденной системы необходимо приобрести лицензионную версию Reimage Reimage.
Поскольку существует несколько причин, которые могут вызвать эту проблему, решений также может быть несколько. Вы можете попробовать переустановить драйвер принтера еще раз. Убедитесь, что он загружен с официального сайта компании-производителя принтера. В заключение просканируйте свое устройство с помощью ReimageСтиральная машина Mac X9 чтобы убедиться, что устройство не содержит потенциально мошеннических элементов, которые также могут повлиять на производительность ваших устройств.[3] Следуйте нашим методам и исправьте ошибку «Процесс не может быть продолжен из-за недостатка памяти».
Сбросьте настройки памяти в драйвере принтера.
Исправить это сейчас!Исправить это сейчас!
Для восстановления поврежденной системы необходимо приобрести лицензионную версию Reimage Reimage.
- Нажмите Начинать и выберите Настройки.
- Затем нажмите Устройства / Принтеры.
- Щелкните правой кнопкой мыши значок принтера и выберите Характеристики.
- Выбрать Параметры устройства таб.
Вы можете решить проблему с «Недостаточно памяти», изменив настройки вашего конкретного принтера.
- в Память принтера список, щелкните правильную настройку и В ПОРЯДКЕ.
Запустите программное обеспечение Canon от имени администратора
Исправить это сейчас!Исправить это сейчас!
Для восстановления поврежденной системы необходимо приобрести лицензионную версию Reimage Reimage.
Если вы используете MP навигатор, запустите программу от имени администратора.
- Щелкните правой кнопкой мыши значок программы и выберите Характеристики.
- Во вновь появившемся окне перейдите к Ярлык таб.
- Входить Передовой…
Вы можете запустить MP Navigator от имени администратора и решить проблему с принтером и памятью.
- Установите флажок Запустить от имени администраторанажмите В ПОРЯДКЕ.
- Нажмите Применять и выйдите из программы.
Измените имена файлов программного обеспечения
Исправить это сейчас!Исправить это сейчас!
Для восстановления поврежденной системы необходимо приобрести лицензионную версию Reimage Reimage.
Если модель вашего принтера Canon — PIXMA, попробуйте выполнить следующие действия:
- Открытым Проводник.
- в Вид раздел, проверьте, установлен ли флажок Скрытые предметы проверено.
- В строке поиска введите % USERPROFILE% AppData Local Canon Easy-PhotoPrint EX.
- Найди Настройки папку и назовите ее Settings.old или на другое имя, как хотите.
Исправляйте ошибки автоматически
Команда ugetfix.com делает все возможное, чтобы помочь пользователям найти лучшие решения для устранения их ошибок. Если вы не хотите бороться с методами ручного ремонта, используйте автоматическое программное обеспечение. Все рекомендованные продукты были протестированы и одобрены нашими профессионалами. Инструменты, которые можно использовать для исправления ошибки, перечислены ниже:
Предложение
сделай это сейчас!
Скачать Fix
Счастье
Гарантия
сделай это сейчас!
Скачать Fix
Счастье
Гарантия
Совместим с Майкрософт ВиндоусСовместим с OS X По-прежнему возникают проблемы?
Если вам не удалось исправить ошибку с помощью Reimage, обратитесь за помощью в нашу службу поддержки. Сообщите нам все подробности, которые, по вашему мнению, нам следует знать о вашей проблеме.
Reimage — запатентованная специализированная программа восстановления Windows. Он диагностирует ваш поврежденный компьютер. Он просканирует все системные файлы, библиотеки DLL и ключи реестра, которые были повреждены угрозами безопасности.Reimage — запатентованная специализированная программа восстановления Mac OS X. Он диагностирует ваш поврежденный компьютер. Он просканирует все системные файлы и ключи реестра, которые были повреждены угрозами безопасности.
Этот запатентованный процесс восстановления использует базу данных из 25 миллионов компонентов, которые могут заменить любой поврежденный или отсутствующий файл на компьютере пользователя.
Для восстановления поврежденной системы необходимо приобрести лицензионную версию Reimage инструмент для удаления вредоносных программ.
Нажмите
Условия использования Reimage | Политика конфиденциальности Reimage | Политика возврата денег за товар | Нажмите
VPN имеет решающее значение, когда дело доходит до конфиденциальность пользователя. Онлайн-трекеры, такие как файлы cookie, могут использоваться не только платформами социальных сетей и другими веб-сайтами, но также вашим интернет-провайдером и правительством. Даже если вы примените самые безопасные настройки через веб-браузер, вас все равно можно будет отслеживать через приложения, подключенные к Интернету. Кроме того, браузеры, ориентированные на конфиденциальность, такие как Tor, не являются оптимальным выбором из-за пониженной скорости соединения. Лучшее решение для вашей максимальной конфиденциальности — это Частный доступ в Интернет — быть анонимным и безопасным в сети.
Программное обеспечение для восстановления данных — один из вариантов, который может вам помочь восстановить ваши файлы. После удаления файла он не исчезает в воздухе — он остается в вашей системе до тех пор, пока поверх него не записываются новые данные. Восстановление данных Pro это программа для восстановления, которая ищет рабочие копии удаленных файлов на вашем жестком диске. Используя этот инструмент, вы можете предотвратить потерю ценных документов, школьных заданий, личных фотографий и других важных файлов.
Содержание
- Как исправить ошибку «Недостаточно памяти» при использовании принтера Canon?
- Решения для исправления ошибок недостаточной памяти
- Сбросьте настройки памяти в драйвере принтера.
- Запустите программное обеспечение Canon от имени администратора
- Измените имена файлов программного обеспечения
- Исправляйте ошибки автоматически
- PostScript Printers Print «Insufficient Memory» Error Message
- Symptoms
- Cause
- Resolution
- Workaround
- More Information
- Вывод сообщения об ошибке «недостаточно памяти» на принтерах PostScript
- Проблемы
- Причина
- Решение
- Обходное решение
- Дополнительная информация
- Как исправить ошибку принтера в памяти
- Причина этой ошибки
- Обновление за январь 2023 года:
- Сбросьте настройки памяти драйвера принтера.
- Изменение параметра загрузки шрифта TrueType
- Частичная печать
- Мое или застрявшее задание на печать
Как исправить ошибку «Недостаточно памяти» при использовании принтера Canon?
Проблема: как исправить ошибку «Недостаточно памяти» при использовании принтера Canon?
У меня закончились возможные объяснения этой проблемы: когда я хочу запустить свой принтер Canon и скопировать файл или отсканировать документ, появляется сообщение об ошибке. до того, что «процесс не может быть продолжен из-за нехватки памяти». Я попытался переустановить драйверы принтера, но выскочило то же сообщение об ошибке вверх. Может, опять виновата Windows 10?
- Решения для исправления ошибок недостаточной памяти
- Сбросьте настройки памяти в драйвере принтера.
- Запустите программное обеспечение Canon от имени администратора
- Измените имена файлов программного обеспечения
- Защитите свою конфиденциальность в Интернете с помощью VPN-клиента
- Инструменты восстановления данных могут предотвратить безвозвратную потерю файлов
- использованная литература
«Процесс не может быть продолжен из-за недостатка памяти» или вскоре «недостаток памяти» может быть результатом проблемы временного несоответствия в операционной системе. Причиной такого появления может быть недавнее обновление Windows 10. [1] С этим сообщением часто сталкиваются владельцы принтеров Canon MP и других моделей Canon. [2]
Проблема нехватки памяти также может возникать из-за того, что в принтере недостаточно памяти для выполнения задания печати. Ваш документ может содержать шрифты TrueType, которые загружаются как шрифты Type 42, или это неправильный тип шрифтов для вашего принтера.
Тем не менее, пользователи других принтеров, например HP Laserjet, также может столкнуться с этой проблемой. Есть несколько вариантов решения проблемы. Во-первых, если вы заметили проблему после недавнего обновления Windows, переустановите программное обеспечение принтера.
«Процесс не может быть продолжен из-за недостатка памяти» — это ошибка, которая возникает по разным причинам и может вызвать проблемы с печатью.
Принтер может вообще ничего не печатать или печатать только часть документа. Кроме того, при возникновении таких ошибок недостаточной памяти аппарат печатает следующее сообщение вместо документа:
Для этого задания требуется больше памяти, чем доступно в этом принтере. Попробуйте один или несколько из следующих вариантов и затем снова распечатайте:
Для формата вывода выберите Оптимизировать для переносимости.
Уменьшите количество шрифтов в этом документе.
Распечатайте документ по частям.
Решения для исправления ошибок недостаточной памяти
Для восстановления поврежденной системы необходимо приобрести лицензионную версию Reimage Reimage .
Поскольку существует несколько причин, которые могут вызвать эту проблему, решений также может быть несколько. Вы можете попробовать переустановить драйвер принтера еще раз. Убедитесь, что он загружен с официального сайта компании-производителя принтера. В заключение просканируйте свое устройство с помощью Reimage Стиральная машина Mac X9 чтобы убедиться, что устройство не содержит потенциально мошеннических элементов, которые также могут повлиять на производительность ваших устройств. [3] Следуйте нашим методам и исправьте ошибку «Процесс не может быть продолжен из-за недостатка памяти».
Сбросьте настройки памяти в драйвере принтера.
Для восстановления поврежденной системы необходимо приобрести лицензионную версию Reimage Reimage .
- Нажмите Начинать и выберите Настройки.
- Затем нажмите Устройства / Принтеры.
- Щелкните правой кнопкой мыши значок принтера и выберите Характеристики.
- Выбрать Параметры устройства таб.
Вы можете решить проблему с «Недостаточно памяти», изменив настройки вашего конкретного принтера.
Запустите программное обеспечение Canon от имени администратора
Для восстановления поврежденной системы необходимо приобрести лицензионную версию Reimage Reimage .
Если вы используете MP навигатор, запустите программу от имени администратора.
- Щелкните правой кнопкой мыши значок программы и выберите Характеристики.
- Во вновь появившемся окне перейдите к Ярлык таб.
- Входить Передовой…
Вы можете запустить MP Navigator от имени администратора и решить проблему с принтером и памятью.
Измените имена файлов программного обеспечения
Для восстановления поврежденной системы необходимо приобрести лицензионную версию Reimage Reimage .
Если модель вашего принтера Canon — PIXMA, попробуйте выполнить следующие действия:
- Открытым Проводник.
- в Вид раздел, проверьте, установлен ли флажок Скрытые предметы проверено.
- В строке поиска введите % USERPROFILE% AppData Local Canon Easy-PhotoPrint EX.
- Найди Настройки папку и назовите ее Settings.old или на другое имя, как хотите.
Исправляйте ошибки автоматически
Команда ugetfix.com делает все возможное, чтобы помочь пользователям найти лучшие решения для устранения их ошибок. Если вы не хотите бороться с методами ручного ремонта, используйте автоматическое программное обеспечение. Все рекомендованные продукты были протестированы и одобрены нашими профессионалами. Инструменты, которые можно использовать для исправления ошибки, перечислены ниже:
сделай это сейчас!
Скачать Fix
Счастье
Гарантия
сделай это сейчас!
Скачать Fix
Счастье
Гарантия
VPN имеет решающее значение, когда дело доходит до конфиденциальность пользователя . Онлайн-трекеры, такие как файлы cookie, могут использоваться не только платформами социальных сетей и другими веб-сайтами, но также вашим интернет-провайдером и правительством. Даже если вы примените самые безопасные настройки через веб-браузер, вас все равно можно будет отслеживать через приложения, подключенные к Интернету. Кроме того, браузеры, ориентированные на конфиденциальность, такие как Tor, не являются оптимальным выбором из-за пониженной скорости соединения. Лучшее решение для вашей максимальной конфиденциальности — это Частный доступ в Интернет — быть анонимным и безопасным в сети.
Программное обеспечение для восстановления данных — один из вариантов, который может вам помочь восстановить ваши файлы . После удаления файла он не исчезает в воздухе — он остается в вашей системе до тех пор, пока поверх него не записываются новые данные. Восстановление данных Pro это программа для восстановления, которая ищет рабочие копии удаленных файлов на вашем жестком диске. Используя этот инструмент, вы можете предотвратить потерю ценных документов, школьных заданий, личных фотографий и других важных файлов.
Источник
PostScript Printers Print «Insufficient Memory» Error Message
Symptoms
When you try to print a document on a PostScript printer, only a portion of the document may be printed. Also, the printer may print a page that indicates that the printer is out of memory. For example, the printer may print a page with the following text:
This job requires more memory than is available in this printer. Try on or more of the following and then print again:
For the output format choose Optimize for portability.
Reduce the number of fonts in this document.
Print the document in parts.
Cause
This issue may occur if the printer does not have enough memory to complete the PostScript print job. For example, if your document contains TrueType fonts that are downloaded as Type42 (outline) fonts, your printer may not have enough memory to perform the Type42 font download in native TrueType format. When the printer tries to allocate space for the font download, the printer overruns its memory.
Resolution
To resolve this issue, add more physical memory to the printer. For information about how to do so, view the documentation that was included with your printer.
Workaround
To work around this issue, reduce the complexity of your PostScript print job. For example, set the TrueType Font Download option to Automatic, Outline, or Bitmap as follows:
In Control Panel, open the Printers (or Printers and Faxes) folder.
Right-click your PostScript printer, and then click Properties.
Click Printing Preferences, click Layout, and then click Advanced.
Double-click PostScript Options, and then click TrueType Font Download Option.
In the True Type Font Download Option box, click Automatic. If Automatic is already selected, click Outline or Bitmap.
Close the Printer Properties dialog box, and then close Control Panel.
More Information
Microsoft has confirmed that this issue can occur when you use the PostScript printer driver that is included with Windows to print a PostScript job to any of the following printers:
Источник
Вывод сообщения об ошибке «недостаточно памяти» на принтерах PostScript
Проблемы
При попытке напечатать документ на принтере PostScript может быть распечатан только часть документа. Кроме того, принтер может распечатать страницу, указывающую на то, что в принтере недостаточно памяти. Например, принтер может напечатать страницу со следующим текстом:
Для этого задания требуется больше памяти, чем доступно на этом принтере. Попробуйте выполнить указанные ниже действия, а затем повторите печать. для формата вывода нажмите кнопку оптимизировать для обеспечения переносимости. Уменьшите количество шрифтов в документе. Печать документа в частях.
Причина
Эта проблема может возникать, если у принтера недостаточно памяти для выполнения задания печати PostScript. Например, если документ содержит шрифты TrueType, загруженные в виде шрифтов Type42 (контуров), возможно, у принтера недостаточно памяти, чтобы выполнить загрузку Type42 шрифта в исходном формате TrueType. Когда принтер попытается выделить место для скачивания шрифта, принтер перезапустит память.
Решение
Чтобы устранить эту проблему, добавьте к принтеру дополнительный объем оперативной памяти. Сведения о том, как это сделать, можно найти в документации, которая была включена в принтер.
Обходное решение
Для решения этой проблемы Уменьшите сложность задания печати в PostScript. Например, установите для параметра Загрузка шрифта TrueType значение автоматически, структурироватьили точечный рисунок , как показано ниже.
На панели управления откройте папку Принтеры (или принтеры и факсы).
Щелкните правой кнопкой мыши принтер PostScript и выберите пункт Свойства.
Выберите Параметры печати, нажмите кнопку Макети выберите пункт Дополнительно.
Дважды щелкните пункт Параметры PostScriptи выберите пункт Загрузка шрифта TrueType.
В поле Истина для типа загружаемого шрифта выберите вариант Авто. Если флажок Автоматическое подключение уже установлен, нажмите кнопку контур или точечный рисунок.
Закройте диалоговое окно » Свойства принтера » и закройте панель управления.
Дополнительная информация
Корпорация Майкрософт подтвердила, что эта проблема может возникать при использовании драйвера принтера PostScript, который входит в состав Windows, для печати задания PostScript на любом из указанных ниже принтеров.
Источник
Как исправить ошибку принтера в памяти
Please enable JavaScript
Обновлено 2023 января: перестаньте получать сообщения об ошибках и замедлите работу вашей системы с помощью нашего инструмента оптимизации. Получить сейчас в эту ссылку
- Скачайте и установите инструмент для ремонта здесь.
- Пусть он просканирует ваш компьютер.
- Затем инструмент почини свой компьютер.
Решение проблем с принтером в Windows может быть детской забавой, особенно когда распространенные ошибки не требуют от пользователей выполнения сложных действий для их устранения. Даже если вы попытались распечатать документ на принтере PostScript и получили сообщение об ошибке «Недостаточно памяти», есть решения для решения проблемы.
Ошибка именно то, что она указывает; задание печати, запущенное на принтере PostScript, требует больше памяти на устройстве. В противном случае задание на печать не будет выполнено с неполной частью, что указывает на то, что у принтера не хватает памяти, так сказать. Например, если печатаемый документ имеет шрифт TrueType, который загружается как шрифт Type42, у принтера может не хватить памяти для применения шрифта в его собственном формате TrueType. Принтер пытается зарезервировать место для шрифта, но в конечном итоге перегружает память и отображает сообщение об ошибке.
Чтобы решить проблемы с принтером в программном обеспечении PostScript, сначала необходимо добавить в аппарат память. Информацию о том, как добавить память в принтер PostScript, см. В руководстве пользователя, прилагаемом к устройству. Пока вы не добавляете память к принтерам, которые используют программное обеспечение PostScript для выполнения задания, вы должны найти обходной путь для сообщения об ошибке, которое не отображается на панели управления или на ПК с Windows.
Причина этой ошибки
Эта проблема может возникнуть, если у принтера недостаточно памяти для выполнения задания печати PostScript. Например, если ваш документ содержит шрифты TrueType, которые загружаются как шрифты Type42 (контурные), вашему принтеру может не хватить памяти для завершения загрузки шрифта Type42 в собственном формате TrueType. Когда принтер пытается зарезервировать место для загрузки шрифтов, он переполняет свою память.
Обновление за январь 2023 года:
Теперь вы можете предотвратить проблемы с ПК с помощью этого инструмента, например, защитить вас от потери файлов и вредоносных программ. Кроме того, это отличный способ оптимизировать ваш компьютер для достижения максимальной производительности. Программа с легкостью исправляет типичные ошибки, которые могут возникнуть в системах Windows — нет необходимости часами искать и устранять неполадки, если у вас под рукой есть идеальное решение:
- Шаг 1: Скачать PC Repair & Optimizer Tool (Windows 10, 8, 7, XP, Vista — Microsoft Gold Certified).
- Шаг 2: Нажмите «Начать сканирование”, Чтобы найти проблемы реестра Windows, которые могут вызывать проблемы с ПК.
- Шаг 3: Нажмите «Починить все», Чтобы исправить все проблемы.
Сбросьте настройки памяти драйвера принтера.
- Нажмите Пуск и выберите Настройки.
- Затем нажмите «Устройства / Принтеры».
- Щелкните правой кнопкой мыши значок принтера и выберите «Свойства».
- Выберите вкладку «Параметры устройства».
- В списке хранилищ принтера выберите правильную настройку и нажмите кнопку ОК.
Изменение параметра загрузки шрифта TrueType
- Нажмите клавишу Windows + R, чтобы открыть Run.
- Войдите в панель управления и нажмите OK, чтобы открыть панель управления.
- Нажмите «Оборудование и звук».
- Нажмите «Устройства и принтеры».
- Щелкните правой кнопкой мыши свой принтер и выберите «Свойства».
- Нажмите Настройки печати.
- Затем нажмите «Макет», а затем нажмите «Дополнительно».
- Дважды щелкните параметры PostScript.
- Выберите параметры загрузки шрифта TrueType.
- В окне параметров загрузки шрифтов True Type нажмите «Автоматически».
- Если автоматический уже выбран, выберите Схема или Битовая карта.
- Сохраните изменения и закройте диалоговое окно свойств принтера.
- Закройте панель управления и проверьте улучшения.
Частичная печать
Если вы отправляете своему лазерному принтеру задание, которое слишком велико для него, он может напечатать столько, сколько сможет, а затем остановится в точке, где память пуста. Это может привести к частичным страницам или разделению содержимого на несколько страниц в документе, который в противном случае был бы неполным. Вы можете определить конкретный элемент, вызывающий нехватку памяти, например сложную графику, потому что на бумаге отображается только его часть. В макете, который содержит множество растровых изображений, которые вы воспроизводите в небольших процентах от их фактического размера, принтер может получать полный набор исходных изображений с высоким разрешением, но останавливаться непосредственно перед печатью самого большого изображения в документе.
Мое или застрявшее задание на печать
В некоторых случаях, проблемы с принтером с памятью, чтобы задания печати появлялись и исчезали в списке выходных проектов, даже не появляясь на бумаге. Такие проблемы могут также вызвать ожидающие проекты, которые не заканчиваются или исчезают из списка ожидающих заданий. Вы можете очистить или очистить оставшиеся элементы и никогда не печатать, но задания, которые вы найдете в очереди принтера, не будут выполнены, пока вы не решите проблему, вызвавшую прерывание.
Совет экспертов: Этот инструмент восстановления сканирует репозитории и заменяет поврежденные или отсутствующие файлы, если ни один из этих методов не сработал. Это хорошо работает в большинстве случаев, когда проблема связана с повреждением системы. Этот инструмент также оптимизирует вашу систему, чтобы максимизировать производительность. Его можно скачать по Щелчок Здесь
CCNA, веб-разработчик, ПК для устранения неполадок
Я компьютерный энтузиаст и практикующий ИТ-специалист. У меня за плечами многолетний опыт работы в области компьютерного программирования, устранения неисправностей и ремонта оборудования. Я специализируюсь на веб-разработке и дизайне баз данных. У меня также есть сертификат CCNA для проектирования сетей и устранения неполадок.
Источник
- Owners of Canon MP printers and other Canon models often encounter this message.
- The printer can’t print at all or print part of the document.
- This error usually occurs when the user is printing documents to the printer and the printer does not have enough memory to complete the printing process.
- If you notice the problem after the last Windows update, reinstall the printer software.
- Uninstalling and reinstalling the printer driver is the best way to get rid of the problem.
It happens sometimes that I am unable to save or print my work due to out of memory errors.
LAN Optimizer allows for better management of your network resources. This will allow you to ensure that you have enough bandwidth for other network-dependent applications (e.g., gaming).
It may be a result of a problem with operating system latency that the process cannot continue or that the process is insufficient for a short period of time. Users of Canon MP printers and other Canon models often encounter this message as a result of a recent Windows 10 update.
Adding more physical memory to the printer may resolve this error if there is not enough memory for the printer to complete the print job.
If your printer does not have enough memory, the print job may not be able to be completed by itself. Insufficient memory may also be caused by trueType fonts that have been loaded as Type 42 fonts, or the document may be of the incorrect font type.
The problem may also occur on other printers, such as HP Laserjet. It can be resolved in several ways, but the first is to reinstall the printer software if you notice it after the last Windows update. You can’t print the document at all, or you can only print parts of it, as a result of this error. The following message is printed instead of the document when it occurs when there isn’t enough memory.
Printer Out Of Memory Brother
During faxing, copying, or printing documents from a computer, a message might appear on the Brother machine stating that memory is full.
Cause: Documents with cliparts, images, or any other heavy materials usually cause this error. For example, you can print a document without any heavy materials.
What causes the “Not enough printer memory” error?
Memory Is Low Hp Printer
If the printer’s display does not show “Ready” after turning off its power switch, the memory will be cleared.
As a result of the error, the PostScript printer does not have enough memory to process the print job. Otherwise, the printout will appear incomplete, indicating that the printer is running out of memory. If, for instance, a TrueType font is loaded as a Type42 font on a document you print, you may not be able to apply it in its native TrueType format since the printer does not have enough memory.
Windows has a Memory Diagnostic tool that can check for problems in your RAM if you are experiencing an insufficient memory error. The root cause may be faulty memory, so you may want to perform a memory test.
Eventually, the printer overflows the memory, causing an error message to appear. The error message Printer with insufficient memory usually appears while a user is printing documents to the printer. It indicates that the printer does not have enough memory for the printing process to be completed.
For this problem, printers typically come with memory that can be added later on.
To resolve the Printer Insufficient Memory Error
Memory Low On Hp Printer
An All-in-One printer cannot print if there isn’t enough memory on the computer.
Print Out Of Memory
This would mean that you would need to print 20 pages, wait for that to finish, and then print another 20 pages, and so on. I suggest printing the document in batches, and I think 20 pages is a good size to work with.
Change the download option for TrueType fonts
- The Run program can be launched by pressing Windows + R.
- The Control Panel can be accessed by entering control and clicking OK.
- Then click Sound and Hardware.
- You can access Printers and Devices by clicking on them.
- Go to the Properties menu by right-clicking on the printer.
- Make sure the printer settings are selected.
- To access the advanced page setup, click Page Setup.
- The PostScript Preferences window will appear after you double-click it.
- You can download TrueType fonts by clicking on the Download Options button.
- To download a TrueType font automatically, click on the Automatic button in the TrueType Font Download Options window.
- Outline or Bitmap are the alternatives to Automatic.
- The Printer Properties dialog box should be closed when you are done making changes.
- Check to see if there has been any improvement after closing the Control Panel.
Resetting printer settings to factory defaults
- HP printers have a Setup menu that can be reached by dragging the printer control panel home screen.
- Setup can be selected by clicking on it.
- The Maintenance menu can be found by scrolling down.
- Click Restore Defaults at the bottom of the page.
- To confirm, press OK.
- A factory reset is performed on the printer and the device is restarted.
Printer Setup
- Navigate to Settings by clicking Start.
- Click Devices.
- To access Printers and Scanners, select Printers and Scanners from the left pane.
- A window will appear asking you to add a printer and scanner.
- The setup process can be completed by following the instructions on-screen.
- Verify that the error has been resolved by running the print job again.
Change the printer driver
- The PCL5/Universal printer driver for Windows can be found under Printer Drivers and Software.
- Check for enhancements after installing the drivers.
There have been several reports of users who have solved the problem by changing the PCL6 driver to the PostScript or PCL5 driver.
Uninstalling and reinstalling the printer driver
Printer uninstallation
- Navigate to Settings by clicking Start.
- Go to Devices.
- The printers and scanners tab is located in the left pane.
- Click Delete Device on the printer’s listing.
Software to uninstall printers
- Navigate to Settings by clicking Start.
- Go to Apps.
- The printer or application name should be found by searching.
- Please confirm the action by clicking Yes after selecting the printer software and clicking Uninstall.
Note: This method works best if you perform a full uninstall. However, a good third-party uninstaller will help you get rid of any data left after uninstalling.
The properties of print servers can be edited to remove drivers
- Navigate to Settings by clicking Start.
- Go to Devices.
- The Related Settings section can be found by scrolling down.
- Go to the Print Server Properties and click on it.
- You will find the Drivers tab on the left side of the new window.
- Click Remove to remove the printer from the list.
- You can delete drivers and packages by selecting this option in the Delete driver and package dialog box.
- Continue by clicking OK.
- Confirm this action by clicking Delete.
Drivers and printers need to be installed
- Go to the manufacturer’s website to get the latest printer drivers.
- Take a look at the improvements after installing the driver.
Frequently Asked Questions
- Click Start, point to Settings and then click Printers.
- Right-click the appropriate printer icon, then choose Properties.
- Click the Device Options tab.
- In the Printer Memory list, select the correct setting, then click OK.
- Check applications and extensions.
- Increase the swap file (virtual memory)
- Update Windows.
- Add more memory.
The «Not enough memory» error occurs when your computer does not have enough memory for All-in-One printing. HP All-in-One software uses the computer’s RAM and hard disk space to print complex documents in high resolution. This process is called virtual memory or swap disk.
Your computer may also display a «Low Memory» printing error. This error occurs when the printer does not have enough memory to complete a print job. You may need to add physical memory to the printer to solve this problem.

Mark Ginter
Mark Ginter is a tech blogger with a passion for all things gadgets and gizmos. A self-proclaimed «geek», Mark has been blogging about technology for over 15 years. His blog, techquack.com, covers a wide range of topics including new product releases, industry news, and tips and tricks for getting the most out of your devices. If you’re looking for someone who can keep you up-to-date with all the latest tech news and developments, then be sure to follow him over at Microsoft.
ИСПРАВЛЕНИЕ: ошибка принтера недостаточного объема памяти
Fix Insufficient Memory Printer Error

- Скачать Restoro PC Repair Tool который поставляется с запатентованными технологиями (имеется патент Вот ).
- Нажмите Начать сканирование чтобы найти проблемы Windows, которые могут вызывать проблемы с ПК.
- Нажмите Починить все для устранения проблем, влияющих на безопасность и производительность вашего компьютера
- Restoro был загружен0читатели в этом месяце.
Когда вы пытаетесь распечатать документ на принтере PostScript, может быть напечатана только часть документа. На вашем компьютере вы можете увидетьнедостаточно памяти принтераошибка тоже.
Эта ошибка возникает, если на принтере недостаточно памяти для выполнения задания печати. Чтобы решить эту проблему, вам, возможно, придется добавить больше физической памяти в принтер .
В этой статье мы рассмотрим несколько обходных путей, которые могут помочь вам решить проблему недостаточной памяти принтера без добавления дополнительной физической памяти.
Что делать, если я получуошибка недостаточного объема памяти принтера?
1. Измените параметр загрузки шрифта TrueType.
- нажмите Windows Key + R , чтобы открыть Run.
- Тип контроль и нажмите Хорошо открыть Панель управления .
- Нажмите на Оборудование и звук.
- Нажмите Устройства и принтеры.
- Щелкните правой кнопкой мыши свой принтер и выберите Свойства.
- Нажмите на Настройки печати.
- Далее нажмите на Макет а затем щелкните Продвинутый.
- Двойной щелчок Параметры PostScript.
- Нажмите на Параметры загрузки шрифтов TrueType.
- в Вариант загрузки шрифта True Type поле, щелкните Автомат.
- Если Автоматический опция уже выбрана, выберите Контур или растровое изображение вариант.
- Сохраните изменения и закройте Свойства принтера диалоговое окно.
- Закрой Панель управления и проверьте наличие улучшений.
Ищете новый принтер для офиса? Прочтите эту статью, чтобы узнать о лучшем, что можно купить за деньги.
civ 5 перестала работать
2. Сбросьте настройки принтера до заводских.
- Для принтеров HP: на главном экране панели управления принтером проводите пальцем по экрану, пока не появится меню «Настройка».
- Выберите Настроить икона.
- Прокрутите вниз и выберите обслуживание меню.
- Прокрутите вниз и выберите Восстановить настройки по-умолчанию.
- Выбрать Хорошо для подтверждения действия.
- Принтер вернется к заводским настройкам и перезапустится.
2.1 Настройка принтера
- Нажмите на Начало и выберите Настройки.
- Нажмите на Устройств.
- На левой панели нажмите Принтеры и сканеры.
- Нажмите на Добавьте принтер и сканер.
- Следуйте инструкциям на экране, чтобы завершить процесс установки.
- Дайте задание на печать и проверьте, устранена ли ошибка.
3. Измените драйвер принтера.
- Перейти к Драйвер и программное обеспечение принтера HP раздел и загрузите универсальный драйвер печати PCL5 / HP для Windows.
- Установите драйверы и проверьте наличие улучшений.
Если ваш принтер использует драйвер PCL6, вы можете использовать драйверы PostScript или PCL5. Несколько пользователей сообщили, что изменение драйвера принтера устранило проблему.
Fallout 4 мод для исправления коричневого лица
4. Удалите и переустановите драйверы принтера.
4.1 Снимите принтер 
- Нажмите на Начало и выберите Настройки.
- Идти к Устройств.
- Выберите Принтеры и Сканеры вкладка на левой панели.
- Выберите свой принтер из списка устройств и щелкните Удалить устройство кнопка.
4.2 Удаление программного обеспечения принтера
- Нажмите на Начало и выберите Настройки.
- Идти к Программы.
- Найдите имя вашего принтера или приложение.
- Выберите программное обеспечение принтера и щелкните Удалить. Возможно, вам придется подтвердить действие, нажав на Да.
Заметка: Этот метод лучше всего работает при выполнении полного удаления. При этом хороший сторонний деинсталлятор поможет вам избавиться от любых остаточных данных, оставшихся после удалений.
4.3. Удалите драйверы из свойств сервера печати
- Нажмите на Начало и выберите Настройки.
- Идти к Устройств.
- Прокрутите вниз до Связанные настройки раздел.
- Нажмите на Свойства сервера печати.
- В новом окне выберите Драйверы таб.
- Выберите принтер, который вы хотите удалить из списка, и щелкните значок удалять кнопка.
- в Удалить драйвер и пакет поле, выберите Удалить драйвер и пакет драйверов вариант.
- Нажмите Хорошо продолжать.
- Нажмите удалять для подтверждения действия.
4.4 Установите принтер и драйвер
- Загрузите последнюю версию драйверов для вашего принтера с веб-сайта производителя.
- Установите драйвер и проверьте наличие улучшений.
Ошибка недостаточного объема памяти принтера может быть устранена путем восстановления заводских настроек принтера по умолчанию. Однако, если проблема не исчезнет, попробуйте использовать универсальные драйверы принтера или переустановить принтер.
Сообщите нам, какой из перечисленных выше методов сработал для вас, оставив нам сообщение в разделе комментариев ниже.