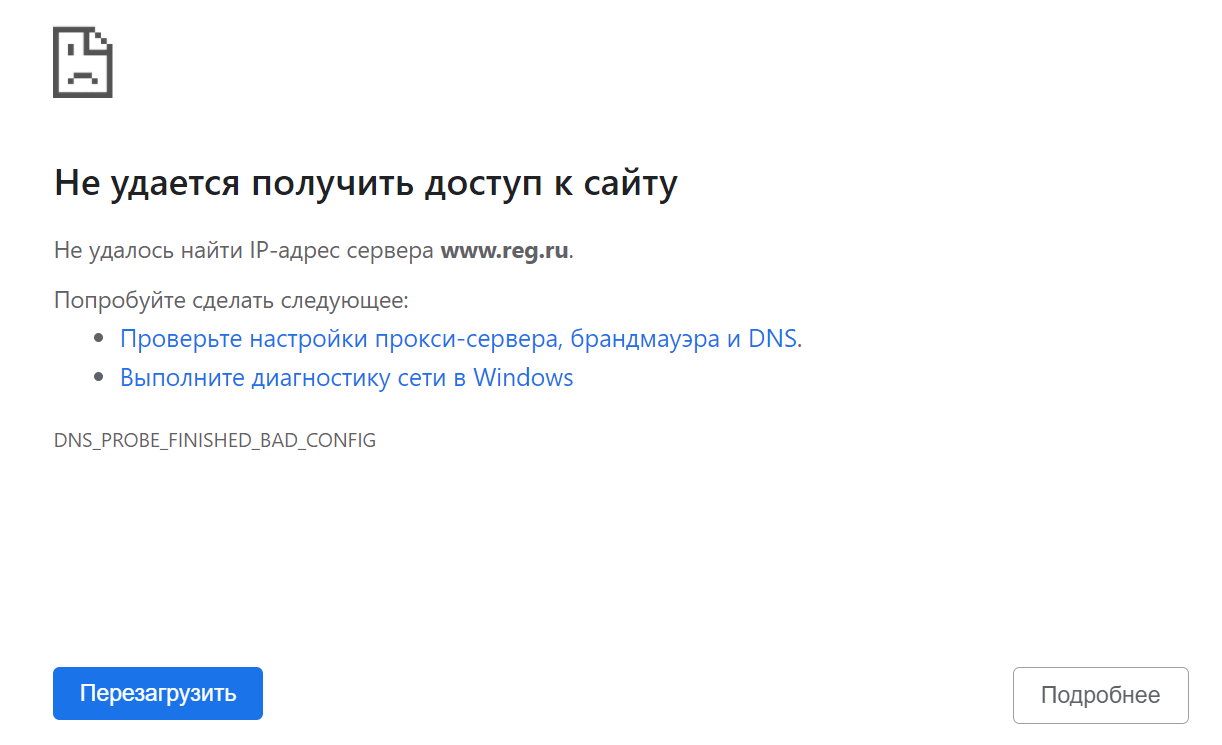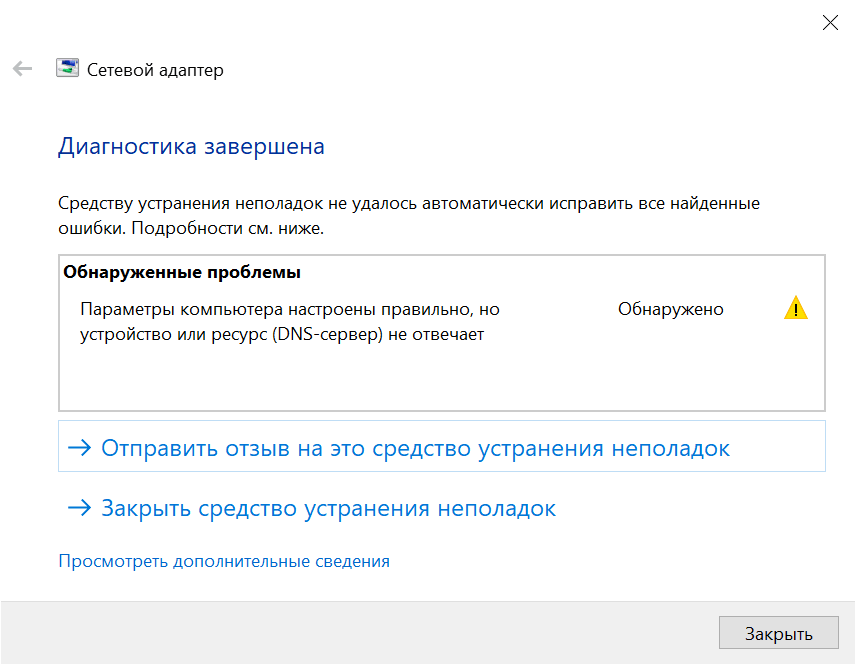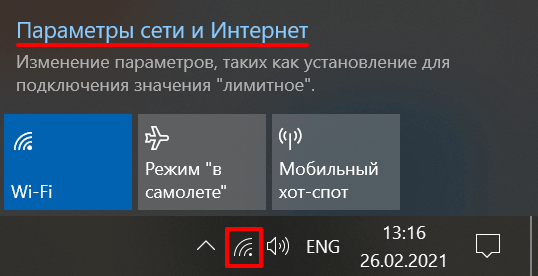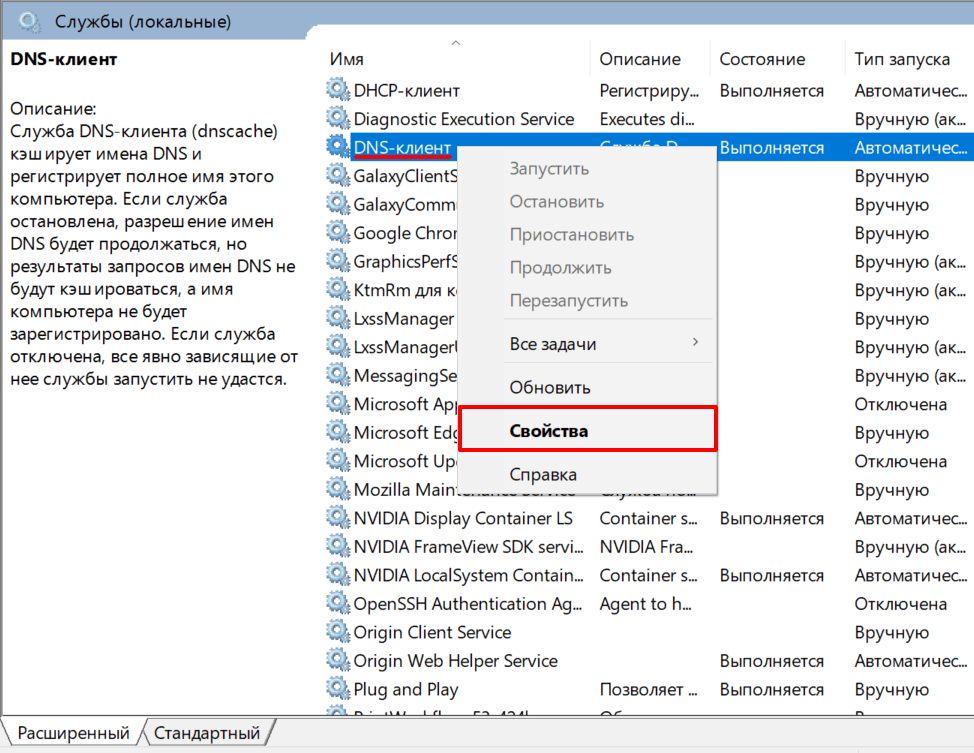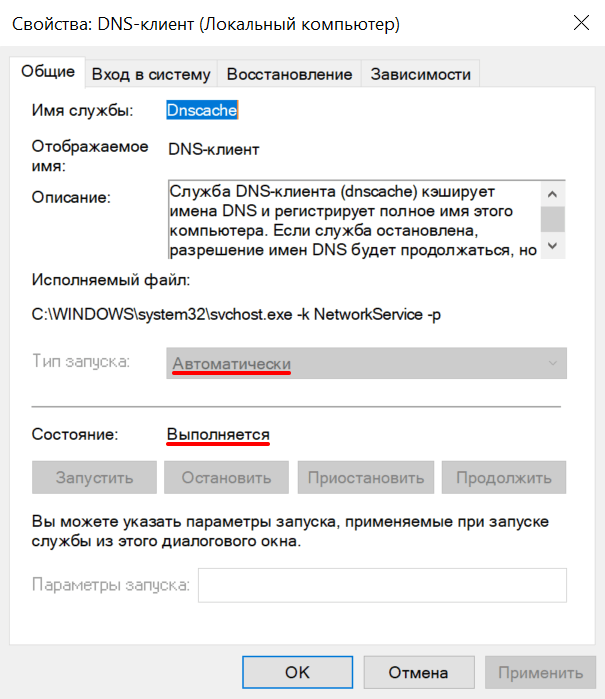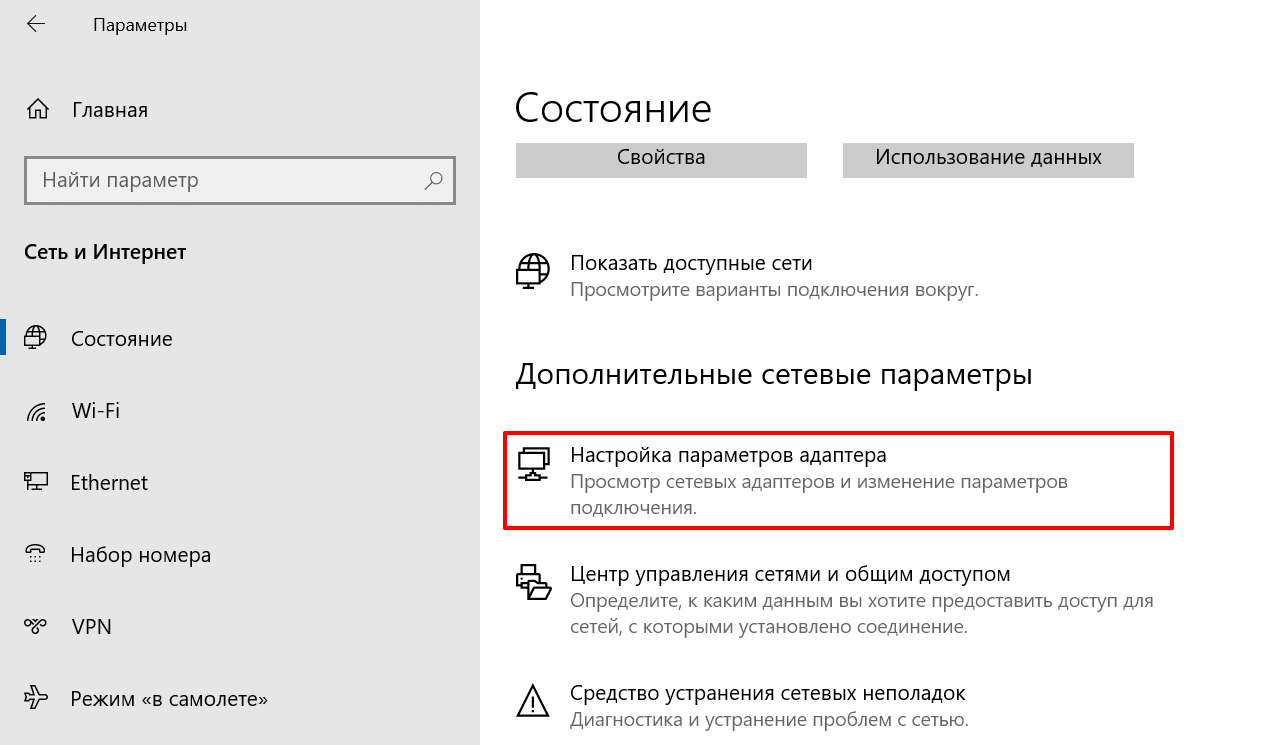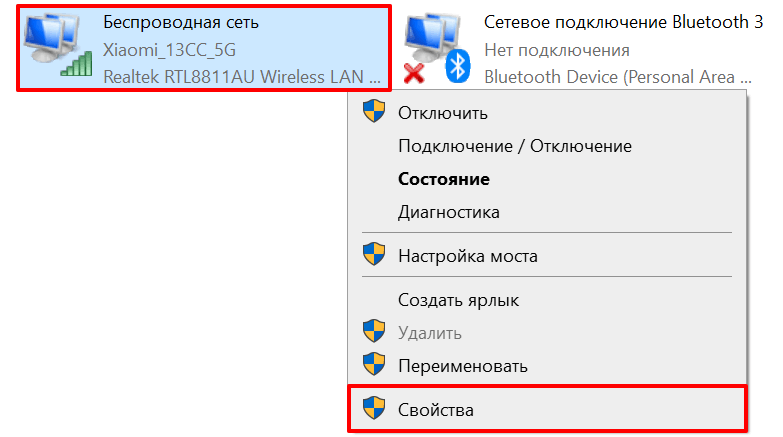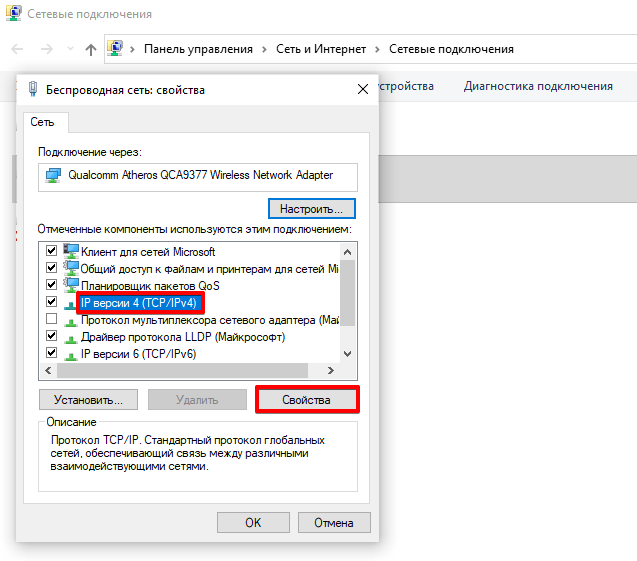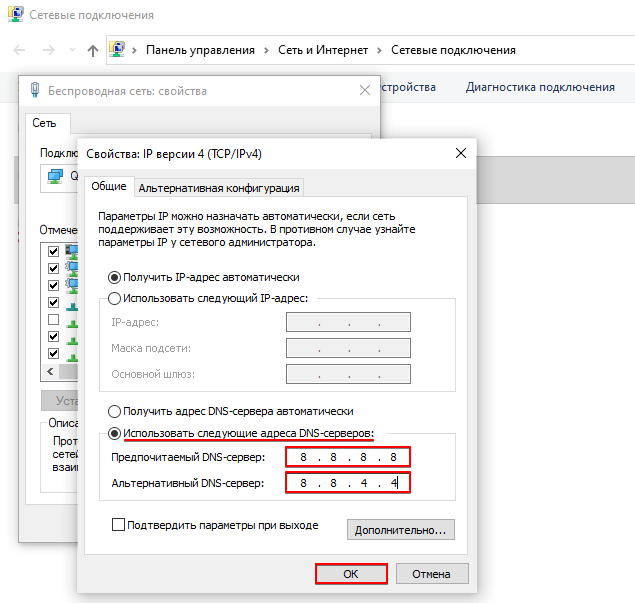На чтение 11 мин Просмотров 2.7к.
Константин Гиновский
Занимался настройкой компьютеров, ЛВС, кибербезопасностью и видеонаблюдением. Инженерный опыт более 10 лет, в т.ч. работа системным администратором на крупном предприятии с 2012 года.
Задать вопрос
Ошибка «Не удалось найти IP-адрес сервера» возникает в тех случаях, когда браузер не может к доменному имени сервера (оно может не существовать вовсе). IP-адрес – ключевое понятие при индексации сайтов. Чтобы разобраться с ошибкой, нужно выполнить несколько простых действий.
Содержание
- Значение ошибки поиска IP-адреса
- Работает ли сервер ресурса
- Что делать, если проблема локальна
- Перезагрузка роутера
- Проверка сетевого подключения
- Смена адресов DNS на Яндекс или Гугл
- Обновление айпи-адреса и чистка кэша ДНС
- Обновление сетевых драйверов
- Очистка кэша и куки браузера
- Временная смена веб-обозревателя
- Отключение сетевого экрана, антивируса и ВПН
- Сброс настроек браузера
- Проверка на вирусы
- Редактирование файла hosts и папки etc
- Если ничего не помогает
Значение ошибки поиска IP-адреса
Ошибка доставляет пользователям значительные неудобства, так как показывает, что возможность доступа к целевому сайту отсутствует. Справиться с ситуацией может даже пользователь без глубоких технических знаний. По IP-адресу нему браузер понимает, на какой сервер ему нужно заходить для загрузки информации.
Это похоже на адрес населенного пункта, куда нужно идти, чтобы попасть в нужную квартиру. Бывают случаи, когда IP-адрес сервера не найдет. Тогда браузер выдает ошибку, и загрузка контента с сайта становится невозможной. Как быть в такой ситуации пользователю? Есть простая инструкция.
Работает ли сервер ресурса
Первым, что необходимо сделать при попытках понять в чем дело, это проверить, работает ли сам сервер ресурса. Дело в том, что множество сайтов может хранить определенный сервер, на котором содержится информация о доменных именах и прочем техническом контенте, а также программном обеспечении.
Если с сервером произошел сбой, то все ресурсы оказываются не работоспособными. Самое просто, что можно сделать, это проверить отклик командой «ping». Для этого нужно выполнить следующие действия:
- Открыть меню «Пуск» и в поиске прописать команду «cmd»;
- В строке выдачи нажать левой клавишей мыши на «Командная строка»;
- Откроется командная строка, куда нужно ввести команду «ping имя_сервера»;
- Проверить отправку и прием пакетов.
С определенной периодичностью должно высвечиваться сообщение типа «Ответ от IP-адрес_сервера число байт и время приема» и прочая техническая информация. Если будет задержка или отсутствие принятых пакетов, значит сервер в данный момент недоступен.
Также можно открыть сайт в другом браузере или устройстве. При этом, желательно соединиться с другой точкой подключения к Интернету. Если сайт также не откроется, следовательно, сервер или сайт терпит сбой. В этом случае остается только ожидать починки ресурса.
Что делать, если проблема локальна
Если при падении сайта или всего сервера пользователю остается ждать момента устранения проблемы, то при локальной проблеме он может найти и устранить ошибку самостоятельно.
Перезагрузка роутера
Перезагрузить роутер можно несколькими способами:
- Отсоединить и вновь присоединить кабель электропитания;
- Выключить и включить устройство с помощью аппаратной кнопки;
- Зайти в конфигурацию роутера и перезагрузить его программным способом.
Механические варианты перезагрузки роутера (кабель питания и кнопка) требует, чтобы он около минуты побыл в выключенном состоянии. Эти два способа подразумевают, что у пользователя есть прямой доступ к устройству.
Если такового нет, придется перезагружать роутер с помощью встроенной конфигурации. Для этого нужно через браузер ввести IP-адрес устройства (например, 192.168.0.1 или 192.168.1.1) и ввести логин и пароль для входа (в большинстве случаев при домашнем использовании информацию никто не менял, она так и остается: логин и пароль аdmin admin соответственно).
В конфигурации оборудования зайти в «Настройки» и внизу нажать на кнопку «Перезагрузка».
В процессе перезагрузки роутер, как и подключение к Интернету, буду недоступны некоторое время.
Проверка сетевого подключения
Для проверки сетевого подключения нужно выполнить следующие действия:
- Перейти по следующем адресу «Панель управленияСеть и ИнтернетЦентр управления сетями и общим доступом»;
- В левом меню выбрать «Изменение параметров адаптера»;
- Открыть целевой сетевой адаптер (Wi-Fi или проводное подключение);
- В открывшемся окне выбрать TCP/IP и нажать на кнопку «Настройки»;
- Сверить и, если необходимо отредактировать данные об IP адресе, Маске сети, Шлюзе и DNS (в большинстве случаев они должны быть автоматическими).
Также следует проверить аппаратное соединение с Сетью. Оно может быть выполнено через кабель (он должен быть плотно соединен в разъем и в большинстве случаев на сетевой карте должен мигать светодиод) или беспроводным способом.
Смена адресов DNS на Яндекс или Гугл
DNS – служба, которая предоставляет IP-адресу буквенное значение. Именно она отвечает за внесение в строку браузера удобного для человека значения Web-ресурса. Иногда, DNS-сервер, который предоставляет провайдер, не в состоянии справиться с прямой задачей – загрузкой конкретного сайта. В этом случае можно заменить его на параметры Google или Yandex.
Это можно сделать непосредственно в настройках сетевой карты, но рекомендуется менять DNS именно в настройках роутера. Благодаря этому, сайты будут нормально грузиться не только на компьютере или ноутбуке, но и на всем оборудовании, подключенном к роутеру. В них нужно ввести значения 8.8.8.8 и 8.8.4.4 (Google).
Компания Yandex предоставляет DNS-серверы по таким тарифам:
- Базовый – 77.88.8.8 и 77.88.8.1 (функционал ограничен базовыми возможностями DNS-сервера);
- Безопасный – 77.88.8.88 и 77.88.8.2 (в добавок обеспечивает дополнительную защиту ПК от вирусов и мошенников);
- Семейный – 77.88.8.7 и 77.88.8.3 (добавляется блокировка сайтов с рекламой и непристойным содержанием).
Настройки DNS вводятся в веб-интерфейсе роутера. На современном рынке встречаются модели таких устройств, где уже есть выбор таких сторонних служб. Функция подразумевает перезагрузку.
Обновление айпи-адреса и чистка кэша ДНС
Кэш ДНС существует для ускорения процесса загрузки сайтов, однако иногда может давать сбой. Обновить значение IP-адреса путем обновления кэш ДНС можно следующим образом:
- Пуск-«CMD»-Командная строка;
- Правой кнопкой мыши по «Командная строка»-Открыть с правами Администратора;
- Откроется поле командной строки, где нужно ввести команду ipconfig/flushdns и нажать клавишу Enter;
После этого DNS-кэш будет обновлен и сайты снова будут открываться в нормальном режиме.
Обновление сетевых драйверов
Ошибка отсутствия IP-адреса искомого сайта или сервера может быть следствием работы устаревших драйверов. Эти программные компоненты можно обновить автоматически с помощью различных сборок.
В случае применения готовых сборок драйверов появляется риск установки дополнительного ПО, которое не нужно пользователю, а также установки иных компонентов, не подходящих для конкретной ОС.
Можно воспользоваться автоматическим средством обновления пакетов драйверов, встроенным в ОС Windows. Чтобы воспользоваться им достаточно выполнить несколько простых действий:
- Пуск-Диспетчер устройств;
- В открывшемся окне диспетчера найти наименование сетевого устройства и нажать по нему правой клавишей мыши;
- Откроется контекстное меню, где нужно выбрать пункт «Обновление драйверов».
После инициализации процесса система автоматически найдет и установить обновленные драйверы сетевой карты. Процесс достаточно быстрый и длиться буквально от 1 до 3 минут.
Очистка кэша и куки браузера
В браузере кеш и куки хранят информацию о посещенных ранее сайтах. Это также ускоряет процесс загрузки веб-контента. Эти компоненты также могут являться причиной ошибки об отсутствующем адресе сайта.
В каждом браузере они чистятся немного по-разному, но сам принцип схожий. Главное, запомнить его, ведь нужно всего несколько действий.
Чистка куки и кеша на примере популярного браузера Google Chrome:
- Нажать на значок «три точки» в правом верхнем углу;
- В открывшемся меню выбрать «Дополнительные инструменты»;
- Далее выбрать Удаление данных о просмотренных страницах;
- Выбрать временной диапазон «Все время»;
- Поставить галочки напротив пунктов о Куки и изображениях;
- Нажать кнопку «Удалить данные».
После окончания процесса снова попытаться зайти на сайт. Он должен открыться благополучно.
Временная смена веб-обозревателя
Можно проверить работоспособность с другого устройства или браузера. Для этого нужно открыть сайт с другого веб-обозревателя (браузера). Это в подавляющем большинстве случаев бесплатное программное обеспечение, которое можно легко скачать из Интернета.
Популярными браузерами являются следующие:
- Google Chrome;
- Yandex.Browser;
- Opera;
- Mozilla Firefox;
- Safari (MacOS);
- Edge.
Желательно проверить корректность открытия сайта в 2-3 браузерах. Если результата нет, искать решение проблемы дальше.
Отключение сетевого экрана, антивируса и ВПН
Иногда программы для защиты системы компьютера сами становятся препятствием для его нормальной работы. Если решение проблемы открытия сайта еще не найдено, возможно именно антивирусное ПО мешает ему высветиться на экране пользователя.
Отключать антивирус и сетевой экран можно лишь для того, чтобы убедиться не в нем ли дело, что не открывается сайт. Подобные программы должны быть включены постоянно.
Выключить защиту антивирусных программ достаточно просто. Для этого нужно нажать правой клавишей по значку антивируса и выбрать один из пунктов: «отключение защиты» или «Выход». Также можно поступить со всеми программами для соединения по ВПН и встроенным сетевым экраном Windows.
Сброс настроек браузера
Подобно тому, как очищали кеш и куки браузера, можно сбросить его настройки до заводских. Делается это также везде аналогичным образом.
На примере Хрома откат к заводским настройкам выглядит следующим образом:
- Нажать левой клавишей мыши на значок «три точки» в правом верхнем углу окна браузера-Настройки;
- В самом низу выбирать «Сброс настроек и удаление вредоносного ПО»;
- В открывшемся меню выбрать «Восстановление настроек по умолчанию».
После окончания процесса можно снова попытаться зайти на сайт. При сброшенных настройках браузер работает в режиме по умолчанию от разработчиков. Поэтому сайт должен открыться, если ранее этому мешала какая-то настройка пользователем.
Проверка на вирусы
Порой данную проблему может вызвать банальное вредоносное программное обеспечение. Проверки на вирусы и трояны стоит проводить с некоторой периодичностью, но в данном случае ее стоит сделать сразу или в числе первых способов решения.
Можно сделать полный анализ операционной системы своим (уже установленным) антивирусом или воспользоваться бесплатным решением Dr.Web CureIt!.
Редактирование файла hosts и папки etc
Иногда, чтобы запускались определенные веб-ресурсы, необходимо отредактировать настойки Windows, находящиеся в файле host и папке etc. Точные данные о редактировании лучше узнать на сервере сайта или сторонних источниках с информацией об этом ресурсе.
Чтобы открыть для редактирования файл host, попробуйте сделать следующее:
- Перейти в проводнике или файловом менеджере по адресу «c:windowssystem32driversetchosts»;
- Нажать по файлу правой клавишей мыши и открыть его с помощью блокнота или другого простого текстового редактора;
- В открывшемся поле с настройками добавить настройки сайта или требования, которые выдвигает хостинг.
Желательно перезагрузить компьютер и тогда пробовать открывать сайт. Это же касается папки ETC. Она открывается и редактируется по аналогичному принципу.
Если ничего не помогает
Если вышеперечисленные действия не принесли результата, вероятно, что доступ блокирует сам провайдер. Например, доступ к Yandex или Twitch могут быть закрыты внешними провайдерами.
В этом случае целесообразно воспользоваться ВПН-клиентом для выхода в Интернет в обход настроек провайдера, чтобы сообщение «не удается получить доступ к сайту» перестало высвечиваться, а на мониторе показался полный функционал веб-ресурса. В большинстве случаев это приносит положительный результат.
Проблема, что не удалось найти ip-адрес сервера, является распространенной среди пользователей Интернета. Путей ее решения множество: начиная от внешних факторов (сайт или сервер не работает) и заканчивая внесением мелких настроек в систему пользователя. В любом случае делать все нужно крайне внимательно и осторожно.
Невозможно представить своё существование без доступа к источникам информации, который даёт интернет. Связующим звеном сети компьютеров являются DNS серверы. К сожалению, иногда в их работе возникают ошибки. В этих случаях доступ к интернету ограничен или его нет совсем. Поэтому каждому пользователю не помешают базовые знания по теме.
Что такое DNS сервер, почему могут возникать ошибки
Если объяснять простыми словами, можно назвать DNS сервер адресной книгой интернета. Каждый подключённый к сети компьютер получает идентификатор IP — адрес в виде цифрового значения подобного к такому — 127.0.0.1. Каждый опубликованный сайт имеет доменное имя — http://hostus.ru. Основная задача DNS сервера — преобразование (трансляция) доменного имени в IP адреса и обратный процесс.
Видео: объяснение принципов работы DNS сервера
К сожалению, иногда в цепочке происходят сбои. Возникают ошибки. Причин может быть довольно много, рассмотрим самые распространённые:
- нет подключения к интернету;
- неправильные настройки роутера или модема;
- некорректные настройки брандмауэра;
- критически устарел драйвер сетевой карты;
- заражение компьютера вирусом;
- работы на DNS сервере провайдера;
- ошибки программного обеспечения на сайте.
Устранение неполадок нужно начинать, проверяя простейшие настройки, и только в случае неудачи осторожно переходить к более сложным действиям.
Общие ошибки DNS
Рассмотрим самые распространённые ошибки, которые обычно легко устранить собственными силами. Как правило, исправление не занимает слишком много времени.
DNS сервер не отвечает, не удаётся найти DNS адрес сервера
Наверное, наиболее часто встречающаяся проблема.
Так выглядит сообщение об ошибке в окне браузера
Когда ошибка появляется в результате попытки входа на определённый ресурс, а остальные прекрасно работают, вероятней всего, проблемы возникают на сайте. Что-то исправить в этом случае не получится. Наберитесь терпения, возможно, через время всё будет работать в штатном порядке.
Ошибки DNS могут появляться по причине неисправностей в работе роутера. А также в их возникновении может быть виноват интернет-провайдер. Перезагрузите или выключите на время маршрутизатор, возможно, это действие уберёт ошибку. Изменений нет — попытайтесь подключить интернет-кабель к ПК или ноутбуку напрямую, минуя роутер. Если действие не помогло, звоните своему провайдеру, вероятно, проблема на его стороне.
Когда все устройства работают нормально, а ошибка возникает на одном компьютере, скорее всего, она связана с неправильной работой самого устройства. Рассмотрение подобной ошибки достойно отдельной публикации.
Windows не удаётся связаться с устройством или ресурсом
Рассмотрим такой вариант — основные приложения продолжают работать, интернет подключён, но нужный нам ресурс недоступен, при обращении к сайту на экране появляется сообщение: «Не удаётся найти DNS адрес сервера».
Браузер выдает сообщение об ошибке
Для выяснения причин ошибки проведите диагностику сети:
- Для этого правой кнопкой мыши нажмите значок сетевых подключений в нижней части экрана.
Для проведения диагностики сети нажмите значок правой кнопкой мыши
- В появившейся вкладке нажмите пункт «Диагностика сети».
- После выполнения проверки, в разделе «устранение неполадок сети» появляется сообщение, в котором говорится о неудаче при попытке системы исправить ошибку в автоматическом режиме.
Сообщение о неудаче при попытке системы подключиться к DNS серверу
У этой ошибки могут быть разные причины возникновения. Методы решения проблемы подбираются соответственно:
- некорректная работа антивирусной программы — попробуйте её временно отключить или установите другую;
- возможно, сбоит DNS — клиент Windows — откройте «Панель управления» раздел «Администрирование» вкладку «Службы» и перезапустите службу DNS клиента, выключите и снова запустите компьютер.
Если все перечисленные действия не увенчались успехом попытайтесь сбросить DNS кэш. Нажмите Win+R, в появившемся окне наберите «ipconfig/flushdns», запустите процесс.
DNS кэш чистится запуском команды «ipconfig/flushdns»
После выполненных действий все должно работать нормально.
Нет доступа к DNS серверу
Пользователи часто встречаются с ситуацией, когда все устройства работают нормально, оплата провайдеру перечислена, но доступ к Всемирной паутине отсутствует. Причина ошибки — некорректные настройки доступа к интернету. Все можно исправить собственными силами.
Для устранения возникшей ошибки произведите такие действия:
- В меню «Пуск», войдите в «Панель управления», пункт — «Администрирование», выберите раздел — «Службы».
Выбираете пункт службы раздела администрирование, панели управления Windows
- Найдите строку «DNS клиент», там должна быть надпись: «Работает».
При работающем DNS в строке DNSP-клиент всегда есть запись «Работает»
- Если строка пустая — наведите курсор мыши, нажмите левую кнопку, вызовите контекстное меню, щёлкнув «Свойства».
- Далее, в графе «Тип запуска» укажите: «Автоматически».
На вкладке необходимо указать тип запуска: «Автоматический»
Нажмите кнопку «Применить» и «ОК».
В ситуации, когда служба работает, а доступа к сети нет, должны помочь следующие действия:
- Войдите в панель управления, там откройте вкладку: «Центр управления сетями и общим доступом».
Откройте вкладку «Центр управления сетями и общим доступом» в окне панели управления Windows
- В разделе «Изменение параметров адаптера» вызовите контекстное меню сетевого подключения.
Выберите пункт «Изменение параметров адаптера» в разделе «Центр управления сетями и общим доступом»
- В появившейся вкладке кликните на строку «Свойства».
На вкладке «Подключение по локальной сети», выберите пункт «Свойства»
- В новой вкладке, выделить строку «Протокол интернета 4 (TCP/IP 4)», опять нажать «Свойства».
Выделите пункт «Протокол интернета 4 (TCP/IP 4)», нажмите «Свойства»
- В очередном выпавшем окне установите отметку на строчке «Использовать следующие адреса DNS — серверов».
Установите IP адрес сервера в ручном режиме
- В строке «Предпочтительный DNS — сервер» наберите «8. 8. 8. 8».
- Строка «Альтернативный DNS — сервер» должна быть заполнена подобным образом «8. 8. 4. 4».
- Нажать «ОК».
Если все сделано правильно, а положительного результата нет, существует большая вероятность ошибок Windows. Попробуйте провести восстановление системы в последней точке, когда все работало корректно. Для этого войдите в меню «Пуск», «Панель управления», «Восстановление». Выберите точку восстановления, запустите процедуру, перезагрузите компьютер.
Если браузер продолжает выдавать ошибку, как вариант для решения проблемы возможны такие действия:
- Войдите в «Сетевые подключения», посмотрите нет ли там подозрительных подключений, если вы нашли такое, его необходимо удалить.
Найдите и удалите подозрительные сетевые подключения
- После этого проверьте работоспособность DNS.
- Загрузите Windows в безопасном режиме.
- Попробуйте открыть любой сайт, если при этом доступ в интернет есть — выполните следующее действие.
- Произведите загрузку системы обычным порядком.
- Откройте диспетчер задач Windows.
Последовательое завершение процессов через «Диспетчер задач Windows»
- Последовательно закрывайте приложения, пока не восстановится работоспособность DNS.
Такие манипуляции помогут выявить приложение, мешающее нормальной загрузке сайтов.
Ещё одной причиной ошибки могут быть устаревшие драйверы сетевого адаптера. Найдите его модель. На сайте производителя загрузите новые программы, установите.
Если ничего, из перечисленного выше, не помогло, тогда ваш компьютер атакован вирусом, произведите следующие действия:
- Скачайте лечащую утилиту Dr. Web CureIt или другую с похожим функционалом.
- Проведите полное сканирование компьютера.
- Удалите заражённые файлы.
Стоит отметить ещё одну ошибку. Иногда при попытке входа в интернет можно увидеть надпись: «Не удаётся преобразовать DNS адрес сервера». Наиболее часто ошибка связана с ремонтными работами на DNS сервисе, предоставляющем услуги доступа к сети. Проверьте соединение с интернетом, подключив к нему другой компьютер или ноутбук. Если ошибка появляется на всех устройствах — свяжитесь с провайдером. В случае когда ошибка свойственна одному устройству, ваши действия подобны к исправлению ошибки «нет доступа к DNS серверу». Ваша система, по-видимому, посылает некорректные запросы на сервер DNS.
Ошибки программного обеспечения
К подобным относятся сбои DNS вызванные ошибками программного обеспечения серверов и отдельных сайтов.
Произошла временная ошибка DNS
Это сообщение вызвано проблемами DNS в Exchange 2013. Microsoft Exchange Server — программный продукт служащий для обмена сообщениями и совместной работы. Не совсем ясно, что обозначает «Временная ошибка сервера. Повторите попытку позже. PRX 3». В конце — есть ещё PRX 1, PRX 3, PRX 7. Документации, к сожалению, нет.
Известны разные способы решения проблемы. Если у вас на компьютере есть встроенная сетевая карта, а дополнительно установленна внешняя, отключите ту, которая не используется. Для этого вам необходимо произвести следующие действия:
- запустите ПК или выполните перезагрузку, если компьютер включён и при запуске BIOS нажмите на клавишу F12 или Del;
- для входа в настройки используются клавиши F1, F10 и другие — если вы не знаете, какую выбрать, читайте текст «Press… to enter Setup», где будет написана нужная комбинация;
- в параметрах откройте раздел со словом Integrated, где вам понадобится строка On Board LAN или что-то на неё похожее;
- поменяйте статус строки на Disabled, чтобы деактивировать её;
- не забудьте для выхода воспользоваться кнопкой Save and Exit, чтобы сохранить изменения.
Панель БИОС, через которую вносятся изменения в конфигурацию ооборудования
Будьте осторожны, если у вас нет уверенности в своих действиях, не экспериментируйте с БИОС компьютера, лучше пригласите специалиста.
Когда сетевая карта одна или отключение второй не помогло убрать ошибку — попробуйте предпринять такие действия:
- проверьте все записи DNS сервера в конфигурации сетевых карт (проверьте все сетевые адаптеры) убедитесь, что нет ссылки на сервер 127.0.0.1 в качестве DNS сервера, вместо этого используете реальный IP-адрес;
- когда на сервере установлено более одного фиксированного IP-адреса, сделайте запись для всех IP адресов в файле hosts (C: Windows System 32 drivers etc hosts), отформатированном «192.168.1.1 SERVERNAME»;
Файл hosts предназначен для сопоставления доменных имен сайтов и IP адресов
- вовремя загружайте обновления Exchange 2013, особенно CU 1.
Не удалось разрешить DNS имя контроллера домена
Специфическая ошибка, редко встречающаяся рядовым пользователям ПК. Характерна для систем, входящих в доменные сети Windows под управлением Active Directory. AD представляет набор процессов и сервисов, позволяет централизованно управлять инфраструктурой локальной сети. Все компьютера сети при этом объединены в общий домен. Ошибка возникает при попытке ввести новый сервер в домен. Система выдаёт сообщение «не удалось разрешить DNS — имя контроллера домена».
Попытайтесь предпринять следующие действия:
- отключите брандмауэр, возможно, он неправильно настроен;
Отключите Брандмауэр Windows в разделе настройка параметров сети
- проверьте корректность ввода параметров свойств сетевого подключения;
- правильно ли введены IP адреса DNS сервера;
- возможно, мешает TCP/IPv 6, попытайтесь его отключить;
Отключите протокола интерета 6 (TCP/IPv 6) на вкладке свойства сети
- в свойствах подключения попробуйте установить «Получить IP-адрес автоматически».
Не смогли загрузить страницу потому, что не нашли сайт в dns
Ошибка в основном относится к работе веб-мастеров. При регистрации нового домена DNS серверам неизвестен его адрес. Пока информация о нём на DNS серверах не появится, сайт, почта, другие элементы работать не будут. DNS сервер, прописанный для домена, выступает в роли «глашатая», благодаря которому адрес сайта станет известен другим серверам. Сначала информация о домене появляется на DNS хостинга. Если вы владелец сайта, а при попытке его открыть высвечивается ошибка «на dns сервере не найден адрес для домена этого веб-узла», обратитесь к администрации вашего хостинга.
Подобная ошибка может возникнуть при переносе домена на другой хостинг. В этом случае доменное имя сайта прежнее, а IP адрес меняется. Для решения проблемы необходимо обратиться к администрации вашего хостинга.
Другие распространённые ошибки
Кроме уже рассмотренных, могут возникнуть другие неполадки, связанные, с DNS сервером.
Таблица: часто встречающиеся ошибки DNS и способы их устранения
| Идентификатор события | Сообщение об ошибке | Возможные ошибки и корректирующее действие |
| 408 | Сервер DNS не может открыть сокет для адреса IP. Убедитесь, что это один из действительных адресов компьютера сервера. | Если адрес IP является действительным, проверьте, не пытается ли другое устройство или программа использовать порт службы DNS (53). |
| 413 | Сервер DNS будет отправлять запросы другим серверам DNS на порт, отличный от принятого по умолчанию (TCP порт 53). | Эта проблема возникает на компьютерах с несколькими сетевыми адаптерами (когда сервер DNS настроен на использование только части из доступных адресов IP). Кроме этого, может оказаться, ответы удалённых серверов DNS пытаются использовать порт, использование которого не настроено на локальном сервере DNS, что приводит к возникновению проблем в репликации данных зоны через соединения WAN (сквозь брандмауэры). Для обеспечения использования настроенного порта для всех соединений, измените настройку интерфейсов IP таким образом, чтобы выполнялось одно из условий: Используются все адреса IP. Используется только один из адресов IP. |
| 414 | Компьютер сервера не имеет настроенного основного суффикса DNS. | Например, сервер имеет имя dns 1 вместо dns1.company.net. Эта конфигурация может привести к некорректным или неудачным обращениям. Для исправления этой проблемы подключите сервер DNS к домену или предоставьте полное имя DNS, которое окажется подходящим для рабочей группы. |
| 708 | Сервер DNS не обнаружил первичных или вторичных зон. Сервер запускается в режиме только кэширования и он не авторитетен ни для одной из зон. | Если создание только кэширующего сервера DNS было главной целью, то делать ничего не нужно. В противном случае это сообщение подразумевает необходимость настройки зон на сервере. |
| 3150 | Сервер DNS записал новую версию зоны «zonename» в файл filename. Новую версию можно просмотреть, перейдя на вкладку. | Это событие возникает, когда сервер DNS настроен на работу в качестве корневого сервера. Если это нежелательный результат, необходимо удалить корневую зону (.) для исключения появления таких сообщений. |
| 6527 | Срок действия зоны «zonename» истёк до успешной передачи зоны или обновления с основного сервера, который является источником зоны. Зона была отключена. | Вторичный сервер DNS потерял сетевое соединение с основным сервером, поэтому невозможно выполнить репликацию. Решите проблему в работе сети. На вторичном сервере удалите и повторно создайте зону, указав правильный адрес IP для того же или нового основного сервера. На основном сервере указана неправильная конфигурация зоны в записи SOA. Исправьте это с помощью одного из предложенных действий. Убедитесь, что значение Refresh Intervals меньше, чем значение Expires After. Уменьшите значение Retry Interval. Увеличьте значение Expires After. Добавьте вторичный сервер в список уведомления (Notify List). |
С первого взгляда проблемы, перечисленные в статье, кажутся сложными и почти нерешаемыми. Но тщательно разобравшись в теме, все можно исправить собственными силами. Для этого потребуется терпение и время. Но главное, что вам необходимо, — это желание.
- Распечатать
Получил хорошее советское техническое образование.
Оцените статью:
- 5
- 4
- 3
- 2
- 1
(9 голосов, среднее: 3.8 из 5)
Поделитесь с друзьями!
Пользователи Windows иногда сталкиваются с проблемой: им не удается получить доступ к сайту. При попытке зайти на сайт браузер сообщает, что DNS-сервер не отвечает. При этом на иконке сетевого подключения будет изображен желтый треугольник с восклицательным знаком, а в зависимости от браузера сообщение об ошибке будет содержать текст: «Не удается найти DNS-адрес сайта», «DNS-сервер недоступен» или «Техническая информация: ошибка dnserror».
В статье разберем причины возникновения ошибки и опишем способы решения проблемы.
Что означает DNS-сервер недоступен
Если у вас есть проблемы с DNS, понимание того, как работают DNS-серверы, может помочь в устранении неполадок.
У сайта есть имя (домен) и номер (IP-адрес). Имя — это то, что пользователи вводят в браузере для доступа к сайту, например, nic.ru. К этому доменному имени привязан IP-адрес, который сообщает браузеру о местонахождении сайта. IP-адрес состоит из чисел, например, IP-адрес сайта RU-CENTER — 31.177.80.04.
Задача DNS-сервера — связать имя с номером. При вводе домена сайта в поисковую строку браузер запрашивает у DNS-сервера его IP-адрес. DNS-сервер ищет совпадения между доменом и IP-адресом. Когда совпадение обнаружено, в браузере открывается запрашиваемый сайт. В блоге RU-CENTER есть подробная статья о том, что такое DNS.
Если DNS-сервер недоступен, браузер не может получить IP-адрес сайта, поэтому он выдает ошибку.
Почему браузеру не удается найти ip-адрес сервера
Причина возникновения ошибки, из-за которой не удается найти dns-адрес, может быть как на стороне провайдера, так и на стороне пользователя.
Среди причин возникновения ошибки выделяют:
- Сбой сетевых настроек роутера;
- Проблемы с оборудованием у провайдера;
- Технические работы у провайдера;
- Работа антивируса;
- Проблемы с компьютером у пользователя;
- Неполадки в работе браузера;
- Неверно прописаны DNS-серверы для домена на сайте.
Если проблема связана с антивирусом, браузером или роутером, вы можете решить ее без посторонней помощи. Если проблема связана с вашим интернет-провайдером или DNS-сервером, ее решение займет немного больше времени.
Диагностика сети в Windows
Проверить, есть ли проблемы с подключением к интернету, можно в Windows, запустив «Диагностику неполадок». Для этого найдите внизу панели задач значок «Сеть». Нажмите на него правой кнопкой мыши и выберете «Диагностика неполадок».
Будет запущена проверка, результат которой вы увидите в окне «Диагностика сетей Windows»:
Если после диагностики автоматически исправить ошибки не удалось, то стоит попробовать другие способы устранения ошибки. О них мы написали ниже.
Ошибка «DNS-сервер не отвечает»: как исправить
Если диагностика неполадок не помогла, а ошибка все еще наблюдается, то посмотрите следующие способы решить проблему:
Способ 1. Перезагрузите компьютер и роутер
Рекомендуем попробовать самые простые, но эффективные методы: перезагрузку компьютера и роутера. Возможно, эти действия дадут результат.
Для перезагрузки роутера найдите на задней панели устройства кнопку и нажмите ее. Подождите, пока все индикаторы выключатся, а затем включите роутер снова.
Если к Wi-Fi-сети подключено несколько устройств, то проверьте, работает ли интернет на этих устройствах. Можно попробовать отключить роутер и подключить сетевой кабель напрямую к компьютеру.
Способ 2. Временно отключите антивирус
Иногда антивирусы могут влиять на работу приложений и сервисов, в том числе блокировать IP-адреса или сайты. Вы можете проверить, не вызывает ли антивирус, который вы используете в данный момент, ошибку «DNS-сервер недоступен», временно отключив его.
Способ 3. Зайдите на сайт через другой браузер
Ошибка может возникать из-за самого браузера. Если вы используете Firefox, попробуйте использовать Яндекс.Браузер или Safari для доступа в интернет. Если проблема устранена с помощью другого браузера, возможно, вам нужно обновить версию того браузера, на котором появлялась ошибка.
Способ 4. Очистите кэш браузера
Для часто посещаемых сайтов страницы кэшируются, чтобы в дальнейшем загрузка этих страниц не занимала много времени. Кэшированный сайт и IP-адреса не всегда обновляются. Если компьютер пытается получить доступ к сайту, используя устаревший IP-адрес, запрос завершится ошибкой. Очистка кэша браузера должна решить проблему.
Способ 5. Очистите кэш DNS в Windows
Для этого вам нужно в строке поиска Windows ввести cmd и правой кнопкой мыши кликнуть по найденной программе, выбрав «Запуск от имени администратора».
В открывшимся окне нужно ввести по очереди команды:
- ipconfig /flushdns
- ipconfig /registerdns
- ipconfig /renew
- ipconfig /release
Каждой команде нужно время на выполнение. После того, как вы ввели все четыре команды, перезагрузите компьютер. Потом проверьте соединение, открыв любую страницу сайта.
Способ 6. Перезапустите службу DNS-клиент в Windows
Вы можете попробовать перезапустить службу DNS-клиент. Для этого вам нужно нажать на клавиатуре клавиши Windows + R. В открывшимся окне введите services.msc и нажмите «ОК».
Появится окно «Службы». В списке вам нужно найти службу DNS-клиент, кликнуть правой кнопкой мыши и выбрать команду «Обновить».
После обновления службы DNS-клиент проверьте, появляется ли ошибка «DNS-сервер недоступен».
Также вы можете перейти в «Свойства» и проверить, корректно ли работает DNS-клиент Windows.
В «Типе запуска» должно стоять «Автоматически», а в «Состоянии» — «Работает». В этом случае параметры указаны верно.
Способ 7. Измените DNS-серверы вручную через настройки Windows
Если вы столкнулись с проблемой недоступности DNS, вы можете попробовать изменить DNS-серверы вручную. В качестве альтернативы можно использовать DNS-серверы Google. Подробная инструкция, как поменять DNS-серверы, представлена ниже.
В панели задач найдите значок «Сеть», кликнете правой кнопкой мыши и выберите «Центр управления сетями и общим доступом»:
Перейдите в «Изменение параметров адаптера»:
Правой кнопкой мыши нажимаем на активную сеть и выбираем «Свойства»:
В появившемся окне выделяем пункт «Протокол Интернета версии 4 (TCP/IPv4)» и нажимаем «Свойства»:
Выбираем пункт «Использовать следующие адреса DNS-серверов». Теперь введите:
Предпочитаемый DNS-сервер: 8.8.8.8
Альтернативный DNS-сервер: 8.8.4.4
После этого нажимаем «ОК».
Посмотрите, помогли ли изменения восстановить подключение к интернету.
Что делать, если не получилось исправить ошибку
Если вы попробовали все перечисленные способы, а ошибка все еще есть, то советуем вам связаться со своим интернет-провайдером и узнать, могут ли его специалисты помочь вам устранить проблему. Иногда ошибка на стороне провайдера блокирует соединение.
Заключение
В статье разобрали, что значит ошибка «DNS-сервер не отвечает», что делать, если сайт не работает из-за этой ошибки. Мы показали различные способы решения этой проблемы. Надеемся, что они вам помогли.
В операционной системе Windows при подключении к интернету можно столкнуться с проблемой «Не удается найти DNS-адрес сервера». С помощью DNS браузер узнаёт адрес сервера, на котором находится сайт. Если от DNS-сервера не будет получен ответ, сайт не откроется и возникнет ошибка.
К такой ошибке могут привести проблемы со стороны интернет-провайдера или неверные настройки локальной сети. В статье мы расскажем, что делать в первую очередь, если вы столкнулись с ошибкой, и как исправить проблему отсутствия подключения. Инструкции в статье были созданы под Windows 10, но подойдут и для других версий операционной системы от Microsoft.
Не удается найти DNS-адрес сайта: что это?
DNS (Domain Name System) — система доменных имён, которая преобразует доменное имя в IP-адрес сервера, на котором находится сайт. Подробнее о принципах работы читайте в статье Что такое DNS простыми словами.
Информация о том, какой IP-адрес принадлежит конкретному доменному имени, хранится на DNS-сервере. Когда вы открываете сайт по доменному имени, браузер узнает IP-адрес сайта у DNS-сервера. Если сервер недоступен или работает неправильно, браузер не сможет узнать IP-адрес и открыть сайт. Вместо него вы увидите ошибку «Не удалось открыть эту страницу» или другую с похожим содержимым.
При ошибке «Не удается получить доступ к сайту» в панели задач на значке подключения будет отображаться уведомление в виде треугольника с восклицательным знаком внутри. При этом в браузере возникнет ошибка «Не удается найти DNS-адрес сайта» или «Не удалось найти IP-адрес сервера». Текст ошибки зависит от браузера. Пример ошибки в Chrome:

Почему появляется ошибка
Источник проблемы может находиться как на стороне сервера (провайдера), так и на стороне браузера (пользователя). Причины неполадок могут быть следующими:
- на стороне провайдера: технические работы, серверный сбой, оборудование вышло из строя;
- на стороне пользователя: некорректные настройки роутера или DNS-серверов, отсутствие драйверов, блокировка со стороны антивируса;
- проблема на стороне сайта: некорректная настройка DNS или сервера. В этом случае подождите решения от владельца сайта или попробуйте связаться с ним.
Чтобы точно определить источник, в первую очередь продиагностируйте локальное устройство. Внесите корректировки в настройки с помощью инструкций ниже, а затем повторите подключение. Если это не поможет, значит проблема возникла на стороне провайдера.
Автоматическая диагностика неполадок
Для начала запустите диагностику неполадок. Для этого в панели задач кликните правой кнопкой мыши на значок Сеть и нажмите на Диагностика неполадок. Windows попытается исправить ошибки автоматически. На экране вы увидите результат диагностики:

Если Windows не исправил ошибку автоматически, попробуйте действия ниже.
Перезагрузите компьютер и роутер
Перезагрузите ваш компьютер и роутер. В некоторых случаях это поможет. Чтобы выключить роутер, нажмите на соответствующую кнопку на задней панели. Не перепутайте с кнопкой сброса настроек, так как сбрасывать настройки до заводских не нужно. Если кнопка питания отсутствует, обесточьте роутер на 30-60 секунд, а затем снова включите.
Подключитесь к той же сети при помощи другого устройства и проверьте работу интернета. Если на нём тоже нет связи с ДНС сервером, значит проблема в настройках роутера или вовсе у интернет-провайдера.
Если интернет не работает только на одном устройстве из вашей сети, значит проблема не связана с провайдером или настройками роутера.
Выполните сброс параметров TCP/IP
В Windows 10 версии 1607 и выше появилась простая функция сброса настроек сети. При помощи одной кнопки можно переустановить все сетевые адаптеры и восстановить параметры по умолчанию для всех сетевых компонентов. Для этого:
Готово, сброс займёт несколько минут, после чего компьютер будет перезагружен.
Сбросьте настройки сети (кэш)
Кэш DNS хранит адреса сайтов, которые пользователь уже посещал. Он нужен для того, чтобы сайты загружались быстрее. Если у доменного имени сайта были изменения DNS-записей, содержимое кэша может повлиять на доступность сайта. Попробуйте его сбросить по инструкции:
- Нажмите сочетание WIN + R и в окне введите cmd:
- В командной строке введите:
ipconfig/flushdns
Готово, вы сбросили кэш. На экране вы увидите сообщение:
Укажите альтернативные DNS от Google
Если перезагрузка не помогла, поменяйте DNS-серверы, с которых ваш компьютер запрашивает информацию о соответствии доменного имени и IP-адреса. При стандартных настройках DNS-серверы предоставляет интернет-провайдер. Серверы провайдера могут быть недоступны из-за аварии или технических работ. В качестве альтернативы пропишите Google Public DNS, которые отличаются высокой надежностью и повышенной частотой обновления кэша. Пошаговая инструкция:
-
1.
Кликните на значок Сеть в панели задач и нажмите Параметры сети и Интернет:
-
2.
Нажмите на Настройка параметров адаптера:
-
3.
Кликните правой кнопкой мыши по активному соединению и нажмите Свойства:
-
4.
Выберите строку «IP версии 4 (TCP/IPv4)» и нажмите Свойства:
-
5.
Активируйте пункт «Использовать следующие адреса DNS-серверов» и введите IP-адреса:
Предпочитаемый — 8.8.8.8
Альтернативный — 8.8.4.4:
-
6.
Нажмите OK и проверьте работу через 3-4 минуты.
Проверьте работу службы DNS-клиент
Проверьте работу службы DNS-клиент — она должна быть запущена:
-
1.
Нажмите комбинацию клавиш Windows + R и введите команду services.msc.
-
2.
Кликните правой кнопкой мыши на DNS-клиент и нажмите Свойства:
-
3.
Если тип запуска выбран Автоматически, а состояние — Выполняется, значит служба корректно запущена. Если параметры отличаются, запустите службу и укажите автоматический тип запуска:
-
4.
Нажмите OK.
Отключите антивирус
Иногда ошибка может возникать из-за настроек антивируса. Он может ограничивать доступ к сайтам или DNS-серверам, которым не доверяет. Приостановите работу антивируса на некоторое время. В панели задач правой кнопкой мыши кликните на значок антивируса и отключите его. Или найдите этот пункт во внутренних настройках программы.
Если вы уверены, что проблема подключения возникает из-за антивируса, проверьте его настройки. Во многих программах есть управление межсетевым экраном. В Avast это Брандмауэр, а в Kaspersky – Веб-контроль. Попробуйте отключить межсетевой экран или включить стандартные настройки доступа. Если у вас возникают сложности, найдите инструкцию на сайте вашего разработчика или на тематических форумах.
Обратите внимание
Если вы решите удалить антивирус, найдите ему замену. Не оставляйте компьютер без защиты.
Проверьте настройки роутера
Перейдите к управлению маршрутизатором через браузер. Для этого введите IP-адрес админки в адресную строку:
- 192.168.0.1 или 192.168.1.1 — подойдёт для большинства маршрутизаторов,
- 192.168.31.1 — для маршрутизаторов Xiaomi.
При переходе на правильный IP откроется страница с авторизацией. Логин и пароль обычно есть на самом роутере или в договоре с провайдером.
В настройках найдите раздел Интернет или WAN и сверьте настройки подключения с теми, которые предоставил провайдер. Если эти настройки вам неизвестны, позвоните на горячую линию интернет-провайдера и попросите помощи с настройкой роутера.
Если вам помогли альтернативные DNS, а у вас несколько устройств, пропишите эти DNS в настройках роутера:
Все устройства, которые к нему подключены, будут автоматически использовать альтернативные серверы.
Заключение
Итак, теперь вы понимаете, что значит ошибка «Возможно DNS-сервер недоступен» и по каким причинам она возникает. Надеемся, что описанные способы помогли вам решить проблему и вы подключились к желаемому сайту.
Если ни один из способов не привел к успеху и по-прежнему DNS-сервер недоступен, обратитесь в поддержку вашего провайдера. Найдите контакты на сайте или в договоре на обслуживание. Постарайтесь выполнить все рекомендации специалиста службы поддержки. Если проблема имеет массовый характер, уточните сроки решения.
«Этот сайт недоступен. Невозможно найти IP-адрес сервера »- одна из немногих вещей в жизни, способных вызвать такой ужас, который могут вызвать немногие. Обычно мы надеемся и молимся, чтобы закрытие и перезапуск нашего Wi-Fi-соединения решило все проблемы, вызывающие проблему, но если проблема не исчезнет, возможно, пришло время поискать другие решения.
Давайте рассмотрим, как решить проблему «Этот сайт недоступен. Не удалось найти IP-адрес сервера ».
Не все разбираются в Интернете, поэтому многие из нас, как правило, в первую очередь сталкиваются с этим конкретным сообщением об ошибке. Любой веб-сайт, который вы посещаете в Интернете, имеет числовой IP-адрес, связанный с понятным человеком доменным именем. Ошибка IP-адреса сервера, которую вы видите, срабатывает, когда DNS-сервер (который действует как переводчик) не может получить IP-адрес сайта, который вы ввели в строку поиска. Это происходит по одной из двух причин. Либо домен, к которому вы пытаетесь получить доступ, не работает, либо ваш локальный кеш возвращается на более старый IP-адрес, а сайт, который вы пытаетесь посетить, имеет новый IP-адрес.
Способы решения проблемы: «Этот сайт недоступен».
Мы рассмотрели все возможные способы решения проблемы «сайт недоступен». Давайте проверим каждую.
Подождите некоторое время
В большинстве случаев сайт открывается автоматически через короткий промежуток времени, может быть, всего за несколько минут. Итак, не делая ничего хардкорного, вы можете просто посидеть несколько минут и попробовать снова. Только если вы не можете просматривать веб-страницу в течение длительного времени, вам следует принять меры, указанные ниже.
Попробуйте перезапустить / обновить службу DNS
Попытка этого решения необходима, если служба DNS, которую вы используете, перестала работать во время вашего интернет-серфинга, что привело к появлению сообщения об ошибке. Выполните следующие действия, чтобы перезапустить службу DNS на вашем компьютере и, надеюсь, решить ваши проблемы.
Сначала нажмите Windows + R кнопку на клавиатуре, чтобы открыть Пробег программа. Затем введите services.msc и нажмите на Ok для запуска окна управления услугами.
Далее вы попадете в меню Service Manager. Прокрутите список, пока не найдете DNS-клиент.
Выберите Перезапуск вариант.
Может случиться так, что действие Restart не ответит (если ваша служба DNS находится в автоматическом режиме). В этом случае просто обновите его, щелкнув значок, как показано на экране.
Используйте VPN
Возможно, вы видите ошибку «Сайт не загружается» из-за проблем с местоположением. Это происходит потому, что некоторые веб-сайты не позволяют пользователям определенных демографических групп получить доступ к своим веб-сайтам. Именно в таких случаях для доступа к этим веб-сайтам требуется VPN. Используйте для этого VPN с хорошей репутацией. Мы рекомендуем NordVPN как надежный и надежный VPN-сервис.
Загрузите NordVPN на свой компьютер здесь.
После того, как вы запустите программное обеспечение и откроете его, вы можете подключиться к любому серверу в мире, выбрав страну, с которой вы хотите установить соединение.
Очистить кеш хоста с помощью команд Chrome
Это особенно удобно для пользователей Chrome. Поскольку Chrome имеет собственное хранилище DNS-кеша для ускорения процесса серфинга в Интернете, то, что является функцией актива, может стать помехой, когда она будет повреждена. Поэтому на этом этапе мы будем использовать внутренние команды Chrome для сброса этого кеша путем его очистки.
Откройте новую вкладку в Google Chrome. На новой вкладке введите Chrome: // net-internals / # DNS и нажмите Enter.
Нажать на Очистить кеш хоста кнопку, чтобы очистить этот кеш.
Снова откройте Chrome, чтобы убедиться, что он снова нормально реагирует.
Запустите средство устранения неполадок сети
Возможно, виноват не браузер, а Windows, столкнувшаяся с проблемой, влияющей на Chrome. Вот почему так важно запустить средство устранения неполадок сети, чтобы устранить проблему. Для этого выполните следующие действия:
В некоторых случаях некоторые основные функции Windows могли не работать, из-за чего эта конкретная проблема вызывалась при поиске в Google Chrome. Поэтому на этом этапе мы запустим средство устранения неполадок сети, чтобы исправить это. Для этого:
Нажмите Windows + I для запуска меню настроек. Здесь вы увидите Сеть и Интернет вариант. Откройте для него меню.
Теперь прокрутите вниз до Средство устранения неполадок сети и выберите его.
Средство устранения неполадок запустится и сделает свое дело. В случае возникновения проблем вы получите разрешить Если все в порядке, а на вашей странице по-прежнему отображается ошибка, перейдите к решениям, которыми мы поделились ниже.
Проблемы с DNS
Много раз вы будете видеть ошибку DNS_PROBE_FINISHED_NXDOMAIN — это то, что вы увидите вместе с другим сообщением «Сервер не найден». Обычно это указывает на специфическую ошибку DNS. В таких случаях попробуйте сначала очистить свой DNS, а если это не поможет, обновите свой DNS до общедоступных DNS-серверов Google. Поскольку ваш компьютер обычно настроен на использование DNS, настроенного в вашем маршрутизаторе или модеме, который по умолчанию является DNS интернет-провайдера, его обновление обычно решает проблему (если вы еще не изменили его, и в этом случае переходите к следующему шагу).
Метод 1. Попробуйте очистить кеш DNS.
Тип cmd в строке меню Пуск, и вы увидите Командная строка вариант приложения. Здесь выберите Запустить от имени администратора.
Затем введите ipconfig /flushdns в открывшемся меню командной строки.
Как только вы нажмете Войти вы увидите уведомление, подтверждающее, что кеш очищен.
Метод 2: обновите DNS для общедоступных DNS-серверов Google
Нажмите Windows + R , чтобы открыть программу «Выполнить» в правом нижнем углу экрана. Как только он откроется, вам нужно ввести ncpa.cpl а затем нажмите на Ok.
Теперь Сетевые соединения страница откроется. Здесь вам нужно выбрать соединение, которое в данный момент активно.
Щелкните правой кнопкой мыши, чтобы открыть меню действий, и щелкните Характеристики.
В разделе «Свойства» вы увидите элементы, используемые сетью для подключения к Интернету. Прокрутите, пока не увидите Интернет-протокол версии 4 (TCP / IPv4), выберите его, а затем нажмите Характеристики.
Теперь вы увидите возможность выбрать вариант для Используйте следующие адреса DNS-серверов и введите следующее для Предпочтительного DNS-сервера и Альтернативного DNS-сервера. Вот числа, которые вам нужно ввести:
Предпочтительный DNS-СЕРВЕР: 8.8.8.8
Альтернативный DNS-СЕРВЕР 8.8.4.4
Когда вы закончите, нажмите Ok.
Удалите все файлы в папке «etc»
Иногда вы можете видеть, что сайт не загружается из-за того, что в важной папке «etc» операционной системы Windows присутствуют некоторые дополнительные файлы. Сообщение об ошибке обычно появляется, если папка «etc» в папке System 32 содержит дополнительные файлы. Давайте узнаем, как удалить эти файлы со своего компьютера.
Перед тем, как продолжить обучение, убедитесь, что вы сделали полную резервную копию всех своих файлов, потому что вы можете захотеть сохранить все на случай, если вы потеряете что-то нужное. Давай начнем!
Нажмите Windows + E для запуска проводника. После открытия проводника введите / вставьте C: Windows System32 drivers и т. Д.
Оказавшись на месте, просто нажмите Удалить + Shift очистить все на ПК. Теперь проверьте, решена ли проблема.
Переустановите браузер
Может случиться так, что проблема может заключаться не в ваших сетевых конфигурациях, а может исходить из самого браузера. Вот почему возникает необходимость удалить браузер, а затем переустановить его с официального сайта загрузки.
Перед началом удаления закройте все вкладки и окна Chrome.
Сначала перейдите в меню Пуск и введите Удалить программу. Когда вы это сделаете, станет доступна опция «Добавить или удалить программу». Нажмите на Открыть.
Теперь найдите Google Chrome или любой другой браузер, который вы используете в списке. В появившемся приложении нажмите на него.
Теперь нажмите на Удалить кнопка.
Большой! После удаления браузера откройте Microsoft Edge или другой браузер и перейдите в эта ссылка. Вы можете повторно загрузить и переустановить браузер Chrome отсюда.
Мы надеемся, что одно из этих решений сработает в вашу пользу. Дайте нам знать, если проблема не исчезнет. Будьте осторожны и оставайтесь в безопасности!
С ситуацией, когда при попытке открыть сайт появляется сообщение системы «ДНС-сервер не отвечает», сталкиваются многие пользователи. При этом подключение к сети может не прерываться. Проблема возникает в случае отсутствия связи с сервером Domene Name System, ответственным за перевод доменного имени в IP-адрес. Для устранения неполадки необходимо выявить ее причину. Проблема может быть либо на стороне пользователя (в работе компьютера или роутера), либо провайдера.
Описание ошибки
Буквенный адрес сайта, который все привыкли вводить в строку браузера (например, google.com), переводится затем в его цифровое обозначение — IP-адрес (172.217.22.14), по которому ресурс можно найти в глобальной сети. За перевод в цифру (и наоборот) отвечает сервер DNS. Появление ошибки свидетельствует о некорректной трансляции запроса.
Браузер при этом сообщает о невозможности операции resolv — преобразования имени в адрес IP, то есть, в числовой идентификатор ресурса в сети (Name not resolved).
Ошибка «DNS-сервер не отвечает» в Windows 10, 8, 7: как исправить
Действия по устранению проблемы «DNS-сервер не отвечает» на Windows 7-й, 8-й, 10-й версии будут одинаковыми.
Однако прежде чем заниматься настройками системы, потребуется проверить работу маршрутизатора, или роутера, — если вы подключаетесь по сети Wi-Fi:
- Перезагрузите устройство. Для этого отключите питание примерно на минуту.
- Если ситуация не изменилась, выполните второй шаг — проверьте корректность работы роутера на предмет ответа DNS-сервера. Для этого подключите к модему другие гаджеты: если доступ к сайтам открывается, проблема заключена в оборудовании.
- Еще один способ протестировать маршрутизатор — переключить идущий к устройству кабель напрямую к компьютеру.
При корректной работе роутера ошибка «ДНС-сервер не отвечает» на вашей стороне связана с работой ПК.
Перед выполнением более сложных действий припомните, не производилась ли накануне установка нового ПО и смена настроек.
Проверка службы DNS-клиент
В первую очередь проверьте работу службы Domene Name System (команда Win + R). В строке «Открыть» введите services.msc, подтвердите OК.
В окне Службы из контекстного меню выберите имя «DNS-клиент», затем из контекстного меню, открытого с помощью правой кнопки мыши, дайте команду «Перезапустить».
Или нажмите на «Свойства» при автоматическом типе запуска и состоянии «Запустить» в настройках. Подтвердите действия (ОК), а после перезагрузите ПК.
Если причиной ошибки была отключенная служба, соединение с сайтом будет установлено.
Смена настроек серверов во вкладке «Свойства подключения»
Нажмите одновременно на клавиши Win + R и введите команду ncpa.cpl. В появившемся окне «Сетевые подключения» выберите текущее, а в контекстном меню — «Свойства».
В перечне текущих IP- и DNS-адресов кликните на строку протокола «IP 4-й версии». После можно попробовать получить адреса автоматически (в случае если сервер ДНС уже прописан).
После проверьте, устранена ли ошибка после перезагрузки системы.
Если сервер не прописан, введите цифровые значения адресов: предпочитаемого (обычно Google) и альтернативного, на случай недоступности первого (например, Comodo), как показано на скриншоте:
Подтвердите изменения и проведите перезагрузку ПК.
Эти адреса можно прописать и в настройках маршрутизатора.
Очистка кэшированных данных DNS и другие параметры сети
Следующий способ устранить ошибку «DNS-сервер не отвечает» — обнулить кэш. Сделайте это запуском командной строки на правах администратора, открыв ее в меню «Пуск» или в результатах поиска (Win+R) по запросу «cmd».
По порядку копируйте и вводите следующие команды:
- ipconfig /flushdns
- ipconfig /registerdns
- ipconfig /renew
- ipconfig /release
Если DNS-сервер не отвечает на Windows 10, можно сделать сброс настроек сети через меню «Пуск» (выберите «Сеть» и «Интернет» — «Состояние» — «Сбросить сейчас»). После перезагрузки системы проверьте, удалось ли убрать проблему.
Отключение/удаление антивируса для дальнейшего обновления
При правильно прописанных параметрах решить проблему с появлением ошибки «DNS-сервер не отвечает» на Windows 7, 8, 10 поможет проверка настроек антивирусной программы, способной блокировать доступ к «непонравившемуся» веб-узлу и вмешиваться в настройки операционной системы. Среди самых активных в этом отношении антивирусов известен Avast.
Последовательность действий:
- отключите модуль и сетевой экран антивируса в настройках, обновите страницу браузера;
- либо остановите работу программы на 15-20 минут, затем повторите попытку;
- либо замените другим антивирусным продуктом (если проблема возникает регулярно).
Полезно также настроить «белый список» сетевого модуля — Файервола — с добавлением проверенных ресурсов.
Сервер перестал отвечать на роутере TP-link
Для TP-link необходимо воспользоваться быстрой настройкой:
- После полной перезагрузки устройства нажать и зафиксировать в таком положении на 10-15 с. кнопку Reset.
- Далее написать в строке браузера адрес маршрутизатора, посмотрев данные на нижней задней панели устройства (например, «19.168.0.1»), а в «Дополнительных настройках» — логин/пароль.
- В открывшейся вкладке состояния необходимо проверить получение роутером DNS-адреса (в полях отображаются цифры, не нули).
- После перейти во вкладку сервера DHCP. Выбрать «Настройки» — «Включить» (Enable). После сохранить параметры.
Если не удалось исправить ситуацию, потребуется заполнить адреса предполагаемого и альтернативного серверов, как было изложено выше.
После сохраните настройки TP-линк.
Сервер перестал отвечать у провайдеров «Билайн» и «Ростелеком»
Когда испробованы основные методы, но сообщение об ошибке «DNS-сервер не отвечает» система все же выдает, очень вероятно, что причина на стороне провайдера.
Если интернет вам поставляет крупный оператор, это служит гарантией максимально слаженной работы, и ситуации, когда сервер ДНС не отвечает — редкость. Однако если все же случился сбой, необходимо связаться со службой поддержки.
Телефоны горячих линий (для физлиц) основных провайдеров:
- Ростелеком — 8 800 200 30 00
- Билайн — 8 800 700 8000, для вызова с мобильных телефонов — 0611
- Дом.ру — 8 (800) 333-70-00
В случае аварии на линии или проведения технических работ вам сообщат ориентировочный срок устранения проблемы.
Когда ничего не помогло
Когда все решения не принесли результата, и ДНС-сервер не отвечает по-прежнему, причина может крыться в глобальном сбое работы ОС. На это укажет описанный выше способ проверки маршрутизатора подключением к нему другого ПК или планшета.
Если устройства работают корректно, тогда восстановите Винду через «Параметры», выбирая по очереди в контекстном меню «Обновление и безопасность» — «Восстановление» — «Вернуть в исходное состояние». Начните процесс восстановления, следуя подсказкам мастера. По окончании проверьте доступ в сеть.
Другой причиной неудачных манипуляций по восстановлению работы утилиты ДНС могут служить VPN-сервисы — ПО, помогающие изменять IP-адрес и таким образом обходить блокирование отдельных ресурсов на уровне государства или конкретного провайдера. Если это ваш случай, отключите сервис ВПН, которым пользуетесь.
Редко, но все же бывает, что в ПК устарело программное обеспечение сетевой карты, особенно это касается семерки и восьмерки Виндовс (в десятой версии есть функция автоматического установщика). Тогда потребуется установить обновления, проверив драйверы в диспетчере устройств (при отображении «Ethernet-контроллер»).
Замена роутера
В случае если на первом этапе проверки маршрутизатора была выявлена проблема в работе устройства, и при всех изменениях настроек ДНС ошибка все же не устранена, вполне вероятно, что поврежден сам аппарат. В таком случае необходимо провести диагностику в сервисном центре. Если повреждение выявлено, потребуется ремонт роутера или замена новым.
Все о доменном брокере Павле Гросс-Днепрове.
- Что значит ошибка “Отсутствует подключение к DNS серверу”
- Что делать, если нет связи с ДНС сервером
- Сбросьте кэш через Windows
- Отключите антивирус
- Перезагрузите роутер и компьютер
- Настройте роутер
- Проверьте работу DNS-клиента
- Поменяйте DNS-серверы через настройки Windows
Каждый пользователь интернета хоть раз, но сталкивался с ошибкой “DNS сервер недоступен”. В статье мы расскажем, что означает эта ошибка, почему она возникает, а также какими способами можно исправить её в Windows.
Пример ошибки в браузере Chrome
Что значит ошибка “Отсутствует подключение к DNS серверу”
DNS-сервер — это структурный элемент в системе DNS (Domain Name System). Эта система позволяет преобразовывать доменные имена в IP-адреса сервера. Давайте разберемся, зачем это нужно.
Домен — это имя сайта, а IP-адрес — уникальный числовой идентификатор устройства (например, сервера) в компьютерной сети. Каждому доменному имени присваивается тот или иной IP-адрес. Для чего это делается? Поскольку файлы каждого сайта хранятся на одном из серверов в сети, чтобы попасть на любой сайт, пользователю нужно сначала обратиться к серверу. Для этого пользователь вводит имя сайта (домен) в браузер. После этого браузер отправляет запрос в интернет, находит сервер, на котором расположены файлы, и открывает сайт для пользователя. В этом ему помогает DNS-сервер. Он “подсказывает” какой IP-адрес у сервера, на котором расположены файлы. Без этих “подсказок” браузер не смог бы открыть нужный сайт.
Бывает, что DNS-сервер перестает работать или работает неисправно. В этом случае браузер не может найти нужный сайт и выдает ошибку “Нет соединения с DNS сервером” или ошибку с аналогичным содержанием.
Что делать, если нет связи с ДНС сервером
Проблема подключения DNS сервера может возникнуть по трём основным причинам: неисправность на стороне интернет-провайдера, ошибка в настройке локальной сети и некорректные внутренние настройки. Чтобы выяснить причину, в первую очередь продиагностируйте неполадки. Для этого в панели задач правой кнопкой мыши кликните на значок Сеть и выберите Диагностика неполадок. Windows постарается найти проблему и после этого покажет результаты:
Если по результатам диагностики ошибка не будет обнаружена, переходите к вариантам, описанным в инструкциях ниже.
Сбросьте кэш через Windows
Для этого:
1. В панели задач нажмите на значок Сеть и выберите Параметры сети и Интернет:
2. Кликните Сброс сети и подтвердите действие. Это позволит вернуть сетевые параметры, которые были установлены по умолчанию.
3. После того как компьютер автоматически перезагрузится, проверьте, исправлена ли проблема.
Если как и прежде DNS-сервер не отвечает, попробуйте следующий вариант.
Отключите антивирус
В некоторых случаях ошибка появляется из-за настроек антивируса: он ограничивает доступ к DNS-серверам и сайтам, которым не доверяет. Чтобы проверить, так ли это, приостановите работу антивируса. Для этого правой кнопкой мыши кликните на значок антивируса и выберите Отключить. Или найдите этот пункт во внутренних настройках программы.
Если проблема действительно в настройках антивируса, измените их. Например, в популярном антивирусе Avast это можно сделать через брандмауэр. Для этого достаточно отключить межсетевой экран или включить стандартные настройки доступа. Если у вас возникают сложности, найдите инструкцию на сайте разработчика или на тематических форумах. Также вы можете удалить антивирус и выбрать тот, который не будет препятствовать подключению. Если действия с антивирусом не помогли, переходите к следующим шагам.
Перезагрузите роутер и компьютер
Перезагрузите роутер: нажмите на нужную кнопку на задней панели. Обратите внимание: на задней панели также может находиться кнопка сброса — не перепутайте кнопки. Помимо этого вы можете обесточить роутер на 20-30 секунд и включить его заново. Если это не поможет, попробуйте перезапустить компьютер.
Также вы можете проверить работу домашнего интернета с другого устройства — ноутбука, планшета или телефона. Если подключение будет установлено, значит проблема в настройках устройства, с которого вы хотите подключиться. Если серверы не отвечают и при попытке подключиться с других устройств, значит проблема кроется в работе роутера или на стороне интернет-провайдера.
Настройте роутер
Чтобы проверить работу роутера и внести изменения:
1. В браузере перейдите к управлению маршрутизатором: в адресную строку введите IP-адрес админки. Варианты:
- для большинства маршрутизаторов — 192.168.1.1 или 192.168.0.1,
- для маршрутизаторов Xiaomi — 192.168.31.1.
2. Авторизуйтесь с помощью логина и пароля, которые указаны на роутере или в договоре с провайдером.
3. В настройках откройте раздел Интернет или WAN. Проверьте корректность настроек (они должны соответствовать пунктам, которые прописаны в договоре с интернет-провайдером). Если настройки не совпадают, позвоните на горячую линию.
Если по-прежнему не ясно, почему dns сервер недоступен, переходите к следующему шагу.
Проверьте работу DNS-клиента
Проверьте, запущена ли служба DNS-клиент. Для этого:
1. Введите комбинацию клавиш Windows + R, а затем команду «services.msc».
2. Правой кнопкой мыши выберите DNS-клиент и кликните Свойства:
3. Проверьте, выбран ли тип записи “Автоматически” и тип состояния “Выполняется”. В этом случае служба работает корректно. Если выбраны другие настройки, запустите службу и укажите автоматический тип запуска:
4. После этого кликните OK.
Поменяйте DNS-серверы через настройки Windows
Иногда серверы интернет-провайдера могут быть неисправны из-за технических работ или аварии. Если ни один из предложенных выше вариантов не помог исправить ошибку, вы можете попробовать изменить DNS-серверы интернет-провайдера на Google Public DNS. Они отличаются надежностью, а также регулярным обновлением кэша. Для этого следуйте пошаговой инструкции:
1. В панели задач нажмите на значок Сеть и выберите Параметры сети и Интернет:
2. Кликните Настройка параметров адаптера:
3. Правой кнопкой мыши нажмите на область активного соединения и кликните Свойства:
4. Поставьте галочку напротив пункта “IP версии 4 (TCP/IPv4)” и кликните Свойства:
5. Активируйте пункт “Использовать следующие адреса DNS-серверов” и укажите IP-адреса:
- в пункте Предпочитаемый DNS-сервер — 8.8.8.8,
- в пункте Альтернативный DNS-сервер — 8.8.4.4:
6. Кликните OK. DNS-серверы должны заработать через 3-5 минут.
Теперь вы понимаете, что значит сообщение в браузере “возможно DNS сервер недоступен”, а также знаете, как исправить проблему разными способами.









































.png)
(1).png)

.png)
(2).png)
(4).png)
(2).png)
(1).png)
.png)
.png)
.png)
.png)