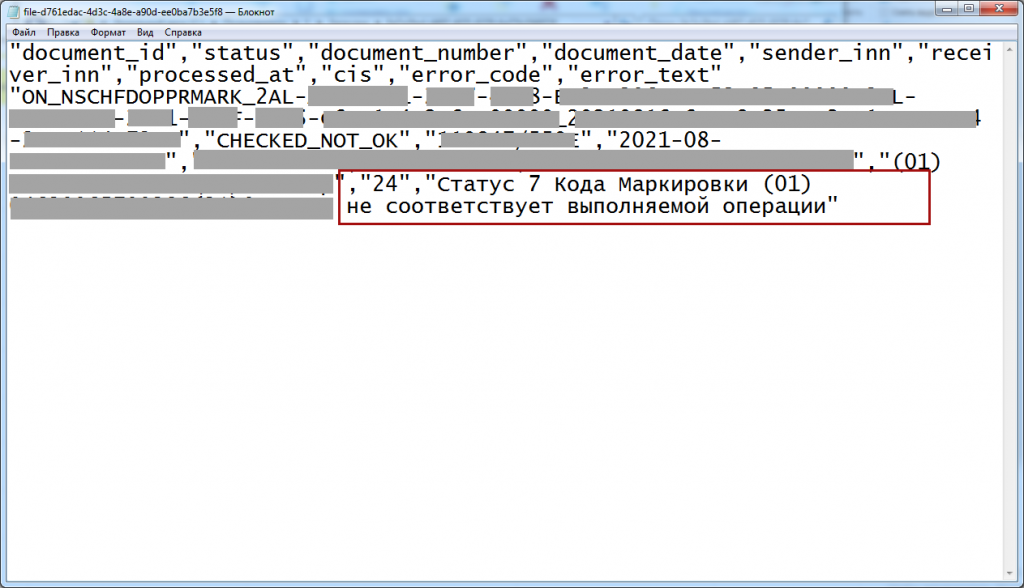|
|||
| RomarioAgro
25.11.20 — 12:47 |
Здравствуйте! Есть РИБ 1С:Розница 2.3 с несколькими магазинами. Включили маркировку обуви, на складе для бухгалтера закупок сделали эл. подпись, подключили ЭДО. Получили товар по ЭДО и оприходовали на другой магазин, с какого будет продаваться товар. В магазине стоит другой узел БД без каких либо эл. подписей. Продавец сканирует коробку обуви, появляется форма Подбора и проверки обувной продукции с ошибкой: «В информационной базе для пользователя … не найдено зарегистрированных сертификатов электронной подписи, связанных с организацией … Произошла ошибка при авторизации с ИС МП» Т.е. как бы Розница намекает, что должна быть подпись. При этом в инфе на ИТС на счет подписи на РМК ничего не сказано: |
||
| johnnik
1 — 25.11.20 — 13:25 |
В НСИ есть опция «Настройки подключения к ИС МП». снимите там галки «Контролировать марки при розничной продаже» и «….оптовой продаже». Ну а если это прям очень-очень важно (чтобы не пропустить «кривую» марку), то в том же меню есть настройка криптографии для ИС МП, в нее надо загнать подпись для этой организации и ИП. Никогда такое не встречал, так как во-первых незачем контролировать марки при продаже (при контроле происодит проверка корректности марки, кому принадлежит и т.п., на что тратится время), а во-вторых — очень хреновая идея — предоставлять доступ всяким левым продаванам к цифровой подписи организации или ИП-шника, незачем ей на компе розницы храниться |
||
|
RomarioAgro 2 — 25.11.20 — 13:43 |
(1) Спасибо большое, совет помог) Снимал галку на проверку при розничной торговле, а при оптовой — не снял. Теперь снял обе и перезапустил 1с-ку — заработало! Еще раз спасибо! |
 |
|
TurboConf — расширение возможностей Конфигуратора 1С |
ВНИМАНИЕ! Если вы потеряли окно ввода сообщения, нажмите Ctrl-F5 или Ctrl-R или кнопку «Обновить» в браузере.
Тема не обновлялась длительное время, и была помечена как архивная. Добавление сообщений невозможно.
Но вы можете создать новую ветку и вам обязательно ответят!
Каждый час на Волшебном форуме бывает более 2000 человек.

Еще немного — и «честный знак» станет ругательством. Все, кто начал настраивать интеграцию 1С и системы маркировки, солидно намучались. Как и при вводе любой инициативы, в официальных сообщениях все звучит легко и здорово, а на деле приходится здорово поморочиться, чтобы все работало как надо.
Мы в 42Clouds съели не одну собаку на настройке интеграции с «Честным знаком», потому что нам регулярно приходится сталкиваться с этой проблемой у наших клиентов. И что мы можем сказать? «Крепитесь». Увы, проблем немало, и разные нюансы всплывают там, где их совсем не ожидали.
Давайте посмотрим на самые распространенные проблемы интеграции 1С с «Честным знаком» и попробуем разобраться, как проводить операцию так, чтобы потом не было мучительно больно.
А зачем оно надо?
Но сначала вспомним, зачем вообще ввязываться в эту битву и что нужно, чтобы ее начать.
Зачем интегрировать 1С и «Честный знак»? Интеграция нужна, чтобы:
- избавиться от двойного ввода данных в 1С и «Честный знак»;
- автоматизировать процесс и разгрузить сотрудников;
- получать уведомления о приёмке, выбытии, передаче, перемещении или уничтожении товара в атематическом режиме;
- исключить пресловутый человеческий фактор.
Что понадобится для работы?
- усиленная квалифицированная электронная подпись (УКЭП);
- ЭДО;
- онлайн-касса с поддержкой системы «Честный знак»;
- сканер штрих-кодов;
- принтер этикеток.
И вот теперь посмотрим, что может пойти не так.
Чтобы настроить интеграцию между 1С и «Честным знаком», нужно:
- Получить усиленную квалифицированную электронную подпись и провести настройку программного обеспечения для работы с Государственной информационной системой мониторинга за оборотом товаров (ГИС МТ).
- Зарегистрироваться на сайте ГИС МТ.
- Настроить программы для работы с ГИС МТ:
- установить усиленную квалифицированную электронную подпись в 1С: Бухгалтерия.
- настроить подключение к 1С: ЭДО для обмена электронными документами с ГИС МТ.
- настроить обмен с ИС МП.
Как вы уже догадались, на каждом этапе могут поджидать «приятные неожиданности». Рассмотрим их по очереди.
Электронная подпись
Для корректной работы в Информационной системе маркировки и прослеживания (ИС МП) понадобится электронная подпись, которую можно получить двумя способами:
- Приобрести продукт 1С:Подпись. Его можно подключить через 1С: ИТС. Но тут нужно учитывать, что 1С:Подпись удобно подключать, но она может закрыть не все потребности. Например, сертификат, полученный с помощью 1С:Подписи, не подойдет для отправки регламентированной отчетности в контролирующие органы в электронном виде и для участия в торгах на электронных торговых площадках.
- Получить электронную подпись в одном из аккредитованных удостоверяющих центров (АУЦ).
Тут важно обратить внимание, что для регистрации продавца в ГИС МТ подпись должна оформляться на лицо, которое имеет право действовать от имени юридического лица/индивидуального предпринимателя без доверенности и которое указано в ЕГРЮЛ/ ЕГРИП.
После получения электронной подписи ее нужно будет установить в 1С. Для этого понадобится перейти в раздел «Администрирование» — «Обмен электронными документами» или «Администрирование» — «Обмен с ИС МП (обувь, табак…)» — группа «Настройка и Справочники». Потом надо будет перейти по ссылке «Настройки электронной подписи и шифрования» и добавить подпись.
После установки обязательно нужно проверить, все ли установилось правильно — именно на этом моменте многие срезаются, а потом не могут найти источник проблем. Так что по завершению установки нужно нажать кнопку «Проверить…» и убедиться, что система поставит зеленую отметку в каждой строке.
Регистрация на сайте «Честный знак»
С регистрацией, казалось бы, все понятно — надо следовать инструкциям на сайте «Честного знака», там даже видеоинструкция есть. Есть только один нюанс: сначала нужно пройти проверку
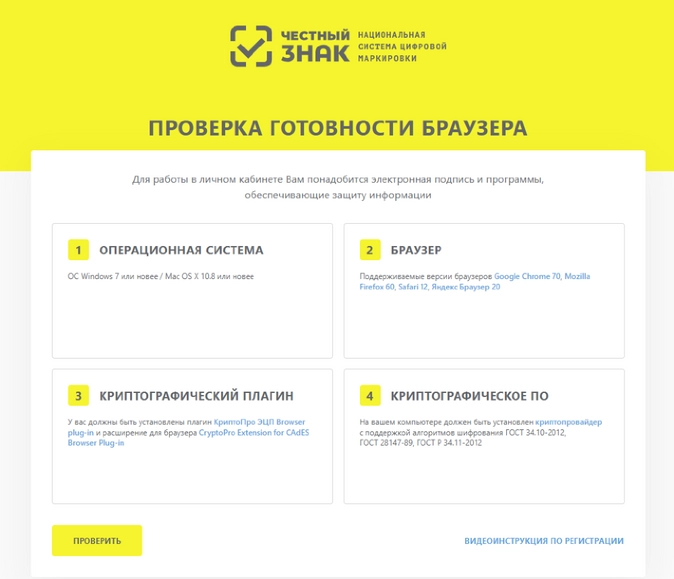
Что будет проверять сайт:
- Операционную систему. Это должна быть ОС Windows 7 или новее / Maс OS X 10.8 или новее.
- Браузер. Поддерживаемые версии браузеров: Google Chrome 70, Mozilla Firefox 60, Safari 12, Яндекс Браузер 20.
- Криптографический плагин: у вас должны быть установлены плагин КриптоПро ЭЦП Browser plug-in и расширение для браузера CryptoPro Extension for CAdES Browser Plug-in.
- Криптографическое ПО: криптопровайдер с поддержкой алгоритмов шифрования ГОСТ 34.10-2012, ГОСТ 28147-89, ГОСТ Р 34.11-2012
Давно видели сайт с такими требованиями и с видеоинструкциями по регистрации? Зато с первого взгляда понятно, с чем придется иметь дело.
И да, стоит использовать для регистрации свежеустановленный или свежеобновленный браузер. А не то могут всплыть подводные камни. Например, один из наших клиентов долго не мог пройти проверку сайта, тысячу раз все перепроверил, а потом уже с нашей техподдержкой выяснил, что камнем преткновения стал отключенный в браузере JavaScript.
В четвертом пункте проверки сайта тоже есть свои «скелеты в шкафу»: на одном рабочем месте не стоит устанавливать два криптопровайдера (КриптоПро и VIPNet). Сертификаты, которые выпущены под КриптоПро, не будут работать с VIPNet, как и сертификаты, которые выпущены под VIPNet, не будут работать с КриптоПро.
1С:ЭДО
Все, что надо было сделать раньше — это была только разминка. Теперь надо наладить электронный документооборот. Как это сделать? Одним из трех способов:
- Самостоятельно по инструкции пользователя под конкретную конфигурацию. Инструкции можно почитать тут.
- Через помощника подключения 1С: Отчетности, если вы используете этот сервис.
- «Обратитесь к соответствующему техническому специалисту» — тоже один из официальных вариантов подключения.
Своим клиентам мы советуем прибегать к третьему варианту и делаем настройку 1С:ЭДО через техподдержку.
Тут еще есть такой нюанс: в работе обе стороны сделки, т.е. и покупатель, и продавец, должны быть подключены к одному оператору ЭДО или к операторам, между которыми настроен роуминг. Если это не так — работать система будет, но могут выплывать непредсказуемые ошибки, подглючивания и зависания.
Обмен с ИС МП
Если после ЭДО еще остались силы, то новое поле граблей ждет при настройке обмена 1С и ИС МП. Это делается через раздел «Администрирование» — «Интеграция с ИС МП». Здесь вы можете начать вести учет маркируемой продукции и запустить проверку онлайн статусов кодов маркировки при оптовых («Контролировать статусы кодов маркировки») и розничных («Контролировать статусы кодов маркировки при розничных продажах») продажах.
Также в этом разделе можно настроить автоматический обмен данными с ИС МП по заданному расписанию. Для автоматического обмена потребуется для каждой компании установить сертификат электронной подписи и сохранить пароль к нему («Настроить сертификаты организаций для подписания сообщений и авторизации на сервере»). Для каждого используемого для обмена с ИС МП сертификата нужно будет указать наименование организации и пользователя, имеющего право подписи сообщений.
На этой же вкладке «Интеграция с ИС МП» настраивается подключение к СУЗ на вкладке «Параметры подключения к СУЗ».
Настройка подключения к СУЗ
Ключевые параметры подключения, которые нужно ввести при настройке, — IP-адрес, порт, токен, идентификатор СУЗ (OmsId) — вы можете узнать в личном кабинете «Честного знака».
Стоит обратить внимание, что Центр развития перспективных технологий (ЦРПТ) — оператор ИС МП — иногда изменяет формат обмена с СУЗ. В настройках СУЗ должна указываться используемая на текущий момент версия. Как правило, это версия с самым старшим номером из списка. Но не всегда: порой случается так, что на самую свежую версию ЦРПТ еще не перешел, в этом случае будет использоваться предыдущая.
Настройка номенклатуры
Осталось дело за малым — настроить номенклатуру и подключить оборудование (да, «только начать и закончить»).
Идем в раздел «Справочники» — «Номенклатура».
Если нужно изменить существующую номенклатуру, то открываем карточку существующей номенклатурной позиции двойным щелчком левой кнопки мыши и в поле «Маркировка и контроль» выбираем нужный вид номенклатуры. Потом открываем раздел «Классификация» и заполните поле ТН ВЭД.
Если нужно создать новый вид номенклатуры, то действуем так же, только в поле «Маркировка и контроль» нажимаем кнопку «Создать» и заполняем все поля номенклатуры.
Чтобы изменить реквизиты «скопом», идем в «НСИ и администрирование» — «Администрирование» — «Обслуживание» — «Корректировка данных» — «Групповое изменение». В форме «Дополнительные параметры» — «Специальные возможности» устанавливаем флаги «Показывать служебные реквизиты» и «Режим разработчика». Для выбранных позиций номенклатуры для реквизита «Вид номенклатуры» устанавливаем вновь созданный вид и в нужное значение — реквизит «Особенность учета».
Обратите внимание, что это действие выполняется однократно, но требует прав администратора и должной квалификации.
Устройства
Теперь, чтобы все завелось и работало, надо наладить работу трех устройств. Что понадобится:
- сканер штрихкодов, поддерживающий работы с двумерными штрихкодами DataMatrix,
- оборудование для печати кодов маркировки,
- контрольно-кассовая техника.
Самое главное — чтобы устройства были «одобрены» 1С. Как это проверить? На сайте «1С:Предприятие 8»: «Платформы и технологии» — «Стандартные библиотеки» — «1С:Библиотека подключаемого оборудования».
Но даже с такими устройствами могут повылезать непредвиденные проблемы подключения. Все их расписать невозможно, иначе пришлось бы издавать трехтомник. Но у наших клиентов 6 из 10 обращений по проблемам интеграции 1С и «Честного знака» упираются именно в оборудование. «Диагностировать и лечить» каждую проблему нужно отдельно.
Как видите, грабли могут поджидать на каждом шагу. Если зарыться в мануалы, пересмотреть все видео и прочитать все инструкции, есть шанс самостоятельно настроить все идеально. К сожалению, пока что внедрение «Честного знака» требует слишком тщательного изучения информации и даже действий «методом научного тыка». Возможно, с ростом проекта ситуация поменяется, а пока лучше обращайтесь за помощью.
Мы в 42Clouds силами технической поддержки и консультантов 1С (бесплатные консультации входят у нас в два тарифа из трех) помогаем своим клиентам настроить интеграцию и съели на этом уже не одну собаку.
ООО СКЛИТ
ООО «ЭНКОД» (ENCODE)
Компания партнер (тестовая)
ООО «Русская Броня»
ООО «ОС-Технолоджи»
ООО «ОКТО»
ООО «МедтехТД»
Деловая Автоматизация
Центр Отраслевых Решений
ООО «НПО Варя»
ООО «АСпром»
ИП Борец Борис Юрьевич
ООО «ИТРЕШЕНИЯ24»
ID-RUSSIA
Малленом Системс
ООО «Би Ай Решения»
ООО «ГАЛИОН-ИТ»
Фирма «Программы для бизнеса»
GetMark
VISIOTT Traceability Solutions
ООО Фармнет плюс
АТОЛ
Origrnal group/ TraceWay
3Keys GmbH
Эксид Консалтинг (Exceed Consulting)
АйТи План ООО
ООО «ПАРУС»
ООО «Петер-Сервис Спецтехнологии»
ЦШК Гексагон
ООО «Ва Системс»
Docrobot
Общество с ограниченной ответственностью «СИСЛИНК»
ООО «Программы для Бизнеса»
ООО МК «Электролюкс»
Клеверенс
Awara IT
ООО «Макро Технолоджи»
АО «Калуга Астрал»
Контур
ООО «КПМГ Налоги и Консультирование»
ООО Стилон
ПАО «Мобильные ТелеСистемы»
Эвотор ОФД
ООО «Бицерба Рус»
ООО Дримкас
АйТи какие
Комплексная Интеграция
ООО ГК «ТриАР»
ООО «Квантрон Групп»
Интелл-систем
Агент Плюс
ГК Маст
Маркджет
Металлстроймаш
Компания КомЛайн
ООО Компания Тензор (СБИС)
ООО «ТУ СОФТ»
Скандрайв
АО «НХЛ-Трейд»
ФармЭксперт
ООО «Логнекс»
СТОИК
ООО «РЭЙ»
Rfxcel
ЦРПТ
Сканпорт
Эвотор
СКАН СИТИ
ТОО «РудСпецАвтоматика»
ООО «Хэндисофт»
РИТЕЙЛ СОФТ ООО
ООО «Компания «К-Сервис»
ООО Трекмарк
ООО ИТ «КЛАСТЕР»
ВИНДЖЕТ
ООО «ИНОКСТЕХ»
ООО «ДК-Софт»
ООО «ОФТ»
ООО ТЦ «Альфа-Контакт»
ООО «Сенсотек» (Cognex, Sensopart)
ООО «ВЕКАС»
АИС-софт
Содержание
- Ошибки при обработке документов Честным знаком
- Как узнать статус документа в Честном Знаке?
- Проверка статуса кодов маркировки Честный Знак
- Инструкция как проверить статус кода маркировки:
- Проблемы маркировки товара: нюансы и сложности работы с системой Честный ЗНАК
- Основные проблемы маркировки товаров
- Для экономии Вашего времени
- Сложность №1: подготовка к регистрации в системе Честный Знак
- Нюансы №2: получение кода маркировки на товар
- Особенность №3: оплата кодов маркировки
- Проблема №4: нанесение кода DataMatrix
- Контроль кодов маркировки в программах 1С
- Цель контроля кодов маркировки
- Как в 1С настроить проверку кодов маркировки
- Маркировка 1С
- Какие инструменты используются для проверки кодов маркировки
- Как используется рабочее место «Проверка кодов маркировки»
- Какие проблемы бывают при контроле кодов маркировки
Ошибки при обработке документов Честным знаком
Когда стороны сделки подписывают УПД, оператор ЭДО, передаёт в ГИС МТ «Честный ЗНАК» информацию, содержащуюся в этом документе. Затем в системе маркировки начинается дополнительная проверка документа и после завершения проверки, пользователь в личном кабинете системы маркировки может увидеть следующий результат:
- Когда у документа появляется статус «Обработан успешно» — означает, что произошел переход прав собственности на маркированные товары. Товары из документа можно реализовывать дальше.
- Когда у документа появляется статус «Обработан с ошибками» — означает, что переход права собственности на маркированные товары не произошел.
Как узнать статус документа в Честном Знаке?
Для просмотра статуса документа необходимо выполнить следующие действия:
1. Перейдите в личный кабинет по ссылке
2. Выберите необходимую товарную группу:
3. Перейдите в раздел «Документы»:
4. В разделе «Документы» выберите вкладку «Документы»:
5. Статус документа можно отфильтровать:
6. Если есть документ со статус «Обработан с ошибкой», то ошибку можно посмотреть, зайдя в документ:
7. Для того чтобы посмотреть ошибку, нажмите на кнопку «Сформировать список ошибок»
8. Дождитесь формирования списка ошибок:
9. Затем скачайте список ошибок, нажав на кнопку «Скачать список ошибок»
10. Скачанный документ рекомендуется извлечь из архива и открыть через блокнот:
11. Затем в документе можно посмотреть текст ошибки:
В образце указан номер ошибки «24», «Статус кода маркировки <КМ>не соответствует выполняемой операции»
Источник
Проверка статуса кодов маркировки Честный Знак
После принятия товара, все коды маркировки переходят в вашу собственность. Соответственно вся ответственность по товару тоже ложится на ваши плечи.
Поэтому необходимо делать проверку кодов маркировки перед принятием УПД. При передаче товаров поставщики могут допустить ошибку. Допустим некорректно заполнить коды маркировки в УПД, забыть ввести марки в оборот. Если вы приняли УПД без сверки, то получить штраф рискуете именно вы, а не поставщик.
Как делать сверку кодов маркировки, а также ошибки приёма УПД через ЭДО мы рассмотрели в прошлых статьях.
1. Во-первых, чтобы убедиться в отсутствие нарушений проведите проверку статуса кода маркировки. Это можно сделать в личном кабинете Честного знака.
Инструкция как проверить статус кода маркировки:
- Зайдите в личный кабинет ЧЗ;
- Выберите товарную группу;
- Перейдите в раздел «Коды маркировки» из левой боковой панели, воспользуйтесь фильтром в столбце «Код».
- Вставьте в пустое поле код идентификации и выберите «Применить». Статус кода отобразится в столбце «Статус кода».
Если статус кода маркировки «Эмитирован» т.е. код не введен в оборот. Необходимо связаться с поставщиком и попросить ввести товар в оборот. Продавать товар, не введённый в оборот нельзя.
2. Во-вторых, необходимо проверить коды маркировки на излишки до 1 декабря.
В статье про новые штрафы Честный Знак мы уже писали, что у налоговиков есть приложение Честный Знак ГОС, которое фиксирует все ваши нарушения в реальном времени.
Остатки кодов маркировки как раз является одним из таких нарушений. Остатки (излишки) кодов маркировки – это когда в системе Честного знака за вашей торговой точкой числятся коды, которых у вас нет в наличии.
Например, вы продали товар, но информация о проданном товаре, по каким-то причинам не ушла в систему Честного знака.
Причины могут быть разные — ошибки продавца, потеря интернет соединения, не продлен договор с ОФД. И это привело к тому, что данные о продажи не были отправлены в систему Честного Знака.
В личном кабинете нет функционала, чтобы проверить, какие коды были списаны, а какие еще числятся за вами. В этом вам поможет наша программа ТриАР-контроль марок, которая поможет вам проверить коды маркировок, узнать точное количество остатков и провести массовое списание излишков марок
Что нужно сделать:
- Установить программа ТриАР-КМ;
- Просканировать коды в магазине. Программа автоматически выделит излишки марок, останется только нажать кнопку списать;
- Программа автоматически отправит данные в систему.
Источник
Проблемы маркировки товара: нюансы и сложности работы с системой Честный ЗНАК
Все больше товарных категорий попадают под требования системы маркировки и прослеживаемости товаров. Для легкой промышленности запрет на оборот без кодов маркировки стартует с боем курантов — 1 января 2021 года. Чтобы быть готовым, бизнесу нужно понимать нюансы нововведения и проблемы, которые придется решать, запуская процесс. Мы изучили мнения экспертов рынка и собрали все сложности и нюансы маркировки в отдельный обзор.
Основные проблемы маркировки товаров
Сложности маркировки продукции ждут всех участников оборота: производителей, оптовиков, розницу и импортеров. Конечно, масштаб изменений будет отличаться для небольшого магазина и крупного дистрибьютора.
Но основные проблемы, с которыми столкнется бизнес, не зависят от роли участника, а обусловлены особенностями подготовки к работе с системой «Честный Знак» и теми процессами, которые организовало для предпринимателей государство.
Для экономии Вашего времени
Сложность №1: подготовка к регистрации в системе Честный Знак
Первое, что необходимо сделать каждому участнику оборота — пройти регистрацию в Честном Знаке. Несмотря на то, что в системе маркировки процесс продуман и построен достаточно просто, для успешной регистрации потребуется подготовка.
Для начала необходимо оформить криптоподпись. УКЭП выпускается только на руководителя компании, за исключением двух случаев.
- руководителем компании является зарубежный специалист без СНИЛС,
- подпись нужна для представительства зарубежной организации.
На этом сложности не заканчиваются. Сама регистрация невозможна, если компьютер не пройдет по техническим требованиям «Честного Знака», а именно:
- установленный криптографический плагин и криптопро провайдер для обмена электронными документами;
- готовность браузера: поддерживаются версии Яндекс Браузер 20, Google Chrome 70, Mozilla Firefox 60, Safari 12;
- операционная система компьютера Windows 7 или Maс OS X 10.8.
Помимо чисто технических нюансов, появятся финансовые траты: приобретение лицензии на право использования средства криптографической защиты информации.
Чтобы получить доступ в личный кабинет «Честный Знак» и начать работу, потребуется ввести идентификатор, выданный оператором электронного документооборота, или указать ЭДО Лайт. Можно добавить сотрудников, имеющих право работы с документами в системе «Честный Знак» помимо руководителя, указав дополнительные сертификаты УКЭП (за них нужно платить отдельно).
Наконец, потребуется подписать с оператором маркировки договоры для каждой товарной группы, их формы утверждены Министерством торговли. Документы формируются автоматически исходя из данных профиля компании. Без подписанного документа работать с маркировкой не получится.
Нюансы №2: получение кода маркировки на товар
Единым хранилищем информации о маркировке на все товары является «Национальный каталог маркированных товаров». Данные в него поступают через обмен информацией из ГС1 РУС, так как «Честный Знак» использует стандарты GS1 в качестве базовых.
Ассоциация ГС1 РУС или ЮНИСКАН — это организация, выдающая штрихкоды EAN. Большинство компаний в мире используют этот стандарт кодов для описания продукции. Кроме нее никто в России не может присвоить код системы GS1.
Чтобы стали доступны коды маркировки, сначала в системе «Честный Знак» нужно описать сами товары. Причем создание карточек возможно только через:
- дополнение карточек товаров, подтянутых автоматически из ГС1 РУС;
- описания карточек товаров, входящих в принадлежащий Участнику ГС1 РУС диапазон кодов товаров.
Если участник не является членом ГС1 РУС, создать карточки товаров невозможно, можно только регистрировать товарные остатки в упрощенном порядке.
Участие в ассоциации Юнискан оплачивается ежегодно.
- 25 000 рублей – вступительный взнос,
- 15 000 рублей – ежегодный взнос.
- 3 000 рублей – оплата в первый и последующие годы для участников программы обязательной маркировки, если они производители и импортеры.
Особенность №3: оплата кодов маркировки
Чтобы оформить заказ на коды маркировки, нужно их оплатить из расчета 60 копеек с НДС за один код. «Честный Знак» работает только по предоплате, поэтому придется пополнить баланс лицевого счета на нужную сумму. Причем для каждой товарной группы открывается отдельный лицевой счет.
Сам заказ размещается через раздел на сайте «Честный Знак» под названием «Станция управления заказами». Полученные коды отобразятся в реестре «Коды маркировки» в статусе «Эмитирован. Выпущен». Поручить выпуск кодов сторонним исполнителям или посредникам не получится, так как размещать заказы в системе могут только участники маркировки или владельцы товара.
Хранить коды после печати нельзя. Как только код эмитирован и напечатан, появится дата «Печать доступна до» и после нее напечатать или скачать коды будет невозможно.
Проблема №4: нанесение кода DataMatrix
Чтобы напечатать и нанести DataMatrix на продукцию, отведено 60 рабочих дней. После этого срока код аннулируют, заказывать и оплачивать КМ придется заново.
Для импортеров есть сложности с введением кодов в оборот. ДатаМатрикс уже должен быть нанесен, когда изделие попадает на территорию РФ:
- для участников ЕАЭС — до пересечения границ,
- для остальных — до таможенной очистки.
Подать заявку на ввод в оборот может только организация с правом собственности на продукцию, а у импортера на момент выпуска кодов такого права еще нет.
Как можно организовать нанесение маркировки:
- непосредственно на производстве,
- на таможенном складе,
- у логистического провайдера.
С организацией процесса нанесения кодов возможны проблемы. Далеко не каждое зарубежное производство согласится наладить у себя процесс маркировки изделий для импорта в Россию. Да и контролировать качество и правильность нанесения Data Matrix компаниям-импортерам проблематично.
Источник
Контроль кодов маркировки в программах 1С
В программах 1С имеется возможность контролировать коды маркировки, что позволяет избежать ошибок при отражении операций с маркируемой продукцией или исправить их в оперативном режиме.
Цель контроля кодов маркировки
Успешное выполнение операций в информационной системе МП «Честный знак» возможно только при определенном статусе и определенном владельце кодов маркировки. К примеру, для реализации маркированного товара маркировочный код должен иметь статус «В обороте», а владельцем должен быть продавец этого товара.
При этом могут быть исключения в течение переходных периодов для товарных категорий, у которых они определены (к примеру, табачная продукция, выпущенная до 1 июля 2020 г.). Если в информационную систему «Честный знак» поступят неверные сведения о кодах или владельце, операция выполнена не будет. И тогда коды не перейдут к покупателю или не будут выведены из оборота.
В программное обеспечение на базе 1С встроены специальные проверки маркировочных кодов, предоставляющих пользователям сведения о текущем статусе и владельце кодов маркировки напрямую из программ.
Задача этих специальных проверок сводится к тому, чтобы выдать предупреждение пользователям о возможных проблемах как можно раньше, до фактического исполнения операции, т.е. еще на этапе подготовки необходимой документации, чтобы решить возникшую проблему было проще. Кроме того, проверки позволяют получить сведения напрямую из программы 1С, что исключает необходимость использовать дополнительное внешнее программное обеспечение.
Как в 1С настроить проверку кодов маркировки
Для настройки проверки кодов маркировки пользователю нужно задать порядок обработки и контроля. Для этого он заходит в форму «НСИ и администрирование», выбирает «Администрирование», переходит в «Интеграция с ИС МП (обувь, одежда, табак…)» и далее заходит в «Настройки сканирования кодов маркировки».
При указании настроек он может, к примеру, сделать возможность «Запрашивать данные сервиса», чтобы контролировать статусы и владельца кодов маркировки. Для этого нужно поставить соответствующие флажки напротив «Контролировать статусы кодов маркировки» и «Контролировать владельцев кодов маркировки».
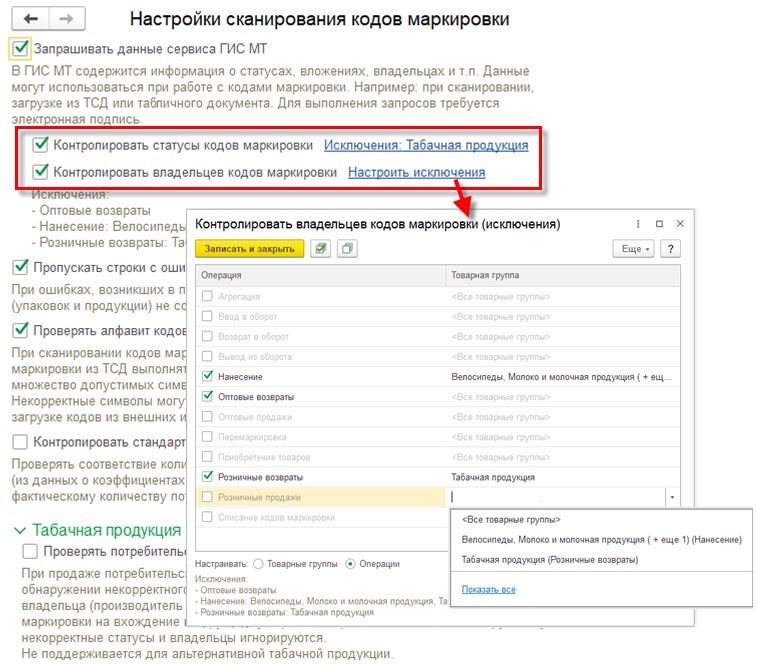
При этом пользователь может поставить исключения для операций или товарных групп. Для указания исключений используются гиперссылки рядом с настройками, где ставятся флажки по контролю статусов и владельцев. Когда исключения будут указаны, они отобразятся в заполняемой форме.
Указание исключений необходимо для более гибкой настройки проверки кодов маркировки в течение переходного периода, пока не все участники оборота должны отражать операции с продукцией, подлежащей маркировке. В этом случае проверка по отдельным операциям для конкретных групп товаров может быть лишним действием.
Пользователь может временно отключить контроль статусов и владельцев, например, на сеанс работы с формой «Подбор и проверка» продукции, подлежащей маркировке в меню «Еще» используемой формы.
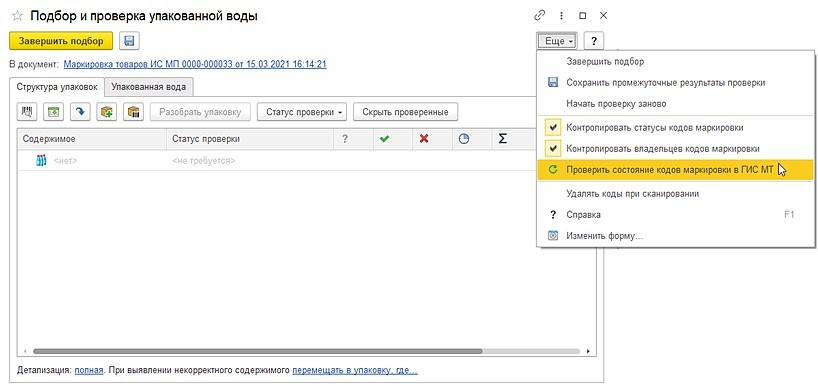
Эти настройки используются при проверках только на стороне программы 1С. При этом они никак не влияют на выполнение проверок на стороне Центра развития перспективных технологий (оператора системы маркировки), а потому не снимают ответственности, которая связана с оборотом продукции, подлежащей маркировке.
Маркировка 1С
Закажите маркировку “под ключ” в “Первом Бите”. Комплексное решение от официального партнера оператора ЦРПТ.
- Регистрация в системе маркировки “Честный ЗНАК”, заказ УКЭП;
- Настройка и доработка 1С, подбор и настройка оборудования;
- Обучение сотрудников, создание инструкций;
- Техническая поддержка 24/7
Какие инструменты используются для проверки кодов маркировки
Контролировать коды в программах 1С можно при выполнении определенных хозяйственных операций, например, при поступлении или выводе товаров из оборота, а также для проверки текущего статуса, который не связан с выполнением определенной операции.
В первой ситуации контроль кодов маркировки товаров и групповых упаковок осуществляется в момент их указания или проверки через форму «Подбор и проверка маркируемой продукции». Кроме того, контроль проводится и при сканировании кода маркировки в рабочем месте кассира.
Во второй ситуации контроль кодов маркировки осуществляется в любой удобный момент в рабочем месте «Проверка кодов маркировки».
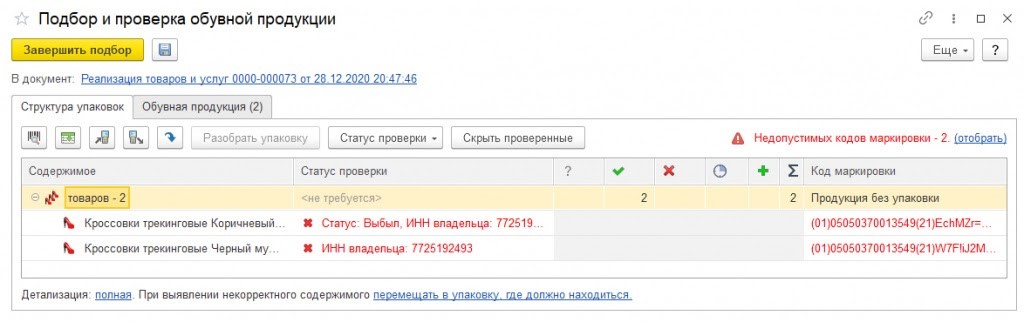
В форме «Подбор и проверка маркируемой продукции» имеется столбец «Статус проверки», используемый одновременно для передачи информации о статусе кода маркировки в информационную систему «Честный знак», о владельце, а также о результатах проверки фактического наличия кода.
Если пользователь в ходе проверки кодов маркировки обнаружит некорректный для этой операции статус кода или принадлежность владельцу, в графе «Статус проверки» указывается результат этой проверки в виде «Статус. » и/или «ИНН владельца. » с проставлением текущего (некорректного) статуса и/или владельца в информационной системе «Честный знак». Чтобы указать данный момент оператору, статус и код указываются красным.
В случае, когда статус и владелец указаны верно или когда проверка по статусу и владельцу отключена, статус маркировочного кода и его владелец в информационной системе «Честный знак» не отражаются. При этом в столбце «Статус проверки» указывается результат проверки присутствия кода:
- «Не проверялся» — он ставится первоначально, при условии отсутствия сообщений о недостоверном статусе или владельца;
- «В наличии» — он указывается, если код маркировки стоит в документе поступления и присутствует среди фактически поступивших маркировочных кодов;
- «Отсутствует» — он проставляется, если кода маркировки нет в документе поступления, но он имеется среди фактически поступивших маркировочных кодов;
- «Не числился» — он указывается, когда код не был проставлен в документе поступления, однако он есть среди фактически поступивших маркировочных кодов.
Когда маркировочный код не проходит проверку по статусу или владельцу и информационной системе «Честный знак», то его невозможно добавить в форму подбора и проверки. При этом пользователь получает соответствующее уведомление.
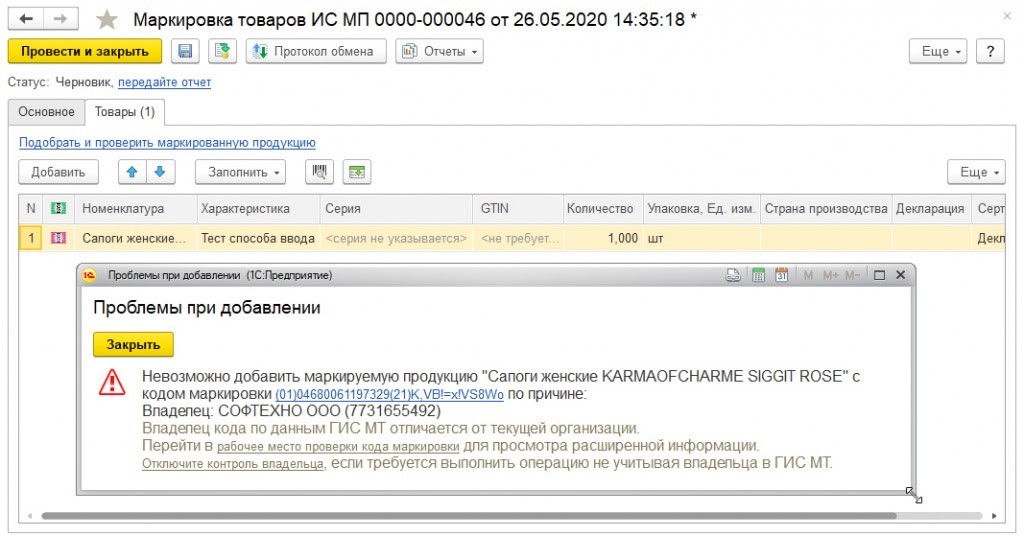
В нем есть гиперссылки, по которым можно пройти в рабочее место «Проверка кодов маркировки». Кроме того, можно также перейти в панель администрирования, чтобы отключить контроль статусов.
Как используется рабочее место «Проверка кодов маркировки»
Через рабочее место «Проверка кодов маркировки» пользователь может в любое удобное время получить подробные сведения о маркировочном коде. В него можно зайти через панель «Обмен с ИС МП (обувь, одежда, табак. » по гиперссылке «См. также», если выбрать «Проверка кодов маркировки». В рабочем месте пользователь может проставить один или несколько кодов для проверки с помощью сканера штрихкодов, а также загрузить коды из терминала сбора данных или из внешнего файла.
Кроме того, пользователь может открыть рабочее место из окна уведомления об ошибке при вводе маркировочного кода. В данной ситуации автоматически появляются сведения по этому коду.
Еще один вариант открытия рабочего места — через форму списка или элемента справочника «Штрихкоды упаковок и товаров». В такой ситуации в рабочем месте появляется информация по выделенному коду (или нескольким кодам).
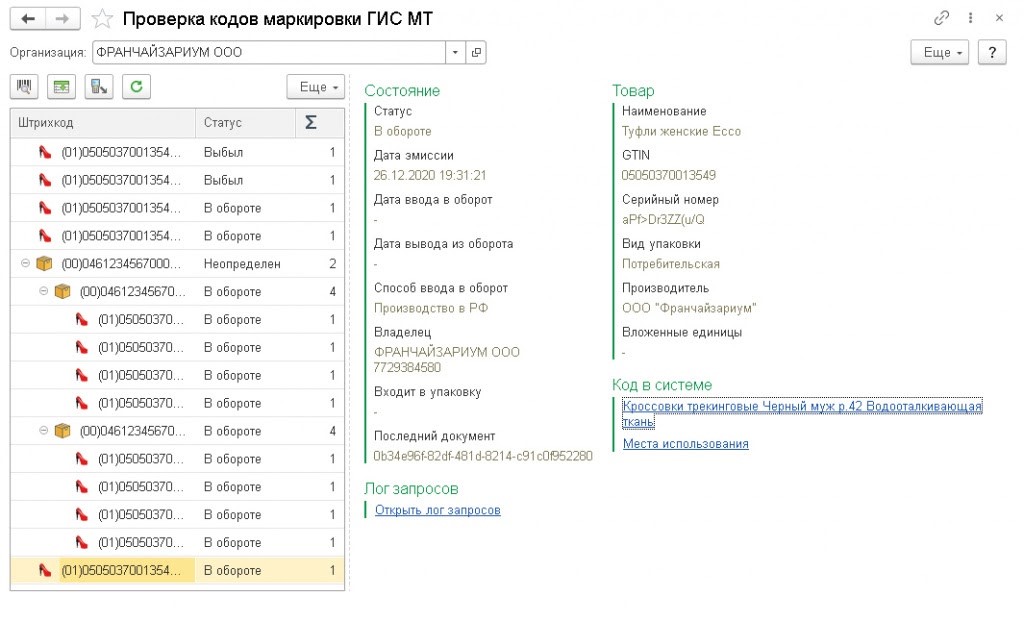
В форме проверки маркировочного кода показываются сведения о текущем состоянии кода по данным информационной системы «Честный знак» — статусы, особое состояние, даты ввода и списания, наименование, детальная информация и пр.
Эта информация — те же сведения, выводимые в личном кабинете информационной системы «Честный знак». Кроме того, в рабочем месте указываются сведения, связанные с этим маркировочным кодом в базе 1С — номенклатура, характеристика, серия, гиперссылка на элемент справочника «Штрихкоды упаковок и товаров». Из рабочего места можно перейти в отчет «Места использования», указывающий объекты информационной базы, в которых используется этот маркировочный код.
Какие проблемы бывают при контроле кодов маркировки
При проверке маркировочных кодов иногда возникает проблема — в форме проверки у покупателя указывается, что текущим владельцем кода является сам покупатель. Такая ситуация значит, что поступление этих маркировочных кодов было уже оформлено. Это возможно, если электронный документ был утвержден без проверки, подтверждение проведено в личном кабинете информационной системы «Честный знак» или через другое программное обеспечение.
Кроме того, такая проблема возникает, когда было дублирование введенного в программу 1С документа. Проверять коды на этой стадии не имеет смысла, поскольку это нужно делать до подтверждения поступления. Кроме того, не требуется и проводить дополнительные действия с маркировочными кодами.
Если при проверке поступивших товаров или при их выборе при отгрузке в форме проверки указан ИНН сторонней организации (не покупателя и не продавца), то вполне возможно, что они изготовлены в течение переходного периода, когда изготовители были обязаны маркировать продукцию и подавать сведения в информационную систему о вводе в оборот маркируемой продукции, но при этом у них еще не наступила обязанность сообщать информацию об обороте маркируемой продукции. Иными словами, продукция, подлежащая маркировке, не числится за поставщиком на дату совершения сделки. Однако при этом можно осуществлять операции с такими товарами. В такой ситуации требуется настроить исключения проверки маркировочных кодов или же на время отключить контроль в форме подбора и проверки.
В иных ситуациях требуется проанализировать причины появления ошибок по каждой отдельно взятой операции. Вполне возможно, что поставщик отразил отгрузку товаров раньше, чем оформил в своей программе поступление маркировочных кодов. Также возможно, что коды заказывались и вводились в оборот одной компанией, а товар отгружался от имени другой организации, аффилированной с первой.
Провести первоначальный анализ можно через рабочее место «Проверка кодов маркировки». После этого потребуется обратиться к поставщику и совместными усилиями проанализировать ситуацию и привести документы в порядок.
Еще одна частая проблема — неправильное сопоставление маркировочного кода карточке номенклатуры в программе 1С, к примеру, при изменении номенклатуры или другой нормативно-справочной информации. Данное сопоставление указывается в справочнике «Штрихкоды упаковок и товаров». Гиперссылка на элемент указанного справочника для проверяемого маркировочного кода содержится в рабочем месте «Проверка кодов маркировки».
Если появляется системная ошибка при подборе или проверке маркировочных кодов, сведений о статусе или владельце недостаточно. Для проведения анализа нужно обращаться за помощью к специалистам, обслуживающим программу или в техподдержку. При этом вместе с описанием ошибки потребуется предоставить лог (историю) запросов к информационной системе.
При проверке маркировочных кодов в рабочем месте «Проверка кодов маркировки» запись истории включается автоматически, а ссылка для открытия будет непосредственно на рабочем месте. Также в текстах некоторых ошибок указывается гиперссылка для временного включения лога запросов и просмотра ранее включенного лога.
Кроме того, пользователь может вручную включить запись логов перед непосредственным выполнением проблемной операции. Для этого в рабочем месте «Обмен с ИС МП (обувь, одежда, табак…)» нужно зайти в группу «См. также». Запись можно включить на конкретное время — 5, 10 или 15 минут. Здесь же будет находиться гиперссылка «Открыть», с помощью которой можно просмотреть лог в текстовом формате и при необходимости сохранить его.
Остались вопросы по контролю кодов маркировки в программах 1С? Звоните нашим специалистам!
Сервисы, помогающие в работе бухгалтера, вы можете приобрести здесь.
Источник
Содержание:
- Маркировка обувной продукции
- Подключение подсистемы интеграции
- Обмен с ИС МП
- Настройка НСИ
- ЭДО
- Поступление маркируемой обувной продукции
- Возврат обувной продукции поставщику
- Розничные продажи
- Возврат товаров от покупателя
- Возврат маркируемой обуви без марки
- Списание товаров и Вывод из оборота ИС МП
- Поступление маркированной продукции от зарубежных поставщиков (импорт)
- Маркировка остатков
Маркировка обувной продукции
С 1 июля 2020 года запрещается ввод в оборот, оборот и вывод из оборота немаркированной обуви (за некоторым исключением). Розничные продавцы обувных товаров с 1 июля 2020 года должны реализовывать только маркированную обувь. Не реализованную к 1 июля 2020 немаркированную обувь необходимо промаркировать до 1 сентября 2020 года (подробнее). Любой участник оборота обувных товаров должен маркировать ранее маркированную обувь, если утрачен или поврежден код. Например, розничные продавцы должны маркировать товар, если покупатель возвращает его без кода.
Для корректной работы все участники оборота обувной продукции должны зарегистрироваться в ИС МП. С 1 июля 2020 года розничные магазины должны передавать сведения о продажах обувной продукции в ИС МП через оператора фискальных данных (далее – ОФД).
В «1С:Розница» реализована следующая функциональность, предложенная оператором ЦРПТ:
- заказ на эмиссию кодов маркировки станции управления заказами;
- ввод в оборот маркированной продукции;
- маркировка остатков;
- списание кодов маркировки;
- вывод из оборота;
- закупки маркированной продукции (ЭДО);
- розничные продажи маркированной продукции с применением ККТ с функцией передачи данных.
Чтобы упростить и облегчить учет оборота маркированной обувной продукции, фирмой «1С» была разработана и встроена в продукт «1С:Розница» специальная подсистема для обмена с ИС МП.
Для идентификации такого товара в информационную базу добавлен новый тип номенклатуры Маркируемая обувная продукция. Его необходимо указать во всех видах обувной маркируемой номенклатуры. Для такой продукции рекомендуется не создавать новые виды номенклатуры и новые карточки номенклатуры, а редактировать существующие.
По новым правилам на каждую единицу маркируемого товара нанесен код маркировки квадратной формы формата Data Matrix. Код маркировки включает в себя набор информации о товаре, в том числе закодированную в привычном для многих штрихкоде EAN13. Для самостоятельной печати кодов маркировки предназначен специальный шаблон этикеток и ценников.
Программа предоставляет возможность считывать двумерные коды маркировки 2D-сканером или терминалом сбора данных в момент оформления документов. Пользователь может включить опцию контроля товаров, чтобы при сканировании программа запрашивала в ИС МП онлайн статус кода товара и информацию о владельце. Например, программа запретит продать уже проданный или числящийся у другого продавца товар.
В ИС МП информация о товаре и его движении поступает из электронного документооборота (далее – ЭДО), личного кабинета клиента и от ОФД.
При работе с маркируемой обувной продукцией используется механизм агрегации, то есть в системе хранится связь между кодами вложений и упаковок. Поэтому, например, при проверке сканированием поступившего короба в табличную часть документа автоматически будут добавлены коды входящих в него упаковок с обувью.
Продавцы, закупающие продукцию у зарубежных поставщиков, смогут самостоятельно заказать, напечатать и передать коды маркировки поставщикам для дальнейшего нанесения на товар.
Подключение подсистемы интеграции
Администратору базы в режиме «1С:Предприятие» необходимо в пункте Интеграция с ИС МП (Администрирование – Маркировка — Интеграция с ИС МП (обувь, одежда, табак…) включить флажок напротив вида продукции Обувная продукция. В столбце справа автоматически будет указана дата начала обязательной маркировки, которую при необходимости можно исправить вручную.
В документах, для которых указана дата раньше «Даты ввода обязательной маркировки обуви» ИС МП, можно отражать операции с маркируемой обувной продукцией без сканирования кода маркировки. По ЭДО такие документы передаваться не будут.
После наступления «Даты ввода обязательной маркировки обуви ИС МП» считывание марки при отражении операций по обувной продукции обязательно.
Все настройки, связанные со сканированием и последующей проверкой кодов маркировки, расположены на форме Настройки сканирования кодов маркировки, перейти к которой можно с помощью одноименной ссылки.
Чтобы запрашивать онлайн статусы кодов маркировки и информацию о владельце в ИС МП (в момент сканирования обувной продукции), нужно включить соответствующую опцию:
- для возвратов поставщику и документов ИС МП – Контролировать статусы кодов маркировки;
- для розничных продаж – Контролировать статусы кодов маркировки при розничных продажах.
Запрос данных в ИС МП в момент проверки данных при поступлении от поставщика происходит автоматически.
- Пропускать строки с ошибками при загрузке из ТСД — возможность частичной загрузки кодов маркировки из терминала сора данных (ТСД) и табличного документа. При установленном флажке строки с непрошедшими проверку на корректность кодами игнорируются, при этом загрузка не блокируется. Все прошедшие проверку коды будут загружены. При снятом флажке загрузка при наличии ошибочных кодов будет заблокирована.
- Проверять алфавит кодов маркировки — коды маркировки основаны на стандартах GS1 и включают специальные символы, предусмотренные этим стандартом. Сканер должен быть настроен на чтение этих символов. В случае неверной настройки сканера в считанном коде могут появиться некорректные символы. Дальнейшая попытка работы с таким кодом приведет к ошибкам. При установке флажка проверка кодов на корректность выполняется при их считывании или загрузки из внешнего файла, что позволяет исключить возникновение ошибочных ситуаций в дальнейшем.
- Контролировать стандартную вложенность — групповые логические упаковки по определенным товарам могут быть стандартизированы, т.е. всегда содержать строго определенное количество вложенных потребительских упаковок. Если по данным ИС МП в такой групповой упаковке содержится иное количество потребительских упаковок, то это может быть признаком ошибки отражения агрегации в ИС МП. При установленном флажке можно отследить такие ситуации на этапе проверки маркируемой продукции и не допустить дальнейшего отражения ошибочной операции.
В форме настроек можно настроить Расписание для автоматического обмена с ИС МП, нажав ссылку Расписание и задав параметры. Для автоматического обмена необходимо для каждой организации указать сертификат электронной подписи и сохранить пароль к нему (ссылка Настроить сертификаты организаций для подписания сообщений и авторизации на сервере). Для каждого используемого для обмена с ИС МП сертификата следует указать «Организацию» и «Пользователя», имеющего право подписи сообщений.
При включении опции Вести учет обувной продукции появится ссылка на рабочее место Обмен с ИС МП в следующих разделах:
- Закупки;
- Склад;
- Продажи.
Обмен с ИС МП
В рабочем месте Обмен с ИС МП cобраны все текущие задачи пользователя по маркировке продукции. В том числе входящие и исходящие документы ЭДО.
Используя ссылки, можно перемещаться между незавершенными документами определенного вида и выполнять с ними предложенные действия. Все документы ИС МП можно создавать самостоятельно, а не только на основании прикладных документов.
После подключения к ИС МП следует получить доступ к станции управления заказами (далее – СУЗ). Для этого в форме Настройки интеграции с ИС МП (раздел Администрирование – Настройки интеграции с ИС МП) необходимо нажать на ссылку Параметры подключения к СУЗ.
Далее необходимо создать новую запись в регистре Настройки обмена с СУЗ ИС МП с учетными данными организации (из личного кабинета). Для этого в первую очередь нужно создать экземпляр СУЗ, указав в нем:
- наименование;
- формат обмена со станцией;
- идентификатор СУЗ (OmsId).
Для СУЗ с форматом V2 необходимо использовать подключение по HTTPS.
Параметры подключения к станции управления заказами обычно включают в себя:
- СУЗ;
- IP-адрес;
- порт;
- таймаут;
- организация;
- токен.
При необходимости по ссылке Расписание можно настроить расписание обмена с СУЗ.
Примечание:
В текущей версии реализовано подключение к СУЗ только с сервера «1С:Предприятия» (для варианта клиент-сервер). В следующих версиях планируется поддержать вариант подключения с клиентских рабочих мест. Такой вариант может быть использован, если информационная база расположена в облаке, а СУЗ – в локальной сети предприятия.
Настройка НСИ
Для маркируемой обувной продукции рекомендуется редактировать существующие немаркируемые элементы, а не создавать новые виды и карточки номенклатуры.
Для видов номенклатуры обувной продукции, подлежащих обязательной маркировке, необходимо установить особенность учета. При обороте данного товара потребуется указывать код маркировки обувной продукции. Информация об обороте продукции будет передана в ИС МП. Для установки особенности в открытой карточке вида номенклатуры нужно нажать на ссылку Изменить, расположенную напротив реквизита Тип номенклатуры, и указать значение Маркируемая обувная продукция. В карточке вида номенклатуры для реквизита Тип номенклатуры отразится значение Товар: Маркируемая обувная продукция.
При создании новых элементов справочника Номенклатура необходимо использовать созданный Вид номенклатуры.
Если используется не новый, а ранее созданный, применяемый для немаркируемой продукции элемент справочника Виды номенклатуры, то после указания значения Маркируемая обувная продукция необходимо согласиться на предложение программы автоматически перезаполнить реквизиты во всех карточках справочника Номенклатура, подчиненных данному виду номенклатуры. Либо перевыбирать в соответствующих карточках номенклатуры реквизит Вид номенклатуры вручную.
Примечание:
Реквизиты Тип номенклатуры и Вид номенклатуры являются ключевыми, поэтому предварительно необходимо разрешить их редактирование. Для этого в открытой карточке редактируемого элемента необходимо нажать кнопку Еще, выбрать значение Разрешить редактирование реквизитов и подтвердить намерения об изменении, отвечая на уточняющие вопросы программы.
В карточках номенклатуры маркируемой обувной продукции реквизит Тип номенклатуры примет значение Товар: Маркируемая обувная продукция, а реквизит Особенность учета – значение Маркируемая обувная продукция. На основании этих значений будут формироваться данные для печати чека.
ЭДО
Для корректной передачи данных о приеме и возврате маркируемой обувной продукции в ИС МП с помощью электронного УПД необходимо настроить и подключить электронный документооборот.
Настройка формата
Для оформления документов с маркируемой обувной продукцией рекомендуется использовать формат Счет-фактура и первичный документ в одном документе. Для этого необходимо в «Настройках отправки документов» (раздел Администрирование – Обмен электронными документами – Обмен с контрагентами – Настройки ЭДО – Настройки отправки) устанавливать флажок для данного формата.
Такая настройка позволит охватить максимальное количество операторов ЭДО.
Текущие дела ЭДО
Рабочее место ЭДО (раздел Закупки – Текущие дела ЭДО) позволяет просмотреть незавершенные дела по работе с электронными документами и выполнить требующиеся действия с ними. Работа с электронными документами разделена на группы и зависит от характера незавершенного события. Слева расположены группы действий, которые могут быть выполнены с документами, а справа – список документов, для которых необходимо совершить то или иное действие.
В рамках ЭДО номенклатура базы должна быть сопоставлена с номенклатурой контрагента. Это выполняется для каждой номенклатуры и каждого контрагента при первом обмене электронными документами, в которых указана данная позиция. Сопоставить номенклатуру можно на форме Текущие дела ЭДО, нажав одноименную кнопку или ссылку. Либо можно воспользоваться помощью универсального сервиса «1С:Номенклатура». Можно выбрать номенклатуру из справочника Номенклатура или создать новую. Но не зависимо от этого, для всей маркируемой обувной продукции в карточке номенклатуры должен быть установлен тип номенклатуры Маркируемая обувная продукция.
Например, с новой поставкой обувных изделий от поставщика пришел УПД в электронном виде. Для отражения данных в учете авторизованному в ЭДО пользователю необходимо в общем списке найти требуемую накладную и – в зависимости от выбранного «Способа отражения в учете» конкретной «Настройки ЭДО» (ссылка внизу формы Настройки ЭДО) – в колонке Документы учета перейти по ссылке в автоматически созданный документ Поступление товаров или выбрать действие Создать.
Примечание:
Наряду с созданием нового документа существует возможность подобрать существующий, перезаполнить текущий или разорвать связь между электронным документом и документом базы.
В журнале документов Поступление товаров (раздел Закупки – Поступления товаров) отразится созданный на основании электронного документа учетный документ Поступление товаров.
Доступность команд для дальнейших действий в ЭДО зависит от того, к какой группе относится документ. Например, для группы Входящие, в которую попадают документы от контрагентов, доступны команды утвердить, подписать и отправить.
Выбрать команду можно в общем списке либо в открытой форме электронного документа.
Для маркируемой обувной продукции в карточке документа ЭДО в строках табличной части отображаются коды маркировки (кроме формата УПД 2019).
Поступление маркируемой обувной продукции
Оформление поступления товаров при отсутствии электронного УПД
В ситуации, когда поставка прошла, а электронный УПД поставщик не прислал, можно создать документ Поступление товаров вручную. В табличную часть документа необходимо подобрать поступившие позиции с признаком маркируемой обувной продукции (см. пункт «Настройка НСИ») и провести документ. В табличной части документа пиктограмма свидетельствует о том, что товар маркируемый, но она останется красного цвета, так как коды не были загружены через ЭДО и, соответственно, не были считаны.
При дальнейшем оформлении операций продажи или возврата поставщику данный товар необходимо будет отсканировать в соответствующем документе и провести его. В справочнике Штрихкоды упаковок и товаров раздела НСИ будет сохранена информация о считанных кодах маркировки.
Оформление поступления товаров на основании электронного УПД
Если поступление маркируемой продукции сопровождается электронным УПД, то на его основании в базе будет создан документ Поступление товаров (см. пункт «Текущие дела ЭДО»). В интерфейсе пользователя документы данного вида расположены в разделе Закупки – Поступление товаров.
Созданный документ будет заполнен данными из УПД. Штрихкоды упаковок будут сохранены в базе в том виде, в котором они были переданы поставщиком. Перед подтверждением поступления товаров поставщику в ЭДО рекомендуется выполнить фактическую проверку поступивших кодов маркировки путем сканирования.
Для проверки в открытой форме документа необходимо нажать на ссылку Проверить поступившую обувную продукцию. В документах поступления сканирование обувной маркировки следует производить только в открывшейся форме Проверка поступившей обувной продукции, в противном случае программа выдаст предупреждение.
В данной форме проверки выполняется онлайн-контроль статусов поступивших кодов маркировки и их принадлежности отправителю.
Например, проверка не будет пройдена, если в ИС МП за данной продукцией числится другой владелец. В переходный период подобные «пробелы» в цепочке поставок товара могут встречаться. Поэтому, если необходимо принять товар, игнорируя предупреждение системы, можно отключить контроль, нажав кнопку Еще и выбрав вариант Отключить проверку кодов по владельцу.
Форма «Проверка поступившей обувной продукции»
Форма Проверка поступившей обувной продукции состоит из двух вкладок, каждую из которых целесообразно рассмотреть отдельно.
Примечание:
Аналогичную структуру и функциональность имеет форма Подбор и проверка обувной продукции, используемая в документах других видов.
На вкладке Структура упаковок содержится следующая информация:
- Содержимое – информация об иерархической структуре упаковок и их вложений, полученная из УПД поставщика. Структура может быть дополнена, если будет отсканирован товар, который изначально отсутствовал в табличной части документа.
- Детализация – информация о текущей детализации отображается внизу формы в виде ссылки, при нажатии на которую открывается форма выбора уровня детализации.
- При выявлении некорректного содержимого – по данной ссылке можно выбрать вариант поведения программы, если при проверке содержимого короба были выявлены некорректные вложения.
- Статус проверки – информация о текущем статусе проверки. Последующие колонки содержат информацию о количестве упаковок и вложений в разных статусах:
- В наличии – наличие короба или потребительской упаковки было подтверждено;
- Отсутствует – товар был признан отсутствующим;
- Отложена – продукция была отложена. Такая ситуация может возникнуть, когда потребительская упаковка находится не в том коробе, в котором должна;
- Не проверялась – означает, что товар должен быть среди принимаемого или отгружаемого, но его наличие еще не подтверждено;
- Не числилась – фактическое нахождение товара не соответствует начальной информации о его местонахождении;
- Не определен – отсутствует информация о товаре.
В колонке отражается общее количество проверенных элементов.
Статусы поступивших кодов можно менять вручную, спозиционировавшись на нужной строке и выбрав новый статус в подменю Статус проверки. При переносе данных в табличную часть документа для товаров со статусом Отложена или Не проверялась программа задаст уточняющий вопрос об установке статуса товара. Если выбрать вариант В наличии, то товар будет отражен в табличной части документа. Если же выбрать вариант Отсутствует, то товар в табличную часть перенесен не будет.
При сканировании короба в строке отражается количество вложенных упаковок.
На вкладке Обувная продукция отражается список товаров с указанием количества из табличной части документа Поступление товаров и количества проверенных позиций. Для маркируемых товаров отображается пиктограмма , которая свидетельствует о необходимости считывания кодов маркировки.
Если после проверки данные совпадают, то пиктограмма изменит цвет на зеленый – . Для завершения проверки необходимо нажать кнопку Проверка завершена, после чего эти результаты будут доступны только для просмотра.
Чтобы продолжить проверку, необходимо в табличной части документа нажать на ссылку Проверка и подбор – Возобновить проверку и подбор – Возобновить проверку обувной продукции.
Проверенный документ Поступление товаров необходимо провести. Документ Счет-фактура полученный оформляется стандартным способом.
Электронный УПД необходимо подтвердить в ЭДО, используя усиленную квалифицированную электронную подпись (далее – УКЭП).
Примечание:
На данный момент отсутствует техническая возможность учитывать расхождения при поступлении маркируемой обувной продукции, поэтому подтверждать нужно только документы без расхождений. В случае выявления расхождений необходимо запросить у поставщика исправленный документ (исправленный УПД) или корректировочный документ (УКД).
Перейти к работе с электронными документами можно из формы документа Поступление товаров, нажав кнопку ЭДО или ссылку внизу формы, отражающую состояние ЭДО.
В открывшейся форме нужно последовательно выбрать команды Утвердить и Подписать и отправить. Возможно, потребуется ввести пароль закрытого ключа сертификата и нажать кнопку Подписать.
Данные о смене владельца товара будут переданы в ИС МП оператором ЭДО.
Примечание:
Регламент ЭДО с контрагентом можно настроить для каждого документа учета в соответствующей «Настройке ЭДО» (Администрирование – Обмен электронными документами – Обмен с контрагентами – Настройки ЭДО).
Возврат обувной продукции поставщику
Для оформления возврата поставщику обувной продукции используется документ Возврат товаров поставщику. В интерфейсе пользователя документы данного вида расположены в подразделе Закупки – Возвраты товаров поставщикам.
При вводе документа на основании соответствующего документа Поступление товаров данные в документе Возврат товаров поставщику будут заполнены автоматически из документа-основания. В документе Возврат товаров поставщику можно осуществлять проверку сканированием – как в табличной части документа, так и в форме Подбор и проверка обувной продукции (подробнее см. пункт «Форма «Проверка поступившей обувной продукции»»). Чтобы открыть данную форму, необходимо в сохраненном документе на вкладке Товары нажать на ссылку Проверка и подбор и выбрать вариант Подобрать и проверить обувную продукцию.
При включенной опции Контролировать статусы кодов маркировки в момент сканирования выполняется онлайн-проверка кодов и принадлежности отправителю в ИС МП. Если данная проверка не будет пройдена, то товар будет запрещен к возврату.
После сканирования позиций в форме подбора и проверки обувной продукции необходимо нажать кнопку Завершить подбор, после чего будет осуществлен контроль количества проверенных элементов.
Если товар имел статус Отложена или Не проверялась, то программа задаст уточняющий вопрос об установке статуса товара. Если выбрать вариант В наличии, то товар будет отражен в табличной части документа. Если же выбрать вариант Отсутствует, то товар в табличную часть перенесен не будет.
Документ Счет-фактура выданный оформляется стандартным способом.
Далее необходимо отправить электронный УПД с кодами маркировки контрагенту и в ИС МП. Для этого в открытой форме проведенного документа Возврат товаров поставщику необходимо нажать кнопку ЭДО и выбрать команду Создать электронный документ. В открывшемся электронном документе нужно нажать кнопку Подписать и отправить. Возможно, потребуется ввести пароль закрытого ключа сертификата и нажать кнопку Подписать.
После электронного подтверждения получения товаров контрагентом в ИС МП для каждой марки будет зарегистрирована информация о смене владельца и статуса.
Примечание:
Чтобы зарегистрировать в ИС МП возврат зарубежному поставщику, необходимо с помощью появившейся ссылки (в левом нижнем углу формы документа Возврат товаров поставщику) создать документ Вывод из оборота ИС МП и нажать на ссылку передайте данные.
Розничные продажи
«1С:Розница» не поддерживает оптовую продажу маркированной обувной продукции. Поэтому программа не позволит подобрать данный товар сканированием в документе Реализация товаров.
Чтобы осуществлять продажу маркируемой продукции, розничная точка должна быть оснащена:
- онлайн-кассой с возможностью расшифровки номенклатуры;
- оборудованием для сканирования, считывающим код DataMatrix;
- обновленным ПО кассовой техники, которое формирует и отправляет в ОФД электронный кассовый чек с указанием кода маркировки товара;
- обновленной версией «1С:Розница», поддерживающей интеграцию с ИС МП.
Продажа осуществляется только потребительскими упаковками. Короба продать не удастся.
При оформлении продажи товаров, подлежащих обязательной маркировке, считывать штрихкод сканированием можно непосредственно в табличной части документа Чек ККМ или форме Рабочее место кассира (РМК). В интерфейсе пользователя данные элементы расположены в разделе Продажи.
После успешного сканирования кода товар будет добавлен в табличную часть со статусом указания марок
зеленого цвета. Чтобы открыть форму Подбор и проверка обувной продукции, необходимо использовать кнопку Марки, которая расположена на вкладке Товары документа Чек ККМ или на нижней панели РМК (чаще используемый сценарий).
Поддерживается сканирование штрихкодов в двух вариантах:
- код маркировки;
- штрихкод EAN13 + код маркировки.
Код маркировки уже содержит штрихкод EAN13, поэтому рекомендуется использовать первый вариант. Во втором варианте после сканирования штрихкода EAN13 программа все равно попросит отсканировать еще и код маркировки.
До 1 июля 2020 года в продаже может находиться немаркированная продукция вместе с маркированной. Кроме того, могут возникать ситуации, когда код маркировки не читается. Для подбора таких позиций в форме сканирования необходимо нажать кнопку Добавить без кода маркировки.
Примечание:
Кнопка Добавить без кода маркировки доступна на форме сканирования кода маркировки, если текущая дата меньше «Даты ввода обязательной маркировки обуви ИС МП», установленной в «Настройках интеграции с ИС МП» раздела Администрирование.Товар будет добавлен в табличную часть без признака маркированного товара.
Редактирование ошибочно отсканированных марок происходит только в форме Подбор и проверка обувной продукции, которая вызывается нажатием кнопки Марки.
Например, кассир отсканировал пять пар одинаковых тапочек, но одна пара – лишняя. С какой именно маркой товар у него в руках из пяти считанных – неизвестно. Чтобы идентифицировать товар, нужно открыть форму Подбор и проверка обувной продукции. На вкладке Структура упаковок отсканировать товар, который требуется удалить. Произойдет позиционирование на нужном товаре, строку с которым можно удалить с помощью клавиши Delete или установив статус Отсутствует.
После проверки и редактирования данных необходимо нажать кнопку Завершить подбор.
Для завершения продажи необходимо через ККМ пробить бумажный чек, в котором каждая единица маркируемой продукции будет выведена отдельной строкой с указанием кода маркировки. В программе автоматически будут сохранены записи о проданных кодах.
Данные о продаже отправляются в ОФД, а ОФД передает электронный кассовый чек с указанием кода маркировки оператору ИС МП.
Примечание:
Для того чтобы ОФД передавал данные в ИС МП, необходимо подписать согласие на это в личном кабинете ОФД.Факт вывода данных экземпляров из оборота будет зарегистрирован в ИС МП. В ИБ проданные маркируемые товары будут недоступны для дальнейшей продажи.
Когда все поставщики будут передавать только электронные УПД с марками, можно будет включить дополнительную опцию программы Контролировать статусы кодов маркировки при розничных продажах, благодаря которой при сканировании обувной продукции будет выполнен онлайн-контроль статусов кодов маркировки. Если контроль не будет пройден, то товар будет запрещен к продаже. Например, если в ИС МП зарегистрирована информация о том, что продукция уже выбыла из оборота.
Кассы без передачи данных в ИС МП
При использовании касс, которые не передают данные в ИС МП, необходимо передавать данные о выбытии кодов с помощью документа Вывод из оборота ИС МП. Предварительно в разделе Настройки и справочники рабочего места Обмен с ИС МП необходимо перейти по ссылке Кассы, не передающие данные в ИС МП. В открывшейся форме нужно создать новую запись для кассы ККМ, по которой не передаются данные. В документе Отчет о розничных продажах с участием данной кассы появится ссылка на создание документа Вывод из оборота ИС МП, с помощью которого данные о списании кодов будут переданы в ИС МП.
В документе Вывод из оборота ИС МП необходимо ввести дату и номер первичного документа, после чего нажать на ссылку передайте данные.
Возврат товаров от покупателя
Возврат товаров от покупателя в день продажи можно выполнить в РМК. Необходимо нажать кнопку Возврат (клавиша F5) и в открывшейся форме выбрать Чек ККМ, которым оформлялась продажа возвращаемого товара. В следующей форме нужно указать причину возврата. Далее нужно отсканировать возвращаемые экземпляры. Это можно сделать как в табличной части РМК, так и в форме Подбора и проверки обувной продукции, открыв ее нажатием кнопки Марки.
После сканирования в форме подбора и проверки на вкладке Обувная продукция в столбце Подобрано отразится количество проверенного товара, а пиктограмма статуса проверки марок окрасится в зеленый цвет. После этого необходимо нажать кнопку Завершить подбор. В табличной части РМК пиктограмма также окрасится в зеленый цвет. Далее нужно выбрать способ выдачи денег покупателю и на ККМ пробить бумажный чек на возврат прихода. В данном чеке каждая единица маркируемой продукции выводится отдельной строкой с указанием кода маркировки. ОФД отправит данные о возврате оператору ИС МП. Факт ввода данных экземпляров в оборот будет зарегистрирован. В зависимости от состояния товара его можно снова продать или списать.
Когда все поставщики будут передавать электронный УПД с кодами маркировки, можно будет включить дополнительную опцию программы Контролировать статусы кодов маркировки при розничных продажах, благодаря которой при сканировании будет выполнен онлайн-контроль статусов кодов маркировки. Если контроль не будет пройден, то товар будет запрещен к возврату.
Возврат маркируемой обуви без марки
У пользователя имеется возможность оформить и пробить чек на возврат обувной продукции без указания кода маркировки.
Например, в ситуации, когда вернули обувь без коробки и получить марку из чека продажи не удается.
При проведении документа Чек ККМ в момент оформления возврата маркируемой обуви без считывания марки будет выведено окно, в котором пользователь должен подтвердить, что намерен пробить чек или отменить операцию. В РМК такое же окно появится при нажатии на команду оплаты.
Если пользователь нажмет кнопку Да, то документ будет сохранен без марки, а внизу формы появится ссылка Создать маркировка товаров ИС МП, с помощью которой можно создать одноименный документ с операцией Маркировка остатков.
Для маркировки товара нужно в созданном документе Маркировка товаров ИС МП с помощью ссылки Подобрать и проверить маркированную продукцию открыть форму проверки и считать туда новый код. Далее необходимо ввести его в оборот, нажав ссылку передайте данные. В результате успешной передачи данных статус в документе примет значение Коды маркировки введены в оборот. Товар снова готов к продаже.
Документы, по которым нужно оформить маркировку товаров, доступны в форме списка документов Маркировка товаров ИС МП на вкладке К оформлению (Продажи – Обмен с ИС МП – Маркировка товаров ИС МП).
Если возникнет необходимость, то пользователь, ответственный за маркировку, сможет убрать документы из списка к оформлению при помощи кнопки Архивировать.
Списание товаров и Вывод из оборота ИС МП
Данные о списываемых кодах обувной продукции с помощью документа Списание товаров (как по результатам инвентаризации, так и «на затраты») необходимо передавать в ИС МП. Это можно сделать в личном кабинете или с помощью документа Вывод из оборота ИС МП.
При выборе второго варианта в нижнем левом углу формы документа необходимо нажать на ссылку Создать вывод из оборота ИС МП. На вкладке Основное необходимо указать причину вывода из оборота и реквизиты первичного документа. В форме подбора и проверки необходимо отсканировать списываемый товар, провести документ и нажать на ссылку передайте данные.
Поступление маркированной продукции от зарубежных поставщиков (импорт)
При поступлении маркированной продукции от зарубежных поставщиков (в карточке контрагента правовой статус имеет значение Юр. лицо за пределами РФ) отсутствует входящий электронный УПД с кодами маркировки. Получателю необходимо обеспечить наличие (на каждой поступающей коробке обуви) этикетки с уникальным кодом, внесенным в ИС МП. Коды предварительно нужно заказать в ИС МП.
Эмиссия кодов маркировки применительно к национальной системе цифровой маркировки «Честный знак» – это генерация кода, включающего GTIN, серийный номер, последовательность криптографической защиты («криптохвост»). В процессе генерации кодов используется специальное криптографическое оборудование – генератор эмиссии, а также программное обеспечение – станция управления заказами (СУЗ), которое непосредственно управляет печатью кодов.
В первую очередь необходимо создать документ Заказ поставщику (раздел Закупки – Заказы поставщикам), указав на вкладке Дополнительно операцию Импорт.
Заказ на эмиссию кодов маркировки СУЗ ИСМП
В левой нижней части проведенного документа необходимо нажать на ссылку Создать заказ на эмиссию кодов маркировки СУЗ ИС МП для создания одноименного документа подсистемы ИС МП на основании заказа поставщику. Также создать данный документ можно в подразделе Маркировка рабочего места Обмен с ИС МП.
Реквизит Способ ввода в оборот в созданном документе должен иметь значение Импорт в РФ.
Табличная часть будет заполнена данными документа-основания. По умолчанию коды GTIN в созданном документе не заполнены. Для их заполнения на вкладке Товары предназначена команда Заполнить – Доступные GTIN. Команда выполняет запросы к ИС МП по GTIN, привязанным к добавленной в табличную часть номенклатуре, и проверяет наличие кода в системе и привязку к ИНН организации.
Но если GTIN не получали или если это международные GTIN, не привязанные к организации, то их необходимо получить. Для этого имеется специальная команда Подготовить сведения для каталога GS46.
Часть сведений для получения GTIN (наименование, торговая марка и др.) в некоторых случаях заполняется автоматически, но остальные реквизиты (цвет, страна происхождения и др.) нужно заполнить вручную. После заполнения сведений необходимо нажать кнопку Выгрузить и указать имя нового файла.
Созданный файл Excel нужно загрузить в личный кабинет GS1. Оттуда же необходимо будет выгрузить файл с результатами генерации штрихкодов.
Полученные коды GTIN необходимо загрузить в систему. Для этого нужно перейти в пункт См. также рабочего места Обмен с ИС МП и нажать на ссылку Подготовка сведений в каталог GS46. Далее необходимо выбрать полученный Excel-файл и выполнить команду Загрузить. После того, как GTIN будут заполнены в табличной части Товары, необходимо провести документ и нажать на ссылку Запросите коды маркировки.
После этого в документе Заказ на эмиссию кодов маркировки СУЗ необходимо выполнить запрос в ИС МП по доступным GTIN с помощью команды Заполнить – Доступные GTIN.
После того как GTIN будут заполнены, необходимо провести документ и нажать на гиперссылку Запросите коды маркировки.
Будет выполнен обмен с ИС МП. Документ будет передан в личный кабинет ИС МП, а ИС МП передаст его в СУЗ. Регистратор эмиссии сгенерирует коды, учетная система порциями заберет коды из буфера и запишет в пул кодов маркировки.
Пул кодов маркировки – это специализированная таблица, предназначенная для хранения кодов маркировки с криптохвостом до момента печати и нанесения.
Через некоторое время статус Заказа на эмиссию кодов маркировки СУЗ примет значение Коды маркировки эмитированы либо сменится на один из статусов ошибок, если в процессе эмиссии что-то пойдет не так.
Агрегация и печать
Если имеются логистические упаковки, то можно выполнить агрегацию полученных потребительских кодов маркировки в короба в определенной комплектации с помощью генератора логистических упаковок. Для этого в документе Заказ на эмиссию кодов маркировки СУЗ ИС МП необходимо нажать кнопку Виртуальная агрегация. В открывшейся форме необходимо распределить потребительские упаковки в короба.
Предположим, что все коробки с туфлями лежат в едином коробе, а коробки с тапочками – каждая отдельно. Чтобы сформировать этот короб, все пять коробок нужно с помощью стрелочки перенести из раздела Список продукции в раздел Состав новой упаковки, а затем нажать кнопку Сформировать упаковки.
Так как код для короба эмитирован не был, необходимо его создать. Для этого в открывшейся форме Генератор штрихкодов нужно задать параметры генерации для логистической упаковки с «Типом штрихкода» SSCC и нажать кнопку Готово.
Будет сформирована упаковка с пятью вложениями, для распечатки кодов которых необходимо нажать кнопку Печать.
При этом откроется форма Печать кодов маркировки упаковки, на которой можно выбрать расположение этикеток на листе. Здесь же необходимо вручную или с помощью кнопки Заполнить выбрать специализированные шаблоны этикеток для потребительской и логистической упаковки и указать количество экземпляров. Когда все параметры заполнены, нужно нажать кнопку Печать.
После того как будет закрыта форма Печать документа, повторная печать кодов будет недоступна.
Примечание:
Повторная печать этикеток доступна пользователю с ролью Повторная печать кодов маркировки с ИС МП.После нажатия кнопки Да откроется форма Печать документа, на которой будут отображены коды упаковки и вложений. Визуально код логистической упаковки отличается от кодов потребительских упаковок. Коды можно отправить почтой или сохранить в электронном виде и отправить удобным способом. Для печати кодов необходимо нажать кнопку Печать.
После печати кодов их необходимо удалить из пула кодов маркировки (п. 4.1 Правил, утв. Приказ Минпромторга России от 18.10.2019 № 3885). Для этого на форме Настройки интеграции с ИС МП (раздел Администрирование – Настройки интеграции с ИС МП) в подразделе Регламентные задания можно задать количество дней после печати, по прошествии которых будут удалены коды маркировки из пула.
В справочнике Штрихкоды упаковок и товаров появятся записи с кодами логистических и потребительских упаковок.
Печать кодов с предварительной агрегацией удобна тем, что при дальнейшем сканировании кода логистической упаковки в форме Проверка и подбор обувной продукции все ее содержимое подберется автоматически.
Коды товаров, которые не агрегированы в упаковки, можно распечатать из документа Заказ на эмиссию кодов маркировки СУЗ ИС МП, нажав кнопку Печать. Откроется форма Печать кодов маркировки, но с возможностью выбора шаблона только для потребительской упаковки.
После нажатия кнопки Печать откроется форма Печать документа. В рассматриваемом примере будут сформированы коды только для семи пар неагрегированных тапочек. После распечатки кодов записей в справочнике Штрихкоды упаковок и товаров сделано не будет, в отличие от предыдущего варианта.
«Поступление товаров (импорт)» и «Маркировка товаров ИС МП»
Далее необходимо провести маркировку и передать сведения о вводе кодов в оборот в подсистему интеграции с ИС МП. Удобно сначала создать с операцией Импорт документ Поступление товаров, которым позже будет оприходован поступивший товар, а на его основании – документ Маркировка товаров ИС МП. После сохранения документа-основания на форме слева внизу появится ссылка, на которую необходимо нажать для создания документа Маркировка товаров ИС МП.
В созданном документе Маркировка товаров ИС МП часть реквизитов будет заполнена из документа-основания. Вид продукции примет значение Обувь, а Операция – Производство вне ЕАЭС. Дополнительно необходимо указать страну производства и реквизиты таможенной декларации.
На вкладке Товары необходимо дозаполнить недостающие данные. С помощью команды Заполнить – Документы сертификации можно ввести сразу для всех строк табличной части реквизиты сертификата (декларации) соответствия обуви.
Далее необходимо нажать на ссылку Подобрать и проверить маркированную продукцию и отсканировать туда коды маркировки.
Либо можно загрузить коды в табличную часть документа Маркировка товаров ИС МП из внешнего файла с помощью команды Заполнить – Загрузить из внешнего файла. Для этого поставщик должен предварительно прислать файл с кодами маркировки отгруженных товаров. Их необходимо скопировать, вставить в открывшийся файл Excel и нажать кнопку Готово.
После подбора кодов необходимо нажать кнопку Завершить подбор, провести документ и нажать на ссылку передайте данные.
В результате успешной передачи данных статус в документе примет значение Коды маркировки введены в оборот. Если маркировались логистические упаковки, то необходимо выполнить агрегацию, нажав одноименную ссылку, расположенную после нового статуса документа.
После этого нужно вернуться к оформлению документа Поступление товаров. Поступивший товар необходимо отсканировать в форме Проверка и подбор поступившей обувной продукции. При сканировании короба все его содержимое будет добавлено в таблицу на вкладку Структура упаковок. Для проверки рекомендуется просканировать каждую марку, после чего нажать кнопку Завершить проверку. Поступивший товар готов к дальнейшим операциям с учетом марок.
Отчеты о расхождениях при оформлении документов ИС МП
В программе чуществует два отчета для анализа расхождений при работе с маркируемой продукцией:
- Анализ расхождений при выводе из оборота ИСМП — сравнивает документ Вывод из оборота ИС МП с прикладным документом-основанием;
- Анализ расхождений при маркировке товаров ИСМП — сравнивает документ Маркировка товаров ИС МП с прикладным документом-основанием.
Перейти к отчетам можно из соответствующего раздела рабочего места Обмен с ИС МП (обувь, одежда, табак…), нажав на вкладке К оформлению кнопку Расхождения.
Отчет сравнит данные и выведет расхождения.
Маркировка остатков
До 01 июля 2020 все, кто торгует обувью, обязаны промаркировать остатки в магазине и на складе. После этой даты продажа обуви без маркировки будет запрещена.
Установлено два периода для маркировки остатков:
- если на складе есть продукция, введенная в оборот до 01 июля, то ее нужно промаркировать до 01 сентября 2020;
- если есть приобретенная до 01 июля продукция, которая ввезена на территорию РФ после 01 июля, то ее нужно маркировать до 01 августа 2020.
Для маркировки остатков обувной продукции используется упрощенный порядок. Коды маркировки могут заказывать все участники, на складе которых есть нереализованная продукция.
Для маркировки остатков должны быть получены GTIN с префиксом 029, привязанные к ИНН организации в личном кабинете ИС МП. Всего для организации может быть получено только 8 значений GTIN:
- Производство РФ:
- Мужская;
- Женская;
- Детская;
- Унисекс.
- Импорт в РФ:
- Мужская;
- Женская;
- Детская;
- Унисекс.
Розничным продавцам рекомендуется продолжать учет обуви, размеров обуви, GTIN и других характеристик (при их использовании) по привычной схеме.
Ниже рассмотрены наиболее популярные сценарии работы в программе, которые зависят от этапа, на котором находится продавец обуви.
Сценарий 1. Пользователь не совершал никаких действий для маркировки остатков в ЛК ЦРПТ
Пересчет товаров
Первоначально рекомендуется провести инвентаризацию обувной продукции, оформив на основании документа Приказ на пересчет товаров (инвентаризация) документ Пересчет товаров.
Примечание:
Чтобы отобрать только обувь можно предварительно создать Правило отбора товаров с настройками, указанными на рисунке ниже.Если были выявлены отклонения фактических остатков от учетных – необходимо стандартным способом на основании Приказа на пересчет товаров (инвентаризация) оприходовать и/или списать товар.
В результате пересчета будет выявлено фактическое количество единиц обувной продукции, подлежащей маркировке. После проведения документа со статусом Выполнено – слева внизу формы появится ссылка для создания документа Маркировка товаров ИС МП.
Маркировка товаров
Документ Маркировка товаров ИС МП можно создать по данной ссылке или из рабочего места Обмен с ИС МП, указав в роли документа-основания соответствующий Пересчет товаров.
На вкладке Основное реквизит Операция по умолчанию примет значение Маркировка остатков, а Вид продукции – значение Обувь. Табличная часть Товары заполнится фактическими данными документа-основания.
С помощью документа Маркировка ИС МП необходимо присвоить каждому товару программы код маркировки и передать данные в ИС МП для ввода в оборот, но предварительно нужно данные коды получить. Для этого первоначально нужно сохранить документ и нажать на появившуюся внизу формы ссылку Создать заказ на эмиссию кодов маркировки СУЗ ИСМП для создания одноименного документа.
Заказ на эмиссию кодов маркировки СУЗ
На вкладке Основное реквизит Операция по умолчанию примет значение Маркировка остатков, а Вид продукции– значение Обувь.
На вкладке Товары необходимо заполнить следующие реквизиты:
- Код ТН ВЭД;
- Вид обуви;
- Способ ввода в оборот.
Примечание:
На данном этапе можно не указывать каждую позицию номенклатуры и получить GTIN для категории. Для этого На закладке Основное нужно указать, что сопоставление номенклатуры не требуется и, что товар произведен/приобретен до 01.07.2020 (подробнее здесь)Если реквизиты имеют одинаковое значение, то удобно использовать меню Заполнить – Заполнить параметры остатков.
GTIN
Далее необходимо заполнить GTIN. Но сначала нужно их получить, нажав на ссылку запросите GTIN на остатки. Через некоторое время GTIN будут привязаны к ИНН организации в ЛК ИС МП и заполнены в ТЧ Товары документа Заказ на эмиссию кодов маркировки СУЗ ИСМП.
Запрос кодов маркировки
После этого необходимо отправить запрос на эмиссию кодов маркировки в СУЗ, нажав ссылку запросите коды маркировки.
Возможно потребуется нажать кнопку Подписать, после чего будет выполнен обмен с ИС МП. Документ будет передан в личный кабинет ИС МП, а ИС МП передаст его в СУЗ. Регистратор эмиссии сгенерирует коды, учетная система порциями заберет коды из буфера и запишет в пул кодов маркировки.
Пул кодов маркировки – это специализированная таблица, предназначенная для хранения кодов маркировки с криптохвостом до момента печати и нанесения.
Через некоторое время статус документа примет значение Коды маркировки эмитированы. Документ нужно провести.
Созданные коды маркировки необходимо распечатать, используя специализированный обувной шаблон.
Примечание:
В предопределенные шаблоны входят готовые шаблоны для маркировки обуви – такие же, как и в личном кабинете ЦРПТ. В шаблоне используется тип штрихкода GS1 DataMatrix. Он отличается от обычного типа DataMatrix тем, что идентификаторы применения в нем разделяются символом GS. Такие штрихкоды, в соответствии со стандартом GS1, начинаются с префикса FNC1.Распечатать коды можно одним из способов:
- нажать кнопку Печать на форме документа;
- предварительно выполнить агрегацию, а затем нажать кнопку Печать на форме Печать кодов маркировки (см. пункт Агрегация и печать).
Ввод в оборот
После того, как коды распечатаны, необходимо вернуться в документ Маркировка товаров ИС. Слева внизу формы появится информация о количестве распечатанных кодов. В форме подбора и проверки обувной продукции необходимо отсканировать коды. При сканировании кода короба – все его содержимое будет добавлено автоматически отдельным узлом со статусом Не проверялась. Содержимое можно отсканировать, а можно завершить подбор и на вопрос программы о том, как отразить непроверенные упаковки выбрать вариант В наличии.
При сканировании не агрегированных упаковок – записи об их кодах будут добавлены в справочник Штрихкоды упаковок и товаров.
Примечание:
Для агрегированных упаковок записи в справочник Штрихкоды упаковок и товаров были добавлены при печати.После того, как проверка сканированием завершена необходимо нажать кнопку Завершить подбор.
В табличной части Товары документа Маркировка товаров ИС МП пиктограммы статусов марок окрасятся в зеленый цвет. В проведенном документе необходимо нажать ссылку передайте данные. После обмена с ИС МП статус документа примет значение Коды введены в оборот. Если выполнялась агрегация, то рядом со статусом появится ссылка выполните агрегацию, на которую так же следует нажать. После обмена с ИС МП статус документа примет значение Коды маркировки введены в оборот и агрегированы.
Сценарий 2. Пользователь получил GTIN для товаров
Пересчет товаров
Первоначально рекомендуется провести инвентаризацию обувной продукции, оформив на основании документа Приказ на пересчет товаров (инвентаризация) документ Пересчет товаров.
Примечание:
Чтобы отобрать только обувь можно предварительно создать Правило отбора товаров с настройками, указанными на рисунке ниже.Если были выявлены отклонения фактических остатков от учетных – необходимо стандартным способом на основании Приказа на пересчет товаров (инвентаризация) оприходовать и/или списать товар.
В результате пересчета будет выявлено фактическое количество единиц обувной продукции, подлежащей маркировке. После проведения документа со статусом Выполнено – слева внизу формы появится ссылка для создания документа Маркировка товаров ИС МП.
Маркировка товаров
Документ Маркировка товаров ИС МП можно создать по данной ссылке или из рабочего места Обмен с ИС МП, указав в роли документа-основания соответствующий Пересчет товаров.
На вкладке Основное реквизит Операция по умолчанию примет значение Маркировка остатков, а Вид продукции – значение Обувь. Табличная часть Товары заполнится фактическими данными документа-основания.
С помощью документа Маркировка ИС МП необходимо присвоить каждому товару программы код маркировки и передать данные в ИС МП для ввода в оборот, но предварительно нужно данные коды получить. Для этого первоначально нужно сохранить документ и нажать на появившуюся внизу формы ссылку Создать заказ на эмиссию кодов маркировки СУЗ ИСМП для создания одноименного документа.
Заказ на эмиссию кодов маркировки СУЗ
На вкладке Основное реквизит Операция по умолчанию примет значение Маркировка остатков, а Вид продукции – значение Обувь.
На вкладке Товары необходимо заполнить следующие реквизиты:
- Код ТН ВЭД;
- Вид обуви;
- Способ ввода в оборот.
Примечание:
На данном этапе можно не указывать каждую позицию номенклатуры и получить GTIN для категории. Для этого на закладке Основное нужно указать, что сопоставление номенклатуры не требуется и, что товар произведен/приобретен до 01.07.20.Если реквизиты имеют одинаковое значение, то удобно использовать меню Заполнить – Заполнить параметры остатков.
На вкладе Товары документа Заказ на эмиссию кодов маркировка ИС МП нужно нажать кнопку Заполнить и выбрать вариант Доступные GTIN. Автоматически будут подобраны GTIN из личного кабинета пользователя. Статус документа примет значение запросите коды маркировки.
Запрос кодов маркировки
После этого необходимо отправить запрос на эмиссию кодов маркировки в СУЗ, нажав ссылку запросите коды маркировки.
Возможно потребуется нажать кнопку Подписать, после чего будет выполнен обмен с ИС МП. Документ будет передан в личный кабинет ИС МП, а ИС МП передаст его в СУЗ. Регистратор эмиссии сгенерирует коды, учетная система порциями заберет коды из буфера и запишет в пул кодов маркировки.
Пул кодов маркировки – это специализированная таблица, предназначенная для хранения кодов маркировки с криптохвостом до момента печати и нанесения.
Через некоторое время статус документа примет значение Коды маркировки эмитированы. Документ нужно провести.
Созданные коды маркировки необходимо распечатать, используя специализированный обувной шаблон.
Примечание:
В предопределенные шаблоны входят готовые шаблоны для маркировки обуви – такие же, как и в личном кабинете ЦРПТ. В шаблоне используется тип штрихкода GS1 DataMatrix. Он отличается от обычного типа DataMatrix тем, что идентификаторы применения в нем разделяются символом GS. Такие штрихкоды, в соответствии со стандартом GS1, начинаются с префикса FNC1.Распечатать коды можно одним из способов:
- нажать кнопку Печать на форме документа;
- предварительно выполнить агрегацию, а затем нажать кнопку Печать на форме Печать кодов маркировки (см. пункт Агрегация и печать).
Ввод в оборот
После того, как коды распечатаны, необходимо вернуться в документ Маркировка товаров ИС. Слева внизу формы появится информация о количестве распечатанных кодов. В форме подбора и проверки обувной продукции необходимо отсканировать коды. При сканировании кода короба – все его содержимое будет добавлено автоматически отдельным узлом со статусом Не проверялась. Содержимое можно отсканировать, а можно завершить подбор и на вопрос программы о том, как отразить непроверенные упаковки выбрать вариант В наличии.
При сканировании не агрегированных упаковок – записи об их кодах будут добавлены в справочник Штрихкоды упаковок и товаров.
Примечание:
Для агрегированных упаковок записи в справочник Штрихкоды упаковок и товаров были добавлены при печати.После того, как проверка сканированием завершена необходимо нажать кнопку Завершить подбор.
В табличной части Товары документа Маркировка товаров ИС МП пиктограммы статусов марок окрасятся в зеленый цвет. В проведенном документе необходимо нажать ссылку передайте данные. После обмена с ИС МП статус документа примет значение Коды введены в оборот. Если выполнялась агрегация, то рядом со статусом появится ссылка выполните агрегацию, на которую так же следует нажать. После обмена с ИС МП статус документа примет значение Коды маркировки введены в оборот и агрегированы.
Сценарий 3. Пользователь уже получил коды маркировки в ЛК СУЗ
Если пользователь самостоятельно заказал и получил коды маркировки в ЛК СУЗ, то оттуда же он может их распечатать, после чего нанести на упаковки с обувью.Далее нужно сопоставить коды маркировки с номенклатурой предприятия и ввести их в оборот.
Первоначально рекомендуется провести инвентаризацию обувной продукции, оформив на основании документа Приказ на пересчет товаров (инвентаризация) документ Пересчет товаров.
Примечание:
Чтобы отобрать только обувь можно предварительно создать Правило отбора товаров с настройками, указанными на рисунке ниже.Если были выявлены отклонения фактических остатков от учетных – необходимо стандартным способом на основании Приказа на пересчет товаров (инвентаризация) оприходовать и/или списать товар.
В результате пересчета будет выявлено фактическое количество единиц обувной продукции, подлежащей маркировке. После проведения документа со статусом Выполнено – слева внизу формы появится ссылка для создания документа Маркировка товаров ИС МП.
Маркировка товаров
Документ Маркировка товаров ИС МП можно создать по данной ссылке или из рабочего места Обмен с ИС МП, указав в роли документа-основания соответствующий Пересчет товаров.
На вкладке Основное реквизит Операция по умолчанию примет значение Маркировка остатков, а Вид продукции – значение Обувь. Табличная часть Товары заполнится фактическими данными документа-основания.
С помощью документа Маркировка ИС МП необходимо присвоить каждому товару программы код маркировки и передать данные в ИС МП для ввода в оборот.
В форме подбора и проверки обувной продукции документа Маркировка товаров ИС МП необходимо отсканировать нанесенные на коробки коды. Программа попросит уточнить, какой номенклатуре и характеристике (если ведется учет в разрезе характеристик) соответствует данный код.
После того, как данные по коду уточнены, необходимо нажать кнопку Готово. Элементы будут сопоставлены и, при следующем сканировании кода, указанный товар определится автоматически.
В справочник Штрихкоды упаковок и товаров будут сделаны записи о данных товарах.
После того, как отсканированы и уточнены все коды, необходимо нажать кнопку Завершить подбор. В табличной части документа пиктограмма статуса марок окрасится в зеленый цвет.
В проведенном документе необходимо нажать ссылку передайте данные. После обмена с ИС МП статус документа примет значение Коды введены в оборот.
Товар готов к продаже и другим операциям над ним.
При попытке продать товар не введенный в оборот, при включенной настройке Контролировать статусы кодов маркировки при розничных продажах (см. пункт Подключение подсистемы интеграции), программа выдаст сообщение о запрете.