В данной статье мы рассмотрим, как исправить ошибку «java не является внутренней или внешней командой, исполняемой программой или пакетным файлом.»
Данная ошибка может возникнуть при попытке запуска команды java в командной строке Windows. Первая причина ошибки – отсутствие установленной Java в системе. Вторая причина ошибки – Java установлена, но некорректно настроена. Давайте разберёмся, как это исправить.
Есть два пакета Java – JRE для запуска программ, написанных на Java и JDK – набор инструментов для разработки ПО на Java. Если вам требуется только запускаться программы, вам потребуется лишь JRE, если вы планируете разрабатывать программы – вам потребуется JDK.
Шаг 1. Установка Java
Сначала нужно определить, есть ли у вас в системе установленная Java. Проверьте следующие каталоги в системе:
%PROGRAMFILES%Java
%PROGRAMFILES(X86)%Java
Если какой-то из этих каталогов открывается и вы видите Java, значит, она установлена и её требуется настроить.
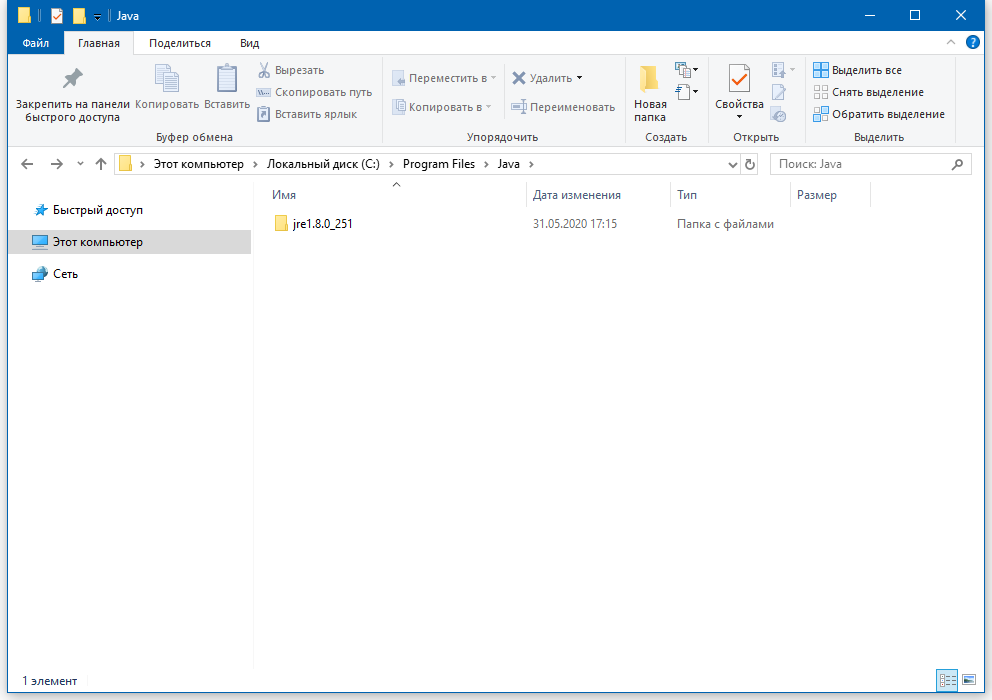

Если вы не находите подобных каталогов, вам потребуется установить Java. Как скачать, установить и настроить Java, вы можете узнать на этой странице – Установка JDK в Windows
Шаг 2. Настройте Java
Итак, вы установили Java. Теперь её нужно немного настроить, чтобы можно было запускать её из командной строки.
Выполните в командной строке команду:
control /name microsoft.system
Откроется окно «Система». Нажмите на «Дополнительные параметры системы» и в открывшемся окне нажмите кнопку «Переменные среды…»

В окне «Переменные среды» нажмите кнопку «Создать…»

Укажите следующие значения полей:
Имя переменной: JAVA_HOME
Значение переменной: <путь к установленной Java>bin

Нажмите «OK».
В окне «Переменные среды» выберите переменную «Path» и нажмите кнопку «Изменить»:
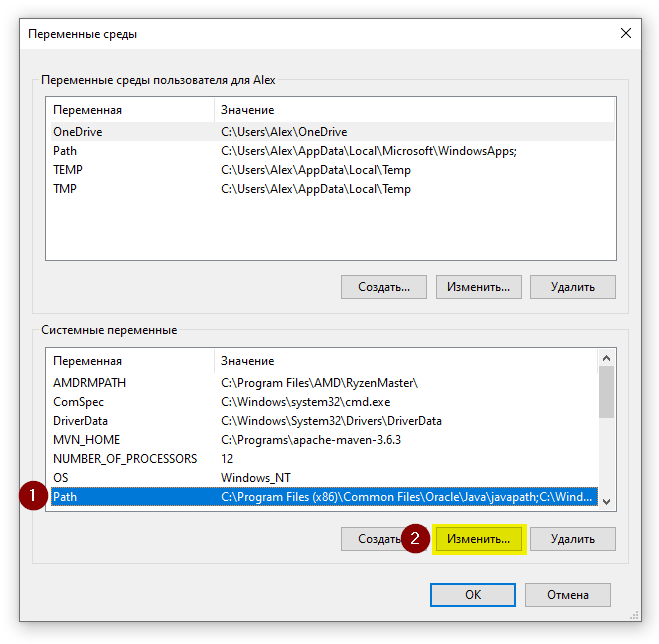
В открывшемся окне нажмите кнопку «Создать» и введите значение %JAVA_HOME%bin
Нажмите «OK».
Шаг 3. Проверка установки
Откройте командную строку (Win+R, введите cmd):
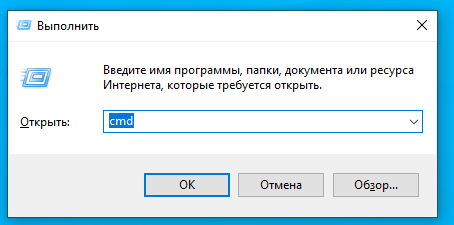
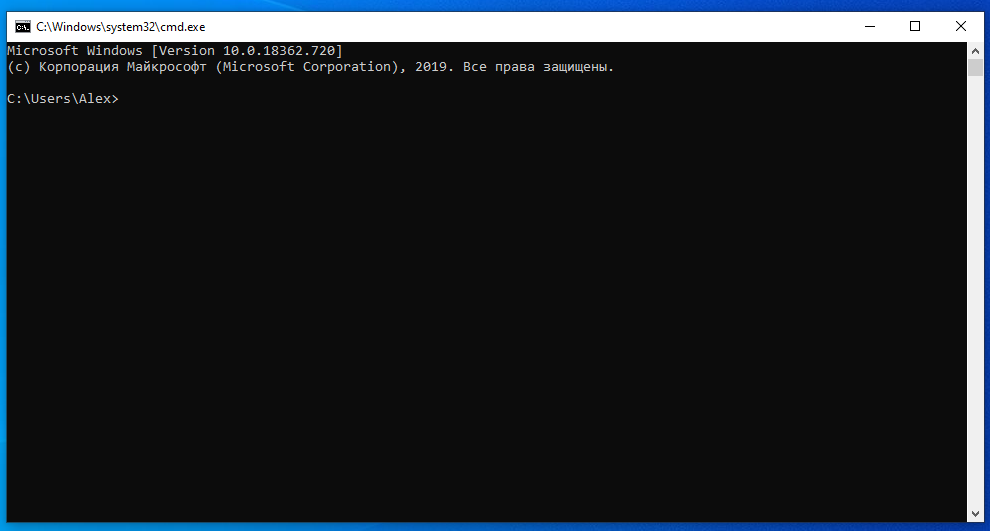
В командной строке введите следующую команду для проверки установленной Java:
java -version
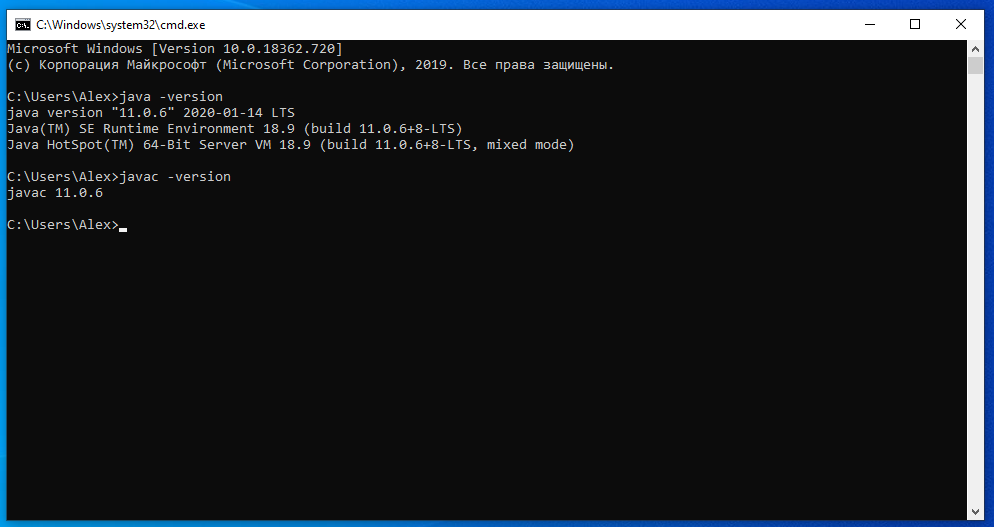
Если вы видите корректный вывод программы наподобие этого, значит, вы корректно установили и настроили Java.
Если же вы снова видите ошибку «java не является внутренней или внешней командой, исполняемой программой или пакетным файлом.», значит, вы некорректно установили или настроили Java. Вернитесь на несколько шагов ранее и проверьте, что вы всё делаете правильно.
Заключение
В данной статье вы научились решать ошибку «java не является внутренней или внешней командой, исполняемой программой или пакетным файлом.» Вы научились скачивать, устанавливать и настраивать Java.
При попытке запуска из консоли java, получаю ответ, «java» не является внутренней или внешней командой, исполняемой программой или пакетным файлом. Переменная %JAVA_HOME% установлена. java не стартует, даже если перейти в папку где лежит она. При этом если прописать java.exe с любого местоположения, все работает. Как сделать так, что бы из консоли можно было запустить не только java.exe, но и без указания расширения?
задан 9 фев 2016 в 17:25
Мстислав ПавловМстислав Павлов
6,7372 золотых знака17 серебряных знаков40 бронзовых знаков
2
Проверьте содержимое переменной окружения PATHEXT для этого можно в той же консоли прописать echo %PATHEXT%. В выводе консоли вы должны увидеть список поддержимавемых расширений. Проверьте наличие .EXE, если такого расширения по какой то причине нету, добавьте его: set PATHEXT=%PATHEXT%;.EXE
Если переменной нету, не спешите добавлять ее, убедитесь, что в переменных среды пользователя не определена такая переменная. Если такая переменная заведена в переменных пользователя, то вероятно лучше ее удалить. И тогда все заработает.
ответ дан 9 фев 2016 в 17:25
Мстислав ПавловМстислав Павлов
6,7372 золотых знака17 серебряных знаков40 бронзовых знаков
Нажми мой компьютер->свойства->дополнительные параметры системы->дополнительно->переменные среды и в переменную Path допиши путь до своей jdk(jre) папка bin
ответ дан 9 фев 2016 в 22:27
1
Не является внутренней или внешней командой, исполняемой программой или пакетным файлом — как исправить?

В этой инструкции подробно о том, что означает такое сообщение, почему появляется и как исправить ошибку при выполнении наиболее распространённых команд в командной строке.
- Причины ошибки
- Способы исправить ошибку Не является внутренней или внешней командой
- Видео инструкция
Причины ошибки «Не является внутренней или внешней командой» при выполнении команд в командной строке Windows 10 и Windows 11
Для того, чтобы понять суть ошибки, давайте рассмотрим, что происходит при выполнении команды в командной строке, в качестве примера будем использовать такой код:
команда параметр1 параметр2
- В случае, если «команда» является собственной встроенной командой консоли (в качестве примера — cls), она выполняется с заданными параметрами.
- Если «команда» — это какой-то файл .exe, .cmd, .bat или иной, например, pip, python или adb, выполняется попытка его запуска из расположения, где запущена командная строка (выделено на изображении ниже) или из расположений, добавленных в системную переменную PATH (о которой поговорим подробнее далее). При удачном запуске и правильно переданных параметрах команда выполняется.
Отсюда следуют наиболее распространённые причины появления ошибки при выполнении команды:
- Самая распространённая причина — отсутствие исполняемого файла в папке, где запущена командная строка и в папках, содержащихся в PATH.
- Ошибки при написании команды: при ошибке в имени файла, он не будет найден, что и приведёт к указанной ошибке.
- Файл отсутствует где-либо, например, вы пробуете использовать telnet, в то время, когда соответствующий компонент Windows не установлен.
- Редко — запускаемый через командную строку файл действительно не является исполняемой программой: изначально сам по себе или из-за повреждений.
Теперь о том, что делать в рассматриваемой ситуации.
Как исправить ошибку
Для исправления ошибки «Не является внутренней или внешней командой, исполняемой программой или пакетным файлом» в зависимости от ситуации можно использовать следующие подходы.
Переход к папке с исполняемым файлом в командной строке
Если выполнение команды требуется не на регулярной основе, достаточно перейти в командной строке в папку, содержащую нужный файл, делается это следующим образом:
- Например, мы знаем, что python.exe для последней версии Python на момент написания этой статьи располагается в папке
C:Usersимя_пользователяAppDataLocalProgramsPythonPython39
pip.exe — там же во вложенной папке Scripts (если окажется не ясным, как попасть в эту папку, процесс показан в видео ниже), adb.exe — где-то в папке с platform-tools и так далее. Скопируйте этот путь, сделать это можно из адресной строки проводника.
- Если командная строка запущена на том же диске, где находится нужный исполняемый файл, введите команду вида:
cd полный_путь_к_папке_с_исполняемым_файлом
- Если командная строка запущена на диске C:, а исполняемый файл находится на другом диске, то перед 2-м шагом используйте команду вида (здесь D меняем на нужную букву диска) D: с последующим нажатием Enter.
- Введите нужную команду, которая ранее сообщала об ошибке — теперь она должна выполниться успешно.
Добавление папки с программой в системную переменную среды PATH
В случае, когда использование команд требуется регулярно, например, для git, разумным будет добавить папку с этим исполняемым файлом в PATH, чтобы затем в любой момент времени выполнять команды, независимо от того, в какой папке открыта командная строка:
- Введите в поиск на панели задач Windows 10 или Windows 11 «Изменение переменных среды» или нажмите клавиши Win+R, введите sysdm.cpl, нажмите Enter, а в окне свойств системы перейдите на вкладку «Дополнительно».
- Нажмите кнопку «Переменные среды».
- В следующем окне вы можете добавить папку с исполняемым файлом в переменную PATH только для текущего пользователя или для системы в целом. Выбираем Path в нижней панели и нажимаем «Изменить».
- В следующем окне нажимаем «Создать» и вставляем путь к папке с исполняемым файлом, используемом в вашей команде.
- Сохраняем настройки. Также следует перезапустить командную строку.
Готово: если всё было указано верно, теперь вы сможете выполнять соответствующие команды без указания полного пути к исполняемым файлам, а сообщение об ошибке появляться не будет.
Примечание: если ошибка возникает при использовании команд python, обратите внимание, что при первоначальной установке вам предложат добавить необходимые пути в PATH (отметка Add Python to PATH), то же самое часто бывает и при установке других программ:
Установка недостающих компонентов
Иногда проблема возникает из-за того, что нужный файл попросту отсутствует на компьютере:
- Вы пробуете использовать команды telnet, но не зашли в Панель управления —Программы и компоненты — Включение или отключение компонентов Windows и не включили «Клиент Telnet».
- Запускаете команды pyinstaller, но предварительно не установили его командой pip install pyinstaller
- Пробуете использовать команды adb.exe, но не установили необходимые компоненты Android SDK Platform Tools.
Аналогичная ситуация может быть и для многих других, не входящих в стандартную поставку Windows 10 и Windows 11 компонентов, например, java.
Если ошибка возникает при запуске системных инструментов Windows
В ситуации, когда сообщение «Не является внутренней или внешней командой» в командной строке выдается при попытке использовать системные инструменты, такие как sfc /scannow или slmgr:
- Внимательно проверьте правильность написания команды: раскладка, пробелы.
- Убедитесь, что соответствующие файлы есть в системе (обычно — в C:WindowsSystem32). Попробуйте запустить их напрямую из этой папки (перейдя в папку с помощью cd C:WindowsSystem32) и с указанием расширения, для файлов в примере — sfc.exe и slmgr.vbs
- Убедитесь, что в системной переменной среды PATHEXT указаны следующие расширения: .COM;.EXE;.BAT;.CMD;.VBS;.VBE;.JS;.JSE;.WSF;.WSH;.MSC
Видео инструкция
Надеюсь, статья и видео помогли разобраться с проблемой и помогли в её решении. Остаются вопросы? — задавайте их в комментариях, я постараюсь ответить.
При попытке скомпилировать программу Java или запустить такие инструменты, как Activit BPM, вы можете столкнуться с ошибкой «java» не распознается как внутренняя или внешняя команда, исполняемая программа или ошибка пакетного файла. Теперь возникают два больших вопроса, и мы постараемся ответить на них соответственно.
Почему моя версия Java не отображается в CMD? Вам может быть интересно, и вполне обоснованно, о чем все это. Поскольку это распространенная ошибка командной строки, причины могут различаться в зависимости от пользователя.
Затем возникает самый важный вопрос, как распознать Java в CMD. Итак, давайте поближе.
Почему Java не определяется на моем компьютере?
Эта ошибка может возникать по нескольким причинам, в том числе:
➡️ неправильный путь к файлу java.exe — в этом случае системные переменные, такие как каталог JDK или JRE bin, могут быть установлены неправильно
➡️ Java не установлена или не включена
Вот некоторые из наиболее распространенных проблем, с которыми сталкиваются пользователи по всему миру:
- Java не распознается после установки пути
- ‘JAVAC’, JRE, ‘MVN’, JAR’ не распознается как внутренняя или внешняя команда, исполняемая программа или пакетный файл. Если вы не можете запустить файлы JAR, у нас есть для вас несколько дополнительных советов.
- Minecraft, Arduino, VScode, IntelliJ: «Java» не распознается как внутренняя или внешняя команда, исполняемая программа или пакетный файл.
- Java не распознается как внутренняя или внешняя команда Windows 10 (64-разрядная, 32-разрядная)
- Java не распознается как внутренняя или внешняя команда Windows 11
Как исправить, что Java не распознается как внутренняя или внешняя командная исполняемая программа или пакетный файл?
1. Проверьте, правильно ли установлена Java на вашем ПК.
через панель управления
- Откройте меню «Пуск» и выберите «Панель управления».
- Затем перейдите в Программы. Найдите в списке Java (у вас может быть установлена JRE или JDK).
- Если вы найдете его здесь, вы также сможете проверить текущую версию и номер сборки.
- Если нет, то, скорее всего, у вас не установлена Java.
через командную строку
- Откройте меню «Пуск» и введите CMD.
- Выберите и откройте командную строку.
- Затем введите эту команду:
java -version
В дополнение к этим двум методам вы также можете попробовать проверить:
- каталог Bin, потому что папка Java обычно находится по этому пути:
C:/Program Files/Javaversion/bin - ваш жесткий диск и найдите исполняемый файл Java.Exe
Если java не распознается как внутренняя или внешняя ошибка команды, и если Java должна быть установлена, вероятно, каталог не был добавлен в путь, из-за чего он не может найти Java во время выполнения.
Вот что вам нужно сделать дальше.
2. Измените путь системной переменной
- Нажмите Windows Key + R, чтобы открыть «Выполнить».
- Введите control и нажмите OK, чтобы открыть панель управления.
- Найдите Расширенные настройки системы.
- Нажмите на опцию Просмотреть дополнительные параметры системы.
- В окне «Свойства системы» откройте вкладку «Дополнительно».
- Нажмите кнопку «Переменные среды».
- В разделе «Системные переменные» выберите «Путь».
- Нажмите кнопку «Изменить».
- В редакторе значений переменных нажмите «Создать».
- Введите следующий путь:
C:Program FilesJavajdk1.7.0_72bin - Нажмите «ОК», чтобы сохранить изменения, и перезапустите командную строку, чтобы проверить наличие улучшений.
Ноты:
- Убедитесь, что вы используете правильную версию Java. Вы можете найти правильный путь, перейдя по ссылке:
- C:Программные файлыJava.
- Как только вы получите правильную версию, добавьте каталог bin в свой путь.
- Не удаляйте никакие другие значения в редакторе путей переменных.
3. Установите совместимую версию Java
Если проблема не устранена, попробуйте установить версию Java, совместимую с вашей ОС Windows.
Например, если вы используете 64-разрядную версию Windows 10, загрузите и установите 64-разрядную версию Java. Если вы используете 32-разрядную ОС Windows, установите 32-разрядную версию программы.
Несколько пользователей сообщили, что проблема была решена после установки правильной версии Java. Кроме того, вы также можете установить обе версии Java, чтобы использовать 32-разрядную или 64-разрядную версию в зависимости от вашего использования.
Если вы видите сообщение о том, какая версия Java у вас установлена, это означает, что она у вас установлена.
Теперь Java можно загружать отдельно, так же как и в качестве подключаемого модуля. Если это так, вы также можете проверить свой браузер и убедиться, что надстройка Java включена.
«Java» не распознается как внутренняя или внешняя команда, исполняемая программа или пакетный файл. ошибка возникает, если переменные среды настроены неправильно.
Добавив правильный путь к переменной среды, вы можете решить проблему. Если ошибка повторяется, попробуйте установить совместимую версию Java.
Если вам известны какие-либо другие решения этой проблемы, связанной с Java, оставьте нам сообщение в разделе комментариев ниже.












