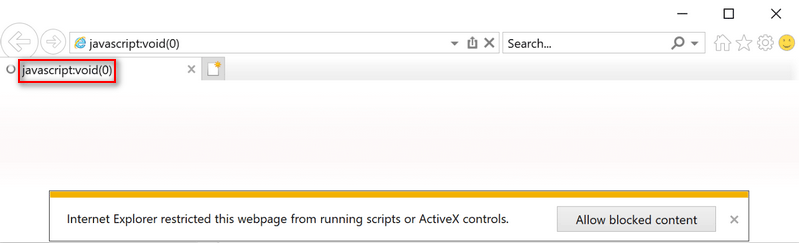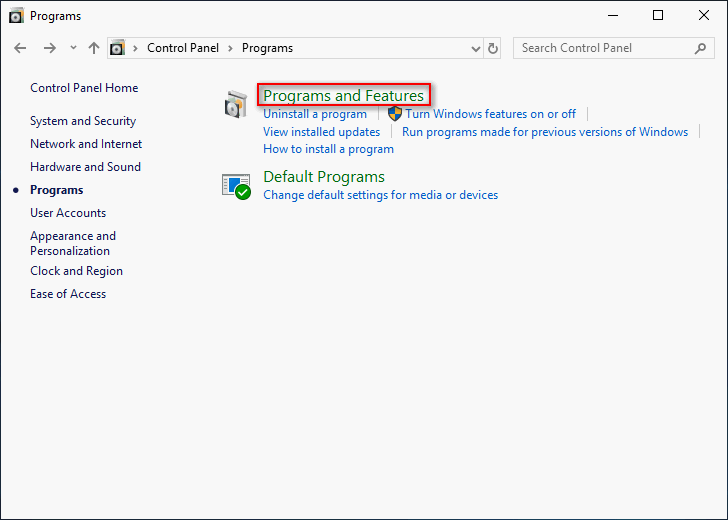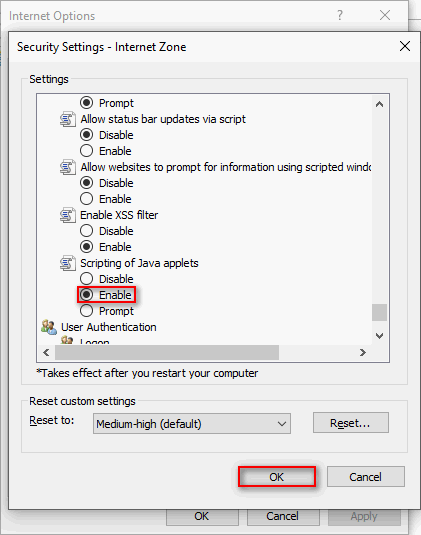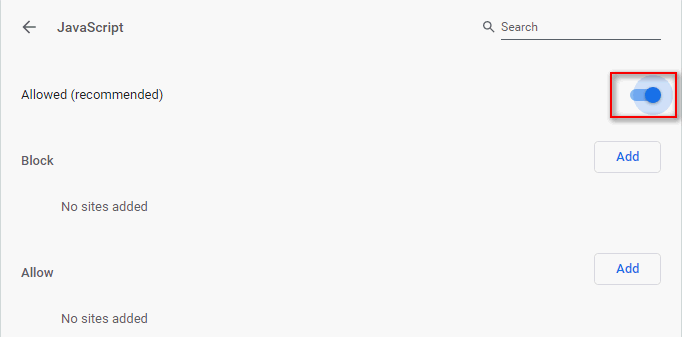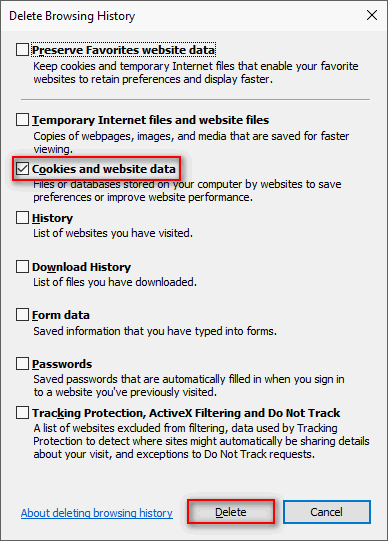Ошибка JavaScript Void 0 — Что это?
JavaScript — это язык компьютерного программирования, используемый для обеспечения бесперебойной работы веб-сайта с Интернетом. Это помогает отображать визуальные эффекты, анимацию и другие функции веб-страницы.
Вы можете столкнуться с сообщением об ошибке JavaScript Void (0), когда возникает проблема с загрузкой JavaScript с веб-страницы или интернет-браузера.
Причины ошибок
Ошибка JavaScript Void (0) вызвана несколькими причинами, такими как:
- Это может быть из-за простого случайного сбоя приложения Windows.
- Вы посещаете небезопасный веб-сайт, содержащий вредоносное ПО
- Реализация веб-браузера JavaScript нарушена из-за плохой установки программы
- Элементы управления Active X, Java-апплеты и активные сценарии, ключевые компоненты JavaScript отключены.
- Проблемы с реестром, например недействительные или неправильно настроенные ключи реестра.
Дополнительная информация и ручной ремонт
Для безошибочного веб-серфинга JavaScript Void (0) рекомендуется устранить проблему без каких-либо задержек. Давайте рассмотрим различные методы устранения этой ошибки в вашей системе.
Причина: простой случайный сбой
Решение: Если причиной ошибки JavaScript Void 0 является простой сбой, рекомендуется перезагрузить систему, а затем снова запустить программу.
Причина: реализация JavaScript в браузере не работает
Решение: Если вы получаете сообщение об ошибке JavaScript Void 0 после установки нового браузера в вашей системе, то плохая установка программы или конфликт программ, скорее всего, будут глубокой причиной этого кода ошибки. Чтобы решить эту проблему, удалите программу и отмените последние изменения.
Причина: активные элементы управления X, Java-апплеты и активные сценарии, ключевые компоненты JavaScript отключены.
Решение: Вы должны знать, что компоненты, включая Активные элементы управления X, Java-апплеты и активные сценарии необходимы для JavaScript для правильной работы ваших браузеров. Если они отключены, вы можете столкнуться с ошибкой JavaScript Void (0).
Чтобы исправить это, откройте браузер и выберите вкладку «Инструменты». Затем нажмите кнопку параметров и выберите содержимое. Здесь установите флажок «Включить JavaScript» и нажмите «ОК», чтобы включить эти компоненты.
Причина: проблемы с реестром
Решение: Если после выполнения всех решений, рассмотренных выше, вы все еще сталкиваетесь с кодом ошибки JavaScript Void (0), то вам следует знать, что проблема больше, чем вы ожидали. Это вызывает проблемы с реестром.
Либо причиной ошибки является неверная конфигурация, либо недопустимые ключи реестра. Перенастройка параметров ключей реестра может оказаться сложной задачей, если вы не программист.
Расширенный ремонт системы Pro
Автоматизированное решение для ремонта ПК в один клик
С Advanced System Repair Pro вы можете легко
Замените поврежденные файлы
Восстановить производительность
Удалить вредоносные программы
СКАЧАТЬ
Advanced System Repair Pro совместим со всеми версиями Microsoft Windows, включая Windows 11.
Поделиться этой статьей:
Вас также может заинтересовать
Volsnap.sys — это файл операционной системы Windows, связанный со службой теневого копирования томов или VSS. Известно, что это вызывает ошибку «Синий экран смерти». Основной причиной ошибок типа «синий экран» Volsnap.sys являются конфликты с оперативной памятью, проблемы с жестким диском, несовместимая прошивка, поврежденные драйверы, заражение вредоносным ПО и многое другое. Несмотря на множество возможных причин, его исправления довольно просты, поэтому с ними не возникнет проблем. Ошибки типа «синий экран», связанные с файлом Volsnap.sys:
- KMODE ИСКЛЮЧЕНИЕ НЕ ОБРАЩАЕТСЯ
- СБОЙ СТРАНИЦЫ В НЕПРЕРЫВНОЙ ОБЛАСТИ
- НЕИСПРАВНОСТЬ ИСТОЧНИКА СИСТЕМЫ
- IRQL НЕ МЕНЬШЕ ИЛИ РАВНО
Возможно, вы захотите попробовать выполнить восстановление системы, так как это может устранить ошибки типа «синий экран», подобные тем, которые связаны с Volsnap.sys, прежде чем вы приступите к советам по устранению неполадок, приведенным ниже. Чтобы запустить восстановление системы, выполните следующие действия:
- Нажмите клавиши Win + R, чтобы открыть диалоговое окно «Выполнить».
- После этого введите «sysdm.cpl» в поле и нажмите «Ввод».
- Затем перейдите на вкладку «Защита системы» и нажмите кнопку «Восстановление системы». Откроется новое окно, в котором вы должны выбрать предпочитаемую точку восстановления системы.
- После этого следуйте инструкциям на экране, чтобы завершить процесс, а затем перезагрузите компьютер и проверьте, устранена ли проблема.
Если восстановление системы не помогло исправить ошибку синего экрана, сейчас самое время прибегнуть к советам по устранению неполадок, приведенным ниже, но перед тем, как начать, убедитесь, что вы сначала создали точку восстановления системы.
Вариант 1. Проверьте, запущена ли служба теневого копирования тома, и перезапустите ее.
Первое, что вам нужно сделать, это проверить, есть ли служба Volume Shadow Copy. Для этого обратитесь к следующим шагам:
- Нажмите «Пуск», введите «cmd» и щелкните правой кнопкой мыши командную строку в результатах поиска.
- Затем выберите опцию «Запуск от имени администратора», чтобы открыть командную строку с правами администратора.
- После этого введите «net stop sdrsvc» и нажмите Enter, чтобы выполнить команду при остановке службы теневого копирования томов.
- Затем введите команду «net start sdrsvc» и нажмите Enter, чтобы снова запустить службу.
Примечание: Вы также можете перезапустить службу с помощью диспетчера служб Windows.
- В поле поиска Cortana введите «services» и щелкните значок «Services», чтобы открыть диспетчер служб. Кроме того, вы также можете нажать клавиши Win + R, чтобы запустить приглашение «Выполнить», а затем ввести в поле «services.msc» и нажать Enter, чтобы открыть диспетчер служб.
- Оттуда найдите службу теневого тома (sdrsv) в списке служб. Его тип запуска должен быть установлен на Ручной по умолчанию.
- Перезапустите службу, и если вы не столкнетесь с какой-либо ошибкой при включении, перезапустите службу резервного копирования и посмотрите, успешно ли выполняется процесс резервного копирования.
Вариант 2. Попробуйте проверить память на наличие ошибок с помощью средства диагностики памяти.
Средство диагностики памяти в Windows может помочь устранить ошибку «синего экрана» Volsnap.sys, проверяя и автоматически исправляя любые проблемы с памятью. Чтобы запустить его, обратитесь к этим шагам:
- Нажмите клавиши Win + R, чтобы открыть Run и введите mdsched.ехе и нажмите Enter, чтобы открыть средство диагностики памяти Windows.
- После этого он даст два варианта, таких как:
- Перезапустите сейчас и проверьте наличие проблем (рекомендуется)
- Проверьте проблемы при следующем запуске компьютера
- После перезагрузки компьютера выполните базовое сканирование, или вы также можете воспользоваться опциями «Advanced», такими как «Test mix» или «Pass count». Просто нажмите клавишу F10, чтобы начать тестирование.
Примечание: После того, как вы выберете предпочтительный вариант, ваш компьютер перезагрузится и проверит наличие проблем с памятью. Если он обнаружит какие-либо проблемы, он автоматически их исправит, а если проблем не обнаружено, то, скорее всего, это не проблема, связанная с памятью, поэтому вам следует попробовать другие варианты, указанные ниже.
Вариант 3. Попробуйте обновить или откатить драйверы вашего устройства.
Если первый вариант вам не подошел, то пора либо обновить, либо откатить драйверы устройства. Скорее всего, после того, как вы обновили свой компьютер с Windows, ваш драйвер также нуждается в обновлении. С другой стороны, если вы только что обновили драйверы устройства, вам необходимо откатить драйверы до их предыдущих версий. В зависимости от того, что применимо к вам, следуйте приведенным ниже инструкциям.
- Откройте Диспетчер устройств из меню Win X.
- Затем перейдите в раздел контроллеров IDE ATA / ATAPI, а также контроллеров хранилища и щелкните их правой кнопкой мыши, чтобы открыть Свойства.
- После этого перейдите на вкладку «Драйвер» и нажмите кнопку «Удалить устройство».
- Следуйте опции экрана, чтобы полностью удалить его.
- Наконец, перезагрузите компьютер. Это просто переустановит драйверы устройства автоматически.
Примечание: Вы можете установить специальный драйвер на свой компьютер, если он у вас есть, или вы также можете найти его прямо на веб-сайте производителя.
Вариант 4 — Попробуйте запустить утилиту CHKDSK
Запуск утилиты CHKDSK также может помочь устранить ошибку синего экрана Volsnap.sys. Если на вашем жестком диске есть проблемы с целостностью, обновление действительно завершится сбоем, так как система будет считать, что она неработоспособна, и именно здесь появляется утилита CHKDSK. Утилита CHKDSK исправляет ошибки жесткого диска, которые могут вызывать проблему.
- Откройте командную строку с правами администратора.
- После открытия командной строки выполните следующую команду и нажмите Enter:
CHKDSK / F / R
- Дождитесь завершения процесса и перезагрузите компьютер.
Вариант 5 — Запустить проверку системных файлов
Средство проверки системных файлов или SFC — это встроенная командная утилита, которая помогает восстанавливать как поврежденные, так и отсутствующие файлы. Он заменяет плохие и поврежденные системные файлы хорошими системными файлами. Чтобы запустить команду SFC, выполните действия, указанные ниже.
- Нажмите Win + R, чтобы запустить Run.
- Введите CMD в поле и нажмите Enter.
- После открытия командной строки введите ПФС / SCANNOW
Команда запустит сканирование системы, которое займет несколько секунд, прежде чем завершится. Как только это будет сделано, вы можете получить следующие результаты:
- Защита ресурсов Windows не обнаружила нарушений целостности.
- Защита ресурсов Windows обнаружила поврежденные файлы и успешно восстановила их.
- Windows Resource Protection обнаружила поврежденные файлы, но не смогла исправить некоторые из них.
- Перезагрузите компьютер.
Вариант 6. Запустите средство устранения неполадок синего экрана
Средство устранения неполадок с синим экраном — это встроенный в Windows 10 инструмент, который помогает пользователям исправлять ошибки BSOD, такие как Volsnap.sys. Его можно найти на странице средств устранения неполадок настроек. Чтобы использовать его, выполните следующие действия:
- Нажмите клавиши Win + I, чтобы открыть панель «Настройки».
- Затем перейдите в Обновление и безопасность> Устранение неполадок.
- Оттуда найдите опцию «Синий экран» с правой стороны, а затем нажмите кнопку «Запустить средство устранения неполадок», чтобы запустить средство устранения неполадок «Синий экран», а затем перейдите к следующим параметрам на экране. Обратите внимание, что вам может потребоваться загрузить ваш компьютер в безопасном режиме.
Узнать больше
Код ошибки 0x8007007B (код 0x8007007B) — Что это?
Код ошибки 0x8007007B (код 0x8007007B) — это ошибка, возникающая при попытке активации Windows 10, а также Windows Server 2008, Windows Vista, Windows 7, Windows 8 или Windows Server 2012.
Общие симптомы включают в себя:
- Вы увидите сообщение об ошибке, подобное этому: «Ошибка 0x8007007B ‘Неверный синтаксис имени файла, имени каталога или метки тома».
- Если для установки используются носители с корпоративной лицензией: Windows 7, Windows 8, Windows Vista Business, Windows Vista Enterprise, Windows Server 2008 R2, Windows Server 2008, Windows Server 2012, Windows 10.
- Ваш компьютер не подключает мастер активации к главному компьютеру службы управления ключами (KMS).
Решения
 Дополнительная информация и ручной ремонт
Дополнительная информация и ручной ремонт
Код ошибки 0x8007007B обычно возникает, когда ключ продукта был активирован слишком много раз. Активация блокировки помогает избежать злоупотребления ключом. Если злоупотребление ключом не соответствует действительности, можно выполнить сброс ключа или вообще получить новый ключ. Если вы не уверены, что можете выполнить эти методы самостоятельно, так как они содержат дополнительные этапы, было бы целесообразно проконсультироваться со специалистом по ремонту компьютеров, чтобы не усугубить проблему.
Как правило, решение может быть простым; это просто зависит от того, насколько хорошо вы разбираетесь в технических вопросах на своем компьютере. Носители с корпоративной лицензией означают, что носители могут быть активированы определенное количество раз. Это помогает избежать неправильного использования продукта. Некоторые люди устанавливают программу Windows 10 на свой компьютер несколько раз, если они являются разработчиками программного обеспечения или проводят определенные типы тестирования программного обеспечения. Чтобы эффективно найти решение, важно знать причину.
Первый метод:
- На рабочем столе нажмите клавишу Windows и S, введите «Командная строка». Затем щелкните правой кнопкой мыши Командную строку в результатах. Выберите Запуск от имени администратора. Нажмите Да, когда вас спросят о разрешении.
- В поле командной строки введите команду: slmgr.vbs -ipk xxxxx-xxxxx-xxxxx-xxxxx-xxxxx
- X представляет ключ продукта. Замените их своим уникальным ключом продукта.
- Введите следующую команду в окно «Командная строка»: slmgr.vbs -ato
- Нажмите Enter.
- Перезагрузите компьютер и попробуйте снова активировать Windows. Он не должен показывать код ошибки больше.
Второй способ:
- Находясь на рабочем столе, нажмите клавишу Windows и R.
- Окно с надписью Run должно открыться.
- Введите следующую команду: Slui 3
- Нажмите ENTER, и окно должно появиться.
- В этом окне вас попросят ввести ключ продукта активации операционной системы.
- Введите этот ключ в предоставленном месте.
- После ввода нажмите «Активировать».
- Перезагрузите компьютер сейчас.
- Проверьте активацию. Код ошибки должен исчезнуть сейчас.
Метод третий:
- Откройте командную строку с правами доступа администратора, как в первом методе, и введите следующую команду: sfc / scannow
- Команда выполнит задания. Это займет некоторое время, поэтому позвольте компьютеру делать свое дело и работать. Дайте SFC завершить сканирование.
- После завершения сканирования перезагрузите компьютер.
- Проверьте активацию. Код ошибки должен быть удален в этой точке.
- Если его нет, вернитесь к первому методу или перейдите к четвертому методу.
Метод четвертый:
Позвоните в службу поддержки Microsoft и объясните проблему как можно подробнее. Сообщите команде код ошибки 0x8007007B и попросите другой ключ продукта. Когда они предоставят вам новый ключ продукта, повторите способ 2. Группа поддержки Microsoft либо изменит ваш ключ продукта, либо сбросит текущий ключ продукта, чтобы его можно было снова использовать для активации.
Узнать больше
В последнее время конфиденциальность является горячей темой во всех кругах, поэтому, естественно, такие темы, как приватный просмотр или просмотр в режиме инкогнито, сразу же всплывают в качестве тем для обсуждения. Естественно, при обсуждении приватного просмотра или просмотра в режиме инкогнито очень важно понимать, что именно представляет собой приватный просмотр или просмотр в режиме инкогнито, что он делает и как он работает, чтобы пролить свет на то, действительно ли он приватен и безопасен, как нам говорят. Таким образом, когда вы просматриваете Интернет, обычно веб-сайты имеют тенденцию сохранять ваши данные о просмотре, сохранять файлы cookie, запоминать пароли и т. Д., Чтобы предоставить вам лучший опыт серфинга в следующий раз, когда вы посетите тот же сайт. Частный просмотр или просмотр в режиме инкогнито рассматривает вас как совершенно нового пользователя, который впервые посещает данный веб-сайт. Он очищает все ваши данные, включая историю просмотров, файлы cookie и т. д., при выходе. Каждый веб-сайт, который вы посещаете в режиме конфиденциальности или в режиме инкогнито, рассматривает вас как нового посетителя, даже если вы посещали его ранее в режиме инкогнито. И в принципе, это все. Так это действительно личное? Нет, это просто режим работы в Интернете без запоминания, когда после того, как история сеанса просмотра и другие данные удаляются из браузера, но пока вы находитесь в Интернете, вы хорошо видны всем, как и любой другой обычный пользователь. Существует множество заблуждений и ошибочных представлений о работе в Интернете в этом режиме, поэтому давайте рассмотрим некоторые типичные из них.
-
Правительство и другие компании не могут отслеживать меня
Многие люди думают, что правительство не может установить их личность, когда они занимаются серфингом в частном порядке. Это всего лишь миф. Есть много способов, с помощью которых правительство может связаться с вами, если вы сделаете что-то незаконное. Когда вы путешествуете в Интернете, вы подключаетесь к интернет-провайдеру в вашем районе, который помогает официальным лицам отслеживать ваше местоположение.
-
Вирусы и другие вредоносные программы не могут заразить меня в приватном режиме или режиме инкогнито
Многие думают, что приватный режим защищает их от атак вирусов и вредоносных программ. Это неправда, потому что вредоносные программы и вирусы могут попасть на ваш компьютер через загрузку программного обеспечения, фишинговую электронную почту и т. Д. Чтобы защитить свой компьютер от вирусов и вредоносных атак, у вас должно быть хорошее программное обеспечение безопасности.
-
Мой IP-адрес скрыт, когда я нахожусь в режиме инкогнито или в режиме приватного просмотра
Это не на 100% правда. Если вы выполните поиск «Какой у меня IP» в режиме инкогнито и в стандартном режиме, вы получите одинаковые результаты. Это означает, что веб-сайты также могут просматривать ваш IP-адрес в приватном режиме. Использование VPN будет хорошим вариантом, если вы хотите скрыть свой IP.
-
Меня нельзя отслеживать с помощью рекламы
Поскольку файлы cookie удаляются после выхода из режима приватного просмотра, многие люди думают, что реклама не может их отслеживать. Когда вы просматриваете страницы в режиме инкогнито, браузер сохраняет файлы cookie во временном режиме, позволяя рекламе отслеживать вас в течение всего сеанса приватного просмотра.
-
Меня не видно, когда я нахожусь в режиме инкогнито или наедине
Вы можете подумать, что если вы войдете в свою учетную запись Gmail или других социальных сетей в приватном режиме, никто не увидит вас в сети. Это неправда. Неважно, вошли ли вы в свою учетную запись в обычном режиме или в режиме инкогнито; другие всегда могут заметить вас в Интернете.
В обычном режиме просмотра у вас могут быть установлены некоторые надстройки, расширения, темы и т. д., и вы можете их использовать. Они могут отслеживать ваши действия. Данные удаляются при выходе из браузера. Когда вы используете режим приватного просмотра, браузер загружается в исходном виде, как правило, без установленных надстроек, расширений, тем и т. д. Данные удаляются при выходе из браузера. Этот режим не сохраняет данные на диск, а сохраняет их в памяти в течение текущего сеанса. Если вы действительно беспокоитесь о своей конфиденциальности, у нас есть статьи об использовании DuckDuckGo и глубокой сети, где вы можете быть уверены, что ваши сеансы просмотра зашифрованы.
Узнать больше
Когда дело доходит до загрузки и установки игр в операционной системе Windows, Steam является одним из известных источников. Вы можете найти множество крупных игр в Streams, таких как PUBG, Heaven Vaults и многое другое. Это, несомненно, отличный источник получения игр в операционных системах Windows. Однако, как и любое другое программное обеспечение, Steam не застрахован от ошибок, поскольку вы можете столкнуться с ошибками при его использовании. Это вызвано не плохим кодом, а зависимостью от различных факторов как в отношении программного, так и аппаратного обеспечения. Одной из таких ошибок является ошибка загрузки приложения 5:0000065434. Такая ошибка может появиться, когда вы запускаете множество игр на своем компьютере с Windows 10, таких как Skyrim, Oblivion, Bully, Morrowind, Vortex и многие другие. Чтобы исправить эту ошибку приложения в Steam, вы можете попробовать скопировать исполняемый файл Steam или использовать командную строку. Вы также можете попытаться проверить целостность функции игровых файлов или удалить любые конфликтующие файлы на вашем компьютере.
Вариант 1. Попробуйте скопировать исполняемый файл Steam.
Первое, что вы можете сделать, чтобы исправить ошибку, это скопировать исполняемый файл Steam.
- Сначала щелкните правой кнопкой мыши ярлык Steam на рабочем столе и выберите «Открыть расположение файла».
- После этого скопируйте исполняемый файл для Steam и перейдите в папку библиотеки игр, которая обычно находится в SteamSteamAppsCommon.
- Теперь вставьте только что скопированный исполняемый файл Steam в папку с игрой и посмотрите, исправит ли она ошибку или нет.
Вариант 2 — попробуйте использовать командную строку
- В начале поиска введите «командная строка» и щелкните правой кнопкой мыши командную строку в результатах поиска, а затем выберите параметр «Запуск от имени администратора».
- После открытия командной строки от имени администратора выполните следующую команду:
cd «C:Program Files (x86)Steamsteamappscommon»
mklink «steam.exe» «C:Program Files (x86)Steamsteam.exe»
- Введенная вами команда создаст ссылку между исполняемым файлом Steam и операционной системой. Когда вы увидите сообщение «Операция успешно завершена», перезагрузите компьютер.
Вариант 3. Попробуйте использовать функцию «Проверить целостность файлов игры».
Следующее, что вы можете сделать, чтобы избавиться от ошибки, это использовать функцию «Проверка целостности файлов игры». Как? Обратитесь к этим шагам:
- Откройте Steam и щелкните правой кнопкой мыши запись игры, в которой вы столкнулись с ошибкой, в библиотеке, а затем выберите «Свойства».
- После этого перейдите на вкладку «ЛОКАЛЬНЫЕ ФАЙЛЫ» и нажмите кнопку «ПРОВЕРИТЬ ЦЕЛОСТНОСТЬ ИГРОВЫХ ФАЙЛОВ».
- Дождитесь завершения процесса и посмотрите, помогла ли функция в исправлении ошибки или нет.
Вариант 4. Попробуйте удалить все конфликтующие файлы.
Ошибка может быть вызвана некоторыми конфликтующими файлами на вашем компьютере, поэтому вам необходимо удалить их. Для этого выполните следующие действия:
- Откройте папку «Документы» и найдите папку, созданную игрой, которая выдает ошибку. Например, он может храниться в папке «Мои игры».
- Затем удалите папку и попробуйте снова запустить игру и посмотреть, исправлена ли ошибка.
Узнать больше
Если вы пытаетесь установить или обновить компьютер с Windows 10, но внезапно столкнулись с сообщением об ошибке, в котором говорится: «Windows не удалось настроить один или несколько компонентов системы», читайте дальше, так как в этом посте показано, как можно решить проблему. Вы не одиноки в этой проблеме, так как другие пользователи также сообщали о том же сценарии. Некоторые из них сообщили о получении следующего сообщения об ошибке:
«Windows не может настроить один или несколько компонентов системы. Чтобы установить Windows, перезагрузите компьютер с кодом ошибки 0xc1900101-0x30018 ».
Когда вы проверите журнал отката Windows 10, вы увидите часть с «iisetup.exe», которая связана с прерыванием. Обычно процесс обновления завершается более чем на 50% и застревает, а затем откатывается позже и генерирует журналы ошибок. Этот тип ошибки, в большинстве случаев, появляется во время обновления Windows 10 и связан с Internet Information Services или IIS в Windows 10. По какой-то неизвестной причине он ограничивает установку или обновление, которое приводит к появлению ошибки. Чтобы исправить ошибку «Windows не удалось настроить один или несколько компонентов системы», попробуйте удалить IIS из компонентов Windows или переименовать папку «inetsrv». Вы также можете переместить все папки, связанные с IIS, на другой диск. Для более подробной информации, обратитесь к опциям, представленным ниже.
Вариант 1. Попробуйте удалить IIS из компонентов Windows.
IIS устанавливается из компонентов Windows, и вы можете найти его в Панели управления> Программы. Оттуда снимите флажок для информационных служб Интернета. После этого нажмите кнопку ОК, чтобы сохранить изменения. Обратите внимание, что этот процесс избавит от всех связанных программ, служб и папок из Windows 10. Так что, если вы хотите, вы можете просто установить их позже или использовать автономный установщик с официального сайта Microsoft.
Вариант 2 — попробуйте переименовать папку inetsrv
Следующий вариант, который вы можете использовать для решения проблемы, — переименовать папку «inetsrv». Если вы удалили IIS из компонентов Windows, это также приведет к удалению папок, однако папка не была удалена, а затем необходимо удалить папки, связанные с IIS, выполнив следующие действия:
- Сначала вам нужно загрузиться в расширенном режиме восстановления, а затем откройте командную строку.
- Затем выполните эту команду, чтобы переименовать папку из этого места, C: Windowssystem32inetsrv: переименовать C: /Windows/system32/inetsrv/inetsrv.old
- После этого загрузитесь в свой компьютер в обычном режиме и попробуйте снова обновить Windows 10 и проверьте, устранена ли проблема.
Вариант 3. Попробуйте переместить папки, связанные с IIS, на другой диск.
- Нажмите клавиши Win + R, чтобы запустить утилиту «Выполнить», введите «services.msc» в поле и нажмите Enter, чтобы открыть диспетчер служб Windows.
- Затем найдите службу Application Helper Service в списке служб и остановите ее.
- После этого перейдите во владение папкой «WinSxS», а затем переместите папки * windows-iis *. * »На другой диск. Вы можете просто выполнить поиск, используя ключевое слово «* windows-iis *. *» В Начальном поиске.
- Затем нажмите клавиши Ctrl + X и вставьте папки на другой диск.
- После этого снова запустите процесс обновления для Windows 10.
Узнать больше

- Откройте настройки внутри Windows 11
- Внутри настроек нажмите Универсальный доступ в боковой панели
- Нажмите на Визуальные эффекты на крайне правом
- внутри Визуальные эффекты, нажмите на переключатель рядом с настройками Эффекты прозрачности в OFF
Windows автоматически сохранит настройки и сразу же применит изменения. Просто закройте приложение настроек и продолжайте работу. Вы всегда можете вернуть его ON если вы передумаете.
Узнать больше
Если вы вдруг столкнулись с ошибкой синего экрана PNP_DETECTED_FATAL_ERROR, этот пост может вам помочь. BSOD PNP_DETECTED_FATAL_ERROR обычно возникает, когда подключается любое новое оборудование, которое в основном относится к типу Plug and Play. В таких случаях, когда устройство подключено, а драйвер для этого устройства дает сбой, не найден или несовместим, вы, скорее всего, столкнетесь с этой конкретной ошибкой BSOD. В эту категорию входит несколько кодов ошибок, некоторые из них: 0x000000CA (0x01681690, 0xEA96A7BE, 0x938A81AD, 0xF8362881. Эта ошибка BSOD также может возникнуть в любое время. Однако единственная постоянная вещь здесь — это когда вы подключаете устройство PNP, например наушники, микрофоны, USB-накопители и т. д. Проверка ошибки PNP_DETECTED_FATAL_ERROR имеет значение 0x000000CA, что указывает на то, что Plug and Play Manager столкнулся с серьезной ошибкой, которая, скорее всего, связана с проблемным драйвером Plug and Play. эта ошибка, вот несколько возможных решений, которые могут помочь.
Вариант 1. Запустите средство устранения неполадок синего экрана
Средство устранения неполадок синего экрана — это встроенный инструмент в Windows 10, который помогает пользователям исправлять ошибки BSOD, такие как ошибка синего экрана PNP_DETECTED_FATAL_ERROR. Его можно найти на странице средств устранения неполадок настроек. Чтобы использовать его, выполните следующие действия:
- Нажмите клавиши Win + I, чтобы открыть панель «Настройки».
- Затем перейдите в Обновление и безопасность> Устранение неполадок.
- Оттуда найдите опцию «Синий экран» с правой стороны, а затем нажмите кнопку «Запустить средство устранения неполадок», чтобы запустить средство устранения неполадок «Синий экран», а затем перейдите к следующим параметрам на экране. Обратите внимание, что вам может потребоваться загрузить ваш компьютер в безопасном режиме.
Вариант 2. Попробуйте отключить или удалить недавно установленное оборудование.
В этом варианте вам придется отключить или удалить оборудование, которое вы только что установили недавно, поскольку именно внешние устройства могут быть причиной появления ошибки «Синий экран смерти». Для этого просто отключите любое внешнее устройство, физически подключенное к вашему компьютеру, а затем проверьте, исправляет ли оно ошибку синего экрана PNP_DETECTED_FATAL_ERROR.
Вариант 3. Попробуйте отключить параметры памяти BIOS, а именно кэширование теневого копирования.
Отключение параметров памяти BIOS, таких как Caching и Shadowing, может помочь вам исправить ошибку PNP_DETECTED_FATAL_ERROR Blue Screen. Все, что вам нужно сделать, это сначала войти в BIOS, а затем с помощью клавиш со стрелками и ввода выбрать варианты. И если вы не можете найти его, обратитесь к конкретным инструкциям вашего OEM-производителя, или вы также можете обратиться к инструкциям производителя вашей материнской платы.
Вариант 4 — Попробуйте запустить утилиту CHKDSK
Запуск утилиты CHKDSK также может помочь устранить ошибку синего экрана PNP_DETECTED_FATAL_ERROR. Если на вашем жестком диске имеются проблемы с целостностью, обновление действительно завершится сбоем, так как система будет считать, что она неработоспособна, и именно здесь появляется утилита CHKDSK. Утилита CHKDSK исправляет ошибки жесткого диска, которые могут вызывать проблему.
- Откройте командную строку с правами администратора.
- После открытия командной строки выполните следующую команду и нажмите Enter:
CHKDSK / F / R
- Дождитесь завершения процесса и перезагрузите компьютер.
Вариант 5. Попробуйте удалить недавно установленные программы.
Скорее всего, некоторые программы, которые вы только что установили, могут вызывать ошибку BSOD. Таким образом, вам необходимо удалить программу, чтобы решить проблему.
- В поле поиска введите «control» и нажмите «Панель управления» (приложение для ПК) среди результатов поиска.
- После этого выберите «Программы и компоненты» из списка, который предоставит вам список всех программ, установленных на вашем компьютере.
- Оттуда найдите соответствующую программу и выберите ее, а затем удалите ее.
Вариант 6. Обновите драйверы устройств.
- Нажмите клавиши Win + R, чтобы запустить Run.
- Введите devmgmt.MSC в поле и нажмите Enter или нажмите OK, чтобы открыть диспетчер устройств.
- После этого отобразится список драйверов устройств. Найдите драйвер устройства и выберите «Обновить драйвер» или «Удалить устройство». И если вы обнаружите какое-либо «Неизвестное устройство», вам также необходимо обновить его.
- Выберите «Автоматически искать обновленное программное обеспечение драйвера» и затем следуйте инструкциям для завершения процесса.
- Если вы решили удалить драйвер, следуйте инструкциям на экране для завершения процесса, а затем перезагрузите компьютер.
- Подключите устройство и выполните поиск изменений оборудования — вы можете увидеть эту опцию в Диспетчере устройств> Действие.
Вариант 7. Выполните восстановление системы
Выполнение восстановления системы может помочь вам исправить ошибку синего экрана PNP_DETECTED_FATAL_ERROR. Вы можете сделать эту опцию либо загрузкой в безопасном режиме, либо восстановлением системы. Если вы уже находитесь в разделе «Дополнительные параметры запуска», просто выберите «Восстановление системы» и перейдите к следующим шагам. И если вы только что загрузили свой компьютер в безопасном режиме, следуйте инструкциям ниже.
- Нажмите клавиши Win + R, чтобы открыть диалоговое окно «Выполнить».
- После этого введите «sysdm.cpl» в поле и нажмите «Ввод».
- Затем перейдите на вкладку «Защита системы» и нажмите кнопку «Восстановление системы». Откроется новое окно, в котором вы должны выбрать предпочитаемую точку восстановления системы.
- После этого следуйте инструкциям на экране, чтобы завершить процесс, а затем перезагрузите компьютер и проверьте, устранена ли проблема.
Узнать больше
Что такое PyLocky Ransomware? И как он выполняет свою атаку?
PyLocky Ransomware — это вредоносная программа для блокировки файлов, созданная для того, чтобы блокировать важные файлы и требовать выкуп от жертв в обмен на восстановление данных. Этот новый вымогатель использует расширение .lockymap для маркировки файлов, которые он шифрует. Он начинает выполнять свою атаку, отбрасывая в систему следующую вредоносную нагрузку:
Имя: facture_4739149_08.26.2018.exe
SHA256:8655f8599b0892d55efc13fea404b520858d01812251b1d25dcf0afb4684dce9
Размер: 5.3 MB
После удаления своей вредоносной нагрузки эта крипто-вредоносная программа подключает зараженный компьютер к удаленному серверу, где он загружает больше вредоносных файлов и помещает их в системные папки. Затем он применяет модуль сбора данных, используемый для сбора данных о пользователе и компьютере. Вредоносные файлы, которые были загружены ранее вместе с полученными данными, используются для другого модуля, называемого скрытой защитой. Это позволяет PyLocky Ransomware выполнять свою атаку без обнаружения каких-либо программ безопасности или антивирусных программ, установленных в системе. Он также изменяет некоторые ключи реестра и записи в реестре Windows, такие как:
- HKEY_CURRENT_USERControl PanelDesktop
- HKEY_USERS.DEFAULTCПанель управленияDesktop
- HKEY_LOCAL_MACHINESOFTWAREMicrosoftWindowsCurrentVersionRun
- HKEY_CURRENT_USERSoftwareMicrosoftWindowsCurrentVersionRun
- HKEY_LOCAL_MACHINESпрограммное обеспечениеMicrosoftWindowsCurrentVersionRunOnce
- HKEY_CURRENT_USERSoftwareMicrosoftWindowsCurrentVersionRunOnce
После того, как все изменения будут выполнены, вымогатель PyLocky начнет шифровать целевые файлы, используя сложный шифровальный шифр. После шифрования он добавляет расширение .lockymap к каждому из зашифрованных файлов и выпускает выкупную записку с именем «LOCKY-README.txt», которая содержит следующее содержимое:
«Пожалуйста, имейте в виду:
Все ваши файлы, фотографии и данные были зашифрованы с помощью шифрования Military Grade Encryption RSA ABS-256.
Ваша информация не потеряна. Но в зашифрованном виде.
Чтобы восстановить файлы, вам необходимо приобрести Decrypter.
Выполните следующие действия, чтобы восстановить файлы.
1 * Загрузите Tor Browser. (Просто введите в Google «Скачать Tor»
2 ‘Просмотрите URL: http://4wcgqlckaazungm.onion/index.php
3 * Купите Decryptor для восстановления ваших файлов.
Это очень просто. Если вы не верите, что мы можем восстановить ваши файлы, то вы можете бесплатно восстановить 1 файл формата изображения.
Имейте в виду, что время идет. Цена будет удваиваться каждые 96 часов, поэтому используйте ее с умом.
Ваш уникальный идентификатор:
ВНИМАНИЕ:
Пожалуйста, не пытайтесь изменить или удалить зашифрованный файл, так как восстановить его будет сложно.
ПОДДЕРЖКА:
Вы можете связаться со службой поддержки, чтобы помочь вам расшифровать ваши файлы.
Нажмите на поддержку на http://4wcgqlckaazungm.onion/index.php ”
Как PyLocky Ransomware распространяется по сети?
Программа-вымогатель PyLocky распространяется с помощью вредоносных рассылок по электронной почте. Создатели этой угрозы встраивают зараженные вложения в спам-письма и рассылают их с помощью спам-бота. Мошенники могут даже использовать обманную тактику, чтобы заставить вас немедленно открыть загруженное вредоносным ПО, чего вы не должны делать. Таким образом, прежде чем открывать какие-либо электронные письма, убедитесь, что вы их тщательно проверили. Чтобы успешно удалить программу-вымогатель PyLocky с вашего компьютера, обратитесь к приведенному ниже руководству по удалению.
- Шаг 1: Запустите диспетчер задач, просто нажав клавиши Ctrl + Shift + Esc на клавиатуре.
- Шаг 2: В диспетчере задач перейдите на вкладку Процессы и найдите процесс с именем facture_4739149_08.26.2018.exe и любой подозрительный процесс, который занимает большую часть ресурсов вашего процессора и, скорее всего, связан с вымогателем PyLocky.
- Шаг 3: После этого закройте диспетчер задач.
- Шаг 4: Нажмите Win + R, введите appwiz.cpl и нажмите OK или нажмите Enter, чтобы открыть список установленных программ Панели управления.
- Шаг 5: В списке установленных программ найдите программу-вымогатель PyLocky или что-нибудь подобное, а затем удалите ее.
- Шаг 6: Затем закройте панель управления и нажмите клавиши Win + E, чтобы запустить проводник.
- Шаг 7: Перейдите в следующие местоположения ниже и найдите вредоносные компоненты PyLocky Ransomware, такие как facture_4739149_08.26.2018.exe и Locky-README.txt а также другие подозрительные файлы, затем удалите их все.
%TEMP% %WINDIR%System32Tasks %APPDATA%MicrosoftWindowsTemplates %USERPROFILE%Загрузки %USERPROFILE%Desktop
- Шаг 8: Закройте проводник.
- Шаг 9: Нажмите Win + R, чтобы открыть Run, а затем введите Regedit в поле и нажмите Enter, чтобы открыть реестр Windows.
- Шаг 10: Перейдите по следующему пути:
HKEY_CURRENT_USERПанель управленияРабочий стол HKEY_USERS.DEFAULTПанель управленияРабочий стол HKEY_LOCAL_MACHINESoftwareMicrosoftWindowsCurrentVersionRun HKEY_CURRENT_USERSoftwareMicrosoftWindowsCurrentVersionRun HKEY_LOCAL_MACHINESoftwareMicrosoftWindowsCurrentVersionRunOnce HKEY_CURRENT_USERSsoftwareMicrosoftWindowsCurrentCurrentVersionRunOnce
- Шаг 11: Удалите ключи реестра и вложенные ключи, созданные PyLocky Ransomware.
- Шаг 12: Закройте редактор реестра и очистите корзину.
Попробуйте восстановить зашифрованные файлы с помощью копий теневого тома Восстановление зашифрованных файлов с помощью Windows Предыдущие версии Функция будет эффективна только в том случае, если программа-вымогатель PyLocky не удалила теневые копии ваших файлов. Но тем не менее, это один из лучших и бесплатных методов, так что попробовать определенно стоит. Чтобы восстановить зашифрованный файл, щелкните правой кнопкой мыши на нем и выберите Объявления, появится новое окно, затем перейдите к Предыдущие версии, Он загрузит предыдущую версию файла до его изменения. После загрузки выберите любую из предыдущих версий, отображаемых в списке, как показано на рисунке ниже. А затем нажмите Восстановить кнопку.
Узнать больше
Когда ваш компьютер работает медленно, у вас нет особого выбора, кроме как ждать, пока он выполнит задачу в своем собственном темпе, хотя и медленном. Поэтому, если вы хотите переключать учетные записи пользователей на своем компьютере пару раз в день, то медленный компьютер может сильно раздражать. Что делает системные процессы медленными, так это то, что на учетных записях запущены некоторые программы или приложения и им выделены ресурсы. Кроме того, если производительность вашего компьютера уже низкая, это убьет естественный поток пользователя. Но не беспокойтесь, так как этот пост поможет вам переключать учетные записи пользователей с помощью некоторых незначительных настроек на вашем компьютере с Windows 10. Чтобы отключить или включить быстрое переключение пользователей, у вас есть два способа сделать это с помощью редактора реестра и редактора групповой политики. В любом случае, обратитесь к инструкциям, изложенным ниже.
Вариант 1. Включение или отключение быстрого переключения пользователей через редактор реестра.
- Нажмите клавиши Win + R, чтобы открыть диалоговое окно «Выполнить».
- После этого введите «Regedit» в поле и нажмите Enter, чтобы открыть редактор реестра.
- Далее перейдите в этот раздел реестра: HKEY_LOCAL_MACHINESOFTWAREMicrosoftWindowsCurrentVersionPoliciesSystem
- Затем щелкните правой кнопкой мыши System и выберите New> DWORD (32-bit) Value и назовите этот вновь созданный DWORD как «HideFastUserSwitching».
- Теперь дважды щелкните по нему. Если вы хотите включить быстрое переключение пользователей, введите «0» в качестве значения, а если вы хотите отключить его, введите «1» в качестве его значения.
- Перезагрузите компьютер, чтобы успешно применить сделанные изменения.
Вариант 2. Включение или отключение быстрого переключения пользователей с помощью редактора групповой политики
Обратите внимание, что этот параметр не будет работать, если вы используете Windows 10 Home, поскольку редактор групповой политики не входит в Windows 10 Home. Следуйте приведенным ниже инструкциям, чтобы включить или отключить быстрое переключение пользователей с помощью редактора групповой политики.
- Нажмите клавиши Win + R, чтобы открыть диалоговое окно «Выполнить», а затем введите «gpedit.msc» в поле и нажмите Enter, чтобы открыть редактор групповой политики.
- Затем перейдите по этому пути в редакторе групповой политики: Конфигурация компьютера Административные шаблоны Шаблоны SystemLogon
- Теперь дважды щелкните по списку конфигурации, помеченному как «Скрыть точки входа для быстрого переключения пользователей», чтобы открыть страницу конфигурации.
Примечание: На странице конфигурации вы увидите следующее описание:
«Этот параметр политики позволяет скрыть интерфейс переключения пользователя в пользовательском интерфейсе входа в систему, меню« Пуск »и диспетчере задач. Если вы включите этот параметр политики, интерфейс переключения пользователя будет скрыт от пользователя, который пытается войти в систему или вошел в систему на компьютере, к которому применена эта политика. Места, в которых интерфейс Switch User отображается в пользовательском интерфейсе входа в систему, меню «Пуск» и диспетчере задач. Если вы отключите или не настроите этот параметр политики, пользовательский интерфейс Switch будет доступен пользователю в трех местах ».
- Оттуда вы можете включить или отключить быстрое переключение пользователей в зависимости от ваших предпочтений. После того, как вы выбрали, нажмите OK и выйдите из редактора групповой политики.
- Теперь перезагрузите компьютер, чтобы изменения вступили в силу.
Узнать больше
Что такое ошибка 0x80040600?
Ошибка 0x80040600 — это распространенная ошибка, которая особенно беспокоит пользователей Outlook. Эта ошибка не позволяет пользователям отправлять или получать электронные письма через Microsoft Outlook. Пользователи также могут столкнуться с этой проблемой при изменении записи в календаре или добавлении нового контакта. Нет очевидного сообщения, которое отображается пользователю при возникновении этой ошибки. Однако Outlook отображает расплывчатое сообщение с кодом 0x80040600.
Решения
Загрузка доступна для восстановления всех потерянных данных Outlook
 Причины ошибок
Причины ошибок
Основной причиной этой ошибки является проблема с Файл PST. Когда файл PST поврежден, отсутствует или поврежден, эта ошибка возникает сразу. Файл PST — это, по сути, важный файл, в котором хранится важная и личная информация об учетных записях отдельных лиц. Иногда эта ошибка возникает из-за того, что файл поврежден, а в других случаях причина ее возникновения заключается в том, что файл слишком заполнен для размещения какой-либо дополнительной информации. Независимо от причин этой проблемы важно, чтобы эта ошибка была оперативно исправлена, чтобы обеспечить правильную и бесперебойную работу Outlook в будущем.
Дополнительная информация и ручной ремонт
Ошибка возникает из-за того, что приложение Outlook сталкивается с проблемами при попытке получить, отправить или прочитать электронную почту. Некоторые решения, которые могут творить чудеса и помогать вам избавиться от проблемы, описаны ниже.
- Как только появляется ошибка, первое решение — перезагрузить систему. Это первое, что нужно сделать, потому что часто эти ошибки можно удалить, просто перезапустив систему. Это, следовательно, избавит пользователя от неудобства ручного решения этой проблемы.
Если перезапуск системы не решает проблему и сообщение об ошибке отображается снова, пользователю рекомендуется использовать «Инструмент восстановления папки «Входящие». Это наиболее часто используемый и эффективный подход к исправлению поврежденного файла PST. Процедура исправления этого файла личной таблицы хранения или файла PST описана ниже.
- Зайдите в стартовое меню. Тип Run и запустите инструмент восстановления папки «Входящие», введя следующий путь: имя диска: Program FilesCommon FilesSystemMapiLocale IDscanpst.exe. Теперь нажмите ОК. Появится всплывающее сообщение. Введите имя файла и путь к поврежденному файлу PST. Теперь нажмите на Начать кнопка. Здесь важно отметить, что средство восстановления папки «Входящие» может занять много времени в зависимости от размера файла и объема данных, которые необходимо восстановить. Однако это наиболее эффективный способ решить эту проблему.
Узнать больше
Авторское право © 2022, ErrorTools, Все права защищены
Товарные знаки: логотипы Microsoft Windows являются зарегистрированными товарными знаками Microsoft. Отказ от ответственности: ErrorTools.com не аффилирован с Microsoft и не претендует на прямую аффилированность.
Информация на этой странице предоставлена исключительно в информационных целях.
Ремонт вашего ПК одним щелчком мыши
Имейте в виду, что наше программное обеспечение необходимо установить на ПК с ОС Windows. Откройте этот веб-сайт на настольном ПК и загрузите программное обеспечение для простого и быстрого устранения ваших проблем.
На чтение 5 мин. Просмотров 3.2k. Опубликовано 03.09.2019
Javascript Void 0 – это распространенная ошибка, возникающая при попытке пользователей получить доступ к определенным веб-страницам. Хотя это не является серьезной или критической проблемой, по-прежнему довольно раздражает, что заблокировать доступ к веб-сайтам без реальной причины.
Поскольку вы можете столкнуться с этой проблемой независимо от того, какой веб-браузер вы используете, очень важно найти идеальное решение. В этой статье мы попытаемся сделать именно это: исправить ошибку JavaScript Void 0 в Windows 10.
Содержание
- Что такое JavaScript void (0)?
- Решения для исправления ошибок javascript: void (0)
- Решение 1. Убедитесь, что Java установлена правильно
- Решение 2. Включите Java в вашем браузере
- Решение 3 – Перезагрузите веб-страницу и очистите кеш
- Решение 4 – Удалить куки
- Решение 5. Очистите кеш
Что такое JavaScript void (0)?
Как вы уже можете сказать, эта проблема связана с программным обеспечением Java, установленным на вашем устройстве. Javascript используется веб-браузерами для правильного отображения онлайн-контента.
Таким образом, когда что-то не так с этим программным обеспечением, вы не можете получить доступ к определенному контенту или даже к реальной веб-странице.
Поэтому важно решить проблему как можно скорее, и вот решения для устранения неполадок, которые могут быть применены в этом отношении.
Решения для исправления ошибок javascript: void (0)
- Убедитесь, что Java установлена правильно.
- Включить Java.
- Перезагрузите веб-страницу.
- Удалить куки.
- Очистить кеш
Решение 1. Убедитесь, что Java установлена правильно
Прежде всего, вы должны убедиться, что Java установлена на вашем компьютере. Так:
-
Нажмите клавиши клавиатуры Win + X и в появившемся списке выберите Панель управления .
- В панели управления переключитесь на «Категории» и нажмите Программы .
- В разделе «Программы и компоненты» нажмите Удалить .
- Список всех установленных программ будет указан.
- Поиск записи Java. Если вы не можете найти Java, установите его на свой компьютер.
- Подсказка: даже если Java установлена, удалите ее, а затем переустановите программное обеспечение; таким образом, вы можете исправить любые возможные поврежденные файлы или другие конфликты программного обеспечения.
Решение 2. Включите Java в вашем браузере
Вам необходимо включить Java в вашем браузере; теперь, в зависимости от вашего любимого браузера, эта опция может отличаться, как показано ниже:
Для Google Chrome:
-
Нажмите на значок меню (три точки в верхнем правом углу).
- Затем выберите Настройки .
- Выберите Дополнительно .
-
Прокрутите вниз, пока не найдете Настройки контента ; получить доступ к этой опции.
- Найдите запись Javascript – должен отображаться статус «разрешить»; в противном случае выберите «разрешить всем сайтам запускать JavaScript (рекомендуется)».
Internet Explorer .
- Откройте IE и откройте меню Настройки .
-
Перейдите в Инструменты и выберите Свойства обозревателя .
- Перейдите на вкладку Безопасность и нажмите кнопку действия настраиваемого уровня.
- Прокрутите вниз, пока не заметите функцию сценариев; там вы можете получить доступ к опции сценариев Java-апплетов.
- Убедитесь, что его значение равно «enable».
Mozilla Firefox .
- Запустите Firefox и нажмите значок Меню .
- Выберите «Надстройки» и перейдите на вкладку Плагины .
- Выберите плагин Java Platform, который должен отображаться там.
- И подобрать «всегда активировать».
Решение 3 – Перезагрузите веб-страницу и очистите кеш
Если проблема только временная, вы можете устранить ошибку JavaScript Void 0, перезагрузив веб-страницу, минуя кеш.
Этого можно достичь, нажав горячие клавиши CTRL + F5 на клавиатуре. Кроме того, вы также должны очистить кэш в вашем браузере, прежде чем пытаться получить доступ к вашим любимым веб-страницам.
- ТАКЖЕ ПРОЧИТАЙТЕ . Почему я должен загружать код JavaScript для Windows 10?
Решение 4 – Удалить куки
Файлы cookie предназначены для оптимизации вашего просмотра. Однако это также может быть причиной, по которой вы получаете ошибку JavaScript Void 0 при попытке доступа к определенным веб-сайтам.
Таким образом, вы можете исправить эту неисправность, удалив куки.
Вот как вы можете выполнить эту задачу для разных веб-браузеров:
Google Chrome .
- Откройте Chrome и нажмите на значок меню.
- Затем выберите Дополнительные инструменты и выберите Очистить данные просмотра .
- Выберите Cookies и другие записи данных сайта и выполните стирание.
- Перезапустите браузер в конце.
Mozilla Firefox .
- Запустите Firefox и нажмите кнопку Меню .
- Перейдите в раздел “Параметры” и в разделе Конфиденциальность и безопасность выберите История .
- Под Firefox выберете Использовать пользовательские настройки для истории.
- Затем нажмите кнопку Показать файлы cookie .
- Просто удалите все куки и перезапустите браузер.
Internet Explorer .
- Откройте браузер и нажмите значок Инструменты .
- Из Безопасность выберите Удалить историю просмотров .
- Выберите, что вы хотите стереть.
- Нажмите Удалить , когда будете готовы.
- Перезапустите, когда все будет завершено.
Решение 5. Очистите кеш
Если проблема не устранена, очистка кэша браузера может помочь вам ее исправить. Перейдите на страницу настроек вашего браузера и найдите опцию, которая позволяет очистить данные браузера. Найдите опцию кеша и удалите все хранилище информации кеша в вашем браузере.
Например, если вы используете Google Chrome, нажмите значок меню, перейдите в «Настройки», «Дополнительно», а затем перейдите к «Конфиденциальность и безопасность». Прокрутите вниз до Очистить данные просмотра .

Надеюсь, теперь вы можете просматривать Интернет без каких-либо дополнительных проблем. Следующие шаги должны были помочь вам исправить ошибку Javascipt Void 0.
Если у вас есть дополнительные вопросы или вы не правильно поняли некоторые шаги, перечисленные в этом руководстве, не стесняйтесь и свяжитесь с нами, используя поле для комментариев внизу. Мы всегда здесь, чтобы помочь вам с лучшими советами и хитростями Windows.
Javasript вездесущ в нашей жизни. Вам будет сложно найти веб-сайт, который не использует его. Они определенно существуют, но они редки и обычно содержат статический контент. Веб-сайты, которые обновляются динамически, например, прямые обновления и каналы, могут делать это с помощью Javascript.
Поскольку Javascript используется веб-сайтами, мы взаимодействуем или испытываем его через наши браузеры. Современные браузеры, такие как Chrome и Firefox, сразу поддерживают Javascript. Все, что вам нужно сделать, это установить один из двух браузеров (или любой другой современный браузер) на свой рабочий стол, и вы сможете получить доступ к любому современному веб-сайту.
Javascript является важным строительным блоком для многих веб-сайтов, поэтому, если возникнут проблемы с вашим браузером, на настольной ОС или с Javascript, запущенным на веб-сайте, вы не сможете получить доступ к определенному или всем веб-сайтам.
Одна из распространенных ошибок, которая появляется, когда что-то идет не так с Javascript, — это ошибка javascript void 0.
Ошибка, связанная с веб-сайтом
Ошибка javascript void 0 — это ошибка, отображаемая веб-сайтом при загрузке. Это может проявляться по-разному, но это не обязательно означает, что вы увидите ошибку на каждом веб-сайте.
Проверьте, появляется ли у вас ошибка на других сайтах. В противном случае ошибка специфична для веб-сайта. Возможно, вы не так уж много сможете сделать, чтобы исправить это, поскольку оно находится на стороне веб-сайта, но попробуйте другие исправления, перечисленные ниже. Вы можете проверить веб-консоль в своем браузере и сообщить владельцу веб-сайта о проблеме.
Ошибка браузера
Многие современные браузеры теперь основаны на Chromium, но это еще не значит, что они все одинаковы. Некоторые браузеры могут иметь проблемы с определенными веб-сайтами, а другие — нет. Попробуйте использовать другой браузер для доступа к сайту.
Отключить надстройки / расширения
Надстройки и расширения — это здорово, но они могут мешать работе веб-сайтов и содержимого при его загрузке. Если вы внезапно начали получать ошибку javascript void 0 после установки нового расширения / надстройки, отключите ее и повторите попытку.
Попробуйте отключить все расширения / надстройки, а затем зайдите на сайт.
Отключить файловые системы для настольных компьютеров
Блокировщики рекламы и фильтры контента используются не только в браузерах. Их можно установить на настольные компьютеры, как и приложения, похожие на инструменты сетевого мониторинга. Они заранее блокируют рекламу во всех приложениях, но могут вызвать проблемы с Javascript.
Если вы используете фильтр содержимого на рабочем столе, отключите его и попробуйте получить доступ к веб-сайту.
Включить Javascript
Javascript включен по умолчанию в современных браузерах, но если вы имеете привычку изменять настройки своего браузера, возможно, вы отключили его или что-то необходимое для запуска Javascript.
1. Хром
Нажмите кнопку «Дополнительные параметры» в правом верхнем углу Chrome и выберите «Настройки».
Перейдите в раздел Конфиденциальность и безопасность.
Выберите Настройки сайта.
Прокрутите до раздела Content в самом конце.
Убедитесь, что для Javascript установлено значение Разрешено.
2. Chromium-Edge
Откройте Панель управления.
Перейдите в Сеть и Интернет> Свойства обозревателя.
Выберите вкладку Безопасность.
Щелкните кнопку Другой уровень.
Включите «Создание сценариев Java-апплетов».
3. Firefox
Откройте Firefox и введите about: config в адресную строку.
Примите предупреждение на экране.
В строке поиска найдите «javascript. enabled ”и убедитесь, что для него установлено значение True.
Если установлено значение «Ложь», дважды щелкните его, чтобы изменить значение «Истина».
Вывод
Ошибки Javascript редко устраняются пользователями. Если вы не установили расширение с ошибками или не обновляли браузер в течение исключительно долгого времени, вы мало что можете сделать, чтобы исправить эти типы ошибок.
Администратор веб-сайта должен исправить их, но вы можете помочь, предоставив журналы консоли из своего браузера.
A lot of users when trying to access some websites are seeing Javascript:void(0) error and they to know what is this error about. In this article, we are going to see what does Javascript:void(0) mean & how to fix Javascript:void(0) error?

What does Javascript:void(0) mean?
JavaScript is you may already know is a programming language, often used to create websites. They are usually used alongside HTML and CSS for frontend programming. HTML is used to structure a website, CSS is used to decorate, and Javascript to add logic. So, more often than not, if you are on a website, it’s probably made with these three languages. There are millions of websites that use this language to work. If you are seeing a website working on logic, then probably, it’s made with JavaScript
Javascript:void(0) is a placeholder URL that is there to tell the user that an onclick event is tied to the link to do the actual action. There are many reasons why this can happen, we have mentioned them hereinafter.
Read: What is Angular JavaScript Framework in simple terms?
Why am I getting a JavaScript void error?
A lot of users are getting the error message in question when trying to access a specific website. According to them, the website goes blank and all they see is a pop-up that says “Javascript:void(0)”. The following are the causes for the JavaScript:void(0) error.
- You are using anti-pop up software. Although most of us tend to configure the pop-up setting to not show any of it, there are some who download an anti-pop-up app that can interfere with your browser and cause the issue.
- The issue can also occur if the JavaScript is disabled on your browser.
- If the browser that you are using is outdated, then also, you can see the error in question.
- It can also happen due to a corrupted cache or cookies.
We are going to talk about all of this in detail later in the article.
If you want to fix Javascript:void(0) error, then use the solutions mentioned here.
- Restart your computer
- Remove Anti-pop-up programs
- Enable JavaScript
- Clear Cache and Browsing data
- Update your Browser
- Troubleshoot in Clean Boot
Let us talk about them in detail.
1] Restart your computer
Let us start with the most basic and obvious solutions of them all. The issue can be because of a glitch and restarting the system can easily fix it, also, you are restarting the browser as well, so, if there is a glitch in the browser, it will be resolved as well. Therefore, go ahead and restart your computer. Then open the Browser and see whether the issue is fixed or not.
2] Remove Anti-pop-up programs
If you have any anti-pop-up program then the first thing you need to do is either disable it or uninstall it. You can follow the given steps to uninstall any program in Windows 11/10.
- Open Settings.
- Go to Apps > Apps & Features.
- Look for the anti-pop-up program
- For Windows 11: Click on the three vertical dots and click Uninstall.
- For Windows 10: Select the program and click Uninstall.
After uninstalling, restart your computer and check if the issue persists.
3] Enable JavaScript
You will see the error code in question if JavaScript is disabled on your browser. We have covered most of the popular browsers, so, go through the guide to enable JavaScript of your browser.
Enable JavaScript for Edge
- Open Edge.
- Click on the three horizontal dots and select Settings.
- Go to Cookies and site permissions > JavaScript.
- Make sure that it is enabled.
Enable JavaScript for Chrome
- Open Chrome
- Go to its Settings.
- Click Privacy and Security > Site Settings > JavaScript (from Content).
- Select <>Sites can use JavaScript
Enable JavaScript for Firefox
To enable JavaScript in Firefox, you first need to type the following command in the address bar.
about:config
Then type “JavaScript” and make sure that the value of Javascript.enabled is true. If it’s false, then click on the toggle to enable it.
Enable JavaScript for Opera
Open Opera and go to the following location.
opera://settings/content/javascript
Then select <> Sites can use Javascript.
Hopefully, this will fix the issue for you.
4] Clear Cache and Browsing Data
Corrupted cache and browsing data are one of the biggest culprits of the issue. It has been causing issues to the users for a very long time and can also cause the JavaScript void error. So, clear cache in Chrome, Firefox, Edge, and Opera. Then check if the issue persists.
5] Update your browser
You can also try updating your Browser as there are some sites that an outdated browser won’t support. So, update your browser to the latest version and check if the issue persists.
6] Troubleshoot in Clean Boot
The issue can also occur because of a third-party app conflicting with your browser. We have already talked about anti-pop-up software, but they are not the only apps that can interfere with your program. So, troubleshoot in Clean Boot to find out what’s causing the trouble. Then you can remove it and save the day.
That’s it!
Related: Fix JavaScript required to sign in error.
A lot of users when trying to access some websites are seeing Javascript:void(0) error and they to know what is this error about. In this article, we are going to see what does Javascript:void(0) mean & how to fix Javascript:void(0) error?

What does Javascript:void(0) mean?
JavaScript is you may already know is a programming language, often used to create websites. They are usually used alongside HTML and CSS for frontend programming. HTML is used to structure a website, CSS is used to decorate, and Javascript to add logic. So, more often than not, if you are on a website, it’s probably made with these three languages. There are millions of websites that use this language to work. If you are seeing a website working on logic, then probably, it’s made with JavaScript
Javascript:void(0) is a placeholder URL that is there to tell the user that an onclick event is tied to the link to do the actual action. There are many reasons why this can happen, we have mentioned them hereinafter.
Read: What is Angular JavaScript Framework in simple terms?
Why am I getting a JavaScript void error?
A lot of users are getting the error message in question when trying to access a specific website. According to them, the website goes blank and all they see is a pop-up that says “Javascript:void(0)”. The following are the causes for the JavaScript:void(0) error.
- You are using anti-pop up software. Although most of us tend to configure the pop-up setting to not show any of it, there are some who download an anti-pop-up app that can interfere with your browser and cause the issue.
- The issue can also occur if the JavaScript is disabled on your browser.
- If the browser that you are using is outdated, then also, you can see the error in question.
- It can also happen due to a corrupted cache or cookies.
We are going to talk about all of this in detail later in the article.
If you want to fix Javascript:void(0) error, then use the solutions mentioned here.
- Restart your computer
- Remove Anti-pop-up programs
- Enable JavaScript
- Clear Cache and Browsing data
- Update your Browser
- Troubleshoot in Clean Boot
Let us talk about them in detail.
1] Restart your computer
Let us start with the most basic and obvious solutions of them all. The issue can be because of a glitch and restarting the system can easily fix it, also, you are restarting the browser as well, so, if there is a glitch in the browser, it will be resolved as well. Therefore, go ahead and restart your computer. Then open the Browser and see whether the issue is fixed or not.
2] Remove Anti-pop-up programs
If you have any anti-pop-up program then the first thing you need to do is either disable it or uninstall it. You can follow the given steps to uninstall any program in Windows 11/10.
- Open Settings.
- Go to Apps > Apps & Features.
- Look for the anti-pop-up program
- For Windows 11: Click on the three vertical dots and click Uninstall.
- For Windows 10: Select the program and click Uninstall.
After uninstalling, restart your computer and check if the issue persists.
3] Enable JavaScript
You will see the error code in question if JavaScript is disabled on your browser. We have covered most of the popular browsers, so, go through the guide to enable JavaScript of your browser.
Enable JavaScript for Edge
- Open Edge.
- Click on the three horizontal dots and select Settings.
- Go to Cookies and site permissions > JavaScript.
- Make sure that it is enabled.
Enable JavaScript for Chrome
- Open Chrome
- Go to its Settings.
- Click Privacy and Security > Site Settings > JavaScript (from Content).
- Select <>Sites can use JavaScript
Enable JavaScript for Firefox
To enable JavaScript in Firefox, you first need to type the following command in the address bar.
about:config
Then type “JavaScript” and make sure that the value of Javascript.enabled is true. If it’s false, then click on the toggle to enable it.
Enable JavaScript for Opera
Open Opera and go to the following location.
opera://settings/content/javascript
Then select <> Sites can use Javascript.
Hopefully, this will fix the issue for you.
4] Clear Cache and Browsing Data
Corrupted cache and browsing data are one of the biggest culprits of the issue. It has been causing issues to the users for a very long time and can also cause the JavaScript void error. So, clear cache in Chrome, Firefox, Edge, and Opera. Then check if the issue persists.
5] Update your browser
You can also try updating your Browser as there are some sites that an outdated browser won’t support. So, update your browser to the latest version and check if the issue persists.
6] Troubleshoot in Clean Boot
The issue can also occur because of a third-party app conflicting with your browser. We have already talked about anti-pop-up software, but they are not the only apps that can interfere with your program. So, troubleshoot in Clean Boot to find out what’s causing the trouble. Then you can remove it and save the day.
That’s it!
Related: Fix JavaScript required to sign in error.
Многие пользователи при попытке доступа к некоторым веб-сайтам видят ошибку Javascript: void (0), и они должны знать, о чем эта ошибка. В этой статье мы увидим, что делает Javascript: void (0) означает и как исправить Javascript: void (0) ошибка?

Что означает Javascript: void (0)?
Вы, возможно, уже знаете, что JavaScript — это язык программирования, который часто используется для создания веб-сайтов. Обычно они используются вместе с HTML и CSS для внешнего программирования. HTML используется для структурирования веб-сайта, CSS используется для украшения, а Javascript — для добавления логики. Так что чаще всего, если вы находитесь на веб-сайте, он, вероятно, сделан на этих трех языках. Есть миллионы веб-сайтов, которые используют этот язык для работы. Если вы видите сайт, работающий над логикой, то, вероятно, он сделан на JavaScript.
Javascript: void (0) — это URL-адрес-заполнитель, который сообщает пользователю, что событие onclick привязано к ссылке для выполнения фактического действия. Это может происходить по многим причинам, о которых мы упоминали ниже.
Прочтите: Что такое Angular JavaScript Framework простым языком?
Почему я получаю ошибку JavaScript void?
Многие пользователи получают соответствующее сообщение об ошибке при попытке доступа к определенному веб-сайту. По их словам, веб-сайт становится пустым, и все, что они видят, — это всплывающее окно с надписью «Javascript: void (0)». Ниже приведены причины ошибки JavaScript: void (0).
- Вы используете программное обеспечение для защиты от всплывающих окон. Хотя большинство из нас склонны настраивать параметры всплывающих окон, чтобы ничего из этого не отображалось, есть некоторые, кто загружает приложение для защиты от всплывающих окон, которое может мешать работе вашего браузера и вызывать проблему.
- Проблема также может возникнуть, если в вашем браузере отключен JavaScript.
- Если используемый вами браузер устарел, вы также можете увидеть соответствующую ошибку.
- Это также может произойти из-за поврежденного кеша или файлов cookie.
Обо всем этом мы подробно поговорим позже в статье.
Если вы хотите исправить ошибку Javascript: void (0), используйте решения, упомянутые здесь.
- Перезагрузите компьютер
- Удалить программы Anti-pop-up
- Включить JavaScript
- Очистить кеш и данные просмотра
- Обновите ваш браузер
- Устранение неполадок в чистой загрузке
Поговорим о них подробнее.
1]Перезагрузите компьютер
Давайте начнем с самых простых и очевидных решений из них. Проблема может быть из-за сбоя, и перезапуск системы может легко исправить это, а также вы перезапускаете браузер, поэтому, если в браузере есть сбой, он также будет решен. Поэтому продолжайте и перезагружайте компьютер. Затем откройте браузер и посмотрите, устранена ли проблема.
2]Удалите программы защиты от всплывающих окон
Если у вас есть какая-либо программа против всплывающих окон, первое, что вам нужно сделать, это либо отключить ее, либо удалить. Вы можете выполнить следующие действия, чтобы удалить любую программу в Windows 11/10.
- Открыть настройки.
- Перейти к Приложения> Приложения и функции.
- Ищите программу против всплывающих окон
- Для Windows 11: нажмите на три вертикальные точки и нажмите «Удалить».
- Для Windows 10: выберите программу и нажмите «Удалить».
После удаления перезагрузите компьютер и проверьте, сохраняется ли проблема.
3]Включить JavaScript
Вы увидите соответствующий код ошибки, если в вашем браузере отключен JavaScript. Мы рассмотрели большинство популярных браузеров, поэтому просмотрите руководство, чтобы включить JavaScript в вашем браузере.
Включить JavaScript для Edge
- Открытый край.
- Нажмите на три горизонтальные точки и выберите Настройки.
- Перейти к Файлы cookie и разрешения для сайтов> JavaScript.
- Убедитесь, что он включен.
Включить JavaScript для Chrome
- Откройте Chrome
- Зайдите в его настройки.
- Нажмите Конфиденциальность и безопасность> Настройки сайта> JavaScript (из Контента).
- Выберите <>Сайты могут использовать JavaScript
Включить JavaScript для Firefox
Чтобы включить JavaScript в Firefox, вам сначала нужно ввести следующую команду в адресной строке.
about: config
Затем введите «JavaScript » и убедитесь, что значение Javascript.enabled истинно. Если это false, нажмите на переключатель, чтобы включить его.
Включить JavaScript для Opera
Откройте Opera и перейдите в следующее место.
опера: // настройки / контент / JavaScript
Затем выберите <> Сайты могут использовать Javascript.
Надеюсь, это решит проблему.
4]Очистить кеш и данные просмотров
Поврежденный кеш и данные просмотра являются одними из главных виновников проблемы. Это вызывает проблемы у пользователей в течение очень долгого времени, а также может вызывать ошибку void JavaScript. Итак, очистите кеш в Chrome, Firefox, Edge и Opera. Затем проверьте, сохраняется ли проблема.
5]Обновите ваш браузер
Вы также можете попробовать обновить свой браузер, так как есть сайты, которые устаревший браузер не поддерживает. Итак, обновите свой браузер до последней версии и проверьте, сохраняется ли проблема.
6]Устранение неполадок при чистой загрузке
Проблема также может возникнуть из-за конфликта стороннего приложения с вашим браузером. Мы уже говорили о программном обеспечении для защиты от всплывающих окон, но это не единственные приложения, которые могут мешать работе вашей программы. Итак, устраните неполадки в чистой загрузке, чтобы выяснить, что вызывает проблему. Тогда вы можете удалить его и спасти положение.
Вот и все!
Связанный: Исправить JavaScript, необходимый для входа в систему.

Содержание
- 1 Как исправить ошибку javascript: void (0)?
- 2 Вариант 1. Включение Java
- 3 Internet Explorer
- 4 Гугл Хром
- 5 Fire Fox
- 6 Вариант 2: перезагрузить страницу, минуя кеш
- 7 Вариант 3: очистить кэш.
- 8 Вариант 4: Удалить куки из вашего браузера
Некоторые пользователи компьютеров могут столкнуться с ошибкой javascript: void (0) при работе в Интернете. Хотя это не очень критическая ошибка, с ней, безусловно, можно столкнуться. Когда вы сталкиваетесь с ошибкой javascript: void (0), это, скорее всего, указывает на ошибку, возникающую в вашем браузере; что в свою очередь блокирует вам доступ к определенному веб-сайту. Интересно, что вышеуказанная ошибка появляется только тогда, когда пользователь пытается получить доступ к некоторым веб-сайтам; не все из них. Первопричину ошибки можно проследить в резидентном блокировщике всплывающих окон в вашем интернет-браузере. Кроме того, он может быть запущен прокси-сервером, если вы подключаетесь к Интернету через прокси.
Как исправить ошибку javascript: void (0)?
Есть несколько подходов к этому, в зависимости от того, что вызвало ошибку JavaScript в первую очередь. Если это вызвано прокси-сервером, и вы подключаетесь к Интернету через общий компьютер, это может происходить регулярно. В таком случае рекомендуется обратиться к администратору сети за помощью. В противном случае ниже приведены шаги, которые необходимо выполнить, чтобы устранить ошибку javascript: void (0).
ПРИМЕЧАНИЕ. Убедитесь, что на вашем компьютере установлена и работает Java. Вы можете сделать это, проверив в панели управления в разделе программы и функции. Проверка статуса Java через веб-браузер немного отличается в зависимости от типа вашего браузера.
Вариант 1. Включение Java
Internet Explorer
Для Internet Explorer вы можете проверить, работает ли Java нормально, как показано ниже;
В открытом окне Internet Explorer нажмите инструменты.
Выбрать настройки интернета.
Выберите вкладку безопасности и нажмите кнопку пользовательского уровня.
Прокрутите вниз, пока не дойдете до опции ‘Создание сценариев Java-апплетов под пулей «Сценарии».
Убедитесь, что ‘Включить’ и нажмите кнопку ОК.
Гугл Хром
Хотя общие настройки Internet Explorer также применимы к Google Chrome, вы все равно можете проверить статус Java в Chrome.
Найдите значок в правом верхнем углу окна Google Chrome (3 параллельных горизонтальных черточки). Нажмите здесь.
Переместите курсор вниз и нажмите настройки.
Идти к Шоу Расширенные настройки.
В разделе «конфиденциальность» нажмите Настройки контента.
В разделе «JavaScript» нажмите Разрешить всем сайтам запускать JavaScript (рекомендуется).
Нажмите ОК.
Fire Fox
Для Firefox сделайте следующее;
Нажмите на значок в правом верхнем углу (аналогично Chrome).
Нажмите «Дополнения».
Нажмите на вкладку «Плагины».
Нажмите на плагин платформы Java ™
Проверьте кнопку «всегда активировать».
Теперь у вас включена поддержка Java в вашем браузере. Перезапустите браузер и попробуйте зайти на сайт, который вызвал ошибку. JavaScript: недействительным (0) больше не должен появляться. Если это так, попробуйте следующие альтернативы.
Вариант 2: перезагрузить страницу, минуя кеш
Эта опция обновляет поврежденные или, возможно, устаревшие файлы. Удерживая клавишу Shift, нажмите кнопку «Перезагрузить». Ярлык для этого — CTRL + F5.
Вариант 3: очистить кэш.
Очистка кэша вашего браузера может варьироваться в зависимости от используемого браузера, но метод в Firefox такой, как показано ниже
Функции> Дополнительно> Сеть> Кэшированный веб-контент> (Нажмите) Очистить сейчас.
Перезапустите браузер и попробуйте снова.
Вариант 4: Удалить куки из вашего браузера
Для всех веб-сайтов, которые используют Javascript: void (0), удалите их куки. Перезапустите браузер и попробуйте снова подключиться к сайтам.
В какой-то момент времени при использовании вашего браузера для доступа к веб-странице вы могли столкнуться с ошибкой «JavScript Void 0». Вы должны заметить, что Java и JavaScript не совпадают. Таким образом, установка Java в вашей системе не поможет решить проблему.
Причиной возникновения этой ошибки является то, что что-то блокирует JavaScript на веб-странице с вашей стороны. И, если вы не можете исправить это со своей стороны — возможно, на веб-странице имеется ошибка программирования JavaScript. Вам нужно уведомить администратора сайта, чтобы решить эту проблему — вы ничего не можете сделать.
Если вы столкнулись с ошибкой и ищете исправление, не волнуйтесь, у нас есть несколько простых решений. В дополнение к этому, мы также сообщим вам, что относится к JavaScript Void (0).
Как Мозилла блог разработчика объясняет, void является оператором JavaScript. И вот что делает Void (0):
«Этот оператор позволяет вычислять выражения, производящие значение, в местах, где желательно выражение с неопределенным значением.
Оператор void часто используется просто для получения неопределенного значения примитива, обычно с использованием «void (0)» (что эквивалентно «void 0»). В этих случаях глобальная переменная не определено может использоваться вместо этого (при условии, что оно не было назначено значению не по умолчанию). »
Другими словами, когда вы нажимаете на клик — это ничего не делает. Это просто заполнитель URL для действия на веб-странице.
Чтобы узнать, чем JavaScript отличается от Java, вы должны обратиться к Java.com официальный сайт FAQ,
Исправление 1: убедитесь, что у вас включен JavaScript (Google Chrome)
Если вы являетесь пользователем Google Chrome, вам нужно проверить, разрешен ли JavaScript для запуска на веб-странице или нет. Чтобы проверить это, нажмите на значок замка / глобуса в крайнем левом углу адресной строки, а затем нажмите на настройки сайта:
После этого прокрутите вниз, чтобы увидеть, разрешен ли запуск JavaScript:
Исправление 2: обход кеша и обновление веб-страницы
Вам нужно просто обновить веб-страницу, минуя кэшированный контент. Чтобы сделать это, вот сочетания клавиш:
- Для систем на базе Windows: Ctrl + F5
- Для систем на базе Mac: Command + Shift + R
Исправление 3: Очистить куки, связанные с сайтом
Когда вы входите на сайт (или просто посещаете веб-страницу), куки (или текстовые файлы) обычно сохраняют информацию о вашем сеансе. Статус, в котором вы вошли, ваши лайки, ваши предпочтения и тому подобное, которые персонализируют ваш опыт на их сайте. И он находится на вашем компьютере (папка браузера).
Итак, вам нужно очистить куки, связанные с этим конкретным сайтом (на котором вы получаете ошибку). Мы покажем вам, как это сделать (в Chrome):
- Перейти к Chrome настройки,
- Прокрутите вниз, чтобы найти «продвинутый»И нажмите на него, чтобы увидеть больше вариантов.
- Теперь вы найдете множество вариантов в разделе «Конфиденциальность и безопасность«. Перейти к «Настройки контента«.
- Здесь, нажмите на «Печенье«.
- Наконец, нажмите «Выбрать все куки и данные сайта«.
- Теперь вам нужно выполнить поиск файла cookie, введя URL-адрес сайта в строке поиска и удалить все, что указано для него.
Если вы используете Firefox, вы можете сослаться на скриншот ниже, чтобы найти возможность управлять файлами cookie:
Исправление 4: отключить все расширения
Независимо от того, какой браузер вы используете, могут быть расширения, которые могут быть причиной ошибки.
Таким образом, чтобы убедиться, что никакие расширения браузера не конфликтуют с JavaScript веб-сайта, необходимо отключить все установленные расширения, а затем повторно активировать их по одному.
За Гугл Хром, вам просто нужно пройти через Настройка и управление Chrome (меню) -> Дополнительные инструменты -> Расширения. (как показано на рисунке ниже)
После использования параметров на изображении выше, вам нужно будет отключить расширения:
На Fire FoxВам просто нужно зайти в меню браузера и нажать «Дополнения«.
Завершение
Теперь, когда вы знаете, что такое JavaScript и почему вы сталкиваетесь с ошибкой. Я уверен, что вы сможете решить эту проблему.
В любом случае, сообщите нам в комментариях ниже, если вышеуказанные решения не сработали для вас.
-
MiniTool
-
MiniTool News Center
- How To Solve The javascript:void(0) Error [IE, Chrome, Firefox]
By Sarah | Follow |
Last Updated June 18, 2020
Browsers are used frequently to help users locate, retrieve, and display content on the World Wide Web. A lot of errors may occur on the browsers due to different reasons. The javascript:void(0) error is one of them that stop users from accessing a webpage successfully. This post will show you how to fix the error in different browsers step by step.
People are reporting the same issue on the internet: they see the error message javascript:void(0) when trying to access a webpage in Microsoft Edge, Chrome, Firefox, or other browsers installed on the computer. If you ask what JavaScript is, it’s actually used by browsers to show online content to users in a proper way.
- The root reason for causing the javascript void(0) is that something is holding back the JavaScript on the webpage on your end. The pop up blocker won’t allow you to get access to the page you want to visit.
- The JavaScript Void error may be related to the Java software installed on your computer.
- Please read the content below to learn how to fix the problem yourself in different browsers.
- If you have other disk, system, or data problems, please let MiniTool help you.
Hmm, We Can’t Reach This Page – A Microsoft Edge Error!
Fix javascript:void(0) in IE/Chrome/Firefox
Please don’t be worried when you see the javascript:void(0); the good news is that JavaScript Void 0 is not a very critical error. You can fix it in IE, Chrome, Firefox, or other browsers you use by following the steps mentioned below.
Solutions To Error Code 3: 0x80040154 In Google Chrome!
Reinstall Java Properly
- Open Control Panel on your computer.
- Choose to View by Category.
- Select Programs from the list.
- Click Programs and Features in the right pane.
- Look for the Java entry and select it.
- Click on the Uninstall button appeared now.
- Wait for the installation to finish.
- Reinstall the software properly.
Enable JavaScript on Your Browser
JavaScript may be disabled by default on browsers, so you should go to enable it manually.
How to enable in Internet Explorer:
- Open Internet Explorer and navigate to the settings menu.
- Click Tools and choose Internet options.
- Shift to the Security tab and click on the Custom level… button.
- Scroll down to find Scripting option.
- Look for the Scripting of Java applets under it.
- Check Enable and click on the OK button to confirm.
How to enable in Google Chrome:
- Open Chrome and click on the three dots icon (in the upper right corner).
- Choose Settings and look for Privacy and security.
- Select Site Settings under it.
- Look for the Content section.
- Click JavaScript.
- Toggle the switch to on so that all sites are allowed to run JavaScript.
How to enable in Mozilla Firefox:
- Open Firefox and click on the menu button at top right (similar to Chrome’s).
- Click Add-ons and shift to the Plugins tab.
- Select the Java ™ Platform plugin.
- Click on the always activate button.
Reload the Page via Bypassing/Clearing the Cache
- Hold the Shift key and click Reload.
- Press CTRL + F5 simultaneously.
If this didn’t work, you should try to clear the cache of your browser to fix JavaScript Void 0 (take Chrome as an example).
- Click on the three dots icon.
- Move your cursor to More tools option.
- Choose Clear browsing data from the submenu. (You can press Ctrl + Shift + Delete directly.)
- Select Advanced tab and choose All time for Time range.
- Check only Cached images and files under it.
- Click on the Clear data button below.
Remove Cookies from Browser
This part shows you how to fix javascript void(0) by removing cookies from different browsers.
Remove cookies from Chrome:
- Press Ctrl + Shift + Delete in an opening Chrome.
- Go to the Advanced tab and choose All time for Time range.
- Check Cookies and other site data.
- Click on the Clear data button.
Remove cookies from IE:
- Click on the Tools icon in the upper right corner.
- Navigate to Safety and choose Delete browsing history. (You can also press Ctrl + Shift + Delete.)
- Check Cookies and website data.
- Click on the Delete button.
Remove cookies from Firefox:
- Click on the menu button.
- Choose Options from the list.
- Shift to Privacy.
- Click clear your recent history.
- Select Everything for Time range to clear.
- Check Cookies and other things you want to clear.
- Click on the Clear Now button.
That’s all about how do you fix javascript:void(0).
How To Fix HTTP Error 429: Cause And Fixes?
About The Author
Position: Columnist
Sarah has been working as an editor at MiniTool since she graduated from university. Sarah aims at helping users with their computer problems such as disk errors and data loss. She feels a sense of accomplishment to see that users get their issues fixed relying on her articles. Besides, she likes to make friends and listen to music after work.


 Дополнительная информация и ручной ремонт
Дополнительная информация и ручной ремонт