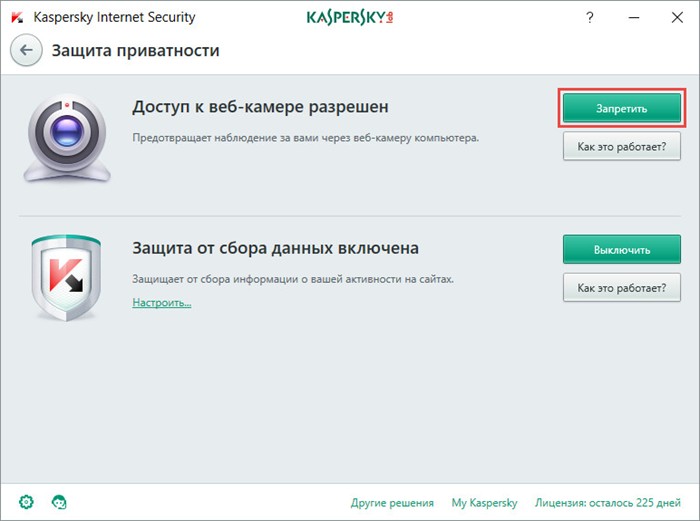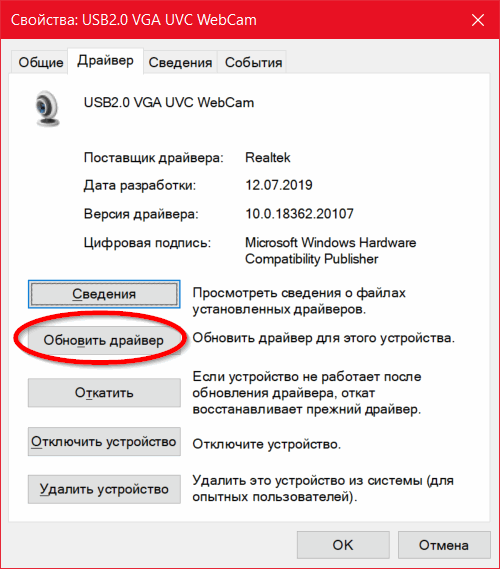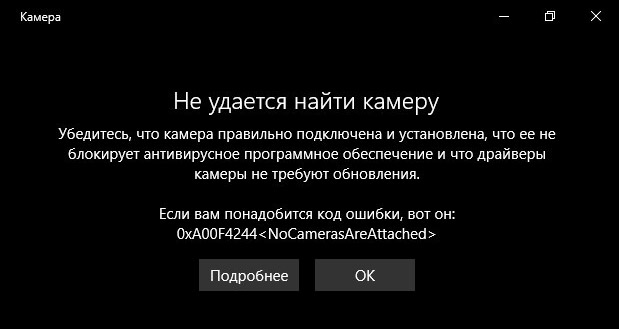Перейти к основному контенту
Поддержка
Поддержка
Войти
Войти с помощью учетной записи Майкрософт
Войдите или создайте учетную запись.
Здравствуйте,
Select a different account.
У вас несколько учетных записей
Выберите учетную запись, с помощью которой вы хотите войти.
Windows 11 Windows 10 Еще…Меньше
Если вы получаете код ошибки 0xA00F4244 NoCamerasAreAttached или получаете сообщение о том, что не удается найти или запустить камеру, запустите средство устранения неполадок Камера Windows, чтобы попытаться устранить проблему.
Если средство устранения неполадок не устраните проблему, перейдите к разделу «Камера» не работает в Windows.
ПОДПИСАТЬСЯ НА RSS-КАНАЛЫ
Нужна дополнительная помощь?
Совершенствование навыков
Перейти к обучению >
Первоочередный доступ к новым возможностям
Присоединение к программе предварительной оценки Майкрософт >
Были ли сведения полезными?
(Чем больше вы сообщите нам, тем больше вероятность, что мы вам поможем.)
(Чем больше вы сообщите нам, тем больше вероятность, что мы вам поможем.)
Насколько вы удовлетворены качеством перевода?
Что повлияло на вашу оценку?
Моя проблема решена
Очистить инструкции
Понятно
Без профессиональной лексики
Полезные изображения
Качество перевода
Не соответствует интерфейсу
Неверные инструкции
Слишком техническая информация
Недостаточно информации
Недостаточно изображений
Качество перевода
Добавите что-нибудь? Это необязательно
Спасибо за ваш отзыв!
×
Из-за введённых обновлений Windows 10 на компьютере могут перестать правильно работать некоторые драйвера. На экране иногда отображается уведомление об ошибке с кодом 0xa00f4244. Эта неполадка говорит о том, что система не может найти и запустить камеру на вашем ПК. О том, как исправить неполадку 0xa00f4244, мы и поговорим в нашей статье.
Причины ошибки 0xa00f4244
Разумеется, что ошибка 0xa00f4244 возникает при различных сбоях в работе системы и самого ПК. Одними из самых распространённых являются следующие причины:
Возникновение ошибки при подключении web-камеры. Давайте разберёмся, как устранить данный код ошибки.
Методы решения ошибки 0xa00f4244
Теперь нужно понять, как исправить неполадку 0xa00f4244 “no cameras are attached”.
- Активация камеры. Очень часто фотокамера не работает из-за простой невнимательности пользователя. Если говорить подробнее, то часто не производится обыкновенное включение записывающего устройства. Для его подключения следуйте нижеуказанной инструкции:
Если компьютеру всё равно не удаётся найти камеру, то, возможно, причина неполадки скрывается в другом месте.
- Изменение настроек антивируса. Очень часто случается, что программа, созданная для защиты компьютера, ошибается и блокирует безопасные объекты. Стоит проверить, не заблокирована ли ваша видеокамера антивирусом. Для этого откройте и просмотрите список заблокированных объектов. Если вам не удалось этого сделать, то просто отключите защитную программу и проверьте наличие ошибки.
- Обновление драйверов. Если операционная система только что была обновлена, то для её корректной работы нужно загрузить некоторые новые драйвера.
- Если у вас не работает встроенная Веб-камера, то скачивать драйвера для неё следует с официального сайта производителя. Сделать это можно и через Диспетчер устройств.
- При использовании переносной Web-камеры проводить настройку нужно тоже через Диспетчер устройств.
Для обоих процессов требуется стабильное подключение к сети Интернет.
- Если у вас не работает встроенная Веб-камера, то скачивать драйвера для неё следует с официального сайта производителя. Сделать это можно и через Диспетчер устройств.
- Откатиться до Windows 8.1 или 7. Если на компьютере установлена ОС Windows 10, то есть вероятность того, что камера не может работать с данной системой. Если это так, то откатите ПК до ранних версий Windows.
Если ни один из наших советов вам не помог, то необходимо обратиться к специалистам, так как проблема может быть более масштабного характера. Обращайтесь к нам в комментариях в случае возникновения вопросов. Если наша статья вам помогла, то будем рады за лайк и репост.
Если вы используете систему Windows 10, Windows 11 на ноутбуке или компьютере, то наверняка пользовались встроенным UWP приложением Камера, которая может выдавать ошибку «Не удалось найти камеру» с указывающим кодом 0xA00F4244 nocamerasareattached. Обычно ошибка появляется, когда у вас нет веб-камеры и вы пытаетесь запустить приложение «Камера». Также, система Windows 10 имеет новый параметр, который отключит вашу веб-камеру во всех приложениях. Проблема с веб-камерой, которую не удалось найти, может быть связана с вашим антивирусным программным обеспечением, плохим драйвером или настройками конфиденциальности. Давайте разберем, что делать и как исправить, когда вы получаете код ошибки «0xA00F4244 nocamerasareattached» при запуске приложения «Камера» в Windows 10
Исправить ошибку 0xA00F4244 Камеры в Windows 11/10
В первую очередь, если вы используете внешнюю камеру для ПК, и ни одно из приложений не может использовать веб-камеру, то просто отсоедините шнур и снова подключите его, убедившись, что он надежно всунут. Также возможно, что есть проблема с самим USB-портом. Попробуйте подключить веб-камеру к другому порту или компьютеру. Если у вас подключено несколько веб-камер, то система может запутается и выбрать по умолчанию не правильное устройство. И главный момент, когда приложение может не поддерживать веб-камеру, которую вы пытаетесь использовать. Например, новые приложения для Windows 10/11 поддерживают только недавно созданные веб-камеры, поэтому, если у вас есть более старая веб-камера, она может не работать с новым приложением.
1. Проверьте настройки
Если ваша веб-камера отключена и никакие приложения не могут ее использовать, то скорее всего параметр мог измениться после обновления Windows 10/11.
- Откройте «Параметры» > «Конфиденциальность» > «Камера».
- Далее с правой стороны у вас будут разрешения на доступ веб-камеры. Проверьте, чтобы все было включено, после чего перезагрузите ПК.
2. Проверьте диспетчер устройств Windows
- Нажмите сочетание кнопок Win+R и введите devmgmt.msc, чтобы открыть диспетчер устройств.
- Далее разверните список «Камеры», нажмите правой кнопкой мыши по модели и выберите «Включить устройство».
3. Проверка антивируса
Антивирусное программное обеспечение, предназначенное для защиты вашей конфиденциальности, может иногда влиять на способность вашей веб-камеры работать с ошибками. Антивирус не хочет, чтобы камера включалась сама по себе и отключает ей доступ. Проверьте настройки антивируса, можете отключить его на время и проверить, а лучше удалить свой сторонний антивирус. Встроенный защитник Windows 11/10 отлично защищает систему.
4. Установка или обновление драйверов
В большинстве случаев, Windows 11/10 будет устанавливать необходимые драйверы оборудования в автоматическом режиме, но иногда и у системы есть свои косяки, когда в базе данных драйверов могут быть старые версии. Если не удается найти веб камеру, вам может потребоваться посетить веб-сайт производителя и загрузить драйвер. Давайте разберем, как посмотреть устаревший драйвер.
- Войдите в диспетчер устройств, нажмите Win+R и введите devmgmt.msc.
- Откройте «Камеры» и щелкните правой кнопкой мыши на модель веб-камеры, и выберите «Свойства».
- Перейдите во вкладку «Драйвер» и нажмите «Сведения».
- Ищите файл под названием «stream.sys«. Если он есть, ваша камера устарела и не может использоваться Windows 10/11.
- Если не нашли, попробуйте откатить драйвер к предыдущей версии, выбрав «Откат драйвера» на вкладке «Драйвер». Если он неактивен, вы не сможете выполнить это действие, так как нет предыдущей версии этого драйвера.
5. Удалите драйвер веб-камеры
Перейдите обратно в диспетчер устройств, как описано выше, разверните список «Камеры», далее нажмите правой кнопкой мыши и выберите «Удалить устройство». Перезагрузите ПК.
6. Сбросьте приложение камеры
Нажмите сочетание кнопок Win+R и введите следующий путь:
%appdata%..LocalPackagesMicrosoft.WindowsCamera_8wekyb3d8bbweLocalState- Удалите все содержимое папки LocalState и перезагрузите ПК.
Смотрите еще:
- Как полностью отключить камеру в Windows 10
- Как включить веб-камеру на ноутбуке или ПК с Windows 10
- Камера Windows 10: Ошибка 0xA00F4244 nocamerasareattached
- Не работает камера на ноутбуке Windows 10
- Телефон как веб-камера через USB, WiFi или Интернет
[ Telegram | Поддержать ]