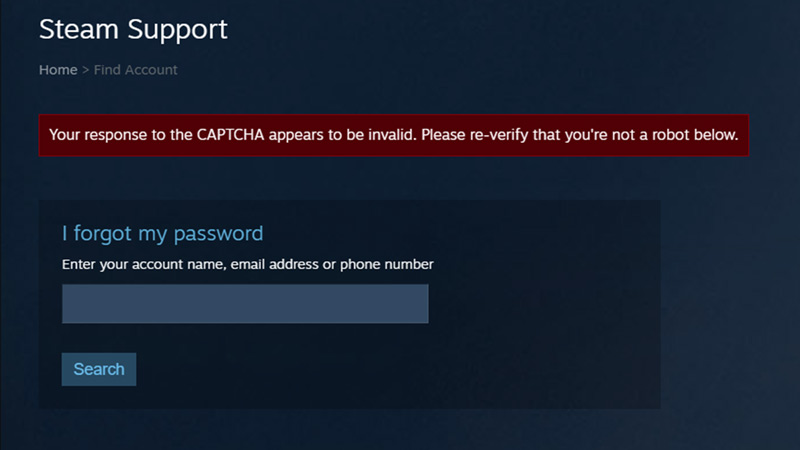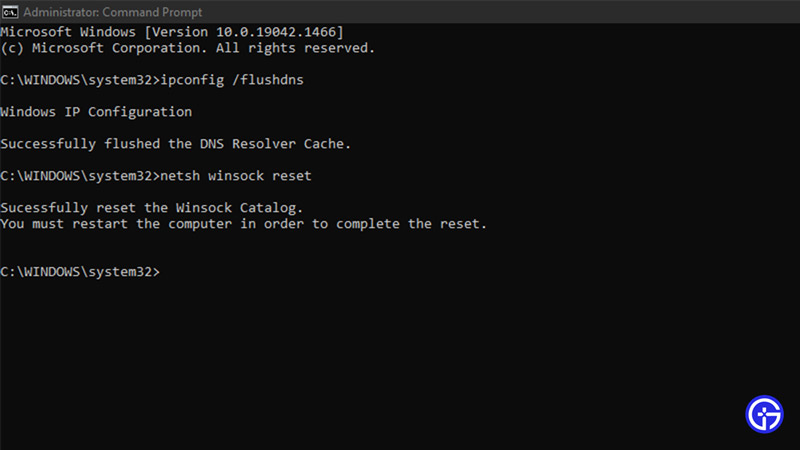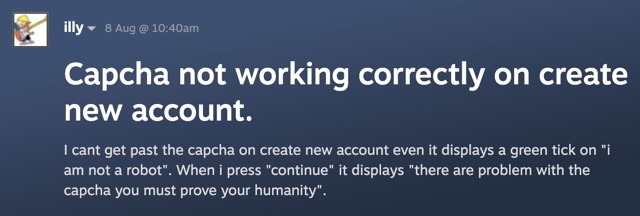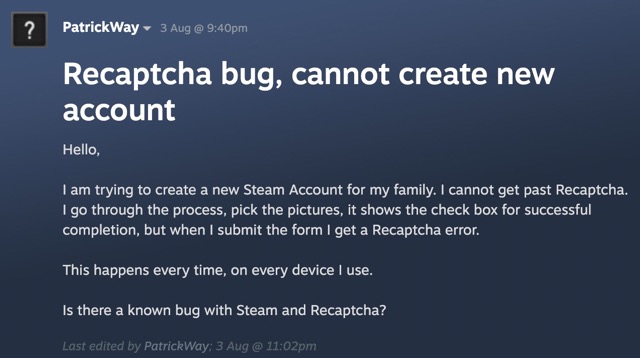Steam is one of the biggest if not the biggest stores to purchase and get Video Games from. If you have played PC games like CounterStrike, Rust, TF2, DOTA 2, etc. you will know about Steam. The usual process of getting a Game from Steam is by logging in with your Steam Account and finding the game you want. From there depending on if it is free or not, you will get it. Sometimes Players cant log in to Steam as the Captcha verification is not working. There have been multiple reports on this issue. In today’s guide, I will show you how to fix the Captcha Not Working Error in Steam.
How to Fix the Captcha Not Working Error in Steam?
There are a few ways you can fix the Captcha Not Working Error on Steam. These fixes are pretty simple and you will be able to get back on Steam in no time. Those solutions are:
- Delete Browser Cookies & Site Data.
- CMD: Flush DNS & Reset Winsock.
- Toggle Off Proxy Server & disable VPNs.
- Try another Browser.
- Login on the Steam App.
Here is how to do them.
Delete Browser Cookies & Site Data to fix the Captcha Not Working Error in Steam
The first and easiest method to solve the Captcha Not Working Error in Steam is by clearing the Browsers Cache Data and Cookies. Depending on what Browser you, the Steps will differ. Here is how you can do it on some common Browsers:
- Microsoft Edge:
- Open up the Browser.
- Go to the Far-right and click on the 3 dots.
- Under it, click on Settings.
- This will open your Browser Settings, under it click on Privacy, search, and services.
- Now Scroll down till you find Clear browsing data.
- Click on Choose what to clear, checkmark all of the options, and then click on Clear now.
- Google Chrome:
- Open up the Browser.
- Go to the Far-right and click on the 3 dots.
- Under it, click on Settings.
- This will open your Browser Settings.
- Under it on the right side, click on the Security and Privacy Tab.
- The very first option should be Clear browsing data.
- Click it, checkmark all of the options, and click on Clear data.
CMD: Flush DNS & Reset Winsock
If the above fix did not work or the Captcha Not Working Error in Steam then try this one out. Click on the Start button and search for Command Prompt or CMD. Alternatively, you can press Windows Key + R and then search for CMD. If you are the admin, then you should be fine. If you are not the admin then in the Start Menu, right-click CMD and click on Run as administrator. Once it is open you must type the following Commands, one at a time:
- ipconfig /flushdns
- netsh winsock reset
This clears any database data kept by the DNS and will also reset your Winsock.
Toggle Off Proxy Server & disable VPNs
Errors like the Captcha Not Working Error in Steam occurs due to certain conflict between the Apps and the VPN. It is best in those times to switch off the VPN. So, go to your VPN and disable it till the error is resolved. If the Proxy settings are on then that may also cause the error. To toggle it Off you can press Windows Key + R and search ms-settings:network-proxy. Alternatively, from the Start Menu, you can go to Settings. From there go to Network & Internet and click on the Proxy tab. There will be a section called Manual proxy setup, toggle it Off if it is On. The Captcha Not Working Error should have been fixed. Go back to Steam and check it.
Try another Browser
If none of the above steps helped in fixing the Captcha Not Working Error on Steam then try another browser. There could be some issue with Steam and the Browser you are using. This is a temporary thing and should be fixed but if you want to get into Steam then use the below Browsers if the one you are using is not working:
- Microsoft Edge
- Google Chrome
- Brave
- Opera GX
- Mozilla Firefox
Use one of the above and the issue should get resolved.
Login on the Steam App
Usually, people log in to Steam through the website from a Browser. This is fine but then you may face issues like the Captcha Not Working Error in Steam. To avoid such problems, I suggest you download & install Steam. It is pretty simple and you can activate the Remember me option so you don’t have to re-login every time. This will bypass the Captcha requirement and you will be able to browse through the plethora of games on Steam freely.
This was all about the Captcha Not Working Error Fix in Steam. Hopefully, this guide has helped you. You can also check our guides on Steam Was Unable To Sync Your Files Error Fix & Steam Server Status.
В этом руководстве мы покажем вам различные способы решения проблемы с неработающей Steam Captcha. Когда дело доходит до услуг цифровой дистрибуции видеоигр, именно предложение от Valve сумело привлечь внимание масс. Благодаря автоматическому обновлению игр, синхронизации сохраненных игр в облаке и множеству функций сообщества, его популярность также не была скрытым секретом.
Однако, несмотря на все преимущества, которые он может предложить, он также не свободен от своей доли проблем. На данный момент, различные пользователи выразили обеспокоенность тем, что они не могут войти в систему или создать новую учетную запись Steam из-за ошибочного процесса проверки по капче.
В результате чего пользователи застревают в цикле ReCaptcha или даже при успешном завершении проверки ReCaptcha все равно отображается как Failed. Все это не позволяет пользователям получить доступ к своей игровой библиотеке или даже создать свою учетную запись. С учетом сказанного, существует несколько отличных обходных путей, которые помогут вам устранить эту ошибку. Итак, без лишних слов, давайте проверим их.
Рекомендуется попробовать каждый из перечисленных ниже обходных путей, а затем посмотреть, какой из них принесет вам успех. Итак, имея это в виду, давайте начнем.
Удалить файлы cookie браузера
- Прежде всего, рассмотрите возможность удаления сохраненных файлов cookie вашего браузера.
- Для этого откройте страницу «Удалить данные браузера» по указанному ниже URLchrome://settings/clearBrowserData.
- Затем выберите «Файлы cookie и другие данные сайта» и нажмите «Очистить данные».
- После этого проверьте, устраняет ли это проблему с неработающей Steam Captcha.
Использовать режим инкогнито
- Затем вам следует рассмотреть возможность входа в свою учетную запись Steam через режим инкогнито / приватный режим.
- Для этого откройте новое окно в режиме инкогнито в браузерах на базе Chromium с помощью Ctrl+Shift+N.
- Или, если вы используете Firefox, откройте новое приватное окно с помощью Ctrl+Shift+P.
- Затем откройте сайт Steam и попробуйте войти, проверьте, работает ли капча сейчас или нет.
Используйте браузеры, отличные от Chromium
Несколько пользователей также сообщили, что они не сталкивались с этой проблемой при использовании браузера, отличного от Chromium, такого как Firefox. Поэтому вместо того, чтобы выбирать Chrome, Edge, Brave или Opera, попробуйте Firefox и проверьте, решена ли основная проблема или нет.
Используйте капчу аудио
На данный момент процесс проверки изображения не работает должным образом, но не было зарегистрировано никаких проблем с процессом проверки звука, поэтому вы можете попробовать обойти эту проблему.
- Для этого нажмите кнопку наушников, расположенную в левом нижнем углу ReCaptcha.
- Затем нажмите «Воспроизвести аудио».
- Теперь, какой бы текст вы ни услышали в аудио, введите его в отведенное место и нажмите «Подтвердить».
- Это должно помочь вам решить проблему с неработающей Steam Captcha.
Отключить VPN
Если вы выбрали виртуальную частную сеть для просмотра контента с географическим ограничением, это может привести к нескольким проблемам. Это связано с тем, что данные теперь передаются из замаскированного местоположения, в результате чего фактические пакеты данных, выпущенные из источника, могут не достичь предполагаемого пункта назначения. Чтобы устранить эту проблему, вам придется отключить службу VPN, как указано ниже:
- Откройте меню «Настройки» с помощью сочетания клавиш Windows + I.
- Затем перейдите в «Сеть и Интернет» в левой строке меню и выберите «VPN».
- После этого выберите свой VPN и нажмите «Отключить».
- Проверьте, устраняет ли это проблему с неработающей Steam Captcha.
Отключить прокси
Помимо сокрытия вашего фактического IP-адреса и предоставления вам возможности доступа к содержимому с географическим ограничением, прокси-сервер также действует как брандмауэр и веб-фильтр. Однако в некоторых случаях пакеты данных не могут пройти через эти многочисленные сетевые уровни и вместо этого теряются на полпути в процессе обмена. Поэтому, чтобы этого не произошло, вам следует отключить прокси, следуя приведенным ниже инструкциям:
- Откройте меню «Настройки» с помощью сочетаний клавиш Windows + I.
- Затем выберите «Сеть и Интернет» в левой строке меню и перейдите в «Прокси».
- После этого нажмите «Использовать прокси-сервер».
- Теперь выключите переключатель рядом с ним и проверьте, устраняет ли он неработающую проблему uTorrent.
Вот и все. Это были шесть различных способов решить проблему с неработающей Steam Captcha. Что касается официальной позиции по этому вопросу, разработчики еще не признали эту проблему, не говоря уже о том, чтобы сообщить какое-либо ожидаемое время выпуска исправления. Как и когда любое из этих двух событий произойдет, мы соответствующим образом обновим это руководство. Между тем, вышеупомянутый обходной путь — ваш лучший выбор.
На чтение 5 мин Просмотров 250 Опубликовано 24 января, 2022
Содержание
- Вот исправления ошибки Captcha Not Work в Steam.
- Как исправить ошибку «Не работает капча» в Steam? h2>
Есть несколько способов исправить ошибку Captcha Not Working в Steam. Эти исправления довольно просты, и вы сможете вернуться в Steam в кратчайшие сроки. Вот эти решения:
Удалить топпинги браузера и amp; Данные сайта.
CMD: Flush DNS & Сбросьте Winsock.
Выключите прокси-сервер и amp; отключите VPN.
Попробуйте другой браузер.
Войдите в приложение Steam.< /ul>
Вот как это сделать.
Удалить топпинги браузера и amp; Данные сайта для исправления ошибки Captcha Not Working в SteamПервый и самый простой способ устранить ошибку Captcha Not Working в Steam — очистить данные кэша браузера и топпинги. В зависимости от того, какой у вас браузер, шаги будут отличаться. Вот как это можно сделать в некоторых распространенных браузерах:
Microsoft Edge:
Откройте браузер.
Перейдите в крайний правый угол и нажмите 3 точки.
Под ним нажмите Настройки. li>Откроются Настройки браузера., под ним нажмите Конфиденциальность, поиск и службы.
Теперь прокрутите вниз, пока не найдете Очистить данные браузера.
Нажмите Выберите, что нужно очистить, отметьте все параметры, а затем нажмите Очистить сейчас.
Google Chrome:
Откройте Браузер.
Перейдите в крайний правый угол и нажмите 3 точки< /strong>s.
Под ним нажмите Настройки.
Откроются Настройки браузера.
Под ним справа нажмите вкладку Безопасность и конфиденциальность.
Самым первым вариантом должен быть Очистить данные браузера.
Нажмите его, отметьте все параметры и нажмите Очистить данные. strong>.
CMD: очистить DNS & Сбросить WinsockЕсли указанное выше исправление не сработало или в Steam возникла ошибка Captcha Not Working, попробуйте это. Нажмите кнопку «Пуск» и найдите Командная строка или CMD. Кроме того, вы можете нажать клавишу Windows + R, а затем выполнить поиск CMD. Если вы админ, то все должно быть в порядке. Если вы не являетесь администратором, в меню «Пуск» щелкните правой кнопкой мыши CMD и выберите «Запуск от имени администратора».Когда он откроется, вы должны ввести следующие команды, по одной:
ipconfig /flushdns
netsh winsock reset< /strong>Это очистит все данные базы данных, хранящиеся в DNS, а также перезагрузит ваш Winsock.
Выключите прокси-сервер & отключить VPNОшибки, такие как ошибка Captcha Not Working в Steam, возникают из-за определенного конфликта между приложениями и VPN. Лучше всего в это время отключить VPN. Итак, зайдите в свой VPN и отключите его, пока ошибка не будет устранена. Если включены Настройки прокси-сервера, это также может вызвать ошибку. Чтобы отключить его, нажмите Windows Key + R и выполните поиск ms-settings:network-proxy. Кроме того, из меню «Пуск» можно перейти в Настройки. Оттуда перейдите в раздел Network & Интернет и перейдите на вкладку Прокси. Там будет раздел под названием Ручная настройка прокси, отключите его Выкл.если он включен. Ошибка Captcha Not Working должна была быть исправлена. Вернитесь в Steam и проверьте его.
Попробуйте другой браузерЕсли ни один из вышеперечисленных шагов не помог исправить ошибку Captcha Not Working в Steam, попробуйте другой браузер. Возможно, проблема связана со Steam и используемым вами браузером. Это временное явление, которое должно быть исправлено, но если вы хотите войти в Steam, используйте указанные ниже браузеры, если тот, который вы используете, не работает:
Microsoft Edge
Google Chrome
Brave
Opera GX< /strong>
Mozilla FirefoxИспользуйте один из приведенных выше способов, и проблема должна быть решена.
Войти в приложении SteamОбычно люди входят в Steam через веб-сайт из браузера. Это нормально, но тогда вы можете столкнуться с такими проблемами, как ошибка Captcha Not Working в Steam. Чтобы избежать таких проблем, я предлагаю вам загрузить & установить Steam. Это довольно просто, и вы можете активировать опцию Запомнить меня, чтобы вам не приходилось каждый раз повторно входить в систему. Это позволит обойти требование проверки по капче, и вы сможете свободно просматривать множество игр в Steam.
Все это было связано с исправлением ошибки «Капча не работает» в Steam. Надеюсь, это гайд помогло вам. Вы также можете ознакомиться с нашими руководствами по Исправлению ошибки Steam не удалось синхронизировать ваши файлы & Статус сервера Steam.
- Удалить топпинги браузера и amp; Данные сайта для исправления ошибки Captcha Not Working в Steam
- CMD: очистить DNS & Сбросить Winsock
- Выключите прокси-сервер & отключить VPN
- Попробуйте другой браузер
- Войти в приложении Steam
Вот исправления ошибки Captcha Not Work в Steam.
Steam — один из крупнейших, если не самый крупнейшие магазины, в которых можно купить и получить видеоигры. Если вы играли в компьютерные игры, такие как CounterStrike, Rust, TF2, DOTA 2 и т. д.. вы узнаете о Steam. Обычный процесс получения игры из Steam — это войти в свою учетную запись Steam и найти нужную игру. Оттуда, в зависимости от того, бесплатно это или нет, вы получите его. Иногда игроки не могут войти в Steam из-за того, что проверка капчи не работает. По этому вопросу было несколько отчетов. В сегодняшнем руководстве я покажу вам, как исправить ошибку «Не работает капча» в Steam.
Как исправить ошибку «Не работает капча» в Steam? h2>
Есть несколько способов исправить ошибку Captcha Not Working в Steam. Эти исправления довольно просты, и вы сможете вернуться в Steam в кратчайшие сроки. Вот эти решения:
- Удалить топпинги браузера и amp; Данные сайта.
- CMD: Flush DNS & Сбросьте Winsock.
- Выключите прокси-сервер и amp; отключите VPN.
- Попробуйте другой браузер.
- Войдите в приложение Steam.
- Microsoft Edge:
- Откройте браузер.
- Перейдите в крайний правый угол и нажмите 3 точки.
- Под ним нажмите Настройки. li>
- Откроются Настройки браузера., под ним нажмите Конфиденциальность, поиск и службы.
- Теперь прокрутите вниз, пока не найдете Очистить данные браузера.
- Нажмите Выберите, что нужно очистить, отметьте все параметры, а затем нажмите Очистить сейчас.
- Google Chrome:
- Откройте Браузер.
- Перейдите в крайний правый угол и нажмите 3 точки< /strong>s.
- Под ним нажмите Настройки.
- Откроются Настройки браузера.
- Под ним справа нажмите вкладку Безопасность и конфиденциальность.
- Самым первым вариантом должен быть Очистить данные браузера.
- Нажмите его, отметьте все параметры и нажмите Очистить данные. strong>.
- ipconfig /flushdns
- netsh winsock reset< /strong>
- Microsoft Edge
- Google Chrome
- Brave
- Opera GX< /strong>
- Mozilla Firefox
< /ul>
Вот как это сделать.
Удалить топпинги браузера и amp; Данные сайта для исправления ошибки Captcha Not Working в Steam
Первый и самый простой способ устранить ошибку Captcha Not Working в Steam — очистить данные кэша браузера и топпинги. В зависимости от того, какой у вас браузер, шаги будут отличаться. Вот как это можно сделать в некоторых распространенных браузерах:
CMD: очистить DNS & Сбросить Winsock
Если указанное выше исправление не сработало или в Steam возникла ошибка Captcha Not Working, попробуйте это. Нажмите кнопку «Пуск» и найдите Командная строка или CMD. Кроме того, вы можете нажать клавишу Windows + R, а затем выполнить поиск CMD. Если вы админ, то все должно быть в порядке. Если вы не являетесь администратором, в меню «Пуск» щелкните правой кнопкой мыши CMD и выберите «Запуск от имени администратора».Когда он откроется, вы должны ввести следующие команды, по одной:
Это очистит все данные базы данных, хранящиеся в DNS, а также перезагрузит ваш Winsock.
Выключите прокси-сервер & отключить VPN
Ошибки, такие как ошибка Captcha Not Working в Steam, возникают из-за определенного конфликта между приложениями и VPN. Лучше всего в это время отключить VPN. Итак, зайдите в свой VPN и отключите его, пока ошибка не будет устранена. Если включены Настройки прокси-сервера, это также может вызвать ошибку. Чтобы отключить его, нажмите Windows Key + R и выполните поиск ms-settings:network-proxy. Кроме того, из меню «Пуск» можно перейти в Настройки. Оттуда перейдите в раздел Network & Интернет и перейдите на вкладку Прокси. Там будет раздел под названием Ручная настройка прокси, отключите его Выкл.если он включен. Ошибка Captcha Not Working должна была быть исправлена. Вернитесь в Steam и проверьте его.
Попробуйте другой браузер
Если ни один из вышеперечисленных шагов не помог исправить ошибку Captcha Not Working в Steam, попробуйте другой браузер. Возможно, проблема связана со Steam и используемым вами браузером. Это временное явление, которое должно быть исправлено, но если вы хотите войти в Steam, используйте указанные ниже браузеры, если тот, который вы используете, не работает:
Используйте один из приведенных выше способов, и проблема должна быть решена.
Войти в приложении Steam
Обычно люди входят в Steam через веб-сайт из браузера. Это нормально, но тогда вы можете столкнуться с такими проблемами, как ошибка Captcha Not Working в Steam. Чтобы избежать таких проблем, я предлагаю вам загрузить & установить Steam. Это довольно просто, и вы можете активировать опцию Запомнить меня, чтобы вам не приходилось каждый раз повторно входить в систему. Это позволит обойти требование проверки по капче, и вы сможете свободно просматривать множество игр в Steam.
Все это было связано с исправлением ошибки «Капча не работает» в Steam. Надеюсь, это гайд помогло вам. Вы также можете ознакомиться с нашими руководствами по Исправлению ошибки Steam не удалось синхронизировать ваши файлы & Статус сервера Steam.