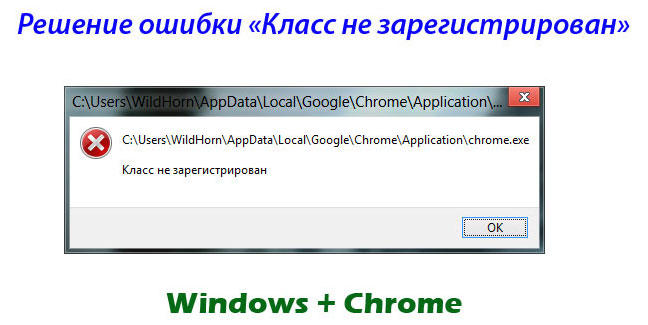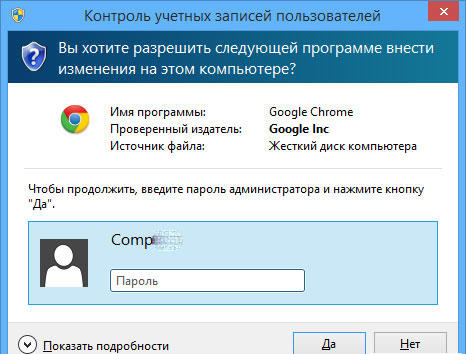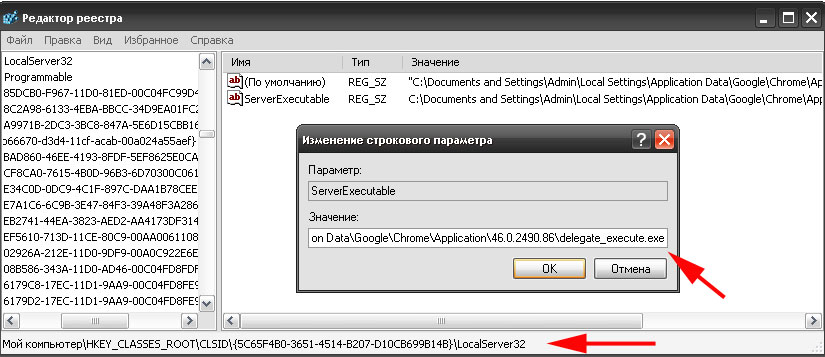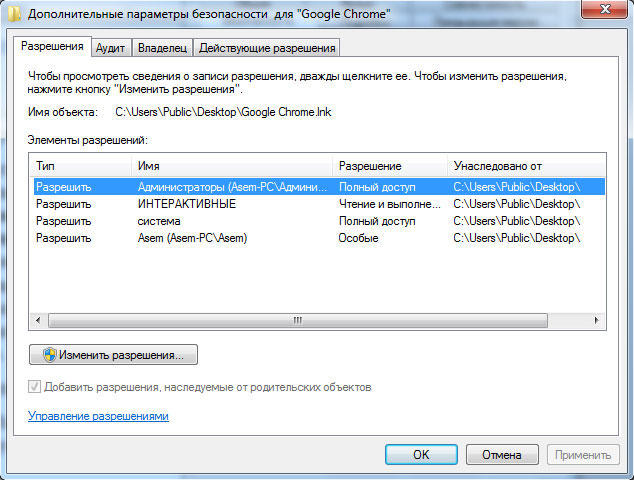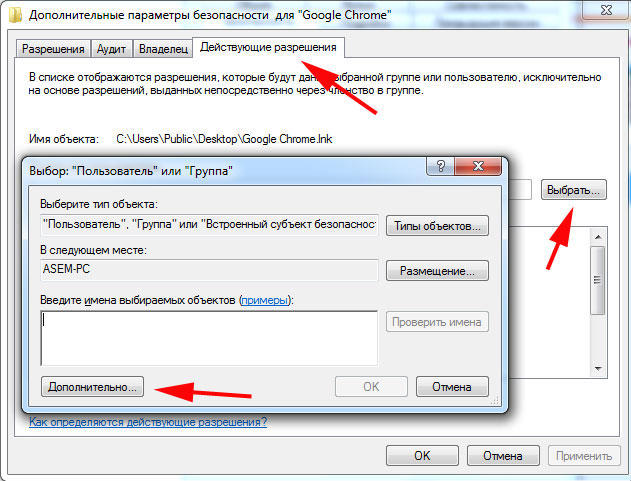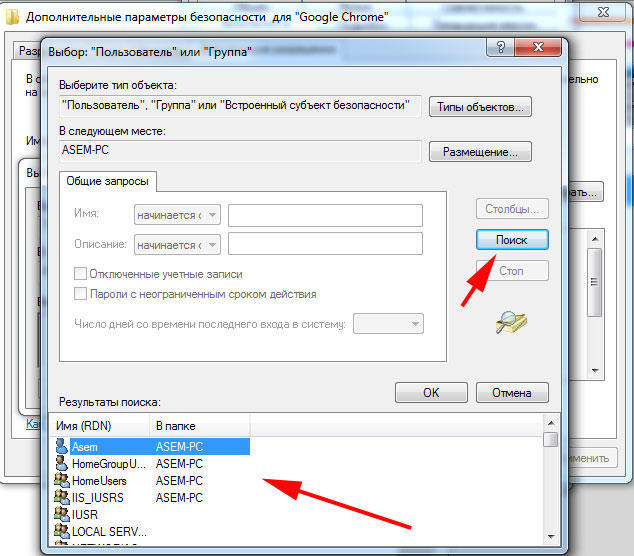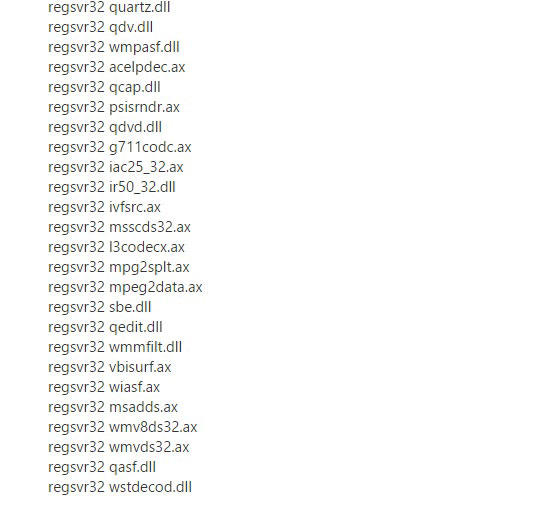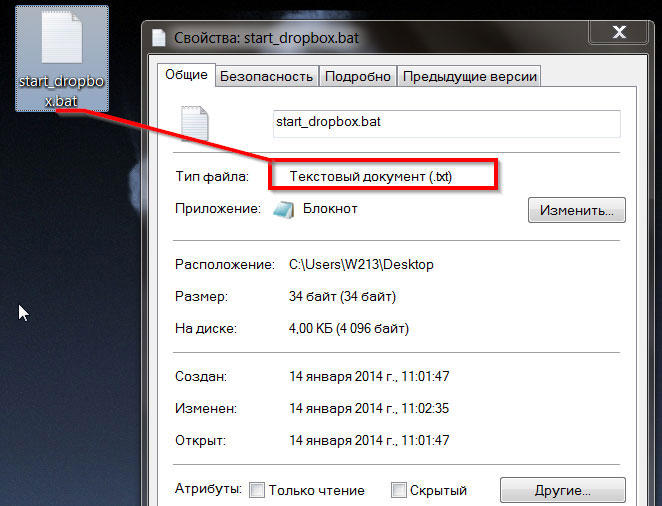Добрый день дорогие друзья! Сегодня хочу рассмотреть ошибку при получении ЭЛН в АРМ ФСС: Ошибка: Класс не зарегистрирован, ClassID: {DC7882B0-C12E-3CDB-9E8B-D3A05A455094}. Об этой ошибке я узнал из комментариев, которые писали мне мои читатели. К сожалению, я не сталкивался лично с такой ошибкой, и помочь Вам не мог. Но мир не без добрых людей! Спасибо Александру, который расписал решение данной проблемы. Приступим!
Ошибка: Класс не зарегистрирован, ClassID: {DC7882B0-C12E-3CDB-9E8B-D3A05A455094}
Если у Вас не получается самостоятельно решить данную проблему, то Вы можете перейти в раздел ПОМОЩЬ и Вам помогут наши специалисты.
На сколько я понял из комментариев, при попытке получить ЭЛН, АРМ ФСС показывает данную ошибку. Вот Александр предлагает такое решение проблемы:
Победить ошибку при получении данных ЭЛН «Ошибка: Класс не зарегистрирован, ClassID: {DC7882B0-C12E-3CDB-9E8B-D3A05A455094}» удалось так:
1. Бэкап БД
2. Удаление АРМ ФСС
3. Удаление сертификатов ФСС
4. Временный ввод пользователя в группу Администраторы
5. Установка АРМ ФСС 2.0.4.61 (локальная) в корень диска С
6. Запуск АРМ ФСС
7. Восстановление из бэкапа
8. Установка сертификатов ФСС через АРМ «Подписание и шифрование»
9. Вывод пользователя из группы Администраторы
Еще раз огромное ему спасибо!
Теперь давайте подробнее.
Пошаговое устранение ошибки: Ошибка: Класс не зарегистрирован, ClassID: {DC7882B0-C12E-3CDB-9E8B-D3A05A455094}
1. Бекап БД, как его сделать прочитайте вот тут.
2. Удалить АРМ ФСС.
Открываем «Мой компьютер» и нажимаем кнопку «Удалить или изменить программу».
Откроется окно, в котором будет список всех установленных программ. Находим АРМ ФСС и нажимаем «Удалить».
Появится вот такое окно. Нажимаем «Да».
3. Удаление сертификатов ФСС
Переходим в список установленных сертификатов. Для этого нажимаем «Пуск», ищем папку «Крипто-Про», выбираем «Сертификаты пользователя».
Откроется окно с хранилищами сертификатов.
Переходим по всем хранилищам и ищем сертификаты ФСС. Сертификат будет называться «Фонд социального страхование Российской Федерации». Как правило, он будет в хранилищах: «Доверенные корневые центры сертификации», «Промежуточные центры сертификации», «Другие пользователи». Но может быть и в других хранилищах, проверяйте все!
После того, как Вы нашли сертификат, нажимаем правой кнопкой мыши по нему и выбираем «Удалить».
Таким образом нужно удалить все сертификаты ФСС!
Исправляем ошибку получения ЭЛН в АРМ ФСС
4. Временный ввод пользователя в группу Администраторы.
Тут вопрос спорный. Точнее не спорный, а с нюансами. Возможно Александр использует политики Windows, поэтому переводит пользователя в Администраторы. Раз он победил ошибку, значит все сделал верно. Я бы попробовал запустить АРМ ФСС с правами Администратора. Кому какой способ поможет, пишите в комментариях! Вернемся к этому пункту позже. Идем дальше!
5. Установка АРМ ФСС 2.0.4.61 (локальная) в корень диска С.
Версия АРМ ФСС должна быть не ниже 2.0.4.61, то есть если у Вас 2.0.4.62 или 2.0.4.63, то тоже пойдет. Ну, это я так думаю. Опять же, споры в комментарии, буду ждать!
Как установить АРМ ФСС читайте вот тут.
Единственный момент, при выборе папки, в которую Вы будете устанавливать программу, Вы должны указать корень диска C. То есть, путь для установки должен выглядеть вот так.
Обновления АРМ ФСС можете скачать вот тут.
Запуск АРМ ФСС
6. Запуск АРМ ФСС.
Возвращаемся к пункту 4 из инструкции Александра. Нажимаем правой кнопкой мыши по ярлыку АРМ ФСС и выбираем пункт «Запуск от имени администратора»
7. Восстановление из бэкапа.
Как восстановить базу читайте вот тут.
8. Установка сертификатов ФСС через АРМ «Подписание и шифрование»
Как сделать данный пункт, читайте вот тут.
Ещё прочитайте, вот тут.
На сайте ФСС, говорится о том, что устанавливать сертификаты, как говорит Александр нельзя. Поэтому я и писал статью о том, как установить сертификат ФСС. Но раз у Александра все получилось, то ставить его слова под сомнения, я не могу! Поэтому пробуйте оба варианта. Какой вариант пройдет у Вас я не знаю, но надеюсь, Вы напишите об этом в комментариях!
Решение для многопользовательской версии АРМ ФСС
Спасибо Вячеславу, за добавление комментария! Очень полезно будет для тех, кто пользуется многопользовательской версией!
В случае сетевой многопользовательской версии ПО, помимо всего описанного сделал следующее:
1. Удалил 2 ветки реестра: HKEY_CURRENT_USERSOFTWAREFSS и HKEY_CURRENT_USERSOFTWAREFSSRF
2. Добавил разрешение пользователям на папку с ПО и БД на сервере.
Сертификаты устанавливал вручную с сайта, так 20.08.18 они обновились, а через ПО загружались старые. Что именно помогло не скажу.
Спасибо Олесе, за её помощь в решении данного вопроса. Очень помог комментарий доброго человека. Пользуйтесь!
1.Проверить, установлены ли в системе компоненты Microsoft.Net Framework версии 4 и выше (по умолчанию данные компоненты устанавливаются в C:WindowsMicrosoft.NETFramework)если нет установить
2. Проверить, что в папке, куда установлено приложение, имеется файл GostCryptography.dll (т.е.в той папке куда ставили ПО у меня это C:ARM_FSS_NET ). Если данного файла нет, попробуйте переустановить приложение.
3. Если все верно, в командной строке от имени админа выполнить:
cd C:ARM_FSS_NET( здесь пишите тот путь где лежит установленная программа) затем выполнить
C:WindowsMicrosoft.NETFrameworkv4.0.30319RegAsm.exe /registered GostCryptography.dll — с указанием вашего адреса установки компонентов Microsoft.NET
должно появиться сообщение «Типы зарегистрированы успешно»
4. Перезапустить приложение.
Еще раз хочу выразить огромную благодарность Александру, Вячеславу и Олесе! Люди не бросили коллег в беде, потратили время на написание комментария, думаю, он поможет очень многим! Спасибо Вам большое! Удачи Вам!
На этом всё! Теперь Вы знаете, как исправить: «Ошибка: Класс не зарегистрирован, ClassID: {DC7882B0-C12E-3CDB-9E8B-D3A05A455094}»
Если Вам нужна помощь профессионального системного администратора, для решения данного или какого-либо другого вопроса, перейдите в раздел ПОМОЩЬ, и Вам помогут наши сотрудники.
Если у Вас появятся вопросы задавайте их в комментариях! Всем удачи и добра!
Присоединяйтесь к нам в социальных сетях, чтобы самыми первыми получать все новости с нашего сайта!
Добрый день дорогие друзья! Сегодня хочу рассмотреть ошибку при получении ЭЛН в АРМ ФСС: Ошибка: Класс не зарегистрирован, ClassID: {DC7882B0-C12E-3CDB-9E8B-D3A05A455094}. Об этой ошибке я узнал из комментариев, которые писали мне мои читатели. К сожалению, я не сталкивался лично с такой ошибкой, и помочь Вам не мог. Но мир не без добрых людей! Спасибо Александру, который расписал решение данной проблемы. Приступим!
Ошибка: Класс не зарегистрирован, ClassID: {DC7882B0-C12E-3CDB-9E8B-D3A05A455094}
Если у Вас не получается самостоятельно решить данную проблему, то Вы можете перейти в раздел ПОМОЩЬ и Вам помогут наши специалисты.
На сколько я понял из комментариев, при попытке получить ЭЛН, АРМ ФСС показывает данную ошибку. Вот Александр предлагает такое решение проблемы:
Победить ошибку при получении данных ЭЛН «Ошибка: Класс не зарегистрирован, ClassID: {DC7882B0-C12E-3CDB-9E8B-D3A05A455094}» удалось так:
1. Бэкап БД
2. Удаление АРМ ФСС
3. Удаление сертификатов ФСС
4. Временный ввод пользователя в группу Администраторы
5. Установка АРМ ФСС 2.0.4.61 (локальная) в корень диска С
6. Запуск АРМ ФСС
7. Восстановление из бэкапа
8. Установка сертификатов ФСС через АРМ «Подписание и шифрование»
9. Вывод пользователя из группы Администраторы
Еще раз огромное ему спасибо!
Теперь давайте подробнее.
Пошаговое устранение ошибки: Ошибка: Класс не зарегистрирован, ClassID: {DC7882B0-C12E-3CDB-9E8B-D3A05A455094}
1. Бекап БД, как его сделать прочитайте вот тут.
2. Удалить АРМ ФСС.
Открываем «Мой компьютер» и нажимаем кнопку «Удалить или изменить программу».
Откроется окно, в котором будет список всех установленных программ. Находим АРМ ФСС и нажимаем «Удалить».
Появится вот такое окно. Нажимаем «Да».
3. Удаление сертификатов ФСС
Переходим в список установленных сертификатов. Для этого нажимаем «Пуск», ищем папку «Крипто-Про», выбираем «Сертификаты пользователя».
Откроется окно с хранилищами сертификатов.
Переходим по всем хранилищам и ищем сертификаты ФСС. Сертификат будет называться «Фонд социального страхование Российской Федерации». Как правило, он будет в хранилищах: «Доверенные корневые центры сертификации», «Промежуточные центры сертификации», «Другие пользователи». Но может быть и в других хранилищах, проверяйте все!
После того, как Вы нашли сертификат, нажимаем правой кнопкой мыши по нему и выбираем «Удалить».
Таким образом нужно удалить все сертификаты ФСС!
Исправляем ошибку получения ЭЛН в АРМ ФСС
4. Временный ввод пользователя в группу Администраторы.
Тут вопрос спорный. Точнее не спорный, а с нюансами. Возможно Александр использует политики Windows, поэтому переводит пользователя в Администраторы. Раз он победил ошибку, значит все сделал верно. Я бы попробовал запустить АРМ ФСС с правами Администратора. Кому какой способ поможет, пишите в комментариях! Вернемся к этому пункту позже. Идем дальше!
5. Установка АРМ ФСС 2.0.4.61 (локальная) в корень диска С.
Версия АРМ ФСС должна быть не ниже 2.0.4.61, то есть если у Вас 2.0.4.62 или 2.0.4.63, то тоже пойдет. Ну, это я так думаю. Опять же, споры в комментарии, буду ждать!
Как установить АРМ ФСС читайте вот тут.
Единственный момент, при выборе папки, в которую Вы будете устанавливать программу, Вы должны указать корень диска C. То есть, путь для установки должен выглядеть вот так.
Обновления АРМ ФСС можете скачать вот тут.
Запуск АРМ ФСС
6. Запуск АРМ ФСС.
Возвращаемся к пункту 4 из инструкции Александра. Нажимаем правой кнопкой мыши по ярлыку АРМ ФСС и выбираем пункт «Запуск от имени администратора»
7. Восстановление из бэкапа.
Как восстановить базу читайте вот тут.
8. Установка сертификатов ФСС через АРМ «Подписание и шифрование»
Как сделать данный пункт, читайте вот тут.
Ещё прочитайте, вот тут.
На сайте ФСС, говорится о том, что устанавливать сертификаты, как говорит Александр нельзя. Поэтому я и писал статью о том, как установить сертификат ФСС. Но раз у Александра все получилось, то ставить его слова под сомнения, я не могу! Поэтому пробуйте оба варианта. Какой вариант пройдет у Вас я не знаю, но надеюсь, Вы напишите об этом в комментариях!
Решение для многопользовательской версии АРМ ФСС
Спасибо Вячеславу, за добавление комментария! Очень полезно будет для тех, кто пользуется многопользовательской версией!
В случае сетевой многопользовательской версии ПО, помимо всего описанного сделал следующее:
1. Удалил 2 ветки реестра: HKEY_CURRENT_USERSOFTWAREFSS и HKEY_CURRENT_USERSOFTWAREFSSRF
2. Добавил разрешение пользователям на папку с ПО и БД на сервере.
Сертификаты устанавливал вручную с сайта, так 20.08.18 они обновились, а через ПО загружались старые. Что именно помогло не скажу.
Спасибо Олесе, за её помощь в решении данного вопроса. Очень помог комментарий доброго человека. Пользуйтесь!
1.Проверить, установлены ли в системе компоненты Microsoft.Net Framework версии 4 и выше (по умолчанию данные компоненты устанавливаются в C:WindowsMicrosoft.NETFramework)если нет установить
2. Проверить, что в папке, куда установлено приложение, имеется файл GostCryptography.dll (т.е.в той папке куда ставили ПО у меня это C:ARM_FSS_NET ). Если данного файла нет, попробуйте переустановить приложение.
3. Если все верно, в командной строке от имени админа выполнить:
cd C:ARM_FSS_NET( здесь пишите тот путь где лежит установленная программа) затем выполнить
C:WindowsMicrosoft.NETFrameworkv4.0.30319RegAsm.exe /registered GostCryptography.dll — с указанием вашего адреса установки компонентов Microsoft.NET
должно появиться сообщение «Типы зарегистрированы успешно»
4. Перезапустить приложение.
Еще раз хочу выразить огромную благодарность Александру, Вячеславу и Олесе! Люди не бросили коллег в беде, потратили время на написание комментария, думаю, он поможет очень многим! Спасибо Вам большое! Удачи Вам!
На этом всё! Теперь Вы знаете, как исправить: «Ошибка: Класс не зарегистрирован, ClassID: {DC7882B0-C12E-3CDB-9E8B-D3A05A455094}»
Если Вам нужна помощь профессионального системного администратора, для решения данного или какого-либо другого вопроса, перейдите в раздел ПОМОЩЬ, и Вам помогут наши сотрудники.
Если у Вас появятся вопросы задавайте их в комментариях! Всем удачи и добра!
Присоединяйтесь к нам в социальных сетях, чтобы самыми первыми получать все новости с нашего сайта!
Содержание
- Жизнь индивидуального предпринимателя — сайт на простом языке об отчетности ИП
- Ошибка: Класс не зарегистрирован, ClassID:
Если у Вас не получается самостоятельно решить данную проблему, то Вы можете перейти в раздел ПОМОЩЬ и Вам помогут наши специалисты.
На сколько я понял из комментариев, при попытке получить ЭЛН, АРМ ФСС показывает данную ошибку. Вот Александр предлагает такое решение проблемы:
Победить ошибку при получении данных ЭЛН «Ошибка: Класс не зарегистрирован, ClassID: » удалось так: 1. Бэкап БД 2. Удаление АРМ ФСС 3. Удаление сертификатов ФСС 4. Временный ввод пользователя в группу Администраторы 5. Установка АРМ ФСС 2.0.4.61 (локальная) в корень диска С 6. Запуск АРМ ФСС 7. Восстановление из бэкапа 8. Установка сертификатов ФСС через АРМ «Подписание и шифрование» 9. Вывод пользователя из группы Администраторы
Еще раз огромное ему спасибо!
Теперь давайте подробнее. - Пошаговое устранение ошибки: Ошибка: Класс не зарегистрирован, >1. Бекап БД, как его сделать прочитайте вот тут.
- Исправляем ошибку получения ЭЛН в АРМ ФСС
- Запуск АРМ ФСС
- Решение для многопользовательской версии АРМ ФСС
- Ошибка: Класс не зарегистрирован, ClassID:
- Виды ошибки «Класс не зарегистрирован»
- Трудности с запуском веб-обозревателя
- Ошибка при открытии изображений
- Проблема с запуском стандартных приложений
- Не работает кнопка «Пуск» или «Панель задач»
- Универсальное решение
- Заключение
- «Класс не зарегистрирован» в Chrome — решение
- Рекомендуем к прочтению
Жизнь индивидуального предпринимателя — сайт на простом языке об отчетности ИП
Добрый день дорогие друзья! Сегодня хочу рассмотреть ошибку при получении ЭЛН в АРМ ФСС : Ошибка: Класс не зарегистрирован, ClassID: . Об этой ошибке я узнал из комментариев, которые писали мне мои читатели. К сожалению, я не сталкивался лично с такой ошибкой, и помочь Вам не мог. Но мир не без добрых людей! Спасибо Александру, который расписал решение данной проблемы. Приступим!
Ошибка: Класс не зарегистрирован, ClassID:
Если у Вас не получается самостоятельно решить данную проблему, то Вы можете перейти в раздел ПОМОЩЬ и Вам помогут наши специалисты.
На сколько я понял из комментариев, при попытке получить ЭЛН, АРМ ФСС показывает данную ошибку. Вот Александр предлагает такое решение проблемы:
Победить ошибку при получении данных ЭЛН «Ошибка: Класс не зарегистрирован, ClassID: » удалось так:
1. Бэкап БД
2. Удаление АРМ ФСС
3. Удаление сертификатов ФСС
4. Временный ввод пользователя в группу Администраторы
5. Установка АРМ ФСС 2.0.4.61 (локальная) в корень диска С
6. Запуск АРМ ФСС
7. Восстановление из бэкапа
8. Установка сертификатов ФСС через АРМ «Подписание и шифрование»
9. Вывод пользователя из группы Администраторы
Еще раз огромное ему спасибо!
Теперь давайте подробнее.
1. Бэкап БД
2. Удаление АРМ ФСС
3. Удаление сертификатов ФСС
4. Временный ввод пользователя в группу Администраторы
5. Установка АРМ ФСС 2.0.4.61 (локальная) в корень диска С
6. Запуск АРМ ФСС
7. Восстановление из бэкапа
8. Установка сертификатов ФСС через АРМ «Подписание и шифрование»
9. Вывод пользователя из группы Администраторы
Пошаговое устранение ошибки: Ошибка: Класс не зарегистрирован, >1. Бекап БД, как его сделать прочитайте вот тут.
2. Удалить АРМ ФСС.
Открываем «Мой компьютер» и нажимаем кнопку «Удалить или изменить программу».
Откроется окно, в котором будет список всех установленных программ. Находим АРМ ФСС и нажимаем «Удалить».
Появится вот такое окно. Нажимаем «Да».
3. Удаление сертификатов ФСС
Переходим в список установленных сертификатов. Для этого нажимаем «Пуск», ищем папку «Крипто-Про», выбираем «Сертификаты пользователя».
Откроется окно с хранилищами сертификатов.
Переходим по всем хранилищам и ищем сертификаты ФСС. Сертификат будет называться «Фонд социального страхование Российской Федерации». Как правило, он будет в хранилищах : «Доверенные корневые центры сертификации», «Промежуточные центры сертификации», «Другие пользователи». Но может быть и в других хранилищах, проверяйте все!
После того, как Вы нашли сертификат, нажимаем правой кнопкой мыши по нему и выбираем «Удалить».
Таким образом нужно удалить все сертификаты ФСС!
Исправляем ошибку получения ЭЛН в АРМ ФСС
4. Временный ввод пользователя в группу Администраторы.
Тут вопрос спорный. Точнее не спорный, а с нюансами. Возможно Александр использует политики Windows, поэтому переводит пользователя в Администраторы. Раз он победил ошибку, значит все сделал верно. Я бы попробовал запустить АРМ ФСС с правами Администратора. Кому какой способ поможет, пишите в комментариях! Вернемся к этому пункту позже. Идем дальше!
5. Установка АРМ ФСС 2.0.4.61 (локальная) в корень диска С.
Версия АРМ ФСС должна быть не ниже 2.0.4.61, то есть если у Вас 2.0.4.62 или 2.0.4.63, то тоже пойдет. Ну, это я так думаю. Опять же, споры в комментарии, буду ждать!
Как установить АРМ ФСС читайте вот тут.
Единственный момент, при выборе папки, в которую Вы будете устанавливать программу, Вы должны указать корень диска C . То есть, путь для установки должен выглядеть вот так.
Обновления АРМ ФСС можете скачать вот тут.
Запуск АРМ ФСС
6. Запуск АРМ ФСС.
Возвращаемся к пункту 4 из инструкции Александра. Нажимаем правой кнопкой мыши по ярлыку АРМ ФСС и выбираем пункт «Запуск от имени администратора»
7. Восстановление из бэкапа.
Как восстановить базу читайте вот тут.
8. Установка сертификатов ФСС через АРМ «Подписание и шифрование»
Как сделать данный пункт, читайте вот тут.
Ещё прочитайте, вот тут.
На сайте ФСС, говорится о том, что устанавливать сертификаты, как говорит Александр нельзя. Поэтому я и писал статью о том, как установить сертификат ФСС. Но раз у Александра все получилось, то ставить его слова под сомнения, я не могу! Поэтому пробуйте оба варианта. Какой вариант пройдет у Вас я не знаю, но надеюсь, Вы напишите об этом в комментариях!
Решение для многопользовательской версии АРМ ФСС
Спасибо Вячеславу, за добавление комментария! Очень полезно будет для тех, кто пользуется многопользовательской версией!
В случае сетевой многопользовательской версии ПО, помимо всего описанного сделал следующее:
1. Удалил 2 ветки реестра: HKEY_CURRENT_USERSOFTWAREFSS и HKEY_CURRENT_USERSOFTWAREFSSRF
2. Добавил разрешение пользователям на папку с ПО и БД на сервере.
Сертификаты устанавливал вручную с сайта, так 20.08.18 они обновились, а через ПО загружались старые. Что именно помогло не скажу.
Спасибо Олесе, за её помощь в решении данного вопроса. Очень помог комментарий доброго человека. Пользуйтесь!
1.Проверить, установлены ли в системе компоненты Microsoft.Net Framework версии 4 и выше (по умолчанию данные компоненты устанавливаются в C:WindowsMicrosoft.NETFramework)если нет установить
2. Проверить, что в папке, куда установлено приложение, имеется файл GostCryptography.dll (т.е.в той папке куда ставили ПО у меня это C:ARM_FSS_NET ). Если данного файла нет, попробуйте переустановить приложение.
3. Если все верно, в командной строке от имени админа выполнить:
cd C:ARM_FSS_NET( здесь пишите тот путь где лежит установленная программа) затем выполнить
C:WindowsMicrosoft.NETFrameworkv4.0.30319RegAsm.exe /registered GostCryptography.dll — с указанием вашего адреса установки компонентов Microsoft.NET
должно появиться сообщение «Типы зарегистрированы успешно»
4. Перезапустить приложение.
Еще раз хочу выразить огромную благодарность Александру, Вячеславу и Олесе! Люди не бросили коллег в беде, потратили время на написание комментария, думаю, он поможет очень многим! Спасибо Вам большое! Удачи Вам!
На этом всё! Теперь Вы знаете, как исправить: «Ошибка: Класс не зарегистрирован, ClassID: »
Если Вам нужна помощь профессионального системного администратора, для решения данного или какого-либо другого вопроса, перейдите в раздел ПОМОЩЬ, и Вам помогут наши сотрудники.
Если у Вас появятся вопросы задавайте их в комментариях! Всем удачи и добра!
Присоединяйтесь к нам в социальных сетях, чтобы самыми первыми получать все новости с нашего сайта!
Windows 10 – весьма капризная операционная система. Нередко при работе с ней у пользователей возникают различные сбои и ошибки. К счастью, большинство из них можно исправить. В сегодняшней статье мы расскажем вам о том, как избавиться от сообщения «Класс не зарегистрирован», которое может появиться при различных обстоятельствах.
Виды ошибки «Класс не зарегистрирован»
Уведомление о том, что «Класс не зарегистрирован», может появиться по разным причинам. Оно имеет приблизительно следующий вид:
Чаще всего упомянутая выше ошибка возникает в следующих ситуациях:
- Запуск браузера (Chrome, Mozilla Firefox и Internet Explorer)
- Просмотр изображений
- Нажатие на кнопку «Пуск» или открытие «Параметров»
- Использование приложений из магазина Windows 10
Ниже мы рассмотрим каждый из указанных случаев более детально, а также опишем действия, которые помогут исправить проблему.
Трудности с запуском веб-обозревателя
Если при попытке запустить браузер вы видите сообщение с текстом «Класс не зарегистрирован», тогда необходимо выполнить следующие действия:
- Откройте «Параметры» Windows 10. Для этого нажмите на кнопку «Пуск» и выберите соответствующий пункт либо же используйте комбинацию клавиш «Win+I».
В открывшемся окне перейдите в раздел «Приложения».
Далее необходимо найти в списке, который располагается слева, вкладку «Приложения по умолчанию». Кликаем по ней.
Если сборка вашей операционной системы 1703 и ниже, тогда нужную вкладку вы найдете в разделе «Система».
Теперь необходимо найти строчку «Задать значения по умолчанию по приложению» и кликнуть по ней. Она находится еще ниже в том же самом окне.
Далее выбираем из предложенного списка тот браузер, при открытии которого возникает ошибка «Класс не зарегистрирован». В результате появится кнопка «Управление» чуть ниже. Нажмите на нее.
Вы увидите список типов файлов и их ассоциацию с тем или иным браузером. Нужно заменить ассоциацию в тех строках, в которых по умолчанию используется другой обозреватель. Для этого достаточно кликнуть по названию браузера ЛКМ и выбрать из списка другое ПО.
Если ошибка «Класс не зарегистрирован» наблюдалась при запуске Internet Explorer, тогда можно выполнить следующие манипуляции для устранения проблемы:
- Нажмите одновременно клавиши «Windows+R».
- Введите в появившееся окошко команду «cmd» и нажмите «Enter».
Появится окно «Командной строки». Вам необходимо ввести в него следующее значение, после чего снова нажать «Enter».
Как вариант, можно всегда переустановить программу. Как это сделать, мы рассказывали на примере самых популярных браузеров:
Ошибка при открытии изображений
Если у вас при попытке открыть любое изображение появляется сообщение «Класс не зарегистрирован», тогда необходимо сделать следующее:
- Открываем «Параметры» системы и переходим в раздел «Приложения». О том, как это реализовывается, мы рассказывали выше.
- Далее открываете вкладку «Приложения по умолчанию» и находите с левой стороны строчку «Просмотр фотографий». Нажмите на название программы, которое находится под указанной строчкой.
Из появившегося списка необходимо выбрать тот софт, с помощью которого вы хотите просматривать изображения.
Если проблемы возникают со встроенным приложением Windows для просмотра фотографий, тогда нажмите кнопку «Сбросить». Она находится в этом же окне, но немного ниже. После этого перезагрузите систему для закрепления результата.
Обратите внимание, что в этом случае все «Приложения по умолчанию» будут использовать стандартные настройки. Это значит, что вам необходимо будет повторно выбрать программы, которые отвечают за отображение веб-страницы, открытие почты, проигрывание музыки, фильмов и т.д.
Проделав такие простые манипуляции, вы избавитесь от ошибки, которая возникала при открытии изображений.
Проблема с запуском стандартных приложений
Иногда при попытке открыть стандартное приложение Windows 10 может появиться ошибка «0x80040154» или «Класс не зарегистрирован». В таком случае следует деинсталлировать программу, после чего установить ее повторно. Делается это весьма просто:
- Нажмите на кнопку «Пуск».
- В левой части появившегося окна увидите список установленного софта. Найдите тот, с которым у вас возникают проблемы.
- Нажмите по его названию ПКМ и выберите пункт «Удалить».
Затем запустите встроенный «Магазин» или «Windows Store». Найдите в нем через поисковую строку удаленное ранее ПО и установите его заново. Для этого достаточно кликнуть по кнопке «Получить» или «Установить» на главной странице.

К сожалению, не все встроенные программы удалить так просто. Некоторые из них защищены от подобных действий. В таком случае их необходимо деинсталлировать с помощью специальных команд. Более подробно данный процесс мы описывали в отдельной статье.
Не работает кнопка «Пуск» или «Панель задач»
Если при нажатии на «Пуск» или «Параметры» у вас ничего не происходит, не спешите расстраиваться. Есть несколько методов, которые позволяют избавиться от проблемы.
Специальная команда
В первую очередь следует попробовать выполнить специальную команду, которая поможет вернуть работоспособность кнопке «Пуск» и другим составляющим. Это одно из самых действенных решений проблемы. Вот что необходимо сделать:
- Нажмите одновременно клавиши «Ctrl», «Shift» и «Esc». В результате откроется «Диспетчер задач».
- В самом верху окна нажмите на вкладку «Файл», после чего выберите из контекстного меню пункт «Запустить новую задачу».
Далее пропишите туда «Powershell» (без кавычек) и в обязательном порядке поставьте галочку в чекбоксе возле пункта «Создать задачу с правами администратора». После этого нажмите кнопку «OK».
В результате появится новое окно. Вам необходимо вставить в него следующую команду и нажать «Enter» на клавиатуре:
Get-AppXPackage -AllUsers | Foreach
Перерегистрация файлов
Если предыдущий метод вам не помог, тогда стоит попробовать следующее решение:
- Открываем «Диспетчер задач» указанным выше способом.
- Запускаем новую задачу путем перехода в меню «Файл» и выбором строки с соответствующим названием.
- Прописываем команду «cmd» в открывшемся окне, ставим отметку рядом со строкой «Создать задачу с правами администратора» и жмем «Enter».
Далее вставляем в командную строку следующие параметры (все сразу) и снова жмем «Enter»:
regsvr32 quartz.dll
regsvr32 qdv.dll
regsvr32 wmpasf.dll
regsvr32 acelpdec.ax
regsvr32 qcap.dll
regsvr32 psisrndr.ax
regsvr32 qdvd.dll
regsvr32 g711codc.ax
regsvr32 iac25_32.ax
regsvr32 ir50_32.dll
regsvr32 ivfsrc.ax
regsvr32 msscds32.ax
regsvr32 l3codecx.ax
regsvr32 mpg2splt.ax
regsvr32 mpeg2data.ax
regsvr32 sbe.dll
regsvr32 qedit.dll
regsvr32 wmmfilt.dll
regsvr32 vbisurf.ax
regsvr32 wiasf.ax
regsvr32 msadds.ax
regsvr32 wmv8ds32.ax
regsvr32 wmvds32.ax
regsvr32 qasf.dll
regsvr32 wstdecod.dll
Обратите внимание, что система моментально начнет перерегистрировать те библиотеки, которые были указаны во введенном перечне. При этом на экране вы увидите множество окошек с ошибками и сообщения об успешном выполнении операций. Не переживайте. Так и должно быть.
Проверка системных файлов на наличии ошибок
Напоследок вы можете провести полную проверку всех «жизненно необходимых» файлов на компьютере. Это позволит исправить не только указанную проблему, но и заодно много других. Выполнить подобное сканирование можно как при помощи стандартных средств Windows 10, так и путем использования специального софта. Обо всех нюансах такой процедуры мы рассказывали в отдельной статье.
Помимо описанных выше методов, есть также дополнительные варианты решения проблемы. Все они в той или иной степени способны помочь. Детальную информацию вы найдете в отдельной статье.
Универсальное решение
Независимо от того, при каких обстоятельствах появляется ошибка «Класс не зарегистрирован», есть одно универсальное решение по данному вопросу. Суть его заключается в регистрации недостающих компонентов системы. Вот что необходимо сделать:
- Нажимаете на клавиатуре вместе клавиши «Windows» и «R».
- В появившемся окне введите команду «dcomcnfg», после чего нажмите кнопку «OK».
В корне консоли перейдите по следующему пути:
«Службы компонентов» — «Компьютеры» — «Мой компьютер»
В центральной части окна найдите папку «Настройка DCOM» и нажмите по ней два раза ЛКМ.
Появится окно с сообщением, в котором вам предложат зарегистрировать недостающие компоненты. Соглашаемся и нажимаем кнопку «Да». Обратите внимание, что подобное сообщение может появиться неоднократно. Жмем «Да» в каждом появившемся окне.

По окончании регистрации нужно закрыть окно настроек и перезагрузить систему. После этого снова попробуйте выполнить операцию, во время которой появлялась ошибка. Если предложения о регистрации компонентов вы не увидели, значит, она не требуется вашей системе. В таком случае стоит попробовать методы, которые описаны выше.
Заключение
На этом наша статья подошла к концу. Надеемся, вам удастся решить возникшую проблему. Помните, что причиной большинства ошибок могут быть вирусы, поэтому не забывайте периодически проводить проверку своего компьютера или ноутбука.
Отблагодарите автора, поделитесь статьей в социальных сетях.
Некоторые пользователи сталкиваются с проблемой «Класс не зарегистрирован» во время входа в браузер Chrome или запуска других приложений на операционных системах Windows версий 7, 8 и 10. Нужно понимать, что это сообщение об ошибке появляется в том случае, когда программа не может найти путь к системному реестру. В некоторых случаях причиной проблемы становится установка Chrome веб-обозревателем по умолчанию, как правило, это случается у пользователей Windows 8. О том, как быть в такой ситуации и как решить эту ошибку, разберёмся в данной статье. Поехали!
Чаще всего проблема кроется в настройках системного реестра.
«Класс не зарегистрирован» в Chrome — решение
Первое, с чего целесообразно начать, это то, что браузер всё-таки можно запустить, несмотря на сообщение об ошибке. Для этого нужно просто запустить Chrome от имени администратора.
Затем перейдите непосредственно к ликвидации этой самой неприятности. Для начала создайте текстовый файл, в который необходимо вставить путь к папке с цифрами, которая имеет следующее расположение: Program Files (x86)—Google—Chrome—Application. Теперь допишите к указанному пути: delegate_execute.exe. Не забудьте поставить «», прежде чем дополните строку. После этого сохраните изменения и закройте текстовый документ. Следующий шаг — открыть поиск Windows и ввести туда «Выполнить». Запустите утилиту «Выполнить» и пропишите «regedit» в поле для ввода. Перед вами откроется редактор реестра системы. В нём отыщите вкладку «Правка» и в появившемся списке выберите пункт «Найти». В свободное поле впишите «5C65F4B0-3651-4514-B207-D10CB699B14B». Найдя нужный раздел, вы увидите строку, содержащую путь к Google Chrome. Кликните по данной строке, чтобы отредактировать её, а именно скопировать в неё то, что вы сохранили в текстовом документе. Теперь перейдите к следующей строке в указанном разделе. С ней необходимо повторить то же самое. Сотрите имеющуюся запись и вставьте скопированный путь. Чтобы перейти к следующей папке, нажмите F3. Повторите аналогичные действия в этом разделе. Продолжайте изменять пути в строках каждой папки, переходя в них нажатием F3. Как только вы побываете в каждом каталоге, содержащем запись, которую необходимо заменить на заготовленную вами в текстовом файле, откроется окно с сообщением «Поиск в реестре завершён».
На этом процесс настройки завершён. Чтобы запустить Chrome, откройте папку с исполнительным файлом и дважды кликните по «chrome.exe». Как видите, браузер запустился без сообщения об ошибке. Теперь попробуйте открыть Google Chrome с рабочего стола, всё также должно работать как следует.
Существует ещё один способ, который может помочь решить данную проблему. Заключается он в следующем:
- Зайдите в «Свойства» исполнительного файла веб-обозревателя.
- Перейдите на вкладку «Безопасность».
- Далее нажмите кнопку «Дополнительно».
- В окне «Дополнительные параметры безопасности» откройте вкладку «Выбрать пользователя».
- Теперь снова нажмите «Дополнительно», но уже в появившемся окне «Выбор: «Пользователь» или «Группа»».
- Кликните по кнопке «Поиск» и укажите имя своего юзера или выберите «Всех».
Данный подход призван исправить ошибку при запуске Google Chrome на Windows 8.
Чтобы решить эту проблему в случае с другими приложениями на Windows 7 и 8, создайте тестовый документ и пропишите в нём следующее:
Затем сохраните изменения и закройте файл. Следующим шагом будет изменение расширения этого текстового файла: «.txt» нужно заменить на «.bat». Такое изменение превратит текстовый документ в исполняемый файл, который и исправит данную неприятность.
Теперь вы знаете способы, как решить проблему «Класс не зарегистрирован». Если ни один из способов не помог вам избавиться от проблемы, то в таком случае выходом станет банальная переустановка Windows. Оставляйте свой отзыв об этой статье и делитесь своим опытом в решении указанной задачи в комментариях.
Содержание:
1.Ошибка «Класс не зарегистрирован» как результат несоответствия версий платформы на сервере и на клиенте
2.Варианты решения проблемы «Класс не зарегистрирован»
1. Ошибка «Класс не зарегистрирован» как результат несоответствия версий платформы на сервере и на клиенте
Здравствуйте, коллеги! Если Вы читаете это, значит, вероятнее всего, Вы столкнулись с ошибкой «Класс не зарегистрирован» при работе с программами 1С:Предприятие 8. В данной статье я опишу несколько вариантов решения данной проблемы, один из которых точно поможет именно в Вашей ситуации.

Ошибка «Класс не зарегистрирован»
Первым делом рекомендую сверить версии платформ 1С 8.3 на сервере и на клиенте. Они должны быть абсолютно одинаковы. Если данная проверка была осуществлена, и вы все равно продолжаете получать сообщение с ошибкой программы «Класс не зарегистрирован», то самое время переходить к более решительным действиям.
2. Варианты решения проблемы «Класс не зарегистрирован»
В конфигурации 1С Предприятие 8.3 нам будет необходимо зарегистрировать файл comcntr.dll в системе – зачастую при получении ошибки «Класс не зарегистрирован» ситуация оказывается такова, что при установке платформы 1С на компьютере попросту не была осуществлена регистрация этого файла, что в свою очередь приводит к невозможности работы через COM-соединение.
Запустите командную строку от имени Администратора в 1С:Предприятие. Если Вы видите, что в командной строке прописан путь, отличающийся от «c:windowssystem32», то Вам нужно выполнить команду «cd c:windowssystem32». Данное замечание корректно для 32-х разрядных систем. Если же Вы работаете с 64-х разрядной системой, Вам необходимо выполнить команду «cd windowssyswow64».

Исправление ошибки класс не зарегистрирован с помощью командной строки в 64-х разрядной системе
Следующим действием будет выполнение команды regsvr32 dll «C:Program Files1cv88.3.ХХ.ХХХХbincomcntr.dll». Обратите внимание, что мы берем в кавычки путь к библиотеке comcntr.dll, так как в этом пути имеются знаки пробела. И также обратите внимание, что необходимо заменить 8.3.ХХ.ХХХХ на номер версии платформы 1С 8.3, которая установлена у Вас.

Команда regsvr32 dll
По итогу выполнения команды Вы должны получить системное сообщение, радостно сообщающее вам о том, что регистрация библиотеки была успешно выполнена на базе 1С Предприятие 8.
Описанный способ учитывает особенности работы в операционной системе Windows после версии XP, а также учитывает тонкости регистрации под 64-х разрядной системой.
Как видите, для устранения ошибки «Класс не зарегистрирован» в конфигурации 1С Предприятие 8 не потребовалось никаких сложных действий и, вполне возможно, описанное здесь покажется кому-то очевидным. Однако данная статья писалась с расчетом на тех людей, кто не обладает глубокими познаниями в тонкостях администрирования.
Надеюсь, мой материал помог Вам самостоятельно исправить ошибку «Класс не зарегистрирован». Однако замечу, что не всегда все так гладко, как хотелось бы, ведь программы 1С – это и технически, и методологически сложные программы. Так что если у Вас возникает какой-либо другой вопрос о нюансах работы с 1С, Вы всегда можете обратиться за помощью к нашим специалистам. Мы с радостью поможем решить Вашу проблему!
Специалист компании «Кодерлайн»
Алексей Дорофеев
Причины появления и типы ошибки
Внесение изменений в созданную пользователем окружающую среду, иногда, приводит к возникновению противоречий между разными версиями программного обеспечения. Ошибка «Класс не зарегистрирован», чаще всего, появляется при выполнении следующих операций:
- при нажатии кнопки «Пуск»;
- открытии изображений;
- запуске браузера;
- вызове приложений.
Причиной появления сообщения могут быть:
- обновление системы;
- установка новой версии Windows;
- замена или установка антивируса;
- обновление веб-браузера или его версии;
- удаление графических программ, антивирусов, приложений;
- сбой настроек «Проводника» или операционной системы;
- установка и запуск приложений, вносящих изменения в настройки системы;
- использование кириллицы в имени Пользователя Windows.
06.08.2018 admin Comments
Добрый день дорогие друзья! Сегодня хочу рассмотреть ошибку при получении ЭЛН в АРМ ФСС : Ошибка: Класс не зарегистрирован, ClassID: . Об этой ошибке я узнал из комментариев, которые писали мне мои читатели. К сожалению, я не сталкивался лично с такой ошибкой, и помочь Вам не мог. Но мир не без добрых людей! Спасибо Александру, который расписал решение данной проблемы. Приступим!
Ошибка: Класс не зарегистрирован, ClassID:
Если у Вас не получается самостоятельно решить данную проблему, то Вы можете перейти в раздел ПОМОЩЬ и Вам помогут наши специалисты.
На сколько я понял из комментариев, при попытке получить ЭЛН, АРМ ФСС показывает данную ошибку. Вот Александр предлагает такое решение проблемы:
Победить ошибку при получении данных ЭЛН «Ошибка: Класс не зарегистрирован, ClassID: » удалось так: 1. Бэкап БД 2. Удаление АРМ ФСС 3. Удаление сертификатов ФСС 4. Временный ввод пользователя в группу Администраторы 5. Установка АРМ ФСС 2.0.4.61 (локальная) в корень диска С 6. Запуск АРМ ФСС 7. Восстановление из бэкапа 8. Установка сертификатов ФСС через АРМ «Подписание и шифрование» 9. Вывод пользователя из группы Администраторы
Еще раз огромное ему спасибо!
Теперь давайте подробнее.
Пошаговое устранение ошибки: Ошибка: Класс не зарегистрирован, ClassID:
1. Бекап БД, как его сделать прочитайте вот тут.
2. Удалить АРМ ФСС.
Открываем «Мой компьютер» и нажимаем кнопку «Удалить или изменить программу».
Откроется окно, в котором будет список всех установленных программ. Находим АРМ ФСС и нажимаем «Удалить».
Появится вот такое окно. Нажимаем «Да».
3. Удаление сертификатов ФСС
Переходим в список установленных сертификатов. Для этого нажимаем «Пуск», ищем папку «Крипто-Про», выбираем «Сертификаты пользователя».
Откроется окно с хранилищами сертификатов.
Переходим по всем хранилищам и ищем сертификаты ФСС. Сертификат будет называться «Фонд социального страхование Российской Федерации». Как правило, он будет в хранилищах : «Доверенные корневые центры сертификации», «Промежуточные центры сертификации», «Другие пользователи». Но может быть и в других хранилищах, проверяйте все!
После того, как Вы нашли сертификат, нажимаем правой кнопкой мыши по нему и выбираем «Удалить».
Таким образом нужно удалить все сертификаты ФСС!
Исправляем ошибку получения ЭЛН в АРМ ФСС
4. Временный ввод пользователя в группу Администраторы.
Тут вопрос спорный. Точнее не спорный, а с нюансами. Возможно Александр использует политики Windows, поэтому переводит пользователя в Администраторы. Раз он победил ошибку, значит все сделал верно. Я бы попробовал запустить АРМ ФСС с правами Администратора. Кому какой способ поможет, пишите в комментариях! Вернемся к этому пункту позже. Идем дальше!
5. Установка АРМ ФСС 2.0.4.61 (локальная) в корень диска С.
Версия АРМ ФСС должна быть не ниже 2.0.4.61, то есть если у Вас 2.0.4.62 или 2.0.4.63, то тоже пойдет. Ну, это я так думаю. Опять же, споры в комментарии, буду ждать!
Как установить АРМ ФСС читайте вот тут.
Единственный момент, при выборе папки, в которую Вы будете устанавливать программу, Вы должны указать корень диска C . То есть, путь для установки должен выглядеть вот так.
Обновления АРМ ФСС можете скачать вот тут.
Запуск АРМ ФСС
6. Запуск АРМ ФСС.
Возвращаемся к пункту 4 из инструкции Александра. Нажимаем правой кнопкой мыши по ярлыку АРМ ФСС и выбираем пункт «Запуск от имени администратора»
7. Восстановление из бэкапа.
Как восстановить базу читайте вот тут.
8. Установка сертификатов ФСС через АРМ «Подписание и шифрование»
Как сделать данный пункт, читайте вот тут.
Ещё прочитайте, вот тут.
На сайте ФСС, говорится о том, что устанавливать сертификаты, как говорит Александр нельзя. Поэтому я и писал статью о том, как установить сертификат ФСС. Но раз у Александра все получилось, то ставить его слова под сомнения, я не могу! Поэтому пробуйте оба варианта. Какой вариант пройдет у Вас я не знаю, но надеюсь, Вы напишите об этом в комментариях!
Решение для многопользовательской версии АРМ ФСС
Спасибо Вячеславу, за добавление комментария! Очень полезно будет для тех, кто пользуется многопользовательской версией!
В случае сетевой многопользовательской версии ПО, помимо всего описанного сделал следующее: 1. Удалил 2 ветки реестра: HKEY_CURRENT_USERSOFTWAREFSS и HKEY_CURRENT_USERSOFTWAREFSSRF 2. Добавил разрешение пользователям на папку с ПО и БД на сервере.
Сертификаты устанавливал вручную с сайта, так 20.08.18 они обновились, а через ПО загружались старые. Что именно помогло не скажу.
Спасибо Олесе, за её помощь в решении данного вопроса. Очень помог комментарий доброго человека. Пользуйтесь!
1.Проверить, установлены ли в системе компоненты Microsoft.Net Framework версии 4 и выше (по умолчанию данные компоненты устанавливаются в C:WindowsMicrosoft.NETFramework)если нет установить 2. Проверить, что в папке, куда установлено приложение, имеется файл GostCryptography.dll (т.е.в той папке куда ставили ПО у меня это C:ARM_FSS_NET ). Если данного файла нет, попробуйте переустановить приложение. 3. Если все верно, в командной строке от имени админа выполнить: cd C:ARM_FSS_NET( здесь пишите тот путь где лежит установленная программа) затем выполнить C:WindowsMicrosoft.NETFrameworkv4.0.30319RegAsm.exe /registered GostCryptography.dll — с указанием вашего адреса установки компонентов Microsoft.NET должно появиться сообщение «Типы зарегистрированы успешно» 4. Перезапустить приложение.
Еще раз хочу выразить огромную благодарность Александру, Вячеславу и Олесе! Люди не бросили коллег в беде, потратили время на написание комментария, думаю, он поможет очень многим! Спасибо Вам большое! Удачи Вам!
На этом всё! Теперь Вы знаете, как исправить: «Ошибка: Класс не зарегистрирован, ClassID: »
Если Вам нужна помощь профессионального системного администратора, для решения данного или какого-либо другого вопроса, перейдите в раздел ПОМОЩЬ, и Вам помогут наши сотрудники.
Если у Вас появятся вопросы задавайте их в комментариях! Всем удачи и добра!
Присоединяйтесь к нам в социальных сетях, чтобы самыми первыми получать все новости с нашего сайта!
Не работает «Пуск»
Для устранения проблем с работой меню «Пуск» есть несколько вариантов действий:
- Перезапустить «Проводник».
- Обновить систему при помощи утилиты «Media Creation Tool».
- Изменить имя пользователя на латиницу, если нужно.
- Применить утилиты «Системы обслуживания образов» (DISM.exe) и «Средство проверки системных файлов» (SFC.exe).
- Использовать Windows PowerShell.
Перезапуск «Проводника»
Перезапустить «Проводник» можно через «Диспетчер задач».
- Нажмите одновременно клавиши Ctrl+Shift+Esc.
- На экране Диспетчера выберите пункт «Процессы». Здесь отображаются все работающие приложения и фоновые процессы.
- Встаньте на строку «Проводник».
- Нажмите «Перезапустить» внизу справа.
Совет! Запомните сочетания клавиш: Ctrl+ALT+DEL — останавливает всю систему и выводит диалоговое окно завершения работы Ctrl+Shift+Esc – вызов «Диспетчера задач».
Диспетчер задач, также, позволяет снимать «зависшие» или вредоносные приложения и контролировать работу системы.
Обновление через «Media Creation Tool»
- Загрузите программу «Media Creation Tool» на компьютер.
- Запустите MediaCreationTool1803.exe.
- Примите лицензионные условия.
- Выберите «Обновить этот компьютер сейчас».
- Нажмите кнопку «Установить». Если выпуск версии Windows на компьютере поддерживается этой утилитой, то начнется процесс обновления.
Это один из самых правильных и надежных способов избавиться от ошибок, но иногда, утилита не может обновить Ваш компьютер.
Изменение имя пользователя
Если имя пользователя написано на кириллице, то это может стать причиной ошибки. В таком случае нужно изменить его.
- Запустите «Управление компьютером». Для этого, нажмите ПКМ на иконке «Этот компьютер» и выберите «Управление».
- В панели управления выберите папку «Пользователи» и раскройте ее.
- Встаньте на строку с именем пользователя, написанном кириллицей.
- Нажмите ПКМ.
- Выберите «Переименовать».
Применение DISM.exe и SFC.exe
DISM.exe («Система обслуживания образов») и SFC.exe («Средство проверки системных файлов») восстанавливают поврежденные системные файлы, удаляют, настраивают и обновляют системные компоненты. Они запускаются через приложение «Выполнить».
- Нажмите комбинацию клавиш Win+R.
- В командную строку введите « DISM.exe/Online/Cleanup-image/Restorehealth ».
- После завершения работы первой команды, введите « Sfc/scannow ».
Использование Windows PowerShell
Перед использованием PowerShell необходимо закрыть все браузеры и приложения. Запустить программу можно через «Диспетчер задач».
- Нажмите Ctrl+Shift+Esc.
- В управляющем меню нажмите «Файл» и «Запустить новую задачу».
- Установите параметр «Создать задачу с правами администратора».
- В строку «Открыть» введите «PowerShell».
- В появившемся окне «PowerShell» вставьте строку – Get-AppXPackage -AllUsers | Foreach {Add-AppxPackage -DisableDevelopmentMode -Register «$($_.InstallLocation)AppXManifest.xml»}.
- После выполнения команды, перезагрузите систему.
Совет! Самое простое и правильное решение – переустановить Windows и установить заново все приложения.
Варианты ошибки и их решение
Дальше будут расписаны методы устранения возникающей ошибки в зависимости о того, что ее вызывает.
Класс не зарегистрирован при открытии картинок и фото
Наибольшее количество сбоев возникает при попытке открыть какое-нибудь изображение. Этому может быть несколько причин, самой распространенной является неполное или неправильное удаление предыдущей утилиты для просмотра картинок. Хотя, этот сбой может вызывать и ошибка в стандартном приложении системы.
Для начала следует зайти в пуск, оттуда перейти к параметрам, здесь выбрать раздел Приложения, после чего кликнуть по приложениям по умолчанию. Здесь можно поступить по разному. Во-первых, в пункте фотографии, можно указать встроенную утилиту для просмотра или ту, которая точно работает без ошибок. Также можно полностью сбросить все программы к настройкам по умолчанию, нажав соответствующую кнопку.
Теперь следует зайти в диспетчер задач и перейти к процессам, в случае, если их не видно, нужно нажать на подробнее. На этой вкладке нужно найти проводник и перезапустить его.
После чего можно проверить то, правильно ли открываются изображения. Если да, то нужно удалить предыдущую программу для просмотра через панель управления, а после перезагрузить компьютер и попытаться установить ее снова.
При запуске приложений
Обычно, если не работают программы, то вместе с такой ошибкой выдается код 0x80040154. В этом случае потребуется просто правильным образом удалить утилиту, после чего установить ее заново. Если это встроенная программа, то удалить и переустановить ее можно, однако, потребуется гораздо больше действий через PowerShell.
Создание учетной записи Майкрософт
Ошибка explorer exe при нажатии на пуск
В некоторых случаях у пользователя может не работать пуск или другие программы для настройки компьютера, что вызывает огромные неудобства. В этом случае, для начала стоит попробовать перезапустить процесс проводника, если не поможет, то придется переходить к действиям через PowerShell. Найти нужную утилиту можно в Windows System32 WindowsPowerShell v1.0. Далее е потребуется запустить от имени администратора.
В программе нужно написать и выполнить следующий оператор Get-AppXPackage -AllUsers | Foreach {Add-AppxPackage -DisableDevelopmentMode -Register “$($_.InstallLocation)AppXManifest.xml”}
При запуске популярных браузеров
Ошибка может выскакивать и при старте любых браузеров. Для Edge подойдет способ из первого раздела, также может помочь перерегистрация приложений.
Для остальных также сначала нужно будет зайти в приложения по умолчание, после чего нажать на задание значений по умолчанию для приложений.
Далее останется указать тот браузер, который вызывает ошибку и задать его в качестве приложения по умолчанию.
Для Internet Explorer алгоритм действий немного отличается. Для начала следует открыть командную строку от имени администратора (в поиске пишем CMD, кликаем на найденном ярлыке ПКМ и выбираем необходимый пункт), после чего ввести в ней оператор regsvr32 ExplorerFrame.dll.
Используем службу компонентов
Стоит попробовать этот метод, если остальные не помогли. Для начала нужно нажать win+r и ввести dcomcnfg. Далее следует пройти по пути Службы компонентов — Компьютеры — Мой компьютер и выбрать Настройку DCOM.
При этом может появиться несколько всплывающих окон, в которых будет предложено зарегистрировать некоторые компоненты. Нужно согласиться, если же окон не появилось, то этот способ не подходит.
Ошибка открытия изображений
Сбой при открытии изображения возникает, когда отсутствует программа для работы с изображением этого типа. Поэтому, нужно установить связь между типом файла и приложением, которое его открывает. Это можно выполнить двумя способами:
- Установить программу по умолчанию через «Параметры».
- Назначить приложение для данного типа файлов через «Открыть с помощью».
Установка программы по умолчанию
Установить программу можно через панель «Параметры».
- Нажмите меню «Пуск».
- Выберите значок «Параметры».
- В панели «Приложения по умолчанию» найдите нужную группу приложений.
- Назначьте программу из списка.
Выбор программы для типов файлов
Выбрать программу для определенного типа файлов можно через меню «Открыть с помощью».
- Встаньте на файл, который нужно открыть.
- Нажмите ПКМ.
- Далее, меню «Открыть с помощью».
- Если в списке нет нужной программы, нажмите «Выбрать другое приложение».
- Установите параметр «Всегда использовать …».
- Выберите нужный вариант.
23 сентября 2021 ВК Tw Fb
К нам в сервис попал старенький ПК, купленный примерно в 2009. Раньше на нём стояла Windows 7, а после террора Microsoft обновлением установилась Windows 10. Всё было не так уж плохо до тех пор, пока (со слов пользователя) не прошло последнее обновление. Материала из этой статьи хватило бы на три-четыре самодостаточных публикации, но поскольку это всё встретилось нам на одном ПК и сразу, делить не будем. Итак, симптомы:
- не работает кнопка «Пуск»;
- не работают Metro приложения;
- индикатор HDD на корпусе ПК не мигает, а горит ровно;
- при открытии браузера Edge появляется ошибка «Explorer.exe Класс не зарегистрирован»;
- и на закуску: после загрузки рабочего стола все ярлыки мигают в стиле полной перезагрузки Проводника, а панель задач пуста. Длиться это минуты две-три, потом догружается панель задач со всеми иконками, которые, как сказано выше, ни черта не работает.
Сразу отвечу на вопрос «Почему бы просто не переустановить систему?» — это не подход IT-Джедаев. На ПК море бухгалтерского софта, некоторый экзотический, поэтому гарантировать возвращение всего того, что было до переустановки невозможно, учитывая, что пользователь и сам не мог вспомнить всего того, чем пользуется, а чем нет.
Поскольку проблема начала носить массовый характер, мы выделили все варианты решения проблемы «Класс не зарегистрирован» и «Не работает кнопка Пуск» в отдельную статью.
Начинаем диагностику с наверно не с обозначенной проблемы, а того, что пользователь и не видел: индикации HDD.
Этап 1. Диагностируем HDD.
Первый делом через HDDScan я проверил S.M.A.R.T. HDD — никаких проблем, Bad-блоков нет, температура в норме, всё хорошо. Сморим в диспетчер задач. Процессов, загружающих HDD на все 100% нет. Антивирус Касперского 2021 периодически занимает всё время CPU, однако не перманентно. Ок. Это всё странно, пока отложим.
Этап 2. Боремся с проблемами Metro-приложений и меню «Пуск».
Переходим к обозначенной проблеме: не работает пуск. С этой проблемой я уже неоднократно сталкивался в рамках Windows 10. Помогает скрипт Powershell, найденный на просторах Интернет (спойлер: не помогло! ):
Ещё одно из найденных решений: отлючение XAML для панели задач. Делается это безумство вот так:
- В реестре ищем ветку:
- Создаём параметр DWORD (32 бита).
- Имя параметра EnableXAMLStartMenu, значение 0.
- Перезагружаемся.
Снова неудача. Всё на своих местах, проблема не решена .
На следующем этапе копнём глубже: начинаем системные проверки:
- Проверка целостности файлов:
В командной строке от имени администратора. Исправляем ошибки Центра обновления Windows с помощью DISM (а вдруг, пользователь же на это жаловался)
Там же, от того же же администратора.
- Перезагружаем. Снова провал .
К слову, антивирусные проверки Dr.Web CureIt!, AdwCleaner и MalwareBytes то же дали отрицательный результат. Последние обновления я удалил вручную — ничего.
Этап 3. Смотрим журналы Windows.
Пожалуй, с этого надо было начать (а может и нет). Журнал кишит сообщениями, связанными с ShellExperienceHost
и вот это безобразие:
Эти ошибки либо должны были быть исправлены на предыдущих этапах, либо не решены вообще без переустановки. Опять ничего . Пускаем в ход тяжёлую артиллерию.
Этап 4. Тяжёлая артиллерия.
Честно говоря, после окончания предыдущего этапа моя фантазия подошла к концу. Но прежде чем делать какие-либо безрассудства, проявим трусость: сделаем резервную копию всего HDD. С помощью Acronis True Image Home 2021 с диска Live начинаем резервное копирование. И тут появляется первая зацепка . На каком-то проценте появляется сообщение от Acronis: не могу прочитать сектор. Очень интересно, ведь S.M.A.R.T. чист. Тогда уже с другого live-диска DaRT 10 x64:
- Через diskpart ищем, какой раздел является системным. Выходим из diskpart.
- Запускаем
(у нас C: для простоты, у Вас может быть другая буква). И о чудо! Видим следующее:
Искать, что это за файл и зачем он нужен я не стал. Из его названия и так всё ясно.
Видим, что Рабочий стол больше не мигает, панель задач сразу содержит все иконки. Это похоже на успех ! Ошибка «Класс не зарегистрирован» ушла, Metro-приложения открываются. Но пуск по-прежнему не работает. А для решения этой проблемы мы снова выполняем скрипт и перезагружаемся. Ах да, сам скрипт для тех, кто забыл:
Все проблемы решены! Можно открывать шампанское. Кстати, лампочка HDD теперь штатно мигает, а не горит постоянно.
Главная → Услуги → Электронная отчетность → Вопросы и ответы
При запуске ИПК выдает предупреждение: «Класс не зарегистрирован, ClassID:…»
Ситуация
При запуске ИПК появляется сообщение: «Класс не зарегистрирован, ClassID: {…}. Ошибка загрузки начальной конфигурации. Приложение будет закрыто». При нажатии ОК приложение закрывается.
Решение
Это сообщение говорит о том, что не установлен объект CAPICOM.
1. Установка на 32x-разрядных операционных системах
Загрузите с сайта Microsoft инсталлятор, сохраните на вашем компьютере и запустите установку. Во время установки появится окно для выбора пути установки, в котором необходимо задать путь C:WindowsSystem32 и нажать OK.
|
|
2. Установка на 64x-разрядных операционных системах
1. Загрузите файл библиотеки capicom.dll на ваш компьютер.
2. Скопируйте его в папку C:WindowsSysWOW64.
3. Зарегистрируйте библиотеку: кликните правой кнопкой мыши на файле cmd.exe из каталога C:WindowsSystem32 и выберите пункт Запустить от имени администратора. В открывшееся окно командной строки скопируйте строку: c:windowssyswow64regsvr32.exe capicom.dll и нажмите ENTER. После чего должно появиться сообщение об успешной регистрации.
Прежде всего: существует существующий код с использованием CreateDispatch. Сопровождающий не хочет изменять код по причинам совместимости/удобства (за исключением использования нового TLB/GUID).
Поэтому мне нужно создать COM-объект, который работает с этими ограничениями. Предпочтительно в С# (но C++ также прекрасен).
Проблема в том, что у меня нет абсолютно никакого опыта работы с COM.
Это как далеко я получил: я создал COM-объект в С#, зарегистрировал его и получил tlb. Я проверил реестр, есть запись: HKEY_CLASSES_ROOTWow6432NodeCLSID {36E6BC94-308C-4952-84E6-109041990EF7}
Кажется хорошо. Следующий шаг: создание тестовой программы (C++). Я создал проект консоли C++ с включенным MFC, импортировал tlb. Затем я добавил следующие основные строки:
CInterface01 server;
COleException* pe = new COleException;
LPTSTR m = new TCHAR[255];
CoInitialize(NULL);
server.CreateDispatch(L"{36E6BC94-308C-4952-84E6-109041990EF7}", pe);
pe->GetErrorMessage(m, 255);
Так или иначе CreateDispatch не работал. В Exception он гласит: «Класс не зарегистрирован» (что это такое в реестре). Еще хуже: он сбрасывает Visual Studio, когда я снова запускаю ту же программу.
Похоже, что решение близко, но я понятия не имею, что происходит.
Проблемы при запуске программ или открытии файлов не всегда указывают на ошибку, например, невозможность запуска 64-битной программы в 32-битной системе является следствием ограничений архитектуры, а не следствием ошибки. Другое дело, когда проблема не связана с архитектурой процессора и явно указывает на ошибку, примером чему может служить распространенная ошибка с лаконичным описанием «Класс не зарегистрирован».
И кодом 0x80040154 при открытии изображений, а также запуске вполне удачно установленных или интегрированных системных приложений.
Чаще всего с этой ошибкой приходится сталкиваться при открытии изображений формата JPEG, но может быть и иначе, когда ошибка выдается в момент открытия браузера, установленных из Windows Store приложений и даже при открытии меню Пуск. Причиной ошибки может стать повреждение некоторых системных файлов, но обычно она вызывается сбоем регистрации соответствующей динамической библиотеки, используемой прикладными программами, теми же графическими вьюверами или браузерами. Существуют несколько способов устранения этой ошибки, однако способ будет зависеть от того, какое именно приложение дало сбой.
Ошибка «Класс не зарегистрирован» при открытии изображений
Проблема решается сбросом или переустановкой графического просмотрщика, при открытии которым изображения возникает ошибка.
Для начала можно просто зайти в раздел параметров «Приложения по умолчанию» и нажать там кнопку «Сбросить».
После этого перезапускаем Проводник и смотрим, открываются ли изображения в стандартном приложении «Фотографии».
Если да, хорошо, но может быть нужно, чтобы изображения открывалось в другом просмотрщике? Просто назначьте его в разделе «Приложения по умолчанию» в качестве программы по умолчанию, а если ошибка повторится, переустановите проблемную программу.
Ошибка «Класс не зарегистрирован» при запуске универсальных приложений
Если ошибка возникает при запуске UWP-приложений, устранить ее можно путем переустановки. Если это стороннее приложение, удаляем его через соответствующий раздел Параметров и устанавливаем заново из Магазина; если имеем дело со встроенной программой, сбрасываем ее в разделе Параметров «Приложения и возможности».
Исключения составляют штатные программы, для которых опция «Дополнительные параметры» и «Сброс» недоступны, такие приложения нужно будет переустановить через PowerShell (инструкции без проблем можно найти в сети).
Ошибка при запуске браузеров
В этом случае действуем примерно по той же схеме, что и при устранении ошибки, возникающей при просмотре изображений — сначала назначаем в качестве браузера по умолчанию Microsoft Edge, затем проделываем то же самое с другим браузером.
В случае отсутствия положительного результата переустанавливаем обозреватель.
Ошибка «Класс не зарегистрирован», процесс explorer.exe
Разновидностью описываемой ошибки является также сообщение «Класс не зарегистрирован» с указанием на системный процесс explorer.exe. Проявляется ошибка чаще всего сбоями в работе меню Пуск или в работе отдельных его компонентов. Здесь можно порекомендовать, во-первых, отключение Internet Explorer 11 в разделе «Включение и отключение компонентов Windows».
Возможно, кому-то такое решение покажется странным, тем не менее, на форумах пользователи сообщают, что избавиться от ошибки им помог именно этот способ.
Если отключение IE не поможет, откройте командой dcomcnfg службы компонентов Windows и перейдите в раздел Службы компонентов -> Компьютеры -> Мой компьютер -> Настройка DCOM и кликните по последнему элементу дважды.
Если при этом вам будет предложено зарегистрировать любой из входящих в DCOM компонентов, дайте согласие. Если ничего подобного не произойдет, в окне просто будет выведен список компонентов, данное решение вам не подходит.
Зарегистрируйте классы вручную
Так как ошибка «Класс не зарегистрирован» нередко вызывается сбоем регистрации библиотек, попробуйте перерегистрировать все DLL и компоненты OCX вручную.
Для этого откройте от имени администратора командную строку (не PowerShell) и выполните одну за другой четыре эти команды:
for %x in (C:WindowsSystem32*.dll) do regsvr32 %x /s
for %x in (C:WindowsSystem32*.ocx) do regsvr32 %x /s
for %x in (C:WindowsSysWOW64*.dll) do regsvr32 %x /s
for %x in (C:WindowsSysWOW64*.ocx) do regsvr32 %x /s
Если у вас 32-битная система, можно ограничиться только двумя первыми командами.
По большому счету на этом всё.
Если ни один из приведенных способов исправления ошибки не помог, прибегните к проверенному и надежному способу — откату Windows к ближайшей системной точке восстановления.
Загрузка…
Содержание
- Виды ошибки «Класс не зарегистрирован»
- Трудности с запуском веб-обозревателя
- Ошибка при открытии изображений
- Проблема с запуском стандартных приложений
- Не работает кнопка «Пуск» или «Панель задач»
- Универсальное решение
- Заключение
- Вопросы и ответы
Windows 10 – весьма капризная операционная система. Нередко при работе с ней у пользователей возникают различные сбои и ошибки. К счастью, большинство из них можно исправить. В сегодняшней статье мы расскажем вам о том, как избавиться от сообщения «Класс не зарегистрирован», которое может появиться при различных обстоятельствах.
Виды ошибки «Класс не зарегистрирован»
Уведомление о том, что «Класс не зарегистрирован», может появиться по разным причинам. Оно имеет приблизительно следующий вид:
Чаще всего упомянутая выше ошибка возникает в следующих ситуациях:
- Запуск браузера (Chrome, Mozilla Firefox и Internet Explorer)
- Просмотр изображений
- Нажатие на кнопку «Пуск» или открытие «Параметров»
- Использование приложений из магазина Windows 10
Ниже мы рассмотрим каждый из указанных случаев более детально, а также опишем действия, которые помогут исправить проблему.
Трудности с запуском веб-обозревателя
Если при попытке запустить браузер вы видите сообщение с текстом «Класс не зарегистрирован», тогда необходимо выполнить следующие действия:
- Откройте «Параметры» Windows 10. Для этого нажмите на кнопку «Пуск» и выберите соответствующий пункт либо же используйте комбинацию клавиш «Win+I».
- В открывшемся окне перейдите в раздел «Приложения».
- Далее необходимо найти в списке, который располагается слева, вкладку «Приложения по умолчанию». Кликаем по ней.
- Если сборка вашей операционной системы 1703 и ниже, тогда нужную вкладку вы найдете в разделе «Система».
- Открыв вкладку «Приложения по умолчанию», прокрутите рабочую область справа вниз. Следует найти раздел «Веб-браузер». Ниже будет находиться название того обозревателя, который у вас используется в данный момент по умолчанию. Нажмите на его названии ЛКМ и выберите из списка проблемный браузер.
- Теперь необходимо найти строчку «Задать значения по умолчанию по приложению» и кликнуть по ней. Она находится еще ниже в том же самом окне.
- Далее выбираем из предложенного списка тот браузер, при открытии которого возникает ошибка «Класс не зарегистрирован». В результате появится кнопка «Управление» чуть ниже. Нажмите на нее.
- Вы увидите список типов файлов и их ассоциацию с тем или иным браузером. Нужно заменить ассоциацию в тех строках, в которых по умолчанию используется другой обозреватель. Для этого достаточно кликнуть по названию браузера ЛКМ и выбрать из списка другое ПО.
- После этого можете закрывать окно настроек и пробовать запустить программу повторно.
Если ошибка «Класс не зарегистрирован» наблюдалась при запуске Internet Explorer, тогда можно выполнить следующие манипуляции для устранения проблемы:
- Нажмите одновременно клавиши «Windows+R».
- Введите в появившееся окошко команду «cmd» и нажмите «Enter».
- Появится окно «Командной строки». Вам необходимо ввести в него следующее значение, после чего снова нажать «Enter».
regsvr32 ExplorerFrame.dll - В результате модуль «ExplorerFrame.dll» будет зарегистрирован и можно будет попробовать запустить Internet Explorer повторно.
Как вариант, можно всегда переустановить программу. Как это сделать, мы рассказывали на примере самых популярных браузеров:
Подробнее:
Как переустановить браузер Google Chrome
Переустановка Яндекс.Браузера
Переустановка браузера Opera
Ошибка при открытии изображений
Если у вас при попытке открыть любое изображение появляется сообщение «Класс не зарегистрирован», тогда необходимо сделать следующее:
- Открываем «Параметры» системы и переходим в раздел «Приложения». О том, как это реализовывается, мы рассказывали выше.
- Далее открываете вкладку «Приложения по умолчанию» и находите с левой стороны строчку «Просмотр фотографий». Нажмите на название программы, которое находится под указанной строчкой.
- Из появившегося списка необходимо выбрать тот софт, с помощью которого вы хотите просматривать изображения.
- Если проблемы возникают со встроенным приложением Windows для просмотра фотографий, тогда нажмите кнопку «Сбросить». Она находится в этом же окне, но немного ниже. После этого перезагрузите систему для закрепления результата.
- Нажмите на кнопку «Пуск».
- В левой части появившегося окна увидите список установленного софта. Найдите тот, с которым у вас возникают проблемы.
- Нажмите по его названию ПКМ и выберите пункт «Удалить».
- Затем запустите встроенный «Магазин» или «Windows Store». Найдите в нем через поисковую строку удаленное ранее ПО и установите его заново. Для этого достаточно кликнуть по кнопке «Получить» или «Установить» на главной странице.
- Нажмите одновременно клавиши «Ctrl», «Shift» и «Esc». В результате откроется «Диспетчер задач».
- В самом верху окна нажмите на вкладку «Файл», после чего выберите из контекстного меню пункт «Запустить новую задачу».
- Далее пропишите туда «Powershell» (без кавычек) и в обязательном порядке поставьте галочку в чекбоксе возле пункта «Создать задачу с правами администратора». После этого нажмите кнопку «OK».
- В результате появится новое окно. Вам необходимо вставить в него следующую команду и нажать «Enter» на клавиатуре:
Get-AppXPackage -AllUsers | Foreach {Add-AppxPackage -DisableDevelopmentMode -Register “$($_.InstallLocation)AppXManifest.xml”} - По окончании операции необходимо перезагрузить систему и после этого проверить работоспособность кнопки «Пуск» и «Панели задач».
- Открываем «Диспетчер задач» указанным выше способом.
- Запускаем новую задачу путем перехода в меню «Файл» и выбором строки с соответствующим названием.
- Прописываем команду «cmd» в открывшемся окне, ставим отметку рядом со строкой «Создать задачу с правами администратора» и жмем «Enter».
- Далее вставляем в командную строку следующие параметры (все сразу) и снова жмем «Enter»:
regsvr32 quartz.dll
regsvr32 qdv.dll
regsvr32 wmpasf.dll
regsvr32 acelpdec.ax
regsvr32 qcap.dll
regsvr32 psisrndr.ax
regsvr32 qdvd.dll
regsvr32 g711codc.ax
regsvr32 iac25_32.ax
regsvr32 ir50_32.dll
regsvr32 ivfsrc.ax
regsvr32 msscds32.ax
regsvr32 l3codecx.ax
regsvr32 mpg2splt.ax
regsvr32 mpeg2data.ax
regsvr32 sbe.dll
regsvr32 qedit.dll
regsvr32 wmmfilt.dll
regsvr32 vbisurf.ax
regsvr32 wiasf.ax
regsvr32 msadds.ax
regsvr32 wmv8ds32.ax
regsvr32 wmvds32.ax
regsvr32 qasf.dll
regsvr32 wstdecod.dll - Обратите внимание, что система моментально начнет перерегистрировать те библиотеки, которые были указаны во введенном перечне. При этом на экране вы увидите множество окошек с ошибками и сообщения об успешном выполнении операций. Не переживайте. Так и должно быть.
- Когда окна прекратят появляться, вам необходимо закрыть их все и перезагрузить систему. После этого следует снова проверить работоспособность кнопки «Пуск».
- Нажимаете на клавиатуре вместе клавиши «Windows» и «R».
- В появившемся окне введите команду «dcomcnfg», после чего нажмите кнопку «OK».
- В корне консоли перейдите по следующему пути:
«Службы компонентов» - «Компьютеры» - «Мой компьютер» - В центральной части окна найдите папку «Настройка DCOM» и нажмите по ней два раза ЛКМ.
- Появится окно с сообщением, в котором вам предложат зарегистрировать недостающие компоненты. Соглашаемся и нажимаем кнопку «Да». Обратите внимание, что подобное сообщение может появиться неоднократно. Жмем «Да» в каждом появившемся окне.
Обратите внимание, что в этом случае все «Приложения по умолчанию» будут использовать стандартные настройки. Это значит, что вам необходимо будет повторно выбрать программы, которые отвечают за отображение веб-страницы, открытие почты, проигрывание музыки, фильмов и т.д.
Проделав такие простые манипуляции, вы избавитесь от ошибки, которая возникала при открытии изображений.
Проблема с запуском стандартных приложений
Иногда при попытке открыть стандартное приложение Windows 10 может появиться ошибка «0x80040154» или «Класс не зарегистрирован». В таком случае следует деинсталлировать программу, после чего установить ее повторно. Делается это весьма просто:
К сожалению, не все встроенные программы удалить так просто. Некоторые из них защищены от подобных действий. В таком случае их необходимо деинсталлировать с помощью специальных команд. Более подробно данный процесс мы описывали в отдельной статье.
Подробнее: Удаление встроенных приложений в Windows 10
Не работает кнопка «Пуск» или «Панель задач»
Если при нажатии на «Пуск» или «Параметры» у вас ничего не происходит, не спешите расстраиваться. Есть несколько методов, которые позволяют избавиться от проблемы.
Специальная команда
В первую очередь следует попробовать выполнить специальную команду, которая поможет вернуть работоспособность кнопке «Пуск» и другим составляющим. Это одно из самых действенных решений проблемы. Вот что необходимо сделать:
Перерегистрация файлов
Если предыдущий метод вам не помог, тогда стоит попробовать следующее решение:
Проверка системных файлов на наличии ошибок
Напоследок вы можете провести полную проверку всех «жизненно необходимых» файлов на компьютере. Это позволит исправить не только указанную проблему, но и заодно много других. Выполнить подобное сканирование можно как при помощи стандартных средств Windows 10, так и путем использования специального софта. Обо всех нюансах такой процедуры мы рассказывали в отдельной статье.
Подробнее: Проверка Windows 10 на наличие ошибок
Помимо описанных выше методов, есть также дополнительные варианты решения проблемы. Все они в той или иной степени способны помочь. Детальную информацию вы найдете в отдельной статье.
Подробнее: Неработающая кнопка «Пуск» в Windows 10
Универсальное решение
Независимо от того, при каких обстоятельствах появляется ошибка «Класс не зарегистрирован», есть одно универсальное решение по данному вопросу. Суть его заключается в регистрации недостающих компонентов системы. Вот что необходимо сделать:
По окончании регистрации нужно закрыть окно настроек и перезагрузить систему. После этого снова попробуйте выполнить операцию, во время которой появлялась ошибка. Если предложения о регистрации компонентов вы не увидели, значит, она не требуется вашей системе. В таком случае стоит попробовать методы, которые описаны выше.
Заключение
На этом наша статья подошла к концу. Надеемся, вам удастся решить возникшую проблему. Помните, что причиной большинства ошибок могут быть вирусы, поэтому не забывайте периодически проводить проверку своего компьютера или ноутбука.
Подробнее: Проверка компьютера на наличие вирусов без антивируса
Еще статьи по данной теме:
Помогла ли Вам статья?
- Remove From My Forums
-
Question
-
Hello experts :).
I have some .net assemblies which exposes COM. And we register these using RegAsm.
Now I’ve a requirement to get the registration data from those .net assemblies and generate some configuration file to be used on other computers in our network.
How can I extract registration data for .net assemblies without using RegAsm?
Any help would be greatly appreciated.
Thanks
Best regards Farrukh
Answers
-
Hello Farrukh,
1. You can use REGASM.EXE with the /regfile flag.
2. For example, let’s say you have a COM-visible C# class library named CSCOMServer.dll.
3. You can run REGASM.EXE as follows :
regasm CSCOMServer.dll /regfile:CSCOMServer.reg
4. The output .reg file is a registry file. It is a text file that lists the registry keys and values that REGASM.EXE would have written to the registry.
5. The information in the .reg file is written in a format recognizable by REGEDIT.EXE. It can even be used directly by REGEDIT.EXE to perform registration.
6. Here is a sample .REG file listing :
REGEDIT4 [HKEY_CLASSES_ROOTCSCOMServer.CSCOMClass01] @="CSCOMServer.CSCOMClass01" [HKEY_CLASSES_ROOTCSCOMServer.CSCOMClass01CLSID] @="{36E6BC94-308C-4952-84E6-109041990EF7}" [HKEY_CLASSES_ROOTCLSID{36E6BC94-308C-4952-84E6-109041990EF7}] @="CSCOMServer.CSCOMClass01" [HKEY_CLASSES_ROOTCLSID{36E6BC94-308C-4952-84E6-109041990EF7}InprocServer32] @="mscoree.dll" "ThreadingModel"="Both" "Class"="CSCOMServer.CSCOMClass01" "Assembly"="CSCOMServer, Version=1.0.0.0, Culture=neutral, PublicKeyToken=null" "RuntimeVersion"="v2.0.50727" [HKEY_CLASSES_ROOTCLSID{36E6BC94-308C-4952-84E6-109041990EF7}InprocServer321.0.0.0] "Class"="CSCOMServer.CSCOMClass01" "Assembly"="CSCOMServer, Version=1.0.0.0, Culture=neutral, PublicKeyToken=null" "RuntimeVersion"="v2.0.50727" [HKEY_CLASSES_ROOTCLSID{36E6BC94-308C-4952-84E6-109041990EF7}ProgId] @="CSCOMServer.CSCOMClass01" [HKEY_CLASSES_ROOTCLSID{36E6BC94-308C-4952-84E6-109041990EF7}Implemented Categories{62C8FE65-4EBB-45E7-B440-6E39B2CDBF29}]— Bio.
Please visit my blog : http://limbioliong.wordpress.com/
-
Proposed as answer by
Monday, May 7, 2012 6:36 AM
-
Marked as answer by
Mike Feng
Wednesday, May 16, 2012 12:38 PM
-
Proposed as answer by
-
Hi,
And,
You can also perform Registration-Free Activation, how? from here http://msdn.microsoft.com/library/ms973915.aspx.
If this post answers your question, please click «Mark As Answer». If this post is helpful please click
«Mark as Helpful».-
Edited by
Kris444
Saturday, May 5, 2012 5:26 AM -
Proposed as answer by
Mike Feng
Wednesday, May 9, 2012 11:12 AM -
Marked as answer by
Mike Feng
Wednesday, May 16, 2012 12:38 PM
-
Edited by
-
-
Proposed as answer by
Shweta Jain (Lodha)
Friday, May 4, 2012 1:40 PM -
Marked as answer by
Mike Feng
Wednesday, May 16, 2012 12:38 PM
-
Proposed as answer by
Содержание:
1.Ошибка «Класс не зарегистрирован» как результат несоответствия версий платформы на сервере и на клиенте
2.Варианты решения проблемы «Класс не зарегистрирован»
1. Ошибка «Класс не зарегистрирован» как результат несоответствия версий платформы на сервере и на клиенте
Здравствуйте, коллеги! Если Вы читаете это, значит, вероятнее всего, Вы столкнулись с ошибкой «Класс не зарегистрирован» при работе с программами 1С:Предприятие 8. В данной статье я опишу несколько вариантов решения данной проблемы, один из которых точно поможет именно в Вашей ситуации.

Ошибка «Класс не зарегистрирован»
Первым делом рекомендую сверить версии платформ 1С 8.3 на сервере и на клиенте. Они должны быть абсолютно одинаковы. Если данная проверка была осуществлена, и вы все равно продолжаете получать сообщение с ошибкой программы «Класс не зарегистрирован», то самое время переходить к более решительным действиям.
2. Варианты решения проблемы «Класс не зарегистрирован»
В конфигурации 1С Предприятие 8.3 нам будет необходимо зарегистрировать файл comcntr.dll в системе – зачастую при получении ошибки «Класс не зарегистрирован» ситуация оказывается такова, что при установке платформы 1С на компьютере попросту не была осуществлена регистрация этого файла, что в свою очередь приводит к невозможности работы через COM-соединение.
Запустите командную строку от имени Администратора в 1С:Предприятие. Если Вы видите, что в командной строке прописан путь, отличающийся от «c:windowssystem32», то Вам нужно выполнить команду «cd c:windowssystem32». Данное замечание корректно для 32-х разрядных систем. Если же Вы работаете с 64-х разрядной системой, Вам необходимо выполнить команду «cd windowssyswow64».

Исправление ошибки класс не зарегистрирован с помощью командной строки в 64-х разрядной системе
Следующим действием будет выполнение команды regsvr32 dll «C:Program Files1cv88.3.ХХ.ХХХХbincomcntr.dll». Обратите внимание, что мы берем в кавычки путь к библиотеке comcntr.dll, так как в этом пути имеются знаки пробела. И также обратите внимание, что необходимо заменить 8.3.ХХ.ХХХХ на номер версии платформы 1С 8.3, которая установлена у Вас.

Команда regsvr32 dll
По итогу выполнения команды Вы должны получить системное сообщение, радостно сообщающее вам о том, что регистрация библиотеки была успешно выполнена на базе 1С Предприятие 8.
Описанный способ учитывает особенности работы в операционной системе Windows после версии XP, а также учитывает тонкости регистрации под 64-х разрядной системой.
Как видите, для устранения ошибки «Класс не зарегистрирован» в конфигурации 1С Предприятие 8 не потребовалось никаких сложных действий и, вполне возможно, описанное здесь покажется кому-то очевидным. Однако данная статья писалась с расчетом на тех людей, кто не обладает глубокими познаниями в тонкостях администрирования.
Надеюсь, мой материал помог Вам самостоятельно исправить ошибку «Класс не зарегистрирован». Однако замечу, что не всегда все так гладко, как хотелось бы, ведь программы 1С – это и технически, и методологически сложные программы. Так что если у Вас возникает какой-либо другой вопрос о нюансах работы с 1С, Вы всегда можете обратиться за помощью к нашим специалистам. Мы с радостью поможем решить Вашу проблему!
Специалист компании «Кодерлайн»
Алексей Дорофеев
Проблемы при запуске программ или открытии файлов не всегда указывают на ошибку, например, невозможность запуска 64-битной программы в 32-битной системе является следствием ограничений архитектуры, а не следствием ошибки. Другое дело, когда проблема не связана с архитектурой процессора и явно указывает на ошибку, примером чему может служить распространенная ошибка с лаконичным описанием «Класс не зарегистрирован».
И кодом 0x80040154 при открытии изображений, а также запуске вполне удачно установленных или интегрированных системных приложений.
Чаще всего с этой ошибкой приходится сталкиваться при открытии изображений формата JPEG, но может быть и иначе, когда ошибка выдается в момент открытия браузера, установленных из Windows Store приложений и даже при открытии меню Пуск. Причиной ошибки может стать повреждение некоторых системных файлов, но обычно она вызывается сбоем регистрации соответствующей динамической библиотеки, используемой прикладными программами, теми же графическими вьюверами или браузерами. Существуют несколько способов устранения этой ошибки, однако способ будет зависеть от того, какое именно приложение дало сбой.
Ошибка «Класс не зарегистрирован» при открытии изображений
Проблема решается сбросом или переустановкой графического просмотрщика, при открытии которым изображения возникает ошибка.
Для начала можно просто зайти в раздел параметров «Приложения по умолчанию» и нажать там кнопку «Сбросить».
После этого перезапускаем Проводник и смотрим, открываются ли изображения в стандартном приложении «Фотографии».
Если да, хорошо, но может быть нужно, чтобы изображения открывалось в другом просмотрщике? Просто назначьте его в разделе «Приложения по умолчанию» в качестве программы по умолчанию, а если ошибка повторится, переустановите проблемную программу.
Ошибка «Класс не зарегистрирован» при запуске универсальных приложений
Если ошибка возникает при запуске UWP-приложений, устранить ее можно путем переустановки. Если это стороннее приложение, удаляем его через соответствующий раздел Параметров и устанавливаем заново из Магазина; если имеем дело со встроенной программой, сбрасываем ее в разделе Параметров «Приложения и возможности».
Исключения составляют штатные программы, для которых опция «Дополнительные параметры» и «Сброс» недоступны, такие приложения нужно будет переустановить через PowerShell (инструкции без проблем можно найти в сети).
Ошибка при запуске браузеров
В этом случае действуем примерно по той же схеме, что и при устранении ошибки, возникающей при просмотре изображений — сначала назначаем в качестве браузера по умолчанию Microsoft Edge, затем проделываем то же самое с другим браузером.
В случае отсутствия положительного результата переустанавливаем обозреватель.
Ошибка «Класс не зарегистрирован», процесс explorer.exe
Разновидностью описываемой ошибки является также сообщение «Класс не зарегистрирован» с указанием на системный процесс explorer.exe. Проявляется ошибка чаще всего сбоями в работе меню Пуск или в работе отдельных его компонентов. Здесь можно порекомендовать, во-первых, отключение Internet Explorer 11 в разделе «Включение и отключение компонентов Windows».
Возможно, кому-то такое решение покажется странным, тем не менее, на форумах пользователи сообщают, что избавиться от ошибки им помог именно этот способ.
Если отключение IE не поможет, откройте командой dcomcnfg службы компонентов Windows и перейдите в раздел Службы компонентов -> Компьютеры -> Мой компьютер -> Настройка DCOM и кликните по последнему элементу дважды.
Если при этом вам будет предложено зарегистрировать любой из входящих в DCOM компонентов, дайте согласие. Если ничего подобного не произойдет, в окне просто будет выведен список компонентов, данное решение вам не подходит.
Зарегистрируйте классы вручную
Так как ошибка «Класс не зарегистрирован» нередко вызывается сбоем регистрации библиотек, попробуйте перерегистрировать все DLL и компоненты OCX вручную.
Для этого откройте от имени администратора командную строку (не PowerShell) и выполните одну за другой четыре эти команды:
for %x in (C:WindowsSystem32*.dll) do regsvr32 %x /s
for %x in (C:WindowsSystem32*.ocx) do regsvr32 %x /s
for %x in (C:WindowsSysWOW64*.dll) do regsvr32 %x /s
for %x in (C:WindowsSysWOW64*.ocx) do regsvr32 %x /s
Если у вас 32-битная система, можно ограничиться только двумя первыми командами.
По большому счету на этом всё.
Если ни один из приведенных способов исправления ошибки не помог, прибегните к проверенному и надежному способу — откату Windows к ближайшей системной точке восстановления.
Загрузка…
Часто при запуске того или файла или даже исполняемого документа программы пользователи видят на экране маленькое окошко с сообщением об ошибке «Класс не зарегистрирован». Почему она появляется и как её быстро убрать, чтобы беспрепятственно продолжить работу на ПК?
Когда может возникать ошибка «Класс не зарегистрирован»
Ошибка с незарегистрированным классом возникает в таких ситуациях:
- запуск изображения или фото в различных форматах (png, jpg и другое);
- вход в «Параметры Windows 10» (отличительным признаком здесь выступает наличие названия файла Explorer.exe);
- запуск любого приложения на ПК — встроенного, загруженного из магазина «Виндовс» (обычно ошибка сопровождается кодом 0x80040154), стороннего.
Часто ошибка появляется при запуске обозревателей
Часто ошибка появляется при открытии или при работе в программе 1C.
У ошибки могут быть такие причины:
- Конфликт между двумя установленными антивирусами, например, «Защитником Виндовс» и сторонним защитным ПО Avast. В этом случае удалите стороннее ПО либо выключите полностью одно из приложений, чтобы они не работали одновременно.
- Заражение ПК вирусами — проверьте устройство постоянным антивирусом, который установлен в данный момент у вас на ПК, и дополнительным портативным средством (AVZ, Dr.Web CureIt, Windows Safety Tool и другие).
- Неграмотное удаление программ без последующей чистки реестра и жёсткого диска от остаточных файлов и записей. Если вы вновь установите удалённую таким образом программу, она будет работать со сбоями.
Как устранить возникшую ошибку
Методов устранения возникшей проблемы можно найти несколько.
Перезагружаем компьютер
Самое простое и банальное решение в данной ситуации — перезагрузка ПК. Возможно, произошёл сбой в системе, который может устранить перезапуск «операционки». Выполните его правильно — через панель «Пуск». Выберите либо перезагрузку, либо завершение работы. В последнем случае придётся самостоятельно включать устройство через клавишу питания.
Устраняем ошибку с открытием изображений
Если неполадка возникает при запуске каких-либо изображений, фотографий, просто поставьте другую утилиту, которая будет по умолчанию открывать файл такого типа:
- Раскройте интерфейс панели «Параметры» — через кнопки I и Windows либо меню «Пуск» (под изображением профиля будет шестерня).
Щёлкните по шестерёнки на панели «Пуск» - Запускаем раздел, предназначенный для настройки приложений.
В параметрах запустите раздел «Приложение» - Во второй вкладке для определения утилит по умолчанию находим пункт для просмотра изображений (фотографий) — щёлкаем по нему.
Откройте пункт «Просмотр фотографий» в разделе «Приложения по умолчанию» - В сером меню слева выбираем другую утилиту для запуска файлов.
В появившемся списке выберите нужную программу для запуска фотографий и изображений - Вы можете просто сбросить значения для всех типов файлов с помощью кнопки в самом низу страницы — для открытия файлов будут использоваться в дальнейшем только фирменные приложения от компании «Майкрософт».
Нажав на «Сбросить», вы установите значения по умолчанию — все файлы будут открываться через фирменные утилиты Microsoft
После этого перезагрузите ПК либо службу «Проводник Виндовс», если вы не хотите выключать ПК:
- Запускаем «Диспетчер задач» через контекстное меню «Панели задач». Щёлкаем по нему правой клавишей и выбираем в меню на тёмном фоне строчку диспетчера. Либо используем классическую комбинацию клавиш Ctrl + Alt + Delete.
В меню «Панели задач» выберите «Диспетчер задач» - Находим в перечне системных процессов в первой вкладке пункт «Проводник».
Во вкладке «Процессы» отыщите строку «Проводник» - Кликаем по нему правой кнопкой и выбираем опцию перезапуска. Ждём, когда процесс перезагрузиться и пробуем запустить файл.
Подождите, пока перезапустится процесс «Проводник»
Для установки другой программы по умолчанию можно использовать и немного другой способ:
- Отыщите в «Проводнике Виндовс» файл — кликните по нему сначала левой клавишей мышки один раз для выделения файла, а затем правой для вызова дополнительного меню. В нём наведите стрелку на строчку «Открыть с помощью». Во втором меню выберите последний пункт для другого приложения.
Переведите курсор мыши на значение «Открыть с помощью» и выберите последний пункт - В другом окошке прокрутите список с другими вариантами программ, определитесь с приложением, выделите его левой кнопкой.
- Поставьте галочку рядом с пунктом «Всегда использовать». Щёлкните по ОК для сохранения всех изменений.
Выберите программу, выделите галочкой параметр внизу и нажмите на ОК
Устраняем ошибку с запуском программ
Если ошибка с незарегистрированным классом возникает у вас при открытии той или иной программы, в том числе и браузера, попробуйте заменить её на другую аналогичную утилиту от другого разработчика. Чтобы проблемное приложение больше не открывало все типы файлов, которое оно способно запустить, необходимо сделать следующее:
- Запустите меню «Параметры» и раздел «Приложения», а в нём вкладку для утилит по умолчанию. Прокрутите страницу вниз и выберите самую последнюю ссылку «Задать значения по умолчанию по приложению».
Перейдите по ссылке «Задать значения по умолчанию» - На новой странице щёлкните левой кнопкой по программе, например, по браузеру, после запуска которого выскакивает ошибка. Щёлкните по клавише «Управление».
Отыщите в списке проблемную программу и откройте раздел для управления - Для каждого типа файла, напротив которого стоит проблемная утилита, изменить программу, которая будет автоматически его запускать: щёлкните левой мышкой по логотипу программы.
Там, где установлена проблемная программа, поставьте другую - В вызванном меню слева выберите среди представленных другое приложение.
Выберите приложение в появившемся меню
Если у вас возникла проблема со встроенным обозревателем Internet Explorer, описанная инструкция может вам не помочь. В этом случае приступаем к выполнению таких шагов:
- Нажмите на R и Windows на клавиатуре — наберите в вызванном окне код cmd. Для его выполнения и запуска консоли от имени администратора зажмите одновременно три кнопки: Enter + Ctrl + Shift.
Вставьте команду cmd и кликните по ОК - Ещё один метод запуска — через поисковую строку на «Панели задач». Введите ту же команду cmd — щёлкните по строчке «Командная строка» в результатах правой кнопкой.
Напишите в поисковой строке команду cmd - В сером меню кликните по первой опции.
Выберите «Запуск от имени администратора» - Дайте согласие на внесение изменений в вашей «операционке».
Разрешите консоли вносить изменения - В чёрном редакторе наберите самостоятельно либо вставьте команду regsvr32 ExplorerFrame.dll — нажмите на Enter и подождите, пока консоль проведёт операцию.
Выполните в консоли команду regsvr32 ExplorerFrame.dll - Перезагрузите ПК и посмотрите, исчезла ли ошибка.
Если у вас не альтернативной программы, которой вы могли бы заменить проблемную, попробуйте её переустановить: полностью удалить с ПК, а затем снова поставить. Если ошибка возникает при запуске стороннего приложения, избавьтесь от него на время с помощью деинсталлятора, который полностью почистит вашу систему от файлов, оставшихся после удаления основных документов программы. Один из таких деинсталляторов — Revo Uninstaller. После удаления перезагружаем ПК и устанавливаем заново приложение (скачиваем его инсталлятор только с официального источника).
Если вы речь идёт о встроенной утилите Windows 10, удалить программу вы можете следующим образом:
- Нажмите на кнопку «Пуск».
- В левой части появившегося окна увидите список установленного софта. Найдите тот, с которым у вас возникают проблемы.
- Нажмите на его название ПКМ и выберите пункт «Удалить».
Удалите приложение в меню «Пуск» - Затем запустите встроенный «Магазин» или Windows Store. Найдите в нём через поисковую строку удалённое ранее ПО и установите его заново. Для этого достаточно кликнуть по кнопке «Получить» или «Установить» на главной странице.
Установите приложение снова через магазин «Виндовс»
Не все встроенные в «Виндовс» утилиты можно удалить описанным способом. Если он не помог, воспользуйтесь консолью PowerShell:
- Кликните правой кнопкой мыши по кнопке «Пуск» и выберите строчку «Windows PowerShell (администратор)». Нажмите на «Да», чтобы разрешить консоли вносить изменения на ПК.
Запустите PowerShell от имени администратора - Первым делом введите команду Get-AppxPackage | Select Name, PackageFullName. Это позволит отобразить список всех встроенных приложений «Виндовс».
Выполните команду Get-AppxPackage | Select Name, PackageFullName - Для удаления предустановленной программы найдите её полное название и наберите команду Get-AppxPackage PackageFullName | Remove-AppxPackage, где вместо PackageFullName прописывается имя программы, которую вы хотите удалить. Очень удобно в PackageFullName использовать символ *, который является своеобразным шаблоном и обозначает любую последовательность символов. Например, для деинсталляции Zune Video, можно ввести следующую команду: Get-AppxPackage *ZuneV* | Remove-AppxPackage.
Удалите программу в консоли через специальную команду
Устраняем ошибку «Explorer.exe. Класс не зарегистрирован»
Если в окошке с уведомлением об ошибке вы видите название исполняемого файла Explorer.exe, решить проблему вы сможете с помощью принудительной деактивации компонента Internet Explorer. Как это сделать, подробно опишем в инструкции:
- Вызовите окошко «Выполнить» через R и Win — наберите либо вставьте одну из двух команд: control или control panel. Нажмите на «Энтер».
Вставьте в строку «Открыть» команду control - В интерфейсе панели отыщите ссылку для программ и компонентов — перейдите по ней.
На панели выберите раздел «Программы и компоненты» - В следующем окне со списком установленных ранее утилит щёлкните по другой ссылке слева — «Включение и отключение компонентов Виндовс».
Перейдите по третьей ссылке в левой части окна - Подождите, пока система найдёт все компоненты «операционки».
Подождите, пока прогрузятся компоненты - Уберите галочку со строчки Internet Explorer 11.
Отключите компонент Internet Explorer 11 - В окошке с предупреждением подтвердите действие отключения.
Кликните по «Да», чтобы отключить окончательно Internet Explorer 11 - Щёлкните по ОК, чтобы сохранить все изменения.
Щёлкните по ОК, чтобы всё сохранить и выйти из окна
Универсальный способ решения проблемы через настройки DCOM
Вне зависимости от того, что является причиной ошибки, и в какой ситуации она появилась, можно использовать встроенный инструмент «Виндовс» «Служба компонентов» для решения. Ход действий в нём будет следующим:
- На панели «Выполнить» набираем код dcomcnfg — кликаем по ОК либо «Энтер».
Вставьте команду dcomcnfg и нажмите на Enter - В средней зоне появившегося окна со службами компонентов открываем папку «Компьютер».
Раскройте папку «Компьютер» - Теперь переходим в раздел «Мой компьютер».
Запустите каталог «Мой компьютер» - Запускаем второй каталог с настройками DCOM.
Откройте второй раздел DCOM - В диалоговом окошке вам предложат провести регистрацию элемента — кликаем по «Да».
Щёлкните по «Да», чтобы зарегистрировать компонент - Может появиться и второе окошко с предложением о регистрации — также щёлкаем по «Да», чтобы согласиться. Когда в средней области окна будут отображены уже компоненты, закрываем окно и перезагружаем устройство. Пробуем запустить утилиту либо файл, чтобы проверить, исчезла ли ошибка.
В следующем окошке также согласитесь на регистрацию компонента
Восстановление Windows 10 до более раннего состояния, когда данной проблемы ещё не было
Если ни один из способов не оказался действенным, на помощь придёт процедура восстановления ПК с помощью одной из ранее созданных точек. Точка восстановления — состояние системы на определённый период (день и время), зафиксированное в отдельном файле. С помощью встроенного в «Виндовс» средства восстановления и такой точки можно «вернуться в прошлое» — отменить все изменения, которые были сделаны на ПК за весь период времени после создания точки:
- Открыть встроенное средство по восстановлению до точки можно через окно «Выполнить» — вставляем команду rstrui.exe и жмём на «Энтер».
Введите команду rstrui.exe и кликните по ОК - Если не получилось открыть, идём более длинным путём: кликаем правой клавишей по ярлыку компьютера на «Рабочем столе» и щёлкаем по строчке для запуска окна со свойствами.
В меню ярлыка ПК кликните по «Свойства» - В левом столбце переходим по ссылке «Защита системы».
Кликните по ссылке «Защиты системы» - Кликаем по первой серой клавише «Восстановить».
Нажмите на клавишу для восстановления - В интерфейсе средства выбираем второй пункт круглой отметкой и щёлкаем по «Далее».
Выберите другую точку и кликните по «Далее» - Определяемся с точкой (ориентируемся на период, когда ошибки запуска не было) — выделяем её левой кнопкой мышки и жмём на «Далее».
Выберите нужную точку в списке и нажмите на «Далее» - Щёлкаем по «Готово», чтобы начать восстановление.
Нажмите на «Готово», чтобы запустить процесс - В маленьком оконце подтверждаем откат.
Щёлкните по «Да», чтобы подтвердить, что вы хотите сделать откат - Дождитесь окончание процедуры возврата ПК в выбранное состояние. Компьютер может несколько раз при этом перезагрузиться — это нормальное рабочее явление.
Убрать ошибку «Класс не зарегистрирован» можно массой методов: проверка антивирусом на наличие вредоносного ПО, отключение одного из антивирусов (если установлено две защитные программы), использование окна «Службы компонентов», восстановление до предыдущей точки сохранения. Если ошибка появляется после открытия фото, просто поставьте другую утилиту, которая будет по умолчанию запускать файлы такого формата. Если же ошибка касается запуска самой программы, переустановите её либо перейдите навсегда на другую альтернативную утилиту.
- Распечатать
Оцените статью:
- 5
- 4
- 3
- 2
- 1
(2 голоса, среднее: 4.5 из 5)
Поделитесь с друзьями!
Причины появления и типы ошибки
Внесение изменений в созданную пользователем окружающую среду, иногда, приводит к возникновению противоречий между разными версиями программного обеспечения. Ошибка «Класс не зарегистрирован», чаще всего, появляется при выполнении следующих операций:
- при нажатии кнопки «Пуск»;
- открытии изображений;
- запуске браузера;
- вызове приложений.
Причиной появления сообщения могут быть:
- обновление системы;
- установка новой версии Windows;
- замена или установка антивируса;
- обновление веб-браузера или его версии;
- удаление графических программ, антивирусов, приложений;
- сбой настроек «Проводника» или операционной системы;
- установка и запуск приложений, вносящих изменения в настройки системы;
- использование кириллицы в имени Пользователя Windows.
Ошибка: Класс не зарегистрирован, ClassID:
06.08.2018 admin Comments
Добрый день дорогие друзья! Сегодня хочу рассмотреть ошибку при получении ЭЛН в АРМ ФСС : Ошибка: Класс не зарегистрирован, ClassID: . Об этой ошибке я узнал из комментариев, которые писали мне мои читатели. К сожалению, я не сталкивался лично с такой ошибкой, и помочь Вам не мог. Но мир не без добрых людей! Спасибо Александру, который расписал решение данной проблемы. Приступим!
Ошибка: Класс не зарегистрирован, ClassID:
Если у Вас не получается самостоятельно решить данную проблему, то Вы можете перейти в раздел ПОМОЩЬ и Вам помогут наши специалисты.
На сколько я понял из комментариев, при попытке получить ЭЛН, АРМ ФСС показывает данную ошибку. Вот Александр предлагает такое решение проблемы:
Победить ошибку при получении данных ЭЛН «Ошибка: Класс не зарегистрирован, ClassID: » удалось так: 1. Бэкап БД 2. Удаление АРМ ФСС 3. Удаление сертификатов ФСС 4. Временный ввод пользователя в группу Администраторы 5. Установка АРМ ФСС 2.0.4.61 (локальная) в корень диска С 6. Запуск АРМ ФСС 7. Восстановление из бэкапа 8. Установка сертификатов ФСС через АРМ «Подписание и шифрование» 9. Вывод пользователя из группы Администраторы
Еще раз огромное ему спасибо!
Теперь давайте подробнее.
Пошаговое устранение ошибки: Ошибка: Класс не зарегистрирован, ClassID:
1. Бекап БД, как его сделать прочитайте вот тут.
2. Удалить АРМ ФСС.
Открываем «Мой компьютер» и нажимаем кнопку «Удалить или изменить программу».
Откроется окно, в котором будет список всех установленных программ. Находим АРМ ФСС и нажимаем «Удалить».
Появится вот такое окно. Нажимаем «Да».
3. Удаление сертификатов ФСС
Переходим в список установленных сертификатов. Для этого нажимаем «Пуск», ищем папку «Крипто-Про», выбираем «Сертификаты пользователя».
Откроется окно с хранилищами сертификатов.
Переходим по всем хранилищам и ищем сертификаты ФСС. Сертификат будет называться «Фонд социального страхование Российской Федерации». Как правило, он будет в хранилищах : «Доверенные корневые центры сертификации», «Промежуточные центры сертификации», «Другие пользователи». Но может быть и в других хранилищах, проверяйте все!
После того, как Вы нашли сертификат, нажимаем правой кнопкой мыши по нему и выбираем «Удалить».
Таким образом нужно удалить все сертификаты ФСС!
Исправляем ошибку получения ЭЛН в АРМ ФСС
4. Временный ввод пользователя в группу Администраторы.
Тут вопрос спорный. Точнее не спорный, а с нюансами. Возможно Александр использует политики Windows, поэтому переводит пользователя в Администраторы. Раз он победил ошибку, значит все сделал верно. Я бы попробовал запустить АРМ ФСС с правами Администратора. Кому какой способ поможет, пишите в комментариях! Вернемся к этому пункту позже. Идем дальше!
5. Установка АРМ ФСС 2.0.4.61 (локальная) в корень диска С.
Версия АРМ ФСС должна быть не ниже 2.0.4.61, то есть если у Вас 2.0.4.62 или 2.0.4.63, то тоже пойдет. Ну, это я так думаю. Опять же, споры в комментарии, буду ждать!
Как установить АРМ ФСС читайте вот тут.
Единственный момент, при выборе папки, в которую Вы будете устанавливать программу, Вы должны указать корень диска C . То есть, путь для установки должен выглядеть вот так.
Обновления АРМ ФСС можете скачать вот тут.
Запуск АРМ ФСС
6. Запуск АРМ ФСС.
Возвращаемся к пункту 4 из инструкции Александра. Нажимаем правой кнопкой мыши по ярлыку АРМ ФСС и выбираем пункт «Запуск от имени администратора»
7. Восстановление из бэкапа.
Как восстановить базу читайте вот тут.
8. Установка сертификатов ФСС через АРМ «Подписание и шифрование»
Как сделать данный пункт, читайте вот тут.
Ещё прочитайте, вот тут.
На сайте ФСС, говорится о том, что устанавливать сертификаты, как говорит Александр нельзя. Поэтому я и писал статью о том, как установить сертификат ФСС. Но раз у Александра все получилось, то ставить его слова под сомнения, я не могу! Поэтому пробуйте оба варианта. Какой вариант пройдет у Вас я не знаю, но надеюсь, Вы напишите об этом в комментариях!
Решение для многопользовательской версии АРМ ФСС
Спасибо Вячеславу, за добавление комментария! Очень полезно будет для тех, кто пользуется многопользовательской версией!
В случае сетевой многопользовательской версии ПО, помимо всего описанного сделал следующее: 1. Удалил 2 ветки реестра: HKEY_CURRENT_USERSOFTWAREFSS и HKEY_CURRENT_USERSOFTWAREFSSRF 2. Добавил разрешение пользователям на папку с ПО и БД на сервере.
Сертификаты устанавливал вручную с сайта, так 20.08.18 они обновились, а через ПО загружались старые. Что именно помогло не скажу.
Спасибо Олесе, за её помощь в решении данного вопроса. Очень помог комментарий доброго человека. Пользуйтесь!
1.Проверить, установлены ли в системе компоненты Microsoft.Net Framework версии 4 и выше (по умолчанию данные компоненты устанавливаются в C:WindowsMicrosoft.NETFramework)если нет установить 2. Проверить, что в папке, куда установлено приложение, имеется файл GostCryptography.dll (т.е.в той папке куда ставили ПО у меня это C:ARM_FSS_NET ). Если данного файла нет, попробуйте переустановить приложение. 3. Если все верно, в командной строке от имени админа выполнить: cd C:ARM_FSS_NET( здесь пишите тот путь где лежит установленная программа) затем выполнить C:WindowsMicrosoft.NETFrameworkv4.0.30319RegAsm.exe /registered GostCryptography.dll — с указанием вашего адреса установки компонентов Microsoft.NET должно появиться сообщение «Типы зарегистрированы успешно» 4. Перезапустить приложение.
Еще раз хочу выразить огромную благодарность Александру, Вячеславу и Олесе! Люди не бросили коллег в беде, потратили время на написание комментария, думаю, он поможет очень многим! Спасибо Вам большое! Удачи Вам!
На этом всё! Теперь Вы знаете, как исправить: «Ошибка: Класс не зарегистрирован, ClassID: »
Если Вам нужна помощь профессионального системного администратора, для решения данного или какого-либо другого вопроса, перейдите в раздел ПОМОЩЬ, и Вам помогут наши сотрудники.
Если у Вас появятся вопросы задавайте их в комментариях! Всем удачи и добра!
Присоединяйтесь к нам в социальных сетях, чтобы самыми первыми получать все новости с нашего сайта!
Не работает «Пуск»
Для устранения проблем с работой меню «Пуск» есть несколько вариантов действий:
- Перезапустить «Проводник».
- Обновить систему при помощи утилиты «Media Creation Tool».
- Изменить имя пользователя на латиницу, если нужно.
- Применить утилиты «Системы обслуживания образов» (DISM.exe) и «Средство проверки системных файлов» (SFC.exe).
- Использовать Windows PowerShell.
Перезапуск «Проводника»
Перезапустить «Проводник» можно через «Диспетчер задач».
- Нажмите одновременно клавиши Ctrl+Shift+Esc.
- На экране Диспетчера выберите пункт «Процессы». Здесь отображаются все работающие приложения и фоновые процессы.
- Встаньте на строку «Проводник».
- Нажмите «Перезапустить» внизу справа.
Совет! Запомните сочетания клавиш: Ctrl+ALT+DEL — останавливает всю систему и выводит диалоговое окно завершения работы Ctrl+Shift+Esc – вызов «Диспетчера задач».
Диспетчер задач, также, позволяет снимать «зависшие» или вредоносные приложения и контролировать работу системы.
Обновление через «Media Creation Tool»
- Загрузите программу «Media Creation Tool» на компьютер.
- Запустите MediaCreationTool1803.exe.
- Примите лицензионные условия.
- Выберите «Обновить этот компьютер сейчас».
- Нажмите кнопку «Установить». Если выпуск версии Windows на компьютере поддерживается этой утилитой, то начнется процесс обновления.
Это один из самых правильных и надежных способов избавиться от ошибок, но иногда, утилита не может обновить Ваш компьютер.
Изменение имя пользователя
Если имя пользователя написано на кириллице, то это может стать причиной ошибки. В таком случае нужно изменить его.
- Запустите «Управление компьютером». Для этого, нажмите ПКМ на иконке «Этот компьютер» и выберите «Управление».
- В панели управления выберите папку «Пользователи» и раскройте ее.
- Встаньте на строку с именем пользователя, написанном кириллицей.
- Нажмите ПКМ.
- Выберите «Переименовать».
Применение DISM.exe и SFC.exe
DISM.exe («Система обслуживания образов») и SFC.exe («Средство проверки системных файлов») восстанавливают поврежденные системные файлы, удаляют, настраивают и обновляют системные компоненты. Они запускаются через приложение «Выполнить».
- Нажмите комбинацию клавиш Win+R.
- В командную строку введите « DISM.exe/Online/Cleanup-image/Restorehealth ».
- После завершения работы первой команды, введите « Sfc/scannow ».
Использование Windows PowerShell
Перед использованием PowerShell необходимо закрыть все браузеры и приложения. Запустить программу можно через «Диспетчер задач».
- Нажмите Ctrl+Shift+Esc.
- В управляющем меню нажмите «Файл» и «Запустить новую задачу».
- Установите параметр «Создать задачу с правами администратора».
- В строку «Открыть» введите «PowerShell».
- В появившемся окне «PowerShell» вставьте строку – Get-AppXPackage -AllUsers | Foreach {Add-AppxPackage -DisableDevelopmentMode -Register «$($_.InstallLocation)AppXManifest.xml»}.
- После выполнения команды, перезагрузите систему.
Совет! Самое простое и правильное решение – переустановить Windows и установить заново все приложения.
Варианты ошибки и их решение
Дальше будут расписаны методы устранения возникающей ошибки в зависимости о того, что ее вызывает.
Класс не зарегистрирован при открытии картинок и фото
Наибольшее количество сбоев возникает при попытке открыть какое-нибудь изображение. Этому может быть несколько причин, самой распространенной является неполное или неправильное удаление предыдущей утилиты для просмотра картинок. Хотя, этот сбой может вызывать и ошибка в стандартном приложении системы.
Для начала следует зайти в пуск, оттуда перейти к параметрам, здесь выбрать раздел Приложения, после чего кликнуть по приложениям по умолчанию. Здесь можно поступить по разному. Во-первых, в пункте фотографии, можно указать встроенную утилиту для просмотра или ту, которая точно работает без ошибок. Также можно полностью сбросить все программы к настройкам по умолчанию, нажав соответствующую кнопку.
Теперь следует зайти в диспетчер задач и перейти к процессам, в случае, если их не видно, нужно нажать на подробнее. На этой вкладке нужно найти проводник и перезапустить его.
После чего можно проверить то, правильно ли открываются изображения. Если да, то нужно удалить предыдущую программу для просмотра через панель управления, а после перезагрузить компьютер и попытаться установить ее снова.
При запуске приложений
Обычно, если не работают программы, то вместе с такой ошибкой выдается код 0x80040154. В этом случае потребуется просто правильным образом удалить утилиту, после чего установить ее заново. Если это встроенная программа, то удалить и переустановить ее можно, однако, потребуется гораздо больше действий через PowerShell.
Создание учетной записи Майкрософт
Ошибка explorer exe при нажатии на пуск
В некоторых случаях у пользователя может не работать пуск или другие программы для настройки компьютера, что вызывает огромные неудобства. В этом случае, для начала стоит попробовать перезапустить процесс проводника, если не поможет, то придется переходить к действиям через PowerShell. Найти нужную утилиту можно в Windows System32 WindowsPowerShell v1.0. Далее е потребуется запустить от имени администратора.
В программе нужно написать и выполнить следующий оператор Get-AppXPackage -AllUsers | Foreach {Add-AppxPackage -DisableDevelopmentMode -Register “$($_.InstallLocation)AppXManifest.xml”}
При запуске популярных браузеров
Ошибка может выскакивать и при старте любых браузеров. Для Edge подойдет способ из первого раздела, также может помочь перерегистрация приложений.
Для остальных также сначала нужно будет зайти в приложения по умолчание, после чего нажать на задание значений по умолчанию для приложений.
Далее останется указать тот браузер, который вызывает ошибку и задать его в качестве приложения по умолчанию.
Для Internet Explorer алгоритм действий немного отличается. Для начала следует открыть командную строку от имени администратора (в поиске пишем CMD, кликаем на найденном ярлыке ПКМ и выбираем необходимый пункт), после чего ввести в ней оператор regsvr32 ExplorerFrame.dll.
Используем службу компонентов
Стоит попробовать этот метод, если остальные не помогли. Для начала нужно нажать win+r и ввести dcomcnfg. Далее следует пройти по пути Службы компонентов — Компьютеры — Мой компьютер и выбрать Настройку DCOM.
При этом может появиться несколько всплывающих окон, в которых будет предложено зарегистрировать некоторые компоненты. Нужно согласиться, если же окон не появилось, то этот способ не подходит.
Ошибка открытия изображений
Сбой при открытии изображения возникает, когда отсутствует программа для работы с изображением этого типа. Поэтому, нужно установить связь между типом файла и приложением, которое его открывает. Это можно выполнить двумя способами:
- Установить программу по умолчанию через «Параметры».
- Назначить приложение для данного типа файлов через «Открыть с помощью».
Установка программы по умолчанию
Установить программу можно через панель «Параметры».
- Нажмите меню «Пуск».
- Выберите значок «Параметры».
- В панели «Приложения по умолчанию» найдите нужную группу приложений.
- Назначьте программу из списка.
Выбор программы для типов файлов
Выбрать программу для определенного типа файлов можно через меню «Открыть с помощью».
- Встаньте на файл, который нужно открыть.
- Нажмите ПКМ.
- Далее, меню «Открыть с помощью».
- Если в списке нет нужной программы, нажмите «Выбрать другое приложение».
- Установите параметр «Всегда использовать …».
- Выберите нужный вариант.
23 сентября 2021 ВК Tw Fb
К нам в сервис попал старенький ПК, купленный примерно в 2009. Раньше на нём стояла Windows 7, а после террора Microsoft обновлением установилась Windows 10. Всё было не так уж плохо до тех пор, пока (со слов пользователя) не прошло последнее обновление. Материала из этой статьи хватило бы на три-четыре самодостаточных публикации, но поскольку это всё встретилось нам на одном ПК и сразу, делить не будем. Итак, симптомы:
- не работает кнопка «Пуск»;
- не работают Metro приложения;
- индикатор HDD на корпусе ПК не мигает, а горит ровно;
- при открытии браузера Edge появляется ошибка «Explorer.exe Класс не зарегистрирован»;
- и на закуску: после загрузки рабочего стола все ярлыки мигают в стиле полной перезагрузки Проводника, а панель задач пуста. Длиться это минуты две-три, потом догружается панель задач со всеми иконками, которые, как сказано выше, ни черта не работает.
Сразу отвечу на вопрос «Почему бы просто не переустановить систему?» — это не подход IT-Джедаев. На ПК море бухгалтерского софта, некоторый экзотический, поэтому гарантировать возвращение всего того, что было до переустановки невозможно, учитывая, что пользователь и сам не мог вспомнить всего того, чем пользуется, а чем нет.
Поскольку проблема начала носить массовый характер, мы выделили все варианты решения проблемы «Класс не зарегистрирован» и «Не работает кнопка Пуск» в отдельную статью.
Начинаем диагностику с наверно не с обозначенной проблемы, а того, что пользователь и не видел: индикации HDD.
Этап 1. Диагностируем HDD.
Первый делом через HDDScan я проверил S.M.A.R.T. HDD — никаких проблем, Bad-блоков нет, температура в норме, всё хорошо. Сморим в диспетчер задач. Процессов, загружающих HDD на все 100% нет. Антивирус Касперского 2021 периодически занимает всё время CPU, однако не перманентно. Ок. Это всё странно, пока отложим.
Этап 2. Боремся с проблемами Metro-приложений и меню «Пуск».
Переходим к обозначенной проблеме: не работает пуск. С этой проблемой я уже неоднократно сталкивался в рамках Windows 10. Помогает скрипт Powershell, найденный на просторах Интернет (спойлер: не помогло! ):
Ещё одно из найденных решений: отлючение XAML для панели задач. Делается это безумство вот так:
- В реестре ищем ветку:
- Создаём параметр DWORD (32 бита).
- Имя параметра EnableXAMLStartMenu, значение 0.
- Перезагружаемся.
Снова неудача. Всё на своих местах, проблема не решена .
На следующем этапе копнём глубже: начинаем системные проверки:
- Проверка целостности файлов:
В командной строке от имени администратора. Исправляем ошибки Центра обновления Windows с помощью DISM (а вдруг, пользователь же на это жаловался)
Там же, от того же же администратора.
- Перезагружаем. Снова провал .
К слову, антивирусные проверки Dr.Web CureIt!, AdwCleaner и MalwareBytes то же дали отрицательный результат. Последние обновления я удалил вручную — ничего.
Этап 3. Смотрим журналы Windows.
Пожалуй, с этого надо было начать (а может и нет). Журнал кишит сообщениями, связанными с ShellExperienceHost
и вот это безобразие:
Эти ошибки либо должны были быть исправлены на предыдущих этапах, либо не решены вообще без переустановки. Опять ничего . Пускаем в ход тяжёлую артиллерию.
Этап 4. Тяжёлая артиллерия.
Честно говоря, после окончания предыдущего этапа моя фантазия подошла к концу. Но прежде чем делать какие-либо безрассудства, проявим трусость: сделаем резервную копию всего HDD. С помощью Acronis True Image Home 2021 с диска Live начинаем резервное копирование. И тут появляется первая зацепка . На каком-то проценте появляется сообщение от Acronis: не могу прочитать сектор. Очень интересно, ведь S.M.A.R.T. чист. Тогда уже с другого live-диска DaRT 10 x64:
- Через diskpart ищем, какой раздел является системным. Выходим из diskpart.
- Запускаем
(у нас C: для простоты, у Вас может быть другая буква). И о чудо! Видим следующее:
Искать, что это за файл и зачем он нужен я не стал. Из его названия и так всё ясно.
Видим, что Рабочий стол больше не мигает, панель задач сразу содержит все иконки. Это похоже на успех ! Ошибка «Класс не зарегистрирован» ушла, Metro-приложения открываются. Но пуск по-прежнему не работает. А для решения этой проблемы мы снова выполняем скрипт и перезагружаемся. Ах да, сам скрипт для тех, кто забыл:
Все проблемы решены! Можно открывать шампанское. Кстати, лампочка HDD теперь штатно мигает, а не горит постоянно.