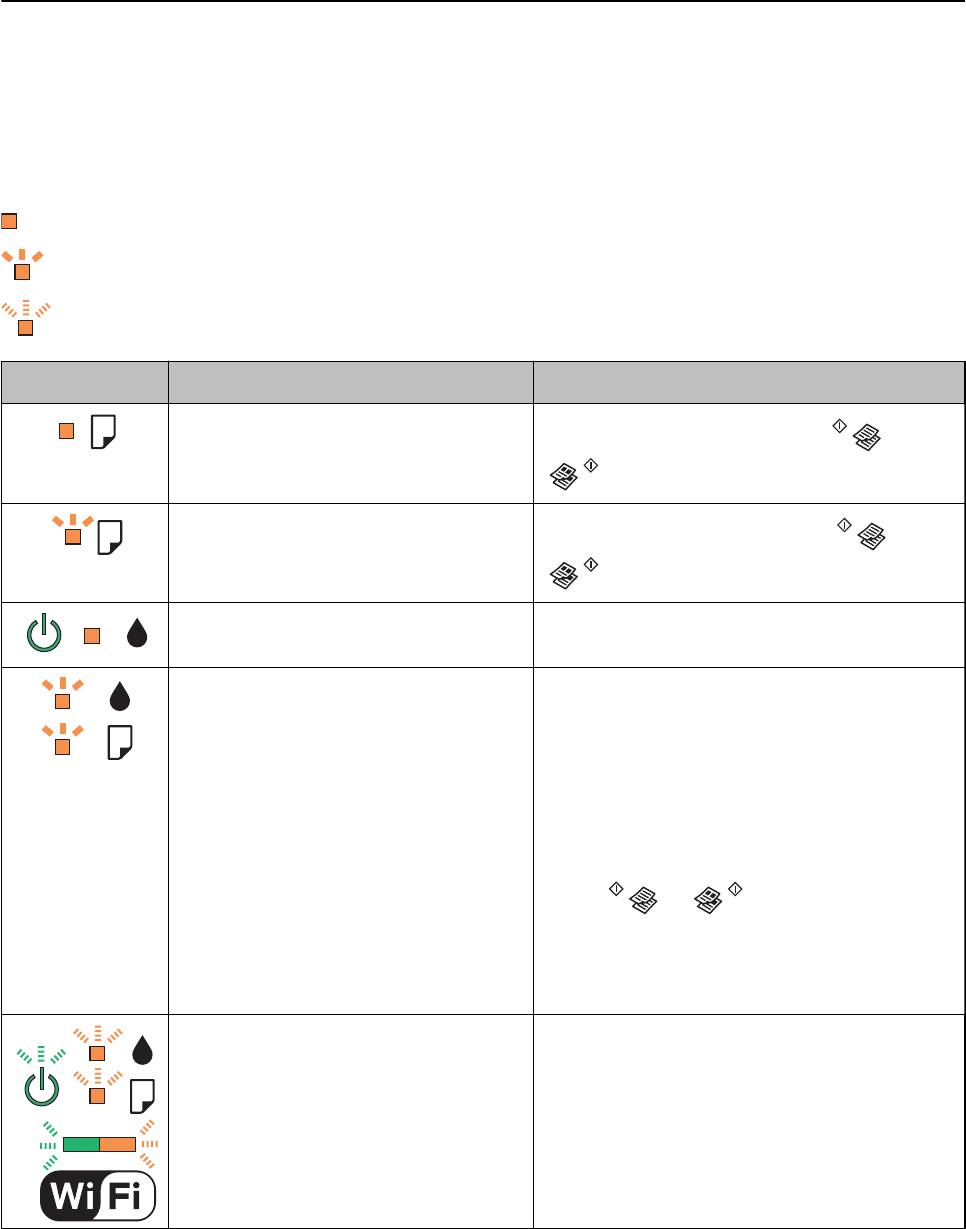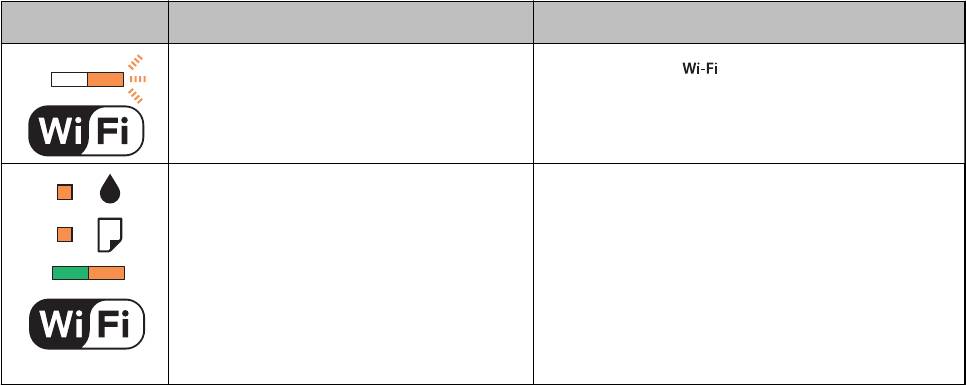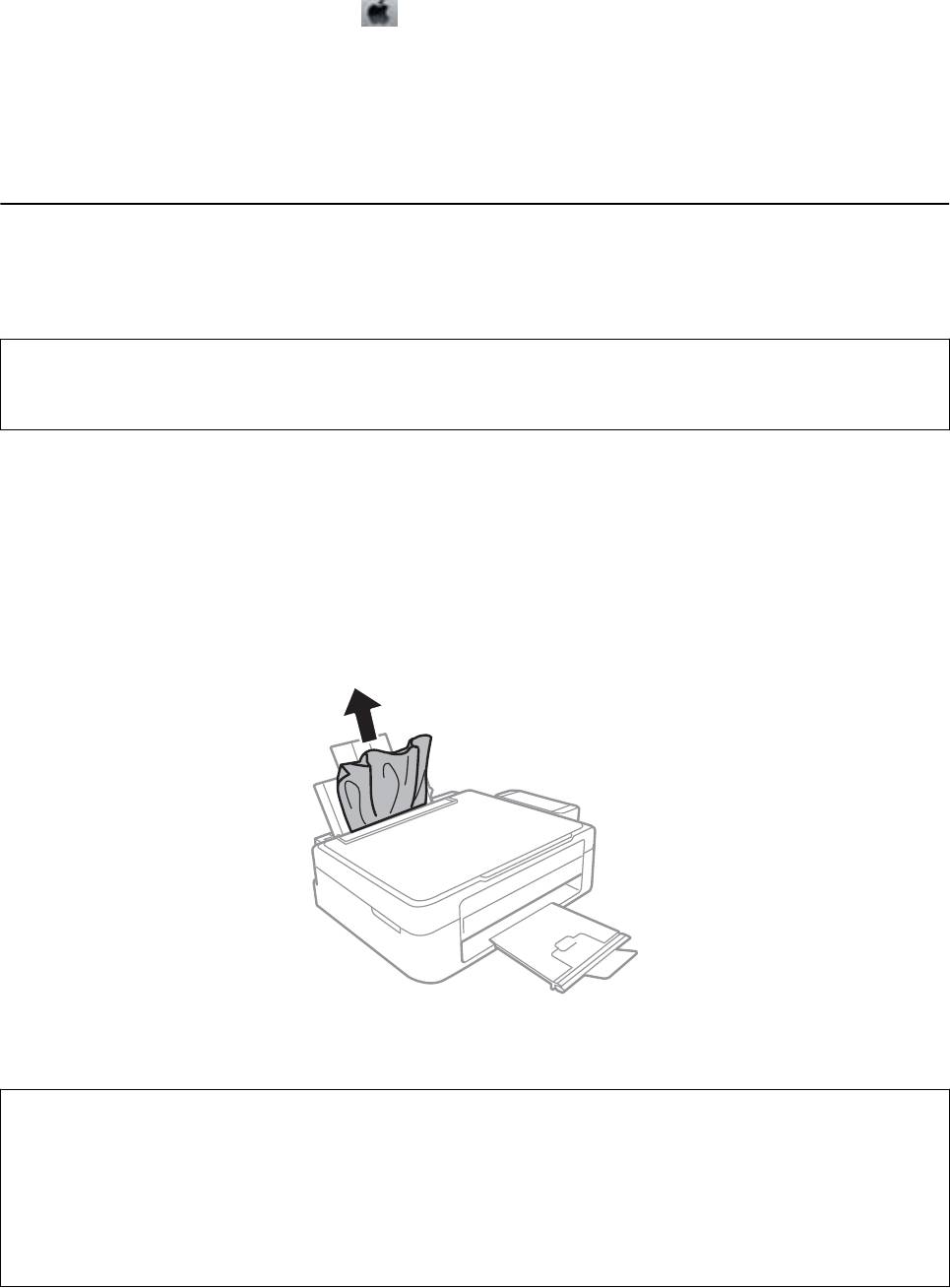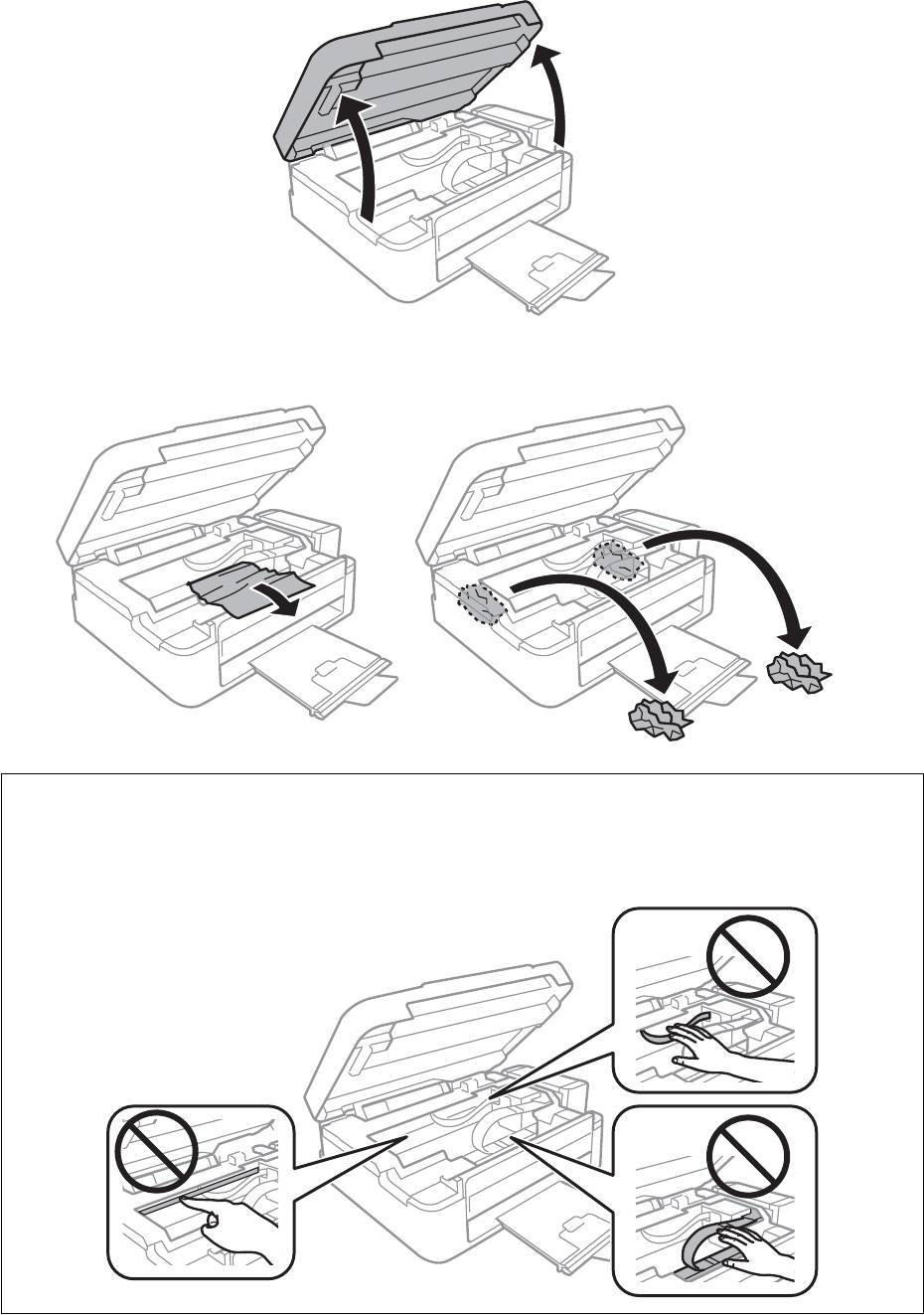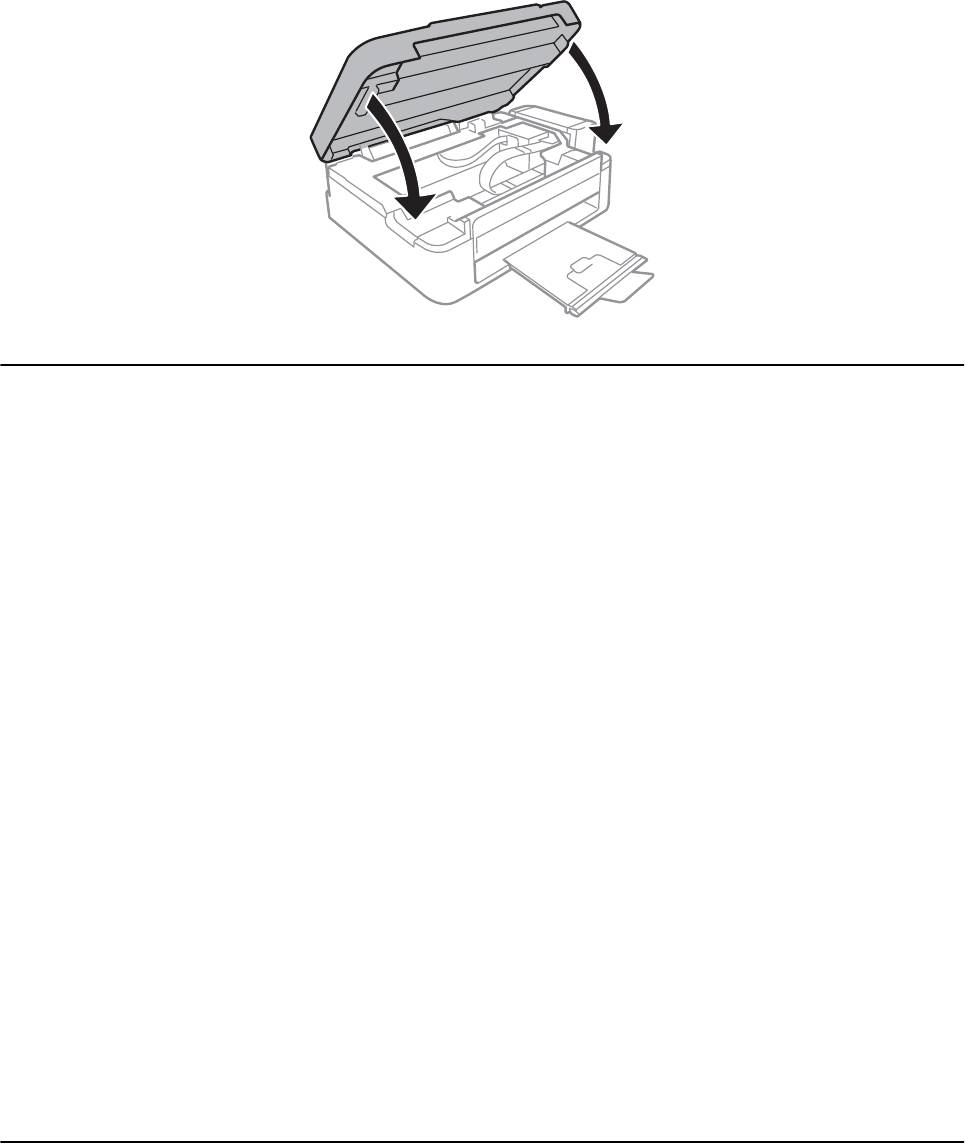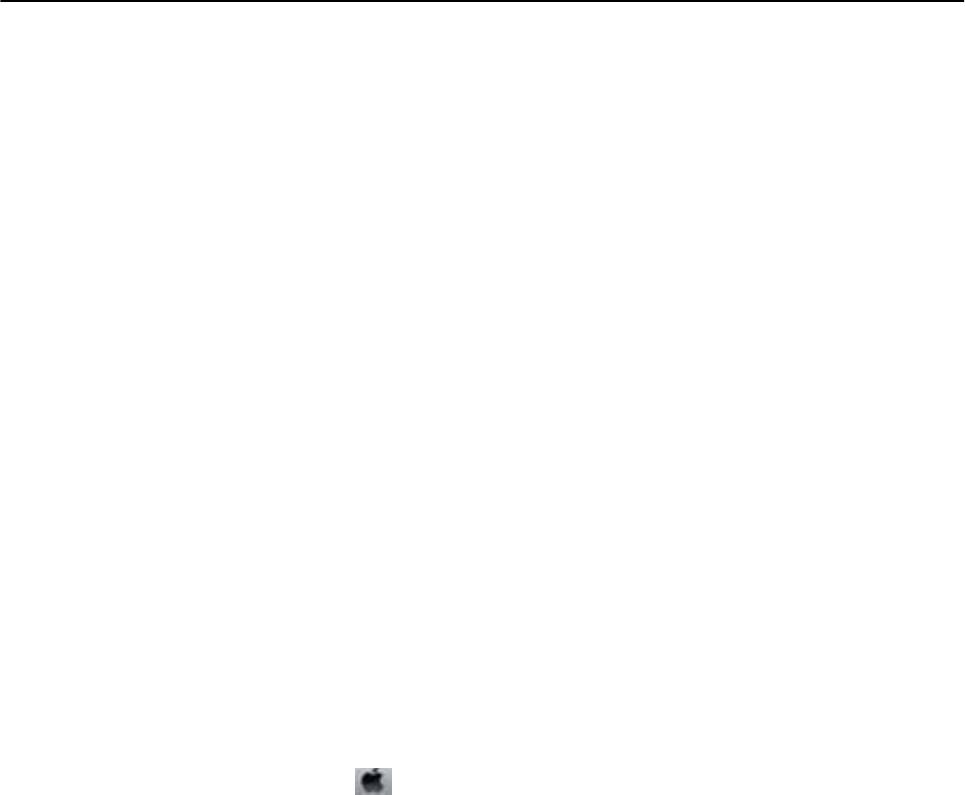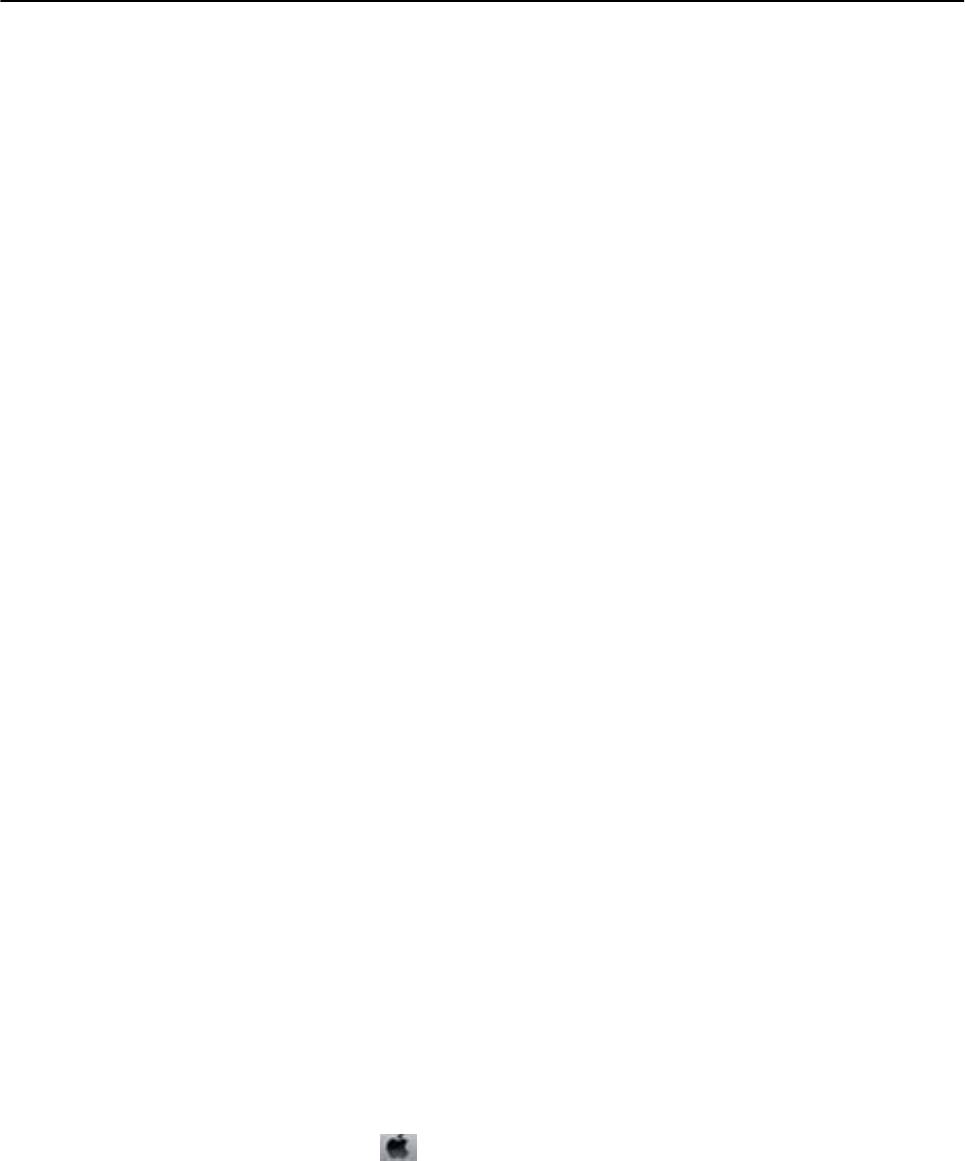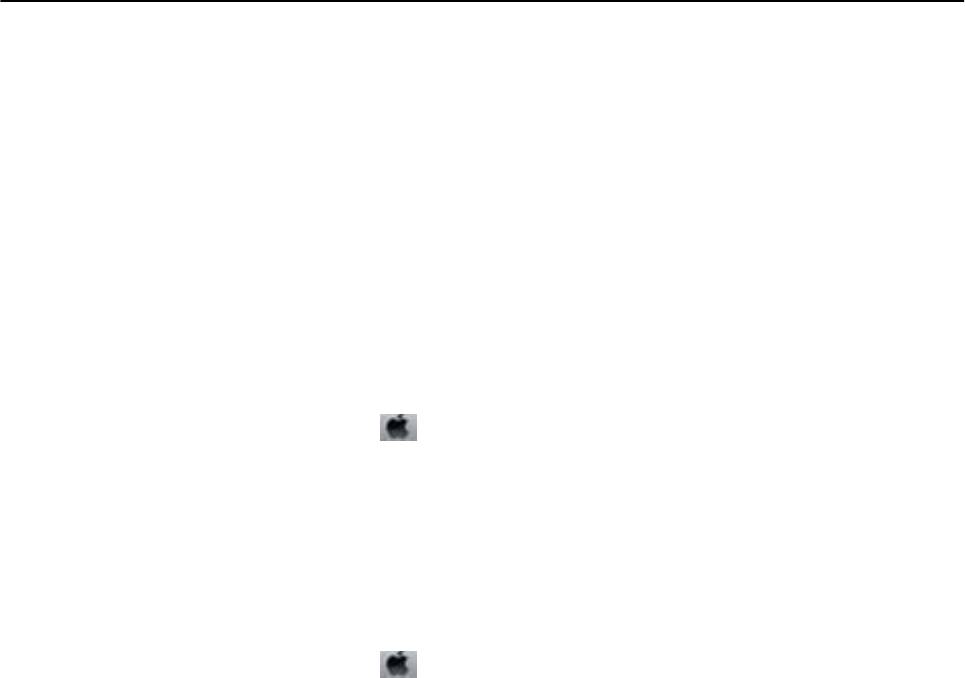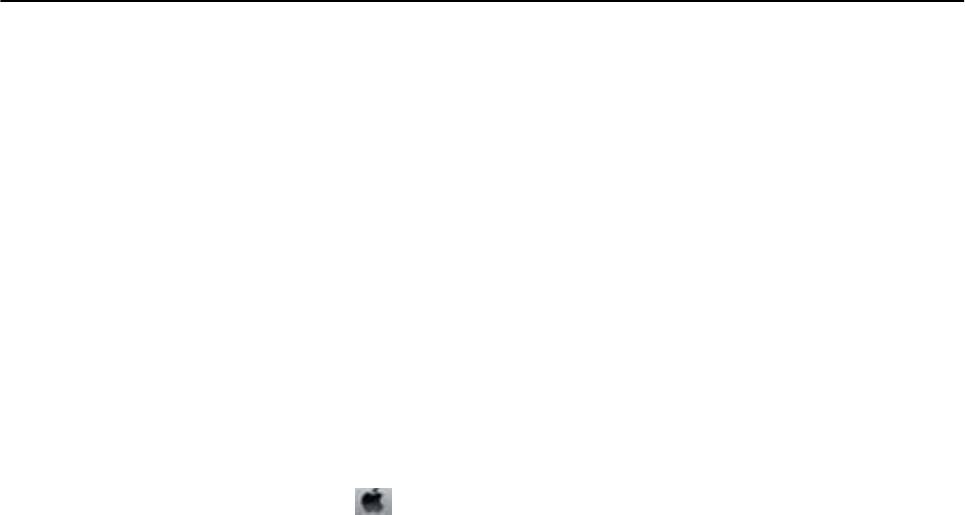Много Epson пользователи не могут печатать, так как принтер показывает ошибку 0x10 на компьютере. Этот код ошибки появляется совершенно неожиданно, и жертвы понятия не имеют, почему это происходит. В этой статье мы поговорим об этом подробно.
Что означает код ошибки Epson 0x10?
Код ошибки 0x10 в принтере Epson обычно означает, что с вашим оборудованием что-то не так. Однако чаще всего это не означает, что ваше оборудование неисправно, просто может быть какой-то сбой или мусор, который нужно немного почистить. Но мы не можем сказать, что это не имеет ничего общего с программным обеспечением, могут быть некоторые сбои, некоторые повреждения или некоторые ошибки, которые могли вызвать эту проблему, и, как всегда, любую проблему, связанную с программным обеспечением, можно легко исправить. Под программным обеспечением мы подразумеваем драйверы, которые устанавливаются при подключении принтера. Могут быть некоторые проблемы с его установкой. Но это также может быть ошибка или сбой.
Как исправить код ошибки 0x10?
Если вы хотите решить эту проблему, я бы посоветовал начать с первого решения, а если оно не сработает, перейти к следующему. Но перед этим перезагрузите компьютер и посмотрите, работает ли это. Если нет, перейдите к решениям, которые мы упомянули. Наши решения расположены в определенном порядке, чтобы сэкономить ваше время. Итак, не теряя времени, давайте прыгнем в него.
Если принтер Epson показывает ошибку 0x10 на вашем Windows 11/10 компьютер, затем проверьте следующие решения, чтобы устранить проблему.
- Перезагрузите принтер
- Очистите принтер
- Запустите устранение неполадок принтера
- Переустановите драйвер принтера
- Обновите драйвер принтера
Поговорим о них подробнее.
1] Перезагрузите принтер
Мы собираемся начать с самого простого решения, которое вы, возможно, пробовали. Однако на этот раз вы должны попробовать шаги, указанные ниже, чтобы эффективно выполнить задачу.
- Отключите принтер от компьютера.
- Выключите принтер, а затем отключите его от источника питания.
- Подождите минуту, а затем повторно подключите принтер.
- Наконец, включите устройство и посмотрите, печатает ли оно.
Надеюсь, это решит проблему для вас. Если проблема не устранена, проверьте следующее решение.
2] Очистите принтер
Ошибка 0x10 может быть вызвана каким-то мусором, который может остановить работу сканера. Этот мусор может быть чем угодно, от листка бумаги до гальки. Итак, откройте компоненты и посмотрите, есть ли что-то, что застряло и вызывает проблему. Возьмите чистую ткань и протрите все компоненты вашего принтера, особенно область сканера. Наконец, соберите устройство и попробуйте что-нибудь напечатать. Надеюсь, проблема будет решена.
3] Запустите средство устранения неполадок принтера
Средство устранения неполадок принтера Windows утилита, которая может обнаружить проблему с вашим устройством и исправить ее. Чтобы развернуть средство устранения неполадок, выполните указанные шаги.
Windows 11
- Откройте Настройки из меню «Пуск».
- Нажмите Система > Устранение неполадок > Другие средства устранения неполадок.
- Найдите средство устранения неполадок принтера и нажмите кнопку «Выполнить».
Windows 10
- Откройте Настройки.
- Перейдите в Обновление и безопасность > Дополнительное средство устранения неполадок.
- Нажмите Принтер > Запустите средство устранения неполадок.
Надеюсь, это решит проблему за вас.
Читайте также: Как запустить средство устранения неполадок в Windows из командной строки
4] Переустановите драйвер принтера
Ваш драйвер принтера может быть поврежден, и из-за этого вы можете увидеть рассматриваемую проблему. Чтобы решить эту проблему, мы собираемся переустановить драйвер из диспетчера устройств. Итак, выполните указанные шаги, чтобы переустановить драйвер принтера в Windows 11 / 10.
- Отключите принтер от системы.
- Откройте Диспетчер устройств.
- Расширьте Очереди печати.
- Щелкните правой кнопкой мыши драйвер вашего принтера и выберите «Удалить устройство».
- Перезагрузите компьютер и подключите принтер.
Ваш компьютер автоматически обнаружит, что подключено новое устройство, и установит драйвер принтера. Этот драйвер свежий и не поврежден. Итак, продолжайте и попробуйте распечатать, надеюсь, ваша проблема будет решена.
5] Обновите драйвер принтера
Если переустановка драйверов не помогла, попробуйте обновить их. Это решит проблему в случае ошибки. Есть много способов, с помощью которых вы можете обновить драйверы. Итак, выберите лучший для вас и установите последнюю версию вашего драйвера, надеюсь, это решит проблему. Ниже приведены некоторые способы обновления драйверов принтера.
- Обновите свой компьютер для обновления драйверов.
- Используйте бесплатное программное обеспечение для обновления драйверов.
- Обновите драйвер принтера с Диспетчер устройств.
- Перейдите в сайт производителя и установите последнюю версию драйвера.
Надеюсь, это решит проблему за вас.
Оригинал статьи
При возникновении критической ошибки принтер Epson перестает работать и заносит в энергонезависимую память код ошибки. По этому коду можно узнать область неисправности. Приводим регулярно встречающиеся коды ошибок струйных принтеров и МФУ Epson с расшифровкой на русском языке. Коды ошибок принтеров Epson указаны в 16-системе, которые записываются как XXH, где H (Hex, hexadeсimal) обозначает шестнадцатиричную систему. А также числа в 16-ричной системе в некоторых языках программирования принято обозначать 0xXX.
Код ошибки принтера Epson можно узнать, например, в программе Adjustment Program для конкретной модели.
| Код | Расшифровка | Возможные причины неисправности |
|---|---|---|
| 01H, 0x01 | CR PID excess load error — ошибка перегрузки позиционирования каретки | • Неисправность двигателя каретки • Перегрузка механизма привода каретки ( замятие бумаги, инородное тело, недостаточной смазки, деформация каркаса) • некоторые части разъединились. (Верхний лоток бумаги, Крышка в сборе) • Отсутствуют зубцы на ремне привода каретки• Неправильное натяжение ремня • Отсоединение шлейфа • Неисправность главной платы (Неисправность схемы управления двигателем) |
| 02H,
0x02 |
CR PID excess speed error — ошибка перегрузки позиционирования каретки по скорости | •Неисправность энкодера каретки (загрязнен, повреждена шкала, неисправен датчик) • Неисправность главной платы (Неисправность двигателя) |
| 03H,
0x03 |
CR PID reverse error — ошибка позиционирования каретки при обратном движении | • Неисправность энкодера каретки (загрязнен, повреждена шкала, неисправен датчик)• Внешние воздействия на принтер во время работы, вызывающие остановку каретки, например, инородные предметы, вибрация• Пропуск зубцов ремня каретки• Замятие бумаги • Неисправность главной платы (Неисправность двигателя) |
| 04H,
0x04 |
CR PID lock error — ошибка блокирования каретки | >• Неисправность энкодера каретки (загрязнен, повреждена шкала, неисправен датчик)• Внешние воздействия на принтер во время работы, вызывающие остановку каретки, например, инородные предметы, вибрация• Пропуск зубцов ремня каретки• Замятие бумаги • Неисправность главной платы (Неисправность двигателя) |
| 08H,
0x08 |
CR load position reverse error — ошибка выполнения позиционирования каретки при обратном ходе | • Неисправность энкодера каретки (загрязнен, повреждена шкала, неисправен датчик)• Неисправность главной платы (Неисправность двигателя) |
| 09H,
0x09 |
CR load position excess speed error — ошибка каретки по скорости при выполнении позиционирования | • Неисправность энкодера каретки (загрязнен, повреждена шкала, неисправен датчик)• Неисправность главной платы (Неисправность двигателя) • Пропуск зубцов ремня каретки• Неправильное натяжение ремня• Замятие бумаги • Неисправность главной платы (Неисправность двигателя) |
| 0AH,
0xA |
CR load position excess load error — ошибка избыточной нагрузки позиционирования каретки | • Неисправность двигателя каретки • Перегрузка механизма привода каретки ( замятие бумаги, инородное тело, недостаточной смазки, деформация каркаса, неисправность рычага переключателя) • Отсоединение шлейфа • Неисправность главной платы (Неисправность двигателя) |
| 10H,
0x10 |
Home position detection error (Scanner) — ошибка определения начального положения сканера | • Неисправность сканирующего модуля• Неисправность верхней крышки сканера (загрязненная начальная полоска) • Неисправность нижней части сканера (повреждение стойки) • Неисправность двигателя сканера • Недостаточно смазки • Инородный предмет • Шлейф сканера отсоединился/неисправный • Неисправность главной платы |
| 20H,
0x20 |
LED lightning error (Scanner) ошибка подсветки сканирующей линейки | • Неисправность сканирующего модуля• Инородный предмет • Неисправность верхней крышки сканера (загрязненная начальная полоска) • Неисправность главной платы |
| 40H,
0x40 |
Transistor temperature error — ошибка по темппературе транзисторов | • Неисправность главной платы |
| 41H,
0x41 |
X-Hot detect error (pre printing) — ошибка перегрева перед печатью | • Неисправность печатающей головки • Неисправность главной платы |
| 42H,
0x42 |
X-Hot detect error (after flushing) — ошибка перегрева после прочистки | • Неисправность печатающей головки • Неисправность главной платы |
| 43H,
0x43 |
Head temperature error перегрев печатающей головки | • Неисправность печатающей головки • Неисправность главной платы |
| 50H,
0x50 |
Home position error — ошибка определения начального положения каретки | • Инородные предметы • Деформация шасси • Неисправность механизма переключения • Замятие бумаги |
| 51H,
0x51 |
Невозможность разблокировки каретки | • Инородные предметы • Деформация шасси • Замятие бумаги |
| 52H,
0x52 |
Невозможность блокировки каретки | • Инородные предметы • Деформация шасси • Замятие бумаги |
| 56H,
0x56 |
Contact error at ink replacement timing (Power-off) ошибка контактов при замене картриджей (выключении) | • Инородные предметы • Неправильно установлены картриджи • замятие бумаги |
| 58H,
0x58 |
PF motor drive error
Ошибка двигателя подачи бумаги |
• Неисправен двигатель подачи бумаги • Неисправность главной платы• Неисправность узла обслуживания |
| 5BH,
0x5B |
Insoluble paper jam error — неразрешимая ошибка замятия бумаги | • Инородные предметы • Деформация шасси • Неисправность механизма переключения • Замятие бумаги |
| 60H,
0x60 |
PW detection error — недостаточное излучение на PW датчике | • Посторонние предметы внизу под кареткой, сгорел датчик ширины бумаги, грязный датчик , залит чернилами • Неисправность главной платы |
| 61H,
0x61 |
Light emission of the PW sensor is greater than expected | • Посторонняя засветка • Посторонние предметы внизу под кареткой, сгорел датчик PW |
| 62H,
0x62 |
Рареr sensor lever failure — неисправность датчика бумаги | • Сломан рычаг датчика бумаги • Посторонние предметы • неисправность оптопары |
| 69H,
0x69 |
Contact error at I/S clutch operation — ошибка несанкционированного контакта при операции системы чернил | • Неисправность системы чернил (узла обслуживания) • Неисправность главной платы • Посторонние предметы • Картриджи не вставлены до конца |
| 70H,
0x70 |
Ошибка привода двигателя APG (ведущий вал) | • Ошибка сенсора APG. Отказ мотора APG. Посторонний объект. Отсоединение кабеля или шлейфа. |
| 71H,
0x71 |
APG невозможно найти начальную позицию | • Ошибка сенсора APG. Отказ двигателя APG. Инородные предметы. Отсоединение кабеля или шлейфа. |
| 72H,
0x72 |
Ошибка двигателя APG | • Неисправен двигатель APG |
| 89H,
0x89 |
Препятствие во время чистки головки | Инородные предметы. |
| 97H,
0x97 |
Head drive circuit VBS over-voltage error — повышенное напряжение в цепи драйвера головки | • Неисправна печатающая головка • Неисправна главная плата |
| 9AH,
0x9A |
Circuit error (include blowout of a fuse), Main Board failer — ошибка в схеме (включая перегорание предохранителя), неисправна главная плата управления | Неисправна печатающая головка • Неисправность главной платы • Сгорел предохранитель на плате |
| 0x9C | X-Hot detect error (pre printing) — перегрев головки перед печатью | • Неисправна печатающая головка • Неисправна главная плата |
| 0x9D | X-Hot detect error (after flushing) — перегрев головки после чистки | • Неисправна печатающая головка • Неисправна главная плата |
| 0x9E | Head temperature error
Ошибка перегрева головки |
• Неисправна печатающая головка • Неисправна главная плата |
| 9FH,
0x9F |
No print inspection mode error | Ошибка невозможности войти в режим проверки — заменить плату или головку |
| A0H,
0xA0 |
Переполнение абсорберов | • один из счетчиков абсорберов переполнился, требуется обслуживание |
| E9H
0xE9 |
CR load position excess speed error | • Ошибка каретки по скорости. Проблемы с энкодером, датчиком позиционирования, платой управления. |
| EAH,
0xEA |
CR load position control over-load error — ошибка перегрузки при выполнении позиционирования головки | • Замятие бумаги • Инородные предметы • Помехи движению каретки |
| D1H,
0xD1 |
CR (PID) driving time error — ошибка позиционирования каретки по времени | • Неисправность механизма переключения • Замятие бумаги |
| D2H,
0xD2 |
CR (load position) driving time error — ошибка перемещения каретки по времени | • Неисправность механизма переключения • Неисправность двигателя каретки • Неисправность главной платы (Неисправность двигателя) |
| D3H,
0xD3 |
PF (PID) driving time error — ошибка подачи бумаги по времени | • Неисправность главной платы (Неисправная прошивка)• |
| D4H,
0xD4 |
PF (BS) driving time error | • Неисправность механизма переключения • Неисправность двигателя каретки• Неисправность главной платы (Неисправность двигателя) |
| F1H,
0xF1 |
PF PID excess load error — избыточная нагрузка при подаче бумаги | • Неисправность двигателя бумаги • Избыточная нагрузка механизма подачи бумаги (замятие,инородные предметы, недостаточно смазки, деформация шасси) • • Пропуск зуба ремня каретки• Неправильное натяжение ремня• Замятие бумаги • Неисправность главной платы (Неисправность двигателя) |
| >F2H,
0xF2 |
PF PID excess speed error — превышение скорости подачи бумаги | • Неисправность энкодера подачи бумаги (загрязненная/стертая шкала, Неисправен датчик энкодера) • Отсутствие зубцов ремня привода подачи бумаги • Неправильное натяжение ремня подачи бумаги • Неисправность главной платы (Неисправность двигателя) |
| F3H,
0xF3 |
PF PID reverse error — ошибка обратного хода подачи бумаги | • Неисправность энкодера подачи бумаги (загрязненная/стертая шкала, Неисправен датчик энкодера) • Отсутствие зубцов ремня привода подачи бумаги • Неправильное натяжение ремня подачи бумаги • Замятие бумаги • Бумага выбрасывается из верхнего податчика бумаги после загрузки • Неисправность главной платы (Неисправность двигателя) |
| F4H,
0xF4 |
PF PID lock error — ошибка блокировки подачи бумаги | • Неисправность энкодера подачи бумаги (загрязненная/стертая шкала, неисправен датчик энкодера) • Неисправность двигателя подачи бумаги • Избыточная нагрузка привода подачи бумаги (замятие бумаги, инородные предметы • Отсоединился кабель • Неисправность главной платы (Неисправность двигателя) |
| F8H,
0xF8 |
PF load position reverse error — ошибка позиционирования подачи бумаги при обратном ходе | • Неисправность энкодера подачи бумаги (загрязненная/стертая шкала, неисправен датчик энкодера) • Отсутствие зубцов ремня привода подачи бумаги • Неправильное натяжение ремня подачи бумаги |
| F9H,
0xF9 |
PF load position excess speed error — ошибка превышения скорости подачи бумаги | • Неисправность энкодера подачи бумаги (загрязненная/стертая шкала, Неисправен датчик энкодера) • Отсутствие зубцов ремня привода подачи бумаги •Неправильное натяжение ремня подачи бумаги • Неисправность главной платы (Неисправность двигателя) |
| FAH,
0xFA |
PF load position excess load error ошибка избыточной нагрузки подачи бумаги | • Неисправность двигателя подачи бумаги • Избыточная нагрузка привода подачи бумаги (замятие бумаги, инородные предметы • Отсутствие зубцов ремня привода подачи бумаги •Неправильное натяжение ремня подачи бумаги • Отсоединился кабель |
| FAH
0xFB |
PF PID acceleration lock error | • Неисправность двигателя подачи бумаги • Избыточная нагрузка привода подачи бумаги (замятие бумаги, инородные предметы • Отсутствие зубцов ремня привода подачи бумаги •Неправильное натяжение ремня подачи бумаги • Проблемы энкодера бумаги (диска, датчика) • Ролик отделения неисправен |
| FCH,
0xFC |
PF load position error — ошибка позиционирования подачи бумаги | • Неисправность энкодера подачи бумаги (загрязненная/стертая шкала, Неисправен датчик энкодера) • Избыточная нагрузка привода подачи бумаги (замятие бумаги, инородные предметы) • Отсоединился кабель |
Если трактовка кода ошибки для конкретной модели принтера Epson отличается от общей, следует руководствоваться первой.
Подробнее про коды ошибок серии E-01 читайте здесь. Epson зачем-то ввела дополнительную систему ошибок в 10-ричной системе для некоторых струйных принтеров. Например, XP, SX, хотя для них уже есть система в 16-ричном коде с расшифровкой.
Еще посетители сайта читают:
- Ошибка Е-01 Epson XP, SX
- Ремонт принтеров Epson
- Устройство и неисправности головки Epson FA04000 L210-L465
- Чистка печатающей головки Epson
- Принтер Epson не захватывает бумагу
- Устройство печатающих головок Epson
Обновляемый список кодов ошибок струйных принтеров Epson
При возникновении критической ошибки принтер Epson перестает работать и заносит в энергонезависимую память код ошибки. По этому коду можно узнать область неисправности. Приводим регулярно встречающиеся коды ошибок струйных принтеров и МФУ Epson с расшифровкой на русском языке. Коды ошибок принтеров Epson указаны в 16-системе, которые записываются как XXH, где H (Hex, hexadeсimal) обозначает 16-ричную систему. А также числа в 16-ричной системе в некоторых языках программирования принято обозначать 0xXX.
Код ошибки принтера Epson можно узнать в программе Adjustment Program.
Код: 01H, 0x01
Расшифровка: CR PID excess load error – ошибка перегрузки позиционирования каретки • Неисправность двигателя каретки • Перегрузка механизма привода каретки ( замятие бумаги, инородное тело, недостаточной смазки, деформация каркаса) • некоторые части разъединились. (Верхний лоток бумаги, Крышка в сборе) • Отсутствуют зубцы на ремне привода каретки• Неправильное натяжение ремня • Отсоединение шлейфа • Неисправность главной платы (Неисправность схемы управления двигателем)
Код: 02H, 0x02
Расшифровка: CR PID excess speed error – ошибка перегрузки позиционирования каретки по скорости •Неисправность энкодера каретки (загрязнен, повреждена шкала, неисправен датчик) • Неисправность главной платы (Неисправность двигателя)
Код: 03H, 0x03
Расшифровка: CR PID reverse error – ошибка позиционирования каретки при обратном движении • Неисправность энкодера каретки (загрязнен, повреждена шкала, неисправен датчик)• Внешние воздействия на принтер во время работы, вызывающие остановку каретки, например, инородные предметы, вибрация• Пропуск зубцов ремня каретки• Замятие бумаги • Неисправность главной платы (Неисправность двигателя)
Код: 04H, 0x04
Расшифровка: CR PID lock error – ошибка блокирования каретки >• Неисправность энкодера каретки (загрязнен, повреждена шкала, неисправен датчик)• Внешние воздействия на принтер во время работы, вызывающие остановку каретки, например, инородные предметы, вибрация• Пропуск зубцов ремня каретки• Замятие бумаги • Неисправность главной платы (Неисправность двигателя)
Код: 08H, 0x08
Расшифровка: CR load position reverse error – ошибка выполнения позиционирования каретки при обратном ходе • Неисправность энкодера каретки (загрязнен, повреждена шкала, неисправен датчик)• Неисправность главной платы (Неисправность двигателя)
Код: 09H, 0x09
Расшифровка: CR load position excess speed error – ошибка каретки по скорости при выполнении позиционирования • Неисправность энкодера каретки (загрязнен, повреждена шкала, неисправен датчик)• Неисправность главной платы (Неисправность двигателя) • Пропуск зубцов ремня каретки• Неправильное натяжение ремня• Замятие бумаги • Неисправность главной платы (Неисправность двигателя)
Код: 0AH, 0xA
Расшифровка: CR load position excess load error – ошибка избыточной нагрузки позиционирования каретки • Неисправность двигателя каретки • Перегрузка механизма привода каретки ( замятие бумаги, инородное тело, недостаточной смазки, деформация каркаса, неисправность рычага переключателя) • Отсоединение шлейфа • Неисправность главной платы (Неисправность двигателя)
Код: 10H, 0x10
Расшифровка: Home position detection error (Scanner) – ошибка определения начального положения сканера • Неисправность сканирующего модуля• Неисправность верхней крышки сканера (загрязненная начальная полоска) • Неисправность нижней части сканера (повреждение стойки) • Неисправность двигателя сканера • Недостаточно смазки • Инородный предмет • Шлейф сканера отсоединился/неисправный • Неисправность главной платы
Код: 20H, 0x20
Расшифровка: LED lightning error (Scanner) ошибка подсветки сканирующей линейки • Неисправность сканирующего модуля• Инородный предмет • Неисправность верхней крышки сканера (загрязненная начальная полоска) • Неисправность главной платы
Код: 40H, 0x40
Расшифровка: Transistor temperature error – ошибка по темппературе транзисторов • Неисправность главной платы
Код: 41H, 0x41
Расшифровка: X-Hot detect error (pre printing) – ошибка перегрева перед печатью • Неисправность печатающей головки • Неисправность главной платы
Код: 42H, 0x42
Расшифровка: X-Hot detect error (after flushing) – ошибка перегрева после прочистки • Неисправность печатающей головки • Неисправность главной платы
Код: 43H, 0x43
Расшифровка: Head temperature error перегрев печатающей головки • Неисправность печатающей головки • Неисправность главной платы
Код: 50H, 0x50
Расшифровка: Home position error – ошибка определения начального положения каретки • Инородные предметы • Деформация шасси • Неисправность механизма переключения • Замятие бумаги
Код: 51H, 0x51
Расшифровка: Невозможность разблокировки каретки • Инородные предметы • Деформация шасси • Замятие бумаги
Код: 52H, 0x52
Расшифровка: Невозможность блокировки каретки • Инородные предметы • Деформация шасси • Замятие бумаги
Код: 55H
Расшифровка: Инородные предметы • грязный датчик
Код: 56H, 0x56
Расшифровка: Contact error at ink replacement timing (Power-off) ошибка контактов при замене картриджей (выключении) • Инородные предметы • Неправильно установлены картриджи • замятие бумаги
Код: 5BH, 0x5B
Расшифровка: Insoluble paper jam error – неразрешимая ошибка замятия бумаги • Инородные предметы • Деформация шасси • Неисправность механизма переключения • Замятие бумаги
Код: 60H, 0x60
Расшифровка: PW detection error – недостаточное излучение на PW датчике • Посторонние предметы внизу под кареткой, сгорел датчик ширины бумаги, грязный датчик , залит чернилами • Неисправность главной платы
Код: 61H, 0x61
Расшифровка: Light emission of the PW sensor is greater than expected • Посторонняя засветка • Посторонние предметы внизу под кареткой, сгорел датчик PW
Код: 62H, 0x62
Расшифровка: Рареr sensor lever failure – неисправность датчика бумаги • Сломан рычаг датчика бумаги • Посторонние предметы • неисправность оптопары
Код: 69H, 0x69
Расшифровка: Contact error at I/S clutch operation – ошибка несанкционированного контакта при операции системы чернил • Неисправность системы чернил (узла обслуживания) • Неисправность главной платы • Посторонние предметы • Картриджи не вставлены до конца
Код: 70H, 0x70
Расшифровка: Ошибка привода двигателя APG (ведущий вал) • Ошибка сенсора APG. Отказ мотора APG. Посторонний объект. Отсоединение кабеля или шлейфа.
Код: 71H, 0x71
Расшифровка: APG невозможно найти начальную позицию • Ошибка сенсора APG. Отказ двигателя APG. Инородные предметы. Отсоединение кабеля или шлейфа.
Код: 72H, 0x72
Расшифровка: Ошибка двигателя APG • Неисправен двигатель APG
Код: 89H, 0x89
Расшифровка: Препятствие во время чистки головки Инородные предметы.
Код: A0H, 0xA0
Расшифровка: Переполнение абсорберов • один из счетчиков абсорберов переполнился, требуется обслуживание
Код: EAH, 0xEA
Расшифровка: CR load position control over-load error – ошибка перегрузки при выполнении позиционирования головки • Замятие бумаги • Инородные предметы • Помехи движению каретки
Код: 97H, 0x97
Расшифровка: Head drive circuit VBS over-voltage error – повышенное напряжение в цепи драйвера головки • Неисправна печатающая головка • Неисправна главной платы • Проблемная прошивка платы• Плохой шлейф головки
Код: D1H, 0xD1
Расшифровка: CR (PID) driving time error – ошибка позиционирования каретки по времени • Неисправность механизма переключения • Замятие бумаги
Код: D2H, 0xD2
Расшифровка: CR (load position) driving time error – ошибка перемещения каретки по времени • Неисправность механизма переключения • Неисправность двигателя каретки • Неисправность главной платы (Неисправность двигателя)
Код: D3H, 0xD3
Расшифровка: PF (PID) driving time error – ошибка подачи бумаги по времени • Неисправность главной платы (Неисправная прошивка)•
Код: D4H, 0xD4
Расшифровка: PF (BS) driving time error • Неисправность механизма переключения • Неисправность двигателя каретки• Неисправность главной платы (Неисправность двигателя)
Код: F1H, 0xF1
Расшифровка: PF PID excess load error – избыточная нагрузка при подаче бумаги • Неисправность двигателя бумаги • Избыточная нагрузка механизма подачи бумаги (замятие,инородные предметы, недостаточно смазки, деформация шасси) • • Пропуск зуба ремня каретки• Неправильное натяжение ремня• Замятие бумаги • Неисправность главной платы (Неисправность двигателя)
Код: F2H, 0xF2
Расшифровка: PF PID excess speed error – превышение скорости подачи бумаги • Неисправность энкодера подачи бумаги (загрязненная/стертая шкала, Неисправен датчик энкодера) • Отсутствие зубцов ремня привода подачи бумаги • Неправильное натяжение ремня подачи бумаги • Неисправность главной платы (Неисправность двигателя)
Код: F3H, 0xF3
Расшифровка: PF PID reverse error – ошибка обратного хода подачи бумаги • Неисправность энкодера подачи бумаги (загрязненная/стертая шкала, Неисправен датчик энкодера) • Отсутствие зубцов ремня привода подачи бумаги • Неправильное натяжение ремня подачи бумаги • Замятие бумаги • Бумага выбрасывается из верхнего податчика бумаги после загрузки • Неисправность главной платы (Неисправность двигателя)
Код: F4H, 0xF4
Расшифровка: PF PID lock error – ошибка блокировки подачи бумаги • Неисправность энкодера подачи бумаги (загрязненная/стертая шкала, неисправен датчик энкодера) • Неисправность двигателя подачи бумаги • Избыточная нагрузка привода подачи бумаги (замятие бумаги, инородные предметы • Отсоединился кабель • Неисправность главной платы (Неисправность двигателя)
Код: F8H, 0xF8
Расшифровка: PF load position reverse error – ошибка позиционирования подачи бумаги при обратном ходе • Неисправность энкодера подачи бумаги (загрязненная/стертая шкала, неисправен датчик энкодера) • Отсутствие зубцов ремня привода подачи бумаги • Неправильное натяжение ремня подачи бумаги
Код: F9H, 0xF9
Расшифровка: PF load position excess speed error – ошибка превышения скорости подачи бумаги • Неисправность энкодера подачи бумаги (загрязненная/стертая шкала, Неисправен датчик энкодера) • Отсутствие зубцов ремня привода подачи бумаги •Неправильное натяжение ремня подачи бумаги • Неисправность главной платы (Неисправность двигателя)
Код: FAH, 0xFA
Расшифровка: PF load position excess load error ошибка избыточной нагрузки подачи бумаги • Неисправность двигателя подачи бумаги • Избыточная нагрузка привода подачи бумаги (замятие бумаги, инородные предметы • Отсутствие зубцов ремня привода подачи бумаги •Неправильное натяжение ремня подачи бумаги • Отсоединился кабель
Код: FCH, 0xFC
Расшифровка: PF load position error – ошибка позиционирования подачи бумаги • Неисправность энкодера подачи бумаги (загрязненная/стертая шкала, Неисправен датчик энкодера) • Избыточная нагрузка привода подачи бумаги (замятие бумаги, инородные предметы) • Отсоединился кабель
Хоть принтеры Epson и считаются одними из самых надежных печатающих машин, они все равно, как и любая техника, время от времени могут давать сбои. Иногда пользователь не может понять, что именно пошло не так. На экране компьютера и/или на встроенном ЖК-дисплее принтера в этот момент отображается лишь номер ошибки. Рассмотрим основные ошибки современных МФУ (многофункциональных устройств) Epson и пути их устранения.
Общие ошибки, связанные с работой принтера
В случае с МФУ Epson код ошибки представляет собой латинскую букву (E, W или I), за которой через дефис следует одна или набор цифр.
E-01
Код, сообщающий о возникновении ошибки функции принтера. Причин здесь может быть несколько:
- Сбои/зависания в работе встроенного программного обеспечения.
- Заклинивание одного из подвижных механизмов вследствие замятия бумаги или попадание в лоток постороннего предмета.
- Возникновение несерьезного сбоя с электропитанием (например, кратковременно упало напряжение в сети) и т.д.
В большинстве случаев устранение этой ошибки производится путем перезагрузки принтера, для чего устройство нужно отключить от сети на 10-15 секунд, а затем включить его снова. Также следует проверить лоток приема бумаги на факт ее замятия или застревания постороннего предмета.

E-02
Данный код отображается при ошибке функционирования сканера МФУ. Здесь также может помочь перезагрузка принтера. Если это не помогает, возможно, что имеет место серьезная аппаратная неисправность сканера, для устранения которой следует обращаться к специалистам.
E-11
Ошибка, сообщающая о заполнении впитывающей чернила прокладки. В профессиональном кругу данная деталь именуется «памперсом». Ее основное предназначение — впитывание излишка чернил, что остается на поверхности печатающей головки после завершения очередного цикла печати. Кроме того, «памперс» впитывает краску при запуске функции очистки головки, когда та печатает «вхолостую».
Существует два способа устранения этой ошибки — временный и полный. Первый способ заключается в том, чтобы «заставить» принтер работать дальше, несмотря на заполнение впитывающей прокладки. В таком режиме работы велика вероятность засорения печатающей головки, а также — резкое снижение качества печати (возможны разводы). Если необходимо в срочном порядке распечатать несколько листов, данный способ решения проблемы будет кстати.
Чтобы «убедить» принтер в том, что впитывающая прокладка еще не заполнена до конца, нужно выполнить следующие шаги:
- Скачать в интернете утилиту «SSC Service Utility» (обратите внимание, данная программа является продуктом Epson).
- После установки программы на рабочем столе появится соответствующий ярлык. Нужно зайти в него и перейти в раздел настроек. Утилитой будет предложено выбрать производителя и модель принтера. В нашем случае требуется выбрать «Epson», а затем подходящую модель. После выбора окно программы можно закрыть.
- В трее (в правом нижнем углу) проводника Windows также появится значок. Нужно вызвать контекстное меню путем нажатия на него правой кнопкой мыши.
- В контекстном меню отобразятся несколько разделов. Здесь нужно найти пункт «Сброс счетчиков».
- Откроется подменю, где нужно найти и кликнуть по пункту «Сбросить счетчик отработки».
- Программа спросит, производилась ли замена «памперса», на что следует ответить «Да». При успешном сбросе счетчика печать может быть продолжена.
Для полного устранения ошибки «E-11» впитывающую прокладку придется заменить или хотя бы очистить. Однако это потребует полного разбора принтера, т.к. «памперс» расположен там, куда отправляется печатающая головка после окончания печати. Поэтому, если отсутствуют навыки в ремонте оргтехники, эту задачу лучше доверить специалистам.

W-01
Данная ошибка сигнализирует о факте застревании (замятии) бумаги в валике протяжки или ином механизме принтера. Решение простое — нужно извлечь застрявшую бумагу, а затем перезагрузить оборудование.
W-11
Это, скорее, не ошибка, а предупреждение о том, что срок службы «памперса» подходит к концу, т.е. впитывающая прокладка почти заполнилась. Для возобновления печати достаточно нажать на LCD-диплее принтера кнопку в виде ромба с вертикальной чертой внутри (изображение кнопки зависит от модели принтера).
W-12
Это одна из самых распространенных ошибок, возникающих после заправки/замены картриджей. Ее возникновение означает, что чернильницы установлены неправильно. Например:
- Один из картриджей не до конца вставлен в отсек для чернильниц, т.е. отсутствует полноценный электрический контакт.
- Между картриджем и контактной площадкой принтера застрял мелкий предмет, блокирующий электрический контакт.
Ошибка устраняется путем извлечения, удаления застрявшего предмета (если имеется) и обратной установки картриджа (или всех) на свое место.
W-13
Ошибка, возникающая при использовании неоригинальных (сторонний производитель или подделка) или несовместимых с конкретной моделью принтера картриджей. Все, что здесь можно сделать — приобрести оригинальные чернильницы производства компании Epson. Проверить, какие именно использовать картриджи на имеющемся принтере, можно на официальном сайте производителя (epson.ru) в разделе «Расходные материалы» основного каталога продукции.
Общие ошибки, возникающие при работе с принтером по сети
Почти в каждом офисе используется один или несколько сетевых принтеров (устройство, которым могут пользоваться все участники с сети — офисные сотрудники). Существует ряд ошибок, возникающих при отправке документа на печать через проводное или беспроводное соединение с печатающей машиной. Причем данные ошибки не всегда выводятся на экран компьютера или даже на ЖК-дисплей принтера.
Если принтер внезапно перестал реагировать на сетевые команды, о причине возникновения неисправности можно узнать из отчета сетевого соединения. Отчет распечатывается при использовании соответствующей функции печатающей машин, которая запускается из главного меню LCD-экрана устройства. Для этого следует поочередно войти: «Установка», «Параметры сети», «Распечатать статус сети». Принтер распечатает отчет, в котором нужно найти пункт «Error Code» — это и есть код сетевой ошибки.
Коды ошибок, связанные с Wi-Fi-соединением при использовании функции WPS
Пользователи, использующие принтеры Epson с поддержкой технологии WPS (автоматическая настройка Wi-Fi-соединения между роутером и подключаемым оборудованием), могут столкнуться со следующими кодами ошибок:
- I-22. Данный код сигнализирует о разрыве Wi-Fi-соединения с роутером либо возникновении ошибки при попытке подключения к беспроводной сети с использованием функции WPS.
- I-23. Ошибка, возникающая при неверном вводе PIN-кода в точке доступа Wi-Fi либо на компьютере (также при использовании функции WPS).
- I-31. Ошибка возникает при попытке установки с принтером связи по беспроводной сети с компьютера, на котором не установлено специальное программное обеспечение.
- I-41. Данная ошибка возникает только при попытке печати на принтере через iOS-устройства (iPhone, iPad) с помощью функции «AirPrint». Неполадки вызываются при неактивном параметре «Конфигурация бумаги» в настройках принтера. Задействование данного параметра устраняет ошибку.
Все ошибки, связанные с подключением к принтеру удаленно через беспроводную связь, устраняются путем настройки/перенастройки Wi-Fi-роутера и/или настроек самого МФУ.
E-1
Ошибка, сигнализирующая об отсутствии физического соединения по локальной сети (не подключен сетевой кабель либо сетевое устройство выключено) с роутером или компьютером. Для устранения ошибки нужно проверить кабель либо включить устройство связи.
E-2, E-3, E-7
Одна из этих ошибок возникает в различных ситуациях. Вот наиболее распространенные:
- Выключена Wi-Fi точка доступа или слишком слабый сигнал. Решение — включить роутер либо переместить его поближе к принтеру.
- Если при настройке принтера имя (SSID) беспроводной сети вводилось вручную, возможно, допущена опечатка. Для устранения ошибки нужно ввести правильный идентификатор SSID.
- В принтер введен неправильный пароль от Wi-Fi-сети либо пароль был изменен на роутере. Решение — ввести правильный пароль.
E-5
Ошибка возникает при попытке подключения принтера к Wi-Fi-роутеру, защищенному методом шифрования (типом защиты), который не поддерживается печатающей машиной. Поддерживается ли выбранный в роутере метод шифрования или нет, зависит от конкретной модели принтера Epson. Однако все современные печатающие машины поддерживают тип защиты WPA PSK (он же — WPA Personal) и WPA2 PSK (WPA2 Personal). Решение проблемы — установка одного из этих методов шифрования в настройках роутера.
E-6
Данная ошибка означает, что принтер не может подключиться к беспроводной сети из-за блокировки устройством связи его MAC-адреса. Решение — выключить функцию фильтрации по MAC-адресу либо удаление из списка блокируемых адресов действующего MAC-адреса принтера.
E-8, E-10, E-11, E-12, E-13
Возникает ошибка в случае, если принтер не может получить персональный IP-адрес для возможности работы в сети, неверно указана маска подсети и/или основной шлюз, имеется конфликт IP-адресов.
Если в сетевых настройках устройства включен параметр «Получить IP-адрес автоматически», на роутере или компьютере нужно также включить функцию автоматического назначения IP (т.е. DHCP-сервер).
Если же адрес, маска подсети и шлюз принтеру назначается вручную, возможно, была допущена ошибка в одном из этих параметров либо возник конфликт IP-адресов (когда два сетевых устройства имеют одинаковые адреса). Решение — ввод правильных сетевых параметров в настройках принтера:
- IP-адрес принтера и сетевого устройства должны быть идентичными по первым трем цифрам, по последней — различаться. Пример: IP-адрес роутера — «192.168.1.1», принтеру нужно присвоить адрес — «192.168.1.10». При вводе последней цифры следует убедиться, что она не совпадает ни с одним другим IP-адресом в сети.
- Маска подсети должна быть одинаковой и у принтера, и у роутера. Как правило, это «255.255.255.0».
- Основной шлюз должен соответствовать IP-адресу сетевого устройства, с которым соединяется принтер. Т.е. сюда следует прописать действующий сетевой IP-адрес роутера или компьютера.
Устранение неполадок: Epson L366
Руководство пользователя
Устранение неполадок
Устранение неполадок
Проверка состояния принтера
Проверка индикаторов ошибок на принтере
При появлении ошибки включается или начинает мигать индикатор. Детали ошибки отображаются на
экране компьютера.
: Вкл.
: Медленно мигает
: Быстро мигает
Индикатор Ситуация Решения
Не загружена бумага или подано более
одного листа одновременно.
Загрузите бумагу и нажмите кнопку
или
.
Произошло замятие бумаги.
Извлеките бумагу и нажмите кнопку
или
.
Исходная заправка чернил еще не
Инструкции по завершению исходной заправки
завершена.
системы подачи чернил см. на плакате Установка.
Необходима замена прокладки, впитывающей
Индикаторы
b
и
B
мигают поочередно.
чернила.
Скоро закончится срок службы
Обратитесь с просьбой о замене прокладки,
прокладки, впитывающей чернила.
впитывающей чернила, в компанию Epson или
авторизованный сервисный центр Epson*. Эта
деталь не обслуживается пользователем.
Когда на компьютере отображается сообщение о
возможности продолжения печати, нажмите
кнопку
или и возобновите печать. На
определенное время индикаторы перестают
мигать, однако начинают мигать с постоянным
интервалом до замены прокладки, впитывающей
чернила.
Произошла ошибка принтера. Откройте сканер и извлеките бумагу или
защитный материал из принтера. Выключите и
вновь включите питание.
79
Руководство пользователя
Устранение неполадок
Индикатор Ситуация Решения
Возникла ошибка подключения по Wi-Fi. Нажмите кнопку , чтобы сбросить ошибку и
повторите попытку. Подробнее см. в Руководство
по работе в сети.
Принтер запустился в режиме
Чтобы попытаться еще раз обновить встроенное
восстановления, т. к. обновление
ПО, сделайте следующее:
встроенного ПО было выполнено с
1. Соедините принтер с компьютером с помощью
ошибкой.
USB-кабеля. (Во время работы в режиме
восстановления невозможно обновить
встроенное ПО по сетевому соединению).
2. Дальнейшие инструкции см. на локальном веб-
сайте Epson.
* При некоторых циклах печати небольшое количество лишних чернил попадает на прокладку,
впитывающую чернила. В целях предотвращения утечки чернил с прокладки принтер, в соответствии с
настройками, прекращает печать, когда прокладка, впитывающая чернила, полностью заполнена. Частота
и необходимость данных действий зависит от количества печатаемых страниц, типа печатаемого
материала и количества циклов очистки, проводимых принтером. Необходимость в замене прокладки не
означает прекращения работы принтера в соответствии с техническими условиями. Принтер подаст
сигнал о необходимости заменить прокладку, впитывающую чернила; данную замену могут выполнять
только авторизованные поставщики услуг Epson. Гарантия Epson не распространяется на затраты,
связанные с данной заменой.
Соответствующая информация
& «Обращение в службу технической поддержки Epson» на стр. 103
& «Установка приложений» на стр. 78
& «Обновление приложений и встроенного ПО» на стр. 78
Проверка состояния принтера — Windows
1. Войдите в окно драйвера принтера.
2. Нажмите на EPSON Status Monitor 3 на вкладке Сервис.
Примечание:
❏ Также состояние принтера можно проверить, дважды щелкнув значок принтера на панели задач. Если
значок принтера не добавлен на панель задач, щелкните Контролируемые параметры на вкладке
Сервис, а затем выберите Зарегистрируйте значок принтера на панели задач.
❏ Если утилита EPSON Status Monitor 3 отключена, нажмите Расширенные параметры на вкладке
Сервис, после чего выберите Включить EPSON Status Monitor 3.
Соответствующая информация
& «Драйвер принтера Windows» на стр. 68
80
Руководство пользователя
Устранение неполадок
Проверка состояния принтера – Mac OS X
1. Выберите Системные настройки из меню > Принтеры и сканеры (или Печать и сканирование,
Печать и факс), а затем выберите свой принтер.
2.
Нажмите Параметры и принадлежности > Утилита > Открыть утилиту принтера.
3. Нажмите EPSON Status Monitor.
Удаление застрявшей бумаги
Проверьте ошибку на панели управления и следуйте инструкциям для извлечения застрявшей бумаги, в
том числе оторванных кусков. Затем сбросьте ошибку.
Важно:
c
Аккуратно извлеките застрявшую бумагу. Резкое извлечение бумаги может повредить принтер.
Соответствующая информация
& «Проверка индикаторов ошибок на принтере» на стр. 79
Извлечение застрявшей бумаги из Подача бумаг задне част
Извлеките застрявшую бумагу.
Извлечение застрявшей бумаги из внутренних частей принтера
Предостережение:
!
❏ При открытии и закрытии сканера необходимо быть особенно осторожным, чтобы не прищемить
руку. В противном случае можно получить травму.
❏ Никогда не касайтесь кнопок на панели управления, когда руки находятся внутри принтера. Запуск
работы принтера может привести к травме. Во избежание травм не касайтесь выступающих
частей.
81
Руководство пользователя
Устранение неполадок
1. Откройте сканер с закрытой крышкой.
2. Извлеките застрявшую бумагу.
Важно:
c
Не прикасайтесь к плоскому белому шлейфу, полупрозрачной детали и тюбикам с чернилами внутри
устройства. Это может привести к неисправности.
82
Руководство пользователя
Устранение неполадок
3. Закройте сканер.
Неправильно подается бумага
При застревании бумаги, подаче бумаги под углом, подаче нескольких листов за раз, отсутствии подачи
или выталкивании бумаги проверьте выполнение следующих условий.
❏ Поставьте принтер на плоской поверхности и эксплуатируйте его в рекомендуемых условиях.
❏ Используйте бумагу, которая поддерживается принтером.
❏ Соблюдайте меры предосторожности при работе с бумагой.
❏ Загружайте бумагу в правильном направлении и пододвиньте направляющую к краю бумаги.
❏ Запрещается превышать максимальное загружаемое количество листов, указанное для данной бумаги.
Запрещается загружать простую бумагу выше значка треугольника на направляющей.
❏ Если возникла ошибка отсутствия бумаги, хотя бумага загружена в принтер, еще раз загрузите бумагу
по правому краю подача бумаги сзади.
❏ При загрузке нескольких листов бумаги загружайте один лист бумаги за один раз.
❏ Если в режиме ручной двухсторонней печати одновременно подается несколько листов, перед
повторной загрузкой необходимо удалить всю бумагу, ранее загруженную в источник.
❏ Печать может быть приостановлена на определенное время, что приведет к выдаче принтером бумаги.
Соответствующая информация
&
«Требования к условиям окружающей среды» на стр. 97
&
«Имеющаяся бумага и характеристики» на стр. 18
&
«Меры предосторожности при работе с бумагой» на стр. 17
&
«Загрузка бумаги в Подача бумаг задне част» на стр. 19
Неполадки с питанием и панелью управления
Питание не включается
❏ Зажмите кнопку
P
дольше.
83
Руководство пользователя
Устранение неполадок
❏ Убедитесь, что шнур питания устройства подключен надежно.
Питание не выключается
Зажмите кнопку
P
дольше. Если все еще не удается отключить принтер, выньте шнур питания. Во
избежание высыхания печатающей головки необходимо опять включить принтер, после чего выключить
его нажатием кнопки
P
.
Принтер не печатает
Если принтер не работает или ничего не печатает, проверьте выполнение следующих условий.
❏ Ус т а н ов и т е д р а й в е р пр и н т е р а .
❏ Для упрощенной печати фотографий установите Epson Easy Photo Print.
❏ Надежно подключите кабель USB к принтеру и компьютеру.
❏ Если используется USB-концентратор, попробуйте подключить принтер напрямую к компьютеру.
❏ Если принтер используется по сети, убедитесь, что он подключен к этой сети. Состояние можно
проверить с помощью индикатора на панели управления или распечатать лист состояния сети. Если
принтер не подключен к сети, см. Руководство по работе в сети.
❏ При печати изображения с большим объемом данных компьютеру может не хватать памяти. Печатайте
изображение с более низким разрешением или меньшего размера.
❏ В Windows щелкните Очередь на печать на вкладке Сервис драйвера принтера, а затем проверьте
выполнение следующих условий.
❏ Проверьте наличие приостановленных заданий на печать.
При необходимости отмените печать.
❏ Убедитесь, что принтер не находится в автономном режиме или в режиме ожидания.
Если принтер находится в автономном режиме или режиме ожидания, отмените эти режимы в меню
Принтер.
❏ Убедитесь, что принтер выбран в качестве принтера по умолчанию в меню Принтер (в элементе
меню должна стоять галочка).
Если принтер не выбран принтером по умолчанию, его необходимо установить таковым.
❏ В случае Mac OS X убедитесь, что принтер не находится в состоянии Пауза.
Выберите Системные настройки из
меню > Принтеры и сканеры (или Печать и сканирование,
Печать и факс), а затем дважды щелкните принтер. Если принтер стоит на паузе, нажмите
Возобновить (или Возобновить работу принтера).
❏ Запустите проверку дюз, а затем очистите печатающую головку, если дюзы печатающей головки забиты.
Соответствующая информация
& «Установка приложений» на стр. 78
& «Epson Easy Photo Print» на стр. 75
& «Отмена печати» на стр. 43
&
«Проверка и прочистка печатающей головки» на стр. 60
84
Руководство пользователя
Устранение неполадок
Проблемы отпечатков
Низкое качество печати
Если качество печати стало низким из-за нечетких оттисков, потери и потускнения цветов, несовпадения
и появления полос и мозаичных узоров, проверьте выполнение следующих условий.
❏ Убедитесь в том, что первоначальная заправка чернил завершена.
❏ Проверьте емкость для чернил. Если контейнер пуст, незамедлительно заправьте его чернилами и
очистите печатающую головку.
❏ Запустите проверку дюз, а затем очистите печатающую головку, если дюзы печатающей головки забиты.
❏ Если принтер не использовался длительное время, используйте утилиту драйвера принтера
Технологическая прочистка чернил.
❏ Выровняйте печатающую головку.
❏ Выровняйте печатающую головку, если признаки отсутствия выравнивания появляются с интервалом
2.5.
❏ Используйте бумагу, которая поддерживается принтером.
❏ Не печатайте на сырой, поврежденной или слишком старой бумаге.
❏ Если бумага скручена или конверт вздут, разгладьте их.
❏ При печати изображений или фотографий используйте данные высокого разрешения. Изображения на
веб-сайтах часто имеют низкое разрешение, хотя выглядят неплохо на дисплее, поэтому качество
печати может снизиться.
❏ Выберите соответствующий параметр типа бумаги в драйвере принтера для типа бумаги, загруженной в
принтер.
❏ Печатайте с использованием параметра высокого качества в драйвере принтера.
❏ Если при печати изображений или фотографий появляются неожиданные цвета, откорректируйте цвет
и повторите печать. Функция автоматической цветокоррекции задействует стандартный режим
коррекции PhotoEnhance. Попробуйте использовать другой режим коррекции PhotoEnhance, выбрав
любой параметр, кроме Автокоррекция в качестве параметра Коррекция сцены. Если проблема не
решилась, используйте любую другую функцию цветокоррекции, кроме PhotoEnhance.
❏ Отключите параметр двунаправленности (или высокой скорости). При включении данного параметра
печатающая головка печатает, двигаясь в обе стороны, в результате чего вертикальные линии могут не
совпадать. После отключения данной функции скорость печати может снизиться.
❏ Wi n d o w s
Снимите флажок Высокая скорость на вкладке Дополнительные настройки драйвера принтера.
❏ Mac OS X
Выберите Системные настройки из
меню > Принтеры и сканеры (или Печать и сканирование,
Печать и факс), а затем выберите свой принтер. Нажмите Параметры и принадлежности >
Параметры (или Драйвер). Выберите Выключить для параметра Высокоскоростная печать;
❏ Не складывайте бумагу сразу после печати.
❏ Полностью высушите отпечатки перед подшивкой или демонстрацией. Во время сушки отпечатков
избегайте прямого солнечного света, не используйте приборы для сушки и не касайтесь печатной
стороны бумаги.
85
Руководство пользователя
Устранение неполадок
❏ Используйте оригинальные емкости с чернилами Epson. Этот продукт сконструирован для настройки
цветов на основе использования оригинальных емкостей с чернилами Epson. Использование
неоригинальных емкостей с чернилами Epson может вызвать снижение качества печати.
❏ Используйте емкости с чернилами с правильным кодом запчасти для своего принтера.
❏ Компания Epson рекомендует использовать емкости с чернилами до даты, указанной на упаковке.
❏ При печати изображений и фотографий компания Epson рекомендует использовать оригинальную
бумагу Epson вместо простой бумаги. Печатайте на печатной стороне оригинальной бумаги Epson.
Соответствующая информация
& «Перезаправка контейнеров для чернил» на стр. 56
& «Проверка и прочистка печатающей головки» на стр. 60
& «Замена чернил внутри чернильных трубок» на стр. 62
& «Калибровка печатающей головки» на стр. 63
& «Меры предосторожности при работе с бумагой» на стр. 17
& «Имеющаяся бумага и характеристики» на стр. 18
& «Список типов бумаги» на стр. 19
&
«Настройка цвета печати» на стр. 40
Низкое качество копирования
Если на бумаге появляются неравномерные цвета, размытость, точки или прямые линии, проверьте
выполнение следующих условий.
❏ Для прочистки бумагопроводящего тракта загрузите и извлеките бумагу без печати.
❏ Очистите стекло сканера и крышку сканера.
❏ Не нажимайте слишком сильно на оригинал или крышку сканера при размещении оригиналов на
стекло сканера. Неравномерные цвета, размытость и точки могут появляться, если на оригинал или
крышку сканера нажимать слишком сильно.
Соответствующая информация
& «Очистка бумагопроводящего тракта» на стр. 64
& «Очистка Стекло сканера» на стр. 64
& «Низкое качество печати» на стр. 85
На копируемом изображении появляется изображение
обратной стороны оригинала
❏ Если оригинал выполнен на тонкой бумаге, поместите его на стекло сканера и накройте листом черной
бумаги.
У распечатки неправильное положение, размер или поля
❏ Загружайте бумагу в правильном направлении и пододвиньте направляющую к краю бумаги.
❏ При размещении оригиналов на стекло сканера необходимо совместить угол оригинала с символом угла
на раме стекла сканера. Если края копии обрезаны, слегка отодвиньте оригинал от угла.
86
Руководство пользователя
Устранение неполадок
❏ Очистите стекло сканера и крышку сканера. Если на стекле присутствуют пыль или пятна, они могут
попадать на область копирования, что приводит к неправильному положению при печати или
уменьшению изображения.
❏ Выберите нужный параметр размера для оригинала в драйвере принтера.
❏ Откорректируйте параметр для полей в приложении таким образом, чтобы он попадал в область
печати.
❏ Во время печати без полей изображение немного увеличивается, а выступающая область обрезается.
Откорректируйте степень увеличения.
❏ Wi n d o w s
Щелкните Настройки в параметре Без полей на вкладке драйвера принтера Главно е и выберите
степень увеличения.
❏ Mac OS X
Измените настройку Ув еличени е в диалоговом меню Настройки печати.
Соответствующая информация
& «Загрузка бумаги в Подача бумаг задне част» на стр. 19
& «Размещение оригиналов на Стекло сканера» на стр. 22
& «Очистка Стекло сканера» на стр. 64
& «Область печати» на стр. 94
Потертости и размытие на бумаге
Если во время печати появляются потертости или размытие, проверьте выполнение следующих условий.
❏ Прочистите бумагопроводящий тракт.
❏ Очистите стекло сканера и крышку сканера.
❏ Загрузите бумагу в правильном направлении.
❏ В режиме ручной двухсторонней печати перед повторной загрузкой бумаги убедитесь в том, что
чернила полностью высохли.
Соответствующая информация
& «Очистка бумагопроводящего тракта» на стр. 64
& «Очистка Стекло сканера» на стр. 64
&
«Загрузка бумаги в Подача бумаг задне част» на стр. 19
&
«Низкое качество печати» на стр. 85
Символы напечатаны неправильно или с искажением
❏ Надежно подключите кабель USB к принтеру и компьютеру.
❏ Отмените все приостановленные задания печати.
❏ Запрещается переводить компьютер в режим Гиб ернации или Сна во время печати. Страницы с
искаженным текстом могут быть распечатаны в следующий раз при включении компьютера.
87
Руководство пользователя
Устранение неполадок
Соответствующая информация
& «Отмена печати» на стр. 43
Напечатанное изображение перевернуто
В драйвере принтера или приложении отключите все настройки зеркального отображения.
❏ Wi n d o w s
Снимите флажок Зеркально на вкладке драйвера принтера Дополнительные настройки;
❏ Mac OS X
Снимите флажок Зеркально в меню диалогового окна печати Настройки печати.
Устранить проблему печати не удалось
Если вы испробовали все решения, но не смогли устранить проблему, попробуйте удалить и повторно
установить драйвер принтера.
Соответствующая информация
& «Удаление приложений» на стр. 76
& «Установка приложений» на стр. 78
Другие проблемы печати
Печать выполняется слишком медленно
❏ Закройте ненужные приложения.
❏ Снизьте параметр качества в драйвере принтера. Печать высокого качества снижает скорость печати.
❏ Включите параметр двунаправленности (или высокой скорости). При включении данного параметра
печатающая головка печатает, двигаясь в обе стороны, в результате чего скорость печати
увеличивается.
❏ Wi n d o w s
Выберите Высокая скорость на вкладке Дополнительные настройки драйвера принтера.
❏ Mac OS X
Выберите Системные настройки из
меню > Принтеры и сканеры (или Печать и сканирование,
Печать и факс), а затем выберите свой принтер. Нажмите Параметры и принадлежности >
Параметры (или Драйвер). Выберите Включить для параметра Высокоскоростная печать.
❏ Отключите тихий режим. Данная функция снижает скорость печати.
❏ Wi n d o w s
Отключите значение Тихий режим на вкладке драйвера принтера Гл авно е.
❏ Mac OS X
Выберите Системные настройки из
меню > Принтеры и сканеры (или Печать и сканирование,
Печать и факс), а затем выберите свой принтер. Нажмите Параметры и принадлежности >
Параметры (или Драйвер). Выберите Выключить для параметра Тихий режим.
88
Руководство пользователя
Устранение неполадок
При непрерывной печати скорость печати значительно
замедляется.
Печать замедляется во избежание повреждения перегрева и повреждения механизма принтера. Несмотря
на это, печать можно продолжать.
Чтобы вернуться к обычной скорости печати, оставьте принтер в неработающем состоянии хотя бы на 30
минут. Скорость печати не возвращается к обычной, если питание будет отключено.
Невозможно запустить сканирование
❏ Надежно подключите кабель интерфейса к принтеру и компьютеру.
❏ Если используется USB-концентратор, попробуйте подключить принтер напрямую к компьютеру.
❏ Если принтер используется по сети, убедитесь, что он правильно подключен к этой сети. Можно
проверить состояние подключения, напечатав страницу состояния сети. Если принтер не подключен к
сети, см. Руководство по работе в сети.
❏ Убедитесь, что выбран правильный принтер (сканер), если при запуске EPSON Scan отображается
список сканеров.
❏ При использовании приложений, совместимых с TWAIN, выберите используемый принтер (сканер).
❏ В случае Windows убедитесь, что принтер (сканер) отображается в Сканер и камера. Принтер (сканер)
должен отображаться как «EPSON XXXXX (название принтера)». Если принтер (сканер) не
отображается, удалите и повторно установите EPSON Scan. Для доступа к Сканер и камера см.
следующие пункты.
❏ Windows 8.1/Windows 8
Выберите Рабочий стол > Настройки > Панель управления, нажмите чудо-кнопку «Поиск» и
введите «Сканер и камера», затем нажмите на Показать сканер и камеру, после чего проверьте,
отображается ли принтер.
❏ Win d ow s 7
Нажмите кнопку «Пуск» и выберите Панель управления, нажмите чудо-кнопку «Поиск» и введите
«Сканер и камера», затем нажмите Просмотр сканеров и камер, после чего проверьте, отображается
ли принтер.
❏ Win d ow s Vis t a
Нажмите кнопку «Пуск» и выберите Панель управления > Оборудование и звук > Сканеры и
камеры, после чего проверьте, отображается ли принтер.
❏ Win d ow s X P
Нажмите кнопку «Пуск» и выберите Панель управления > Принтеры и другое оборудование >
Сканеры и камеры, после чего проверьте, отображается ли принтер.
❏ Если сканирование с использованием приложений, совместимых с TWAIN, невозможно, удалите и
повторно установите приложение, совместимое с TWAIN.
❏ В случае Mac OS X с процессором Intel, если установлены драйвера сканера, отличные от EPSON Scan,
например, Rosetta или PPC, удалите их вместе с EPSON Scan, после чего повторно установите EPSON
Scan.
89
Руководство пользователя
Устранение неполадок
Невозможно начать сканирование с использованием панели
управления
❏ Убедитесь, что EPSON Scan и Epson Event Manager установлены правильно.
❏ Проверьте настройку сканирования в Epson Event Manager.
Соответствующая информация
& «Epson Event Manager» на стр. 75
Проблемы со сканируемым изображением
Низкое качество сканирования
❏ Очистите стекло сканера и крышку сканера.
❏ Не нажимайте слишком сильно на оригинал или крышку сканера при размещении оригиналов на
стекло сканера. Неравномерные цвета, размытость и точки могут появляться, если на оригинал или
крышку сканера нажимать слишком сильно.
❏ Удалите пыль с оригинала.
❏ Сканируйте с более высоким разрешением.
❏ Настройте изображение в EPSON Scan, после чего начинайте сканирование. Подробности см. в справке
EPSON Scan.
Соответствующая информация
& «Очистка Стекло сканера» на стр. 64
Размытые знаки
❏ На вкладке Простой режим или Офисный режим в разделе EPSON Scan выберите Параметр
изображения в качестве настройки Настройка изображения, а затем выберите Ул у ч ш е ни е те к с т а .
❏ На вкладке Профессиональный режим в разделе EPSON Scan выберите Документ для параметра Тип
автоэкспозиции в настройках Оригинал.
❏ Откорректируйте пороговые настройки в разделе EPSON Scan.
❏ Простой режим
Выберите Черно—белый для параметра Тип изо бражения, щелкните Яркость, а затем
откорректируйте пороговые значения.
❏ Офисный режим
Выберите Черно—белый для параметра Тип изо бражения, а затем откорректируйте пороговые
значения.
❏ Профессиональный режим
Выберите Черно—белый для параметра Тип изо бражения, а затем откорректируйте пороговые
настройки.
❏ Сканируйте с более высоким разрешением.
90
Руководство пользователя
Устранение неполадок
Изображение обратной стороны оригинала появляется на
сканируемом изображении
❏ Для тонкого оригинала: поместите оригинал на стекло сканера и черную бумагу поверх него.
❏ Сделайте необходимые настройки типа документа в разделе EPSON Scan.
❏ На вкладке Простой режим или Офисный режим в разделе EPSON Scan выберите Параметр
изображения в качестве настройки Настройка изображения, а затем выберите Ул у ч ш е ни е те к с т а .
На отсканированном изображении появляется муар
(штриховка)
❏ Поместите оригинал немного под другим углом.
❏ Выберите Удаление растра в любом режиме, кроме Автоматический режим, в разделе EPSON Scan.
❏ Измените настройки разрешения в разделе EPSON Scan.
Неправильная область сканирования или направление
❏ При размещении оригиналов на стекло сканера необходимо совместить угол оригинала с символом угла
на раме стекло сканера. Если края сканированного изображения обрезаны, слегка отодвиньте оригинал
от угла.
❏ Очистите стекло сканера и крышку сканера. Если на стекле присутствуют пыль или пятна, они могут
попадать на область сканирования, что приводит к неправильному положению при сканировании или
уменьшению изображения.
❏ Если на стекло сканера размещено несколько оригиналов для сканирования по отдельности, но они
сканируются в один файл, поместите их на расстоянии не менее 20 мм (0,8 дюйма) друг от друга. Если
проблема не решилась, размещайте оригиналы по одному за раз.
❏ При сканировании с помощью Автоматический режим или с просмотром эскизов в EPSON Scan
размещайте оригинал на расстоянии 4,5 мм (0,18 дюйма) от краев стекло сканера.
❏ При просмотре эскизов больших файлов в Простой режим или Профессиональный режим в EPSON
Scan область сканирования может быть неверной. При предварительном просмотре в EPSON Scan на
вкладке Просмотр в окне Просмотр создайте рамки области, которую необходимо отсканировать.
❏ Если Автоориентация фотографий в EPSON Scan не работает как предполагалось, см. справку EPSON
Scan.
❏ Сбросьте Автоориентация фотографий в EPSON Scan.
❏ При сканировании с помощью EPSON Scan доступная область сканирования может быть ограничена,
если установлено слишком высокое разрешение. Уменьшить разрешение или настроить область
сканирования можно в окне Просмотр.
Соответствующая информация
& «Размещение оригиналов на Стекло сканера» на стр. 22
& «Очистка Стекло сканера» на стр. 64
91
Руководство пользователя
Устранение неполадок
Устранить проблему отсканированного изображения не
удалось
Если вы испробовали все решения, но не смогли устранить проблему, нажмите на Конфигурация в любом
режиме, кроме Автоматический режим, в окне EPSON Scan, после чего выберите Сбросить все на
вкладке Другое, чтобы активировать настройки EPSON Scan. Если и это не решило проблему, удалите и
повторно установите EPSON Scan.
Соответствующая информация
& «Удаление приложений» на стр. 76
& «Установка приложений» на стр. 78
Другие проблемы сканирования
Сканирование невозможно в Автоматический режим в EPSON
Scan
❏ Невозможно непрерывное сканирование в формат PDF/Multi-TIFF в Автоматический режим.
Сканируйте в любом режиме, кроме Автоматический режим.
❏ См. другие пути решения проблем в справке EPSON Scan.
Просмотр эскизов не работает должным образом
См. справку EPSON Scan.
Соответствующая информация
& «EPSON Scan (Драйвер сканера)» на стр. 74
Сканирование выполняется слишком медленно
Уменьшите разрешение.
Сканирование в формат PDF/Multi-TIFF приостанавливается
❏ При сканировании больших объемов рекомендуется использовать оттенки серого.
❏ Увеличьте свободное пространство на жестком диске компьютера. Сканирование может
приостановиться, если свободного места недостаточно.
❏ Попытайтесь отсканировать при более низком разрешении. Сканирование приостанавливается, если
общий размер данных достигает предела.
92
Руководство пользователя
Устранение неполадок
Другие проблемы
Незначительные удары тока при касании к принтеру
Если к компьютеру подключено множество дополнительных устройств, то при касании к принтеру может
ощущаться незначительный удар тока. Установите на компьютер, к которому подключен принтер,
заземляющий провод.
Громкий шум при работе
Если шум во время работы слишком громкий, включите тихий режим. Однако это может снизить
скорость работы принтера.
❏ Драйвер принтера в Windows
Выберите Включить для параметра Тихий режим на вкладке Главн ое.
❏ Драйвер принтера в Mac OS X
Выберите Системные настройки из
меню > Принтеры и сканеры (или Печать и сканирование,
Печать и факс), а затем выберите свой принтер. Нажмите Параметры и принадлежности >
Параметры (или Драйвер). Выберите Включить для параметра Тихий режим.
Брандмауэр блокирует приложение (только Windows)
Добавьте приложение в список программ, разрешенных брандмауэром Windows, в настройках
безопасности на Панели управления.
93