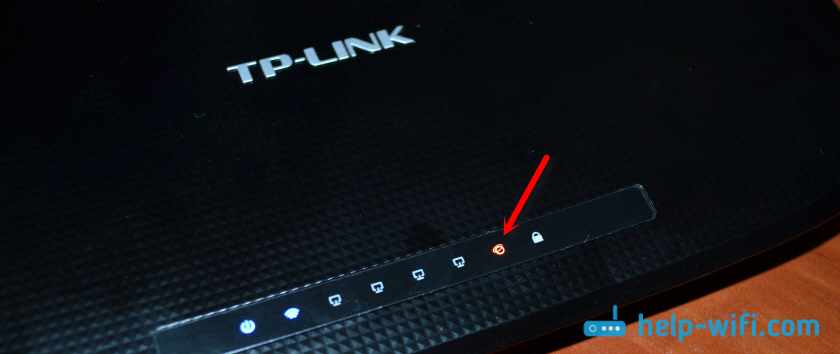Дорогие пользователи! У нас появился новый форум на платформе tp-link.community (Сообщество)
Форум доступен по ссылке https://community.tp-link.com/ru
Если при регистрации в Сообществе Вы укажете адрес электронный почты, который используете на данном форуме, то Ваши данные будут перенесены на форум Сообщества автоматически.
Также, если на форуме Сообщества Ваш никнейм будет занят, то Вам предложат сменить его или оставить, но с приставкой «_RU».
Подробнее Вы можете прочитать тут: https://community.tp-link.com/ru/home/f … pic/501542
Убедительная просьба не дублировать темы на старом/новом форуме.
-
k422
- Сообщения: 3
- Зарегистрирован: 13 дек 2016, 17:50
- Страна: Россия
Archer MR200 — Error code: 1. Internal error
Здравствуйте!
Каждые 2-3 недели ошибка: Archer MR200 — Error code: 1. Internal error. При этом пингуется, но не работает интернет в обе стороны (включен Virtual server), через веб-интерфейс доступен только изнутри. При переходе по меню возникаеют разные ошибки, но меню Reboot срабатывет нормально. Помогает только перезагрузка.
Прошивку обновлял до последней, на вcякий случай — 2 раза, оба раза без проблем.
Последний раз редактировалось k422 13 дек 2016, 18:24, всего редактировалось 1 раз.
-
k422
- Сообщения: 3
- Зарегистрирован: 13 дек 2016, 17:50
- Страна: Россия
Re: Archer MR200 — Error code: 1. Internal error
Сообщение
k422 » 13 дек 2016, 18:23
Firmware Version: 0.9.1 1.1 v004a.0 Build 160905 Rel.60037n
Hardware Version: Archer MR200 v1 00000001
-
Des1red
- Сообщения: 380
- Зарегистрирован: 07 сен 2015, 11:27
- Страна: Russia
Re: Archer MR200 — Error code: 1. Internal error
Сообщение
Des1red » 13 дек 2016, 20:33
Устройство в России купили? Попробуйте установить офф прошивку в соответствии с регионом.
А то по номеру я так понимаю у вас с глобального сайта прошивочка, мб какая аппаратная несовместимость?
-
k422
- Сообщения: 3
- Зарегистрирован: 13 дек 2016, 17:50
- Страна: Россия
Re: Archer MR200 — Error code: 1. Internal error
Сообщение
k422 » 13 дек 2016, 21:45
Первый раз установил именно ее (точнее, переустановил: Archer MR200(EU)_V1_160310 с российского сайта), потом 160905, — разницы никакой, ошибка повторяется.
-
McLoud!
- Сообщения: 4
- Зарегистрирован: 13 июн 2017, 22:08
- Страна: Россия
Re: Archer MR200 — Error code: 1. Internal error
Сообщение
McLoud! » 13 июн 2017, 22:15
Такая же ситуация.
Пользуюсь роутером меньше недели. За сегодня завис с этой ошибкой несколько раз!!! Сначала 4 часа проработал, потом 2, потом меньше часа. Думал из-за устаревшей прошивки, установил последнюю, ничего не изменилось!
Помогайте, пока я этот хлам об стену не разбил. У меня работа из-за него встала.
Через веб интерфейс работает только ребут. Вай-фай работает, LTE перестает, хотя индикаторы на корпусе показывают как будто бы устройство работает.
-
McLoud!
- Сообщения: 4
- Зарегистрирован: 13 июн 2017, 22:08
- Страна: Россия
Re: Archer MR200 — Error code: 1. Internal error
Сообщение
McLoud! » 13 июн 2017, 22:25
Отлично! Пока писал предыдущее сообщение, он завис еще раз.
Это прогресс! С каждым новым перезапуском интервал между перезагрузками уменьшается.
Моему недовольству нет предела.
-
McLoud!
- Сообщения: 4
- Зарегистрирован: 13 июн 2017, 22:08
- Страна: Россия
Re: Archer MR200 — Error code: 1. Internal error
Сообщение
McLoud! » 14 июн 2017, 14:24
Спасибо за оперативность!
Как раз сегодня с утра поменял симку, пока зависонов не было.
-
androleg
- Сообщения: 6
- Зарегистрирован: 19 июн 2017, 09:58
- Страна: Belarus
Re: Archer MR200 — Error code: 1. Internal error
Сообщение
androleg » 19 июн 2017, 10:12
А у меня эта ошибка , вылезает несколько раз за день на даче, забрал в домой в Минск — работает без сбоев уже неделю. Куда копать не знаю. Прошивался на разные прошивки и с оф. сайте для моего региона , результат один и тот же
Индикаторы (лампочки) на роутере TP-Link. Какие должны гореть, мигать и что означают?
Практически на всех роутерах, или модемах есть индикаторы. Чаще всего их называют просто лампочки. Их задача информировать нас о состоянии роутера, подключении устройств и работе определенных функций. По состоянию индикаторов, мы можем сразу определить, раздает ли роутер Wi-Fi, подключен ли он к интернету, активно ли подключение по LAN и т. д. Так же по индикаторам можно определить неисправность роутера. В этой статье мы разберемся с индикаторами на роутерах TP-Link.
Практически на всех роутерах TP-Link индикаторы работают одинаково. Но на новых моделях есть небольшие изменения. Они могут гореть другим цветом (при определенных ошибках), нет индикатора в виде шестеренки (система, SYS), и может быть два индикатора Wi-Fi (отдельно для диапазона 2.4 ГГц и 5 ГГц).
Многих интересует вопрос, как же должны гореть, или мигать лампочки на маршрутизаторах TP-Link при нормальной работе устройства. Что означает каждый индикатор и что делать, если, например, горит только индикатор питания (Power), горят все лампочки, или не активный значок Wi-Fi.
Вход 192.168.0.1 (192.168.O.l) — Не Заходит в Настройки Роутера в Личный Кабинет
Для начала нужно разобраться, что к чему.
Что означают индикаторы на роутере TP-Link?
Думаю, будет правильно рассмотреть два маршрутизатора TP-Link. Выше я уже писал, что в новых моделях есть некоторые изменения.
И так, для начала рассмотрим индикаторы на примере популярной модели TP-Link TL-WR740N.
За что они отвечают и как должны работать:
- Индикатор питания (Power). Когда питание маршрутизатора включено – он горит. Отключено – не горит.
- Это системный индикатор (SYS). У него три режима: не горит – системная ошибка, горит – роутер загружается, или системная ошибка, мигает – все нормально, так и должно быть.
- Индикатор работы беспроводной сети WLAN. И если он не горит, то это значит, что Wi-Fi сеть отключена кнопкой на маршрутизаторе, или в настройках.
- LAN порты. Не горит – значит к порту ничего не подключено, горит — подключено устройство, но не активно, мигает – идет передача данных.
- Индикатор подключения к интернету (WAN). По индикации все так же, как в случае с LAN. На некоторых моделях он может гореть оранжевым, когда нет (или не настроено) подключения к интернету.
- WPS. Медленно мигает – идет процесс подключения устройства по WPS. Быстро мигает – устройство не смогло подключится, время ожидания истекло. Не горит – функция неактивна. Горит – при загрузке маршрутизатора и 5 минут после успешного подключения устройства.
И на примере более нового роутера, TL-WR942N.
Я не буду заново описывать все индикаторы. Рассмотрим только некоторые изменения.
- Если у вас на маршрутизаторе TP-Link два индикатора Wi-Fi, то они отвечают за индикацию работы беспроводной сети в разных диапазонах: 2.4 GHz и 5 GHz.
- Может быть один значок LAN. Он активный, если по кабелю подключено хотя бы одно устройство.
- На роутерах с USB-портом есть соответствующий индикатор (под номером 6 на картинке выше). Не горит – когда по USB ничего не подключено, мигает – когда идет определение устройства, горит – когда устройство определено.
- Индикатор WAN (Интернет, в виде земного шара) горит оранжевым (красным) когда кабель к маршрутизатору подключен в WAN порт, но нет соединения с интернетом. Роутер не может подключится к провайдеру. Как показывает практика, чаще всего из-за настроек. Это очень популярная проблема, расскажу о ней ниже в статье.
Давайте рассмотри три основные проблемы, с которыми чаще всего сталкиваются пользователи этих маршрутизаторов, и определяют их по лампочкам на корпусе устройства.
Оранжевый, или красный индикатор WAN (Интернет)
Это не поломка маршрутизатора, или еще что-то. Оранжевый индикатор интернета на маршрутизаторе TP-Link означает, что кабель в WAN порт подключен, но нет подключения к интернету. То есть, маршрутизатор не может установить соединение с провайдером.
И если при прямом подключении кабеля к компьютеру интернет работает, то в большинстве случаев необходимо правильно настроить роутер. Указать тип подключения и задать все параметры, которые вам должен выдать интернет-провайдер. Так же, возможно, нужно клонировать MAC-адрес.
На эту тему я писал отдельную статью: почему на роутере TP-Link индикатор интернета (WAN) горит оранжевым.
Почему на роутере TP-Link не горит значок (лампочка) Wi-Fi?
Бывают и такие случаи. При нормальной работе (когда подключено хотя бы одно устройство и идет обмен данными), индикатор беспроводной сети должен мигать. Если он не горит вообще, то это значит, что маршрутизатор не транслирует беспроводную сеть.
Попробуйте сначала перезагрузить роутер. Если не поможет, то проверьте копку Wi-Fi (Wireless) On/Off, которая есть на многих моделях. Ее нужно нажать и подержать секунды 3.
Если индикатор Wi-Fi не загорится, то зайдите в настройки, и в разделе ‘Беспроводной режим’, проверьте, включено ли вещание беспроводной сети. Если это не поможет, или в настройках будет сообщение, что для включения используйте переключатель на корпусе устройства (а он точно включен), то придется делать сброс настроек. А если и сброс не поможет, то придется отнести роутер в ремонт, или по гарантии.
Подробнее в статье: TP-Link: не работает Wi-Fi. Роутер не раздает Wi-Fi сеть.
Горит только индикатор питания, или горят/мигают все лампочки
Бывает, что индикаторы ведут себя странно, например, горит только лампочка питания (Power) даже через некоторое время после включения.
Или после включения маршрутизатора TP-Link горят все индикаторы и не гаснут. А еще бывает, что все лампочки одновременно мигают (это режим восстановления).
Скорее всего, это программный сбой, или аппаратная поломка маршрутизатора.
Первым делом сделайте сброс настроек к заводским.
Можете попробовать восстановить прошивку. Особенно, если эта проблема появилась в процессе обновления прошивки. Возможно, что-то пошло не так, или вы ‘залили’ в роутер не ту прошивку.
Если проблема осталась, роутер не включается, не загружается, то ничего не остается, как обратится в сервисный центр. Можно по гарантии. А если роутер не дорогой, да еще и старый, то лучше купить новый.
Источник: business-notebooks.ru
Ошибка кода 1 ошибка системы tp link
Маршрутизатор – это сетевое оборудование, которое позволяет с одного источника интернета раздать его сразу на несколько устройств. К примеру, в квартиру или дом проложен кабель «витая пара», по которому предоставляется доступ в интернет на скорости 100 Мбит/с. Его можно подключить напрямую к ПК или ноутбуку (при наличии сетевого порта RJ-45).
Но чтобы вместе с этим ещё был и Wi-Fi, а также можно было подключить другие компьютеры, то как раз и устанавливается маршрутизатор. Но что делать, если роутер TP-Link не работает, не подключается к интернету? Что может предпринять обычный пользователь для исправления ситуации?
Типичные причины отсутствия доступа в интернет
Можно выделить следующие ключевые причины, которые приводят к проблемам с роутерами, в том числе TP-Link:
И следует упомянуть, что если не работает интернет на TP-Link, то к Wi-Fi подключаться все равно можно. Просто в свойствах такого подключения будет указан «Ограниченный доступ» (или «Запрещено»).
В Windows в трее значок подключения к сети при этом будет с восклицательным знаком (в некоторых телефонах тоже индикатор сети «сигнализирует» об отсутствии подключения).
Смена настроек
О том, как подключить и настроить роутер TP-Link, рассказывается в следующем видео:
Как проверить правильность настроек маршрутизатора? В некоторых моделях оборудования TP-Link источников интернета может быть несколько (например, кабельное подключение, USB-модем, Wi-Fi-мост). Соответственно, в настройках необходимо выбрать правильный источник.
Для доступа к настройкам потребуется:
В некоторых случаях ещё можно выбрать подключение не Dynamic IP, а PPPoE, но в этом случае пользователю ещё нужно будет ввести логин/пароль (их предоставляет сам провайдер, можно поискать в договоре).
Кстати, в разделе Network также выводятся данные автоматического тестирования подключения. Если там указано Disable, то значит интернет отсутствует именно на входе (то есть данные не поступают от провайдера).
Сброс настроек в заводским
Самая подробная статья по сбросу настроек у нас здесь.
Если к роутеру TP-Link вообще невозможно подключиться (после ввода адреса в браузере страница не открывается), то следует попробовать сбросить настройки устройства к заводским. Для этого понадобится:
То же самое можно выполнить, если пользователь банально забыл пароль к Wi-Fi, но подключиться он может только таким образом (то есть по кабелю ни одно из устройств не подключено).
Если же на попытку сбросить настройки маршрутизатор вообще никак не реагирует (не перезагружается, либо после перезагрузки сразу выключается), то это прямо указывает на аппаратную поломку. Решение единственное – это обращение в сервисный центр для ремонта.
Если и после этого пользователь не может подключиться к роутеру, то вариантов остается всего 2:
Итого, причин, почему не работает интернет на роутерах TP-Link, может быть много. Если подключение исчезло внезапно, то часто помогает банальная перезагрузка маршрутизатора. Но если интернет отсутствует длительное время (больше суток), то проблема, скорее всего, на стороне пользователя, если исключены неисправности на линии.
Стоит упомянуть, что средний срок службы роутеров TP-Link составляет от 2 до 5 лет (если ориентироваться на отзывы на тематических форумах). Вполне возможно, что пришло время его сменить на более современную модель.
Самая распространенная ошибка при настройке Wi-Fi роутеров
Привет! Сегодня решил написать небольшую статейку, в которой расскажу какую ошибку чаще всего допускают при самостоятельной настройке роутеров. Каике проблемы появляются в последствии и как все исправить. Откуда у меня вообще такая информация?
Почти все комментарии – это вопросы, на которые мне пришлось ответить, что-то посоветовать, дать ссылку на нужную статью и т. д. Я к чему веду, эти комментарии, это большой источник уникальной информации как для меня, так и для посетителей этого сайта. Это уникальные случаи, я бы даже сказал жизненные проблемы :).
Так же, большинство этих комментариев относятся к проблемам который возникают в процессе настройки и работы роутеров, беспроводных адаптеров, Wi-Fi сетей и т. п. Вот я и сделал некоторые выводы по этим комментариям, да и по статьям которые относятся к этой самой популярной ошибке.
Сеть без доступа к интернету
Почему возникает эта проблема и почему она самая популярная?
Возникает она как правило из-за точно, что при настройке маршрутизатора неправильно указывают параметры, которые предоставляет провайдер.
Все настройки от провайдера, технология соединения и в зависимости от технологии соединения, другие параметры нужно указать в настройках маршрутизатора на вкладке WAN. Именно так она чаще всего называется. Может быть еще вкладка Интернет и т. п. Я уже писал об этом статью и рассказывал о том, как правильно настроить маршрутизатор на работу интернет-провайдером.
Так же, обратите внимание на привязку по MAC адресу. Если провайдер ее делает, то не забудьте клонировать MAC адрес в настройках маршрутизатора. Только клонируйте с того компьютера к которому был привязан интернет.
Вот такая самая распространенная ошибка и ее решение.
И еще один важный момент
Если у Вас провайдер, для которого до установки роутера было создано на компьютере специальное соединение, а после установки роутера интернет работает только на одном компьютере, или работает, пока этот компьютер включен, то тут нужно кое-что прояснить.
Понимаете, маршрутизатор сам должен устанавливать соединение с интернетом, а не компьютер. На компьютере нужно удалить созданное ранее подключение. А в свойствах сетевого адаптера выставить получать IP и DNS автоматически.
Все параметры, которые предоставляет провайдер указываем только в настройках маршрутизатора. Подключение на компьютере, при наличии маршрутизатора – не нужно.
Я по этому вопросу тоже статью писал, вот она.
Послесловие
Не знаю, насколько полезной для Вас была эта статья, но надеюсь, что время я потратил не зря.
Перед настройкой маршрутизатора главное понять как он работает и указать правильные настройки, которые Вам выдал провайдер при подключении к интернету. Если Вы не знаете какие параметры указывать и что выбирать, то просто позвоните к провайдеру и спросите.
Вопросы как и всегда задавайте в комментариях, будем разбираться. Всего хорошего!
Понравилась статья? Оцените её:
Рекомендуем по теме
Добрый день. У меня дома недавно присоединили второй wi-fi роутер путем подсоединению проводом к первому. С этих пор интернет по первому роутеру начал очень часто обрываться (порой даже меньше пяти минут не проработает). К провайдеру звонил, там сказали, что с их стороны проблем нет. Может быть причиной подсоединение второго роутера?
Если да, то подскажите, пожалуйста, что сделано не так.
Добрый день, после входа в https://127.0.0.1:8080 можете подробнее описать. (Имеется ноутбук AltLinux9 с проводным интернетом адрес: 192.168.0.50, он-же раздал WiFi и его-же другие ноутбуки видят по WiFi по адресу 10.42.0.1, но Интернета на других пока нет. Что надо доделать? Все ноутбуки с AltLinux9.
на основном компьютере роутер защищенном режиме а в ноутбуке через WiFi пишет небезопасное соединение
поменяли пароль вай фая. Появляется окно, что нужно изменить в настройках роутера. При замене в настройках, когда сохраняешь, возникат ошибка 80002. И интернет теперь не раздается. Что может быть и что делать. Заранее спасибо
роутер tenda f9, периодически пропадает wifi подключение и снова появляеться. помогите пожалуйста решить проблему
Исправить код ошибки 90403 в панели управления Wi-Fi роутера TP-Link
Если ты видишь Код ошибки 90403, Ошибка неизвестна сообщение при доступе к TP-Link Wi-Fi Панель управления маршрутизатором, тогда этот пост вам поможет. Вы можете столкнуться с этой проблемой в Панели управления при первой настройке или при внесении изменений в уже настроенный маршрутизатор.
Все сообщение об ошибке говорит примерно так:
Он также показывает Обновить кнопка, которая обычно ничего не делает. Тем не менее, всегда разумно сначала нажать на эту кнопку и посмотреть, есть ли небольшая внутренняя проблема.
Почему это появляется
Основная причина этой проблемы — недоступность подключения к Интернету от источника маршрутизатора во время его настройки. Предположим, вы впервые настраиваете роутер. Для этого вы подключаете свой компьютер к этой сети, входите в панель управления и вводите необходимые данные. Выполняя все эти действия, вы должны поддерживать соединение с вашим маршрутизатором. Эта ошибка возникает только при отключении от роутера при вводе данных.
Может быть несколько причин, по которым вы внезапно отключаетесь от маршрутизатора.
Эта статья поможет вам выяснить источник этой проблемы и решить ее.
Код ошибки 90403 в панели управления WiFi-роутера TP-Link
Чтобы исправить код ошибки 90403 в панели управления Wi-Fi маршрутизатора TP-Link, выполните следующие действия:
Давайте посмотрим на подробную версию этих решений, чтобы узнать больше.
1]Проверьте исходное интернет-соединение
Как упоминалось ранее, вы должны проверить скорость отклика WiFi-роутера. Независимо от того, новый у вас роутер или старый, в устройстве могут быть производственные дефекты, которые могут стать причиной всей проблемы.
Почти все маршрутизаторы Wi-Fi имеют светодиодный индикатор «Интернет», который горит, если они получают источник Интернета для трансляции вашего Wi-Fi-соединения. Проверьте, горит ли этот светодиод. Или перезапустите маршрутизатор, чтобы решить общие проблемы.
2]Используйте другой компьютер
Если первое решение не работает в вашу пользу, пора проверить ваш компьютер. Лучше всего использовать другой компьютер, чтобы сразу решать обычные проблемы. Иногда компонент Wi-Fi компьютера перестает работать из-за некоторых внутренних проблем. Вот почему вы можете выбрать другое устройство, чтобы убедиться, что проблема исходит от вашего компьютера.
3]Подключитесь к сети 2,4 ГГц
Если ваш маршрутизатор поддерживает диапазоны 5 ГГц и 2,4 ГГц, и вы подключены к сети 5 ГГц, лучше выбрать 2,4 ГГц. В 2,4 ГГц и 5 ГГц числа относятся к двум разным «диапазонам», которые ваш Wi-Fi может использовать для своего сигнала.
В общем случае это не имеет значения, поскольку обе сети работают одновременно. Однако, если ваше устройство не может вносить изменения в сеть 5 ГГц, переключитесь на 2,4 ГГц.
Бонусный совет: Не стесняйтесь переключаться с 2,4 ГГц на 5 ГГц, если вы получаете сообщение об ошибке на частоте более 2,4 ГГц.
4]Проверить ключ Wi-Fi
Если вы используете ноутбук с Windows 10 или Ethernet-соединение для настройки маршрутизатора, это решение не для вас. Однако, если вы используете сторонний ключ Wi-Fi для подключения компьютера к сети Wi-Fi, лучше проверить, работает ли ключ без проблем или нет.
Если ваш WiFi-ключ поставляется с компакт-диском с драйверами, удалите существующий драйвер и переустановите его. Даже если у вас нет компакт-диска с драйверами, посетите веб-сайт производителя, откуда вы можете загрузить драйвер и установить его в своей системе.
После этого попробуйте следующее:
5]Установите драйвер WiFi
Если вы используете ноутбук, который является встроенной функцией для обработки Wi-Fi-соединения, проверьте драйвер WiFi. Независимо от того, используете ли вы Windows 10, 8 или 7, каждой операционной системе требуется драйвер, чтобы все работало без сбоев. Поэтому убедитесь, что вы установили последнюю версию драйвера WiFi.
6]Запустите средства устранения неполадок сети
В Windows 10 есть встроенные средства устранения неполадок. Запустите следующие два средства устранения неполадок сети и посмотрите, поможет ли это:
Несмотря на то что Подключение к Интернету средство устранения неполадок может не показывать положительный результат, можно получить кое-что из Сетевой адаптер средство устранения неполадок.
Чтобы запустить их, откройте настройки Windows, нажав Win + I, и перейдите к Обновление и безопасность> Устранение неполадок. Теперь найдите эти средства устранения неполадок справа и запустите их один за другим. Вы также можете прочитать руководство по запуску средств устранения неполадок в Windows 10.
Источник: kodyoshibok0.ru
Ошибка кода 1 ошибка системы tp link
При первичной настройке беспроводной сети или же в процессе эксплуатации устройства у некоторых пользователей возникает проблема – роутер не заходит через браузер в свои настройки. В зависимости от роутера, для доступа к настройкам пользователь через браузер может обращаться к различным адресам, но по определенным причинам загрузка не осуществляется.
В статье я расскажу про основные причины того, почему у пользователей по стандартному адресу 192.168.1.1 или 192.168.0.1 роутер не заходит в свою админку. Опишу самые частые причины этой проблемы и варианты решения.
В самом начале хочу попросить, если возникают вопросы по ходу статьи, или забыл о чем-то сказать, смело пишите в комментарии!
Для тех, кто забыл или не знал, как попасть в админку роутера, следующее видео:
При условии, что все действия по входу в меню осуществляются верно и согласно инструкции, но ничего не получается, следует обратиться к дополнительным вариантам действий.
Среди дополнительных мероприятий можно выделить такие пункты, которые могут помочь, если вы не можете войти в настройки роутера:
По картинке можете проверить правильность соединения:
Прежде чем выполнять какие-либо альтернативные действия, следует определиться с причиной неполадок. Существует несколько основных категорий причин, приводящих к рассматриваемой проблеме:
Подлинные причины реально выявить в ходе ревизии оборудования и системных настроек. Впрочем, в ряде ситуаций причина, по которой веб-браузер не открывает страницу настроек Вай-Фай роутера, может оказаться неочевидной и понадобится покопаться. Именно таким причинам мы и уделим особое внимание
Подключение по ошибочному IP адресу
Когда проблема пользователя звучит так не могу зайти в настройки своего роутера, то ему следует убедиться, что подключение осуществляется к правильному IP-адресу. Производители различных моделей устройств могут предоставлять собственные адреса для доступа к настройкам. Зачастую искомый адрес указывается на наклейке на корпусе изделия, либо в сопутствующей документации.
Например, для популярных маршрутизаторов TP-Link, которыми пользуется огромное количество людей, используются такие адреса: 192.168.0.1 или же 192.168.1.1. Вместо адреса, ещё может быть использована ссылка, к примеру: tplinkwifi. net, которая также приведет к искомому окну настроек.
Рекомендуется изучить имеющиеся на руках сведения, либо же по марке и модели конкретного устройства отыскать нужный адрес в глобальной сети.
Как узнать IP-адрес роутера – тема следующего видео:
Проверка правильности установления соединения с маршрутизатором
Ошибка страницы подключения к меню с настройками устройства, может быть вызвана тем, что правильное соединение к маршрутизатору не было установлено вовсе. Следовательно, если подключение не установлено, либо имеется ошибка подключения, то доступ к настройкам будет невозможен.
Как правило, в трее, расположенном на панели управления ПК или ноутбука, на значке подключения к интернету будет видно текущее состояние соединения с сетью. Если имеются какие-либо неполадки, то пользователь будет об этом уведомлен соответствующей отметкой.
Если маршрутизатор не заходит в свои настройки именно из-за проблем с подключением, рекомендуется выполнить следующие шаги:
Проверка получения IP-адреса
Одной из причин, почему пользователь не может войти в меню настроек роутера, является то, что в параметрах подключения на компьютере установлен какой-либо статический IP-адрес. Это ошибка, поскольку необходимо установить автоматический режим получения IP-адреса в своей ОС.
На каждой версии операционной системы шаги могут несколько отличаться, но общий принцип сохраняется. Итак, пользователю потребуется выполнить такие шаги:
После выполнения вышеуказанных манипуляций рекомендуется перезагрузить компьютер, и попробовать снова попасть в настройки роутера, вводя предоставленный производителем адрес и пароль.
Ошибка при авторизации
Бывает, что по искомому адресу загрузка проходит, но при попытке указать своё имя пользователя и пароль, происходит ошибка.
Данные либо не принимаются системой, либо же страница попросту обновляется и ничего не происходит. Если исключена вероятность неправильности ввода личных данных, то проблема кроется в том, что стандартные авторизационные данные были каким-то образом изменены.
В такой ситуации максимально простым и быстрым решением является сброс настроек роутера, что приведет к восстановлению стандартных опций и состоянию по умолчанию.
Восстановление роутера после прошивки
Здесь же хочу рассказать еще об одной причине, почему вы не можете зайти в интерфейс своего роутера. Речь пойдет про неудачную прошивку устройства. На самом деле это может стать причиной множества проблем: не заходит в настройки, не работает интернет, нет соединения по Wi-Fi. Что делать в такой ситуации? Расскажу на примере роутера TP-Link.
Сразу обращаю ваше внимание, что данная инструкция заточена исключительно под устройства TP-Link.
Когда пользователь не может попасть в меню настроек роутера, причины этого могут оказаться не очевидными и выявляться совершенно с неожиданной стороны. Речь идет о различных системных проблемах и особенностях, что блокируют доступ, препятствуют нормальной работоспособности. Это могут быть различные программы, приложения, расширения, сервисы.
Среди основных подобных причин можно выделить такие:
Таким образом, рекомендуется провести полную проверку и очистку операционной системы, и вручную отключить все программы и сервисы, которые потенциально способны влиять на работоспособность сетевых подключений.
Что делать, если не получается попасть в конфигуратор роутера через стандартный адрес? Смотрите инструкции в видео-формате:
Я рассказал о самых частых причинах, которые мешают зайти в админку роутера. Пишите комментарии, задавайте вопросы! Команда WiFiGid всегда рада общению со своими читателями!
Что делать если не получается зайти в настройки роутера
Впервые настраивая беспроводное подключение или уже в процессе пользования устройством, можно столкнуться с ситуацией, когда не получается зайти в интерфейс роутера через браузер. Маршрутизаторы выпускают разные фирмы, и у каждого девайса есть свой адрес, по которому открывается доступ ко всем параметрам. В статье пойдет речь о том, почему не заходит в настройки роутера, если пишешь в браузере стандартные адреса: 192.168.0.1 или 192.168.1.1. Такое бывает по разным причинам, начиная со сбоев в работе ПО и заканчивая аппаратной поломкой сетевого девайса.
Если не удается войти в меню, то есть роутер не пускает в интерфейс, даже если настройка оборудования выполнялась согласно инструкции, начните с этих действий:
Если не удается открыть веб-интерфейс сетевого устройства, то необходимо выявить причину этому и уже потом бороться с проблемой. Как правило, пользователи не могут зайти в настройки роутера из-за:
Чтобы точно выявить причину, хорошо бы разбираться в вопросе, но даже опытные пользователи не всегда понимают — в чем дело. Ниже — основные моменты и их решения, почему не удается подключиться и зайти в роутер.
Неактивен сетевой интерфейс
Самое простое, что может случиться — на компьютере не запущена ответственная служба или отсутствуют необходимые драйвера. Как запустить сетевой интерфейс:
Порой причиной служит само устройство: оно может зависнуть, быть выключенным или неисправным. Что делать:
В браузере может быть включен прокси, который и служит причиной. Некоторые пользуются им, чтобы скрыть свой истинный IP. Также рекомендуется отключать так называемые режимы turbo, встречающиеся в таких обозревателях как Яндекс и Опера. Отключение прокси-сервера:
Сетевое устройство подключается к неправильному IP
Чтобы открыть настройки роутера, то есть попасть в веб-интерфейс, необходимо в браузере вписать правильный адрес, установленный производителем сетевого оборудования. Гадать не нужно — искомый адрес пишется на наклейке снизу корпуса роутера. Он же дублируется в инструкции. Вот так это выглядит на примере устройств TP-Link.
Для большинства популярных моделей ТП-Линк действует следующий адрес: 192.168.0.1 или 192.168.1.1. Иногда на сайт с настройками можно попасть по ссылкам, например, tplinkwifi. net, tplinklogin. net.
Соответственно, если не можете зайти в настройки роутера TP-Link, убедитесь, что в браузере вводите правильный адрес.
Бывает, используется нестандартный адрес, обычно если берете не новый маршрутизатор, а уже бывший в эксплуатации. Предыдущий владелец мог установить любой адрес, например, 192.168.5.1, 192.168.2.2 и так далее.
Проще всего сбросить настройки роутера нажатием кнопки Reset. Но если в параметрах есть какие-то важные данные, которые требуются для подключения, и вы их не помните, взгляните интересующую информацию в сведениях о состоянии роутера. Для этого перейдите по такому пути:
Проверьте, правильно ли подключили маршрутизатор
Бывает, роутер не пускает в свою страницу настроек из-за неправильного соединения. А без подключения и пытаться не стоит — выдаст ошибку как на картинке.
На компьютерах и ноутбуках об этом можно легко узнать. На панели управления, справа внизу, есть значок подключения, и по нему видно состояние соединения с сетью. Если есть проблема, то поверх соответствующего значка увидите восклицательный знак в желтом треугольнике.
Если не открываются настройки роутера TP-Link, сделайте следующее:
Как подключить маршрутизатор
В первую очередь подключите роутер к питанию комплектным адаптером. Если устройство в рабочем состоянии, то должны загореться индикаторы. Если автоматически этого не произошло, то проверьте, вероятно, на корпусе есть кнопка питания, которую следует нажать.
Следующая задача — «раскидать» провода. Если роутер подключается к ПК, то берите кабель от провайдера и вставляйте его в порт WAN (обычно он выделен синим цветом). Теперь берите патч-корд, то есть обычный сетевой шнур (должен быть в коробке с роутером), один его конец вставьте в порт LAN на компьютере, другой — в такой же порт, один из четырех, но на сетевом оборудовании.
Если нет возможности подсоединить роутер к ПК или просто не хочется этого делать, то запитайте его через розетку и подключите кабель от провайдера напрямую. Когда все подключено правильно, роутер сам создает точку доступа Wi-Fi.
Настройка получения IP-адреса
Если не получается зайти в параметры маршрутизатора, то возможно, в настройках подключения на ПК выставлен статический адрес. Это неправильно, так как оборудование должно получать IP автоматически.
Выставить это несложно. На каждой версии ОС порядок действий может отличаться, но принцип везде одинаков. Что делать:
После перезагрузите компьютер/ноутбук и заново зайдите в панель инструментов маршрутизатора, вводя «заводской» адрес.
Встречается ситуация, когда по «стандартным» адресам удалось зайти, но после ввода данных авторизации ничего не происходит. Система просто не воспринимает их или же страница перезагружается без изменений. Если уверены, что вводите правильный логин/пароль, то, возможно, стандартные данные для авторизации каким-то образом были изменены.
Естественно, в веб-интерфейс не входит, и самое простое решение здесь — сбросить настройки роутера до заводских. После этого параметры «обнулятся» до тех, что стояли по умолчанию. Учтите, что после «hard reset» придется заново настраивать подключение.
Для входа в панель инструментов используется нестандартный порт
Есть модели роутеров, которые, помимо IP-адреса, требуют вводить в браузере и порт. Если используется нестандартный (не 80), в адресной строке вбейте порт после адреса. На примере это выглядит так: 192.168.0.1:50001.
Восстановление после прошивки
Некоторые пользователи пытаются расширить функционал сетевого оборудования, поэтому ищут и загружают прошивки, которые бывают официальные и кастомные (самодельные). Если вы столкнулись с тем, что не можете войти в параметры устройства, то, возможно, поставили «кривую» прошивку. По этой же причине возникают и другие проблемы: отсутствие Интернета, соединения по Wi-Fi и так далее.
Рассмотрим, как исправить ситуацию на примере оборудования ТП-Линк:
Если роутер не отзывается, то не всегда понятно, в чем дело, да и не стоит исключать неочевидные моменты. Возможны системные ошибки или на ПК стоят утилиты, блокирующие доступ в сеть. Почему не получается попасть в модем, его настройки:
Что делать в такой ситуации — сканировать компьютер, искать и удалять/останавливать те программы или сервисы, которые могут тем или иным образом влиять на сетевое подключение.
Как еще можно попасть в панель инструментов роутера
Способ для операционных систем Windows 8 и 10. Там предусмотрены встроенные инструменты для сетевых устройств. На примере 8 версии ОС:
В статье описаны методы решения проблем, связанных с невозможностью получения доступа в панель инструментов роутера по адресам: 192.168.0.1 и 192.168.1.1. Как видно, сложного ничего нет, но порой непонятно, что стало причиной.
Источник: kodyoshibok03.ru
Ошибка кода 1 ошибка системы tp link
TP-Link TL-WR841N/ND — Обсуждение
На форуме принято размещать изображения под спойлером

Беспроводной маршрутизатор TL-WR841N – это комбинированное проводное/беспроводное сетевое устройство, предназначенное для использования в малых и домашних офисах. Используя технологию 2T2R MIMO, TL-WR841N позволяет создать сеть со сверхвысокой скоростью передачи данных, благодаря чему возможен онлайн-просмотр видео высокой четкости, использование IP-телефонии и онлайн игры без задержек и разрывов соединения. Устройство выполнено в стильном корпусе и оснащено кнопкой WPS для быстрой установки защиты WPA2.
Характеристики:
Аппаратное обеспечение
Интерфейс 4 10/100 Мбит/с LAN порта
1 10/100 Мбит/с WAN порт
Кнопки Кнопка быстрой настройки защиты (QSS)
Кнопка перезагрузки
Внешний источник питания 9В пост. тока / 0,6A
Стандарты беспроводной передачи данных IEEE 802.11n, IEEE 802.11g, IEEE 802.11b
Антенна 5дБи*2 стационарные всенаправленные антенны
Размеры (ШхДхВ) 192 x 130 x 33 мм
Параметры беспроводного модуля
Диапазон частот 2,4-2,4835 ГГц
Скороcть передачи сигналов 11n: до 300 Мбит/с (динамическая)
11g: до 54 Мбит/с (динамическая)
11b: до 11 Мбит/с (динамическая)
EIRP (Мощность беспроводного сигнала) Чувствительность (приём) 270M: -68 дБм при 10% PER
130M: -68 дБм при 10% PER
108M: -68 дБм при 10% PER
54M: -68 дБм при 10% PER
11M: -85 дБм при 8% PER
6M: -88 дБм при 10% PER
1M: -90 дБм при 8% PER
Функции беспроводного режима Включить/Отключить трансляцию, WDS мост, WMM, Статистика
Защита беспроводной сети 64/128/152-bit WEP / WPA / WPA2,WPA-PSK / WPA2-PSK
Беспроводная сеть 64/128/152-бит WEP / WPA / WPA2,WPA-PSK / WPA2-PSK
Возможности программного обеспечения
Тип подключения WAN Динамический IP/Статический IP/PPPoE/PPTP/L2TP/BigPond
DHCP Сервер, Клиент, Список клиентов DHCP,
Резервация адресов
QoS (приоритезация трафика) WMM, Контроль за пропускной способностью
Перенаправление портов Виртуальный сервер, Запуск портов, UPnP, DMZ
Динамический DNS DynDns, Comexe, NO-IP
Пропуск трафика VPN PPTP, L2TP, IPSec (ESP Head)
Контроль доступа Родительский контроль, локальный контроль, список узлов, расписание доступа, управление правилами
Сетевая безопасность (firewall) DoS, SPI брандмауэр
Фильтрация по IP адресам/ Фильтрация по MAC адресам / Фильтр доменов
Привязка IP и MAC адресов
Управление Контроль доступа
Управление на месте
Удаленное управление
Прочее
Сертификация CE, FCC, RoHS
Комплект поставки Беспроводной маршрутизатор TL-WR841N
Внешний блок питания
Компакт-диск с материалами
Руководство по быстрой установке
Системные требования Microsoft® Windows® 98SE, NT, 2000, XP, Vista™ или Windows 7, MAC® OS, NetWare®, UNIX® или Linux
Параметры окружающей среды Рабочая температура: 0℃~40℃
Температура хранения: -40℃~70℃
Влажность (рабочий режим): 10%~90% без конденсации
Влажность (при хранении): 5%~90% без конденсации
Источник: 4pda.to
You might have noticed that when you connect a new hardware device to your computer, it installs its respective driver. Your device does not work until the driver installation process is completed. A driver is a software that establishes a communication link between the hardware and the operating system. It is the driver that tells an operating system which type of device is connected to it so that the connected hardware device could work properly. When the driver malfunctions, the respective hardware device does not work. In this article, we will see some solutions to fix one of the Device Manager errors, Code 1, This device is not configured correctly.
We can view and manage all the drivers installed on our system in the Device Manager. When a particular device stops working due to an issue with the driver, we can view its respective error code in the Device Manager. Code 1, This device is not configured correctly is one of the Device Manager error codes. According to Microsoft, this error occurs due to one of the following causes:
- There are no drivers installed on your system for the particular device.
- The drivers for the particular device are not configured correctly.
If you see this error message in your Device Manager, you can try the suggestions provided below.
- Update the device driver
- Install the device driver manually
- Download the device driver from the manufacturer’s website
- Delete UpperFilters and LowerFilters in Registry (if available)
- Uninstall and reinstall the Universal Serial Bus Controllers
Let’s see all these fixes in detail.
1] Update the device driver
This is the easiest fix for the error that you are getting in the Device Manager for your hardware device. You simply have to update the device driver. This fix has worked for some users. It may work for you too. Follow the steps below:
- Right-click on the Start button and select Settings.
- In the Settings window, select the Windows Updates tab from the list on the left-hand side.
- In the Windows Updates tab, click on Advanced Options.
- Under the Additional options menu, you would find Optional updates.
- Click on it and select the updates you wish to download.
Let Windows install the latest version of your device driver. After the driver update is completed, check if the issue persists.
2] Install the device driver manually
Another solution to fix this error is to install the device driver manually. The steps to do this are as follows:
- Open the Device Manager.
- Locate your problematic device driver.
- Right-click on it and select Update driver.
- Select Browse my computer for drivers.
- Now, select Let me pick from the list of available drivers on my computer.
- Make sure that the Show compatible hardware checkbox is selected. You will see a list of compatible drivers for your device.
- Install any of the compatible drivers and see if this fixes the problem.
3] Download the device driver from the manufacturer’s website
If the above methods did not solve your issue, uninstall the currently installed driver from your system via the Device Manager. After that, visit the official website of your device manufacturer and search for the latest version of the driver for your device model and then download the driver.
If the driver is downloaded in zip format, extract it. Now, open the extracted folder. You will find an installer file there. Double-click on the installer file to install the driver manually. After installing the driver, restart your computer. This should fix the problem.
4] Delete UpperFilters and LowerFilters in Registry (if available)
If the issue still persists, delete the UpperFilters and LowerFilters values in the Registry Editor (if available). The following process involves modifying the Windows Registry. Any mistake while doing changes to Windows Registry can lead to serious errors on your system. Therefore, before you proceed, we recommend you create a system restore point and backup Windows Registry.
Click on Windows Search and type registry Editor. Select the Registry Editor app from the search results. Click Yes in the UAC prompt.
When the Registry Editor opens up, copy the following path and paste it into the address bar of the Registry Editor. After that, hit Enter.
HKEY_LOCAL_MACHINESYSTEMCurrentControlSetControlClass{36FC9E60-C465-11CF-8056-444553540000}
Look whether the UpperFilters and LowerFilters values are available on the right side. If yes, delete both of them. Exit Registry Editor and restart your computer.
5] Uninstall and reinstall the Universal Serial Bus Controller
Code 1, This device is not configured correctly is one of the Device Manager error codes and can occur on any of the hardware devices connected to your computer. If your USB devices are not working properly, open the Device Manager and locate your device driver. If you see a yellow exclamation mark, there is a problem with that device driver. Now, double-click on it to open its properties. If the properties dialog box shows the error code 1, uninstalling and reinstalling the Universal Serial Bus Controller can fix the problem.
If you quickly and repeatedly insert and remove a USB device into and from a particular USB port, that USB port may stop responding. The USB port does not recognize the USB device connected to the computer until it remains in this state. To fix this problem, uninstall the USB Controller and install it again. The steps for the same are written below:
- Press the Win + X keys and select Device Manager.
- In the Device Manager, double-click on the Universal Serial Bus Controllers node to expand it.
- Right-click on the first USB Controller and select Uninstall device.
- Repeat step 3 to remove all the USB Controllers. When you are done, restart your computer.
After restarting the device, Windows will detect the hardware changes automatically and install the missing USB Controller drivers on your system. Now, check if the issue persists.
Read: Touchpad error This device cannot start (Code 10)
How do you fix this Device is not configured correctly code 1?
You may see the “This device is not configured correctly. (Code 1)” error message in the Device Manager when there is no driver installed on your system or when the driver for your device is not configured correctly. To fix this error, you have to update your device driver. There are many ways to update a device driver. You can do so via the Device Manager or via the Windows Optional Update feature.
If updating the driver does not solve your problem, visit the official website of your device manufacturer and download the latest version of your device driver. Now, you can manually install the driver you have just downloaded. But before you proceed, you have to uninstall the driver currently installed on your system.
How do I fix the Device Manager error?
The Device Manager shows different error codes for different driver errors on a Windows computer. When a particular device stops functioning properly, you may see a yellow exclamation mark for that device driver in the Device Manager. This warning sign is an indication that the device driver has stopped working properly.
To fix that Device Manager error, double-click on the problematic device driver in the Device Manager. This will open its properties. Under the General tab, you will see the error message along with the error code in the Device Status box. You can search for that particular error code and error message on the web to know the possible fixes to resolve that error.
Sometimes, the error in the Device Manager also occurs due to the corrupted or outdated device drivers. In such cases, updating or reinstalling the device driver fixes the problem.
Read: Code 12, This device cannot find enough free resources that it can use.
How do you know if your hardware is damaged?
There are some warning signs that will tell you that your PC hardware is going to fail. You will see frequent Blue Screen of Death errors on your system, you will face performance issues, your system slows down sometime after you start it, you will experience frequent heating issues, etc.
Hope this helps.
Read next: The Driver for this device might be corrupted or System may be low on memory (Code 3).
You might have noticed that when you connect a new hardware device to your computer, it installs its respective driver. Your device does not work until the driver installation process is completed. A driver is a software that establishes a communication link between the hardware and the operating system. It is the driver that tells an operating system which type of device is connected to it so that the connected hardware device could work properly. When the driver malfunctions, the respective hardware device does not work. In this article, we will see some solutions to fix one of the Device Manager errors, Code 1, This device is not configured correctly.
We can view and manage all the drivers installed on our system in the Device Manager. When a particular device stops working due to an issue with the driver, we can view its respective error code in the Device Manager. Code 1, This device is not configured correctly is one of the Device Manager error codes. According to Microsoft, this error occurs due to one of the following causes:
- There are no drivers installed on your system for the particular device.
- The drivers for the particular device are not configured correctly.
If you see this error message in your Device Manager, you can try the suggestions provided below.
- Update the device driver
- Install the device driver manually
- Download the device driver from the manufacturer’s website
- Delete UpperFilters and LowerFilters in Registry (if available)
- Uninstall and reinstall the Universal Serial Bus Controllers
Let’s see all these fixes in detail.
1] Update the device driver
This is the easiest fix for the error that you are getting in the Device Manager for your hardware device. You simply have to update the device driver. This fix has worked for some users. It may work for you too. Follow the steps below:
- Right-click on the Start button and select Settings.
- In the Settings window, select the Windows Updates tab from the list on the left-hand side.
- In the Windows Updates tab, click on Advanced Options.
- Under the Additional options menu, you would find Optional updates.
- Click on it and select the updates you wish to download.
Let Windows install the latest version of your device driver. After the driver update is completed, check if the issue persists.
2] Install the device driver manually
Another solution to fix this error is to install the device driver manually. The steps to do this are as follows:
- Open the Device Manager.
- Locate your problematic device driver.
- Right-click on it and select Update driver.
- Select Browse my computer for drivers.
- Now, select Let me pick from the list of available drivers on my computer.
- Make sure that the Show compatible hardware checkbox is selected. You will see a list of compatible drivers for your device.
- Install any of the compatible drivers and see if this fixes the problem.
3] Download the device driver from the manufacturer’s website
If the above methods did not solve your issue, uninstall the currently installed driver from your system via the Device Manager. After that, visit the official website of your device manufacturer and search for the latest version of the driver for your device model and then download the driver.
If the driver is downloaded in zip format, extract it. Now, open the extracted folder. You will find an installer file there. Double-click on the installer file to install the driver manually. After installing the driver, restart your computer. This should fix the problem.
4] Delete UpperFilters and LowerFilters in Registry (if available)
If the issue still persists, delete the UpperFilters and LowerFilters values in the Registry Editor (if available). The following process involves modifying the Windows Registry. Any mistake while doing changes to Windows Registry can lead to serious errors on your system. Therefore, before you proceed, we recommend you create a system restore point and backup Windows Registry.
Click on Windows Search and type registry Editor. Select the Registry Editor app from the search results. Click Yes in the UAC prompt.
When the Registry Editor opens up, copy the following path and paste it into the address bar of the Registry Editor. After that, hit Enter.
HKEY_LOCAL_MACHINESYSTEMCurrentControlSetControlClass{36FC9E60-C465-11CF-8056-444553540000}
Look whether the UpperFilters and LowerFilters values are available on the right side. If yes, delete both of them. Exit Registry Editor and restart your computer.
5] Uninstall and reinstall the Universal Serial Bus Controller
Code 1, This device is not configured correctly is one of the Device Manager error codes and can occur on any of the hardware devices connected to your computer. If your USB devices are not working properly, open the Device Manager and locate your device driver. If you see a yellow exclamation mark, there is a problem with that device driver. Now, double-click on it to open its properties. If the properties dialog box shows the error code 1, uninstalling and reinstalling the Universal Serial Bus Controller can fix the problem.
If you quickly and repeatedly insert and remove a USB device into and from a particular USB port, that USB port may stop responding. The USB port does not recognize the USB device connected to the computer until it remains in this state. To fix this problem, uninstall the USB Controller and install it again. The steps for the same are written below:
- Press the Win + X keys and select Device Manager.
- In the Device Manager, double-click on the Universal Serial Bus Controllers node to expand it.
- Right-click on the first USB Controller and select Uninstall device.
- Repeat step 3 to remove all the USB Controllers. When you are done, restart your computer.
After restarting the device, Windows will detect the hardware changes automatically and install the missing USB Controller drivers on your system. Now, check if the issue persists.
Read: Touchpad error This device cannot start (Code 10)
How do you fix this Device is not configured correctly code 1?
You may see the “This device is not configured correctly. (Code 1)” error message in the Device Manager when there is no driver installed on your system or when the driver for your device is not configured correctly. To fix this error, you have to update your device driver. There are many ways to update a device driver. You can do so via the Device Manager or via the Windows Optional Update feature.
If updating the driver does not solve your problem, visit the official website of your device manufacturer and download the latest version of your device driver. Now, you can manually install the driver you have just downloaded. But before you proceed, you have to uninstall the driver currently installed on your system.
How do I fix the Device Manager error?
The Device Manager shows different error codes for different driver errors on a Windows computer. When a particular device stops functioning properly, you may see a yellow exclamation mark for that device driver in the Device Manager. This warning sign is an indication that the device driver has stopped working properly.
To fix that Device Manager error, double-click on the problematic device driver in the Device Manager. This will open its properties. Under the General tab, you will see the error message along with the error code in the Device Status box. You can search for that particular error code and error message on the web to know the possible fixes to resolve that error.
Sometimes, the error in the Device Manager also occurs due to the corrupted or outdated device drivers. In such cases, updating or reinstalling the device driver fixes the problem.
Read: Code 12, This device cannot find enough free resources that it can use.
How do you know if your hardware is damaged?
There are some warning signs that will tell you that your PC hardware is going to fail. You will see frequent Blue Screen of Death errors on your system, you will face performance issues, your system slows down sometime after you start it, you will experience frequent heating issues, etc.
Hope this helps.
Read next: The Driver for this device might be corrupted or System may be low on memory (Code 3).
Содержание
- Сеть без доступа к интернету
- И еще один важный момент
- Послесловие
- И еще один важный момент
Привет! Сегодня решил написать небольшую статейку, в которой расскажу какую ошибку чаще всего допускают при самостоятельной настройке роутеров. Каике проблемы появляются в последствии и как все исправить. Откуда у меня вообще такая информация?
Посмотрите сейчас немного направо, в правую колонку сайта. Видите, там есть общее количество комментариев, которые оставлены на этом сайте. Не знаю, какую цифру вы там сейчас видите, но на данный момент это почти 9000 комментариев (если быть точным, то 8894).
Почти все комментарии — это вопросы, на которые мне пришлось ответить, что-то посоветовать, дать ссылку на нужную статью и т. д. Я к чему веду, эти комментарии, это большой источник уникальной информации как для меня, так и для посетителей этого сайта. Это уникальные случаи, я бы даже сказал жизненные проблемы :).
Так же, большинство этих комментариев относятся к проблемам который возникают в процессе настройки и работы роутеров, беспроводных адаптеров, Wi-Fi сетей и т. п. Вот я и сделал некоторые выводы по этим комментариям, да и по статьям которые относятся к этой самой популярной ошибке.
Сеть без доступа к интернету
Да, это самая популярная проблема. Я писал о ней в статье https://f1comp.ru/internet/wi-fi-set-bez-dostupa-k-internetu-reshaem-problemu-na-primere-routera-tp-link/. Кстати статья тоже не менее популярная :).
Почему возникает эта проблема и почему она самая популярная?
Возникает она как правило из-за точно, что при настройке маршрутизатора неправильно указывают параметры, которые предоставляет провайдер.
Все настройки от провайдера, технология соединения и в зависимости от технологии соединения, другие параметры нужно указать в настройках маршрутизатора на вкладке WAN. Именно так она чаще всего называется. Может быть еще вкладка Интернет и т. п. Я уже писал об этом статью и рассказывал о том, как правильно настроить маршрутизатор на работу интернет-провайдером.
Так же, обратите внимание на привязку по MAC адресу. Если провайдер ее делает, то не забудьте клонировать MAC адрес в настройках маршрутизатора. Только клонируйте с того компьютера к которому был привязан интернет.
И еще, в свойствах Беспроводное сетевое соединение, или Подключение по локальной сети в Протокол интернета версии 4 (TCP/IPv4) нужно установить получать IP и DNS автоматически.
Вот такая самая распространенная ошибка и ее решение.
И еще один важный момент
Если у Вас провайдер, для которого до установки роутера было создано на компьютере специальное соединение, а после установки роутера интернет работает только на одном компьютере, или работает, пока этот компьютер включен, то тут нужно кое-что прояснить.
Понимаете, маршрутизатор сам должен устанавливать соединение с интернетом, а не компьютер. На компьютере нужно удалить созданное ранее подключение. А в свойствах сетевого адаптера выставить получать IP и DNS автоматически.
Все параметры, которые предоставляет провайдер указываем только в настройках маршрутизатора. Подключение на компьютере, при наличии маршрутизатора — не нужно.
Я по этому вопросу тоже статью писал, вот она.
Послесловие
Не знаю, насколько полезной для Вас была эта статья, но надеюсь, что время я потратил не зря.
Перед настройкой маршрутизатора главное понять как он работает и указать правильные настройки, которые Вам выдал провайдер при подключении к интернету. Если Вы не знаете какие параметры указывать и что выбирать, то просто позвоните к провайдеру и спросите.
Вопросы как и всегда задавайте в комментариях, будем разбираться. Всего хорошего!
Понравилась статья? Оцените её:
Маршрутизатор – это сетевое оборудование, которое позволяет с одного источника интернета раздать его сразу на несколько устройств. К примеру, в квартиру или дом проложен кабель «витая пара», по которому предоставляется доступ в интернет на скорости 100 Мбит/с. Его можно подключить напрямую к ПК или ноутбуку (при наличии сетевого порта RJ-45). Но чтобы вместе с этим ещё был и Wi-Fi, а также можно было подключить другие компьютеры, то как раз и устанавливается маршрутизатор. Но что делать, если роутер TP-Link не работает, не подключается к интернету? Что может предпринять обычный пользователь для исправления ситуации?
Типичные причины отсутствия доступа в интернет
Можно выделить следующие ключевые причины, которые приводят к проблемам с роутерами, в том числе TP-Link:
- Отсутствие подключения к интернету со стороны провайдера. Чтобы проверить этот вариант достаточно подключить кабель напрямую к ПК/ноутбуку. Если интернета и в этом случае не будет, то тогда остается лишь обращаться в поддержку провайдера.
- Не подключен кабель. В роутерах TP-Link кабель, по которому «приходит» интернет, должен подключаться к порту с отметкой «WAN» (его, как правило, выделяют синим цветом). Такие же на вид порты, но с отметкой «LAN», используются для подключения дополнительных устройств (для «дублирования» подключения).
- Неправильно настроен маршрутизатор. Точную инструкцию, какие параметры подключения должны быть заданы, можно узнать непосредственно у провайдера. «Универсальных» настроек нет, так как тип подключения у каждого оператора может отличаться.
- Неисправность роутера или устройства, которое подключается к интернету. Следует проверить, как другие устройства работают с роутером и сохраняется ли на них проблема с доступом в интернет.
- Программная ошибка в работе роутера. Исправляется либо его перезагрузкой, либо сбросом до заводских настроек с последующей настройкой «с нуля».
И следует упомянуть, что если не работает интернет на TP-Link, то к Wi-Fi подключаться все равно можно. Просто в свойствах такого подключения будет указан «Ограниченный доступ» (или «Запрещено»).
В Windows в трее значок подключения к сети при этом будет с восклицательным знаком (в некоторых телефонах тоже индикатор сети «сигнализирует» об отсутствии подключения).
Смена настроек
О том, как подключить и настроить роутер TP-Link, рассказывается в следующем видео:
Как проверить правильность настроек маршрутизатора? В некоторых моделях оборудования TP-Link источников интернета может быть несколько (например, кабельное подключение, USB-модем, Wi-Fi-мост). Соответственно, в настройках необходимо выбрать правильный источник.
Для доступа к настройкам потребуется:
- Любым удобным способом подключиться к роутеру. Можно по кабелю (предпочтительный вариант, кабель идет в комплекте, подключаться к компьютеру/ноутбуку нужно через LAN-порт).
- Открыть браузер (любой, можно даже на телефоне) и ввести в адресную строку: 192.168.1.1 и нажать Enter (адрес для доступа к настройкам может быть другим, его можно узнать из стикера на самом маршрутизаторе или из инструкции).
- Ввести логин/пароль для доступа к настройкам. По умолчанию в TP-Link установлено: логин admin, пароль admin (их рекомендуется менять на другие, чтобы предотвратить несанкционированный доступ других лиц к параметрам устройства).
- Перейти на вкладку «Network» (Сеть).
- В пункте «WAN» выбрать «Dynamic IP». Обязательно после внесения новых параметров нужно в нижней части страницы нажимать «Save» (Сохранить). Без этого новые настройки не будут задействованы.
- Если имеется пункт «Internet», то выбрать в нем необходимый источник (WAN – это подключенный кабель в WAN-порт, в большинстве случаев его и нужно выбрать).
В некоторых случаях ещё можно выбрать подключение не Dynamic IP, а PPPoE, но в этом случае пользователю ещё нужно будет ввести логин/пароль (их предоставляет сам провайдер, можно поискать в договоре).
Кстати, в разделе Network также выводятся данные автоматического тестирования подключения. Если там указано Disable, то значит интернет отсутствует именно на входе (то есть данные не поступают от провайдера).
Сброс настроек в заводским
Самая подробная статья по сбросу настроек у нас здесь.
Если к роутеру TP-Link вообще невозможно подключиться (после ввода адреса в браузере страница не открывается), то следует попробовать сбросить настройки устройства к заводским. Для этого понадобится:
- Отсоединить все кабели, кроме питания (маршрутизатор должен быть подключен к электросети).
- С помощью тонкого предмета (идеально подходит зубочистка) нажать на роутере кнопку Reset и держать её в течение 10 секунд. Маршрутизатор при этом перезагрузится (сигнализируя об этом световыми индикаторами), настройки будут сброшены к заводским.
- Подключиться к роутеру и произвести его настройку, следуя инструкции от провайдера.
То же самое можно выполнить, если пользователь банально забыл пароль к Wi-Fi, но подключиться он может только таким образом (то есть по кабелю ни одно из устройств не подключено).
Если же на попытку сбросить настройки маршрутизатор вообще никак не реагирует (не перезагружается, либо после перезагрузки сразу выключается), то это прямо указывает на аппаратную поломку. Решение единственное – это обращение в сервисный центр для ремонта.
Если и после этого пользователь не может подключиться к роутеру, то вариантов остается всего 2:
- Попробовать использовать другой роутер. Желательно – той же самой модели TP-Link, который был установлен ранее и через который интернета нет.
- Если замена оборудования не помогла, то остается лишь обращаться к провайдеру. Вполне возможно, что интернет-кабель был частично поврежден, или окислились контакты коннектора. Но такие неисправности может исправлять только представитель сервисной поддержки.
Итого, причин, почему не работает интернет на роутерах TP-Link, может быть много. Если подключение исчезло внезапно, то часто помогает банальная перезагрузка маршрутизатора. Но если интернет отсутствует длительное время (больше суток), то проблема, скорее всего, на стороне пользователя, если исключены неисправности на линии.
Стоит упомянуть, что средний срок службы роутеров TP-Link составляет от 2 до 5 лет (если ориентироваться на отзывы на тематических форумах). Вполне возможно, что пришло время его сменить на более современную модель.
( 2 оценки, среднее 2.5 из 5 )
Не заходит в настройки роутера: инструкции и помощь эксперта |
Не могу зайти в настройки роутера: самые горячие инструкции
При первичной настройке беспроводной сети или же в процессе эксплуатации устройства у некоторых пользователей возникает проблема – роутер не заходит через браузер в свои настройки. В зависимости от роутера, для доступа к настройкам пользователь через браузер может обращаться к различным адресам, но по определенным причинам загрузка не осуществляется.
В статье я расскажу про основные причины того, почему у пользователей по стандартному адресу 192.168.1.1 или 192.168.0.1 роутер не заходит в свою админку. Опишу самые частые причины этой проблемы и варианты решения.
В самом начале хочу попросить, если возникают вопросы по ходу статьи, или забыл о чем-то сказать, смело пишите в комментарии!
Для тех, кто забыл или не знал, как попасть в админку роутера, следующее видео:
Простые решения
При условии, что все действия по входу в меню осуществляются верно и согласно инструкции, но ничего не получается, следует обратиться к дополнительным вариантам действий.
Среди дополнительных мероприятий можно выделить такие пункты, которые могут помочь, если вы не можете войти в настройки роутера:
По картинке можете проверить правильность соединения:
Возможные причины
Прежде чем выполнять какие-либо альтернативные действия, следует определиться с причиной неполадок. Существует несколько основных категорий причин, приводящих к рассматриваемой проблеме:
Подлинные причины реально выявить в ходе ревизии оборудования и системных настроек. Впрочем, в ряде ситуаций причина, по которой веб-браузер не открывает страницу настроек Вай-Фай роутера, может оказаться неочевидной и понадобится покопаться. Именно таким причинам мы и уделим особое внимание
Подключение по ошибочному IP адресу
Когда проблема пользователя звучит так не могу зайти в настройки своего роутера, то ему следует убедиться, что подключение осуществляется к правильному IP-адресу. Производители различных моделей устройств могут предоставлять собственные адреса для доступа к настройкам. Зачастую искомый адрес указывается на наклейке на корпусе изделия, либо в сопутствующей документации.
Например, для популярных маршрутизаторов TP-Link, которыми пользуется огромное количество людей, используются такие адреса: 192.168.0.1 или же 192.168.1.1. Вместо адреса, ещё может быть использована ссылка, к примеру: tplinkwifi. net, которая также приведет к искомому окну настроек.
Рекомендуется изучить имеющиеся на руках сведения, либо же по марке и модели конкретного устройства отыскать нужный адрес в глобальной сети.
Как узнать IP-адрес роутера – тема следующего видео:
Проверка правильности установления соединения с маршрутизатором
Ошибка страницы подключения к меню с настройками устройства, может быть вызвана тем, что правильное соединение к маршрутизатору не было установлено вовсе. Следовательно, если подключение не установлено, либо имеется ошибка подключения, то доступ к настройкам будет невозможен.
Как правило, в трее, расположенном на панели управления ПК или ноутбука, на значке подключения к интернету будет видно текущее состояние соединения с сетью. Если имеются какие-либо неполадки, то пользователь будет об этом уведомлен соответствующей отметкой.
Если маршрутизатор не заходит в свои настройки именно из-за проблем с подключением, рекомендуется выполнить следующие шаги:
Проверка получения IP-адреса
Одной из причин, почему пользователь не может войти в меню настроек роутера, является то, что в параметрах подключения на компьютере установлен какой-либо статический IP-адрес. Это ошибка, поскольку необходимо установить автоматический режим получения IP-адреса в своей ОС.
На каждой версии операционной системы шаги могут несколько отличаться, но общий принцип сохраняется. Итак, пользователю потребуется выполнить такие шаги:
После выполнения вышеуказанных манипуляций рекомендуется перезагрузить компьютер, и попробовать снова попасть в настройки роутера, вводя предоставленный производителем адрес и пароль.
Ошибка при авторизации
Бывает, что по искомому адресу загрузка проходит, но при попытке указать своё имя пользователя и пароль, происходит ошибка.
Данные либо не принимаются системой, либо же страница попросту обновляется и ничего не происходит. Если исключена вероятность неправильности ввода личных данных, то проблема кроется в том, что стандартные авторизационные данные были каким-то образом изменены.
В такой ситуации максимально простым и быстрым решением является сброс настроек роутера, что приведет к восстановлению стандартных опций и состоянию по умолчанию.
Восстановление роутера после прошивки
Здесь же хочу рассказать еще об одной причине, почему вы не можете зайти в интерфейс своего роутера. Речь пойдет про неудачную прошивку устройства. На самом деле это может стать причиной множества проблем: не заходит в настройки, не работает интернет, нет соединения по Wi-Fi. Что делать в такой ситуации? Расскажу на примере роутера TP-Link.
Сразу обращаю ваше внимание, что данная инструкция заточена исключительно под устройства TP-Link.
Системные проблемы
Когда пользователь не может попасть в меню настроек роутера, причины этого могут оказаться не очевидными и выявляться совершенно с неожиданной стороны. Речь идет о различных системных проблемах и особенностях, что блокируют доступ, препятствуют нормальной работоспособности. Это могут быть различные программы, приложения, расширения, сервисы.
Среди основных подобных причин можно выделить такие:
Таким образом, рекомендуется провести полную проверку и очистку операционной системы, и вручную отключить все программы и сервисы, которые потенциально способны влиять на работоспособность сетевых подключений.
Что делать, если не получается попасть в конфигуратор роутера через стандартный адрес? Смотрите инструкции в видео-формате:
Я рассказал о самых частых причинах, которые мешают зайти в админку роутера. Пишите комментарии, задавайте вопросы! Команда WiFiGid всегда рада общению со своими читателями!
Что делать если не получается зайти в настройки роутера
Впервые настраивая беспроводное подключение или уже в процессе пользования устройством, можно столкнуться с ситуацией, когда не получается зайти в интерфейс роутера через браузер. Маршрутизаторы выпускают разные фирмы, и у каждого девайса есть свой адрес, по которому открывается доступ ко всем параметрам. В статье пойдет речь о том, почему не заходит в настройки роутера, если пишешь в браузере стандартные адреса: 192.168.0.1 или 192.168.1.1. Такое бывает по разным причинам, начиная со сбоев в работе ПО и заканчивая аппаратной поломкой сетевого девайса.
Первая помощь
Если не удается войти в меню, то есть роутер не пускает в интерфейс, даже если настройка оборудования выполнялась согласно инструкции, начните с этих действий:
В чем причина
Если не удается открыть веб-интерфейс сетевого устройства, то необходимо выявить причину этому и уже потом бороться с проблемой. Как правило, пользователи не могут зайти в настройки роутера из-за:
Чтобы точно выявить причину, хорошо бы разбираться в вопросе, но даже опытные пользователи не всегда понимают — в чем дело. Ниже — основные моменты и их решения, почему не удается подключиться и зайти в роутер.
Неактивен сетевой интерфейс
Самое простое, что может случиться — на компьютере не запущена ответственная служба или отсутствуют необходимые драйвера. Как запустить сетевой интерфейс:
Маршрутизатор завис
Порой причиной служит само устройство: оно может зависнуть, быть выключенным или неисправным. Что делать:
Отключаем прокси-сервер
В браузере может быть включен прокси, который и служит причиной. Некоторые пользуются им, чтобы скрыть свой истинный IP. Также рекомендуется отключать так называемые режимы turbo, встречающиеся в таких обозревателях как Яндекс и Опера. Отключение прокси-сервера:
Сетевое устройство подключается к неправильному IP
Чтобы открыть настройки роутера, то есть попасть в веб-интерфейс, необходимо в браузере вписать правильный адрес, установленный производителем сетевого оборудования. Гадать не нужно — искомый адрес пишется на наклейке снизу корпуса роутера. Он же дублируется в инструкции. Вот так это выглядит на примере устройств TP-Link.
Для большинства популярных моделей ТП-Линк действует следующий адрес: 192.168.0.1 или 192.168.1.1. Иногда на сайт с настройками можно попасть по ссылкам, например, tplinkwifi. net, tplinklogin. net.
Соответственно, если не можете зайти в настройки роутера TP-Link, убедитесь, что в браузере вводите правильный адрес.
Бывает, используется нестандартный адрес, обычно если берете не новый маршрутизатор, а уже бывший в эксплуатации. Предыдущий владелец мог установить любой адрес, например, 192.168.5.1, 192.168.2.2 и так далее.
Проще всего сбросить настройки роутера нажатием кнопки Reset. Но если в параметрах есть какие-то важные данные, которые требуются для подключения, и вы их не помните, взгляните интересующую информацию в сведениях о состоянии роутера. Для этого перейдите по такому пути:
Проверьте, правильно ли подключили маршрутизатор
Бывает, роутер не пускает в свою страницу настроек из-за неправильного соединения. А без подключения и пытаться не стоит — выдаст ошибку как на картинке.
На компьютерах и ноутбуках об этом можно легко узнать. На панели управления, справа внизу, есть значок подключения, и по нему видно состояние соединения с сетью. Если есть проблема, то поверх соответствующего значка увидите восклицательный знак в желтом треугольнике.
Если не открываются настройки роутера TP-Link, сделайте следующее:
Как подключить маршрутизатор
В первую очередь подключите роутер к питанию комплектным адаптером. Если устройство в рабочем состоянии, то должны загореться индикаторы. Если автоматически этого не произошло, то проверьте, вероятно, на корпусе есть кнопка питания, которую следует нажать.
Следующая задача — «раскидать» провода. Если роутер подключается к ПК, то берите кабель от провайдера и вставляйте его в порт WAN (обычно он выделен синим цветом). Теперь берите патч-корд, то есть обычный сетевой шнур (должен быть в коробке с роутером), один его конец вставьте в порт LAN на компьютере, другой — в такой же порт, один из четырех, но на сетевом оборудовании.
Если нет возможности подсоединить роутер к ПК или просто не хочется этого делать, то запитайте его через розетку и подключите кабель от провайдера напрямую. Когда все подключено правильно, роутер сам создает точку доступа Wi-Fi.
Настройка получения IP-адреса
Если не получается зайти в параметры маршрутизатора, то возможно, в настройках подключения на ПК выставлен статический адрес. Это неправильно, так как оборудование должно получать IP автоматически.
Выставить это несложно. На каждой версии ОС порядок действий может отличаться, но принцип везде одинаков. Что делать:
После перезагрузите компьютер/ноутбук и заново зайдите в панель инструментов маршрутизатора, вводя «заводской» адрес.
Ошибка авторизации
Встречается ситуация, когда по «стандартным» адресам удалось зайти, но после ввода данных авторизации ничего не происходит. Система просто не воспринимает их или же страница перезагружается без изменений. Если уверены, что вводите правильный логин/пароль, то, возможно, стандартные данные для авторизации каким-то образом были изменены.
Естественно, в веб-интерфейс не входит, и самое простое решение здесь — сбросить настройки роутера до заводских. После этого параметры «обнулятся» до тех, что стояли по умолчанию. Учтите, что после «hard reset» придется заново настраивать подключение.
Для входа в панель инструментов используется нестандартный порт
Есть модели роутеров, которые, помимо IP-адреса, требуют вводить в браузере и порт. Если используется нестандартный (не 80), в адресной строке вбейте порт после адреса. На примере это выглядит так: 192.168.0.1:50001.
Восстановление после прошивки
Некоторые пользователи пытаются расширить функционал сетевого оборудования, поэтому ищут и загружают прошивки, которые бывают официальные и кастомные (самодельные). Если вы столкнулись с тем, что не можете войти в параметры устройства, то, возможно, поставили «кривую» прошивку. По этой же причине возникают и другие проблемы: отсутствие Интернета, соединения по Wi-Fi и так далее.
Рассмотрим, как исправить ситуацию на примере оборудования ТП-Линк:
Системные проблемы
Если роутер не отзывается, то не всегда понятно, в чем дело, да и не стоит исключать неочевидные моменты. Возможны системные ошибки или на ПК стоят утилиты, блокирующие доступ в сеть. Почему не получается попасть в модем, его настройки:
Что делать в такой ситуации — сканировать компьютер, искать и удалять/останавливать те программы или сервисы, которые могут тем или иным образом влиять на сетевое подключение.
Как еще можно попасть в панель инструментов роутера
Способ для операционных систем Windows 8 и 10. Там предусмотрены встроенные инструменты для сетевых устройств. На примере 8 версии ОС:
Заключение
В статье описаны методы решения проблем, связанных с невозможностью получения доступа в панель инструментов роутера по адресам: 192.168.0.1 и 192.168.1.1. Как видно, сложного ничего нет, но порой непонятно, что стало причиной.
Источники:
https://a-apple. ru/wifi/nastroyki-routera/ne-mogu-zayti-v-nastroyki-routera-samyie-goryachie-instruktsiihttps://ustanovkaos. ru/reshenie-problem/ne-mogu-zajti-v-nastrojki-routera. html
Что делать, если Wi-Fi роутер сбрасывает сеть и на ноутбуке переподключается соединение?
Ситуации, когда интернет-подключение по непонятным причинам сбрасывается или пропадает, далеко не единичные. Как правило, подобное происходит только на переносных системах (ноутбуках, планшетах и смартфонах), которые позволяют зайти на просторы интернета с любой удобной точки.
Решить такого рода проблемы собственными силами без должных знаний, особенно рядовому пользователю, мягко говоря, сложно. Поэтому мы собрали наиболее вероятные причины с решениями.
Разберитесь с помехами и слабым сигналом
Абсолютно любая беспроводная сеть дома работает на строго определённом канале. И обычно рядом находится множество других соседских каналов, которые запросто способны создавать неприятные помехи. Плюс ко всему бытовые приборы тоже могут поспособствовать помехам. В связи с этим нестабильное интернет-соединение вместе с окружением запросто могут приводить к тому, что ноутбук начинает переподключаться, показывает различные статусы вроде «Отсутствует доступ к интернету» или сбрасывать соединение.
Плохой сигнал также способствует неожиданным отключениям, особенно когда устройство находится на солидном расстоянии от роутера, а ноутбук показывает 1-2 «палочки» в силе сигнала. В таком случае соединение запросто может пропасть и никакого переподключения не будет. И чтобы такого не было, следует увеличить мощность сигнала ради более стабильного качества связи.
Как улучшить сигнал Wi-Fi роутера дома? 10 эффективных способов
С помехами, конечно, всё немного сложнее, потому что предстоит провести парочку экспериментов над каналом, с которым связана домашняя сеть. А сделать это можно двумя способами: первый – воспользоваться какой-нибудь специальной программой для поиска свободного канала; второй – залезть в настройки роутера и изменить статичный канал на другой, либо поставить «Auto».
Какие программы будут полезны?


Убедитесь, что не дублируется идентификатор сети
Вполне возможно, что подключиться к сети не получается из-за дублированного имени «SSID» (идентификатор Wi-Fi сети). Иногда бывает, что после настройки роутера рядовые пользователи оставляют стандартное название для своей сети (вроде «DIR-300»), и это грубая ошибка.
Ноутбук (как смартфоны и планшеты) может не понять, что подключается к другой сети, пусть и с аналогичным названием, используя сохранённый пароль. Более того – иногда после перезагрузки он может автоматически подключаться к сети с аналогичным названием. Для решения необходимо просто удалить совпадающее по названию подключение из списка сохранённых сетей Wi-Fi.
Возможно, отключается сетевой адаптер
Было много случаев, когда после выхода со спящего режима на «семёрке» у ноутбуков пропадало подключение, отключался интернет или просто появлялся статус с отсутствием доступа. Эта проблема перекочевала и на Windows 10, где теперь система показывает ошибку «Ограничено». Для решения необходимо перезагрузить систему, а потом попытаться подключиться снова. В общем, процесс не самый приятный и со временем начинает жутко раздражать.
Причина этой проблемы заключается в том, что ради экономии система самостоятельно решает выключить Wi-Fi адаптер. Только вот после включения адаптер больше не может работать как раньше, соответственно, возникают проблемы с интернет-подключением. Вообще после выхода из спящего режима бывает много проблем (отключается клавиатура, звук или экран), но наиболее часто возникают проблемы с доступом к сети. Для решения нужно запретить Windows 10 самостоятельно решать, когда нужно необходимо отключать беспроводной сетевой адаптер.
- Нажимаете на «Пуск» слева нажимаете на «Параметры Windows» в открывшемся окне выбираете «Устройства» следом открываете «Диспетчер устройств»;
выбираете вариант «Свойства»;
Возникли проблемы с сетевым драйвером
Подключение к сети на ноутбуке также может запросто пропадать в связи с тем, что стоит устаревший драйвер для Wi-Fi адаптера, хотя одним этим проблема не ограничивается. Впрочем, это неважно, потому что главное его просто обновить.
Кроме того, мы не рекомендуем обновлять драйвер, используя диспетчер устройств. Лучше лично скачать соответствующий драйвер для своего портативного устройства, используя официальный сайт производителя, при этом обязательно учитывайте также модель ноутбука и операционную систему.
- Открыть раздел с «Сетевыми адаптерами» (воспользуйтесь для этого сочетанием клавиш
пропишите команду mmc devmgmt.msc нажимаете
Мешает автонастройка «TCP/IP»
Конечно, такая функция, как автоматическая адресация «TCP/IP», полезна, ведь благодаря ей значительно повышается эффективность в процессе работы с сетью, но у неё так же есть один серьёзный минус – беспроводное соединение становится менее стабильным. В связи с этим соединение может сбрасываться, а ноутбук регулярно переподключаться. Соответственно, мы рекомендуем отключить опцию (для этого запустите командную строку от имени администратора и пропишите там команду netsh int tcp set heuristics disabled).
Что делать, если ничего не помогает?
Проблем, которые связаны с подключением или отсутствием подключения на ноутбуке с OC Windows 10 довольно много, поэтому и решения иногда требуют индивидуального подхода. Мы собрали наиболее вероятные причины, но если вдруг ничего не помогло, тогда предлагаем воспользоваться радикальным способом решить практически любую проблему – необходимо сбросить сетевые настройки.
Этот способ позволит избавиться от огромного количества проблем, среди которых можно отметить: ограниченное подключение, отсутствие возможности подключится к сети, отсутствие одного или нескольких сетевых протоколов, а также от ранее упомянутых ошибок.
Сбрасывают сетевые настройки в Windows 10 через встроенные параметры. Эта прекрасная функция появилась после того, как вышло обновление «1607». Если раньше для этого нужно было использовать командную строку, то теперь всё намного проще, но учтите, что после этого придётся заново настроить интернет-подключение (хотя, как показывает практика, это сделать намного проще, чем решить какие-нибудь сетевые проблемы).
- Откройте «Пуск» перейдите в окно «Параметры Windows» (значок шестерёнки слева);
Напоследок отметим, что здесь были рассмотрены способы решений, которые могут помочь лишь при отключении беспроводной сети на одном устройстве. Если вдруг интернет-соединение неожиданно пропадает на абсолютно любом портитивном устройстве (и это касается не только Wi-Fi, но и кабеля), тогда причина связана с роутером или с интернет-провайдером, что необходимо решать уже совсем другими способами.
Обрывается интернет через Wi-Fi роутер (почему отваливается или пропадает Wi-Fi сеть)

Сегодня в этой заметке хочу затронуть проблему нестабильной работы Wi-Fi: когда интернет обрывается через определенные промежутки времени. Разумеется, при этой проблеме можно забыть о комфортном просмотре онлайн-видео, сетевых играх и т.д.
Устранение подобной работы Wi-Fi (на мой взгляд) сложнее, чем если бы сеть просто не работала. Когда нет четкой причины, приходится проверять разные варианты, проводить диагностику и пр. 👀
В общем, как бы там ни было, если вы столкнулись с постоянным обрывом связи по Wi-Fi, то первое, что порекомендую:
- перезагрузить компьютер (ноутбук) и роутер;
- подключить доп. устройство (второй ноутбук, телефон) к этой же сети Wi-Fi и посмотреть, пропадет ли связь на обоих устройствах, или только на одном;
- уточнить у Интернет-провайдера, все ли у них в порядке с каналом, нет ли в этот день профилактических работ.
Теперь о том, что делать далее. 👌
Почему обрывается и пропадает Wi-Fi
Если связь рвётся на всех устройствах
Высокая нагрузка на роутер
Наиболее частой причиной периодического пропадания интернета по Wi-Fi (да и самой сети) является перезагрузка роутера , его пере-подключение к интернет (как раз в этот момент на 5-15 сек. пропадает связь).
Перезагрузка роутера может возникать по разным причинам, но чаще всего из-за высокой нагрузки (например, если вы активно качаете торрент-файлы). Обычно, такое происходит с недорогими бюджетными моделями устройств, которые просто не справляются с нагрузкой и уходят в ребут.
Что можно посоветовать:
- открыть настройки роутера (👉 как это сделать);
- далее в настройках беспроводной сети стоит попробовать изменить режим безопасности с WPA2-PSK на что-то менее требовательное, например, на WEP или WPA (либо на время вообще без пароля) . Это позволит снизить нагрузку на роутер и быстрее выявить причину (Важно! Это делается только в целях диагностики, не оставляйте сеть без защиты насовсем!);
Изменение типа шифрования
Ограничение загрузки торрентов
Собственно, если после проделанных процедур Wi-Fi падать перестал, то дальше можно:
- либо оставить все как есть и пользоваться роутером с ограничениями по скорости;
- либо приобрести роутер помощнее, который сможет держать высокую нагрузку.
Совпадающий радиоканал
Если вы живете в многоквартирном доме, то наверняка при поиске и подключении к своей Wi-Fi сети видели десятки других. Каждая такая сеть работает на своей частоте (радиоканале). Обычно, радиоканал роутер ставит автоматически, сам.
Однако, если вблизи несколько роутеров будут работать на одном радиоканале: связь может периодически обрываться, скорость работы сети будет низкой.
Чтобы проверить, какие радиоканалы вблизи вас заняты — можно порекомендовать одну небольшую утилиту InSSIDer . Как видно из скрина ниже, свободны каналы 2, 7, 5, 1.
Примечание : в России используются каналы от 1 до 13.
Каналы Wi-Fi / утилита InSSIDer (Ссылка на утилиту: https://inssider.ru.uptodown.com/windows )
Собственно, далее можно в настройках роутера попробовать поставить свободный радиоканал и посмотреть на разницу — начнет ли Wi-Fi сеть стабильно работать.
Настройки беспроводной сети — радиоканал / Кликабельно
Прошивка роутера
Прошивка — это специальная микропрограмма, благодаря которой роутер «знает» что ему и когда делать. В некоторых случаях, в прошивках могут быть ошибки, из-за которых роутер может вести себя не стабильно, например, перезагружаться, рвать связь, тормозить.
Разумеется, в большинстве моделей роутеров можно достаточно просто поменять прошивку (если она существует для него). Как правило, достаточно открыть настройки роутера, перейти во вкладку управления устройством, и нажать на кнопку обновления микропрограммы.
Примечание : перепрошивка роутера может привести к неисправности устройства (поэтому важно подобрать прошивку точно к своей модели роутера). Кроме этого, после прошивки вам будет отказано в гарантийном обслуживании.
Отмечу, что микропрограмма (прошивка) представляет из себя (чаще всего) самый обычный файл с расширением .bin, например, «US_AC5V1.0RTL_V15.03.06.32_multi_TRU01.bin».
👉 В помощь!
Как поменять прошивку Wi-Fi роутера (обновление микропрограммы) — см. пошаговый прмимер
Загрузить новую версию прошивки можно с официального сайта производителя вашего устройства.
Если связь рвётся только на одном устройстве: ноутбуке, ПК
Запретить устройству отключение Wi-Fi-адаптера
По умолчанию в Windows включена такая опция, как отключение сетевых адаптеров (в том числе и Wi-Fi) с целью экономии энергии. В некоторых случаях (особенно, если вы часто пользуетесь ждущим режимом, гибернацией и пр.) адаптер может не выходить из своей «спячки» (т.е. вовремя не включаться).
В первую очередь, рекомендую запретить подобное отключение системе. Делается это просто:
- сначала необходимо открыть диспетчер устройств;
- далее найти вкладку «Сетевые адаптеры» и раскрыть ее. Затем нужно открыть свойства Wi-Fi адаптера (если не знаете какой из них вам нужен — поочередно выполните сию операцию для всех);
Сетевые адаптеры — свойства
Разрешить отключение этого устройства
Дополнительные параметры питания
Изменить план электропитания
Эта рекомендация касается ноутбуков (и др. портативных устройств).
В настройках электропитания (чтобы их открыть: Win+R -> powercfg.cpl ) у вас могут быть несколько режимов работы устройства. Обычно, их три: экономия электроэнергии, оптимальный, высокая производительность.
На время диагностики и поиска неисправности — рекомендую выставить режим высокой производительности, см. скрины ниже. 👇
powercfg.cpl — открыть настройки электропитания
Также обратите внимание, что в некоторых ноутбуках (например, от Lenovo, Sony и пр.) могут быть свои предустановленные центры управления питанием устройства. Среди их опций также часто встречаются режимы, ограничивающие некоторые возможности устройств.
Рекомендую проверить, не установлены ли у вас подобные центры управления, и, если да — то переведите питание в норм. режим работы (без экономии!).
Менеджер питания в ноутбуке Lenovo
Питание — ноутбук LENOVO
Переустановить и обновить драйвер на Wi-Fi адаптер
Во время установки (переустановки) ОС Windows 8/10/11 — система, как правило, автоматически ставит драйвер на адаптер Wi-Fi. Нередко, его версия далека от оптимальной (но тем не менее, он работает).
Крайне желательно, подобные драйвера менять на «родные», т.к. это дает свои преимущества:
- повышается скорость работы адаптера (неоднократно сталкивался на ноутбуках Dell, Acer);
- устройство работает стабильнее;
- могут появится доп. опции и центры управления.
👉 Как обновить драйвер на Wi-Fi адаптер
Лучшим способом будет воспользоваться официальным сайтом производителя вашего устройства.
Для этого вам нужно узнать точную модель своего устройства, а после «вбить» ее в поисковую строку Google (например) — как правило, на первой строке будет гореть сайт производителя.
Скрин с официальной страницы поддержки HP
Если с первым способом возникли проблемы, можно прибегнуть к помощи спец. утилиты — 👉 Driver Booster. Она автоматически найдет, загрузит и установит необходимый драйвер.
Примечание : нет необходимости обновлять все драйвера, что рекомендует Driver Booster — обновите просто один драйвер на Wi-Fi адаптер.
Driver Booster — поиск драйверов
*
👉 Также рекомендую ознакомиться!
Как установить, обновить или удалить драйвер Wi-Fi (беспроводной сетевой адаптер) — [см. инструкцию по шагам]
Изменить свойства подключения
Ну и последнее, что хотел сегодня привести. На некоторых ноутбуках (например, на Acer и HP) может происходить какой-то «глюк», при котором теряется связь с Wi-Fi, если в свойствах сетевого подключения не установлена галочка о соединении, когда не видно его имени.
Как это проверить (и устранить, в случае необходимости) :
- сначала необходимо открыть все доступные сетевые подключения: для этого нажмите Win+R , и используйте команду ncpa.cpl (пример ниже); 👇
ncpa.cpl — просмотр всех сетевых подключений
Свойства беспроводной сети
PS
Если вам удалось избавится от подобной проблемы отличным образом — сообщите в комментариях. Заранее благодарен!
Что делать пользователю, если состояние интернета отключено, и роутер не видит сеть? Ниже мы поговорим о том, почему возникают такие ошибки, а также детально рассмотрим основные проблемы с роутером TP-Link.
Содержание
Роутер представляет собой специальное сетевое оборудование, благодаря работе которого пользователь получает возможность раздавать интернет на множество домашних устройств. В продаже можно найти и приобрести различные модели маршрутизаторов. Популярностью пользуется продукция брендов Асус и ТП-Линк. Многие провайдеры, к примеру, Ростелеком, предлагают взять такое оборудование в аренду или приобрести в рассрочку. Если в частный дом или городскую квартиру проведен кабель типа витая пара, через который пользователь получает доступ в интернет в коттедже, его можно подсоединить напрямую к компьютеру или ноуту, или же воспользоваться роутером. Но что делать пользователю, если состояние интернета отключено, и роутер не видит сеть? Ниже мы поговорим о том, почему возникают такие ошибки, а также детально рассмотрим основные проблемы с роутером TP-Link.
Почему роутер не подключается к интернету: типичные проблемы
Когда роутер не подключается к интернету, причин этому может быть масса.
Ниже мы рассмотрим основные причины проблем с подключением к интернету, включая и роутер TP-Link:
- Часто на TP-Link нет подключения к интернету из-за провайдера. Если проблема на стороне поставщика услуг, можно выполнить такую проверку. Необходимо подключить кабель напрямую к компьютеру или ноутбуку. Если доступ к сети так и не появился, значит, проблема на стороне провайдера. Все, что может сделать пользователь в этой ситуации – позвонить в абонентскую службу поддержки.
- Отсутствие подключения кабеля. В маршрутизаторах ТП-Линк кабель необходимо подключать к разъему, который помечен как «WAN» (обычно выделен синим). Визуально похожие разъемы «LAN» применяются для того, чтобы подключать дополнительные устройства.
- Некорректно настроены рабочие параметры роутера. Это достаточно распространенная причина отсутствия интернета на роутере. Максимально точную информацию для настроек можно уточнить у провайдера. Если после самостоятельной настройки роутера нет интернета, вы всегда можете обратиться к мастеру или выполнить сброс параметров до заводских.
- Физическая неисправность прибора. В случае, если роутер поврежден и не может работать, его необходимо сдать в сервисный центр на ремонт.
- Программный сбой в маршрутизаторе. Исправить ситуацию чаще всего можно путем перезагрузки. Если вы перезагрузили устройство, но проблема не ушла, можно попробовать выполнить сброс настроек до заводских.
Интернет может пропадать по разным причинам. Если самостоятельно находить и устранять проблемы не получается, лучше обратиться в службу технической поддержки.
Проверяем правильность настроек роутера
В различных моделях устройств TP-Link источников интернет-соединения может быть несколько.
К примеру:
- кабельное соединение;
- USB-модем;
- Wi-Fi.
Поэтому и в настройках нужно подобрать правильный источник. Чтобы зайти в настройки параметров роутера, вам нужно сперва к нему подключиться. Вы можете использовать кабель (оптимальный способ) и с его помощью подключить маршрутизатор к ПК или ноутбуку. Обратите внимание, в этом случае будет использоваться разъем LAN. Запускаем любой веб-обозреватель, установленный на вашем компьютере или на телефоне. В адресной строке прописываем адрес устройства: 192.168.1.1 и подтверждаем переход.
Для роутеров других брендов адрес может быть другой. Узнать точный IP можно на этикетке, которая прикрепляется к каждому роутеру. Там же можно уточнить серийный номер прибора, пароль и логин для входа в веб-интерфейс. Когда перед вами откроется окно приветствия, в нем нужно будет ввести логин и пароль. В моделях ТП-Линк по умолчанию прописываем значения admin. Желательно изменить стандартные значения для предотвращения несанкционированного доступа в панель управления прибора.
Далее, после того как вы попадете в главное меню, нужно выбрать категорию «Сеть». Затем находим и выбираем подраздел «WAN», следующий шаг — нажимаем «Dynamic IP». Когда вы введете новые корректные настройки, не забудьте сохранить выполненные действия, нажав на кнопку «Сохранить». В противном случае новые параметры не вступят в силу. Если есть «Internet», здесь нужно будет указать источник. Обычно достаточно выбрать WAN. Это тот подключенный кабель, который вы предварительно установили в разъем WAN. В отдельных случаях пользователи могут также выбирать подключение не «Динамический IP», а PPPoE. Но тогда абоненту потребуется вписать логин и пароль. Эти значения предоставляются в договоре на оказание услуг. В категории «Сеть» демонстрируется информация про автотестирование соединения. Если вы обнаружили Disable, это означает, что интернета нет на входе. Другими словами, сигнал не поступает от поставщика интернет-услуг.
Обнуляем параметры
Если к маршрутизатору TP-Link или устройству другого производителя вообще не получается выполнить подключение, не удается войти в панель управления через адресную строку, можно попробовать выполнить сброс настроек до заводских.
Последовательность действий будет следующая:
- Отключаем все провода от роутера, оставив только питание.
- Вооружившись тонким предметом, нажимаем на кнопку сброс и удерживаем ее примерно десять секунд.
- Роутер самостоятельно выполнит перезагрузку, уведомив об этом пользователя световой индикацией.
Настройки конфигурации будут обнулены. После этого вы сможете заново выполнить подключение к устройству и настроить его. Такой же алгоритм действия будет, если пользователь забыл пароль от беспроводной домашней сети. Если пользователь сбросил настройки роутера, и нет интернета все равно, устройство сразу отключается – это повод обратиться к мастерам сервисного центра. Обычно такое поведение оборудования указывает на аппаратную неисправность. Попробуйте выполнить замену роутера и повторно подключиться к интернету. Если доступ к сети возобновился однозначно проблема в неисправном устройстве.
Роутеры TP-Link – оптимальный вариант для раздачи интернета. Они предельно просты в установке и настройке, удобны в эксплуатации.
Как решить проблему «Неопознанная сеть без доступа к интернету»
Пользователи нередко сталкиваются с такой проблемой, когда на экране компьютера высвечивается уведомление, что сеть не опознана и интернет отсутствует. Подобная неполадка возникает по разным причинам. Ниже мы рассмотрим, какие действия нужно предпринять, что восстановить работу. Часто такое явление возникает, если владелец компьютера выполняет настройки доступа к интернету или маршрутизатору, и внезапно все сбрасывается. Обычно в подобных ситуациях пользователи возлагают вину на провайдера или ПК.
Проблему можно распознать по таким симптомам:
- Интернета на компьютере нет.
- Веб-страницы загружаются на слабой скорости.
- Внизу на экране справа отображается значок – восклицательный желтый знак на желтом фоне.
Причин такой проблемы может быть достаточно много, большинство из них можно устранить самостоятельно за пару минут.
Почему появляется уведомление
Чтобы понять, каково происхождение проблемы, стоит проверить и определить, могут ли другие гаджеты работать через маршрутизатор. Если домашняя сеть на другом компьютере или ноутбуке работает корректно, это означает, что проблема не в поставщике услуг.
В противном случае возможно два варианта:
- появляется уведомление «Без доступа к Интернету», а неопознанной сети нет в перечне подключений;
- уведомление отображено полностью.
В первом случае неполадка связана с оборудованием или сбоем на линии провайдера. А второй вариант говорит о том, что возникли проблемы в маршрутизаторе.
Если вы установили, что проблема обусловлена внутренними неполадками, действовать необходимо следующим образом:
- Выполните перезагрузку ПК, на котором отобразилось уведомление об ошибке.
- Выполняем перезагрузку маршрутизатора: отключаем его от питания, ждем около десяти секунд и снова подключаем.
Обратите внимание: прибор может прекращать работать после обновления операционной системы. Еще одна вероятная причина – установка новой антивирусной программы. Попробуйте на какое-то время деактивировать защитную программу, а потом снова активируйте ее.
Ниже мы детально рассмотрим причины, по которым чаще всего появляется уведомление о неопознанной сети без доступа к интернету.
Некорректные значения IPv4
Чтобы исправить ситуацию, необходимо выполнить следующие действия:
- запускаем меню «Пуск»;
- находим раздел «Панель управления»;
- здесь нас будет интересовать подраздел «Центр управления сетями …»;
- находим и выбираем «Изменение параметров адаптера»;
- находим в перечне подключений нашу неопознанную сеть и нажимаем на нее мышью;
- далее выбираем подменю «Свойства»;
- здесь необходимо зайти в подраздел «Протокол Интернета версии 4 TCP/IPv4»;
- снова выбираем меню «Свойства»;
- выполняем проверку состояния автополучения IP и DNS. Должно быть указано активно.
Помимо этого, можно поменять тип IP. Измените последнюю цифру. Также не будет лишним выполнить очистку кэша DNS. После внесения изменений новые настройки нужно сохранить. Если причина сбоя заключалась в этом, проблема должна исчезнуть, и вы вернете доступ к интернету.
Неполадки в TCP/IP
Ошибки в TCP/IP говорят о том, что в протоколе интернета имеются некоторые сбои программного характера. Для устранения проблемы можно выполнить сброс настроек TCP/IP. От имени администратора вам нужно запустить командную строку, используя меню «Пуск». Прописываем в командной строке netsh int ip reset resetlog.txt и подтверждаем выполненные действия нажатием кнопки Enter.
Если проблема в поставщике услуг
Проблема возникновения неопознанной сети нередко связана с некорректной работой поставщика услуг. В этой ситуации пользователям остается либо ждать, пока интернет на компьютере не появится сам по себе, либо звонить на горячую линию. Можно выполнить простую проверку. Подключите к сетевому кабелю другой ПК или ноут. Если проблема на стороне провайдера, интернет не появится ни на одном из устройств.
Проблема в драйверах
Довольно часто потеря доступа к интернету связана с недавней процедурой переустановки Виндовс. Пользователи ноутбуков нередко сталкиваются с такой неполадкой. В этом случае в диспетчере устройств будут отображены сведения о том, что нужные драйверы успешно установлена, но доступ к сети все равно будет отсутствовать. Пользователю придется самостоятельно скачать и установить драйвера. Используйте только официальные проверенные интернет-ресурсы.
Физические поломки
Очень часто пользователи сталкиваются с проблемой отсутствия интернета, даже не догадываясь о том, что причина этого явления заключается в неисправности отдельных элементов. К примеру, поврежденный кабель или разболтавшийся разъем нередко становятся причиной отсутствия доступа к сети. Не забывайте о том, что при деформациях и повреждениях проводов интернет работать не будет. Проверьте целостность кабеля, нет ли на нем разрывов и перегибов. Выполните проверку штекеров, они должны быть вставлены достаточно плотно для корректной работы.
Почему не работает интернет: другие причины
Ниже мы детально рассмотрим другие факторы, которые также могли привести к потере интернет-соединения:
- Нулевой или отрицательный баланс. Первое, что нужно сделать, если пропал интернет, проверить счет. Возможно, вы забыли его пополнить своевременно и поэтому остались без интернета.
- Технические работы на линии. Позвоните в службу поддержки провайдера и уточните, не ведутся ли профилактические работы на линии. Обычно поставщики услуг уведомляют своих клиентов о плановых работах на официальном веб-сайте.
- Случайно был отключен сетевой адаптер. В разделе «Сеть и Интернет» необходимо выполнить проверку, активен ли сетевой адаптер. Если он отключен, его нужно активировать.
- Операционная система заражена вирусами. Существует такое вредоносное ПО, которое способно блокировать доступ к интернету. Установите надежную антивирусную программу и выполните комплексное сканирование.
- Действие файервола. Специальные приложения ОС компьютера могут в автоматическом режиме блокировать выход в интернет. Попробуйте на время отключить файервол и выполнить подключение к сети.
Мы рассмотрели основные причины отсутствия доступа к интернету. Если самостоятельно устранить проблему не удалось, следует воспользоваться помощью мастера.