So I’m working on a big project with tons of 4k footage and every time I try to render or export I get this error (file name changed for client privacy):
«Export Error
Error compiling movie.
Accelerated Renderer Error
Unable to produce frame.
Writing with exporter: H.264
Writing to file: \?C:UsersUserDesktopvideo file.mp4
Writing file type: H264
Around timecode: 00:00:44:09 — 00:00:45:01
Rendering at offset: 44.375 seconds
Component: H.264 of type Exporter
Selector: 9
Error code: -1609629690″
I tried multiple solutions that others have found useful, namely exporting to a different location, turning off CUDA (see below), and editing things at the time codes that the errors are referenced to be in (changes nothing).
I’ve updated my NVIDIA graphics card drivers (both to game ready and studio ready drivers), updated premiere CC, all the normal things to look out for as far as I know.
Still get it. Also, when rendering without cuda it gives me blocks of weird checkered graphics throughout the video:
Never ever seen that before. But obviously eliminates that option.
As far as I can tell, removing my color grade with Lumetri is the only thing that lets it render and export as normal, but that’s obviously an issue because this is a lot of v-log footage that I can’t just export without a grade.
I would transcode all the footage, but this is a BIG session, so I’d be doing that with just so many files that I don’t want to do that if I can help it, and I am already using proxies so I’d have to go through that again too.
I can export on my other system at home just fine (I’ll post those specs too if need be) but I don’t think it’s as powerful CPU or GPU wise as this system, so I don’t know what’s happening.
System Specs:
Windows 10 Home 64-bit
Intel i7-4790K 4. GHz (8CPUs)
16 GB RAM
NVIDIA GeForce GTX 1080
Premiere CC 2019 (current version up to date)
Any help would be greatly appreciated. Thank you for your time.
So I’m working on a big project with tons of 4k footage and every time I try to render or export I get this error (file name changed for client privacy):
«Export Error
Error compiling movie.
Accelerated Renderer Error
Unable to produce frame.
Writing with exporter: H.264
Writing to file: \?C:UsersUserDesktopvideo file.mp4
Writing file type: H264
Around timecode: 00:00:44:09 — 00:00:45:01
Rendering at offset: 44.375 seconds
Component: H.264 of type Exporter
Selector: 9
Error code: -1609629690″
I tried multiple solutions that others have found useful, namely exporting to a different location, turning off CUDA (see below), and editing things at the time codes that the errors are referenced to be in (changes nothing).
I’ve updated my NVIDIA graphics card drivers (both to game ready and studio ready drivers), updated premiere CC, all the normal things to look out for as far as I know.
Still get it. Also, when rendering without cuda it gives me blocks of weird checkered graphics throughout the video:
Never ever seen that before. But obviously eliminates that option.
As far as I can tell, removing my color grade with Lumetri is the only thing that lets it render and export as normal, but that’s obviously an issue because this is a lot of v-log footage that I can’t just export without a grade.
I would transcode all the footage, but this is a BIG session, so I’d be doing that with just so many files that I don’t want to do that if I can help it, and I am already using proxies so I’d have to go through that again too.
I can export on my other system at home just fine (I’ll post those specs too if need be) but I don’t think it’s as powerful CPU or GPU wise as this system, so I don’t know what’s happening.
System Specs:
Windows 10 Home 64-bit
Intel i7-4790K 4. GHz (8CPUs)
16 GB RAM
NVIDIA GeForce GTX 1080
Premiere CC 2019 (current version up to date)
Any help would be greatly appreciated. Thank you for your time.
Содержание
- Исправляем ошибки в Adobe Premiere Pro
- Ошибка компиляции фильма
- Нет звука в видео
- Звук отсутствует во всех клипах
- Звук отсутствует в некоторых клипах
- MME device internal error
- Ошибка 146 при установке
- Не экспортируется видео
- Не поддерживает видеодрайвер
- Не открывает файлы AVI
- Не поддерживается формат MKV
- Не открывает файлы MOV
- Код ошибки 183
- Ошибка P72
- Черный экран вместо видео
- Заключение
Исправляем ошибки в Adobe Premiere Pro
Adobe Premiere Pro CC – одно из наиболее востребованных и популярных программных обеспечений, что не уберегает продукт от возникновения проблем. Пользователи часто оставляют отзывы об ошибках, возникающих во время работы с утилитой. Очень обидно, когда после многочасового редактирования ролика происходит неточность, приводящая к потере информации. Если столкнулись с одним из популярных недочетов, прочитайте представленную статью до конца, чтобы найти верное решение. Внимательно следуйте инструкциям, чтобы достичь нужного результата. Стоит отметить, что большинство неполадок в работе с видеоредактором возникает из-за того что вы используете старую версию. Рекомендуем вам загрузить последнее обновление Adobe Premiere Pro CC 2020 с нашего сайта. Возможно это решит массу проблем и процесс монтажа станет намного удобнее и приятнее.
Ошибка компиляции фильма
Если во время экспорта фильма у вас выскочила сообщение с кодом ошибки 1609629690, это дает повод задуматься над тем, что у вас возникла проблема с жестким диском.
Из-за чего это может происходить? Причин великое множеств, но иногда можно заметить второе сообщение, повествующее о проблеме. Рассмотрим на конкретных примерах:
- «Ошибка сжатия кодека». Такой тип просчета в Адоб Премьер Про говорит о том, что размер изображения не поддерживается. Иногда это показывает на проблемы с системой памятью или каким-то оборудованием. Чтобы это решить, попробуйте пользоваться неограниченным кодеком. Это позволит понять, имеется ли проблема с размерами картинки.
- «Полный диск». Свидетельствует о том, что закончилось свободное место. Необходимо экспортировать ролики на другой жесткий диск, либо удалить лишние материалы с данного. Не забудьте про кэшированные файлы.
- «Дубликат». Если возникла такая проблема, следует переименовать видео, чтобы не создавать конфликта с имеющимися данными.
- «Не найдено». Это может произойти в том случае, если проектные материалы не связаны. Необходимо воспользоваться функцией «Найти» или «Поддержка ссылок», чтобы найти отсутствующие материалы.
- «Неверный считыватель». Возникает из-за того, что место сохранения недоступно. Здесь нужно проверить, что на жестком диске отсутствует защита от записи, а также то, что он подключен.
- Ограниченное пространство. Выполните оптимизацию потенциальной памяти, воспользовавшись настройками рендеринга. Откройте меню «Правка», после чего перейдите в раздел «Настройки». Кликните по разделу «Оптимизировать», а затем зайти в «Память». Для того чтобы завершить работу здесь, придется зайти в «Производительность».
Нет звука в видео
Для начала необходимо выяснить, в каких видео, сделанных в Adobe Premiere Pro CC, отсутствует музыкальное сопровождение. Произведите действия по этому алгоритму, чтобы узнать тип фильмов.
- Создайте проект.
- Зайдите в раздел «Файл», перейдите в пункт «Новый», после чего воспользуйтесь меню «Полосы и тон». Кликните по клавише «Ок».
- Найдите на панели «Проект», два раза кликните по кнопочке «Полосы и тон», чтобы открыть клип.
- Если не получится открыть на мониторе источника, придется перетащить его на линейку «Хронологии».
- Кликните по клавише «Воспроизведение». Если не слышно тона, требуется прочитать инструкцию, когда нет звука во всех клипах. Если тон был услышан, то переходите ко второй части.
Звук отсутствует во всех клипах
Если не услышали тон, проделайте приведенные ниже действия:
- Выбрать аудиоустройство системы, после чего проверить громкость. Обратите внимание, что на компьютере может находиться несколько устройств, воспроизводящих музыку. Стоит выбрать предпочитаемое оборудование по умолчанию, после чего еще раз проведите проверку звука. Лучше всего это сделать через панель управления.
- Настроить параметры звукового драйвера. Откройте клип в Адобе Пример Про, содержащий полосы и тон. Зайдите в раздел «Правка», чтобы в установках найти музыкальное оборудование. Когда появится всплывающее меню, выберите «Класс устройства», чтобы найти подходящий драйвер. Если его там нет, начните автоматический поиск. Подключите нужное устройство, зайдя в пункт «Вывод по умолчанию». Включите устройство на панели задач 1. Кликните по клавише «Ок». Начните показ ролика. Недоразумение решилось. Если звука все еще нет, стоит воспользоваться другим драйвером.
- Обновление драйверов звуковой карты. Если выше описанные действия не помогли, необходимо задуматься: «Не устарел ли драйвер компьютера?». Посмотрите на производителя аудиокарты, после чего самостоятельно скачайте пакет драйверов для нее. После того, как установите новые драйвера, следует повторить этот алгоритм еще раз.
Звук отсутствует в некоторых клипах
Если нет звука в отдельных видео, стоит воспользоваться этой инструкцией:
- А включены ли звуковые дорожки? С левой стороны необходимо проверить поле, где должен быть включен знак динамика. Для того чтобы это сделать, нужно зайти в поле, а затем нажать на появившийся значок. Так нужно сделать со всеми.
- Проверить громкость музыки. Здесь требуется использовать аудиомикшер, чтобы понять, включен ли звук. Если будет необходимо, надо увеличить громкость. Как все это осуществить? Зайдите в микшер, зайдите в «Микшер звуковых дорожек», а затем выберите название последовательности. Или зайдите в специальное поле. Если возле дорожки горит «М», то звук выключен, поэтому нужно на него нажать.
- Проверьте, не отключены ли клипы. Когда убедились, что у отдельного клипа включена громкость, после чего сделайте проверку подключения. Если все работает хорошо, вопрос решен. Если они выключены, прочитайте подробную статью на нашем сайте.
- Проверьте совместимость кодеков. Если проблема так и не решилась, стоит осуществить проверку кодеков. Кодеками называются специальные алгоритмы сжатия, подразделяются на несколько видов. Иногда не получается декодировать некоторые материалы, поэтому что используемый кодек был низкого качества. Можно загрузить другие кодеки, принадлежащие сторонним разработчикам. Если не получается решить проблемы после установки других кодеков, стоит рассмотреть вариант установки другого программного обеспечения. После перекодировки, можно будет поместить файлы обратно в Adobe Premiere Pro. Убедитесь, что у вас просто не лагает предпросмотр, а существует реальная проблема.
- В самом видео нет звука или изображения. Когда сделаете импорт, можете столкнуться с проблемой отсутствия картинки или музыки. Проблема легко решается без лишних усилий. Познакомиться поближе с материалами по этой недоработке можно на нашем сайте.
MME device internal error
Иногда во время работы в данном программном обеспечении у вас пропадает звук, и выскакивает сообщение с текстом: «Настройки устройства применить не удалось. Возникла «внутренняя ошибка устройства ММЕ». Если используете ОС Виндовс 10, то это может быть связано с запретом использования микрофона другими устройствами.
Для того чтобы решить дилемму, надо:
- Зайти в меню «Пуск», после чего зайти в настройки конфиденциальности.
- С левой стороны найдите «Микрофон», а после щелкните переключатель с правой стороны, разрешив доступ всему оборудованию.
- После того, как это будет осуществлено, зайдите в утилиту. Все аудио устройства будут показаны. Наслаждайтесь использованием!
Ошибка 146 при установке
Если во время установки или обновления программного обеспечения Adobe возникает ошибка 146 при установке, значит невозможно выполнить перемещение временных данных из той папки, куда они были помещены изначально.
Для того чтобы избавиться от трудности, необходимо:
- Обновить приложение «Креатив Клауд» до новейшей версии.
- Отключить антивирус на некоторое время, а также не забудьте брандмауэр.
- Удалите существующую поврежденную установку.
- Создайте самостоятельно специальный каталог, который вызвал это недоразумение.
Не экспортируется видео
Пользователи довольно часто сталкиваются с вопросом, заключающимся в том, что у них не экспортируется видео. Многие из них не знают, что делать в такой ситуации, хотя все очень просто.
- Выполните перезагрузку устройства. В большинстве случаев это помогает справиться с большим классом неточностей.
- Посмотрите, хватает ли на жестком диске места для сохранения фильмов. Если его не хватает, то удалите ненужную информацию или смените папку хранения. Иногда такая дилемма возникает, когда пользуетесь внешним диском, как хранилищем для экспортных видео. Попробуйте сменить диск, что поможет решить вопрос.
- Не используйте еще программы, кроме этой. Возможно, какое-то приложение будет лучше воспроизводить данные материалы, поэтому стоит поэкспериментировать. Лучше всего не использовать два и более похожих ПО одновременно, ведь это приведет к накладке. Закрыть вторую программу, после чего перезагрузить Премьер.
- Изменить параметры настройки рендеринга. В этом случае неточность может быть связана с не с локальной памятью, а с виртуальной. Для того чтобы это исправить, следует оптимизировать рендеринг:
- Запустите программу, после чего войдите в ее настройки.
- Откройте раздел «Оптимизации показа», чтобы выбрать «Память». Сохраните изменения.
- Перезагрузите программное обеспечение.
- Выполните проверку разрешений. Если обычно сохраняете запись в папку, не устанавливая соответствующее разрешения, то можете получить сообщение о такой накладке: «Нельзя создать или открыть файл». Для того чтобы это исправить, следует целиком проконтролировать процесс сохранения:
- Зайдите в нужную папку, куда сохраняются экспортные материалы.
- Нажмите на папку, чтобы зайти в раздел ее свойств.
- Зайдите в раздел безопасности, чтобы начать изменения.
- Зайдя в «Группы», найдите имя вашего компьютера. Если его не будет, стоит его добавить. Выполните вход в «Разрешения», чтобы предоставить полный доступ программе. Затем стоит сохранить настройки. Этот алгоритм является хорошим вариантом для решения трудности.
- Если вы столкнулись со сложностью, что кодек отсутствует или недоступен, стоит попробовать сменить его формат. По умолчанию здесь стоит кодек H-264 или MPEG, позволяющий проводить рендеринг. Если возникли сложности со сжатием, то это значит, что кодек не того размера. В более редких случаях происходит то, что возникает аппаратная погрешность. Для избавления от трудности, необходимо сменить формат кодека:
- Зайдите в параметризацию экспорта.
- Зайдите в «Формат», чтобы выбрать «КвикТайм» или «Нет».
- Для работы с видеокодеком стоит зайти во вкладку «Фото», после чего выбрать формат «JPEG».
- Выполните экспорт видео.
- Проверьте мультимедиа на повреждения. Если возникает подобная ситуация, стоит задуматься, не повреждены ли конечные продукты. Для того чтобы это изменить, необходимо выключить все треки, после чего выполнить экспорт. Придется проделать эту работу со всеми треками, пока не воссоздадите недочет. Если смогли ее обнаружить, то назовите проект другим именем, после чего сохраните, где будет удобно. Выполните экспорт, при этом не забудьте удалить то, что вызывает осложнения.
Не поддерживает видеодрайвер
Часто у пользователей можно заметить неточность, что программа не видит видеокарту. Это может быть связано с тем, то вы используете устаревший драйвер. Для того чтобы это исправить, необходимо обновить драйвера до самой последней версии. Сделать это можно на сайте производителя. После того, как все будет загружено, следует проверить, не пропала ли сложность того, что не поддерживает видеодрайвер.
Если данный метод оказался для вас очень непростым, всегда можно воспользоваться сторонними программами, способными автоматически загружать новые версии драйверов. После того, как люди загружают новые драйвера, все начинает прекрасно работать.
Не открывает файлы AVI
Решить затруднение, почему Adobe Premiere не открывает файлы avi, можно с помощью трех вариантов:
- Измените файл. Для этого требуется либо уменьшить разрешение, либо сменить формат на любой другой. В большинстве случаев, все решается именно так.
- Измените язык системы. Это не потребует выполнения сложных действий, но приведет к полной потере русского языка в интерфейсе. Сначала надо открыть панель, после чего воспользоваться комбинацией горячих клавиш: «Ctrl+F12». Найдите раздел «Debug…», чтобы возле языковой строки выставить значение «en_US».
- Заменить данные, сделанные на другом языке. Придется изменить тот язык на русский. Перед тем, как начать изменения, нужно проверить, поддерживает ли тот языковой пакет расширение, где происходит недочет. Для этого, требуется в консоли изменить значение «ru_RU» на французский. Выполните перезагрузку программного обеспечения. Зайдите в жесткий диск с операционной системой, чтобы найти в разделе со всеми утилитами, рассматриваемый проект. Посмотрите на все имеющиеся папки, затем найдите файл, символизирующий французский язык. Его необходимо переименовать на хх_ХХ, а русский язык требуется назвать «fr_FR».
После того, как воспользуетесь предоставленными методами, сможете навсегда забыть о такой неприятности.
Не поддерживается формат MKV
У многих вызывает удивление то, что здесь не поддерживается формат MKV. Все объясняется очень просто. МКВ – формат, придуманный в России, для бесплатного личного пользования. В то же время Adobe Premiere Pro поддерживает преимущественно кодеки видеокамер, а также он предназначен для коммерческого использования. Из-за этой причины, вы не сможете обнаружить собственный МКВ-файл. Решение данного недоразумения лежит на поверхности: необходимо сменить текущий формат в АВИ. Это мгновенно поможет просмотреть желаемое видео. Для того чтобы сменить один формат на другой, воспользуйтесь нашей инструкцией.
Не открывает файлы MOV
Если случилось столкнуться с тем, что утилита не открывает файлы MOV, придется посмотреть предоставленный видео-ролик, чтобы разобраться во всех нюансах. Надеемся, оно было для вас полезным.
Код ошибки 183
Если у вас выскочило сообщение с кодом ошибки 183, значит в вашем Виндовс имеется сбой параметров системы. Если говорить более детально, у вас неправильно работают временные пути. Воспользуйтесь инструкцией, чтобы избавиться от сложностей:
- Сменить путь данных в реестре.
- Зайти в «Пуск», чтобы найти регистр.
- Следует перейти к другому пути RegEdit.
- Введите строку: HKEY_CURRENT_USERSoftwareMicrosoftWindowsCurrentVersionExplorerUser Shell Folders.
- Требуется два раза нажать на строчку с названием Арр Data.
- Смените путь, введя его вручную. Сохраните.
- Выполните перезагрузку компьютера.
- Выполните повторную установку той программы, которая была повреждена. Это поможет избежать трудностей с поврежденными при установке файлами.
- Зайдите в «Пуск». Зайдите в «Панель управления».
- Перейдите в раздел удаления утилит.
- Выберите ПО, где возникают недоразумения. После этого кликните по клавише «Удалить». Дождитесь полного удаления.
- Выполните перезагрузку.
- Выполните очистку реестра Виндовс.
- Из-за того, что в системе происходит много лишних команд, реестр может вызывать неточности. Для того чтобы этого избежать, требуется нажать на значок Интернета, чтобы скачать стороннее приложение, очищающее реестр.
- Дождитесь пока она все почистит и исправит, после чего можете продолжать работу с Премьером.
Ошибка P72
Ошибка p72 значит, что вы не установили обновления операционной системы или что-то не разрешает проверить их сертификаты.
Решением ситуации является установка всех последних обновлений или их переустановка. Если недоразумение произошло из-за сертификатов, придется проверить их вручную. В большинстве случаев проблема заключается в неустановленных обновлениях.
Черный экран вместо видео
Часто пользователи сталкиваются с тем, что вместо видео – черный экран. Не пугайтесь, это легко решается за пару минут. Чтобы такого больше не повторялось, внимательно посмотрите этот фрагмент. Приятного просмотра!
Заключение
Adobe Premiere Pro CC 2020 является прекрасной полезной программой для монтажа, но и здесь не обошлось без ошибок. Не все они легко решаемы, но с помощью наших инструкций разберется любой, даже если у него нет опыта. Несмотря на внушительное число ошибок, утилиту можно порекомендовать для использования, если ищите классное приложение для монтирования. Приятного использования!
Источник
Adobe Premier Pro — это сложное программное обеспечение для редактирования видео, которое позволяет пользователям редактировать свои видео. Это интенсивная программа, требующая сырой мощности процессора и графического процессора. Пользователи, использующие программное обеспечение, жаловались на то, как исправить ошибку ускоренного рендеринга. Причина этой ошибки связана с перегрузкой графического процессора. Иногда процессор также может способствовать этой ошибке; GPU является наиболее вероятной причиной. Если вы хотите исправить проблему с рендерингом в Premiere Pro, то вы попали в нужную статью. Здесь вы узнаете о методах устранения этой ошибки. Итак, приступим!
Как исправить ошибку ускоренного рендеринга в Adobe Premiere Pro
Прежде чем мы перейдем к исправлению ошибки Premiere Pro 1609629690, давайте рассмотрим некоторые причины этой конкретной проблемы.
- Слабый ПК
- Проблемы с аппаратным рендерингом
- Проблемы с управлением питанием видеокарты
- Устаревший Adobe Premier Pro
- Устаревший драйвер видеокарты
- Поврежденные медиафайлы
- Проблемы с кодеком формата видео
- Проблемы с пользовательскими предустановками
- Проблемы с аудиодекодером H.264 и HVEC
Системные требования для Adobe Premiere Pro
Прежде чем следовать этому руководству, убедитесь, что у вас есть хотя бы минимальные требования для запуска Адоб Премьер Про программного обеспечения
Минимальные требования
-
Процессор: Intel® 6-го поколения или новее ЦП/AMD Ryzen
-
Операционная система: Windows 10 (64-разрядная версия) версии 1909 или выше.
-
Оперативная память: 8 ГБ
-
Графический процессор: Nvidia Geforce™ GTX 970/ AMD Radeon™ Pro 5500M
-
Хранилище: 8 ГБ свободного места на жестком диске для установки; во время установки требуется дополнительное свободное пространство (не устанавливается на съемный флэш-накопитель)
- Дополнительный высокоскоростной привод(ы) для носителей
-
Дисплей: 1920 х 1080
-
Подключение к сетевому хранилищу: 1 Gigabit Ethernet (только HD)
Вот способы устранения неполадок, чтобы исправить ошибку 1609629690 в Adobe Premiere Pro.
Способ 1: обновить графический драйвер
Производители графических карт выпускают программное обеспечение драйверов графических карт круглосуточно для решения игровых проблем, проблем с программным обеспечением, проблем с производительностью и т. д. Рекомендуется обновить драйверы видеокарты, если вы столкнулись с ошибкой 1609629690. Это решит ваш вопрос о том, как исправить Ошибка ускоренного рендерера. Следуйте нашему руководству по 4 способам обновления графических драйверов Windows 10 и выполните шаги, описанные в статье, чтобы успешно обновить графический драйвер.
Способ 2: обновить Adobe Premiere Pro
Adobe Premiere Pro также круглосуточно выпускает обновления для устранения технических проблем и проблем с производительностью.
1. Дважды щелкните приложение Adobe Premiere Pro на рабочем столе, чтобы запустить его.
2. Теперь нажмите кнопку «Справка» и нажмите «Обновления…».
3. Это проверит наличие обновлений, загрузит и установит их автоматически.
Способ 3: создать новый проект
Пользователи, которые ищут Как исправить ошибку ускоренного рендеринга, должны знать, что проблему можно решить, создав новый проект. Выполните следующие действия:
1. Запустите приложение Adobe Premiere Pro.
2. Нажмите «Файл» в верхнем левом углу, перейдите к «Создать» и нажмите «Проект…».
3. Наконец, назовите проект как хотите и нажмите OK.
4. После создания нового проекта просто импортируйте предыдущий файл с помощью перетаскивания и посмотрите, устранена ли ошибка.
Способ 4: экспортировать видеофайл
Вы можете попробовать изменить местоположение файла, потому что многие пользователи предположили, что изменение местоположения помогло им устранить ошибку. Выполните следующие действия:
1. Запустите Adobe Premiere Pro, нажмите «Файл» и выберите параметр «Сохранить как…», чтобы сохранить отредактированный проект.
2. Появится диалоговое окно с запросом на сохранение проекта. Теперь введите имя файла в текстовое поле, выберите место сохранения на рабочем столе и нажмите «Сохранить».
3. Затем перейдите к настройкам экспорта, выберите вкладку «Вывод» и нажмите «Экспорт».
Способ 5: изменить рендеринг на программный режим
По умолчанию Adobe Premiere Pro настраивает программное обеспечение на аппаратный рендеринг, попробуйте изменить его на программный рендеринг и посмотрите, решит ли это проблему.
Примечание. Основная проблема будет решена с помощью следующего метода, но обратите внимание, что программный рендеринг занимает очень много времени по сравнению с аппаратным рендерингом.
1. Откройте проект, который вызывает ошибки, затем выберите «Файл» и нажмите «Настройки проекта», а затем «Общие…».
2. На вкладке «Общие» щелкните раскрывающийся список «Визуализатор» и выберите «Только ПО Mercury Playback Engine». Нажмите OK, чтобы сохранить задачу.
3. Наконец, проверьте, решена ли проблема с рендерингом в Premiere Pro.
Способ 6: переключить режим управления питанием на максимум
Управление питанием — это функция, предлагаемая в графическом процессоре. Возможные варианты режима управления питанием как в Панели управления Nvidia, так и в программном обеспечении AMD Radeon: экономия заряда батареи, обеспечение максимальной производительности и сбалансированный режим. Для Adobe Premier Pro графический процессор должен быть настроен на использование режима максимальной производительности, поскольку энергосбережение может ухудшить качество выходного файла и вызвать ошибки. Пользователи, задающиеся вопросом, как исправить ошибку ускоренного рендеринга, могут попробовать этот метод. Чтобы перейти в режим максимальной производительности,
Вариант I: на панели управления Nvidia
1. Нажмите клавишу Windows, введите «Панель управления Nvidia», затем нажмите «Открыть».
2. Нажмите «Управление настройками 3D» и найдите «Режим управления питанием» в настройках.
3. Установите для режима управления питанием значение Предпочитать максимальную производительность.
Вариант II: на программном обеспечении AMD Radeon
1. Нажмите Windows + Q, чтобы открыть панель поиска, введите AMD Radeon Software и нажмите «Запуск от имени администратора».
2. Щелкните значок шестеренки в верхней правой части интерфейса. Теперь в разделе «Графика» нажмите «Игры».
3. Это установит глобальную графику на максимальную производительность.
Способ 7: попробуйте другой формат файла или кодек
Ошибка рендеринга возникает, если на вашем компьютере не установлен определенный кодек, попробуйте использовать другой кодек и экспортируйте его. Пользователи также сообщают, что аудиокодеки H.264 и H.265 могут вызывать ошибки, в частности. Эти форматы обеспечат хороший опыт при экспорте, но при редактировании могут возникнуть проблемы, такие как ошибка рендеринга.
1. Откройте Adobe Premiere Pro и выберите «Файл», нажмите «Экспорт», затем перейдите к «Мультимедиа».
2. Наконец, щелкните раскрывающийся список «Формат» и выберите другой формат.
Метод 8: отключить аппаратное декодирование H.264 и HVEC Media
На ПК иногда возникает аппаратное узкое место, когда включены настройки рендеринга кодека. Из-за этого могут возникать ошибки.
1. Запустите приложение Adobe Premiere Pro.
2. Затем выберите «Редактировать», нажмите «Настройки» и перейдите к «Медиафайлы…».
3. Снимите два флажка с именами Аппаратное ускоренное декодирование H264/HEVC (требуется перезагрузка) и Аппаратное ускоренное кодирование H264/HEVC (требуется перезагрузка).
4. Нажмите OK, чтобы сохранить изменения.
5. Наконец, перезагрузите компьютер и посмотрите, устранена ли ошибка.
Часто задаваемые вопросы (FAQ)
Q1. Как исправить ошибку рендеринга в Adobe Premiere Pro?
Ответ Простой перезапуск решит проблему, если проблема все еще не решена, следуйте приведенному выше руководству.
Q2. Что такое ошибка ускоренного рендеринга?
Ответ Ошибка ускоренного рендеринга обычно вызвана ошибкой графического процессора. Убедитесь, что вы соответствуете требованиям, прежде чем запускать Adobe Premiere Pro или экспортировать его.
Q3. Что такое ошибка рендерера 1609629690?
Ответ Это означает, что графический процессор не может обрабатывать графику, вы можете либо заменить видеокарту, либо сменить компьютер, чтобы избежать этой ошибки.
***
Мы надеемся, что приведенная выше статья о том, как исправить ошибку ускоренного рендеринга в Adobe Premier Pro, была полезной, и вы смогли решить проблему. Сообщите нам, какой из описанных выше методов сработал для вас. Если у вас есть какие-либо предложения или вопросы, сообщите нам об этом в разделе комментариев ниже.
Ошибка компиляции в программе Adobe Premiere Pro является одной из самых популярных среди пользователей. Отображается она при попытке экспортировать созданный проект на компьютер. Процесс может прерваться сразу или через определенное время. Давайте разберемся в чем же дело.
Ошибка кодека
Довольно часто эта ошибка возникает из-за несоответствия формата для экспорта и установленного в системе пакета кодеков. Для начала попробуйте сохранить видео в другом формате. Если нет, удалите предыдущий пакет кодеков и установите новый. Например QuickTime, который хорошо сочетается с продуктами из линейки Adobe.
Заходим в «Панель управления-Установка и удаление программ», находим ненужный пакет кодеков и удаляем стандартным способом.
Затем идем на официальный сайт QuickTime, скачиваем и запускаем установочный файл. После завершения инсталляции перегружаем компьютер и запускаем Adobe Premiere Pro.
Недостаточно свободного места на диске
Это часто случается при сохранении видео в определенные форматы. В результате файл становится очень большой и просто не помещается на диске. Определите соответствует ли объем файла свободному месту в выбранном разделе. Заходим в мой компьютер и смотрим. Если места не хватает, тогда удаляем лишнее с диска или экспортируем в другом формате.
Или экспортируем проект в другое место.
Кстати этим методом можно воспользоваться даже если места на диске достаточно. Иногда помогает в решении данной проблемы.
Изменить свойства памяти
Иногда причиной данной ошибки может послужить нехватка памяти. В программе Adobe Premiere Pro есть возможность немного увеличить ее значение, однако следует отталкиваться от объема общей памяти и оставить какой-то запас для работы других приложений.
Заходим в «Edit-Preferences-Memory-RAM available for» и выставляем нужное значение для Premiere.
Нет прав для сохранения файлов в этом месте
Вам необходимо обратится к администратору системы для снятия ограничения.
Имя файла не является уникальным
При экспорте файла на компьютер, он должен иметь уникальное название. Иначе он не будет перезаписан, а просто выдаст ошибку, в том числе и компиляции. Это часто возникает когда пользователь сохраняет один и тот же проект повторно.
Бегунки в разделах Sourse и Output
При экспорте файла, в левой его части есть специальные бегунки, которые регулируют длину видео. Если они выставлены не на полную длину, а при экспорте возникает ошибка, выставьте их на начальные значения.
Решение проблемы сохраняя файл частями
Довольно часто при возникновении данной проблемы пользователи сохраняют видео файл частями. Для начала его нужно разрезать на несколько частей используя инструмент «Лезвие».
Затем с помощью инструмента «Выделение» отмечаем первый отрывок и экспортируем его. И так со всеми частями. После чего части видео опять загружаются в программу Adobe Premiere Pro и соединяются. Зачастую проблема исчезает.
Неизвестные ошибки
Если ничего не помогло, необходимо обратиться в службу поддержки. Так как в Adobe Premiere Pro часто случаются ошибки, причина которых относится к ряду неизвестных. Решить их обычному пользователю не всегда представляется возможным.
Мы рады, что смогли помочь Вам в решении проблемы.
Помимо этой статьи, на сайте еще 12200 инструкций.
Добавьте сайт Lumpics. ru в закладки (CTRL+D) и мы точно еще пригодимся вам.
Отблагодарите автора, поделитесь статьей в социальных сетях.
Опишите, что у вас не получилось. Наши специалисты постараются ответить максимально быстро.
Ошибки Adobe Premiere и решение проблем
Технические проблемы с Adobe Premiere возникают чаще всего после установки или обновления программы. Самая популярная ошибка связана с компиляцией фильма при которой пользователь видит различные описания. На основе кода выдаваемым вместе с критическим сообщением, можно определить причину и способ исправления данной неисправности.
Внутренняя ошибка MME Premiere
Самая простая ошибка которая связана с блокировкой устройств и новой политикой операционной системы. Дословно она звучит так: «Не удалось применить настройки устройства, так как возникла следующая ошибка: Внутренняя ошибка устройства MME«.
Причина
Блокировка использования аудио или видеоустройства для сторонних приложений групповой политикой Windows 10. По стандарту нужно выдавать специальное разрешение на использование программой. Обычно она запрашивает его в процессе установки и если этого не произошло, выдает ошибку.
Решение
Нажимаем клавишу WIN (или Пуск) и выбираем раздел «Параметры»:
Идем во вкладку «Конфиденциальность» в списке:
и находим раздел «микрофон» с левой стороны. В данном разделе, прокрутив мышкой немного вниз, нам необходимо найти список приложений к которым разрешен доступ по умолчанию.
Выбираем нашу программу и кликаем на ползунок в состояние «Вкл«.
Ошибка 183
Данная неисправность возникает в процессе установке компонента Adobe XD.
Решение
Как рекомендует разработчик, следует полностью удалить все пакеты Microsoft Visual C++, либо компонент не может быть установлен по причине отсутствия доступа приложения.
Ошибка компиляции Adobe Premiere Pro
В процессе компиляции используется множество дополнительных компонентов, которые должны быть не только доступны но и обновлены. Важно поддерживать в актуальности все кодеки и средства визуализации для успешной компиляции.
Если небольшие рекомендации разработчиков для решения данной неисправности:
Ошибка запуска программы
Проблема с запуском возникает периодически у пользователей с ограниченным доступом в интернет или при использовании нелицензионных версий. Для начала следует проверить подключение к Adobe ID или прописанные пути в файле hosts.
Основная проблема обычно заключается в подключении к аккаунту. Попробуйте зайти в него через веб-версию. Если все получится, то логиньтесь через программу.
Ошибка средства импорта
Средства импорта могут быть недоступны и отображать ошибку в случае неверно установленных компонентов приложения. Попробуйте запустить Премьер с правами администратора или проверьте папку в которую импортёр подключается по умолчанию. Она должна быть создана и доступна для записи.
Ошибка 146 при установке
Установка может быть ограничена, если сервер откуда происходит скачивания репозитория недоступен или интернет-соединение пользователя было прервано.
Ошибка 146 указывает на недоступность считывания с Adobe. Вам необходимо перезагрузить компьютер или дождаться когда интернет будет более стабильным.
Adobe Premiere продолжает зависать при экспорте – что делать
Adobe Premiere Pro, пожалуй, самый популярный пакет для редактирования видео. Вы платите за привилегию его использования, но взамен вы получаете некоторые из самых мощных инструментов редактирования, которые домашний пользователь может использовать без диплома в производстве видео или суперкомпьютере. Одна из распространенных претензий к Adobe Premiere Pro, помимо цены, заключается в том, что при экспорте видеофайлов происходит сбой. Это происходило годами во многих версиях программы и продолжается до сих пор.
Adobe Premiere Pro Это мощный набор для редактирования видео, который приносит домой Голливуд и позволяет любому, у кого есть терпение и настойчивость, доставлять высококачественное видео из разных источников. Это продукт высшего качества, даже если он дорогой.
Остановите сбой Adobe Premiere Pro во время экспорта
Потратить часы на создание видео достаточно долго, но экспорт тоже может занять некоторое время. Даже если он не дает сбоя, достаточно мощный компьютер может экспортировать 90-минутное видео за несколько часов. Если это произойдет сбой на полпути, это займет еще больше времени. Хотя есть способы остановить его падение. Вот несколько общих исправлений.
Обновление Adobe Premiere Pro
В идеале, любые обновления программы должны быть сделаны до того, как вы начнете проект, так как промежуточный проект обновления может сделать всю вашу работу непригодной для использования. Это особенно верно для больших обновлений. Убедитесь, что вы всегда обновляете Adobe Premiere Pro и / или Creative Cloud, и все исправления, которые предоставляет Adobe, должны быть включены в них.
Маловероятно, что сбой будет исправлен, поскольку он существовал годами и в различных версиях Adobe Premiere, а компания до сих пор не смогла его исправить.
Adobe Premiere Pro поддерживает базу данных, в которой хранятся все ваши клипы, эффекты и многое другое, созданное вами при редактировании фильма. Если вы используете много эффектов или потратили много времени на создание видео, этот кеш может настолько сильно замедлить работу, что он выйдет из строя.
Часто это первое, что Adobe скажет вам сделать, сообщив о проблеме как о неисправности.
Проверьте место на диске
Это звучит очевидно, но это не значит, что это не вызывает вашей проблемы. Убедитесь, что на диске, с которого вы экспортируете, достаточно места на диске и, если это разные диски. Видео и файлы, используемые Adobe Premiere Pro, могут занимать слишком много места, чтобы перед экспортом было достаточно свободного места на диске.
Используйте программный рендер
Adobe Premiere Pro может использовать ваш графический процессор для рендеринга видео, но это не всегда лучшая идея. Если у вас более старая или недостаточно мощная видеокарта, это может привести к нестабильности и сбоям. В Adobe Premiere Pro это больше похоже на ошибку, чем на ваш компьютер, но это именно так.
Использование программного рендерера замедлит ваш экспорт, но также может завершить его.
Проверьте сроки
Если ваш экспорт всегда дает сбой в одной и той же точке, выясните, к чему относится эта точка с точки зрения вашей временной шкалы, и внимательно посмотрите там. Если в этот раз вы добавили эффект, удалите его и повторите попытку. Если в этот момент вы объединили разные форматы в одно видео, преобразуйте оба в один формат и повторите попытку.
Если вы добавили изображения или текст в этот момент, проверьте размер изображения и удалите все специальные текстовые символы. Посмотрите на этот момент на временной шкале и попытайтесь определить, что там может повлиять на экспорт. Удалите его и экспортируйте как эксперимент. Вы всегда можете добавить эффект позже.
Разделить файл
Разделение фильма на несколько частей не является идеальным, но это способ повысить уверенность в том, что Adobe Premiere Pro не потерпит крах при экспорте. Вы можете создавать свое видео, разбивать его, экспортировать и рекомбинировать после экспорта, чтобы не заметить разницы.
Проверьте свои плагины
Кажется, что плагины приводят к сбою Adobe Premiere Pro в случайное время, но редко при экспорте. Может быть проблема с плагином, приводящая к сбою вашей программы, поэтому ее стоит проверить. Отключите все плагины, выберите фильм, выберите «Удалить атрибуты» и попробуйте экспорт. Вы всегда можете добавить их снова после завершения экспорта или попробовать другой плагин, если он есть.
Это те способы, которыми я знаю, чтобы остановить сбой Adobe Premiere Pro во время экспорта. Знаешь какие-нибудь другие способы? Скажите нам ниже, если вы делаете!
Источники:
https://lumpics. ru/compilation-error-movie-adobe-premiere-pro/
https://marmok. ru/pc/oshibki-adobe-premiere-i-reshenie-problem/
https://autotak. ru/adobe-premiere-prodolzhaet-zavisaty-pri-ksporte-tchto-delaty/
Ошибка компиляции видеофильма в Adobe Premiere Pro
Ошибка компиляции в программе Adobe Premiere Pro является одной из самых популярных среди пользователей. Отображается она при попытке экспортировать созданный проект на компьютер. Процесс может прерваться сразу или через определенное время. Давайте разберемся в чем же дело.
Почему возникает ошибка компиляции в программе Adobe Premiere Pro
Ошибка кодека
Довольно часто эта ошибка возникает из-за несоответствия формата для экспорта и установленного в системе пакета кодеков. Для начала попробуйте сохранить видео в другом формате. Если нет, удалите предыдущий пакет кодеков и установите новый. Например QuickTime, который хорошо сочетается с продуктами из линейки Adobe.
Заходим в «Панель управления-Установка и удаление программ», находим ненужный пакет кодеков и удаляем стандартным способом.
Затем идем на официальный сайт QuickTime, скачиваем и запускаем установочный файл. После завершения инсталляции перегружаем компьютер и запускаем Adobe Premiere Pro.
Недостаточно свободного места на диске
Это часто случается при сохранении видео в определенные форматы. В результате файл становится очень большой и просто не помещается на диске. Определите соответствует ли объем файла свободному месту в выбранном разделе. Заходим в мой компьютер и смотрим. Если места не хватает, тогда удаляем лишнее с диска или экспортируем в другом формате.
Или экспортируем проект в другое место.
Кстати этим методом можно воспользоваться даже если места на диске достаточно. Иногда помогает в решении данной проблемы.
Изменить свойства памяти
Иногда причиной данной ошибки может послужить нехватка памяти. В программе Adobe Premiere Pro есть возможность немного увеличить ее значение, однако следует отталкиваться от объема общей памяти и оставить какой-то запас для работы других приложений.
Заходим в «Edit-Preferences-Memory-RAM available for» и выставляем нужное значение для Premiere.
Нет прав для сохранения файлов в этом месте
Вам необходимо обратится к администратору системы для снятия ограничения.
Имя файла не является уникальным
При экспорте файла на компьютер, он должен иметь уникальное название. Иначе он не будет перезаписан, а просто выдаст ошибку, в том числе и компиляции. Это часто возникает когда пользователь сохраняет один и тот же проект повторно.
Бегунки в разделах Sourse и Output
При экспорте файла, в левой его части есть специальные бегунки, которые регулируют длину видео. Если они выставлены не на полную длину, а при экспорте возникает ошибка, выставьте их на начальные значения.
Решение проблемы сохраняя файл частями
Довольно часто при возникновении данной проблемы пользователи сохраняют видео файл частями. Для начала его нужно разрезать на несколько частей используя инструмент «Лезвие».
Затем с помощью инструмента «Выделение» отмечаем первый отрывок и экспортируем его. И так со всеми частями. После чего части видео опять загружаются в программу Adobe Premiere Pro и соединяются. Зачастую проблема исчезает.
Неизвестные ошибки
Если ничего не помогло, необходимо обратиться в службу поддержки. Так как в Adobe Premiere Pro часто случаются ошибки, причина которых относится к ряду неизвестных. Решить их обычному пользователю не всегда представляется возможным.
Мы рады, что смогли помочь Вам в решении проблемы.
Помимо этой статьи, на сайте еще 11939 инструкций.
Добавьте сайт Lumpics. ru в закладки (CTRL+D) и мы точно еще пригодимся вам.
Отблагодарите автора, поделитесь статьей в социальных сетях.
Опишите, что у вас не получилось. Наши специалисты постараются ответить максимально быстро.
[Fix] Внутренняя ошибка устройства MME в Premiere PRO и Premiere Rush
Некоторые пользователи Windows сообщают, что они видят ошибку «Внутреннее устройство MME» в Premiere Rush и Adobe Premiere PRO, и при редактировании видео отсутствует аудиовыход. Эта проблема в основном возникает в Windows 10.
При устранении неполадок, связанных с этой конкретной проблемой, вы должны начать с проверки, не может ли ваша операционная система автоматически решить проблему. Сделайте это, запустив средство устранения неполадок при записи звука и применив рекомендованное исправление.
Если это не работает и вам не требуется микрофонный ввод при редактировании видео в Adobe Premiere PRO или Adobe Premiere Rush, вы можете быстро решить эту проблему, открыв настройки «Аудиооборудование» и изменив «Вход по умолчанию» на «Нет». Но при этом Adobe не будет настраиваться на звук, который воспринимает подключенный микрофон.
Другой причиной, которая может привести к ошибке «Внутреннее устройство MME», является ограничение, наложенное Windows 10. Возможно, доступ к микрофону отключен для устройства, на котором вы используете Adobe Premiere. В этом случае вы сможете решить проблему, перейдя на вкладку «Конфиденциальность» приложения «Настройки» и разрешив доступ к микрофону для этого устройства.
Однако, если вы столкнулись с проблемой в Windows 10, вы также можете ожидать появления этой проблемы из-за ошибки Audio Capture, которая появилась вместе с обновлением Creator и влияет на захват звука UB в различных приложениях для редактирования видео. В этом случае можно либо установить исправление, выпущенное Microsoft через Центр обновления Windows, либо установить сторонний драйвер WDM Audio ASIO4ALL.
Если все остальное терпит неудачу, вам нужно серьезно подумать, что вы на самом деле сталкиваетесь с каким-то повреждением системных файлов, которое влияет на инфраструктуру записи вашей ОС. В этом случае вы можете выполнить чистую или восстановительную установку, чтобы обновить все соответствующие компоненты ОС, которые могут быть ответственны за эту проблему.
Способ 1. Запуск средства устранения неполадок при записи звука (только для Windows 10)
В случае возникновения проблем с микрофоном в других приложениях, кроме Adobe Premiere Pro, весьма вероятно, что вы имеете дело с общим несоответствием, которое ваша ОС Windows 10 может разрешить автоматически.
Эта утилита была создана для сканирования вашего компьютера на наличие распространенных проблем с записью звука и автоматически применяла проверенные исправления, если был найден совместимый сценарий. Несколько пользователей, которые ранее имели дело с ошибкой «Внутреннее устройство MME», подтвердили, что этот метод работает для них.
Если вы столкнулись с этой проблемой в Windows 10, следуйте приведенным ниже инструкциям, чтобы запустить средство устранения неполадок записи звука и применить рекомендуемое исправление:
Примечание. Помните, что в зависимости от рекомендованного исправления может потребоваться выполнить дополнительный набор инструкций, чтобы применить исправление.
В случае, если та же проблема сохраняется, перейдите к следующему потенциальному решению ниже.
Способ 2: установить вход по умолчанию Нет
Если вас не интересует микрофонный вход, есть очень простое исправление, которое позволит вам обойти ошибку «Внутреннее устройство MME» – вы можете просто зайти в настройки Adobe Premiere и изменить «Ввод» с «Аудиооборудование» на «Нет».
Эта небольшая, но важная модификация гарантирует, что Premiere больше не прослушивает звуки микрофона, поэтому сообщение об ошибке перестанет появляться даже в ситуациях, когда Windows не позволяет приложению Premiere (и другим сторонним приложениям) использовать встроенный микрофон.
Это скорее обходной путь, чем исправление, но многие затронутые пользователи подтвердили, что эта операция прошла успешно, позволив пользователям Premiere Pro и Premiere Rush чаще всего сталкиваться с ошибкой «Внутреннее устройство MME».
Если вы хотите попробовать этот обходной путь, следуйте инструкциям ниже:
Если вам действительно нужен вход для микрофона и вы не можете отключить его в меню «Аудиооборудование», перейдите к следующему потенциальному исправлению ниже.
Способ 3: разрешение доступа к микрофону (только для Windows 10)
Если вы столкнулись с этой проблемой в Windows 10, а в разделе «Настройки»> «Аудиооборудование» (в Adobe Premiere) указано, что ваши аудиоустройства не работают должным образом, вы, вероятно, видите ошибку «Внутреннее устройство MME», поскольку доступ к микрофону для этого устройства отключен.
Несколько затронутых пользователей, которые столкнулись с подобной проблемой, подтвердили, что им удалось решить эту проблему путем доступа к настройкам конфиденциальности в Windows 10 и изменения поведения по умолчанию для активного микрофона, чтобы он мог получить доступ к устройству, на котором он включен.
Если описанный сценарий выглядит так, как будто он применим к вашей текущей ситуации, следуйте приведенным ниже инструкциям, чтобы разрешить доступ к микрофону и устранить ошибку «Внутреннее устройство MME» в Windows 10:
Если вы по-прежнему видите ошибку «Внутреннее устройство MME», перейдите к следующему потенциальному исправлению ниже.
Способ 4. Устранение ошибки захвата звука в Windows 10
Если вы столкнулись с проблемой в Windows 10, которая не обновлена до последней сборки, и ни одно из вышеперечисленных возможных исправлений не сработало для вас, вполне вероятно, что вы столкнулись с ошибкой в Creators Update в Windows 10.
Это хорошо известная проблема, которая затрагивает захват аудио через USB с помощью различных приложений для редактирования видео, включая Adobe Premiere Pro и Adobe Premiere Rush.
Если этот сценарий применим, у вас есть два пути вперед:
Вариант A – установка каждого ожидающего обновления вместе с исправлением, устраняющим это несоответствие (Microsoft уже исправила эту проблему с помощью исправления, которое устанавливается через Центр обновления Windows)
Вариант B – Установка универсального драйвера ASIO4ALL ASIO для WDM Audio, чтобы обойти общую ошибку драйвера Audi.
Независимо от вашего предпочтительного способа решения проблемы, мы создали два отдельных руководства, которые проведут вас через Вариант A и Вариант B.
Если вы хотите исправить ошибку «Внутреннее устройство MME», устанавливая все ожидающие обновления Windows, следуйте Варианту A (Рекомендуется. С другой стороны, если у вас нет желания обновлять и устанавливать исправление, предоставленное Microsoft, следуйте Варианту B.
Вариант A: установка исправления через Центр обновления Windows
Вариант B: установка ASIO4All WDM Audio Driver
Если проблема не устранена, перейдите к последнему исправлению ниже.
Метод 5: Выполнение ремонта на месте
В случае, если ни одно из указанных выше возможных исправлений не позволило устранить проблему, весьма вероятно, что ошибка «Внутреннее устройство MME» каким-то образом облегчается каким-либо типом повреждения системных файлов, влияющим на файлы ОС.
Если этот сценарий применим, единственный способ решить эту проблему – выполнить процедуру, которая заканчивается обновлением каждого компонента Windows и гарантирует, что нет поврежденных данных, которые могут привести к этой проблеме.
Конечно, самый популярный вариант – это чистая установка, но это не самое эффективное решение. Конечно, он обновит каждый компонент ОС, но если вы заранее не сделаете резервную копию своих данных, вы можете ожидать полной потери данных на вашем диске ОС. Это включает в себя личные медиа, установленные приложения, игры и пользовательские настройки.
Если вы хотите наиболее эффективный подход, перейдите к восстановительной установке (переустановка на месте). Хотя для этой операции потребуется вставить совместимый установочный носитель, основное преимущество состоит в том, что процедура будет переустанавливать только системные файлы (компоненты Windows), не касаясь ваших приложений, игр и пользовательских предпочтений.
Adobe Premiere Error Code 1609629690
Below are 46 working coupons for Adobe Premiere Error Code 1609629690 from reliable websites that we have updated for users to get maximum savings. Take action now for maximum saving as these discount codes will not valid forever. You can a lways come back for Adobe Premiere Error Code 1609629690 because we update all the latest coupons and special deals weekly. View more
Apr 05, 2021 · Same issue overhere. After updating to the latest version
I am experiencing all kind of export problems. It started using the Pan/Zoom option but also exporting still images with music fails sometimes.
After this, I did re-create the whole project from scratch on a fresh Adobe
Premiere Pro CC 2019 installation, cleaning all the cache folders (visible and hidden), using the same rushes, the same Lumetri settings, the same Red Giant effects and it did work for no additional reasons.
Sep 23, 2019 · Adobe support just spent two hours fixing this issue. It w
Error Code 1609629690 can offer you many choices to save money thanks to 10
active results. You can get the best discount of up to 50% off. The new discount codes are constantly …
Mar 07, 2019 · Adobe support just spent two hours fixing this issue. It w
obe. com Create an Adobe Premiere Elements project with the same settings as your clip. Import only the clip and add it to the timeline/sceneline.
Aug 09, 2019 · how to fix adobe premiere error code 1609629690
Feb 15, 2021 · Thanks for watching it. Make sure you share the video with
your friends and don’t forget to subscribe.© Copyright 90ZoneAll Rights Reserved. Please Contact Us.
Oct 11, 2018 · I have issues with exporting clips I edited some months ag
o. I have these issues in Premiere Pro as well as with the Media Encoder. Interestingly, Premiere and Encoder are sometimes able to render the clips, sometimes not. When I export the material in full HD, the video looks OK, but when I expo.
Простое решение проблемы с ошибкой 1609629690
Apr 10, 2019 · 20. Exit code: 20 Install source path does not exist. 1. E
nsure that the installer isn’t corrupt (media. db is present in the payloads folder). 2. Make a local copy of the installer, and then retry the installation.
your GPU? Support on PATREON: https://www. patreon. com/SwitchedOnNetwork Get 2 F.
How to FIX ERROR COMPILING MOVIE /Adobe Premiere Pro
How to Fix Error Compiling Movie ERROR in Adobe Premiere Pro with these Step
Premiere Pro CC error code 10 Fix
With version 1.5.12 of Adobe Premiere Rush, I started getting the following
Fix download, install, or update errors for your Adobe apps
Apr 19, 2021 · If you received Exit code 6 while installing a Creative Su
ite (CS5, CS5.5, CS6) application, Adobe Photoshop Elements, or Adobe Premiere Elements, see Exit code 6 or Exit code 7 installation errors | CS.
Apr 12, 2020 · By far, the easiest way to update Adobe Premiere to the la
test version is to use the Adobe Creative Cloud. With just a few clicks, you will be able to update the software to the latest release. To check for Adobe Premiere updates, open the Creative Cloud desktop application and click on the action button (top-right corner of the screen).
Premiere Pro Adobe Stock Error : creativecloud
Whenever I tried to render the video with the template in it, I would receiv
Adobe Premiere Pro is one of the smartest non-linear editors on the market,
but even the best software has its hitches. Nothing is more frustrating than running into a roadblock when finalizing a video project you’ve spent hours working on, although many users encounter just such an issue.
Apr 24, 2020 · Find your redemption code beneath the scratch-off foil on
the back of the card. A product box. Serial Number. Find your serial number on the disc sleeve or on the product box. The serial number is a 24-digit numeric code. Note: For Elements products, the serial number is located on the Windows DVD sleeve. Redemption Code.
Nov 25, 2019 · Close Premiere Pro. Find where you saved your project file
Jun 26, 2020 · Review the Adobe End-User License Agreement: Type y and pr
Jun 06, 2020 · Adobe Premiere is one of the leading video editing softwar
e. The Adobe Premiere Pro is the successor of Adobe Premiere. The software was first introduced in the year 2003 and soon gained notoriety for its user-friendly interface, features, and potency. Like every other application, it does happen to trouble its users with a few errors now and then.
Jun 12, 2019 · Find solutions to exit codes 6 and 7, which can occur when
installing apps. Applies to Adobe Premiere Elements, Adobe Photoshop Elements, Adobe Creative Suite 6, Adobe Creative Suite 5.5, and Adobe Creative Suite 5.
Official Adobe coupons, promos, special offers and discounts
Browse the official list of Adobe coupon codes, promos, special offers and d
iscounts on software. Shop and save on a variety of Adobe products. Special Offers. All Products; Make the Leap with Creative Cloud. Students and teachers, save over 60% on Adobe Creative Cloud. Get all the best apps including Photoshop, Illustrator, and over 20 more.
Recording audio mixes. Editing audio in the timeline. Audio channel mapping
in Premiere Pro. Use Adobe Stock audio in Premiere Pro. Advanced editing. Multi-camera editing workflow. Editing workflows for feature films. Set up and use Head Mounted Display for immersive video in Premiere Pro. Editing VR.
Premiere is running from an SSD on a system with 16GB RAM, GTX 1070 and a AM
Click Export & Share and select Devices >Computer >720 X 480 resolution. Sel
ect AVI format from the Format dropdown list., type in a filename, and choose a location to save the file. Click Save. Open your original Premiere Elements project. Under the Project tab, right-click the original file and choose Replace Footage.
May 11, 2021 · 7 Common Problems in Premiere Pro and How to Fix Them. Mos
t Popular Newest at blog. frame. io · Before We Start, Restart. It may seem trivial, but sometimes Premiere Pro or your machine just needs a fresh start. Complex software like NLEs tie up vast system resources, including the CPU, memory, storage, GPUs, and network bandwidth, which can …
Accelerated Renderer Error
Feb 15, 2020 · Solved Error Code 1609629690 Accelerated Renderer Error Ad
obe Support Community 10473212 Err.
Jun 09, 2017 · Posted June 8, 2017. On 6/7/2017 at 7:56 AM, OliKMIA said:
The errors happens «around timecode 1:22:04. You could try to nest this sequence or render the clip at this time and insert the rendered clip back it in your timeline. Also, during export, pick QUEUE, then you can choose to render using CPU or GPU.
Professional video editor & video maker | Adobe Premiere Pro
Premiere Pro is the industry-leading video editing software for social shari
ng, TV, and film. Creative tools, integration with other apps and services, and the power of Adobe Sensei help you craft footage into polished films and videos. And with the Premiere Rush app, you can create and edit new projects from any device.
west at helpx. adobe. com Try another format: To eliminate the specific output format as the cause of the problem, render, and export to a different output format and codec.
Official Adobe coupons, promos, special offers and discounts
Browse the official list of Adobe coupon codes, promos, special offers and d
iscounts on software. Shop and save on a variety of Adobe products. SPECIAL OFFERS. Express yourself with 20% off Creative Cloud All Apps! This offer is available for a …
Comprueba los planes y precios de pago a Adobe Creative Cloud. Consigue toda
s las aplicaciones de escritorio, espacio de almacenamiento, y las funciones de sincronización y uso compartido de archivos.
the best deals on helpx. adobe. com Break down the problem: You can try to break down the problem to locate the exact position on your timeline the problem originates.
Error Code 4 Premiere Pro
Mar 27, 2021 · The Adobe Premiere Pro is the successor of Adobe Premiere.
The software was first introduced in the year 2003 and soon gained notoriety for its user-friendly interface, features, and potency. Like every other application, it does happen to …
Shoot and edit videos easier than ever with Premiere Rush, the all-in-one, c
Category:Errors | Adobe Premiere Pro | Fandom
Fandom Apps Take your favorite fandoms with you and never miss a beat. D&D B
Error:Error compiling movie | Adobe Premiere Pro | Fandom
Premiere Pro produces the message «Error compiling movie. Unknown error.»Thi
s message is generally followed by the error message, «Sorry, a serious error has occurred that requires Adobe Premiere Pro to shut down. We will attempt to save your current project.»
7 Common Problems in Premiere Pro and How to Fix Them. Great Opportunity To
Save at blog. frame. io · Premiere is taking a 1 second 29.97fps clip and squeezing it into a 1 second slot in a 23.98fps sequence. That’s basically 6 extra frames per second Premiere has to interpolate. Aside from trying alternative interpolation options, there’s not much that can be done to fix this …
You are specifying a strongly-typed object client side object nameon the cli
ent using RemoteClass metadata and a strongly typed object server side object nameon the server using item-class. If you wish to have strongly typed objects on both client and server, you must specify RemoteClass(alias=’server. Object’) where ‘server. Object’ is the target item type on the server.
Sony Vegas Pro 14 i get this..
Premiere Pro free download & free trial | Adobe Premiere Pro
How to get Adobe Premiere Pro for free: 1) Download now for macOS and Window
s. 2) Edit videos for film, TV, and the web for free. 3) After seven days, continue your journey with Creative Cloud. Smart tools. Better storytelling. Adobe Premiere Pro is …
May 10, 2021 · DEAL. Coupon Verified. 59 People Used. 60%+ Off The All Ad
obe App Plan For Students And Teachers. More. No code is necessary to receive great deals at adobe. com, because the prices are always unbeatable. At our site, you will always find the most amazing discounts. 46 % of 65 recommend. 46 % of 65 recommend.
Please Rate Here
? Average Discount: 5.6$
? Amount Of Coupons: 46
? Highest Discount: 65% off
Filter Search
Coupon Type
Other Good Coupons
What does error 1609629690 mean in Adobe Premiere?
Why does Adobe Premiere Pro cc 2 stop working?
Adobe Premiere Pro CC 2014.2 has stopped working. Windows is checking for a solution to the problem Support:kb403969 «Error 1935. An error occurred during the installation of assembly component ‘Microsoft. VC80.CRT» Support:kb404082 Error, «The application Adobe Product has quit unexpectedly.» Support:kb407106 Error: «Encoding Failed.
Is Adobe Premiere unsupported?
Unsupported Video Files Format: Adobe Premiere is quite generous with the video files format, however, it does not support all of the video files formats for obvious reasons. Therefore, if the video that you are trying to import is not supported by the application, you will, eventually, stumble on the error message.
What is Adobe Premiere compiling error?
Solve compiling error when rendering or exporting from Adobe Premiere Elements. «Error compiling movie. Unknown error» when rendering or exporting The error can be followed by this message: «Sorry, a serious error has occurred that requires Adobe Premiere Elements to shut down. We will attempt to save your current project.»
Top Stores
Tips Not To Miss Any Coupons 24/7
1. Email subscription
To receive coupons and discounts notification, sign up for email list of the retailer.
Check out Facebook, Twitter, Instagram page for upcoming sales and coupon promotions.
You have free access to different coupon sites like isCoupon to search for active discounts.
 Full advantages of Amazon Discount Hunter.
Full advantages of Amazon Discount Hunter.
The tool filters out the lowest price and the highest discounts available, making purchase decisions easier than ever.
2. Customized search
Type in search bar whatever product you look for and the tool will show you the best deals
Not much time wasted for the results. You are just a few clicks away from accurate options for your saving.
Источники:
https://lumpics. ru/compilation-error-movie-adobe-premiere-pro/
https://ddok. ru/fix-vnutrennyaya-oshibka-ustrojstva-mme-v-premiere-pro-i-premiere-rush/
https://iscoupon. com/adobe-premiere-error-code-1609629690
JONES Siddikov
2023-01-19 15:59:20
Спасибо большое друг)
DegusTatorG
2022-04-27 16:51:03
Спасибо! Выручил!)
masaogogo
2022-02-02 08:05:49
Спасибо огромное за решение! Думал, в дедлайн не уложусь))
Boardgamersha
2022-01-02 23:55:20
Спасибо, робот-брат Алисы, помогло! Рендерит намного дольше(((
Спортивная Наука
2021-10-11 20:08:01
ПОмогло спасибо!
Oleg Buharov
2021-07-28 15:35:20
ПРоблема возникла только при рендере готового проекта с MOGRT
До того всё было нормально
Благо дарю!
Лексус Великий
2021-07-01 22:03:04
Спасибо, помогло
Road to history
2021-06-21 10:10:54
Наитупейший совет. Он просто все файлы переносит, но новый проект не создает. Мне не то, что не помогло, а проект даже не создался
Алина Колпакова
2021-06-07 12:09:00
Дай бох те здоровья, чуви
Наталья В video
2021-04-02 12:37:17
Спасибо, помогло!
Ian Welcker
2021-03-05 15:24:45
не обязательно создавать новывй проект, можно сделать это в текущем: file — project settings — general
Ксения Барабаш
2021-01-29 12:42:26
Благодарю! Очень помог!!!
Charlotte Speybrouck
2021-01-28 16:35:46
YES, finally! this worked!
KerBeZ
2021-01-17 16:37:13
спасибо большое
Wagner Guedes
2021-01-07 18:41:36
Muito obrigado meu amigo Russo, Abraços do Brasil!
GIL LEMOS
2020-12-30 07:26:25
Спасибо, вот и все!
Ptitsyn Family
2020-12-01 12:08:16
God bless u!
Маргарита Сизова
2020-10-01 15:49:32
Огромное спасибо!!!!
Slav Dog
2020-09-13 17:51:02
А что делать если выдает совсем другое , тоесть у вас в ролике показывается проблема с рендерингом ролика , но у меня проблема с рендерингом звука .
У меня вылетает другая ошибка — «Не удалось создать средство аудиорендеринга» , что мне делать в этом случае?

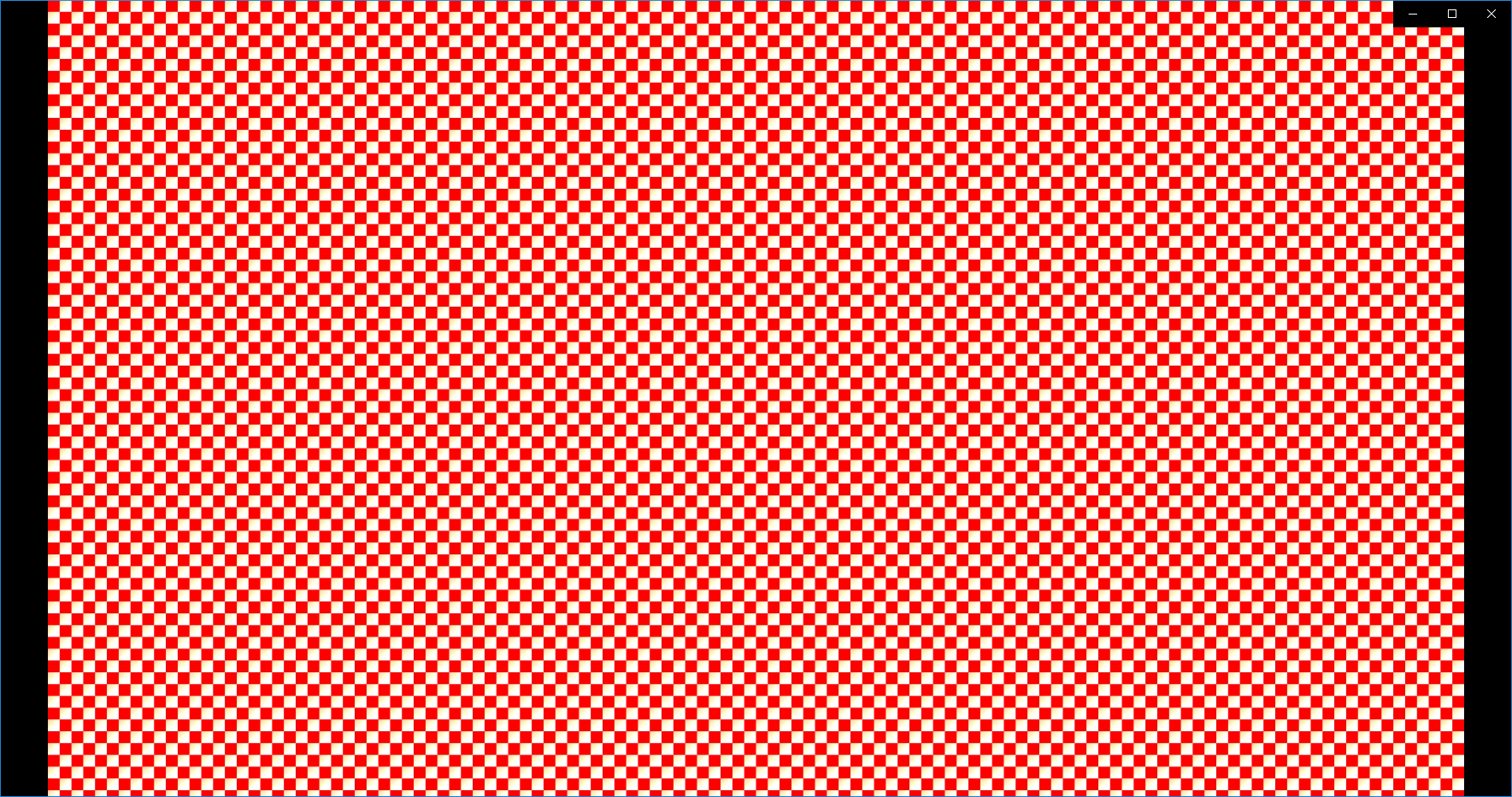






























 Full advantages of Amazon Discount Hunter.
Full advantages of Amazon Discount Hunter.