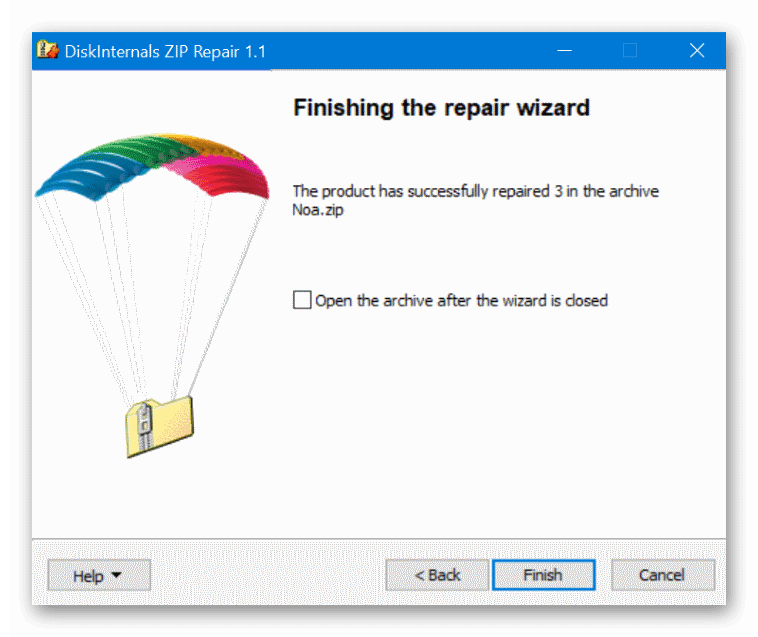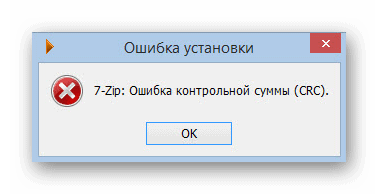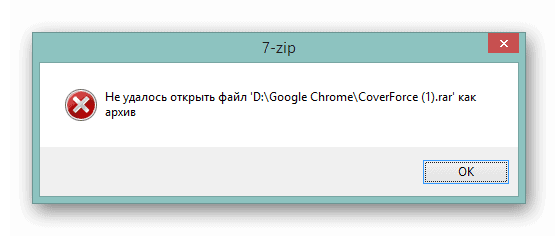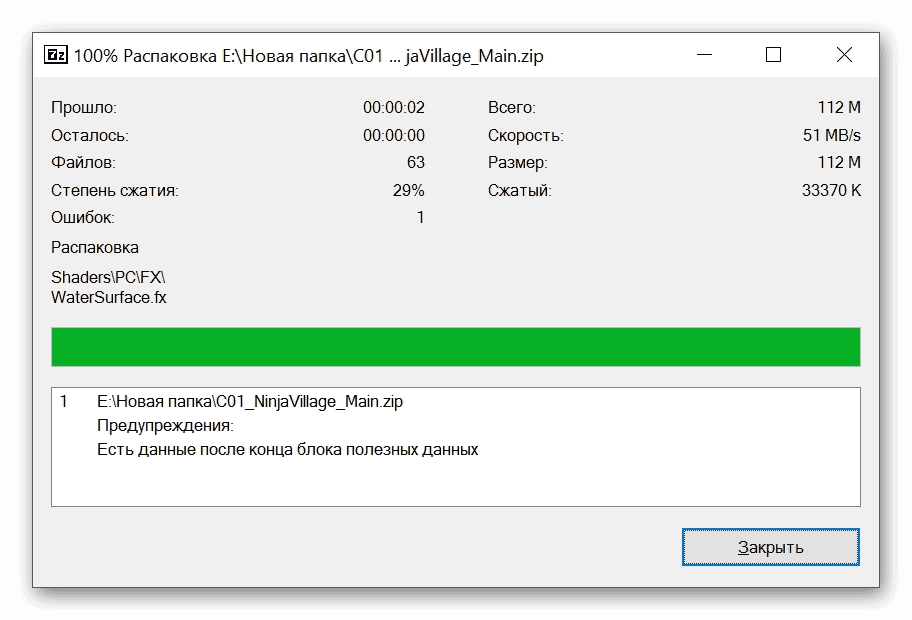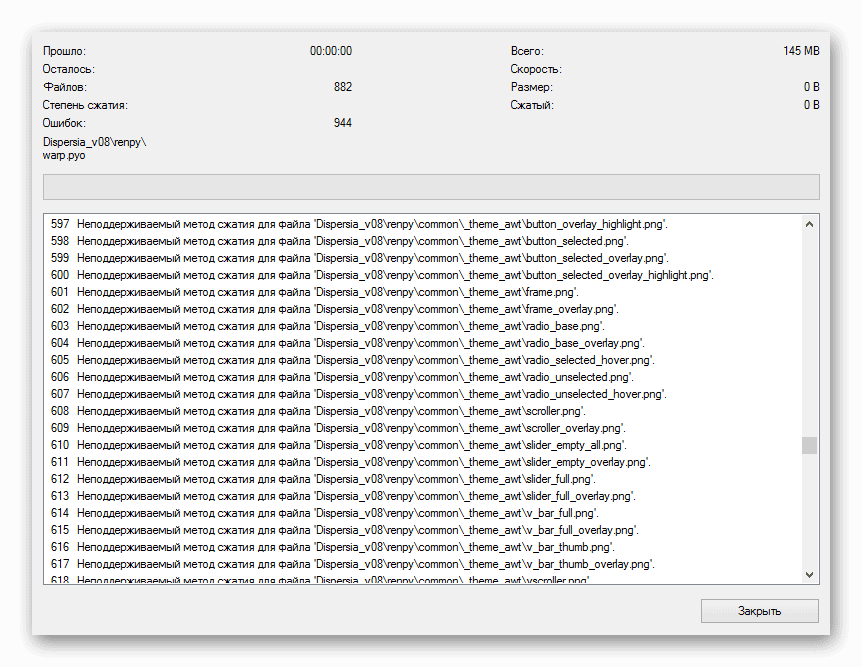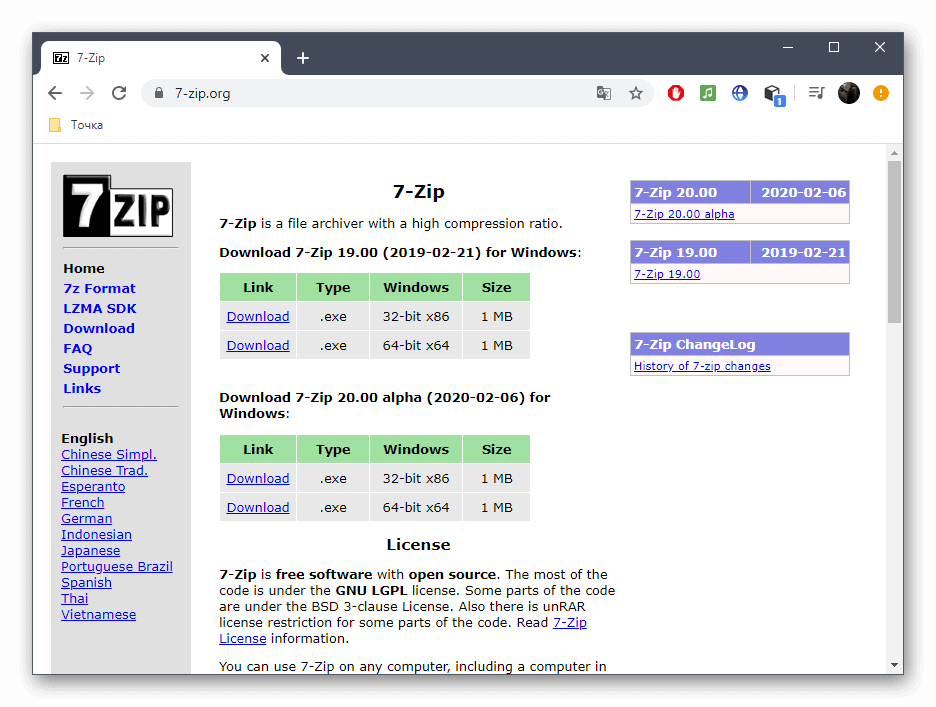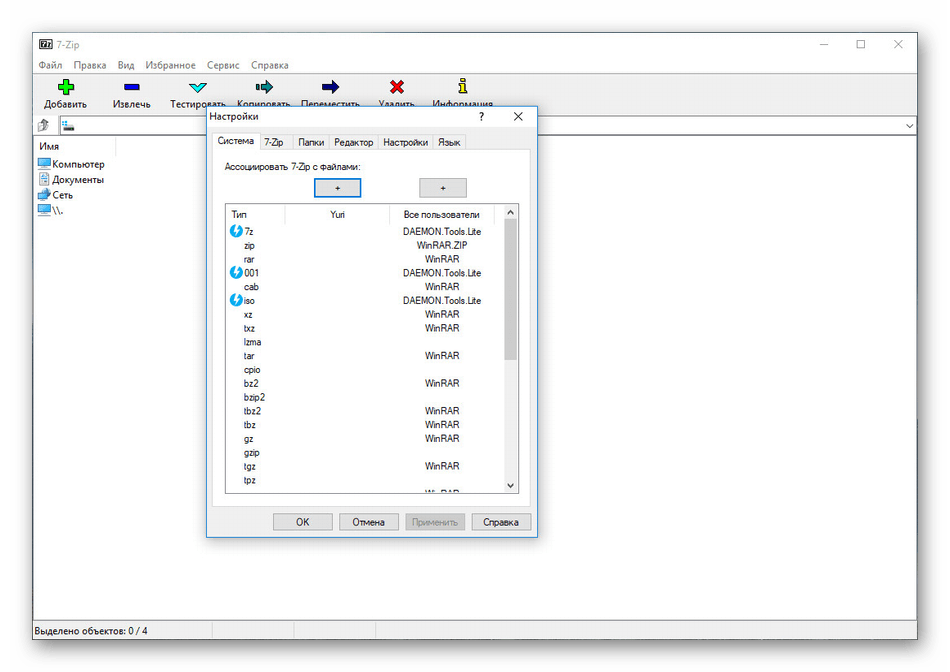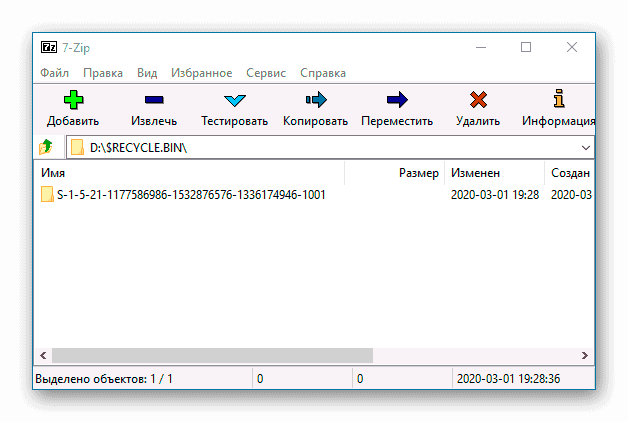Работа программы 7-Zip осуществляется благодаря взаимодействию команд и операторов. Для этого требуются подходящие условия, что обеспечивается не всегда. Поэтому возникает ошибка контрольной суммы и другие проблемы при распаковке архива приложением 7-Zip. В этой статье вы найдете решение частых неполадок в работе архиватора.
Ошибка контрольной суммы CRC
Скачивание заархивированного файла может завершиться тем, что пользователь при запуске получит сообщение: «Ошибка контрольной суммы». Другое название проблемы: «Ошибка CRC сжатых данных».
Такая ошибка возникает из-за того, что скачивание архива сопровождалось потерей пакетов. Во время загрузки происходили ошибки, что актуально для нестабильного интернета, когда теряется связь.
Чаще с такой проблемой сталкиваются пользователи с большими файлами, загрузка которых длится несколько часов. При этом объем документов совпадает, но только округленные значения, так как несколько битов все равно потеряно.
Как исправить:
- Проблему с распаковкой 7-Zip архива можно решить до возникновения ошибки, используя программное обеспечение Download Master. Потерянный пакет вынуждает начинать загрузку заново.
- Другой вариант – восстановить архив. Рекомендуется воспользоваться архиватором WinRAR. Если расширение файла не поддерживается, то подойдет программа Universal Extractor.
WinRAR удобен тем, что имеет встроенную функцию для восстановления архивов, где некоторое количество пакетов потеряно.
Как восстановить архив
- Запустите WinRAR, через интерфейс выберите Tools, а затем – Repair archive.
- Открыть поврежденный архив не получится, поэтому создайте новый и перейдите в папку к файлу с потерянными пакетами.
- Перед восстановлением щелкните один раз по названию.
- Иногда требуется указать путь для восстановленного архива и его формат. Расширение должно оставаться тем же, что было до потери информации. Если все указано верно, нажмите ОК и дождитесь окончания работы WinRAR.
Если приложение справится и ошибка архива 7-Zip исчезнет, то загружать файл заново не придется.
Проблема может возникать постоянно. Для решения систематического сбоя проверьте оперативную память и жесткий диск программным обеспечением Aida.
Отказ в доступе
Часто пользователи при добавлении новых файлов через меню 7-Zip сталкиваются с ошибкой «Отказано в доступе». Существует 3 варианта решения:
- Проверить корректность работы антивируса. Не блокирует ли он файл, запрещая активировать архив на компьютере. Достаточно отключить программу и открыть документ.
- Архиватор 7-Zip предполагает установку паролей. Возможно, требование ввести ключ от файла не отображается, а пользователь сразу получает отказ доступа. Единственный способ проверить это – обратиться к правообладателю сжатого материала.
- Если файл открывается не из администраторской директории, то нужно поменять учетную запись или открыть архив через главного пользователя.
Иные проблемы говорят о том, что файл битый. Попробуйте воспользоваться не 7-Zip, а другим распаковщиком или просто скачайте документ заново.
Unsupported command 7 Zip
Ошибка «Unsupported command» в 7-Zip возникает совместно с указанием места расположения файла. Но локальная ссылка не представляет ничего интересного, так как решение проблемы кроется не в ней.
Установка архиватора 7-Zip заканчивается тем, что пользователь устанавливает связь между программой и сжатыми данными. Для этого нужно указать ярлык программы.
Правильный выбор – 7zFM, а не 7zG. В последнем случае программе отправляется команда открыть файл через нерабочий ярлык.
Отменить привязку распаковщика к формату можно через интерфейс 7-Zip:
- Откройте файловый менеджер через меню «Пуск».
- «Сервис» – «Настройки».
- Во вкладке «Система» снимите галочку в окошке рядом с проблемным форматом. Щелкните ОК.
Теперь можно попробовать запустить документ заново.
Не удается открыть файл
Пользователь может получить сообщение, что 7-Zip не удалось открыть файл, который сохранен как архив. Ошибка носит функциональный характер, связанный с основным недостатком распаковщика.
Архивный файл открывается через контекстное меню.
Если это не дало результата, попробуйте следующие варианты:
- Воспользоваться аналогами, например WinRAR. Иногда достаточно переустановить 7-Zip, и ошибка исчезает.
- Установить на компьютер программу, восстанавливающую битые архивы, и извлечь файлы через нее.
Убедитесь, что расширение документа соответствует возможностям разархиватора.
Данные после конца блока полезных данных
Сообщение программы 7-Zip в конце распаковки: «Есть данные после конца блока полезных данных» возникает при использовании двух разных архиваторов. Запаковывались документы через WinRAR, где установлена опция «Добавить запись восстановления». Разработчики предлагают не бороться с ошибкой, а продолжать распаковывать.
Источник проблемы очевиден, если пользователь получает ошибку при распаковке через контекстное меню или интерфейс файлового менеджера. Для проверки выделите документы мышкой и перенесите в новую папку. Если сообщения нет, то и в остальных случаях его можно игнорировать.
Разработчики 7-Zip выявили связь с WinRAR после обнаружения в архиве данных, объем которых не превышает 50 Кб. Распаковщик предупреждает об этом документе, поэтому сообщение игнорируется.
Поврежденный архив
Если во время работы 7-Zip пользователь получает сообщение: «Ошибка данных», то, возможно, архив поврежден при загрузке на компьютер. Исправить проблему без использования сторонних средств нельзя. В таком случае установите программу Universal Extractor.
Приложение исправляет проблему поврежденных архивов. Поддерживаются все известные методы сжатия. Интерфейс не содержит лишних кнопок, поэтому понятен и прост.
Открыть архив удается почти всегда. Если ситуация повторилась, проверьте компьютер на вирусы, так как они могут перехватывать пакеты. Это разрушает структуру сжатого файла, делая его недоступным пользователю.
Неподдерживаемый метод
Если некоторые файлы извлечены из архива, а другие нет, то пользователь увидит ошибку, что определенный метод не поддерживается в программе 7-Zip.
Иногда быстрее воспользоваться другим распаковщиком. Если аналогов на компьютере нет, то обновите 7-Zip до последней версии.
С подобной ошибкой встречаются пользователи, скачивающие документы в формате «zipx». Новые методы, разработанные WinZip, позволяют сократить размер файла, но другим приложениям пришлось выпускать обновления, чтобы решить проблему.
Ошибки в архиваторе возникают часто, но пользователи совместно с разработчиками научились их решать и сокращать в последних версиях программы. О том, почему сайт www.7-zip.org не открывается и как получить доступ, подробно рассказывается в отдельной статье.
Обновить 7-Zip для исправления ошибок можно на официальном сайте разработчика. Но сейчас пользователи испытывают трудности с доступом к ресурсу, поэтому скачайте архиватор 7-Zip бесплатно на нашем сайте.
Загрузка…
Архиватор 7-Zip — это бесплатная программа с открытым исходным кодом, которая с успехом заменила WinZip и WinRAR. Она сжимает лучше, не требует дополнительных манипуляций, распознается программной средой Windows по умолчанию. Тем не менее, порой возникают проблемы, а пользователю полезно знать, как восстановить архив, если возникает ошибка архиватора 7-Zip.
Причины ошибок
Программа создана таким образом, что при создании архива она добавляет заголовок и другие «технические» характеристики для себя. Помимо самих данных также размещает служебную информацию. На любом этапе, как правило, в результате каких-либо программных сбоев могут возникать ошибки. Самые распространенные причины:
- неправильный заголовок в архиве;
- возникает конфликт с отдельными заголовками — к сожалению, архиватор, увидев одну, сразу же заявляет, что не может работать с данными вовсе;
- поврежденный архив;
- слишком большой архив.
Сразу стоит отметить ситуации, когда исправить ничего не получится:
1. Вы качали архив со стороннего сайта, а связь оборвалась в самый ответственный момент. Если это подборка небольших по размеру файлов, можно попытаться достать, а если один большой — вряд ли.
2. Архив на этом стороннем сайте изначально был некорректным, загрузивший его человек поместил неправильные файлы.
3. Поврежден компьютер.
Во всех остальных случаях можно попробовать поработать с программой. Для начала можно сделать совсем простую операцию: установить 7-Zip как архиватор «по умолчанию», чтобы не возникало конфликтов. Для этого необходимо «ассоциировать» с 7-Zip все файлы rar, 7z, zip.
Ошибка контрольной суммы
Сообщение «ошибка контрольной суммы CRC» — это проблема с хешем или идентификацией. Нельзя, чтобы у двух файлов была одинаковая контрольная сумма. Проблема может быть связана с повреждением файла. Можно попытаться исправить следующим образом:
1. Зайти в реестр: для этого надо нажать «Пуск — Выполнить», а затем набрать regedit в операционных системах до Windows 10. В Windows 10 вместо «Пуск — Выполнить» используется соответствующая клавиша с изображением логотипа «окошек».
2. Далее в реестре, в «дереве» слева находите папки Explorer и Policies. Желательно содержимое сначала скопировать.
3. Удаляйте обе папки. Именно ошибки реестра зачастую служат источником проблем с контрольной суммой CRC и того, что не удается открыть файл этого архива.
После удаления этих папок компьютер нужно перезагрузить. При перезагрузке необходимая данная в реестре будет создана заново, и если с самой «машиной» нет никаких проблем, реестр получится «чистым», а файл легко откроется.
Внимание! Постоянные ошибки контрольной суммы говорят о проблемах с оперативной памятью. Вполне возможно, придется заменять «физические» части компьютерной системы.
Сломанная утилита 7-Zip
Ошибка Unsupported command 7-Zip — это сигнал того, что «сломалась» сама программа и ее нужно переустановить.
Стандартные возможности Windows по установке приложений тут не помогут, ведь проблема в том, что она не просто вам больше не нужна, а некорректно работает. Потребуется внешняя утилита, которая полностью удалит 7-Zip из системы, включая реестр. Среди наиболее удобных — HiBit Uninstaller. Алгоритм действий такой:
1. Скачать утилиту, ее даже необязательно устанавливать, поскольку разработчики предлагают «portable» версии.
2. Запустить ее и в списке отметить проблемный архиватор.
3. После удаления с помощью утилиты просканировать реестр и записи на остаточные артефакты, которые вполне могут сохраниться, особенно, если архиватор был поврежден в результате атаки вируса или трояна.
4. Перезагрузить компьютер и скачать последнюю версию 7-Zip.
После завершения всех подобных манипуляций архив должен открываться без проблем.
Отказ в доступе
Проблема отказа в доступе — это отсутствие прав. Может быть связано с тем, что нет пароля к архиву, а он нужен, либо с тем, что пользователь должен выступать администратором, чтобы открывать подобные файлы.
Во втором случае все решаемо:
1. Нажимаем правую кнопку мыши.
2. Заходим в права доступа.
3. Выбираем «Запуск от администратора».
Это должно помочь. Если не сработало, придется искать или просить пароль. Архиватор 7-Zip достаточно надежно защищает зашифрованные от несанкционированного доступа файлы.
Проблемы с архиватором возникают нечасто. Это стабильная и надежная программа. Тем не менее, принцип работы с основными ошибками пригодится любому пользователю.
Содержание
- 1 Ошибка контрольной суммы CRC
- 2 Как восстановить архив
- 3 Отказ в доступе
- 4 Unsupported command 7 Zip
- 5 Не удается открыть файл
- 6 Данные после конца блока полезных данных
- 7 Поврежденный архив
- 8 Неподдерживаемый метод
- 9 Сайт 7-Zip не открывается
Запись опубликовал aplayer · 12 сентября, 2018
6 102 просмотра
Все наши архивы создаются в программе 7z. Для распаковки сборок обязательно нужно использовать только эту программу. Скачать её можно на сайте https://www.7-zip.org/
При использовании WinRar и других программ работа сборок не гарантируется.
Если при распаковке многотомного архива нам выдало какую либо ошибку это значит надо какую-то часть перекачать заново. Но проблема в том, что архиватор не сообщает какой файл является битым. Перекачивать все куски архива не нужно.
Самая распространенная ошибка это «неожиданный конец архива». Лечится она следующим образом:
Открываем архиватор 7z. Находим в нем папку с нашим многотомных архивом. Кликаем по первому файлу правой кнопкой мыши и выбираем меню как на картинке ниже:
Когда откроется следующее окно, то идем на страницу скачивания сборки и там под каждой ссылкой видно какие-то непонятные цифры-буквы.
Сверяем значение sha1 полученное в программе 7z со значением под ссылкой.
Если буквы-цифры в программе и на сайте совпадают, то файл перекачивать не надо. Если не совпадают то этот кусок архива надо перекачать.
Такую операцию надо проделать с каждым файлом.
Эта операция называется проверка контрольных сумм. И служит специально для проверки целостности файлов.
Авторизация
Работа программы 7-Zip осуществляется благодаря взаимодействию команд и операторов. Для этого требуются подходящие условия, что обеспечивается не всегда. Поэтому возникает ошибка контрольной суммы и другие проблемы при распаковке архива приложением 7-Zip. В этой статье вы найдете решение частых неполадок в работе архиватора.
Ошибка контрольной суммы CRC
Скачивание заархивированного файла может завершиться тем, что пользователь при запуске получит сообщение: «Ошибка контрольной суммы». Другое название проблемы: «Ошибка CRC сжатых данных».
Такая ошибка возникает из-за того, что скачивание архива сопровождалось потерей пакетов. Во время загрузки происходили ошибки, что актуально для нестабильного интернета, когда теряется связь.
Чаще с такой проблемой сталкиваются пользователи с большими файлами, загрузка которых длится несколько часов. При этом объем документов совпадает, но только округленные значения, так как несколько битов все равно потеряно.
Как исправить:
- Проблему с распаковкой 7-Zip архива можно решить до возникновения ошибки, используя программное обеспечение Download Master. Потерянный пакет вынуждает начинать загрузку заново.
- Другой вариант – восстановить архив. Рекомендуется воспользоваться архиватором WinRAR. Если расширение файла не поддерживается, то подойдет программа Universal Extractor.
WinRAR удобен тем, что имеет встроенную функцию для восстановления архивов, где некоторое количество пакетов потеряно.
Как восстановить архив
- Запустите WinRAR, через интерфейс выберите Tools, а затем – Repair archive.
- Открыть поврежденный архив не получится, поэтому создайте новый и перейдите в папку к файлу с потерянными пакетами.
- Перед восстановлением щелкните один раз по названию.
- Иногда требуется указать путь для восстановленного архива и его формат. Расширение должно оставаться тем же, что было до потери информации. Если все указано верно, нажмите ОК и дождитесь окончания работы WinRAR.
Если приложение справится и ошибка архива 7-Zip исчезнет, то загружать файл заново не придется.
Проблема может возникать постоянно. Для решения систематического сбоя проверьте оперативную память и жесткий диск программным обеспечением Aida.
Отказ в доступе
Часто пользователи при добавлении новых файлов через меню 7-Zip сталкиваются с ошибкой «Отказано в доступе». Существует 3 варианта решения:
- Проверить корректность работы антивируса. Не блокирует ли он файл, запрещая активировать архив на компьютере. Достаточно отключить программу и открыть документ.
- Архиватор 7-Zip предполагает установку паролей. Возможно, требование ввести ключ от файла не отображается, а пользователь сразу получает отказ доступа. Единственный способ проверить это – обратиться к правообладателю сжатого материала.
- Если файл открывается не из администраторской директории, то нужно поменять учетную запись или открыть архив через главного пользователя.
Иные проблемы говорят о том, что файл битый. Попробуйте воспользоваться не 7-Zip, а другим распаковщиком или просто скачайте документ заново.
Unsupported command 7 Zip
Ошибка «Unsupported command» в 7-Zip возникает совместно с указанием места расположения файла. Но локальная ссылка не представляет ничего интересного, так как решение проблемы кроется не в ней.
Установка архиватора 7-Zip заканчивается тем, что пользователь устанавливает связь между программой и сжатыми данными. Для этого нужно указать ярлык программы.
Правильный выбор – 7zFM, а не 7zG. В последнем случае программе отправляется команда открыть файл через нерабочий ярлык.
Отменить привязку распаковщика к формату можно через интерфейс 7-Zip:
- Откройте файловый менеджер через меню «Пуск».
- «Сервис» – «Настройки».
- Во вкладке «Система» снимите галочку в окошке рядом с проблемным форматом. Щелкните ОК.
Теперь можно попробовать запустить документ заново.
Не удается открыть файл
Пользователь может получить сообщение, что 7-Zip не удалось открыть файл, который сохранен как архив. Ошибка носит функциональный характер, связанный с основным недостатком распаковщика.
Архивный файл открывается через контекстное меню.
Если это не дало результата, попробуйте следующие варианты:
- Воспользоваться аналогами, например WinRAR. Иногда достаточно переустановить 7-Zip, и ошибка исчезает.
- Установить на компьютер программу, восстанавливающую битые архивы, и извлечь файлы через нее.
Убедитесь, что расширение документа соответствует возможностям разархиватора.
Данные после конца блока полезных данных
Сообщение программы 7-Zip в конце распаковки: «Есть данные после конца блока полезных данных» возникает при использовании двух разных архиваторов. Запаковывались документы через WinRAR, где установлена опция «Добавить запись восстановления». Разработчики предлагают не бороться с ошибкой, а продолжать распаковывать.
Источник проблемы очевиден, если пользователь получает ошибку при распаковке через контекстное меню или интерфейс файлового менеджера. Для проверки выделите документы мышкой и перенесите в новую папку. Если сообщения нет, то и в остальных случаях его можно игнорировать.
Разработчики 7-Zip выявили связь с WinRAR после обнаружения в архиве данных, объем которых не превышает 50 Кб. Распаковщик предупреждает об этом документе, поэтому сообщение игнорируется.
Поврежденный архив
Если во время работы 7-Zip пользователь получает сообщение: «Ошибка данных», то, возможно, архив поврежден при загрузке на компьютер. Исправить проблему без использования сторонних средств нельзя. В таком случае установите программу Universal Extractor.
Приложение исправляет проблему поврежденных архивов. Поддерживаются все известные методы сжатия. Интерфейс не содержит лишних кнопок, поэтому понятен и прост.
Открыть архив удается почти всегда. Если ситуация повторилась, проверьте компьютер на вирусы, так как они могут перехватывать пакеты. Это разрушает структуру сжатого файла, делая его недоступным пользователю.
Неподдерживаемый метод
Если некоторые файлы извлечены из архива, а другие нет, то пользователь увидит ошибку, что определенный метод не поддерживается в программе 7-Zip.
Иногда быстрее воспользоваться другим распаковщиком. Если аналогов на компьютере нет, то обновите 7-Zip до последней версии.
С подобной ошибкой встречаются пользователи, скачивающие документы в формате «zipx». Новые методы, разработанные WinZip, позволяют сократить размер файла, но другим приложениям пришлось выпускать обновления, чтобы решить проблему.
Сайт 7-Zip не открывается
Ошибки в архиваторе возникают часто, но пользователи совместно с разработчиками научились их решать и сокращать в последних версиях программы. О том, почему сайт www.7-zip.org не открывается и как получить доступ, подробно рассказывается в отдельной статье.
Скачать 7-Zip с нашего сайта
Обновить 7-Zip для исправления ошибок можно на официальном сайте разработчика. Но сейчас пользователи испытывают трудности с доступом к ресурсу, поэтому скачайте архиватор 7-Zip бесплатно на нашем сайте.
Используемые источники:
- https://amlgames.com/blogs/entry/2-oshibki-pri-raspakovke-mnogotomnyh-arhivov-chto-delat/
- https://7zip-arhive.ru/faq/oshibki
According to user reports, the CRC failed 7Zip error usually occurs while extracting files or folders via 7Zip. Well, this post of MiniTool will analyze the possible causes for the error and then offer you available solutions based on that.
Like the Zip compression program, 7Zip is also a file compression tool. As an open-source program, 7Zip is widely used. It utilizes varieties of algorithms to compress .7z files. With 7Zip, you can create compressed archives with .7z file format easily.
In addition to that, 7Zip can decompress files like .zip, .rar, .jar, .arj, and other archive formats. While 7Z files are secure and reliable, they can get broken or become invalid due to various uneven situations. After that, 7Z files get corrupt and display errors.
Tip: Here are three common errors associated with 7Z files.
1. CRC failed in…File is broken.
2. Data error in…File is broken.
3. Cannot open file…as archive.
The CRC failed 7Zip error is one of these errors and is heatedly discussed recently. You can find this error in many technical communities and forums. Here is a true example from the community.
I receive a «CRC failed» error when attempting to test or extract a ZIP archive that contains at least 1 file that is more than 4GB in size when uncompressed. WinRAR 5.31+ and Info-ZIP’s Zip 3.0 in Linux are able to extract the file without issue (although they, like 7-Zip, display the wrong size [32-bit rounding issue]). -sourceforge.net
What causes the 7Zip CRC failed error? To get more details, keep reading the guide.
Causes for the CRC Failed 7Zip Error
When zipping the files,7Zip will calculate a CRC value and store it in the Zip archive. When you unzip the compressed archives, decompressing programs will match the calculated CRC value with the existing value of that file.
When the values don’t match, you will encounter the CRC error. After the 7 Zip CRC error happens, you can’t access the 7Z files. Multiple factors can cause the CRC failed 7Zip error. After analyzing a large number of materials, we find the following possible causes.
Tip: CRC stands for the cyclic redundancy check. It is often used to confirm the integrity of the file. When the data in your .zip or .zipx file is damaged, the CRC error will occur.
- Transfer error: The 7Zip file transfer process is interrupted by hackers, Internet threats, and other items.
- Virus infection: When the 7Zip file compressor or the Windows system is infected by virus, all the files including the zip file can get corrupt. Then you will receive the CRC failed 7Zip error or something like that.
- Insufficient disk space: If you extract Zip archives to a hard disk without enough available space for the file, it can result in the corruption of zip file and make it unresponsive.
- Issues with 7Zip: If there’s something wrong with 7Zip compression program, you may encounter the CRC failed 7Zip error while unzipping the compressed file.
- Incomplete download: You will receive error messages when opening an incomplete downloaded zip file.
- Bad sector on the hard drive: If the storage drive where 7Z files are stored contains bad sectors, the 7 Zip CRC error can occur as well.
Now, we would like to provide you with several troubleshooting methods based on the above possible causes for the CRC failed 7Zip error. Explore the content right now!
Solution 1: Check the Internet
As talked about earlier, the CRC failed 7Zip error will occur because of transfer error. Hence, you need to check the connectivity and safety of your Internet connection after the error shows up. Wireless networks in busy places have too many devices connected at the same time.
Given to that fact, the speed and security of Internet can not be guaranteed. Downloading the 7Zip archive at such places is not a wise choice. Instead, you should do that with a stable and quick Internet connection. You can test Internet speed with free Internet speed test tools.
Also read: What Is a Good Internet Speed? Check the Answer Right Now!
Solution 2: Update 7Zip to the Latest Version
The outdated 7Zip file compressor is also responsible for the CRC failed 7Zip error. You are recommended to double-check the version of 7Zip that you are running at present to see if it is the latest version. If not, download and install the newest version from its official website.
Tip: New updates often add new features and boost the stability of the program. It is possible that the new version includes the changes related to the file size limit.
You may also like this: How to Fix and Increase the Outlook File Size Limit
Solution 3: Run a Malware Scan
Virus and malware also have impact on the integrity of archive content that can lead to the 7Zip CRC failed error. It is necessary to run a malware scan. To do that, you can run the Windows built-in program – Windows Defender, or other installed antivirus programs on the computer.
Here’s tutorial on how to turn on Windows Defender Firewall.
Step 1: Open Settings by pressing Windows and I keys.
Step 2: Click on Update & Security option.
Step 3: Click Windows Defender and Open Windows Defender Security Center options one by one.
Step 4: In the Windows Defender Security Center window, click Virus & threat protection.
Step 5: In the next window, click Quick scan to begin the process. If you have other demands, click Advanced scan. Then choose a scan mode and click Scan now.
Related posts:
- Is Windows Defender Enough? More Solutions to Protect PC
- Is Avast Safe? Find the Answer and Alternatives to It Now
The malfunctioning of the 7Zip program is also a common reason for the CRC failed 7Zip error. It is hard to find the exact issue with the program. So, directly try other file compression tools to unzip the compressed files to avoid the 7 Zip CRC error.
File compressors like WinZip and WeCompress can help you unzip files quickly. You can use them to decompress the zipped files to see if the CRC failed error still pops up. If so, try other methods.
Solution 5: Increase the Available Space of Disk Drive
Insufficient disk space can also trigger the CRC failed 7Zip error. In this case, you need to increase the disk space for the files to decompress. To sum up, here are 4 methods to add disk space.
- Free up space by deleting some useless and space-consuming files
- Upgrade to a larger hard drive
- Move/resize partition
- Extend partition
If you don’t want to delete any files or programs or buy a new hard drive, then moving/resizing/extending partition is a great choice. The Extend Partition and Move/Resize Partition features of MiniTool Partition Wizard enable you to do that with ease.
Tip: You are suggested to use the Extend Partition feature when there is no unallocated space or free space on the disk or you would like to extend a partition to non-contiguous unallocated or free space.
Now, download and install MiniTool Partition Wizard on your computer. Then follow the steps below to carry out the operation.
Free Download
Here’s the tutorial on extending partition via MiniTool Partition Wizard.
Step 1: Launch MiniTool Partition Wizard to enter its main interface.
Step 2: Right-click on the target partition and click Extend option in the context menu.
Step 3: In the pop-up window, choose the target where you want to take space from and drag the block to decide the amount of space to take. After that, click OK to save the changes.
Step 4: Click Apply to execute the operation.
This tutorial shows you how to move/resize partition via MiniTool Partition Wizard.
Step 1: Open MiniTool Partition Wizard from your desktop.
Step 2: Click on the target partition from disk map and then click the Move/Resize Partition option in the left pane.
Step 3: In the Move/Resize Partition window, drag the handle to change the location and size of the selected partition. Then click OK to save the changes.
Step 4: Click on the Apply button to carry out the operation.
Further reading:
As an all-in-one partition manager, MiniTool Partition Wizard can also help you recover missing partition and data, convert MBR to GPT without data loss, check file system, rebuild MBR, perform disk benchmark, migrate OS to SSD/HD, and do other partition-related operations.
Free Download
Solution 6: Run a Surface Test
Bad sectors on the hard drive where you store the 7Z files attribute to the CRC failed 7Zip error as well. Well, MiniTool Partition Wizard can detect if there are bad sectors on the hard drive within a few clicks. You can run a surface test by following the steps below.
Free Download
Step 1: Launch MiniTool Partition Wizard to enter its main interface.
Step 2: Highlight on the hard drive where the 7Z files are located and click Surface Test in the left pane.
Step 3: In the Surface Test window, click the Start Now button to begin the process. Once you click Start Now, the program will scan the chosen hard drive for bad sectors. You just need to wait for some time.
Step 4: After the scanning process ends, you will receive the result. If there are red blocks in the result, it indicates that there are bad sectors on the hard drive. If so, please refer to this bad sector repair guide to fix the issue. If you don’t see any red blocks, it means that the hard drive doesn’t have bad sector.
Are you confused by the CRC failed 7Zip error? This post offers you top 6 solutions to troubleshoot the 7Zip CRC failed error. Click to Tweet
Conclusion
This post mainly analyses the possible causes for the CRC failed 7Zip error and then offers you some solutions to it. Is this post helpful for you? Do you have better ideas on the CRC failed error? You can leave your words in the following comment area.
If you encounter any issues while using MiniTool Partition Wizard, please give us a feedback. You can contact us by sending an email via [email protected].
According to user reports, the CRC failed 7Zip error usually occurs while extracting files or folders via 7Zip. Well, this post of MiniTool will analyze the possible causes for the error and then offer you available solutions based on that.
Like the Zip compression program, 7Zip is also a file compression tool. As an open-source program, 7Zip is widely used. It utilizes varieties of algorithms to compress .7z files. With 7Zip, you can create compressed archives with .7z file format easily.
In addition to that, 7Zip can decompress files like .zip, .rar, .jar, .arj, and other archive formats. While 7Z files are secure and reliable, they can get broken or become invalid due to various uneven situations. After that, 7Z files get corrupt and display errors.
Tip: Here are three common errors associated with 7Z files.
1. CRC failed in…File is broken.
2. Data error in…File is broken.
3. Cannot open file…as archive.
The CRC failed 7Zip error is one of these errors and is heatedly discussed recently. You can find this error in many technical communities and forums. Here is a true example from the community.
I receive a «CRC failed» error when attempting to test or extract a ZIP archive that contains at least 1 file that is more than 4GB in size when uncompressed. WinRAR 5.31+ and Info-ZIP’s Zip 3.0 in Linux are able to extract the file without issue (although they, like 7-Zip, display the wrong size [32-bit rounding issue]). -sourceforge.net
What causes the 7Zip CRC failed error? To get more details, keep reading the guide.
Causes for the CRC Failed 7Zip Error
When zipping the files,7Zip will calculate a CRC value and store it in the Zip archive. When you unzip the compressed archives, decompressing programs will match the calculated CRC value with the existing value of that file.
When the values don’t match, you will encounter the CRC error. After the 7 Zip CRC error happens, you can’t access the 7Z files. Multiple factors can cause the CRC failed 7Zip error. After analyzing a large number of materials, we find the following possible causes.
Tip: CRC stands for the cyclic redundancy check. It is often used to confirm the integrity of the file. When the data in your .zip or .zipx file is damaged, the CRC error will occur.
- Transfer error: The 7Zip file transfer process is interrupted by hackers, Internet threats, and other items.
- Virus infection: When the 7Zip file compressor or the Windows system is infected by virus, all the files including the zip file can get corrupt. Then you will receive the CRC failed 7Zip error or something like that.
- Insufficient disk space: If you extract Zip archives to a hard disk without enough available space for the file, it can result in the corruption of zip file and make it unresponsive.
- Issues with 7Zip: If there’s something wrong with 7Zip compression program, you may encounter the CRC failed 7Zip error while unzipping the compressed file.
- Incomplete download: You will receive error messages when opening an incomplete downloaded zip file.
- Bad sector on the hard drive: If the storage drive where 7Z files are stored contains bad sectors, the 7 Zip CRC error can occur as well.
Now, we would like to provide you with several troubleshooting methods based on the above possible causes for the CRC failed 7Zip error. Explore the content right now!
Solution 1: Check the Internet
As talked about earlier, the CRC failed 7Zip error will occur because of transfer error. Hence, you need to check the connectivity and safety of your Internet connection after the error shows up. Wireless networks in busy places have too many devices connected at the same time.
Given to that fact, the speed and security of Internet can not be guaranteed. Downloading the 7Zip archive at such places is not a wise choice. Instead, you should do that with a stable and quick Internet connection. You can test Internet speed with free Internet speed test tools.
Also read: What Is a Good Internet Speed? Check the Answer Right Now!
Solution 2: Update 7Zip to the Latest Version
The outdated 7Zip file compressor is also responsible for the CRC failed 7Zip error. You are recommended to double-check the version of 7Zip that you are running at present to see if it is the latest version. If not, download and install the newest version from its official website.
Tip: New updates often add new features and boost the stability of the program. It is possible that the new version includes the changes related to the file size limit.
You may also like this: How to Fix and Increase the Outlook File Size Limit
Solution 3: Run a Malware Scan
Virus and malware also have impact on the integrity of archive content that can lead to the 7Zip CRC failed error. It is necessary to run a malware scan. To do that, you can run the Windows built-in program – Windows Defender, or other installed antivirus programs on the computer.
Here’s tutorial on how to turn on Windows Defender Firewall.
Step 1: Open Settings by pressing Windows and I keys.
Step 2: Click on Update & Security option.
Step 3: Click Windows Defender and Open Windows Defender Security Center options one by one.
Step 4: In the Windows Defender Security Center window, click Virus & threat protection.
Step 5: In the next window, click Quick scan to begin the process. If you have other demands, click Advanced scan. Then choose a scan mode and click Scan now.
Related posts:
- Is Windows Defender Enough? More Solutions to Protect PC
- Is Avast Safe? Find the Answer and Alternatives to It Now
The malfunctioning of the 7Zip program is also a common reason for the CRC failed 7Zip error. It is hard to find the exact issue with the program. So, directly try other file compression tools to unzip the compressed files to avoid the 7 Zip CRC error.
File compressors like WinZip and WeCompress can help you unzip files quickly. You can use them to decompress the zipped files to see if the CRC failed error still pops up. If so, try other methods.
Solution 5: Increase the Available Space of Disk Drive
Insufficient disk space can also trigger the CRC failed 7Zip error. In this case, you need to increase the disk space for the files to decompress. To sum up, here are 4 methods to add disk space.
- Free up space by deleting some useless and space-consuming files
- Upgrade to a larger hard drive
- Move/resize partition
- Extend partition
If you don’t want to delete any files or programs or buy a new hard drive, then moving/resizing/extending partition is a great choice. The Extend Partition and Move/Resize Partition features of MiniTool Partition Wizard enable you to do that with ease.
Tip: You are suggested to use the Extend Partition feature when there is no unallocated space or free space on the disk or you would like to extend a partition to non-contiguous unallocated or free space.
Now, download and install MiniTool Partition Wizard on your computer. Then follow the steps below to carry out the operation.
Free Download
Here’s the tutorial on extending partition via MiniTool Partition Wizard.
Step 1: Launch MiniTool Partition Wizard to enter its main interface.
Step 2: Right-click on the target partition and click Extend option in the context menu.
Step 3: In the pop-up window, choose the target where you want to take space from and drag the block to decide the amount of space to take. After that, click OK to save the changes.
Step 4: Click Apply to execute the operation.
This tutorial shows you how to move/resize partition via MiniTool Partition Wizard.
Step 1: Open MiniTool Partition Wizard from your desktop.
Step 2: Click on the target partition from disk map and then click the Move/Resize Partition option in the left pane.
Step 3: In the Move/Resize Partition window, drag the handle to change the location and size of the selected partition. Then click OK to save the changes.
Step 4: Click on the Apply button to carry out the operation.
Further reading:
As an all-in-one partition manager, MiniTool Partition Wizard can also help you recover missing partition and data, convert MBR to GPT without data loss, check file system, rebuild MBR, perform disk benchmark, migrate OS to SSD/HD, and do other partition-related operations.
Free Download
Solution 6: Run a Surface Test
Bad sectors on the hard drive where you store the 7Z files attribute to the CRC failed 7Zip error as well. Well, MiniTool Partition Wizard can detect if there are bad sectors on the hard drive within a few clicks. You can run a surface test by following the steps below.
Free Download
Step 1: Launch MiniTool Partition Wizard to enter its main interface.
Step 2: Highlight on the hard drive where the 7Z files are located and click Surface Test in the left pane.
Step 3: In the Surface Test window, click the Start Now button to begin the process. Once you click Start Now, the program will scan the chosen hard drive for bad sectors. You just need to wait for some time.
Step 4: After the scanning process ends, you will receive the result. If there are red blocks in the result, it indicates that there are bad sectors on the hard drive. If so, please refer to this bad sector repair guide to fix the issue. If you don’t see any red blocks, it means that the hard drive doesn’t have bad sector.
Are you confused by the CRC failed 7Zip error? This post offers you top 6 solutions to troubleshoot the 7Zip CRC failed error. Click to Tweet
Conclusion
This post mainly analyses the possible causes for the CRC failed 7Zip error and then offers you some solutions to it. Is this post helpful for you? Do you have better ideas on the CRC failed error? You can leave your words in the following comment area.
If you encounter any issues while using MiniTool Partition Wizard, please give us a feedback. You can contact us by sending an email via [email protected].
Начиная с самых первых поколений персональных компьютеров, проблема дефицита дискового пространства была одной из самых актуальных. Над её решением работали лучшие умы отрасли, и одним из эффективных способов решения, как вы уже догадались, оказалось использование архиваторов. Как оказалось, степень сжатия файла сильно зависит от его типа. Например, при упаковке текстов размер файла уменьшается в разы, а для большого текста – даже на порядок. Исполняемые файлы сжимаются хуже, а некоторые виды файлов, изначально созданных с использованием упаковщиков, практически не сжимаются.
Так или иначе, но архиваторы и поныне используются повсеместно – как правило, пакеты программ для установки поставляются именно в виде архивов, в том числе самораспаковывающихся. Но иногда при распаковке сжатых файлов пользователи сталкиваются с ошибкой несовпадения контрольной суммы, в результате чего очень нужный файл извлечь из архива не удаётся. Сегодня мы рассмотрим основные причины возникновения ошибки CRC и способы её устранения.
Причины появления ошибки
Для начала стоит вкратце ознакомиться с азами теории сжатия. Алгоритмы компрессии данных основываются на поиске одинаковых длинных фрагментов и их кодировании менее ёмким кодом. Даже в этом тексте таких фрагментов предостаточно. Например, двухбуквенных повторений. Но программы-архиваторы ищут более длинные повторяющиеся последовательности, так что коэффициент сжатия в итоге получается очень даже существенным.
При создании архива в него, кроме закодированной последовательности, включается таблица кодов и некоторые другие данные, в том числе контрольная сумма архива. Это число, хранимое в шестнадцатеричном виде, представляющее собой значение, рассчитанное на основании основной последовательности данных с применением специальных математических алгоритмов. Оно является уникальным именно для такой последовательности данных. Внесение любого изменения, даже однобитного, приведёт к кардинально другой контрольной сумме.
Особенность контрольной суммы (её принято называть хэш-суммой) заключается в том, что по ней невозможно восстановить исходную последовательность данных, но она является идеальным инструментом для определения подлинности полученного файла. Итак, в сам архив вносится контрольная сумма, она же вычисляется при разархивировании файла. Если хэш-суммы не совпадают, это говорит о том, что архив изменён уже после его создания.
В подобных случаях при распаковке файлов архиватор выдаёт соответствующее сообщение об ошибке несовпадения контрольной суммы, прекращая дальнейшую работу.
Итак, если при распаковке архива RAR вы получили сообщение об ошибке контрольной суммы, это может означать следующее:
- сам архив создан некорректно – например, если программа-архиватор, создавшая архив, заражена вирусом;
- используемый вами архиватор для распаковки архивов повреждён или работает со сбоями;
- иногда причиной становится несовпадение версий архиватора;
- ещё одной причиной появления ошибки может быть наличие кириллических символов при указании каталога распаковки;
- ошибка несовпадения CRC-кода может возникать и вследствие проблем с железом: при наличии сбойных секторов на накопителе или если модуль ОЗУ работает со сбоями.
Рассмотрим основные методы устранения данной ошибки.
Способы решения проблемы
В большинстве случаев виновником возникновения ошибки контрольной суммы в заархивированном файле является сам архив, про который в таких случаях говорят «битый».
Проверка источника данных
Если вы скачали файл с оптического диска – возможно, он получил повреждения из-за дефектов DVD-носителя. Проверьте, нет ли на нём царапин, сколов, потёртостей или трещин. При их наличии стоит поискать исходный файл в другом месте.
Если архив загружен из сети, есть вероятность, что файл получил повреждения в процессе скачивания – такое иногда случается, пакеты теряются. Можно попытаться скачать его повторно, но если ошибка не исчезнет, возможно, битый архив уже лежит на сервере. Тогда имеет смысл поискать этот же пакет в другом месте.
Словом, первое, что нужно сделать, получив данную ошибку при распаковке, – скачать файл с нескольких источников.
Исключение кириллицы из полного пути установки
Дистрибутивы программ далеко не всегда пишут программисты высокой квалификации. В силу этого нередки случаи, когда пакет содержит компоненты, которые не адаптированы под некоторые языки, в частности – кириллицу. И тогда такие дистрибутивы при распаковке могут генерировать ошибку контрольной суммы, касается ли это 7ZIP или WINRAR.
Если тот архиватор, которым вы пользуетесь, предлагает распаковать архив с документами в папку «Документы», или же вы сознательно разархивируете дистрибутивы программ в каталог «Софт», вам стоит попробовать использовать имена, не содержащие русских букв, – например, Docs или Soft.
То есть при распаковке внимательно следите за тем, в какую папку архиватор предлагает распаковать архив, причём кириллица может быть в любом участке пути.
Распаковщики, если речь идёт о старых версиях Windows, могут выдавать ошибку и из-за того, что кириллица присутствует в имени учётной записи. Изменить имя можно через «параметры», но если это для вас неприемлемо, можно создать нового пользователя с английским написанием его имени – это должно решить проблему.
Обновление версии архиватора
Операционная система Windows имеет собственные средства распаковки наиболее распространённых форматов архивов – zip, arj, rar, 7z, однако их функционал недостаточен по сравнению со специализированными пакетами.
Если во время распаковки архива произошла ошибка несовпадения контрольной суммы, стоит воспользоваться именно такими программами, например, WinRAR или упоминавшийся уже 7ZIP. Любая из них может справиться практически с любым типом архива. Скачивать нужно с официального сайта – это гарантирует отсутствие таких проблем, как заражение вирусом, чем грешат многие файлообменники. После установки архиватора нужно перегрузить компьютер и приступить к распаковке файла, вызвавшего ошибку.
Если и при использовании архиватора ошибка CRC не исчезла, вполне возможно, что это из-за того, что вы пользуетесь устаревшей программой. Не поленитесь посетить официальный сайт разработчика на предмет скачивания самой последней версии инсталляционного пакета – обычно это устраняет все возможные проблемы.
Отключение разгона
До сих пор мы рассматривали только программные способы устранения ошибки контрольной суммы, но она может возникнуть и по аппаратным причинам. В частности, такое нередко случается на компьютерах с разогнанным процессором или оперативкой. Оверклокинг хорош для выполнения ресурсоёмких задач, но в случае с работой архиватора он может вместо пользы принести вред, инициировав сбой при распаковке архива, что в итоге выльется в ошибку CRC.
Решение проблемы – отключение разгона. Проще всего это сделать, выполнив сброс BIOS до заводских настроек, после чего можно проверить работоспособность архиватора.
Устранение неполадок с диском компьютера
Более вероятным виновником появления ошибки несовпадения контрольной суммы при установке программ является наличие сбойных секторов на диске. Если ваш HDD возрастной, то стоит проверить его специализированной утилитой (можно и встроенными средствами Windows). С твердотельными накопителями такая неприятность случается чаще – в силу ограничений по циклам записи/чтения, свойственным для SSD.
Если ячейка памяти нечитабельна, очевидно, что при считывании файла его целостность будет нарушена, а значит, подсчёт контрольной суммы выдаст несовпадение со значением, записанным в самом архиве.
В обоих случаях нужно просканировать диск с опцией исправления ошибок, после чего снова скачать архив и распаковать его.
Как правило, в 95% случаев проблема кроется именно в битом архиве, поэтому с такой же вероятностью вам не понадобятся все изложенные способы решения проблемы несовпадения контрольной суммы, кроме первого.
Содержание
- 1 Ошибки 7-Zip архиватора и способы устранения
- 1.1 Вводная
- 1.2 Не удается открыть файл
- 1.3 Исправленные ошибки в последней версии 7-Zip для Windows
- 1.4 Разбираемся с причинами ошибки
- 1.4.1 Как восстановить поврежденный rar файл?
- 1.4.2 Программа восстановления RAR также может исправить следующие ошибки WinRAR архивов:
- 1.5 Неподдерживаемый метод
- 1.6 Как решить проблему?
- 1.6.1 Способ 1
- 1.6.2 Способ 2
Скачивание заархивированного файла может завершиться тем, что пользователь при запуске получит сообщение: «Ошибка контрольной суммы». Другое название проблемы: «Ошибка CRC сжатых данных».
Такая ошибка возникает из-за того, что скачивание архива сопровождалось потерей пакетов. Во время загрузки происходили ошибки, что актуально для нестабильного интернета, когда теряется связь.
Чаще с такой проблемой сталкиваются пользователи с большими файлами, загрузка которых длится несколько часов. При этом объем документов совпадает, но только округленные значения, так как несколько битов все равно потеряно.
Как исправить:
- Проблему с распаковкой 7-Zip архива можно решить до возникновения ошибки, используя программное обеспечение Download Master. Потерянный пакет вынуждает начинать загрузку заново.
- Другой вариант – восстановить архив. Рекомендуется воспользоваться архиватором WinRAR. Если расширение файла не поддерживается, то подойдет программа Universal Extractor.
WinRAR удобен тем, что имеет встроенную функцию для восстановления архивов, где некоторое количество пакетов потеряно.
Вводная
Конечно, мы несколько утрируем, ведь обычные жесткие диски (речь пока не о SSD, хотя и они падают в цене) нынче стоят сущие копейки, а места предоставляют предостаточно и всё же.. Всё же архивы играют не последнюю роль в нашей жизни, в частности это связано даже не столько с экономией места, сколько с экономией трафика, времени и черт знает чего еще.. В общем, давайте к сути.
Программа 7 zip, — Ваш помощник в деле эффективной работы с информацией в виде архивов, а именно.. Отличная и бесплатная альтернатива WinRar .
- -? , —help , -h
Выдать варианты. - -f , —file=VALUE
Имя файла. - -t , —type , —hashtype=VALUE
HashType По умолчанию md5 . - -c , —check=VALUE
Дополнительно: проверить — подпись Вы хотите проверить. Нечувствительный к регистру.
Как то так: winmd5sum .
Это тоже хорошо: sendtoMD5 — щелкни правой кнопкой мыши, отправь . и получишь результат.
HashTab 3.0 — это бесплатное расширение оболочки, которое вычисляет множество контрольных сумм, включая MD5. Он интегрирован как новая вкладка в свойствах файла.
Вы можете использовать MD5sums для Windows , загрузка всего 28 КБ ( Cygwin может быть излишним, если все, что вам нужно, это вычислять MD5-хэши).
Самый простой способ использовать его — использовать Проводник для перетаскивания файлов на md5sums.exe, чтобы получить их MD5-хэши.
Правильный ответ, конечно, да, CertUtil (см . Ответ tedr2 ).
Но я добавлю бесплатный File Checksum Verifier от Penteract, который, я думаю, является одной из самых удобных программ. (Отказ от ответственности: я связан с Penteract.)
Некоторые из его преимуществ:
- Сравнивает рассчитанные и ожидаемые хэши для вас.
- Минималистичный — нет элементов в контекстных меню файлов, нет дополнительной вкладки в свойствах файлов.
Чтобы проверить целостность этой программы (против атак «человек посередине» ) — она загружается через безопасное соединение.
Плюс: бесплатный, офлайн (чтобы вам не приходилось загружать файлы), удобный (перетащите файл и получите результат), запускается из меню «Пуск» (не нужно искать загруженный исполняемый файл, когда вы хотите использовать его через год) и поддерживает MD5, SHA1, SHA256 и т. д.
Не удается открыть файл
Если во время взаимодействия с Севен Зип возникла ошибка “Не удается открыть файл”, стоит вернуться к первому разделу нашей статьи, где рассказывается о восстановлении архива. Стоит отметить, в некоторых случаях решить эту неполадку помогает использование другого архиватора, например, WinRAR. Другие аналоги вы можете найти на нашем софт-портале, чтобы быстро загрузить софт и исправить возникшую неполадку.
Исправленные ошибки в последней версии 7-Zip для Windows
Если вы еще сомневаетесь, то мы предлагаем скачать версию 7-Zip для windows текущего года, в которой исправлены следующие ошибки:
- Unsupported command 7-Zip при загрузке обновлений;
- Ошибка контрольной суммы CRC;
- Отсутствие ассоциативной связи 7zFM.exe.
Таким образом, бесплатный архиватор 7-Zip на данный момент является лучшим в плане степени сжатия файлов формата ZIP и 7z. Привлекает простым управлением, возможностью выполнять большинство операций без запуска ПО. Однако, для работы с загрузками из сети необходимо дополнительно позаботиться о наличии антивирусного программного обеспечения, так как встроенного в архиватор нет. В остальном приложение заслуженно считается одним из лучших для архивации различных форматов файлов.
Скачать бесплатный архиватор 7-Зип на русском языке для Windows Для этого сначала установите наш магазин приложений
Разбираемся с причинами ошибки
Обычно указанная проблема возникает в ситуации, когда заявленная контрольная сумма архива не совпадает с реальной суммой, полученной архиватором при распаковке. Важным элементом данного процесса является CRC — алгоритм нахождения контрольной суммы, необходимый для проверки целостности архивных данных.
Конкретные причины, ведущие к несовпадению заявленной и фактической контрольных сумм архива могут быть следующими:
- Некорректно упакованный архив (репак);
- Битый архив, с ошибками загруженный с внешнего источника;
- Недостаток свободного места на жёстком диске;
- Злокачественная деятельность вирусных программ;
- Блокировка корректной распаковки архива антивирусными программами;
- Проблемы в работе планок памяти;
- Некорректно работающий архиватор (WinRAR, 7-ZIP и др.);
- Наличие в пути распаковки кириллических символов;
- Чрезмерно длинный путь распаковки, чрезмерно большие названия директорий;
- В системе деактивирован файл подкачки.

Руководство по восстановлению и извлечению файлов из поврежденного архива WinRAR с помощью Recovery Toolbox for RAR:
- Скачайте Recovery Toolbox for RAR отсюда: https://recoverytoolbox.com/download/RecoveryToolboxForRARInstall.exe
- Установите Recovery Toolbox for RAR на компьютер
- Запустить Recovery Toolbox for RAR
- Выбор поврежденного архива RAR
- Выбор файлов и папок, которые вы желаете сохранить
- Выбор папки, где сохраненная информация будет сохранена
Как восстановить поврежденный rar файл?
Recovery Toolbox for RAR разработан для извлечения данных из поврежденных архивов формата RAR.
Программа восстановления RAR также может исправить следующие ошибки WinRAR архивов:
- Формат архива неизвестен или поврежден
- Ошибка проверки контрольной суммы CRC
- Непредвиденное окончание файла
- Неверная или поврежденная идентификационная информация
- Ошибка контрольной суммы CRC: Невозможно извлечь RAR файл, а также размер файла не соответствует.
- Ошибка при распаковке RAR файла: база данных и файлы данных не были извлечены из RAR файла. Ошибка распаковки из-за превышения динамической длинны бинарного дерева.
Программа восстановления архивов RAR проверяет целостность архива WinRAR, контрольную сумму CRC и отображает файлы, которые можно извлечь и сохранить. Утилита исправления контрольной суммы RAR crc позволяет сохранить восстановленные файлы выборочно на диск. Recovery Toolbox for RAR поможет исправить некорректный rar файл без специальных технических знаний.
Recovery Toolbox for RAR может восстановить плохие rar файлы размером до 4Гб.
- Windows 98/Me/2000/XP/Vista/7/8/10 или Windows Server 2003/2008/2012/2016 и выше
Примечание: Recovery Toolbox for RAR не восстанавливает пароли архивов RAR. Программа предлагает пользователю ввести пароль при восстановлении, защищённых паролем архивов.
- Как это работает
- Видео
Выбрать поврежденный файл RAR на первой странице программы Recovery Toolbox for RAR
Программа отобразит дерево папок и список файлов в каждой папке. Выберите папки и/или файлы, которые желаете сохранить из поврежденного WinRAR архива
Выберите папку для сохранения восстановленных данных
Неподдерживаемый метод
Если некоторые файлы извлечены из архива, а другие нет, то пользователь увидит ошибку, что определенный метод не поддерживается в программе 7-Zip.

Иногда быстрее воспользоваться другим распаковщиком. Если аналогов на компьютере нет, то обновите 7-Zip до последней версии.
С подобной ошибкой встречаются пользователи, скачивающие документы в формате «zipx». Новые методы, разработанные WinZip, позволяют сократить размер файла, но другим приложениям пришлось выпускать обновления, чтобы решить проблему.
Как решить проблему?
Есть 2 способа, с помощью которых можно исправить ошибку контрольной суммы.
Способ 1
Самое элементарное – скачать архив заново. Для скачивания лучше использовать специальную программу, загрузчик файлов, например, Download Master.
Способ 2
Можно попытаться восстановить архив с помощью встроенной функции WinRAR. В архиве может содержаться информация для восстановления, которая будет использована архиватором для «оживления» поврежденного архива.
Запустите WinRAR и через его интерфейс найдите проблемный архив. Щелкните на нем правой кнопкой мыши и выберите «восстановить архив(ы)».
В некоторых случаях может появиться окно, предлагающее указать, какой формат у архива, который вы хотите восстановить. Укажите правильный формат файла (его расширение) и нажмите «ОК».
Если повезет, архив будет восстановлен.
*если ошибка CRC у вас возникает постоянно при открытии любых архивов на вашем компьютере, рекомендуем проверить оперативную память и жесткие диски на предмет потери данных, с помощью такой программы, как AIDA или обратившись к специалистам.
Старые версии WinRAR при вводе неправильного пароля перед распаковкой зашифрованных архивов не предлагали пользователям ввести его заново, и начинали извлечение файлов. Само собой, процесс заканчивался с ошибкой контрольной суммы, из которой было не ясно в чем дело – в неверно введенном пароле или в повреждении самого архива.
В последней версии WinRAR такой проблемы нет – установите ее и попробуйте распаковать проблемный архив снова. Если теперь прежний пароль не подходит, и разархивация не начинается, значит с архивом все в порядке. Осталось только вспомнить правильный пароль.
Если же распаковка вновь заканчивается диагностическим сообщением об ошибке контрольной суммы, значит часть или все файлы в архиве уже повреждены или повреждаются в процессе извлечения и сохранения на диск.
Протестируйте оперативную память и жесткие диски компьютера на потерю байтов информации, попробуйте извлечь файлы на другой носитель (другой HDD или флешку).
Если с «железом» проблем не обнаружится, откройте WinRAR, выберите поврежденный архив и нажмите кнопку «Исправить» на верхней панели.
В следующем окне нажмите ОК, чтобы начать восстановление.
Архивация данных необходима пользователям в разных случаях. В один архив можно упаковать большое количество разных по типу файлов, при этом размер архива может быть значительно меньше, чем размер всех исходных файлов в нем. Иногда при открытии таких архивов пользователи сталкиваются с ошибкой «не удалось открыть документ как архив». Что делать в этом случае – читайте далее.
Ошибка контрольной суммы CRC
Скачивание заархивированного файла может завершиться тем, что пользователь при запуске получит сообщение: «Ошибка контрольной суммы». Другое название проблемы: «Ошибка CRC сжатых данных».
Такая ошибка возникает из-за того, что скачивание архива сопровождалось потерей пакетов. Во время загрузки происходили ошибки, что актуально для нестабильного интернета, когда теряется связь.
Чаще с такой проблемой сталкиваются пользователи с большими файлами, загрузка которых длится несколько часов. При этом объем документов совпадает, но только округленные значения, так как несколько битов все равно потеряно.
Как исправить:
- Проблему с распаковкой 7-Zip архива можно решить до возникновения ошибки, используя программное обеспечение Download Master. Потерянный пакет вынуждает начинать загрузку заново.
- Другой вариант – восстановить архив. Рекомендуется воспользоваться архиватором WinRAR. Если расширение файла не поддерживается, то подойдет программа Universal Extractor.
WinRAR удобен тем, что имеет встроенную функцию для восстановления архивов, где некоторое количество пакетов потеряно.
Как восстановить архив
- Запустите WinRAR, через интерфейс выберите Tools, а затем – Repair archive.
- Открыть поврежденный архив не получится, поэтому создайте новый и перейдите в папку к файлу с потерянными пакетами.
- Перед восстановлением щелкните один раз по названию.
- Иногда требуется указать путь для восстановленного архива и его формат. Расширение должно оставаться тем же, что было до потери информации. Если все указано верно, нажмите ОК и дождитесь окончания работы WinRAR.
Если приложение справится и ошибка архива 7-Zip исчезнет, то загружать файл заново не придется.
Проблема может возникать постоянно. Для решения систематического сбоя проверьте оперативную память и жесткий диск программным обеспечением Aida.
Ошибка на жестком диске: чтение файла невозможно
Если такое случилось с файлом на жестком диске, алгоритм действий таков:
- запустить перезагрузку машины. Часто это помогает;
- проверить плотность подсоединения всех составляющих и проводов компьютера.
Если это ни к чему не привело, можно переходить к системе.
- Нажать кнопку «Пуск» с логотипом Виндовс.
Примечание! Вместо С можно ввести другой идентификатор носителя, который требует проверки.
Окончательный этап — «реанимирование» файлов, для чего запускают утилиту sfc:
- В администраторской командной строке набирают команду «sfc /scannow», щелкают «Enter».
Отказ в доступе
Часто пользователи при добавлении новых файлов через меню 7-Zip сталкиваются с ошибкой «Отказано в доступе». Существует 3 варианта решения:
- Проверить корректность работы антивируса. Не блокирует ли он файл, запрещая активировать архив на компьютере. Достаточно отключить программу и открыть документ.
- Архиватор 7-Zip предполагает установку паролей. Возможно, требование ввести ключ от файла не отображается, а пользователь сразу получает отказ доступа. Единственный способ проверить это – обратиться к правообладателю сжатого материала.
- Если файл открывается не из администраторской директории, то нужно поменять учетную запись или открыть архив через главного пользователя.
Иные проблемы говорят о том, что файл битый. Попробуйте воспользоваться не 7-Zip, а другим распаковщиком или просто скачайте документ заново.
А если у меня Макбук?
Казалось бы и не проблема. Берем и устанавливаем Winrar и дело сделано. На практике же вы получите утилиту, управление которой осуществляется с помощью командной строки. Почему так?
Сложно ответить, поэтому мы решили найти другие варианты, которые позволят открыть RAR файл на Mac OS привычным образом.
- The Unarchiver. Начните с этой программы. Интерфейс нормально переведен на русский язык, что очень выгодно её отличает от конкурентов.
- RAR Extractor Lite. После установки два раза щелкните по архиву и она распакуется.
- Keka . При первом взгляде это платный архиватор, но таковым он является только в Mac App Store. С официального сайта https://www.kekaosx.com/ru/ вы сможете скачать его бесплатно. Если он станет для вас незаменимым инструментом, то отблагодарите разработчиков единоразовым пожертвованием.
Надеемся мы помогли вам и теперь вы знаете какой софт и как именно необходимо применять для работы с данным видом архива.
Источник
Unsupported command 7 Zip
Ошибка «Unsupported command» в 7-Zip возникает совместно с указанием места расположения файла. Но локальная ссылка не представляет ничего интересного, так как решение проблемы кроется не в ней.
Установка архиватора 7-Zip заканчивается тем, что пользователь устанавливает связь между программой и сжатыми данными. Для этого нужно указать ярлык программы.
Правильный выбор – 7zFM, а не 7zG. В последнем случае программе отправляется команда открыть файл через нерабочий ярлык.
Отменить привязку распаковщика к формату можно через интерфейс 7-Zip:
- Откройте файловый менеджер через меню «Пуск».
- «Сервис» – «Настройки».
- Во вкладке «Система» снимите галочку в окошке рядом с проблемным форматом. Щелкните ОК.
Теперь можно попробовать запустить документ заново.
Для владельцев телефонов на базе Android
Современные смартфоны на сегодняшний день это довольно мощные устройства, которые частично могут заменить настольные ПК. Единственным их недостатком является низкий объём встроенной памяти. Да, он может быть увеличен за счет карт памяти до 128 и даже 256 гигабайт, но даже такой «бонус» рано или поздно подойдет к концу.
Поэтому многие архивируют фотографии и видео, а также другие мультимедиа данные. К тому же гораздо удобнее пересылать большое количество файлов в виде архива. Как же открыть RAR на Андроиде и каким приложением, ведь сама по себе данная ОС не имеет встроенных компонентов позволяющих сделать это?
- Переходим по адресу — https://play.google.com/store/apps/details?id=com.rarlab.rar&hl=ru
- Нажимаем на кнопку «Установить» и ждем пока закончится инсталляция;
- Затем открываем
- Для корректной работы приложения необходимо дать ей нужные доступы;
- С помощью файлового менеджера находим архив, ставим галочку напротив него и нажимаем на иконку со стрелкой вверх;
- Если надо меняем настройки и нажимаем на «ОК».
Присутствует встроенная реклама, которую можно закрыть лишь после просмотра, а также платные услуги.
Не удается открыть файл
Пользователь может получить сообщение, что 7-Zip не удалось открыть файл, который сохранен как архив. Ошибка носит функциональный характер, связанный с основным недостатком распаковщика.
Архивный файл открывается через контекстное меню.
Если это не дало результата, попробуйте следующие варианты:
- Воспользоваться аналогами, например WinRAR. Иногда достаточно переустановить 7-Zip, и ошибка исчезает.
- Установить на компьютер программу, восстанавливающую битые архивы, и извлечь файлы через нее.
Убедитесь, что расширение документа соответствует возможностям разархиватора.
Что такое RAR и с помощью чего его открыть?
Аббревиатуру RAR расшифровывают как Roshal ARchive – по имени разработчика формата файлового архива. Преимуществами такой методики сжатия являются значительное уменьшение размера данных, возможность установки паролей и разбивки больших файлов на несколько частей. Решить вопрос извлечения информации из формата RAR позволяет целая группа программ:
- WinRAR – первое и самое функциональное приложение для работы с архивами. С его помощью можно и создать файл RAR, и распаковать его. Однако за использование придётся заплатить – или периодически наблюдать при открытии архива сообщение о необходимости оплаты.
- PeaZip – бесплатно распространяющийся архиватор, написанный на языке Free Pascal и одновременно являющийся графической оболочкой для других похожих приложений.
Одним из лучших способов распаковки файлов RAR являются онлайн-сервисы www.online.b1.org/online и www.unzip-online.com/en, позволяющие получить информацию из зашифрованного файла без применения дополнительного ПО. Сервисы бесплатные, но имеют определённые ограничения – например, на сайте Unzip-online можно извлекать данные из архивов не больше 200 МБ. Ещё один разархиватор можно найти www.extract.me/ru – онлайн программа, позволяющая извлечь файл более чем из 70 разных форматов, включая RAR, ZIP и 7z.
Данные после конца блока полезных данных
Сообщение программы 7-Zip в конце распаковки: «Есть данные после конца блока полезных данных» возникает при использовании двух разных архиваторов. Запаковывались документы через WinRAR, где установлена опция «Добавить запись восстановления». Разработчики предлагают не бороться с ошибкой, а продолжать распаковывать.
Источник проблемы очевиден, если пользователь получает ошибку при распаковке через контекстное меню или интерфейс файлового менеджера. Для проверки выделите документы мышкой и перенесите в новую папку. Если сообщения нет, то и в остальных случаях его можно игнорировать.
Разработчики 7-Zip выявили связь с WinRAR после обнаружения в архиве данных, объем которых не превышает 50 Кб. Распаковщик предупреждает об этом документе, поэтому сообщение игнорируется.
Открытие RAR с помощью программ
Архиватором называют программу, позволяющую сначала упаковку одного или нескольких файлов в архивы, а затем их извлечение. Из-за популярности формата RAR многие приложения рассчитаны на работу именно с ним. Далеко не каждое обеспечивает такое сжатие – однако есть утилиты, которые не только создают архивы, но и обеспечивают несколько способов сжатия и распаковки.
Настройки архиваторов позволяют ассоциировать их с архивными форматами файлов. То есть задать по умолчанию, в какой программе открывать данные архивные форматы. Для разных архиваторов характерны разные иконки на одних и тех же форматах, в данном случае RAR. С помощью данных иконок пользователь может определить, какая программа по умолчанию откроет архив по двойному клику ЛКМ. При таком типе запуска архив откроется в окне программы архиватора, где возможно просмотреть содержимое RAR и сделать любые манипуляции. Но так работать с содержимым архива неудобно, поэтому лучше извлечь его, для последующей работы.
Самая популярная программа для открывания файлов RAR в Windows, WinRAR, после установки позволяет выполнять с архивами три действия – выбирать место извлечения, извлекать в ту же папку перемещать данные в каталог с таким же названием. Пошаговые действия для открытия файла RAR будут следующими:
- Выбрать архив.
- Кликнуть правой кнопкой мыши и выбрать место для извлечения файлов. В меню можно выбрать и открытие в WinRAR.
- При выборе первого варианта – самостоятельно указать каталог и параметры для распаковки. Нажать OK.
- Для второго способа – дождаться, пока файл с расширением RAR не будет извлечён в ту же папку Windows , где находились исходные данные.
- Для третьего варианта – после выбора искать распакованные файлы в каталоге с тем же названием, которое было у архива.
Поврежденный архив
Если во время работы 7-Zip пользователь получает сообщение: «Ошибка данных», то, возможно, архив поврежден при загрузке на компьютер. Исправить проблему без использования сторонних средств нельзя. В таком случае установите программу Universal Extractor.
Приложение исправляет проблему поврежденных архивов. Поддерживаются все известные методы сжатия. Интерфейс не содержит лишних кнопок, поэтому понятен и прост.
Неподдерживаемый метод
Если некоторые файлы извлечены из архива, а другие нет, то пользователь увидит ошибку, что определенный метод не поддерживается в программе 7-Zip.
Иногда быстрее воспользоваться другим распаковщиком. Если аналогов на компьютере нет, то обновите 7-Zip до последней версии.
С подобной ошибкой встречаются пользователи, скачивающие документы в формате «zipx». Новые методы, разработанные WinZip, позволяют сократить размер файла, но другим приложениям пришлось выпускать обновления, чтобы решить проблему.
Теперь на Windows 8
В Windows 8 процесс открытия абсолютно одинаков, поэтому мы прилагаем скриншоты, чтобы вы могли сами в этом убедиться.
- Нажимаем правой кнопкой
- Извлекаем в текущую папку или в другое нужное место
Эта версия операционной системы была не самой удачной, а по сути проходной. Даже можно сказать, что мы увидели тестирование принципиально нового интерфейса без привычных пользователю элементов. В итоге закончилось тем, что выпустили Windows 10, которая сгладила большинство недостатков.
( 2 оценки, среднее 4.5 из 5 )
7zip – популярный софт, который позволяет архивировать и распаковывать файлы. Его главное преимущество заключается в бесплатном использовании, высокой скорости работы, а также в понятном интерфейсе. Данный архиватор занимает лидирующую позицию среди иных программ, так как обладает всеми необходимыми функциональными возможностями. Но, бывает такое, что пользователи задаются следующим вопросом: «Как восстановить архив 7-zip?». Мы знаем ответ на данный вопрос! Приступим к его рассмотрению.
Содержание
- Алгоритм восстановления архива
- Вероятные ошибки в работе с 7-zip
- Как получить доступ к архивному файлу?
- «Данные после конца блока полезных данных»
- «Неподдерживаемый метод»
- Что делать, есть 7-zipне открывается?
- «Unsupported command 7-Zip»
- «Отказ в доступе»
- Заключение
Алгоритм восстановления архива
Существует два способа восстановления битого архива. Первый из них – ручной. Именно о нём говорится в инструкции по использованию архиватора. Но, важно учесть, что данный вариант удобен не для всех пользователей, так как предполагает наличие опыта в работе с программой. В том случае, если Вы являетесь новичком или просто ещё не сталкивались с данной проблемой, то советуем Вам изучить нижеприведённый материал.
Вы можете воспользоваться специализированной утилитой, функционал которой позволяет открывать и вытаскивать все необходимые файлы/документы. Её название – ZIP Repair. Данная программа является бесплатной, следовательно, скачать и установить её достаточно просто.
Вероятные ошибки в работе с 7-zip
Наиболее распространённой ошибкой, встречающейся при работе с рассматриваемым архиватором, считается неполадка, связанная с контрольной суммой CRC. Её специфика относится к структурной стороне заархивированного файла. Именно в данном случае Вы не сможете извлечь нужный файл при помощи ручного способа. Решением данной проблемы является повторное скачивание сжатых данных. Также у Вас есть возможность попробовать решить данную проблемы через другой источник.
Обратите внимание! Также, при поиске решения рассматриваемой проблемы, Вы можете попробовать отключить функционирующий антивирус на Вашем ПК. Есть небольшой процент того, что это поможет.
Хорошим методом решения проблемы также является вариант использования программы Win RAR. Вы можете попытаться получиться доступ к необходимому файлу именно через данный архиватор. В том случае, если результат окажется положительным, то файлы будут открываться в обычном состоянии без каких-либо затруднений.
Как получить доступ к архивному файлу?
Вопрос, связанный с тем, как восстановить архив 7-zip, является популярным среди пользователей, так как играет важную роль в качественной работе ПК. Если во время работы с 7-zip перед Вами открывается окно, в котором написано «Не удаётся открыть файл», то необходимо обратиться к первой части данной статьи, в которой подробно описан алгоритм восстановления доступа к архиву. Как уже было отмечено, Вы можете попытаться использовать иной архиватор, например, Win RAR.
«Данные после конца блока полезных данных»
В том случае, если возникла «ошибка» при распаковке, название которой Вы можете наблюдать выше, то не стоит расстраиваться. Это значит, что уже производилась попытка разархивирования файла при помощи иной программы. Данная ситуация не предполагает решения проблемы, так как просто сообщает некоторую информацию. Вы можете спокойно игнорировать сообщения программы данного типа.
«Неподдерживаемый метод»
Данное уведомление точно так же связано с процессом распаковки файлов. Оно сообщает о том, что определённый формат не может быть поддержан архиватором. Это связано с тем, что на ПК установлена старая версия 7-zip.
Отметим, что самым верным решением проблем будет использование аналога программы (конечно, в том случае, если он присутствует на ПК).
Что делать, есть 7-zip не открывается?
Решение данного вопроса имеет несколько вариантов. Прочитав все из них, у Вас появится возможность выбрать наиболее комфортный.
- Проверьте подключение к интернету, так как его работа может характеризоваться нестабильностью работы.
- Перезапустите используемый браузер.
- Очистите историю браузера.
- Попробуйте использовать иной веб-обозреватель.
- Закройте все программы, которые обеспечивают VPN/ прокси-соединения.
Чаще всего, вышеуказанные действия приводят к положительному результату. Вы больше не будете задумываться о том, как восстановить архив 7-zip. В том случае, если ни один вариант решения проблемы не исправил сложившуюся ситуацию, то просто дайте программе отдохнуть. Не трогайте её несколько часов, после чего попробуйте снова начать работу.
«Unsupported command 7-Zip»
Вышеуказанная ошибка может возникнуть тогда, когда пользователь изначально поставил неверные настройки программы при её установке. Варианты ошибочных настроек могут быть разнообразные. Например, Вы могли выбрать нефункционирующий ярлык утилиты либо допустить промах в выборе ассоциации файлов. Для решения данной проблемы нужно вручную исправить параметры настроек. Алгоритм необходимых действий состоит в следующем:
- Откройте архиватор для того, чтобы перед Вами появилось меню.
- Кликните на «Сервис», а далее на «Настройки».
- Выберите окно «Система», в котором уберите галочку, отображающую формат файла.
«Отказ в доступе»
Данная ошибка появляется очень редко, но, всё же, случается во время запуска архиватора. Ключевыми методами её решения является следующее:
- Через графическое меню антивируса исключите 7-zip из списка утилит, с которыми он работает.
- В том случае, если архив можно открыть лишь через введение пароля, а форма для его ввода не отображается на экране, то узнайте у адресата архива информацию о том, действительно ли файл находится под защитой.
- Попытайтесь открыть архиватор через «Запуск от имени администратора».
- Попробуйте переключиться на новую учётную запись, программный функционал которой содержит повышенные права.
Заключение
При работе с программой 7-zip может возникнуть ряд проблем. Их решение будет напрямую зависеть от типа ошибки. Каждой из них соответствует свой метод решения. Положительный результат будет только в случае следования инструкциям, которые мы описали в данной статье. Надеемся, что информация о том, как восстановить архив 7-zip, была полезной и понятной для Вас.
Содержание
- Как разрешить ошибки архиватора 7-Zip
- Причины ошибок
- Ошибка контрольной суммы
- Сломанная утилита 7-Zip
- Отказ в доступе
- Ошибки 7-Zip архиватора и способы устранения
- Ошибка контрольной суммы CRC
- Как восстановить архив
- Отказ в доступе
- Unsupported command 7 Zip
- Не удается открыть файл
- Данные после конца блока полезных данных
- Поврежденный архив
- Неподдерживаемый метод
- Сайт 7-Zip не открывается
- Ошибка данных возможно архив поврежден nvidia
- Ошибка контрольной суммы CRC
- Как восстановить архив
- Отказ в доступе
- Unsupported command 7 Zip
- Не удается открыть файл
- Данные после конца блока полезных данных
- Поврежденный архив
- Неподдерживаемый метод
- Сайт 7-Zip не открывается
- Способ распаковки поврежденного архива с помощью 7zip
- Архив поврежден или имеет неизвестный формат — Что делать
- WinRAR
- Fix Toolbox
- Universal Extractor
- Не удалось открыть файл как архив
- Неожиданный конец архива — как исправить
- В заключение
Как разрешить ошибки архиватора 7-Zip
Архиватор 7-Zip — это бесплатная программа с открытым исходным кодом, которая с успехом заменила WinZip и WinRAR. Она сжимает лучше, не требует дополнительных манипуляций, распознается программной средой Windows по умолчанию. Тем не менее, порой возникают проблемы, а пользователю полезно знать, как восстановить архив, если возникает ошибка архиватора 7-Zip.
Причины ошибок
Программа создана таким образом, что при создании архива она добавляет заголовок и другие «технические» характеристики для себя. Помимо самих данных также размещает служебную информацию. На любом этапе, как правило, в результате каких-либо программных сбоев могут возникать ошибки. Самые распространенные причины:
- неправильный заголовок в архиве;
- возникает конфликт с отдельными заголовками — к сожалению, архиватор, увидев одну, сразу же заявляет, что не может работать с данными вовсе;
- поврежденный архив;
- слишком большой архив.
Сразу стоит отметить ситуации, когда исправить ничего не получится:
1. Вы качали архив со стороннего сайта, а связь оборвалась в самый ответственный момент. Если это подборка небольших по размеру файлов, можно попытаться достать, а если один большой — вряд ли.
2. Архив на этом стороннем сайте изначально был некорректным, загрузивший его человек поместил неправильные файлы.
3. Поврежден компьютер.
Во всех остальных случаях можно попробовать поработать с программой. Для начала можно сделать совсем простую операцию: установить 7-Zip как архиватор «по умолчанию», чтобы не возникало конфликтов. Для этого необходимо «ассоциировать» с 7-Zip все файлы rar, 7z, zip.
Ошибка контрольной суммы
Сообщение «ошибка контрольной суммы CRC» — это проблема с хешем или идентификацией. Нельзя, чтобы у двух файлов была одинаковая контрольная сумма. Проблема может быть связана с повреждением файла, но если он скачан с официального сайта, то «виновник» — компьютер пользователя. Можно попытаться исправить следующим образом:
1. Зайти в реестр: для этого надо нажать «Пуск — Выполнить», а затем набрать regedit в операционных системах до Windows 10. В Windows 10 вместо «Пуск — Выполнить» используется соответствующая клавиша с изображением логотипа «окошек».
2. Далее в реестре, в «дереве» слева находите папки Explorer и Policies. Желательно содержимое сначала скопировать.
3. Удаляйте обе папки. Именно ошибки реестра зачастую служат источником проблем с контрольной суммой CRC и того, что не удается открыть файл этого архива.
После удаления этих папок компьютер нужно перезагрузить. При перезагрузке необходимая данная в реестре будет создана заново, и если с самой «машиной» нет никаких проблем, реестр получится «чистым», а файл легко откроется.
Внимание! Постоянные ошибки контрольной суммы говорят о проблемах с оперативной памятью. Вполне возможно, придется заменять «физические» части компьютерной системы.
Сломанная утилита 7-Zip
Ошибка Unsupported command 7-Zip — это сигнал того, что «сломалась» сама программа и ее нужно переустановить.
Стандартные возможности Windows по установке приложений тут не помогут, ведь проблема в том, что она не просто вам больше не нужна, а некорректно работает. Потребуется внешняя утилита, которая полностью удалит 7-Zip из системы, включая реестр. Среди наиболее удобных — HiBit Uninstaller. Алгоритм действий такой:
1. Скачать утилиту, ее даже необязательно устанавливать, поскольку разработчики предлагают «portable» версии.
2. Запустить ее и в списке отметить проблемный архиватор.

3. После удаления с помощью утилиты просканировать реестр и записи на остаточные артефакты, которые вполне могут сохраниться, особенно, если архиватор был поврежден в результате атаки вируса или трояна.

4. Перезагрузить компьютер и скачать новую версию 7-Zip с официального сайта.
После завершения всех подобных манипуляций архив должен открываться без проблем.
Отказ в доступе
Проблема отказа в доступе — это отсутствие прав. Может быть связано с тем, что нет пароля к архиву, а он нужен, либо с тем, что пользователь должен выступать администратором, чтобы открывать подобные файлы.
Во втором случае все решаемо:
1. Нажимаем правую кнопку мыши.
2. Заходим в права доступа.
3. Выбираем «Запуск от администратора».
Это должно помочь. Если не сработало, придется искать или просить пароль. Архиватор 7-Zip достаточно надежно защищает зашифрованные от несанкционированного доступа файлы.
Проблемы с архиватором возникают нечасто. Это стабильная и надежная программа. Тем не менее, принцип работы с основными ошибками пригодится любому пользователю.
Источник
Ошибки 7-Zip архиватора и способы устранения
Работа программы 7-Zip осуществляется благодаря взаимодействию команд и операторов. Для этого требуются подходящие условия, что обеспечивается не всегда. Поэтому возникает ошибка контрольной суммы и другие проблемы при распаковке архива приложением 7-Zip. В этой статье вы найдете решение частых неполадок в работе архиватора.
Ошибка контрольной суммы CRC
Скачивание заархивированного файла может завершиться тем, что пользователь при запуске получит сообщение: «Ошибка контрольной суммы». Другое название проблемы: «Ошибка CRC сжатых данных».
Такая ошибка возникает из-за того, что скачивание архива сопровождалось потерей пакетов. Во время загрузки происходили ошибки, что актуально для нестабильного интернета, когда теряется связь.
Чаще с такой проблемой сталкиваются пользователи с большими файлами, загрузка которых длится несколько часов. При этом объем документов совпадает, но только округленные значения, так как несколько битов все равно потеряно.
Как исправить:
- Проблему с распаковкой 7-Zip архива можно решить до возникновения ошибки, используя программное обеспечение Download Master. Потерянный пакет вынуждает начинать загрузку заново.
- Другой вариант – восстановить архив. Рекомендуется воспользоваться архиватором WinRAR. Если расширение файла не поддерживается, то подойдет программа Universal Extractor.
WinRAR удобен тем, что имеет встроенную функцию для восстановления архивов, где некоторое количество пакетов потеряно.
Как восстановить архив
- Запустите WinRAR, через интерфейс выберите Tools, а затем – Repair archive.
- Открыть поврежденный архив не получится, поэтому создайте новый и перейдите в папку к файлу с потерянными пакетами.
- Перед восстановлением щелкните один раз по названию.
- Иногда требуется указать путь для восстановленного архива и его формат. Расширение должно оставаться тем же, что было до потери информации. Если все указано верно, нажмите ОК и дождитесь окончания работы WinRAR.
Если приложение справится и ошибка архива 7-Zip исчезнет, то загружать файл заново не придется.
Проблема может возникать постоянно. Для решения систематического сбоя проверьте оперативную память и жесткий диск программным обеспечением Aida.
Отказ в доступе
Часто пользователи при добавлении новых файлов через меню 7-Zip сталкиваются с ошибкой «Отказано в доступе». Существует 3 варианта решения:
- Проверить корректность работы антивируса. Не блокирует ли он файл, запрещая активировать архив на компьютере. Достаточно отключить программу и открыть документ.
- Архиватор 7-Zip предполагает установку паролей. Возможно, требование ввести ключ от файла не отображается, а пользователь сразу получает отказ доступа. Единственный способ проверить это – обратиться к правообладателю сжатого материала.
- Если файл открывается не из администраторской директории, то нужно поменять учетную запись или открыть архив через главного пользователя.
Иные проблемы говорят о том, что файл битый. Попробуйте воспользоваться не 7-Zip, а другим распаковщиком или просто скачайте документ заново.
Unsupported command 7 Zip
Ошибка «Unsupported command» в 7-Zip возникает совместно с указанием места расположения файла. Но локальная ссылка не представляет ничего интересного, так как решение проблемы кроется не в ней.
Установка архиватора 7-Zip заканчивается тем, что пользователь устанавливает связь между программой и сжатыми данными. Для этого нужно указать ярлык программы.

Правильный выбор – 7zFM, а не 7zG. В последнем случае программе отправляется команда открыть файл через нерабочий ярлык.
Отменить привязку распаковщика к формату можно через интерфейс 7-Zip:
- Откройте файловый менеджер через меню «Пуск».
- «Сервис» – «Настройки».
- Во вкладке «Система» снимите галочку в окошке рядом с проблемным форматом. Щелкните ОК.
Теперь можно попробовать запустить документ заново.
Не удается открыть файл
Пользователь может получить сообщение, что 7-Zip не удалось открыть файл, который сохранен как архив. Ошибка носит функциональный характер, связанный с основным недостатком распаковщика.
Архивный файл открывается через контекстное меню.

Если это не дало результата, попробуйте следующие варианты:
- Воспользоваться аналогами, например WinRAR. Иногда достаточно переустановить 7-Zip, и ошибка исчезает.
- Установить на компьютер программу, восстанавливающую битые архивы, и извлечь файлы через нее.
Убедитесь, что расширение документа соответствует возможностям разархиватора.
Данные после конца блока полезных данных
Сообщение программы 7-Zip в конце распаковки: «Есть данные после конца блока полезных данных» возникает при использовании двух разных архиваторов. Запаковывались документы через WinRAR, где установлена опция «Добавить запись восстановления». Разработчики предлагают не бороться с ошибкой, а продолжать распаковывать.

Источник проблемы очевиден, если пользователь получает ошибку при распаковке через контекстное меню или интерфейс файлового менеджера. Для проверки выделите документы мышкой и перенесите в новую папку. Если сообщения нет, то и в остальных случаях его можно игнорировать.
Разработчики 7-Zip выявили связь с WinRAR после обнаружения в архиве данных, объем которых не превышает 50 Кб. Распаковщик предупреждает об этом документе, поэтому сообщение игнорируется.
Поврежденный архив
Если во время работы 7-Zip пользователь получает сообщение: «Ошибка данных», то, возможно, архив поврежден при загрузке на компьютер. Исправить проблему без использования сторонних средств нельзя. В таком случае установите программу Universal Extractor.
Приложение исправляет проблему поврежденных архивов. Поддерживаются все известные методы сжатия. Интерфейс не содержит лишних кнопок, поэтому понятен и прост.
Открыть архив удается почти всегда. Если ситуация повторилась, проверьте компьютер на вирусы, так как они могут перехватывать пакеты. Это разрушает структуру сжатого файла, делая его недоступным пользователю.
Неподдерживаемый метод
Если некоторые файлы извлечены из архива, а другие нет, то пользователь увидит ошибку, что определенный метод не поддерживается в программе 7-Zip.

Иногда быстрее воспользоваться другим распаковщиком. Если аналогов на компьютере нет, то обновите 7-Zip до последней версии.
С подобной ошибкой встречаются пользователи, скачивающие документы в формате «zipx». Новые методы, разработанные WinZip, позволяют сократить размер файла, но другим приложениям пришлось выпускать обновления, чтобы решить проблему.
Сайт 7-Zip не открывается
Ошибки в архиваторе возникают часто, но пользователи совместно с разработчиками научились их решать и сокращать в последних версиях программы. О том, почему сайт www.7-zip.org не открывается и как получить доступ, подробно рассказывается в отдельной статье.
Обновить 7-Zip для исправления ошибок можно на официальном сайте разработчика. Но сейчас пользователи испытывают трудности с доступом к ресурсу, поэтому скачайте архиватор 7-Zip бесплатно на нашем сайте.
Источник
Ошибка данных возможно архив поврежден nvidia
Работа программы 7-Zip осуществляется благодаря взаимодействию команд и операторов. Для этого требуются подходящие условия, что обеспечивается не всегда. Поэтому возникает ошибка контрольной суммы и другие проблемы при распаковке архива приложением 7-Zip. В этой статье вы найдете решение частых неполадок в работе архиватора.
Ошибка контрольной суммы CRC
Скачивание заархивированного файла может завершиться тем, что пользователь при запуске получит сообщение: «Ошибка контрольной суммы». Другое название проблемы: «Ошибка CRC сжатых данных».
Такая ошибка возникает из-за того, что скачивание архива сопровождалось потерей пакетов. Во время загрузки происходили ошибки, что актуально для нестабильного интернета, когда теряется связь.
Чаще с такой проблемой сталкиваются пользователи с большими файлами, загрузка которых длится несколько часов. При этом объем документов совпадает, но только округленные значения, так как несколько битов все равно потеряно.
Как исправить:
- Проблему с распаковкой 7-Zip архива можно решить до возникновения ошибки, используя программное обеспечение Download Master. Потерянный пакет вынуждает начинать загрузку заново.
- Другой вариант – восстановить архив. Рекомендуется воспользоваться архиватором WinRAR. Если расширение файла не поддерживается, то подойдет программа Universal Extractor.
WinRAR удобен тем, что имеет встроенную функцию для восстановления архивов, где некоторое количество пакетов потеряно.
Как восстановить архив
- Запустите WinRAR, через интерфейс выберите Tools, а затем – Repair archive.
- Открыть поврежденный архив не получится, поэтому создайте новый и перейдите в папку к файлу с потерянными пакетами.
- Перед восстановлением щелкните один раз по названию.
- Иногда требуется указать путь для восстановленного архива и его формат. Расширение должно оставаться тем же, что было до потери информации. Если все указано верно, нажмите ОК и дождитесь окончания работы WinRAR.
Если приложение справится и ошибка архива 7-Zip исчезнет, то загружать файл заново не придется.
Проблема может возникать постоянно. Для решения систематического сбоя проверьте оперативную память и жесткий диск программным обеспечением Aida.
Отказ в доступе
Часто пользователи при добавлении новых файлов через меню 7-Zip сталкиваются с ошибкой «Отказано в доступе». Существует 3 варианта решения:
- Проверить корректность работы антивируса. Не блокирует ли он файл, запрещая активировать архив на компьютере. Достаточно отключить программу и открыть документ.
- Архиватор 7-Zip предполагает установку паролей. Возможно, требование ввести ключ от файла не отображается, а пользователь сразу получает отказ доступа. Единственный способ проверить это – обратиться к правообладателю сжатого материала.
- Если файл открывается не из администраторской директории, то нужно поменять учетную запись или открыть архив через главного пользователя.
Иные проблемы говорят о том, что файл битый. Попробуйте воспользоваться не 7-Zip, а другим распаковщиком или просто скачайте документ заново.
Unsupported command 7 Zip
Ошибка «Unsupported command» в 7-Zip возникает совместно с указанием места расположения файла. Но локальная ссылка не представляет ничего интересного, так как решение проблемы кроется не в ней.
Установка архиватора 7-Zip заканчивается тем, что пользователь устанавливает связь между программой и сжатыми данными. Для этого нужно указать ярлык программы.

Правильный выбор – 7zFM, а не 7zG. В последнем случае программе отправляется команда открыть файл через нерабочий ярлык.
Отменить привязку распаковщика к формату можно через интерфейс 7-Zip:
- Откройте файловый менеджер через меню «Пуск».
- «Сервис» – «Настройки».
- Во вкладке «Система» снимите галочку в окошке рядом с проблемным форматом. Щелкните ОК.
Теперь можно попробовать запустить документ заново.
Не удается открыть файл
Пользователь может получить сообщение, что 7-Zip не удалось открыть файл, который сохранен как архив. Ошибка носит функциональный характер, связанный с основным недостатком распаковщика.
Архивный файл открывается через контекстное меню.

Если это не дало результата, попробуйте следующие варианты:
- Воспользоваться аналогами, например WinRAR. Иногда достаточно переустановить 7-Zip, и ошибка исчезает.
- Установить на компьютер программу, восстанавливающую битые архивы, и извлечь файлы через нее.
Убедитесь, что расширение документа соответствует возможностям разархиватора.
Данные после конца блока полезных данных
Сообщение программы 7-Zip в конце распаковки: «Есть данные после конца блока полезных данных» возникает при использовании двух разных архиваторов. Запаковывались документы через WinRAR, где установлена опция «Добавить запись восстановления». Разработчики предлагают не бороться с ошибкой, а продолжать распаковывать.

Источник проблемы очевиден, если пользователь получает ошибку при распаковке через контекстное меню или интерфейс файлового менеджера. Для проверки выделите документы мышкой и перенесите в новую папку. Если сообщения нет, то и в остальных случаях его можно игнорировать.
Разработчики 7-Zip выявили связь с WinRAR после обнаружения в архиве данных, объем которых не превышает 50 Кб. Распаковщик предупреждает об этом документе, поэтому сообщение игнорируется.
Поврежденный архив
Если во время работы 7-Zip пользователь получает сообщение: «Ошибка данных», то, возможно, архив поврежден при загрузке на компьютер. Исправить проблему без использования сторонних средств нельзя. В таком случае установите программу Universal Extractor.
Приложение исправляет проблему поврежденных архивов. Поддерживаются все известные методы сжатия. Интерфейс не содержит лишних кнопок, поэтому понятен и прост.
Открыть архив удается почти всегда. Если ситуация повторилась, проверьте компьютер на вирусы, так как они могут перехватывать пакеты. Это разрушает структуру сжатого файла, делая его недоступным пользователю.
Неподдерживаемый метод
Если некоторые файлы извлечены из архива, а другие нет, то пользователь увидит ошибку, что определенный метод не поддерживается в программе 7-Zip.

Иногда быстрее воспользоваться другим распаковщиком. Если аналогов на компьютере нет, то обновите 7-Zip до последней версии.
С подобной ошибкой встречаются пользователи, скачивающие документы в формате «zipx». Новые методы, разработанные WinZip, позволяют сократить размер файла, но другим приложениям пришлось выпускать обновления, чтобы решить проблему.
Сайт 7-Zip не открывается
Ошибки в архиваторе возникают часто, но пользователи совместно с разработчиками научились их решать и сокращать в последних версиях программы. О том, почему сайт www.7-zip.org не открывается и как получить доступ, подробно рассказывается в отдельной статье.
Обновить 7-Zip для исправления ошибок можно на официальном сайте разработчика. Но сейчас пользователи испытывают трудности с доступом к ресурсу, поэтому скачайте архиватор 7-Zip бесплатно на нашем сайте.
При обрыве связи, действии вирусов или еще каких то причин, часто бывает возникает ситуация когда нужный нам архив не распаковывается. И одно дело если мы имеем возможность повторно скачать этот архив, а если в нем наши личные данные (рефераты, курсовые, записи, документы, да что угодно) и нигде кроме как в этом архиве их нету. И нужно во что бы то ни стало восстановить эти данные, хотя бы с некоторыми потерями.
Как раз тому, как распаковать поврежденный архив и посвящен этот материал.
Для этого необходимо, чтобы у вас был установлен хоть какой то архиватор. Если не установлен, то нужно установить. Найти, я думаю, не составит труда в интернете, просто напишите запрос в поисковой системе “скачать архиватор”. Какой ставить тут вам решать, я лично пользуюсь архиватором WinRar. На его примере и покажу как восстановить поврежденный архив.
Итак, берем поврежденный архив, кликаем на нем правой кнопкой мыши и выбираем пункт меню “Извлечь файлы”:
В появившемся окне выбираем путь сохранения распакованных файлов, можно оставить так как есть, таким образом файлы извлекутся в текущую папку. И обязательно отмечаем чекбокс “Оставить на диске поврежденные файлы” (как на рисунке ниже):
и жмем ОК. Архив распакуется, в зависимости от его повреждения. Вероятней всего некоторые файлы невозможно будет открыть, но основная часть файлов, как правило, отлично востанавливается. Возможно даже и все файлы удачно распакуются.
Для большей вероятности сто процентной распаковки поврежденных архивов, нужно перед тем как добавить что то в архив, добавить к нему информацию для восстановления, особенно для своих важных данных, настоятельно рекомендую, всегда придерживаться этого правила.
Для этого выбираем нужные вам папку, файл, группу файлов, кликаем правой кнопкой мишы и выбираем пункт меню “Добавить в архив”. В открывшемся окне выставляем необходимые параметры и отмечаем чекбокс “Добавить информацию для восстановления” (как показано на рисунке):
потом нажимаем на вкладку “Дополнительно”:
и выставляем % информации для восстановления. Рекомендую выставлять не меньше 3%. После этого жмем ОК и ждем пока программа заархивирует наши данные.
Способ распаковки поврежденного архива с помощью 7zip
Если выше приведенный способ не помогает – качайте архиватор 7zip ( оф. сайт ) – это бесплатный и довольно мощный архиватор, который, к слову говоря, поддерживает очень много различных форматов. Возможно с ним у вас получиться удачно распаковать не поддающийся архив. А за совет большое спасибо комментатору – Сергею, ниже приведу его комментарий:
Ааа. Роман, спасибо! Не за саму статью даже, а за ответы на комментарии — один из них натолкнул на правильное действие. Три вечера мудохался с архивом — «файл поврежден», «архив поврежден», «неожиданный конец» и т.п., пробовал все — даже РековериТулБокс целую ночь кипятил архив — ничего не помогло. Архив свой, больше инфы из него нигде нет. Скачал (почитав выше) 7зип и, о чудо, без проблем все восстановилось. Фууууууф! Выдохнул! 🙂
Кстати говоря, судя по комментариям, 7zip помог или даже, я бы сказал, спас 🙂 не одного человека, так что пробуйте распаковать свой архив именно им и, возможно, и вам улыбнется удача!
Огромная доля файлов в интернете распространяется именно в архивах, ведь это удобно, все файлы помещаются в один контейнер в котором они сжимаются без потери качества и соответственно занимать памяти он будет куда меньше.
Вся эта схема прекрасно работает, но бывает, что случаются сбои и архив становится поврежденным. Открыть его при этом, чтобы посмотреть содержимое уже никак не получается и уж тем более распаковать содержимое. Но решение есть.
Вы уже знаете, как открыть файл rar, сегодня мы рассмотрим проблему, когда архив поврежден, и что делать в такой ситуации в Windows 7, 8 и 10.
Важно! Перед тем, как думать на битый архив, посмотрите установлен ли у вас архиватор, который поддерживает именно тот формат (.zip, .rar, .7z), который вам необходимо открыть и распаковать.
Архив поврежден или имеет неизвестный формат — Что делать
Если вы видите такое сообщение, и у вас установлен архиватор, который поддерживает нужный формат, например, .7 или .rar, то скорее всего файл попросту битый, возможно он недокачан. Его все еще можно открыть, давайте рассмотрим три программы, которые помогут вам в решении данной проблемы.
Важно! Бывает, что антивирус вызывает такую ошибку, на время разархивирования попробуйте его отключить и посмотреть, как все будет работать. И уже только после того, как проверите это, переходите к следующим пунктам.
WinRAR

Запустите программу и откройте в ней папку, где находится битый архив, выделите его и нажмите на кнопку «Исправить» на панели инструментов ВинРАР.
В открывшемся окошке укажите тип контейнера, папку для сохранения и нажмите «ОК».
Начнется восстановление, при успешном выполнении которого вы сможете извлечь все, что вам необходимо.
Если восстановить не получилось — попробуйте извлечь уцелевшие файлы, для этого при распаковке поставьте галочку «Не удалять файлы, извлеченные с ошибками».
Интересно! Также прочитайте статью о том, как заархивировать файл. Там вы найдете множество полезной информации с советами по данной теме.
Также, можете попробовать извлечь хоть какие-то данные из битого контейнера программой 7-zip, при условии, если он вообще откроется.
Fix Toolbox

Программа, специально разработанная для восстановления различного формата поврежденных файлов, конечно же поддерживает и архивы. Скачайте и становите ее. После запуска укажите путь к поврежденному контейнеру, нажмите кнопку «Analyze» и согласитесь с началом восстановления.
Выберите необходимые папки и также щелкните по «Next» и в следующем окне укажите директорию для распаковки.
Начнется процедура восстановления, по окончанию которого вы сможете сохранить восстановленные данные.

Прекрасная программа с простым и понятным интерфейсом, в котором очень легко разобраться. Она в большинстве случаев позволит распаковать даже сложный архив, достаточно указать в ее главном окне путь к нему и папку для распаковки, после чего нажать «ОК».
Утилита начнет процесс извлечения — проверьте все данные на работоспособность после извлечения.
Не удалось открыть файл как архив
Такое сообщение также говорит о том, что он похоже битый, архиватор не поддерживает такой формат или это вовсе не архив, а другой файл с неправильным расширением. О том, что такое расширение файла читайте в соответствующей статье.
Если он все-таки поврежден, то выполните все пункты из прошлой главы. Это должно помочь.
Неожиданный конец архива — как исправить
Эта ошибка говорит только об одном — контейнер просто был не до конца закачан. Скорее всего закачка прервалась на каком-то моменте и теперь вы видите такую ошибку.
При желании воспользуйтесь способами из первой главы и все-таки вытащить хоть что-то из поврежденного контейнера, но лучше перекачать его заново. Чтобы не возникало таких проблем используйте специальные программы загрузчики, например, скачайте download master и загружайте с помощью него.
В заключение
Восстанавливать поврежденные данные тяжело, если у есть возможность перекачать все заново — лучше сделайте это, возможно это будет даже быстрее, чем само восстановление, тем более, что ПО для таких целей не панацея, а лишь способ вернуть хоть часть запакованных данных.
Источник