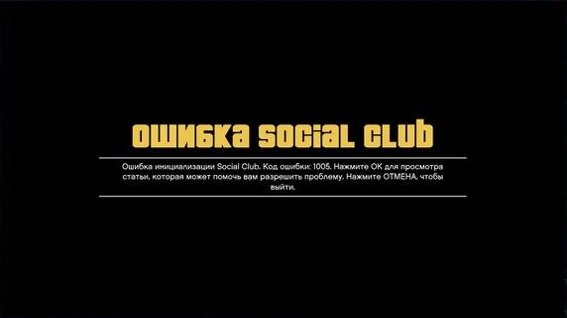Rockstar Games Launcher представляет собой востребованный софт, который нужен для запуска «Grand Theft Auto» и ряда других приложений. Однако отдельные геймеры говорят, что у них не запускается Rockstar Games Launcher. Это довольно неприятная проблема, которая мешает использовать любимые игры. Чтобы справиться с ней, можно применять разные способы – проверить сервер, отключить антивирус, загрузить софт от имени администратора.
Содержание
- Причины сбоев
- Способы решения
- Проверка удаленных серверов
- Запуск от имени администратора
- Переустановка ПО
- Обновление программы
- Отключение антивирусного ПО
Причины сбоев
Проблема с запуском Rockstar Launcher может быть связана с разными факторами. К ним относят следующее:
- Проблемы сочетаемости Windows и программы запуска. В таком случае рекомендуется включить средство запуска в режиме совместимости, пользуясь правами администратора.
- Устаревшая графика или несоответствующие драйверы графического процессора. Причиной может быть их выход из строя. Для устранения проблемы требуется установить обновление графического драйвера.
- Неполадки при подключении к интернету. Чтобы решить эту проблему, требуется очистить кэш
- Блокирование запуска программы антивирусным софтом или защитным брандмауэром. Также эти ресурсы могут остановить ее применение по назначению. В таком случае можно выключить антивирусный софт или брандмауэр и посмотреть, удастся ли решить эту проблему.
- Конфликты программы или постороннее вмешательство. В таком случае требуется выполнить перезапуск системы в состоянии чистой загрузки и оценить работу софта.
- Повреждение или неправильная установка программ Launcher или Social Club. Для решения этой проблемы требуется переустановить софт.
Способы решения
Чтобы справиться с проблемой запуска Launcher, можно воспользоваться разными способами.
Проверка удаленных серверов
Иногда причиной проблем при запуске лаунчера становятся технические неполадки или плановые работы на серверах разработчика. Потому, прежде всего, необходимо оценить их активность.
Если перейти по ссылке, требуется обратить внимание на цвет статуса. Он должен быть подсвеченным. Если статус выглядит неактивным, не стоит переживать, что зайти в Social Club не получается. В таком случае требуется подождать исправления технических неполадок. Время от времени стоит оценивать статус. Это даст возможность поймать момент, когда работоспособность будет восстановлена.
Запуск от имени администратора
Если лаунчер не запускается на персональном компьютере с операционной системой Windows, причина может заключаться в совместимости. В таком случае рекомендуется загрузить софт в режиме совместимости, используя права администратора. Для этого стоит выполнить такие действия:
- Перейти к ярлыку Rockstar Games Launcher и сделать клик правой кнопкой мышки.
- В контекстном меню выбрать функцию «Свойства».
- Зайти на вкладку «Совместимость» и поставить галочку на строчке «Запускать эту программу в режиме совместимости для». Тут требуется выбрать другую версию операционной системы Виндовс, чтобы запустить лаунчер. Тут можно экспериментировать с разными вариантами ОС для запуска инструмента в режиме совместимости.
- Зайти в раздел «Настройки» и найти пункт «Запустить эту программу от имени администратора». Около него нужно поставить галочку.
- Нажать кнопку «Применить» и выбрать «Ок» для сохранения изменений.
После этого можно попытаться загрузить Games Launcher и оценить правильность работы софта. Если это не помогает, проблема, скорее всего, заключается в других причинах. В таком случае можно попытаться воспользоваться другим способом.
Переустановка ПО
Если ни одно из решений не помогает, вполне вероятно, что проблема заключается в неправильной установке лаунчера и приложения Social Club. Для этого требуется вначале удалить программы с персонального компьютера, после чего поставить их обратно.
Чтобы удалить софт, рекомендуется выполнить следующее:
- Открыть «Настройки». Это можно сделать, нажав комбинацию клавиш «Win + I».
- Перейти на вкладку «Приложения».
- Выбрать раздел «Приложения и функции».
- Найти программы Rockstar Games Launcher и Social Club в перечне инсталлированного софта. После чего их требуется поочередно удалить.
- Сделать резервную копию каталога Rockstar Games и удалить их.
После выполнения перечисленных действий выполнить загрузку установщика Rockstar Games. Это рекомендуется делать с официального портала. После чего нужно установить программу на свой компьютер. Стоит отметить, что программа Rockstar Games Social Club установится в системе автоматическим способом. После этого рекомендуется загрузить программу запуска. После чего она, скорее всего, начнет нормально работать.
Обновление программы
Важно помнить об инсталляции обновлений софта. Это актуально в том случае, если лаунчер использовался давно и новые версии не устанавливались. Чтобы обновить приложение, его рекомендуется полностью закрыть. После чего необходимо повторно зайти в систему. При наличии в доступе новых версий они загрузятся автоматическим способом.
Если Social Club не запускается даже после обновления, требуется выполнить следующее:
- Нажать сочетание клавиш «WIN + I». Это даст возможность зайти в параметры операционной системы.
- Зайти в раздел «Обновление и безопасность».
- Нажать на кнопку проверки обновлений, которые доступны.
При наличии новой версии, которую можно скачать, рекомендуется выполнять действия в соответствии с инструкцией на экране. При этом требуется немного подождать перезапуска системы.
После чего нужно вернуться к попыткам входа в программу.
Отключение антивирусного ПО
Если перечисленные методы не дают результатов, требуется отключить антивирусную программу и попытаться снова зайти в лаунчер. Иногда софт, который используется для защиты, приводит к появлению проблем и ошибок.
Почти все антивирусы дополнены опцией помещения подозрительных файлов или программ на карантин. Нередко это провоцирует сбои в работе игровых приложений и другого софта. При этом пользователи, которые обладают правами администратора, могут добавить файл или приложение в исключение. Эту возможность можно рассмотреть на примере антивируса Avast. Для исправления ошибки рекомендуется выполнить следующие действия:
- Открыть окно программы через рабочий стол. Также это можно сделать через панель фоновых программ.
- В левом меню найти раздел «Защита».
- В открытом окне выбрать пункт «Хранилище вирусов». Затем появится перечень файлов и программ, которые помещены в карантин.
- Отыскать лаунчер, выделить его и выбрать пункт «Удалить».
Выполнение перечисленных действий поможет исправить ошибку. При использовании другой антивирусной программы удастся найти руководство в Ютубе или в поисковике.
Выключить брандмауэр еще легче. Для этого рекомендуется совершить следующие действия:
- Зайти в «Мой компьютер» и нажать на стрелку сверху. Это поможет запустить панель управления. Также ее допустимо открыть другим способом.
- Зайти на вкладку «Система и безопасность».
- Выбрать «Брандмауэр защитника Windows».
- Нажать на кнопку «Включение и отключение защитника Windows». Она располагается в левой части меню.
- Зайти в окно «Настройка параметров для каждого типа сети».
- Выбрать пункт «Отключить брандмауэр». Это требуется сделать для всех параметров.
Rockstar Games Launcher представляет собой полезный софт, который используется для запуска различных игровых приложений. Однако иногда эта программа не работает. Чтобы исправить ошибку, можно воспользоваться разными способами – запустить софт от имени администратора, отключить антивирус и брандмауэр, обновить или перезапустить программное обеспечение.
Нашли опечатку? Выделите текст и нажмите Ctrl + Enter
Поделись с друзьями:
Твитнуть
Поделиться
Поделиться
Отправить
Класснуть
Вотсапнуть
Запинить
Подпишись на наш канал в Яндекс.Дзенzen.yandex.ru/rockstargames.su
Чтобы играть в такие игры Rockstar, как Grand Theft Auto, на ПК, вам понадобится Rockstar Games Launcher. Так что, если лаунчер не работает, ваш доступ к этим играм заблокирован. У некоторых он зависает на экране загрузки или зависает при запуске. Чтобы помочь пользователям, столкнувшимся с этой проблемой, устранить ее, мы собрали несколько исправлений.

Попробуйте эти исправления
Вам может не понадобиться пробовать их все; просто продвигайтесь вниз по списку, пока не найдете тот, который работает для вас.
- Запустите лаунчер с правами администратора Обновите графический драйвер Очистите кеш DNS Отключите брандмауэр и антивирусное программное обеспечение Выполните чистую загрузку Переустановите программу запуска и приложение Social Club.
Исправление 1: Запустите лаунчер с правами администратора
Когда программа не открывается должным образом, это может быть проблема совместимости. Чтобы исправить это, запустите его в режиме совместимости и предоставьте ему права администратора. Вот как вы можете это сделать:
1) На рабочем столе щелкните правой кнопкой мыши Rockstar Games Launcher и выберите Характеристики .
2) В окне свойств выберите вкладку Совместимость . Проверьте вариант Запустите эту программу в режиме совместимости для: и Запустите эту программу от имени администратора . Затем нажмите Применить > ОК .
После применения изменений откройте панель запуска, и она должна загрузиться правильно. Но если это не сработает, не волнуйтесь. Для вас есть другие исправления.
Исправление 2: обновите графический драйвер
Ваша видеокарта является одним из основных компонентов вашего компьютера. И ваш графический драйвер необходим для получения максимальной производительности вашего графического процессора. Если у вас есть проблема с тем, что программа запуска не работает должным образом, виновником может быть ваш устаревший или неисправный графический драйвер. Чтобы это исправить, вам нужно обновить графический драйвер.
Существует два основных способа обновления графического драйвера: вручную и автоматически .
Вариант 1. Обновите графический драйвер вручную.
Чтобы обновить графический драйвер вручную, вы можете перейти на официальный сайт:
NVIDIA
AMD
Затем найдите драйвер, соответствующий вашей версии Windows, загрузите и установите его вручную, следуя инструкциям на экране.
Вариант 2. Автоматическое обновление графического драйвера (рекомендуется)
Если вы не знакомы с аппаратным обеспечением компьютера и у вас нет времени на обновление графического драйвера вручную, вместо этого вы можете сделать это автоматически с помощью Драйвер Легкий . Это полезный инструмент, который автоматически распознает вашу систему и находит для нее правильные драйверы.
один) Скачать и установите драйвер Easy.
2) Запустите Driver Easy и нажмите кнопку Сканировать сейчас кнопка. Driver Easy просканирует ваш компьютер и обнаружить любые устаревшие драйверы .

3) Нажмите Обновить все для автоматической загрузки и установки правильной версии все драйверы, которые отсутствуют или устарели в вашей системе.
(Для этого требуется Про версия который идет с полная поддержка и 30-дневный возврат денег гарантия. Вам будет предложено выполнить обновление, когда вы нажмете «Обновить все». Если вы не хотите обновляться до версии Pro, вы также можете обновить свои драйверы с помощью БЕСПЛАТНОЙ версии. Все, что вам нужно сделать, это загрузить их по одному и установить вручную.)

После обновления драйверов перезагрузите компьютер и откройте программу запуска, чтобы проверить, вернется ли она в нормальное состояние.
Исправление 3. Очистите кеш DNS
Невозможность правильно открыть программу запуска может указывать на то, что что-то не так с подключением к Интернету. Чтобы решить эту проблему, вам нужно очистить кеш DNS. Вот шаги, которые вы можете выполнить:
1) Нажмите кнопку Windows logo key чтобы открыть меню «Пуск». Тип команда . Щелкните правой кнопкой мыши Командная строка по результатам и выберите Запустить от имени администратора .
2) В появившемся окне командной строки введите следующую команду и нажмите Входить .
|_+_|
В случае успеха командная строка сообщит об успешной очистке кэша преобразователя DNS.
После этого перезагрузите компьютер и откройте программу запуска, чтобы проверить, работает ли она.
Исправление 4. Отключите брандмауэр и антивирусное программное обеспечение.
Брандмауэр Windows или антивирусное программное обеспечение могут помочь защитить ваш компьютер от атак вредоносных программ. Но иногда они блокировали запуск ваших программ или доступ к Интернету. Поэтому мы рекомендуем вам отключить это антивирусное программное обеспечение и брандмауэр Windows, прежде чем открывать Rockstar Games Launcher:
1) На клавиатуре нажмите кнопку Клавиши Windows + R одновременно, чтобы вызвать окно «Выполнить».
2) Введите или вставьте управление firewall.cpl и нажмите В ПОРЯДКЕ .
3) В левом меню нажмите Включение или отключение брандмауэра Защитника Windows .
4) Выберите Отключить брандмауэр Защитника Windows (не рекомендуется) для доменной сети, частной сети и общедоступной сети. Затем нажмите В ПОРЯДКЕ .

Кроме того, если в вашей системе установлено какое-либо антивирусное программное обеспечение, убедитесь, что вы нажимаете кнопку значок стрелки вверх рядом с системным треем щелкните правой кнопкой мыши программу и выберите параметр, чтобы отключить или выйти из программы.
Если это не помогло, попробуйте следующее исправление ниже.
Исправление 5: выполните чистую загрузку
Если ваш модуль запуска не работает, возможно, какое-то программное обеспечение мешает работе вашего модуля запуска. Чтобы диагностировать проблему, вы можете выполнить чистую загрузку.
1) На клавиатуре нажмите кнопку Windows logo key и р в то же время, чтобы открыть диалоговое окно «Выполнить».
2) Тип msconfig и нажмите Входить чтобы открыть окно конфигурации.
3) Выберите Услуги вкладку, затем проверьте Скрыть все службы Microsoft и нажмите Отключить все .
4) Под Запускать вкладка, нажмите на Откройте диспетчер задач .
5) В разделе «Автозагрузка» в диспетчере задач для каждого элемента автозагрузки щелкните элемент правой кнопкой мыши и выберите Запрещать .
6) Закройте диспетчер задач.
7) На вкладке «Автозагрузка» конфигурации системы выберите В ПОРЯДКЕ . Когда вы перезагружаете компьютер, он находится в чистой загрузочной среде.
Исправление 6: переустановите программу запуска и приложение Social Club.
Если ничего не помогает, возможно, вам придется подумать о переустановке приложений.
1) На клавиатуре нажмите кнопку Windows logo key и р в то же время, чтобы открыть диалоговое окно «Выполнить».
2) Тип appwiz.cpl и нажмите Enter.
3) Найдите Программа запуска игр Rockstar и Социальный клуб Rockstar Games . Щелкните правой кнопкой мыши и выберите Удалить для каждого. (Подождите, пока одна программа завершит удаление, а затем удалите другую.)
Затем нажмите Клавиши Windows + E одновременно, чтобы открыть проводник. Затем перейдите к C:Пользователи*ВашеИмяПользователя*Документы или C:Пользователи*ВашеИмяПользователя*OneDriveDocuments . Сделайте резервную копию файлов внутри Игры Рокстар папку, а затем удалить эту папку.
После этого загрузите лаунчер с Официальный сайт . Затем дважды щелкните установочный файл, чтобы установить его. После успешной установки Rockstar Games Launcher автоматически начнется установка приложения Rockstar Games Social Club.
Это сработало для многих пользователей, и я надеюсь, что вы тоже найдете это полезным!
Однако, если ни одно из упомянутых выше исправлений не работает для вас, попробуйте VPN. Мы получили отзывы от некоторых пользователей о том, что они смогли открыть свой Rockstar Games Launcher при использовании VPN.
Если вы не уверены, какое VPN-приложение выбрать, вот несколько рекомендаций:
- НордВПН(30-дневная гарантия возврата денег) Серфшарк (30-дневная гарантия возврата денег) Киберпризрак (доступна бесплатная пробная версия)
Итак, это исправления неработающей проблемы Rockstar Games Launcher. Надеюсь, они сделают свое дело. Если у вас есть какие-либо идеи или вопросы, пожалуйста, оставьте нам комментарий ниже. Мы свяжемся с вами как можно скорее.
-
#1
1. Exty Fiore
2. Externallity
Добрый день, Игрок!
Если вы столкнулись с проблемой «Ошибка инициализации Rockstar Games Launcher» — данный пост для вас.
Данная проблема была обнаружена после очередного обновления лаунчера от рокстаров.
Последнее редактирование модератором: 30 Июн 2022
-
#2
Здравствуйте
Приложите скриншот ответа от поддержки рокстар геймс, где поддержка сообщила о проблемах с кириллицей. В таком случае, Ваше сообщение может быть восстановлено.
Непроверенную же информацию публиковать не следует.
-
#3
В качестве экспериментального решения, можете попробовать указанное ниже. Мы не несем ответственность за последствия выполнения указанных действий.
Убедитесь, что Ваша Windows 10, 11 обновлена до актуальной версии — 21Н1 и выше, при этом не является пиратской «сборкой»
Если обновления не находит, воспользуйтесь помощником по обновлению
Помощник по обновлению Windows 10 (microsoft.com)
Выполните восстановление целостности Вашей Windows 10 (Для Windows 11 аналогично), с помощью DISM — DISM /Online /Cleanup-Image /RestoreHealth, как указано в данной теме — https://forum.gta5rp.com/threads/faq-proverka-celostnosti-windows-10.248742/
Не забудьте перезагрузить ПК. Проверьте обновления системы, актуальная версия — 21Н1 и выше.
Создайте нового локального пользователя Windows c правами администратора. Имя пользователя не должно содержать кириллицу.
Создание учетной записи локального пользователя или администратора в Windows (microsoft.com)
Пример верного имени пользователя — «User», «Administrator»
Пример неправильного имени пользователя — «Пользователь», «Администратор»
Сохраните все необходимые данные из папки документы, с рабочего стола.
Удалите Вашего старого пользователя.
Войдите в новую созданную учетную запись, как было указано выше.
Далее запустите Rockstar games launcher, проверьте работоспособность GTA V.
Если ошибка снова возникает, выполните указанное ниже:
Если у вас запущена какая-либо игра Rockstar Games, выйдите из нее
Перейдите в установочную папку Rockstar Games Launcher
По умолчанию: C:Program FilesRockstar GamesLauncher
Дважды щелкните по файлу uninstall.exe и удалите Rockstar Games Launcher
Не ставьте отметку в поле «Удалить игровые данные» (Uninstall game data)
Удалите оставшиеся файлы Rockstar Games Launcher и Social Club
После того как процедура удаления будет завершена, удалите все нижеперечисленные папки:
ПРИМЕЧАНИЕ: не удаляйте другие папки или файлы, иначе вы можете потерять сохраненные игры или другие важные данные.
C:Users[имя пользователя]DocumentsRockstar GamesSocial Club
C:Users[имя пользователя]DocumentsRockstar GamesLauncher
C:Program FilesRockstar GamesLauncher
(установочная папка приложения)
C:Program FilesRockstar GamesSocial Club
C:Program Files (x86)Rockstar GamesSocial Club
Перезагрузите компьютер
Установите Rockstar Games Launcher заново:, на диск c:, по стандартному предлагаемому пути C:Program FilesRockstar GamesLauncher
Сделайте полную проверку файлов GTA V, войдите в GTA online.
Если результата всё равно нет — удалите с ПК мультиплеер RAGE, GTA5RP Launcher, а также любые другие лаунчеры, которые используют GTA online, если используете, далее обратитесь в поддержку рокстар геймс. Далее обратитесь в поддержку рокстар геймс.
Мы не сможем предложить Вам решений для восстановления работы самой GTA V (Соответственно сюжетного режима и GTA online)
В случае, если Вам помогут восстановить работу GTA online, но при входе на проект будут возникать проблемы, создайте новую тему по форме.
Непредвиденная ошибка в Rockstar Games Launcher может появляться при разных обстоятельствах! Обычно окно с оповещением вылезает при попытке запустить игру – это касается самых разных приложений. Как устранить неисправность?
Запуск от имени администратора
Непредвиденная ошибка в лаунчере Рокстар Геймс действительно мешает нормально пользоваться приложением – вы просто не можете войти в игру!
Первое, что мы советуем сделать – попробуйте войти, воспользовавшись правами администратора. Зачастую это простейшее действие отлично помогает!
- Откройте программу и перейдите к настройкам;
- В списке установленных игр найдите ту, где появляется проблема;
- Нажмите на кнопку перехода к папке установки;
- Откроется директория – ищите ярлычок формата exe;
- Нажмите на ярлык правой кнопкой мышки;
- Из открывшегося меню выберите пункт «Свойства»;
- Перейдите на вкладку «Совместимость»;
- Поставьте галочку в строке «Запускать от имени администратора» и сохраните внесенные изменения.
Очень может быть, что непредвиденная ошибка Rockstar Games Launcher исчезнет после запуска под соответствующими правами.
Обновление
Важность обновления системы и программ сложно переоценить – особенно, если вы очень давно не ставили актуальную версию. непредвиденная ошибка лаунчера Рокстар Геймс может возникать по причине отсутствия нужных обновлений.
Обновить программу запуска можно за несколько секунд – ничего дополнительно скачивать не придется. Просто полностью закройте лаунчер, затем снова запустите приложение. Если обновление существует, оно будет подгружено автоматически.
Кроме того, стоит обновить операционную систему! Это крайне важно и помогает добиться успешного решения проблемы:
- Зажмите клавиши WIN + I, чтобы открыть параметры ОС;
- Найдите вкладку «Обновление и безопасность»;
- Откройте раздел «Центр обновления Windows».
Здесь вы найдете кнопку, позволяющую запустить проверку системы – если новая версия уже доступна, получите соответствующее оповещение. По инструкции на экране загрузите обновление! Процесс займет несколько минут.
Также непредвиденная ошибка в Rockstar Games Launcher в GTA 5 или другом приложении может появляться из-за «хромающих» драйверов видеокарты. Их тоже можно обновить – быстро, бесплатно!
Лучше всего зайти на сайт производителя видеокарты (например, NVIDIA) и найти последнюю версию на официальном ресурсе. Это самый надежный способ!
Напоследок небольшой совет. Если ни один метод не помог избавиться от проблемы, попробуйте полностью отключить антивирус и брандмауэр. Возможно, работу блокируют защитные сервисы! Если при отключенном антивирусе все заработает, стоит внести приложение в список исключений.
Непредвиденная ошибка в Rockstar Games Launcher (в GTA 5 или любой другой игре) может быть вызвана массой факторов – хорошо, что большинство проблем решается за несколько минут. Надеемся, наши советы помогут восстановить нормальную работу приложения, и вы вернетесь к любимым играм.
Ошибки лаунчера Social Club
Вопрос: Ошибки лаунчера Social Club. При попытке запуска GTA 5 на PC, я получаю одну из следующих ошибок Social Club:
- «Ошибка инициализации Social Club» – «Social Club failed to initialize»
- «Ошибка загрузки Social Club вследствие незавершенной установки. Пожалуйста, покиньте игру и заново установите последнюю версию Social Club» – «Social Club failed to load due to an incomplete installation. Please exit the game and re-install the latest version of the Social Club»
- «Требуется более новая версия Social Club. Возможно, имела место ошибка в работе программы обновления. Пожалуйста, покиньте игру и заново установите последнюю версию Social Club» – «A newer version of Social Club is required. The updater may have failed. Please exit the game and install the latest version of the Social Club».
Как мне решить эту проблему?
Ответ: наиболее распространенная причина этих ошибок – некорректная установка программы Social Club пользователем. Если вы сталкиваетесь с одной из вышеприведенных ошибок, рекомендуется удалить Social Club, а затем установить его вручную с этой страницы.
При повторной установке:
- Во-первых – убедитесь, что GTA 5 не работает в фоновом режиме. Откройте диспетчер задач и завершите следующие процессы, если они включены (щелкните правой кнопкой мыши на процессе и нажмите «Завершить процесс»):
- GTA 5.exe
- PlayGTAV.exe
- GTAVLauncher.exe
- Убедитесь, что обладаете правами администратора на вашем компьютере. Запустите приложение установки Social Club в качестве администратора, щелкнув правой кнопкой мыши на приложении и выбрав пункт «Запуск от имени администратора».
Если вы все равно продолжаете сталкиваться с теми же проблемами, попробуйте следующие шаги:
Проверьте целостность Steam-кэша (только для Steam-версии игры)
- Откройте Steam;
- Из раздела «Библиотека» выберите игру и нажмите на нее правой кнопкой мыши, далее выберите «Свойство» из меню;
- Перейдите на вкладку «Локальные файлы», далее нажмите «Проверить целостность кэша»;
- Steam начнет проверку целостности игровых файлов – это может занять несколько минут.
Запустите GTA V как администратор
- Перейдите в папку установки GTA 5 на PC;
- Нажмите правой кнопкой мышки на файле «PlayGTAV.exe»;
- Выберите пункт «Запуск от имени администратора».
- Убедитесь, что на вашем компьютере установлена последняя версия DirectX и Visual C++. Последние версии могут быть загружены отсюда.
- Если загрузка не была завершена либо произошла ошибка, возможно, авто-вход будет не работать. Нажмите клавишу «Home», чтобы убедится, сможете ли вы вручную войти.
- Временно отключите антивирус/безопасность либо временно удалите его с компьютера, если не помогло простое отключение. Убедитесь, что заново установили антивирус после решения проблемы.
- Убедитесь в том, что Social Club установлен в нужную директорию (по умолчанию это: Program FilesRockstar GamesSocial Club).
Загрузка…
Нашли опечатку? Выделите текст и нажмите Ctrl + Enter
Чтобы играть в игры Rockstar (например, Grand Theft Auto на ПК), вам понадобится воспользоваться Rockstar Games Launcher. Если программа не запускается, поиграть не получится. Мы подготовили несколько вариантов решения проблемы “Произошла ошибка. Пожалуйста убедитесь что rockstar games launcher закрыт” для пользователей, которые с ней столкнулись.
Содержание
- Попробуйте эти способы
- Способ 1. Запустите лаунчер в режиме совместимости с правами администратора
- Способ 2. Обновите драйвер видеокарты
- Вариант 1. Обновите графический драйвер вручную
- Вариант 2. Автоматическое обновление графического драйвера (рекомендуется)
- Способ 3. Очистите кеш DNS
- Способ 4. Выполните чистую загрузку
- Способ 5. Переустановите приложение Rockstar Games Launcher и Social Club
Попробуйте эти способы
Возможно, вам не понадобится прибегать ко всем пунктам нашего списка — просто двигайтесь по нему вниз, пока не найдете то, что поможет именно вам.
Способ 1. Запустите лаунчер в режиме совместимости с правами администратора
Проблемы с запуском программы могут быть связаны с совместимостью версий. Чтобы исправить это, запустите приложение в режиме совместимости и от имени администратора. Вот как это можно сделать:
1) На рабочем столе щелкните правой кнопкой мыши на ярлык Rockstar Games Launcher и выберите Свойства.
2) В окне свойств выберите вкладку Совместимость. Установите флажок Запустить эту программу в режиме совместимости для: и Запускать эту программу от имени администратора. Затем нажмите Применить > ОК.
После применения изменений лаунчер должен загрузиться. Но если это не сработает, не волнуйтесь. Продолжайте двигаться по списку и искать подходящее решение.
Способ 2. Обновите драйвер видеокарты
Видеокарта является одним из основных компонентов компьютера. Графический драйвер актуальной версии необходим для максимальной производительности графического процессора. Виновником проблем с запуском Rockstar Games Launcher может быть устаревший или неисправный драйвер — следовательно, его нужно обновить. Это обязательная процедура, которую нужно производить систематически. Обратите особенное внимание на этот пункт, если не можете вспомнить, когда в последний раз загружали обновления.
Есть два основных способа обновления графического драйвера: вручную и автоматически.
Вариант 1. Обновите графический драйвер вручную
Чтобы обновить графический драйвер вручную, вам следует перейти на официальный сайт производителя вашей видеокарты (например, NVIDIA или AMD).
Затем найдите драйвер, соответствующий вашей версии Windows, и загрузите его вручную. После того как вы скачали правильный драйвер для своей системы, дважды щелкните по загруженному файлу и следуйте инструкциям на экране, чтобы установить его. Пользователи видеокарт NVIDIA могут также использовать приложение Geforce Experience для обновления.
Вариант 2. Автоматическое обновление графического драйвера (рекомендуется)
Если вы не знакомы с компьютерным оборудованием и у вас нет времени на ручное обновление, вы можете автоматизировать процедуру с помощью Driver Easy. Это полезный инструмент, который автоматически распознает вашу систему и находит для нее подходящие драйверы. Вам не понадобится погружаться в технические особенности: выяснять, какая операционная система установлена на вашем компьютере и видеокарта какого производителя используется. Действуя таким способом, вы минимизируете риск загрузить и установить неправильный драйвер.
1) Загрузите и установите Driver Easy.
2) Запустите Driver Easy и нажмите кнопку Сканировать сейчас. Затем Driver Easy просканирует ваш компьютер и обнаружит проблемы с драйверами (если они есть).
3) Нажмите Обновить все, чтобы автоматически загрузить и установить правильную версию всех драйверов, которые отсутствуют или устарели в вашей системе.
(Для комплексного обновления требуется версия Pro, которая поставляется с полной технической поддержкой и 30-дневной гарантией возврата денег. Вам будет предложено перейти на нее, когда вы нажмете кнопку «Обновить все». Если вы не хотите обновляться до версии Pro, вы можете обновить драйверы бесплатно — загрузить их по одному и установить вручную.)
Версия Driver Easy Pro поставляется с полной технической поддержкой. Если вам понадобится помощь, обратитесь в службу поддержки Driver Easy.
После обновления драйверов перезагрузите компьютер и попробуйте запустить лаунчер Rockstar, чтобы проверить, решилась ли проблема.
Способ 3. Очистите кеш DNS
Невозможность правильно запустить Rockstar Games Launcher может указывать на проблемы с подключением к Интернету. Чтобы решить эту проблему, вам необходимо очистить кеш DNS. Вот шаги, которые вам необходимо выполнить:
1) Нажмите клавишу с логотипом Windows, чтобы открыть меню «Пуск». Введите cmd. Результатом поиска будет Командная строка — щелкните по приложению правой кнопкой мыши и выберите Запуск от имени администратора.
2) В появившемся окне командной строки введите следующую команду:
ipconfig/flushdns
Нажмите Enter. В случае успеха командная строка сообщит: «Кэш преобразователя DNS успешно очищен».
После этого перезагрузите компьютер и откройте лаунчер, чтобы проверить, работает ли он.
Способ 4. Выполните чистую загрузку
Если лаунчер не работает, возможно, какое-то программное обеспечение ему мешает. Чтобы диагностировать проблему, вы можете выполнить чистую загрузку.
1) На клавиатуре одновременно нажмите клавишу с логотипом Windows и R, чтобы открыть диалоговое окно «Выполнить».
2) Введите msconfig и нажмите Enter, чтобы открыть окно конфигурации.
3) Выберите Службы, затем установите флажок Не отображать службы Microsoft и нажмите Отключить все.
4) На вкладке Автозагрузка нажмите Открыть диспетчер задач.
5) В диспетчере задач щелкните на каждый элемент автозагрузки правой кнопкой мыши и выберите Отключить.
6) Закройте диспетчер задач.
7) На открытой ранее вкладке Автозагрузка в окне Конфигурация системы нажмите ОК. С момента следующей перезагрузки ваш компьютер будет находиться в чистой загрузочной среде.
Способ 5. Переустановите приложение Rockstar Games Launcher и Social Club
Если все вышеперечисленное не помогло, может потребоваться переустановка приложений.
1) На клавиатуре одновременно нажмите клавишу с логотипом Windows и R, чтобы открыть диалоговое окно «Выполнить».
2) Введите appwiz.cpl и нажмите Enter.
3) Найдите Rockstar Games Launcher и Rockstar Games Social Club. Щелкните по ним правой кнопкой мыши и выберите Удалить для каждого (подождите, пока одна программа завершит удаление, а затем удалите другую).
После этого загрузите программу запуска заново с официального сайта. Затем дважды щелкните по установочному файлу и следуйте инструкциям. После успешной установки Rockstar Games Launcher автоматически начнет установку приложения Rockstar Games Social Club.
Итак, это варианты решения проблемы с запуском Rockstar Games Launcher. Надеемся, один из них вам помог! Если у вас есть идеи, предложения или вопросы, оставьте нам комментарий ниже. Мы свяжемся с вами в ближайшее время.