Содержание
- Диспетчер лицензий не работает или установлен неправильно
- Не запускается
- Проблемы с установкой Autocad
- Ошибка 1603
- Ошибка «Платформа .NET не установлена»
- Ошибка 1606 или 1317
- Ошибка «Система не может открыть указанное устройство или файл»
- Проблемы при первом запуске и во время использования
- Ошибка «Не удалось запустить приложение из-за неправильной параллельной конфигурации»
- Ошибка «Невозможно запустить программу, так как на компьютере отсутствует файл MSVCR110.dll»
- Проблема «Автокад запускается и сразу закрывается»
- AutoCAD не запускается – как исправить ситуацию
- Автоматическое закрытие сразу после запуска
- Некорректная работы системы защиты
- Параллельная конфигурация
- Причина в Visual C++
- Использование sxstrace.exe
- Пользователь с ограниченными правами доступа
- Автокад не открывается по двойному клику на dwg
- AutoCAD
- Ошибка лицензирования
- Вариант 1. Проверьте, запущена ли служба лицензирования FlexNet для версий 2017–2019
- Вариант 2. Проверьте ограничения, заданные для программного обеспечения
- Вариант 3. Убедитесь, что элементы управления Active X включены
- Вариант 4. Расширьте права доступа
- Вариант 5. Восстановите файл данных лицензирования
- Вариант 7. Попробуйте использовать другие меры для устранения неполадки
- Вариант 8. Создайте развертывание для повторной установки программы AutoCAD
- Вариант 9. Используйте приложение Autodesk для ПК
- Вариант 10. Перед ошибкой лицензирования появляется ошибка часов
- Версии:
- Что делать если драйвер установлен неправильно
- Поиск ID устройства
- Установка драйвера вручную
- Не запускается Автокад: как решить проблему с запуском программы
- AutoCad не работает в Windows 10
- Что делать, если AutoCAD не работает в Windows 10
- Решение 1 – Переустановите AutoCAD
- Решение 2 – Изменить настройки реестра
- Решение 3. Сброс настроек AutoCAD по умолчанию
- Решение 4 – Отключить контроль учетных записей пользователей
- Решение 5. Отключите или удалите антивирусное программное обеспечение
- Решение 6. Попробуйте установить AutoCAD от имени администратора
- Решение 7. Запустите AutoCAD в режиме совместимости
- Решение 8. Установите необходимые распространяемые файлы VisualC ++
- Решение 9. Установите пакет обновления 1 для AutoCAD 2016
- Решение 10 – Используйте последнюю версию AutoCAD
Диспетчер лицензий не работает или установлен неправильно
Не запускается
Программный пакет «Автокад», созданный компанией Autodesk, предназначен для изготовления чертежей деталей, зданий, схем и других инженерных документов. Иногда при использовании этой программы возникают проблемы, а именно – «Автокад» не запускается.
Проблемы с установкой Autocad
Первое, с чем сталкивается новый пользователь этого программного пакета, – инсталляция. В большинстве случаев она проходит незаметно, но иногда установка «Автокада» не запускается или неожиданно обрывается. Часто этому событию сопутствует появление небольшого окошка с сообщением, содержащим код ошибки и другой информацией, необходимой для диагностики.
Ошибка 1603
Эта проблема связана с некорректной работой установщика MSI от корпорации «Майкрософт». Проявляется она по следующим причинам:
- В папке Temp, расположенной в системном разделе жесткого диска, находится слишком много файлов. Решение: удалить папку.
- Недостаток свободного места на разделе жесткого диска с системой. Туда извлекаются временные файлы, необходимые для установки «Автокада». Решение: удалить неиспользуемые программы, почистить папки, находящиеся в разделе «Библиотеки», «Загрузки» и рабочий стол в Windows 7,8,10. Также освободить место поможет очистка кэша браузера.
- Конфликт программ. Решение: отключить на время установки все приложения, работающие в фоновом режиме (находятся в панели уведомлений рядом с часами) и закрыть все активные программы.
Для ускорения поиска причины обрыва установки можно воспользоваться средством от Autodesk под названием AIDA.
Ошибка «Платформа .NET не установлена»
Еще одной причиной, почему не запускается «Автокад», является отсутствие или отключение пакета FrameWork .NET версии 4.5 и 4.6. Чаще всего она проявляется на версиях «Автокада» 2016 и 2017 после обновления компонентов Windows.
Решений у этой проблемы два:
- Проверить наличие обновлений KB3081452, KB3081448, KB3081449 в Windows 10. Если они отсутствуют, то при помощи «Центра обновлений» или вручную загрузить их и установить.
- Проверить присутствие в системе требуемого компонента. Для этого в «Панели управления» нужно зайти в раздел «Программы и компоненты». Если фреймворк установлен, то нужно перейти в подраздел «Включение и отключение компонентов Windows» и выбрать требуемый компонент. В противном случае загрузить его с сайта Microsoft и проделать выше описанные манипуляции.
Ошибка 1606 или 1317
Она проявляется, если на жестком диске или в реестре остались следы от установки другой версии «Автокада». Решается проблема следующими способами.
Способ 1. Проверка реестра. Для этого нужно запустить его редактор, вызываемый командой regedit в окне «Выполнить» (вызывается из меню «Пуск» или при помощи комбинации клавиш Win (флажок на клавиатуре) и R).
В древе ключей в левой части окна нужно найти ключ Common Documents, находящиеся по адресу HKEY_LOCAL_MACHINE >Software>Microsoft>Windows>CurrentVersion>Explorer>Shell Folders. Его тип должен быть REG_SZ, а данные – C:UsersPublicDocuments.
Если ключ отсутствует, то его нужно добавить: «Правка»> «Создать»> «Строковый параметр». После создания нового ключа нужно проверить, существует ли указанная в ключе папка.
Способ 2. Удаление ненужных файлов при помощи утилиты Microsoft Fix It. Загрузить ее можно на официальном сайте.
Ошибка «Система не может открыть указанное устройство или файл»
Следующая причина, из-за которой не запускается «Автокад», — отсутствие необходимого файла или его блокировка антивирусом. Поэтому для устранения неполадки нужно:
- Отключить антивирусное ПО.
- Запустить установщик с правами администратора или отключить контроль учетных записей в «Панели управления».
- Очистить папку TEMP и повторно запустить установщик.
Если эти меры оказались бесполезными, то нужно заново загрузить инсталлятор с официального сайта или торрент-трекера.
Проблемы при первом запуске и во время использования
Иногда после установки «Автокад» не запускается. Так же как и в процессе инсталляции, во время загрузки его компонентов и интерфейса может появиться окошко с указанием конкретной ошибки. Но так происходит не всегда. Например, когда появляется и исчезает окошко-индикатор загрузки, а после ничего не происходит.
Ошибка «Не удалось запустить приложение из-за неправильной параллельной конфигурации»
Эта неисправность возникает по двум причинам: некорректная установка самой программы и отсутствия, повреждения или конфликта между компонентами библиотек Microsoft Visual С++. В первом случае потребуется полное удаление «Автокада» с последующей переустановкой.
Для решения второй проблемы нужно:
- Переустановить библиотеки С++. Информацию о том, как это сделать и где скачать нужные материалы, можно найти в базе знаний Autodesk по запросу «How to remove and reinstall Microsoft Visual C++ Runtime Libraries».
- Перезапустить компьютер.
- В разделе «Программы и компоненты» найти установленную САПР, выделить и нажать кнопку «Изменить/ Удалить». В открывшемся окне нужно поставить отметку возле пункта «Восстановить» и запустить процесс.
- После завершения восстановления запустить «Автокад».
Ошибка «Невозможно запустить программу, так как на компьютере отсутствует файл MSVCR110.dll»
Появление проблемы связано с исчезновением указанного файла из библиотеки Visual С++. Название компонента в некоторых случаях может измениться на «MSVCP110.dll». Для устранения ошибки придумано 3 способа:
Способ 1. Если есть компьютер с идентичным ПО, то можно скопировать требуемый файл с него на проблемный ПК.
Способ 2. Воспользоваться инструментом восстановления, входящего в состав установщика библиотек С++ версии 2012 года для 32-х и 64-битных систем.
Способ 3. Переустановить все библиотеки Microsoft Visual C++.
Проблема «Автокад запускается и сразу закрывается»
Чаще всего эта ошибка появляется после «зависания» программы и принудительного ее закрытия через диспетчер задач.
В этом случае иногда повреждается файл лицензии, из-за которого программа и не может запуститься. Для устранения проблемы нужно очистить папку Flexnet от всех файлов.
Находится она на системном разделе жесткого диска в директории ProgramData. После этого программа должна заработать.
Второй причиной проявления этой проблемы является устаревший драйвер видеокарты. Загрузить их можно с сайтов производителей. Если обновление не принесло результатов, то нужно отключить аппаратное ускорение графики. Делается это следующим образом:
- Правой кнопкой мыши вызвать контекстное меню ярлыка, запускающего «Автокад», и выбрать пункт «Свойства».
- В конце строки «Объект» добавить «/nohardware».
- Запустить программу.
Если вышеперечисленные меры не оказали никакого эффекта, то нужно переустановить программный пакет. О том, как полностью его удалить, можно найти в базе знаний Autodesk по запросу «выполнение полного удаления».
Причин, из-за которых «Автокад» не запускается, много, но все они успешно решаются специалистами технической поддержки компании Autodesk.
AutoCAD не запускается – как исправить ситуацию
Подобная, очень неприятная проблема встречается довольно часто и зачастую ничем не сопровождается, ни лагами, ни ошибками.
Ниже будут описаны причины возникновения и способы устранения ситуации, когда не запускается Автокад.
Автоматическое закрытие сразу после запуска
Эта как раз та ситуация, при возникновении которой не появляется никакой сопровождаемой информации (нет ошибок и системный журнал пуст).
Проблема кроется в файле под именем «CascadeInfo.cas», который нужно просто удалить, для того чтобы при запуске он создался заново.
В зависимости от версии операционной системы будет зависеть и место его расположения.
На Windows XP он находится в «AutodeskAdlm», каталога «Documents and SettingsAll UsersApplication Data».
В Windows 7 в каталоге «ProgramData».
Расположение файла CascadeInfo.cas
Можно воспользоваться и функционалом «Поиска», для этого введите в строку поиска имя — «CascadeInfo.cas» и нажмите «Найти».
По завершению искомый объект появится в списке, а рядом будет указан и адрес его нахождения.
Некорректная работы системы защиты
AutoCAD не запускается и появляется ошибка с текстом: «Система защиты (программный диспетчер лицензий) не отвечает или неправильно установлена».
Основным и наиболее распространённым решением является манипуляция с сервисом «Flexnet».
- Удалите все, что находится в папке «Flexnet», они имеют вид: «adskflex_00691b00_tsf.data_backup.001». Но учитывайте, что впоследствии может потребоваться заново активировать программу.
Удаление файлов из папки Flexnet
- Нажмите комбинацию клавиш «WIN+R» и введите «services.msc».
- В открывшемся окне в списке служб найдите «FLEXnet Licensing Service».
- Кликните по ней правой кнопкой мышки и выберите «Свойство».
- Обратите внимание на строку «Тип запуска» — если установлено значение «Вручную» или «Отключено» — измените на «Авто» (автоматически).
- Перейдите к следующей строке «Состояние» — если отключено, нажмите «Пуск».
В качестве дополнения стоит упомянуть ещё один момент, что такая проблема может возникать и вследствие использования устаревшего компонента операционной системы «IE». Проверьте на наличие актуальных обновлений, в случае обнаружения таковых проведите все предложенные действия.
Параллельная конфигурация
Текст ошибки выглядит так: «Не удалось запустить приложение из-за неправильной параллельной конфигурации».
«Параллельная конфигурация» является причиной многих проблем, и не только с программой Автокад, но варианты решения данной ошибки едины.
Причина в Visual C++
В связи с тем, что некорректно работает компонент Microsoft® Visual C++, следует его переустановить, для этого потребуется следующее:
- Откройте раздел «Программы и компоненты», далее «Установка и удаление программ».
- В списке найдите все строки, начинающиеся с «Microsoft Visual C++» и удалите их.
- После проведения деинсталляции перезагрузите компьютер.
- Установите заново все компоненты «C++», предварительно скачав их согласно разрядности вашей системы, после установки снова перезагрузите компьютер.
В качестве альтернативы зайдите в папку, в которую устанавливается Автокад, найдите папку «VCRedist» и запустите «vcredist.msi».
Использование sxstrace.exe
«Sxstrace.exe» — это диагностический инструмент, позволяющий определить, с каким модулем параллельная конфигурация вызывает ошибку.
- В командной строке введите и выполните команду «sxstrace trace -logfile:auto-cad.etl» (адрес «etl» можно указать и другой).
- Запустите программу «AutoCAD», при появлении ошибки нажмите «ОК».
- В командной строке введите «sxstrace parse -logfile:auto-cad.etl -outfile:auto-cad.txt».
- Откройте заданный объект «auto-cad.txt» и найдите блок «Error», где и будет представлен отчёт о причинах возникновения ошибки.
Пользователь с ограниченными правами доступа
Чтобы проверить, действительно ли проблема кроется в настройке локальной политики, создайте новую учётную запись пользователя или временно присвойте существующей права локального администратора.
Если пользователь удачно запустил программу и остальные компоненты запускаются без каких-либо ошибок, то проблема именно в правах доступа.
Стоит учитывать, что для корректного запуска Автокада и его работы требуется наличие у пользователя доступа к следующим папкам и ключам реестра:
- C:Users%USERNAME%AppDataLocalAutodeskAutoCAD 2015,
- C:Users%USERNAME%AppDataRoamingAutodeskAutoCAD 2015,
- HKEY_CURRENT_USERSoftwareAutodeskAutoCADR20.0ACAD-E001,
- HKEY_CURRENT_USERSoftwareAutodeskAutoCADR20.0ACAD-E001:409.
Автокад не открывается по двойному клику на dwg
В случае, если после двойного клика по объекту, созданному в программе Автокад с расширением «.dwg», ничего не запускается, попробуйте применить следующие действия:
- Попробуйте перетащить его, используя мышку, на иконку Автокад на рабочем столе.
- Проверьте в свойствах файла установленные атрибуты — не должно быть «Только для чтения».
- Запустите программу от имени администратора, предварительно настроив данную возможность.
- Попробуйте временно отключить «Контроль учётных записей».
Отключение контроля учётных записей
В качестве завершения стоит сказать, что ситуации, когда Autocad 2017 не запускается (версии могут быть и другие), различны и причины могут быть не только те, которые были описаны выше, но также они могут быть связаны с другими факторами.
К примеру, были установлены несовместимые компоненты операционной системы или обновления, мешающие корректной работе программного обеспечения.
А также: вмешательство сторонних компонентов, антивирусов, фаэрволов; неправильная деинсталляция продуктов AutoDesk, с последующей переустановкой.
Решением данной проблемы могут выступать банальные переустановка программы и перезагрузка компьютера.
AutoCAD
При попытке запустить программу из семейства AutoCAD (AutoCAD, AutoCAD LT, AutoCAD MEP и т. д.) выпуска 2017, 2018 или 2019 появляется следующая ошибка лицензии:
Ошибка лицензирования
- Процесс проверки лицензии для программы блокируется.
- Закрытие диалогового окна LGS без выбора типа лицензии.
- Закрытие диалогового окна пробной версии с истекшим сроком действия.
- Закрытие диалогового окна поиска лицензий Flexnet.
- Нарушение работы модулей лицензирования из-за обновлений Windows.
- Программа не назначена пользователю в разделе «Управление пользователями» учетной записи на портале Autodesk Account.
Если эта ошибка возникает в системе, где установлена программа LogMeIn, см. раздел Ошибка «Менеджер лицензий не работает или неправильно установлен» в системах с установленным программным обеспечением LogMeIn. В противном случае воспользуйтесь следующими решениями.
Вариант 1. Проверьте, запущена ли служба лицензирования FlexNet для версий 2017–2019
- В диалоговом окне «Свойства» задайте в раскрывающемся меню тип запуска «Автоматически» и нажмите «ОК».
- Чтобы задать для службы состояние «Работает», правой кнопкой мыши щелкните пустую ячейку «Состояние» и в контекстном меню выберите «Запустить». Примечание. Если используется AutoCAD 2018, установите исправление Autodesk License Service (x64) — 5.1.5 Hotfix.
Вариант 2. Проверьте ограничения, заданные для программного обеспечения
Убедитесь, что для программного обеспечения Autodesk не ограничен доступ к доменам, перечисленным в статье Какие URL-адреса/протоколы должны быть включены в белый список для лицензий по подписке Autodesk.
При использовании прокси-сервера:
- Убедитесь, что флажок «Автоматическое определение параметров» в параметрах интернета Internet Explorer снят, либо установите флажки «Автоматическое определение параметров» и «Использовать прокси-сервер», а затемукажите IP-адрес и порт прокси-сервера.
- Если прокси-сервер требует проверки подлинности, укажите прокси-сервер и учетные данные в приложении Autodesk для ПК.
Вариант 3. Убедитесь, что элементы управления Active X включены
- В поле поиска Windows введите Свойства браузера и нажмите клавишу ENTER.
- Выберите вкладку Безопасность и нажмите кнопку Другой….
- Найдите в списке настроек безопасности параметр Запускать элементы управления ActiveX и подключаемые модули и включите его.
- Найдите в списке параметр Выполнять сценарии элементов ActiveX, помеченных как безопасные и включите его.
- Нажмите кнопку «ОК» несколько раз, чтобы выйти из диалогового окна «Свойства браузера».
Вариант 4. Расширьте права доступа
- Чтобы расширить права программного обеспечения Autodesk на доступ к папкам, добавьте пользователя и предоставьте ему полный контроль над разделами реестра и папками, указанными в статье.
Права, необходимые пользователям для работы с AutoCAD
Запустите программу от имени администратора.
Для этого правой кнопкой мыши щелкните значок программы, выберите «Запуск от имени администратора» и посмотрите, работает ли программа должным образом.
Вариант 5. Восстановите файл данных лицензирования
AutoCAD не запустится, если файл данных лицензирования отсутствует или поврежден.
Вариант 7. Попробуйте использовать другие меры для устранения неполадки
Если перечисленные выше методы не помогли решить проблему, попробуйте поочередно выполнить следующие действия. Перед тем как перейти к следующему шагу, проверьте, не устранена ли неполадка.
Вариант 8. Создайте развертывание для повторной установки программы AutoCAD
Установку развертывания можно использовать, когда обычная установка не работает из-за заблокированной или удаленной информации о лицензии. Потеря данных лицензии может произойти по нескольким причинам, включая обновления операционной системы.
В отличие от обычной установки, установка развертывания предусматривает сбор информации о лицензии перед запуском программы и замену потерянных или поврежденных данных.
Прибегать к этому решению можно, только если действия 1–4 не помогли устранить ошибку лицензирования.
- Если программа AutoCAD уже установлена, удалите ее с помощью службы удаления программ в панели управления Windows.
- См. раздел Создание развертывания — Администрирование сетевых лицензий, чтобы создать развертывание.
- Найдите файл Setup.exe в каталоге развертывания.
- Щелкните правой кнопкой мыши файл Setup.exe и выберите «Запуск от имени администратора».
- Следуйте инструкциям по установке для развертывания программы AutoCAD.
- Перезагрузите компьютер и запустите программу AutoCAD.
Вариант 9. Используйте приложение Autodesk для ПК
Убедитесь, что приложение Autodesk для ПК работает должным образом. Если приложение Autodesk для ПК не загружается, выполните следующие действия.
- Нажмите стрелку, чтобы активировать параметр отображения скрытых значков.
- Найдите значок приложения Autodesk для ПК и щелкните его правой кнопкой мыши.
- Выйдите из приложения.
- Откройте диспетчер задач Windows и убедитесь, что указанные ниже задачи не выполняются.
- AutodeskDesktopApp.exe
- AdAppMgrSvc.exe.
После выполнения этих действий попробуйте запустить приложение Autodesk для ПК и войти в систему. После входа в приложение попробуйте войти в программу Autodesk. Если проблема не будет устранена с помощью приложения Autodesk для ПК, см. статью Приложение Autodesk для ПК зависает и показывает пустой белый экран.
Вариант 10. Перед ошибкой лицензирования появляется ошибка часов
Следуйте инструкциям, приведенным в разделе Ошибка часов. Убедитесь, что системные часы настроены в соответствии с текущим временем и датой, и повторите попытку.
Версии:
Что делать если драйвер установлен неправильно
Бывают ситуации, когда подключённое устройство к вашему компьютеру не работает, так как надо, при этом драйвер для него был установлен. Это может проявляться как печать странных символов на принтере вместо запущенной страницы, невозможность подключиться к USB 3.0 или в чем-то другом.
Данная ситуация может возникнуть по причине установки неподходящего драйвера. Часто устройство, для которого драйвер неправильно установлен, отображается с восклицательным знаком напротив его названия в Диспетчере устройств Windows. В его описании содержится информация о том, что оно может работать некорректно.
Некорректно установленный драйвер в Диспетчере устройств
Давайте разберемся, что делать в таком случае!
Ниже мы будем описывать варианты решения проблемы от самого простого к сложному. Пробуйте их и в случае неудачи переходите к следующему.
Этот варианты заключается в том, чтобы удалить устройство, драйвер котого неправильно установлен, из Диспетчера устройств и инициализировать его повторную установку операционной системой.
- Запустите Диспетчер устройств:
- Щелкните левой кнопкой мыши по значку Пуск (флажок в левом нижнем углу экрана). В открывшемся меню щелкните правой кнопкой мыши по пункту Компьютер и щелком левой кнопки мыши выберите пункт контекстного меню Управление.
Запуск управления компьютером в Windows 7
Диспетчер устройств в Windows 7
- Щелкните правой кнопкой мыши по кнопке Пуск (флажок в левом нижнем углу) и в контекстном меню щелчком левой кнопки мыши выберите пункт Диспетчер устройств;
Запуск диспетчера устройств в Windows 10
Диспетчер устройств Windows 10
Удалите драйвер устройства.
- В Диспетчере устройств найдите неправильно работающее устройство (оно может быть с восклицательным знаком), щелкните по нему правой кнопкой мыши и выберите пункт Удалить.
Удаление устройства в Windows
Окно подтверждения удаления устройства в Windows
Обновите конфигурацию оборудования.
- Если после удаления драйвера устройства система попросит вас перезагрузить компьютер, то нажмите Да, тем самым инициализировав автоматическое обновление конфигурации оборудования после перезагрузки;
Окно изменения параметров системы
Инициализация обновления конфигурации оборудования
Примечание: Если после обновления конфигурации оборудования устройство не появилось в списке Диспетчера устройств, перезагрузите компьютер.
После всех этих проделанных действий драйвер устройствабудет переустановлен. Операционная система сама подберет наиболее подходящийдрайвер.
Этот вариант подходит для установки или переустановки драйвера устройства, к которому не были найдены драйверы на официальном сайте производителя или драйвер неправильно установлен.
Поиск ID устройства
Сначала узнаем идентификатор устройства, к которому необходимо найти драйверы. Для этого запустите Диспетчер устройств, как было описано ранее. В списке устройств щелкните правой кнопкой мыши по нужному устройству и в появившемся контекстном меню щелчком левой кнопки мыши выберите пункт Свойства.
Просмотр свойств устройства из Диспетчера устройств Windows
Далее перейдите на вкладку Сведения.
Здесь в пункте Свойствовыберите в выпадающем списке тип ИДоборудования и перепишите значение VEN_ и DEV_. В нашем примере – это VEN_8086 и DEV_0102. Затем закройте окно свойствустройства, нажав на крестик в правом верхнем углу.
После того как VEN и DEV переписаны вводите их в интернете впоисковике и ищите драйверы. Будьте осторожны и используйте только авторитетныесайты. При выборе драйвера учитывайте вашу операционную систему и ееразрядность (показать подсказку / открыть статью полностью).
Установка драйвера вручную
Как только драйвер был скачан, приступайте к его установке.Это можно сделать:
- С помощью запуска файла установщика в папке соскачанным драйвером (обычно это файл Setup.exe);
- В ручном режиме. О котором мы расскажем ниже.
Для использования ручного режима установки драйверанеобходимо сначала извлечь скачанные файлы в папку на вашем компьютере. Самфайл драйвера имеет расширение inf и тип Сведения для установки и он обязательнодолжен находиться в этой папке.
Далее в Диспетчере устройств щелкните правой кнопкой мыши поустройству, которому хотите переустановить драйвер и появившемся контекстномменю щелчком левой кнопки мыши выберите пункт Обновить драйвер.
Запуск обновления драйвера в Windows
В окне выбора типа поиска драйвера устройства выберите пунктВыполнить поиск драйверов на этомкомпьютере.
В следующем окне нажатием по кнопке Обзор укажите папку, в которую вы распаковали скачанный драйвер инажмите Далее. В нашем случае этопапка C:SWSetupSP68392WIN7
Окно выбора папки размещения драйвера
Дождитесь окончания установки драйвера устройства. Поокончанию появится окно завершения установки, его нужно просто Закрыть.
Окно завершения установки драйвера
Довольно часто на практике встречаются случаи, когдадрайверы для устройства не разработаны под конкретную операционную систему. Этоможет быть связано с уже устаревшим устройством разработкой, к которому новогопрограммного обеспечения уже не занимается фирма производитель или же наоборот,использование устаревшей операционной системы с новым устройством.
В любом случае мы получаем картину, что для нашейоперационной системы драйвера нет, а значит, работать оно теоретически у нас недолжно.
На практике же довольно часто совместимость обусловлена нестолько типом операционной системы, а ее разрядностью.
Так, например, для систем x86 (32-х битных) подойдут драйвера MS Windows XP/7/10.
То же самое и для систем x64 (64-х битных) подойдут драйвера MS Windows XP/7/10.
Поэтому, если вы не нашли драйвера для своей операционной системы, но ее разрядность совпадает с той для которой есть драйвера, можете смело пробовать установить их но только в Ручном режиме описанном выше, не запуская файла установщика. Это обусловлено тем, что большинство установщиков на этапе установки проверяют вашу операционную систему и могут просто не дать вам установить драйвер устройства из-за неудовлетворения требований к ней.
Не запускается Автокад: как решить проблему с запуском программы
Разбираемся почему не запускается Автокад, рассматриваем различные ошибки и решение проблем установки и запуска AutoCAD.
Автокад используется профессионалами для разработки чертежей различных инженерных документов.
AutoCad не работает в Windows 10
Если вы планируете выполнить обновление с Windows 7 или Windows 8 до Windows 10, некоторые из ваших приложений могут работать неправильно, и это относится к AutoCAD.
По словам пользователей, кажется, что AutoCAD не работает с Windows 10, поэтому давайте посмотрим, сможем ли мы решить эту проблему.
С AutoCAD возникают различные проблемы, и мы составили список наиболее распространенных проблем:
- AutoCAD не работает после обновления Windows 10 . Во многих случаях AutoCAD может перестать работать после серьезного обновления Windows. Это может быть большой проблемой, и для ее устранения может потребоваться удалить проблемное обновление.
- AutoCAD 2010, 2012, 2013, 2014, 2015, 2016 не работает в Windows 10 . Следует отметить, что проблемы с AutoCAD могут возникать практически в любой версии AutoCAD. По словам пользователей, все версии AutoCAD имеют проблемы с Windows 10.
- AutoCAD не работает в Windows 10 Приложение остановлено . Это разновидность этой ошибки, и иногда вы получите сообщение «Приложение остановлено» при сбое AutoCAD. Это распространенная проблема, и ее можно решить одним из наших решений.
- AutoCAD не устанавливается в Windows 10 . Из-за различных проблем совместимости многие пользователи сообщали, что вообще не могут устанавливать AutoCAD в Windows 10. Это может быть большой проблемой, но вы должны иметь возможность исправить это с помощью одного из наших решений.
- AutoCAD недостаточно памяти, места на диске . Иногда это сообщение об ошибке может появляться при установке AutoCAD. Это не серьезная ошибка, и в большинстве случаев вам просто нужно освободить место для установки приложения.
- AutoCAD не отвечает, открывается . Многие пользователи сообщают, что AutoCAD не открывается или не отвечает на их ПК. Это может быть большой проблемой, но вы можете это исправить, переустановив приложение.
- Файл AutoCAD не открывается . В некоторых случаях вы вообще не сможете открывать файлы AutoCAD. Это может быть проблематичной ошибкой, но вы должны быть в состоянии исправить ее с помощью наших решений.
- AutoCAD не загружается, не запускается . Другой распространенной проблемой AutoCAD является невозможность запуска приложения в Windows 10. По мнению пользователей, приложение вообще не загружается.
- AutoCAD продолжает падать, зависать . Многие пользователи сообщали, что AutoCAD постоянно зависает или зависает на их ПК. Если это произойдет, обязательно переустановите приложение и проверьте, решает ли это проблему.
Что делать, если AutoCAD не работает в Windows 10
- Переустановите AutoCAD
- Изменить настройки реестра
- Сброс настроек AutoCAD по умолчанию
- Отключить контроль учетных записей
- Отключите или удалите антивирусное программное обеспечение
- Попробуйте установить AutoCAD от имени администратора
- Запустите AutoCAD в режиме совместимости
- Установите необходимые распространяемые файлы VisualC ++
- Установите пакет обновления 1 для AutoCAD 2016
- Используйте последнюю версию AutoCAD
Решение 1 – Переустановите AutoCAD
Если вы только что обновились с Windows 8 или Windows 7, и у вас уже установлен AutoCAD, он может не работать в Windows 10. Лучшее решение, в этом случае, это удалить AutoCAD и установить его снова.
Многие пользователи сообщают, что переустановка AutoCAD устранила эту проблему, поэтому обязательно попробуйте переустановить AutoCAD.
Решение 2 – Изменить настройки реестра
Многие пользователи сообщают, что не могут установить AutoCAD, поскольку программа установки не может найти установленную .NET Framework 4.5.
Странная часть этой проблемы заключается в том, что Windows 10 поставляется с установленным .NET 4.6 Framework и должна работать со всеми приложениями, для которых требуется более старая версия .NET Framework.
Хотя это необычная проблема, мы можем исправить ее, отредактировав реестр. Мы должны предупредить вас, что изменение реестра может вызвать проблемы, поэтому обязательно внимательно следуйте инструкциям.
- Откройте Редактор реестра , введя regedit в строке поиска.
- Когда Редактор реестра откроется слева, перейдите к
- HKEY_LOCAL_MACHINESOFTWAREMicrosoftNET Framework SetupNDPv4Client
- HKEY_LOCAL_MACHINESOFTWAREMicrosoftNET Framework SetupNDPv4Client
- Найдите ключ с именем Версия. Найдите его значение и запомните его или запишите, потому что он понадобится вам позже.
- Теперь щелкните правой кнопкой мыши запись Клиент слева и выберите Разрешения.
- HKEY_LOCAL_MACHINESOFTWAREMicrosoftNET Framework SetupNDPv4Client
Не можете получить доступ к редактору реестра? Все не так страшно, как кажется. Ознакомьтесь с этим руководством и быстро решите проблему.
Решение 3. Сброс настроек AutoCAD по умолчанию
Если AutoCAD не работает должным образом в Windows 10, вы можете решить эту проблему, просто сбросив его настройки по умолчанию.
Для этого просто перейдите в каталог Autodesk на своем ПК и запустите AutoCAD LT 2013 – английский . Кроме того, вы можете запустить это приложение, просто набрав его имя в меню «Пуск».
После восстановления настроек по умолчанию проблема должна быть решена, и AutoCAD снова начнет работать.
Решение 4 – Отключить контроль учетных записей пользователей
Иногда вы можете вообще не установить AutoCAD на Windows 10. По словам пользователей, это может быть вызвано контролем учетных записей, и для решения этой проблемы необходимо отключить его.
Контроль учетных записей – это функция безопасности, которая будет информировать вас о выполнении задач, требующих прав администратора.
Если AutoCAD не работает должным образом или не устанавливается, вы можете попробовать отключить контроль учетных записей.
Для этого выполните следующие действия:
- Нажмите Windows Key + S и введите пользовательский элемент управления . Выберите Изменить настройки контроля учетных записей .
- Когда откроется окно Настройки контроля учетных записей , переместите ползунок полностью вниз до Никогда не уведомлять . Теперь нажмите ОК , чтобы сохранить изменения.
После этого большинство уведомлений контроля учетных записей будет отключено. Теперь вам просто нужно попробовать установить AutoCAD снова.
Решение 5. Отключите или удалите антивирусное программное обеспечение
Ваше антивирусное программное обеспечение довольно важно, но иногда антивирус может мешать работе Windows и препятствовать запуску или установке определенных приложений. Если AutoCAD не работает, вы можете попробовать отключить антивирусное программное обеспечение.
После его отключения попробуйте снова запустить или установить AutoCAD. Если проблема не устранена, возможно, вам придется полностью удалить антивирус.
Чтобы удалить все файлы, связанные с вашим антивирусным программным обеспечением, пользователи предлагают использовать специальный инструмент для удаления.
Многие антивирусные компании предлагают специальные инструменты для своего программного обеспечения, поэтому обязательно загрузите один для своего антивируса.
Иногда средство удаления антивируса может не удалять записи реестра или оставшиеся файлы, и именно поэтому обычно лучше использовать сторонние программы удаления, такие как Ashampoo Uninstaller , Advanced Iinit (бесплатно) ) или Revo Uninstaller .
После удаления антивируса попробуйте запустить или установить AutoCAD.
Решение 6. Попробуйте установить AutoCAD от имени администратора
Если AutoCAD не работает на вашем ПК с Windows 10, вы можете попробовать установить его как администратор.
По словам пользователей, они вообще не могут установить AutoCAD, и для решения этой проблемы рекомендуется запустить установку как администратор.
По умолчанию файлы установки обычно извлекаются в каталог C: Autodesk , поэтому обязательно перейдите в этот каталог. Найдя установочный файл, щелкните его правой кнопкой мыши и выберите в меню Запуск от имени администратора .
После этого начнется установка, и вы сможете без проблем установить AutoCAD.
По мнению пользователей, это решение лучше всего работает после отключения контроля учетных записей и вашего антивируса, поэтому обязательно попробуйте это.
Ничего не происходит, когда вы выбираете Запуск от имени администратора? Не паникуйте! Вот исправление!
Решение 7. Запустите AutoCAD в режиме совместимости
По словам пользователей, если AutoCAD не работает, возможно, вам придется запустить его в режиме совместимости. Это полезная функция Windows, которая позволяет запускать устаревшее программное обеспечение, которое может быть не полностью оптимизировано для Windows 10.
Чтобы запустить AutoCAD в режиме совместимости, выполните следующие действия:
- Щелкните правой кнопкой мыши ярлык AutoCAD и выберите в меню Свойства .
- Когда откроется окно свойств, перейдите на вкладку Совместимость и установите флажок Запустить эту программу в режиме совместимости для . Теперь выберите нужную версию Windows из списка. Наконец, нажмите ОК и Применить , чтобы сохранить изменения.
После этого приложение должно снова начать работать без проблем. Другой способ исправить проблемы с совместимостью – использовать средство устранения неполадок совместимости.
Для этого выполните следующие действия:
- Щелкните правой кнопкой мыши ярлык AutoCAD и выберите в меню Устранение неполадок совместимости .
- По завершении процесса устранения неполадок нажмите Попробуйте рекомендуемые настройки .
После выполнения устранения неполадок, проверьте, появляется ли проблема по-прежнему.
Решение 8. Установите необходимые распространяемые файлы VisualC ++
Для работы многих приложений требуются распространяемые файлы Visual C ++, и AutoCAD является одним из таких приложений.
По словам пользователей, AutoCAD не работает на их ПК, и для решения этой проблемы вам необходимо скачать и установить необходимые распространяемые файлы.
Распространяемые Visual C ++ доступны для загрузки с веб-сайта Microsoft, поэтому обязательно загрузите их.
Имейте в виду, что вам, возможно, придется установить более старые версии распространяемых файлов, чтобы старые версии AutoCAD работали правильно.
Немногие пользователи утверждают, что вам необходимо отключить текущую платформу .NET, прежде чем вы сможете установить более старую версию. Для AutoCAD требуется .NET Framework 4.5, но вы не сможете установить его, пока включена версия 4.7.
Чтобы решить эту проблему, вам необходимо отключить версию 4.7 .NET Framework, выполнив следующие действия:
- Нажмите Windows Key + S и введите функции Windows . Теперь выберите Включить или выключить функции Windows в списке результатов.
- Появится окно Функции Windows . Найдите DotNet Framework 4.7 в списке и снимите флажок. Теперь нажмите ОК , чтобы сохранить изменения.
После отключения DotNet Framework 4.7 вы сможете установить старую версию без проблем. После этого попробуйте установить AutoCAD снова.
Многие пользователи сталкивались с ошибками среды выполнения Visual C ++? Избегайте их, ознакомившись с этим руководством!
Решение 9. Установите пакет обновления 1 для AutoCAD 2016
Если у вас возникли проблемы с AutoCAD 2016, вы можете исправить их, просто установив пакет обновления для AutoCAD 2016.
Пользователи сообщили, что AutoCAD не работает должным образом в Windows 10, и для устранения проблем совместимости рекомендуется установить последний пакет обновления для AutoCAD.
Если вы используете AutoCAD 2016, вы можете загрузить пакет обновления 1 с веб-сайта Autodesk. После установки пакета обновления 1 большинство проблем с AutoCAD и Windows 10 будут решены.
Решение 10 – Используйте последнюю версию AutoCAD
Windows 10 является относительно новой операционной системой, и некоторые старые приложения могут быть несовместимы с ней. Согласно Autodesk, AutoCAD 2013 и AutoCAD 2014 не полностью совместимы с Windows 10.
Если вы используете эти более старые версии, вы можете попробовать запустить их в режиме совместимости и проверить, решает ли это проблему. Если это не поможет, возможно, вам придется перейти на более новую версию AutoCAD.
Вот и все, я надеюсь, что по крайней мере одно из этих решений помогло вам решить проблему с AutoCAD в Windows 10. Если у вас есть какие-либо вопросы, комментарии или предложения, просто обратитесь к разделу комментариев ниже.
Примечание редактора . Этот пост был первоначально опубликован в ноябре 2015 года и с тех пор был полностью переработан и обновлен для обеспечения свежести, точности и полноты.
В этой статье мы рассмотрим самые наиболее часто встречающиеся ошибки с лицензией, которые могут возникать при использовании САПР Autocad.
Итак, мы рассматриваем ситуацию, когда вы используете лицензионную версию Autocad, по нашим наблюдениям именно с такими версиями, как ни странно, возникает наибольшее число ошибок. В тоже время если использовать нелегальные версии, проблем с лицензией нет (но есть проблемы с законом), опять же, как это ни странно, казалось бы должно быть наоборот)))
Наиболее часто встречающаяся ошибка, которая возникает (часто возникает при использовании временных лицензий), характеризуется такими симптомами-Autocad запускается, пытается проверить лицензию, потом показывается такое окно:
При нажатии повторить попытку соответственно ничего не происходит, а если нажать Завершить, программа запускается, но потом появляется окошко с надписью Лицензия некорректна. Свяжитесь с авторизованным дилером Автокад и программа закрывается.
Способы решения проблемы:
0.Если у вас лицензионный Autocad, проще всего обратиться сразу к продавцу и выяснить все у него, ведь вы заплатили деньги и немалые. Но если это невозможно, пробуйте следующие советы.
1.Если у вас временная лицензия(например годовая), убедитесь, что в личном кабинете на сайте www.autodesk.com вы разрешили доступ к лицензиям всем устройствам, тк по умолчанию сразу после покупки лицензии или после продления, когда выдается новая, доступ не разрешен.
2. Удалить информацию о лицензии, она хранится в папке FLEXNet, которая находится в на системном диске в папке ProgramData (эта папка по умолчанию скрытая) если у вас Windows 7 и новее или в Documents and SettingsAll UsersAplication DataFLEXNet/ если у вас Windows XP. В этой же папке хранится информацию и о других программах, использующих для проверки лицензии систему FLEXnet, поэтому смотрите не удалите лишнее. После удаления при запуске Autocad попросит заново активацию(нужен серийный номер) и будет снова работать нормально.
3. Если у вас Autocad 2014 или Autocad 2015 и временная лицензия, вполне может возникнуть ситуация, когда вы удалили папку, а никакой переактивации не происходит и программа все также не может соединиться с сервером лицензий. В этом случае поможет хотфикс, выпущенный Autodesk специально для решения этой ситуации, его можно скачать отсюда. После установки все должно заработать и лицензия проверится корректно.
4.Если все эти способы не помогли, попробуйте переставить программу целиком, с обязательной очисткой следов в папках ProgramData и в Appdata в профиле пользователя.
Информация была получена в процессе решения аналогичных проблем с лицензионными версиями ПО у наших клиентов, надеемся она будет полезна.
Внимание! Мы НЕ производим установку/активацию и прочие нелегальные действия с нелицензионными версиями ПО!! Для вашего сведения, использование активаторов это статья 273 УК РФ, наказание для физ лиц — от 2 до 4 лет лишения свободы.
Также, для информации, годовая подписка на Autocad LT (двухмерное проектирование) стоит 20тыс/год, на наш взгляд это подъемная стоимость для организации. Также, есть бесплатная замена (правда, как и все бесплатное, работающая похуже аналога) это российское ПО Nanocad.
Содержание
- AutoCAD
- Проблема
- Ошибка лицензирования
- Причины:
- Решение
- Вариант 1. Проверьте, запущена ли служба лицензирования FlexNet для версий 2017–2019.
- Вариант 2. Проверьте ограничения, заданные для программного обеспечения.
- Вариант 3. Убедитесь, что элементы управления Active X включены.
- Вариант 4. Расширьте права доступа.
- Вариант 5. Восстановите файл данных лицензирования.
- Вариант 6. Восстановите компонент CLM.
- Вариант 7. Попробуйте использовать другие меры для устранения неполадки.
- Вариант 8. Создайте развертывание для повторной установки программы AutoCAD.
- Вариант 9. Используйте приложение Autodesk для ПК.
- Вариант 10. Перед ошибкой лицензирования появляется ошибка часов.
- Вариант 11. Активируйте лицензию повторно.
- AutoCAD
- Проблема
- Причины:
- Решение
- Рекомендуется: воспользуйтесь инструментом устранения неполадок.
- Основные проверки
- Обновление службы Autodesk Desktop Licensing Service и компонента единого входа Autodesk
- Обновление
- Дополнительные примечания
- Источник загрузки
- Убедитесь, что служба Autodesk Desktop Licensing Service запущена
- Удалите и снова установите Autodesk Desktop Licensing Service
- Добавьте компонент лицензирования в список исключений для антивирусных программ
- Проверка наличия известного конфликтующего программного обеспечения
- Проверка прокси-сервера и/или брандмауэра
- AutoCAD не запускается – как исправить ситуацию
- Автоматическое закрытие сразу после запуска
- Некорректная работы системы защиты
- Параллельная конфигурация
- Причина в Visual C++
- Использование sxstrace.exe
- Пользователь с ограниченными правами доступа
- Автокад не открывается по двойному клику на dwg
- Диспетчер лицензий не работает или установлен неправильно autocad 2020 windows 10
- AutoCad не работает в Windows 10
- Что делать, если AutoCAD не работает в Windows 10
- Решение 1 – Переустановите AutoCAD
- Решение 2 – Изменить настройки реестра
- Решение 3. Сброс настроек AutoCAD по умолчанию
- Решение 4 – Отключить контроль учетных записей пользователей
- Решение 5. Отключите или удалите антивирусное программное обеспечение
- Решение 6. Попробуйте установить AutoCAD от имени администратора
- Решение 7. Запустите AutoCAD в режиме совместимости
- Решение 8. Установите необходимые распространяемые файлы VisualC ++
- Решение 9. Установите пакет обновления 1 для AutoCAD 2016
- Решение 10 – Используйте последнюю версию AutoCAD
AutoCAD
Проблема
При попытке запустить программу из семейства AutoCAD (AutoCAD, AutoCAD LT, AutoCAD MEP и т. д.) выпуска 2017, 2018 или 2019 появляется следующая ошибка лицензии:
Ошибка лицензирования
Диспетчер лицензий не работает или установлен неправильно. Приложение AutoCAD будет закрыто.
Причины:
Решение
Если эта ошибка возникает в системе, где установлена программа LogMeIn, см. раздел Ошибка «Менеджер лицензий не работает или неправильно установлен» в системах с установленным программным обеспечением LogMeIn. В противном случае воспользуйтесь следующими решениями.
Примечание. Перед использованием какого-либо из указанных ниже решений, удостоверьтесь, что для входа в программу используются правильные данные учетной записи. Использование неверных данных учетной записи всегда приводит к ошибке.
Вариант 1. Проверьте, запущена ли служба лицензирования FlexNet для версий 2017–2019.
Примечание. Если службу нельзя запустить, убедитесь, что используемый профиль Windows имеет достаточно прав. При необходимости обратитесь к ИТ-администратору.
Вариант 2. Проверьте ограничения, заданные для программного обеспечения.
Убедитесь, что для программного обеспечения Autodesk не ограничен доступ к доменам, перечисленным в статье Какие URL-адреса/протоколы должны быть включены в белый список для лицензий по подписке Autodesk.
При использовании прокси-сервера:
Вариант 3. Убедитесь, что элементы управления Active X включены.
Вариант 4. Расширьте права доступа.
Вариант 5. Восстановите файл данных лицензирования.
AutoCAD не запустится, если файл данных лицензирования отсутствует или поврежден.
Программы версии 2017: C:ProgramDataAutodeskCLMLGS _2017.0.0.F
Программы версии 2018: C:ProgramDataAutodeskCLMLGS _2018.0.0.F
Программы версии 2019: C:ProgramDataAutodeskCLMLGS _2019.0.0.F
Примечание. Вместо текста укажите ключ установленной программы. Ключ продукта можно найти в учетной записи на портале Autodesk Account.
_STANDALONE (если лицензия на программу имеет серийный номер)
_NETWORK (если применяется многопользовательская лицензия)
_USER (если лицензия выдана для определенной учетной записи Autodesk и не имеет серийного номера)
Примечание. Если используется сетевая лицензия, создайте файл LICPATH.lic в той же папке.
Содержимое файла LICPATH.lic имеет следующий формат. Замените имя_сервера на имя сервера лицензий или его IP-адрес.
SERVER имя_сервера 000000000000
USE_SERVER
Сохраните файл LGS.data и закройте текстовый редактор.
Вариант 6. Восстановите компонент CLM.
Вариант 7. Попробуйте использовать другие меры для устранения неполадки.
Если перечисленные выше методы не помогли решить проблему, попробуйте поочередно выполнить следующие действия. Перед тем как перейти к следующему шагу, проверьте, не устранена ли неполадка.
Вариант 8. Создайте развертывание для повторной установки программы AutoCAD.
Установку развертывания можно использовать, когда обычная установка не работает из-за заблокированной или удаленной информации о лицензии. Потеря данных лицензии может произойти по нескольким причинам, включая обновления операционной системы. В отличие от обычной установки, установка развертывания предусматривает сбор информации о лицензии перед запуском программы и замену потерянных или поврежденных данных. Прибегать к этому решению можно, только если действия 1–4 не помогли устранить ошибку лицензирования.
Вариант 9. Используйте приложение Autodesk для ПК.
Убедитесь, что приложение Autodesk для ПК работает должным образом. Если приложение Autodesk для ПК не загружается, выполните следующие действия.
После выполнения этих действий попробуйте запустить приложение Autodesk для ПК и войти в систему. После успешного входа попробуйте войти в программное обеспечение Autodesk.
Если проблемы с приложением Autodesk для ПК не были устранены, см. статью Приложение Autodesk для ПК зависает, и отображается пустой белый экран.
Вариант 10. Перед ошибкой лицензирования появляется ошибка часов.
Вариант 11. Активируйте лицензию повторно.
Убедитесь, что файлы и папки не являются скрытыми, выполнив эти инструкции.
Если файлы или папки, выделенные полужирным шрифтом выше, не были созданы, выполните следующие действия:
a. Используйте средство удаления программ Windows на панели управления, чтобы удалить программу.
Примечание. Если ошибки лицензирования возникают во всех программах Autodesk, выполните полное удаление. Перед тем как выполнить полное удаление, обязательно создайте резервную копию системы.
b. Скачайте программное обеспечение еще раз, используя вариант Загрузка через браузер.
c. Запустите установщик для переустановки программы.
Источник
AutoCAD
Проблема
При запуске программы Autodesk 2020 или более поздней версии в Windows через несколько секунд появляется сообщение, аналогичное сообщению ниже, и программу необходимо закрыть. Сообщение также может появиться после выхода из режима сна.
Лицензия на продукт — время истекло
Истекло время ожидания выдачи лицензии. Дальнейшие действия?
Причины:
Решение
Рекомендуется: воспользуйтесь инструментом устранения неполадок.
Основные проверки
Обновление службы Autodesk Desktop Licensing Service и компонента единого входа Autodesk
В большинстве случаев эта проблема устраняется путем применения последних обновлений для следующих компонентов.
См. таблицу ниже. Для получения информации о каждом обновлении и подробных инструкций по его установке посетите соответствующую страницу AKN.
Обновление
Дополнительные примечания
Источник загрузки
Последнее обновление Autodesk Licensing Service
, версия 11.0.0.4854
Если приведенное выше решение не помогло, см. информацию о расширенном устранении неполадок ниже.
Убедитесь, что служба Autodesk Desktop Licensing Service запущена
Удалите и снова установите Autodesk Desktop Licensing Service
Добавьте компонент лицензирования в список исключений для антивирусных программ
Обратитесь к местным ИТ-специалистам или поставщику приложения для обеспечения безопасности в интернете, чтобы добавить в список исключений для антивирусного программного обеспечения следующие папки.
Проверка наличия известного конфликтующего программного обеспечения
Проверка прокси-сервера и/или брандмауэра
Обратитесь к системному/сетевому администратору, чтобы разрешить соединение с доменами Autodesk через прокси-сервер и/или брандмауэр. См. раздел URL-адреса или протоколы, которые должны быть включены в список разрешенных для лицензий по подписке Autodesk.
Чтобы проверить наличие доступа к доменам Autodesk, воспользуйтесь инструментом поддержки лицензирования и выполните следующую команду:
Источник
AutoCAD не запускается – как исправить ситуацию
Подобная, очень неприятная проблема встречается довольно часто и зачастую ничем не сопровождается, ни лагами, ни ошибками.
Ниже будут описаны причины возникновения и способы устранения ситуации, когда не запускается Автокад.
Автоматическое закрытие сразу после запуска
Эта как раз та ситуация, при возникновении которой не появляется никакой сопровождаемой информации (нет ошибок и системный журнал пуст).
Проблема кроется в файле под именем «CascadeInfo.cas», который нужно просто удалить, для того чтобы при запуске он создался заново.
В зависимости от версии операционной системы будет зависеть и место его расположения.
На Windows XP он находится в «AutodeskAdlm», каталога «Documents and SettingsAll UsersApplication Data».
В Windows 7 в каталоге «ProgramData».
Расположение файла CascadeInfo.cas
Можно воспользоваться и функционалом «Поиска», для этого введите в строку поиска имя — «CascadeInfo.cas» и нажмите «Найти».
По завершению искомый объект появится в списке, а рядом будет указан и адрес его нахождения.
Некорректная работы системы защиты
AutoCAD не запускается и появляется ошибка с текстом: «Система защиты (программный диспетчер лицензий) не отвечает или неправильно установлена».
Основным и наиболее распространённым решением является манипуляция с сервисом «Flexnet».
Удаление файлов из папки Flexnet
В качестве дополнения стоит упомянуть ещё один момент, что такая проблема может возникать и вследствие использования устаревшего компонента операционной системы «IE». Проверьте на наличие актуальных обновлений, в случае обнаружения таковых проведите все предложенные действия.
Параллельная конфигурация
Текст ошибки выглядит так: «Не удалось запустить приложение из-за неправильной параллельной конфигурации».
«Параллельная конфигурация» является причиной многих проблем, и не только с программой Автокад, но варианты решения данной ошибки едины.
Причина в Visual C++
В связи с тем, что некорректно работает компонент Microsoft® Visual C++, следует его переустановить, для этого потребуется следующее:
В качестве альтернативы зайдите в папку, в которую устанавливается Автокад, найдите папку «VCRedist» и запустите «vcredist.msi».
Использование sxstrace.exe
«Sxstrace.exe» — это диагностический инструмент, позволяющий определить, с каким модулем параллельная конфигурация вызывает ошибку.
Пользователь с ограниченными правами доступа
Чтобы проверить, действительно ли проблема кроется в настройке локальной политики, создайте новую учётную запись пользователя или временно присвойте существующей права локального администратора.
Если пользователь удачно запустил программу и остальные компоненты запускаются без каких-либо ошибок, то проблема именно в правах доступа.
Стоит учитывать, что для корректного запуска Автокада и его работы требуется наличие у пользователя доступа к следующим папкам и ключам реестра:
Автокад не открывается по двойному клику на dwg
В случае, если после двойного клика по объекту, созданному в программе Автокад с расширением «.dwg», ничего не запускается, попробуйте применить следующие действия:
Отключение контроля учётных записей
В качестве завершения стоит сказать, что ситуации, когда Autocad 2017 не запускается (версии могут быть и другие), различны и причины могут быть не только те, которые были описаны выше, но также они могут быть связаны с другими факторами. К примеру, были установлены несовместимые компоненты операционной системы или обновления, мешающие корректной работе программного обеспечения. А также: вмешательство сторонних компонентов, антивирусов, фаэрволов; неправильная деинсталляция продуктов AutoDesk, с последующей переустановкой.
Решением данной проблемы могут выступать банальные переустановка программы и перезагрузка компьютера.
Источник
Диспетчер лицензий не работает или установлен неправильно autocad 2020 windows 10
диспетчер лицензий не работает или установлен неправильно revit 2020
Попробуйте в первую очередь установить все обновления для диспетчера лицензий.
Если это не поможет то, будет необходимо переустановить Revit 2020.
Я бы рекомендовал скачать всю программу, и избегать опцию «установка через интернет». Также, временно отключите антивирусную программу во время установки Revit.
Дайте мне знать если это помогло, либо если вам понадобится дополнительная помощь.
Как правило все эти действия не помогают или помогают на время. Установка с полного дистрибутива прошла успешно. Revit 20222 работал некоторое время, а потом выдал такое сообщение о сбое менеджера лицензий при очередном запуске программы. Все эти «усовершенствования» и нововведения с лицензированием от Автодеска только увеличивают кол-во непредвиденных слётов и ошибок. При этом большинство рекомендаций не помогают. Приходится копаться и разбираться вручную. При этом, понадобилось по старому проекту посмотреть и исправить модель, сделанную в Revit 2018, всё запустилось и работало нормально, даже на проблемной машине, где не запускается Ревит 2022.
Источник
AutoCad не работает в Windows 10
Если вы планируете выполнить обновление с Windows 7 или Windows 8 до Windows 10, некоторые из ваших приложений могут работать неправильно, и это относится к AutoCAD.
По словам пользователей, кажется, что AutoCAD не работает с Windows 10, поэтому давайте посмотрим, сможем ли мы решить эту проблему.
С AutoCAD возникают различные проблемы, и мы составили список наиболее распространенных проблем:
Что делать, если AutoCAD не работает в Windows 10
Решение 1 – Переустановите AutoCAD
Если вы только что обновились с Windows 8 или Windows 7, и у вас уже установлен AutoCAD, он может не работать в Windows 10. Лучшее решение, в этом случае, это удалить AutoCAD и установить его снова.
Многие пользователи сообщают, что переустановка AutoCAD устранила эту проблему, поэтому обязательно попробуйте переустановить AutoCAD.
Решение 2 – Изменить настройки реестра
Хотя это необычная проблема, мы можем исправить ее, отредактировав реестр. Мы должны предупредить вас, что изменение реестра может вызвать проблемы, поэтому обязательно внимательно следуйте инструкциям.
Не можете получить доступ к редактору реестра? Все не так страшно, как кажется. Ознакомьтесь с этим руководством и быстро решите проблему.
Решение 3. Сброс настроек AutoCAD по умолчанию
Если AutoCAD не работает должным образом в Windows 10, вы можете решить эту проблему, просто сбросив его настройки по умолчанию.
После восстановления настроек по умолчанию проблема должна быть решена, и AutoCAD снова начнет работать.
Решение 4 – Отключить контроль учетных записей пользователей
Иногда вы можете вообще не установить AutoCAD на Windows 10. По словам пользователей, это может быть вызвано контролем учетных записей, и для решения этой проблемы необходимо отключить его.
Контроль учетных записей – это функция безопасности, которая будет информировать вас о выполнении задач, требующих прав администратора.
Если AutoCAD не работает должным образом или не устанавливается, вы можете попробовать отключить контроль учетных записей.
Для этого выполните следующие действия:
После этого большинство уведомлений контроля учетных записей будет отключено. Теперь вам просто нужно попробовать установить AutoCAD снова.
Решение 5. Отключите или удалите антивирусное программное обеспечение
Ваше антивирусное программное обеспечение довольно важно, но иногда антивирус может мешать работе Windows и препятствовать запуску или установке определенных приложений. Если AutoCAD не работает, вы можете попробовать отключить антивирусное программное обеспечение.
После его отключения попробуйте снова запустить или установить AutoCAD. Если проблема не устранена, возможно, вам придется полностью удалить антивирус.
Чтобы удалить все файлы, связанные с вашим антивирусным программным обеспечением, пользователи предлагают использовать специальный инструмент для удаления.
Многие антивирусные компании предлагают специальные инструменты для своего программного обеспечения, поэтому обязательно загрузите один для своего антивируса.
После удаления антивируса попробуйте запустить или установить AutoCAD.
Решение 6. Попробуйте установить AutoCAD от имени администратора
Если AutoCAD не работает на вашем ПК с Windows 10, вы можете попробовать установить его как администратор.
По словам пользователей, они вообще не могут установить AutoCAD, и для решения этой проблемы рекомендуется запустить установку как администратор.
По мнению пользователей, это решение лучше всего работает после отключения контроля учетных записей и вашего антивируса, поэтому обязательно попробуйте это.
Ничего не происходит, когда вы выбираете Запуск от имени администратора? Не паникуйте! Вот исправление!
Решение 7. Запустите AutoCAD в режиме совместимости
По словам пользователей, если AutoCAD не работает, возможно, вам придется запустить его в режиме совместимости. Это полезная функция Windows, которая позволяет запускать устаревшее программное обеспечение, которое может быть не полностью оптимизировано для Windows 10.
Чтобы запустить AutoCAD в режиме совместимости, выполните следующие действия:
После этого приложение должно снова начать работать без проблем. Другой способ исправить проблемы с совместимостью – использовать средство устранения неполадок совместимости.
Для этого выполните следующие действия:
После выполнения устранения неполадок, проверьте, появляется ли проблема по-прежнему.
Решение 8. Установите необходимые распространяемые файлы VisualC ++
Для работы многих приложений требуются распространяемые файлы Visual C ++, и AutoCAD является одним из таких приложений.
По словам пользователей, AutoCAD не работает на их ПК, и для решения этой проблемы вам необходимо скачать и установить необходимые распространяемые файлы.
Распространяемые Visual C ++ доступны для загрузки с веб-сайта Microsoft, поэтому обязательно загрузите их.
Имейте в виду, что вам, возможно, придется установить более старые версии распространяемых файлов, чтобы старые версии AutoCAD работали правильно.
После отключения DotNet Framework 4.7 вы сможете установить старую версию без проблем. После этого попробуйте установить AutoCAD снова.
Многие пользователи сталкивались с ошибками среды выполнения Visual C ++? Избегайте их, ознакомившись с этим руководством!
Решение 9. Установите пакет обновления 1 для AutoCAD 2016
Если у вас возникли проблемы с AutoCAD 2016, вы можете исправить их, просто установив пакет обновления для AutoCAD 2016.
Пользователи сообщили, что AutoCAD не работает должным образом в Windows 10, и для устранения проблем совместимости рекомендуется установить последний пакет обновления для AutoCAD.
Если вы используете AutoCAD 2016, вы можете загрузить пакет обновления 1 с веб-сайта Autodesk. После установки пакета обновления 1 большинство проблем с AutoCAD и Windows 10 будут решены.
Решение 10 – Используйте последнюю версию AutoCAD
Windows 10 является относительно новой операционной системой, и некоторые старые приложения могут быть несовместимы с ней. Согласно Autodesk, AutoCAD 2013 и AutoCAD 2014 не полностью совместимы с Windows 10.
Если вы используете эти более старые версии, вы можете попробовать запустить их в режиме совместимости и проверить, решает ли это проблему. Если это не поможет, возможно, вам придется перейти на более новую версию AutoCAD.
Вот и все, я надеюсь, что по крайней мере одно из этих решений помогло вам решить проблему с AutoCAD в Windows 10. Если у вас есть какие-либо вопросы, комментарии или предложения, просто обратитесь к разделу комментариев ниже.
Источник
Мы официальные сертифицированные партнёры AUTODESK
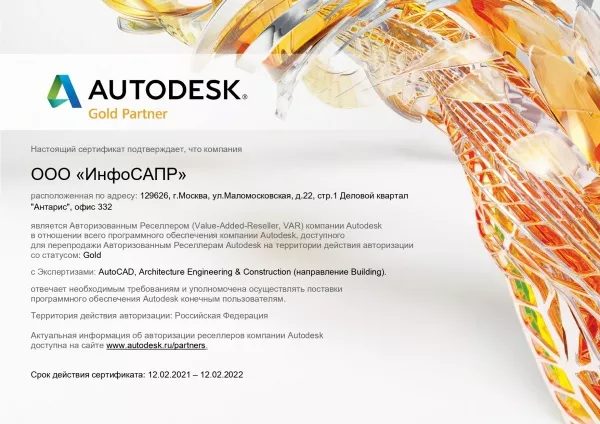
Autodesk Gold Partner 12.02.2021 — 12.12.2022
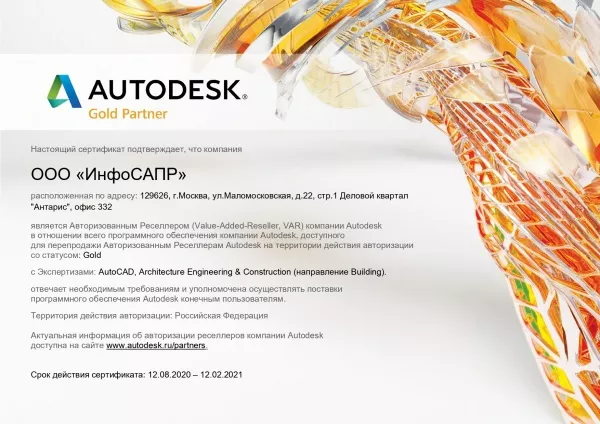
Autodesk Gold Partner 12.08.2020 — 12.02.2021

Autodesk Reseller 12.08.2019 — 12.11.2019

Autodesk Gold Partner 12.05.2019 — 12.08.2019
Нас выбрали более 10 000 клиентов!
Обратиться за консультацией: Роман Ер***, +7-495-989-21-77, roman@iesoft.ru
Нам очень важно чтобы у наших клиентов все получалось, чтобы они не испытывали проблем с установкой и использованием программного обеспечения компании Autodesk.
У компании Autodesk есть большая база знаний, но в ней иногда очень сложно разобраться, поэтому мы, как авторизованы реселлер, решили собрать все ссылки в одной статье, которые помогут вам быстро и качественно решить свои проблемы.
Проблема
При запуске программы Autodesk для Windows отображается следующее сообщение:
Подключитесь к Интернету, чтобы продолжить
Не удалось обнаружить сервер лицензий Autodesk. Эта проблема может быть вызвана разными причинами, включая перечисленные ниже.
- Прервано подключение к Интернету.
- Сервер лицензий Autodesk временно недоступен.

При наличии проблем с подключением к интернету может появиться следующее сообщение:
- Диспетчер лицензий не работает или установлен неправильно.
- Приложение AutoCAD будет закрыто.
Другие возможные признаки:
- Сообщения об ошибках отображаются только при подключении к VPN. При отключении от VPN программа AutoCAD запускается корректно.
Причины:
Проблемы с подключением к интернету могут возникать по разным причинам.
Решение
Возможные решения для ошибки «Подключитесь к интернету, чтобы продолжить» представлены ниже. Если решение не дает результатов, перейдите к следующему.
- Решение 1. Установите обновления протокола TLS (Transport Layer Security), соответствующие программному обеспечению и версии Autodesk.
- Примечание. После установки обновления TLS выполните сброс лицензии. См. раздел Изменение и восстановление лицензий на программное обеспечение Autodesk.
- Решение 2. Исправьте неправильные настройки времени в локальной системе.
- Решение 3. Проверьте настройки локальной сети на вкладке «Подключения» в диалоговом окне «Свойства Интернета».
- Решение 4. Разрешите доступ через прокси-сервер.
- Решение 5. При наличии антивирусной программы со встроенной веб-безопасностью убедитесь, что она не блокирует соединение.
- Решение 6. Убедитесь, что настройки безопасности брандмауэра не блокируют доступ.
- Решение 7. Удалите программное обеспечение сторонних разработчиков под названием Covenant Eyes.
- Решение 8. Временно отключите Cisco AnyConnect Secure Mobility Client, если он используется.
- Решение 9. Исправьте скомпрометированные корневые сертификаты для однопользовательских подписок с серийными номерами.
- Решение 10: Для программ Autodesk 2014 и 2015 установите исправление лицензирования.
- Решение 11. Переустановите библиотеки среды выполнения Microsoft Visual C++ с помощью пакета установки программного обеспечения Autodesk.
- Решение 12. Выполните полное удаление, следуя инструкциям из раздела «Загрузка и установка», и повторно установите программное обеспечение.
- Решение 13. Настройка исключений антивирусной программы для повышения стабильности и производительности программного обеспечения Autodesk
Общие меры по устранению неполадок
- Удалите рекламное или вредоносное ПО.
- Подобные программы могут быть установлены на вашем компьютере. Способы их удаления можно найти в интернете.
- Если на компьютере установлена программа Trovi Search Protect, удалите ее. Программа Trovi захватывает браузеры и может попасть на компьютер в составе легального программного обеспечения.
- Если установлена программа Wajam, удалите ее.Wajam — рекламное ПО, посредством которого в результатах поиска отображаются публикации в социальных сетях.
- Если установлена программа Rocket Tab, удалите ее. Rocket Tab — это надстройка браузера.
- Если установлена программа DNS Unlocker, удалите ее. DNS Unlocker — это вредоносное ПО, которое выводит на экран всплывающую рекламу и баннеры.
- Перейдите в раздел Установка обновлений, надстроек и дополнений (Загрузка и установка) для получения информации об исправлении лицензирования и его доступности для программного обеспечения Autodesk и установите его.
Сложно представить себе любого специалиста it-сферы, который сможет работать без компьютера и соответствующего софта. Качество выполнения обязанностей напрямую зависит от выбранных для работы программ. Хороший специалист всегда сам знает, какая программа лучше будет подходить для выполнения его обязанностей и задача руководителя предоставить специалисту все нужные программы.
Важно выбирать именно лицензионные программы, поскольку они имеют техническую поддержку от разработчиков и возможность своевременного обновления, что очень важно для правильного и своевременного выполнения всех поставленных задач.
Мы предлагаем самые необходимые программы, которые могут понадобиться в работе it-специалистам. Все представленные у нас программы лицензионные и имеют все необходимые подтверждения этого. Мы предлагаем удобные варианты оплаты, а при возникновении любых вопросов, вы можете проконсультироваться с нашими менеджерами.
Как исправить ошибку лицензии AutoCAD 2020?
Запустите uninstall.exe от имени администратора (щелкните правой кнопкой мыши > «Запуск от имени администратора»). Перейдите в C:ProgramDataAutodeskAdskLicensingService и переместите туда файлы в другую папку. Перезагрузите компьютер. Временно отключен контроль учетных записей в Windows и антивирусном ПО.
Как исправить ошибку лицензии AutoCAD 2018?
Удалите продукт AutoCAD и переустановите его следующим образом:
- Используйте панель управления Windows Uninstall для удаления продукта. …
- Снова загрузите программное обеспечение с помощью загрузки через браузер.
- Запустите программу установки, чтобы переустановить продукт.
Почему мой AutoCAD не работает?
Если AutoCAD не работает, попробуйте отключить антивирусное программное обеспечение. После отключения попробуйте снова запустить или установить AutoCAD. Если проблема не устранена, возможно, вам придется полностью удалить антивирус. … После удаления антивируса попробуйте запустить или установить AutoCAD.
Как сбросить лицензию Autodesk 2020?
Чтобы сбросить лицензию для указанного продукта, выберите вариант 2. По умолчанию значения установлены для AutoCAD 2020 с ключом продукта 001L1 и версией продукта 2020.0. 0. F. Чтобы принять эти значения по умолчанию, все, что вам нужно сделать, это нажать продолжать.
Почему мой AutoCAD постоянно истекает?
Причины. Служба лицензирования Autodesk Desktop не запущена. Поврежденный компонент лицензирования. Неверные настройки реестра.5 дней назад
Почему я получаю сообщение об ошибке диспетчера лицензий?
Эта ошибка обычно указывает на то, что вы запускаете диспетчер лицензий на хосте с другим идентификатором хоста, чем тот, для которого был создан ваш файл лицензии. Примечание. После внесения любых изменений в файл лицензии на сервере лицензий необходимо перезапустить диспетчер лицензий.
Как я могу использовать AutoCAD без лицензии?
Вот как вы можете получить доступ к бесплатной образовательной версии AutoCAD.
- Перейдите в образовательное сообщество Autodesk.
- Выберите AutoCAD из списка программного обеспечения.
- Создайте учетную запись Autodesk. …
- Нажмите СКАЧАТЬ СЕЙЧАС.
- Выберите нужную версию, операционную систему и предпочитаемый язык.
Что такое фатальная ошибка в AutoCAD?
Фатальные ошибки имеют разные причины. Они часто указывают на поврежденный рисунок, повреждение программы, неправильную настройку браузера или проблему с конфигурацией системы.
Почему я не могу установить AutoCAD?
После полного удаления используйте альтернативный метод загрузки для получения новых установочных файлов, например «Загрузить сейчас» или «Загрузка через браузер» или Autodesk Virtual Agent (AVA) для загрузки установщика программного обеспечения. … Отключите антивирусное программное обеспечение. Отключите контроль учетных записей в Windows. Установите Автокад 2018.
Как обновить AutoCAD?
Войдите в свою учетную запись на странице manage.autodesk.com. Перейдите в раздел Продукты и услуги > Обновления продукта. Нажмите кнопку «Загрузить» рядом с нужным обновлением и следуйте инструкциям на экране.
Будет ли Windows 10 запускать AutoCAD 13?
AutoCAD LT 2013 не поддерживается в Windows 10. … AutoCAD LT 2015 с пакетом обновления 1 (SP2016), AutoCAD LT 10 и более поздние версии поддерживаются в Windows XNUMX.
Как активировать AutoCAD 2020?
Как вручную активировать программное обеспечение с бессрочной лицензией
- Отключите подключение к Интернету, запустите программу и нажмите «Активировать» на экране «Бесплатная пробная версия». …
- Введите серийный номер и ключ продукта. …
- Выберите «У меня есть код активации от Autodesk», введите код активации и нажмите «Далее».
Как перезапустить продукт Autodesk?
Чтобы сбросить приложение к настройкам по умолчанию
- Выполните одно из следующих действий: Windows 7: нажмите кнопку «Пуск» Windows (Все). Программы Autodesk. Сбросить настройки до значений по умолчанию. …
- В окне сообщения «Сброс настроек — резервное копирование» выберите нужный вариант.
Как получить лицензию на AutoCAD?
Вы можете подписаться на AutoCAD следующими способами:
- Купить Автокад онлайн.
- Поговорите с торговым представителем +1 855 223 9694.
- Найдите авторизованного реселлера.
Содержание
- Не запускается кейген для Автокада ( Xforce )
- AutoCAD
- Проблема
- Ошибка лицензирования
- Причины:
- Решение
- Вариант 1. Проверьте, запущена ли служба лицензирования FlexNet для версий 2017–2019.
- Вариант 2. Проверьте ограничения, заданные для программного обеспечения.
- Вариант 3. Убедитесь, что элементы управления Active X включены.
- Вариант 4. Расширьте права доступа.
- Вариант 5. Восстановите файл данных лицензирования.
- Вариант 6. Восстановите компонент CLM.
- Вариант 7. Попробуйте использовать другие меры для устранения неполадки.
- Вариант 8. Создайте развертывание для повторной установки программы AutoCAD.
- Вариант 9. Используйте приложение Autodesk для ПК.
- Вариант 10. Перед ошибкой лицензирования появляется ошибка часов.
- Вариант 11. Активируйте лицензию повторно.
- AutoCAD не запускается – как исправить ситуацию
- Автоматическое закрытие сразу после запуска
- Некорректная работы системы защиты
- Параллельная конфигурация
- Причина в Visual C++
- Использование sxstrace.exe
- Пользователь с ограниченными правами доступа
- Автокад не открывается по двойному клику на dwg
Не запускается кейген для Автокада ( Xforce )
При клике на файл появляется окно ошибки «отказано в доступе к файлу», хотя я захожу с учетной записи Администратора (на компе только 1 учетная запись со всеми правами админа, Windows 7) Если нажать правой кнопкой на файл и потом найти пункт «запустить от имени администратора» — та же история. Как запустить кейген? Уже со второго диска не запускается. Помогите! В чем проблема?
Сам кейген открываешь так: левая кновка мыши —> запуск от имени администратора.
И все работает)))
Обсуждали тут уже, используй windowsfix.ru
читай внимательно процесс установки программы. может не той разрядности запускаешь? х86 х64?
Для Autodesk AutoCAD 2011
1. Устанавливаем программу
2. По запросу ввести серийный номер вводим 666-69696969 или 667-98989898 или 400-45454545 и ключ продукта: 001C1
3. После установки запускаем установленную программу
4. После запуска программы появиться окно активации, нажимаем кнопку Activate вводим свои данные
5. Запускаем один из двух кейгенов, в зависимости от вашей платформы (в Vista и 7 от имени администратора)
6. В окне кейгена X-Force нажимаем кнопку «Mem patch»
7. Копируем код активации из окна активации Autodesk в окно кейгена и нажимаем кнопку Generate
8. Вставляем полученный код в окно активации в нужное окошко и нажимаем Далее
9. Все
Ко всему выше написанному добавлю, для windows 8.1 кейген надо запускать из папки, в которую установлена программа от autidesk (по умолчанию C:Program FilesAutodesk. )
Источник
AutoCAD
Автор:
Проблема
При попытке запустить программу из семейства AutoCAD (AutoCAD, AutoCAD LT, AutoCAD MEP и т. д.) выпуска 2017, 2018 или 2019 появляется следующая ошибка лицензии:
Ошибка лицензирования
Диспетчер лицензий не работает или установлен неправильно. Приложение AutoCAD будет закрыто.
Причины:
- Процесс проверки лицензии для программы блокируется.
- Закрытие диалогового окна LGS без выбора типа лицензии.
- Закрытие диалогового окна пробной версии с истекшим сроком действия.
- Закрытие диалогового окна поиска лицензий Flexnet.
- Нарушение работы модулей лицензирования из-за обновлений Windows.
- Программа не назначена пользователю в разделе «Управление пользователями» учетной записи на портале Autodesk Account.
Решение
Если эта ошибка возникает в системе, где установлена программа LogMeIn, см. раздел Ошибка «Менеджер лицензий не работает или неправильно установлен» в системах с установленным программным обеспечением LogMeIn. В противном случае воспользуйтесь следующими решениями.
Примечание. Перед использованием какого-либо из указанных ниже решений, удостоверьтесь, что для входа в программу используются правильные данные учетной записи. Использование неверных данных учетной записи всегда приводит к ошибке.
Вариант 1. Проверьте, запущена ли служба лицензирования FlexNet для версий 2017–2019.
- Нажмите кнопку «Пуск» (или щелкните правой кнопкой мыши «Пуск» в Windows 10) и выберите «Выполнить».
- В окне «Выполнить» введите services.msc.
- В окне консоли «Службы» найдите в столбце «Имя» службу FlexNet Licensing 64 и проверьте, находится ли она в состоянии «Работает».
- Если она работает, закройте окно консоли «Службы» и перейдите ко второму решению.
- Если она не работает, перейдите к шагу 4.
- В столбце «Тип запуска» правой кнопкой щелкните параметр «Вручную» и выберите «Свойства».
Примечание. Если службу нельзя запустить, убедитесь, что используемый профиль Windows имеет достаточно прав. При необходимости обратитесь к ИТ-администратору.
- В диалоговом окне «Свойства» задайте в раскрывающемся меню тип запуска «Автоматически» и нажмите «ОК».
- Чтобы задать для службы состояние «Работает», правой кнопкой мыши щелкните пустую ячейку «Состояние» и в контекстном меню выберите «Запустить». Примечание. Если используется AutoCAD 2018, установите исправление Autodesk License Service (x64) — 5.1.5 Hotfix.
Вариант 2. Проверьте ограничения, заданные для программного обеспечения.
Убедитесь, что для программного обеспечения Autodesk не ограничен доступ к доменам, перечисленным в статье Какие URL-адреса/протоколы должны быть включены в белый список для лицензий по подписке Autodesk.
При использовании прокси-сервера:
- Убедитесь, что флажок «Автоматическое определение параметров» в параметрах интернета Internet Explorer снят, либо установите флажки «Автоматическое определение параметров» и «Использовать прокси-сервер», а затем укажите IP-адрес и порт прокси-сервера.
- Если прокси-сервер требует проверки подлинности, укажите прокси-сервер и учетные данные в приложении Autodesk для ПК.
Вариант 3. Убедитесь, что элементы управления Active X включены.
- В поле поиска Windows введите Свойства браузера и нажмите клавишу ENTER.
- Выберите вкладку Безопасность и нажмите кнопку Другой.
- Найдите в списке настроек безопасности параметр Запускать элементы управления ActiveX и подключаемые модули и включите его.
- Найдите в списке параметр Выполнять сценарии элементов ActiveX, помеченных как безопасные и включите его.
- Нажмите кнопку «ОК» несколько раз, чтобы выйти из диалогового окна «Свойства браузера».
Вариант 4. Расширьте права доступа.
- Чтобы расширить права программного обеспечения Autodesk на доступ к папкам, добавьте пользователя и предоставьте ему полный контроль над разделами реестра и папками, указанными в статье.Права, необходимые пользователям для работы с AutoCAD
- Запустите программу от имени администратора. Для этого правой кнопкой мыши щелкните значок программы, выберите «Запуск от имени администратора» и посмотрите, работает ли программа должным образом.
Вариант 5. Восстановите файл данных лицензирования.
AutoCAD не запустится, если файл данных лицензирования отсутствует или поврежден.
- Перейдите в папку, где находится установленная версия программы.
Программы версии 2017: C:ProgramDataAutodeskCLMLGS _2017.0.0.F
Программы версии 2018: C:ProgramDataAutodeskCLMLGS _2018.0.0.F
Программы версии 2019: C:ProgramDataAutodeskCLMLGS _2019.0.0.F
- Если папка не существует, см. раздел Включение отображения скрытых файлов и папок в Windows.
- Если папка не существует, создайте ее.
Примечание. Вместо текста укажите ключ установленной программы. Ключ продукта можно найти в учетной записи на портале Autodesk Account.
_STANDALONE (если лицензия на программу имеет серийный номер)
_NETWORK (если применяется многопользовательская лицензия)
_USER (если лицензия выдана для определенной учетной записи Autodesk и не имеет серийного номера)
Примечание. Если используется сетевая лицензия, создайте файл LICPATH.lic в той же папке.
Содержимое файла LICPATH.lic имеет следующий формат. Замените имя_сервера на имя сервера лицензий или его IP-адрес.
SERVER имя_сервера 000000000000
USE_SERVER
Сохраните файл LGS.data и закройте текстовый редактор.
Примечание. Убедитесь, что текстовый редактор не сохранил файл LGS.data со скрытым расширением TXT.Включите отображение скрытых файлов и папок в Windows , чтобы убедиться, что расширения не скрыты.
Вариант 6. Восстановите компонент CLM.
- Перейдите в папку C:ProgramDataAutodesk.
- Переименуйте папку CLM в CLM.old.
- Выберите «Панель управления» > «Все элементы панели управления» > «Программы и компоненты».
- Восстановите распространяемые компоненты Microsoft Visual C++ 2012, а также 2015 либо 2017 в зависимости от того, какие версии установлены.
- Щелкните правой кнопкой мыши один из установленных распространяемых компонентов Microsoft Visual C++, перечисленных выше.
- Выберите «Изменить», затем «Восстановить».
- Повторите процедуру для всех установленных распространяемых компонентов Microsoft Visual C++ 2012, а также 2015 либо 2017.
- Правой кнопкой мыши щелкните Autodesk License Service (x64) X.X и выберите Изменить. Компонент будет переустановлен.
- Повторите операцию с другими версиями Autodesk License Service (x64), указанными в списке.
- Запустите AutoCAD.
Вариант 7. Попробуйте использовать другие меры для устранения неполадки.
Если перечисленные выше методы не помогли решить проблему, попробуйте поочередно выполнить следующие действия. Перед тем как перейти к следующему шагу, проверьте, не устранена ли неполадка.
- Убедитесь, что установлены последние обновления AutoCAD.
- Проверьте систему при помощи антивирусной программы на наличие рекламного или вредоносного ПО. Если рекламное или вредоносное ПО найдено, найдите в Интернете способы его удаления.
- Отключите антивирусное программное обеспечение.
- Выйдите из всех облачных служб и приложений Autodesk, которые могут быть запущены в системе (например, из приложения Autodesk для ПК, A360, Fusion 360 и т. д.).
Вариант 8. Создайте развертывание для повторной установки программы AutoCAD.
Установку развертывания можно использовать, когда обычная установка не работает из-за заблокированной или удаленной информации о лицензии. Потеря данных лицензии может произойти по нескольким причинам, включая обновления операционной системы. В отличие от обычной установки, установка развертывания предусматривает сбор информации о лицензии перед запуском программы и замену потерянных или поврежденных данных. Прибегать к этому решению можно, только если действия 1–4 не помогли устранить ошибку лицензирования.
- Если программа AutoCAD уже установлена, удалите ее с помощью службы удаления программ в панели управления Windows.
- См. раздел Создание развертывания — Администрирование сетевых лицензий, чтобы создать развертывание.
- Найдите файл Setup.exe в каталоге развертывания.
- Щелкните правой кнопкой мыши файл Setup.exe и выберите «Запуск от имени администратора».
- Следуйте инструкциям по установке для развертывания программы AutoCAD.
- Перезагрузите компьютер и запустите программу AutoCAD.
Вариант 9. Используйте приложение Autodesk для ПК.
Убедитесь, что приложение Autodesk для ПК работает должным образом. Если приложение Autodesk для ПК не загружается, выполните следующие действия.
- Нажмите стрелку, чтобы активировать параметр отображения скрытых значков.
- Найдите значок приложения Autodesk для ПК и щелкните его правой кнопкой мыши.
- Выйдите из приложения.
- Откройте диспетчер задач Windows и убедитесь, что указанные ниже задачи не выполняются.
- AutodeskDesktopApp.exe
- AdAppMgrSvc.exe.
После выполнения этих действий попробуйте запустить приложение Autodesk для ПК и войти в систему. После успешного входа попробуйте войти в программное обеспечение Autodesk.
Если проблемы с приложением Autodesk для ПК не были устранены, см. статью Приложение Autodesk для ПК зависает, и отображается пустой белый экран.
Вариант 10. Перед ошибкой лицензирования появляется ошибка часов.
Вариант 11. Активируйте лицензию повторно.
Убедитесь, что файлы и папки не являются скрытыми, выполнив эти инструкции.
- Удалите все файлы в папке C:Users AppDataRoamingAutodeskADUT.
- Удалите все файлы в папке C:ProgramDataAutodeskADUT.
- Перейдите в папку C:ProgramDataAutodeskCLM и удалите папку LGS.
- Перейдите в папку C:ProgramDataFLEXnet и удалите все файлы, имя которых начинается с adskflex.
- Перейдите в папку C:Users AppDataLocalAutodeskWeb Services и удалите файл LoginState.xml.
- Запустите AutoCAD снова.
Если файлы или папки, выделенные полужирным шрифтом выше, не были созданы, выполните следующие действия:
- В окне Свойства браузера перейдите на вкладку Дополнительнои в списке Параметры найдите раздел Безопасность. Убедитесь, что параметр SSL 3.0 включен.
- Удалите/переустановите все библиотеки C++.См. раздел Удаление и повторная установка библиотек среды выполнения Microsoft Visual C++.
- Запустите программу AutoCAD и попробуйте активировать ее.
- Удалите программу AutoCAD и установите ее повторно следующим образом.
a. Используйте средство удаления программ Windows на панели управления, чтобы удалить программу.
Примечание. Если ошибки лицензирования возникают во всех программах Autodesk, выполните полное удаление. Перед тем как выполнить полное удаление, обязательно создайте резервную копию системы.
b. Скачайте программное обеспечение еще раз, используя вариант Загрузка через браузер.
c. Запустите установщик для переустановки программы.
Источник
AutoCAD не запускается – как исправить ситуацию
Подобная, очень неприятная проблема встречается довольно часто и зачастую ничем не сопровождается, ни лагами, ни ошибками.
Ниже будут описаны причины возникновения и способы устранения ситуации, когда не запускается Автокад.
Автоматическое закрытие сразу после запуска
Эта как раз та ситуация, при возникновении которой не появляется никакой сопровождаемой информации (нет ошибок и системный журнал пуст).
Проблема кроется в файле под именем «CascadeInfo.cas», который нужно просто удалить, для того чтобы при запуске он создался заново.
В зависимости от версии операционной системы будет зависеть и место его расположения.
На Windows XP он находится в «AutodeskAdlm», каталога «Documents and SettingsAll UsersApplication Data».
В Windows 7 в каталоге «ProgramData».
Расположение файла CascadeInfo.cas
Можно воспользоваться и функционалом «Поиска», для этого введите в строку поиска имя — «CascadeInfo.cas» и нажмите «Найти».
По завершению искомый объект появится в списке, а рядом будет указан и адрес его нахождения.
Некорректная работы системы защиты
AutoCAD не запускается и появляется ошибка с текстом: «Система защиты (программный диспетчер лицензий) не отвечает или неправильно установлена».
Основным и наиболее распространённым решением является манипуляция с сервисом «Flexnet».
- Удалите все, что находится в папке «Flexnet», они имеют вид: «adskflex_00691b00_tsf.data_backup.001». Но учитывайте, что впоследствии может потребоваться заново активировать программу.
Удаление файлов из папки Flexnet
В качестве дополнения стоит упомянуть ещё один момент, что такая проблема может возникать и вследствие использования устаревшего компонента операционной системы «IE». Проверьте на наличие актуальных обновлений, в случае обнаружения таковых проведите все предложенные действия.
Параллельная конфигурация
Текст ошибки выглядит так: «Не удалось запустить приложение из-за неправильной параллельной конфигурации».
«Параллельная конфигурация» является причиной многих проблем, и не только с программой Автокад, но варианты решения данной ошибки едины.
Причина в Visual C++
В связи с тем, что некорректно работает компонент Microsoft® Visual C++, следует его переустановить, для этого потребуется следующее:
- Откройте раздел «Программы и компоненты», далее «Установка и удаление программ».
- В списке найдите все строки, начинающиеся с «Microsoft Visual C++» и удалите их.
- После проведения деинсталляции перезагрузите компьютер.
- Установите заново все компоненты «C++», предварительно скачав их согласно разрядности вашей системы, после установки снова перезагрузите компьютер.
В качестве альтернативы зайдите в папку, в которую устанавливается Автокад, найдите папку «VCRedist» и запустите «vcredist.msi».
Использование sxstrace.exe
«Sxstrace.exe» — это диагностический инструмент, позволяющий определить, с каким модулем параллельная конфигурация вызывает ошибку.
- В командной строке введите и выполните команду «sxstrace trace -logfile:auto-cad.etl» (адрес «etl» можно указать и другой).
- Запустите программу «AutoCAD», при появлении ошибки нажмите «ОК».
- В командной строке введите «sxstrace parse -logfile:auto-cad.etl -outfile:auto-cad.txt».
- Откройте заданный объект «auto-cad.txt» и найдите блок «Error», где и будет представлен отчёт о причинах возникновения ошибки.
Пользователь с ограниченными правами доступа
Чтобы проверить, действительно ли проблема кроется в настройке локальной политики, создайте новую учётную запись пользователя или временно присвойте существующей права локального администратора.
Если пользователь удачно запустил программу и остальные компоненты запускаются без каких-либо ошибок, то проблема именно в правах доступа.
Стоит учитывать, что для корректного запуска Автокада и его работы требуется наличие у пользователя доступа к следующим папкам и ключам реестра:
- C:Users%USERNAME%AppDataLocalAutodeskAutoCAD 2015,
- C:Users%USERNAME%AppDataRoamingAutodeskAutoCAD 2015,
- HKEY_CURRENT_USERSoftwareAutodeskAutoCADR20.0ACAD-E001,
- HKEY_CURRENT_USERSoftwareAutodeskAutoCADR20.0ACAD-E001:409.
Автокад не открывается по двойному клику на dwg
В случае, если после двойного клика по объекту, созданному в программе Автокад с расширением «.dwg», ничего не запускается, попробуйте применить следующие действия:
- Попробуйте перетащить его, используя мышку, на иконку Автокад на рабочем столе.
- Проверьте в свойствах файла установленные атрибуты — не должно быть «Только для чтения».
- Запустите программу от имени администратора, предварительно настроив данную возможность.
- Попробуйте временно отключить «Контроль учётных записей».
Отключение контроля учётных записей
В качестве завершения стоит сказать, что ситуации, когда Autocad 2017 не запускается (версии могут быть и другие), различны и причины могут быть не только те, которые были описаны выше, но также они могут быть связаны с другими факторами. К примеру, были установлены несовместимые компоненты операционной системы или обновления, мешающие корректной работе программного обеспечения. А также: вмешательство сторонних компонентов, антивирусов, фаэрволов; неправильная деинсталляция продуктов AutoDesk, с последующей переустановкой.
Решением данной проблемы могут выступать банальные переустановка программы и перезагрузка компьютера.
Источник

















