Мне часто приходится объяснять localhost 8080 всякий раз, когда я работаю с новым клиентом. В этой статье рассказывается о том, что это значит, почему вам следует настроить localhost 8080 и как это сделать. Статья написана для новичков, которые понятия не имеют, как работать с WordPress локально или на серверах.
localhost: 8080 — одна из самых раздражающих и сложных вещей, с которыми вы когда-либо сталкивались при настройке WordPress в своей локальной среде. Это так просто, но имеет много значений, поэтому я пишу этот пост, чтобы дать вам хорошее объяснение того, что на самом деле означает localhost: 8080.
Localhost — одна из самых посещаемых страниц в Интернете. Это означает, что вы не только узнаете что-то о том, как работают веб-сайты, но это также поможет вам узнать о внутренней работе наших цифровых повелителей Матрицы.
Нет доступа к локальному серверу (http: // localhost: 8080)
Если вы веб-мастер, возможно, вы знакомы с этим доменом: localhost. Я уверен, что вы уже знаете о важности localhost в веб-разработке. Это домен, который позволяет тестировать веб-сайт перед его загрузкой в Интернет. Если вы разрабатываете веб-сайт WordPress, вы должны знать, что WordPress по умолчанию работает на порту 8080. Итак, чтобы внести изменения в свой веб-сайт (если они сохраняются локально), вы должны получить доступ к localhost с помощью http: // localhost: 8080.
Независимо от того, являетесь ли вы пользователем WordPress, используете PHPMyAdmin или работаете над стеком LAMP, вы могли столкнуться с проблемой блокировки локального хоста тем или иным способом. Вы отключили его с помощью iptables, поместили приложение в систему безопасности или вам нужно было добавить правило в свой файл хоста.
Взаимодействие с другими людьми
Localhost — это сервер, который работает на машине, подключенной к вашей системе. Localhost позволяет запускать веб-сервер и веб-сайты с помощью доступа к папкам или файлового менеджера. Folder Access позволяет вам работать с файлами, хранящимися на общих сетевых устройствах, а File Manager — это приложение, более простое, чем Folder Access, с меньшим количеством функций. Если у вас возникли проблемы с доступом к локальному хосту, есть несколько способов решить вашу проблему.
Вы следовали инструкциям по настройке блога WordPress на localhost. Кажется, все в порядке, пока вы не попытаетесь перейти в «MySiteName» -> «Настройки» -> «Общие» и изменить имя своего сайта. Как только вы попытались сохранить изменения, выскочил экран с сообщением, что страница не может быть найдена. О нет…
Без сомнения, это основная запись в блоге, которую вы можете создать. В этом посте мы расскажем, как получить доступ к локальному серверу (http: // localhost: 8080). Надеюсь, он легко решит вашу проблему. Хорошо, теперь приступим.
Вы знаете, что не можете получить доступ к localhost, и только что обратились за помощью в Google. У Google нет ответов, поэтому я подумал, что смогу. Этот пост позволит нам ответить на вопрос «Почему я не могу получить доступ к локальному серверу?»
localhost, мой локальный сервер — что я делаю не так
Что именно происходит, когда я перехожу на localhost: 8080 в свой веб-браузер?
Привет, у меня есть машина с Ubuntu 12.04. В нем установлен стек LAMP. В сети все работает отлично, но если я попытаюсь просмотреть это с другого компьютера в моей домашней сети (в той же подсети), я получаю экран с надписью «Сервер Apache / 2.4.7 (Ubuntu) на порту 8080 localhost».
Что происходит, когда я перехожу на localhost? Вы можете быть удивлены, обнаружив, что localhost: 8080 — это ваша рабочая среда разработки. Это место, где вы можете делать все, что обычно делаете в домене …
Итак, вы подошли к моменту, когда вы готовы заняться разработкой своего сайта. Вы знаете, что вам нужно начать работать над достижением цели, а не думать о том, что нужно сделать. Чтобы помочь в этом процессе, вы решили создать демонстрационный сайт, чтобы поэкспериментировать с различными идеями и подходами. Наиболее логично начать с localhost: 8080… но что происходит за кулисами, когда мы получаем доступ к localhost: 8080? Как работает этот процесс? К чему именно мы получаем доступ, когда используем наш браузер для перехода по адресу http: // localhost: 8080? Происходит что-то уникальное? В этой статье я исследую эти вопросы в надежде дать некоторое представление о том, как работает localhost и, в конечном итоге,
В подключении к серверу localhost: 8080 отказано
Ваши тесты localhost выполняются бесконечно? Мы все были там! Я знаю, что есть. Теперь, если вы похожи на меня, вы просто перезагружаете свою машину и двигаетесь дальше. Но что, если вы не хотите этого делать? Что вы можете сделать по этому поводу? Сегодня мы рассмотрим несколько различных решений, которые, я думаю, помогут решить проблему медленной работы localhost.
Итак, вы выполнили все правильно, вы выполнили тестовый запуск, но когда вы пытаетесь опубликовать свой блог, вы получаете ужасное сообщение «localhost: 8080 было отказано». Как это исправить? В этой статье я продемонстрирую несколько решений, которые стоит попробовать.
Включен ли персональный брандмауэр?
Как исправить localhost 8080
Что вы делаете, когда заходите на localhost: 8080 и ничего не показывает? Вы, конечно, ищете помощи! Хорошо, что мы нашли это сообщение в блоге, в котором демонстрируется множество статей о различных вещах, которые могут вызывать проблему, и о том, как исправить каждую из них. Поэтому, если у вас возникли проблемы с настройкой локального сервера или ваши файлы конфигурации не загружаются должным образом, ознакомьтесь с нашим полезным руководством о том, как исправить localhost 8080.
Чтобы исправить ошибку localhost 8080, вам необходимо проверить, работает ли какое-либо другое приложение на том же порту, если на том же порту нет другого приложения, то вам нужно перейти к следующему шагу. Вот некоторые из основных проверок, которые могут быть выполнены: Выполнение общих проверок системы. Проверка наличия вируса. Проверка наличия на нем какой-либо другой программы при запуске вашего веб-сайта на локальном хосте. После выполнения всех этих шагов он по-прежнему не работает, попробуйте изменить номер порта сервера. Если он работает нормально, то это проблема с разрешением, в противном случае проверьте настройки прокси-сервера или откройте весь брандмауэр.
Как исправить localhost 8080? Вы не можете обойти ошибку порта в localhost, когда вы должны использовать порт по умолчанию 80? Эта статья может помочь в решении вашей проблемы.
Localhost 8080 — это экземпляр популярного программного обеспечения веб-сервера Apache. Он используется для тестирования и отладки веб-приложений и в основном представляет собой среду тестирования для разработчиков. Разработчики используют этот инструмент для тестирования приложения перед его развертыванием на производственном сервере. Если вы бежите localhost 8080, вы можете столкнуться с некоторыми ошибками, из-за которых вы не сможете получить к нему доступ. Если вы планируете использовать localhost 8080, вам также следует знать, как исправить проблемы с localhost 8080. Чтобы исправить эти проблемы, я объясню их ниже, чтобы вы могли настроить свой локальный хост как профессионал…
Как мне подключиться к серверу localhost
Вы хотите настроить онлайн-сервер, а затем пытаетесь выяснить, как подключиться к локальному хосту. Это самая распространенная проблема всех веб-разработчиков. Вот простые шаги, которые помогут вам в подключение к локальному хосту.
Работа с локальным сервером — важный этап в процессе разработки веб-сайта. Первое, что вам нужно знать о настройке локального хоста, это то, что у вас должна быть последняя версия XAMPP установлен, так как более старые версии не поддерживаются и лишены некоторых функций, присущих текущему выпуску. Более новая версия также решит любые проблемы с SSL, с которыми вы можете столкнуться, если вы используете 64-разрядную платформу Windows 10.
Как открыть порт 8080
Как открыть порт 8080 на локальном хосте, чтобы вы могли получить доступ к внутреннему веб-серверу на вашем компьютере. Это для веб-разработчиков или тех, кто хочет протестировать вещи локально с помощью PHP или другого интернет-протокола.
Порт 8080 — это порт по умолчанию, используемый локальным хостом. Локальный хост — это компьютер, настроенный для работы в качестве вашего веб-сервера. Процесс установки этого сервера на вашем компьютере известен как виртуальный хостинг. В этом руководстве рассказывается, как открыть порт 8080 и присвоить своему доменному имени адрес.
Что такое localhost на WIFI
Локальный хост в WIFI Сеть почти такая же, как «localhost» в браузере и означает, что компьютер обслуживает свой собственный веб-сайт. Это может быть полезно просто для игры. Например, если вы хотите создать блог с помощью WordPress, вы можете разместить его на локальном хосте, чтобы никто, кроме вас, не мог получить к нему доступ.
http://192.168.0.1/
Что такое локальный сервер
Сервер localhost может стать введением в программирование на стороне сервера для новичков. Это способ писать и запускать сценарии на вашем компьютере без публикации их в мире. Вы можете создать локальный сервер, выполнив ряд онлайн-шагов (см. Ниже) или установив несколько программ на свой компьютер.
Сервер localhost — это сервер, который вы используете для локального тестирования. Его также обычно называют стеком LAMP (Linux, Apache, MySQL и PHP). Комбинация четырех технологий позволяет вам тестировать свои веб-приложения на любом компьютере, независимо от того, насколько сложным или громоздким. Как следует из названия, он предназначен только для локальной разработки — если у вас нет общего хоста.
Localhost обычно используется для описания компьютера, настроенного для работы с серверами. Localhost может создать сервер, который позволит множеству клиентов взаимодействовать с ним. Этот тип локального хоста может быть отличным вариантом для тех, кто хочет создать веб-сайт, на котором с ним могли бы взаимодействовать несколько человек, но не имеет навыков программирования, необходимых для более продвинутых серверов, используемых программистами и другими веб-сайтами.
- Что означает localhost: 8080?
- Что именно происходит, когда я перехожу на localhost: 8080 в свой веб-браузер?
- В подключении к серверу localhost: 8080 отказано
- Как исправить localhost 8080
- Как мне подключиться к серверу localhost
- Как открыть порт 8080
- Что такое localhost на WIFI
- Что такое локальный сервер
30.01.16 — 14:51
Доброго времени суток, уважаемые специалисты! Прошу помощи умных людей!!!
1с розница, 2.1.9.20, платформа 8.3.7.1873.
При попытке загрузить ТТН ЕГАИС 1с выдает сообщение «Не удалось получить список входящих документов.
Ошибка работы с Интернет: Не могу установить соединение»
На форуме вычитал, что ОС может запрещать доступ к этому порту 8080. В браузере в адресной строке ввожу http://localhost:8080/, веб-страница недоступна… В чем может быть причина? Антивирусного ПО не установлено, брэндмауер отключен
1 — 30.01.16 — 14:52
Вебсервер есть?
2 — 30.01.16 — 14:54
3 — 30.01.16 — 14:54
» В браузере в адресной строке ввожу http://localhost:8080/, веб-страница недоступна..»
Это всего лишь значит, что по этому адресу нет никакой страницы.
Вот и все.
Скорее всего банально веб сервер не работает, или не тот порт слушает.
4 — 30.01.16 — 15:04
(0) Служба транспорта УТМ запущена? Ключ PKI сформирован?
5 — 30.01.16 — 15:05
(1) веб сервера нет
6 — 30.01.16 — 15:05
(2) по этому адресу тоже «веб-страница недоступна»
7 — 30.01.16 — 15:07
(5) А кто тогда будет http запросы обрабатывать?
8 — 30.01.16 — 15:08
Я кричу в колодец: «Ау», и никто не отзывается… Почему?
9 — 30.01.16 — 15:10
(8) а что вы имеете в виду под «вебсервер есть?»
10 — 30.01.16 — 15:11
(4) служба транспорта запущена, но отключается периодически. Посмотрел в логах, ругается на Java. Проверил, Java старая. Обновляю
11 — 30.01.16 — 15:11
(4) а как сформировать ключ PKI?
12 — 30.01.16 — 15:12
13 — 30.01.16 — 15:14
Вот тут читай. там все красиво расписано. и про ключи и про службы. Я по этим мануалам делал. С первого раза завелось.
https://egais.center-inform.ru/tehpod/faq/ЕГАИС/
14 — 30.01.16 — 15:23
(13) дело в том, что проблема уже после установки единого клиента JaCarta. Пишет «подключите токен. Не обнаружено поддерживаемых моделей токенов»
установил еще JC-Client, в нем токен определяется. В личный кабинет ЕГАИС захожу, все ОК.
Почему тогда единый клиент не видит токен?
15 — 30.01.16 — 15:26
вот что в логе транспортного модуля:
«2016-01-30 15:24:42,921 ERROR es.programador.transport.Transport — Ошибка инициализации и запуска транспорта
java.lang.ExceptionInInitializerError
at ru.centerinform.crypto.b.a(CryptographerWrapper.java:95)
at es.programador.transport.Transport.main(Unknown Source)
Caused by: java.lang.SecurityException: No such certificate
at ru.centerinform.crypto.TransCryptWrap.getCertificateAsArrayOfByte(Native Method)
at ru.centerinform.crypto.a.d(Cryptographer.java:234)
at ru.centerinform.crypto.b.a(CryptographerWrapper.java:311)
at ru.centerinform.crypto.b.g(CryptographerWrapper.java:1166)
at ru.centerinform.crypto.b.<init>(CryptographerWrapper.java:56)
at ru.centerinform.crypto.b.<init>(CryptographerWrapper.java:22)
at ru.centerinform.crypto.b$a.<clinit>(CryptographerWrapper.java:52)
… 2 more
«
16 — 30.01.16 — 15:30
(14) Убери ключ, ребутни комп, снова установи. У меня такое же было. дрова криво как то встают.
17 — 30.01.16 — 15:31
А клиент JaCarta какой версии? ставь 2.7 с версией 2.8 не работает
18 — 30.01.16 — 15:31
Точнее с версией 2.8 только винда 10 работает
19 — 30.01.16 — 15:35
(9) Чтобы зайти на веб страницу по адресу http://localhost:8080 необходим как минимум запущенный на вашем компьютере веб сервер, который эту страницу собственно отдаст.
Нет сервера — нет страницы.
Что непонятного?
20 — 30.01.16 — 15:37
(19) «необходим как минимум запущенный на вашем компьютере веб сервер»
как запустить на компьютере веб сервер?
21 — 30.01.16 — 15:42
(20) Он в УТМ встроен.
22 — 30.01.16 — 15:43
Если нормально служба транспорта запускается, значит сервер доступен
23 — 30.01.16 — 15:52
Ну и java тоже внутри утм-а есть. По крайней мере я на систему без java ставил УТМ. Яву он в свои папки установил.
24 — 30.01.16 — 15:55
(13) делаю по инструкции. Но переустановку единого клиента ЖаКарта пока не делал… раз 5 его утром пытался переустанавливать… бесполезно, токен не видит он
25 — 30.01.16 — 22:13
(22) служба транспорта запускается и останавливается в течении минуты… логи в (15)
26 — 30.01.16 — 22:20
(24) так и не смог победить, почему единый клиент ДжаКарты не видит токен… Устанавливал JC-Client, он токен видит без проблем. Но и с ним не получилось загрузить ТТНки из ЕГАИС. Ошибка та же
Может это зависеть от того, что на данном компе уже установлено несколько крипто-программ, а именно: eToken и контур? Какой выход? Попробовать установить клиент ДжаКарты на другой Виндоус?
А если я установлю ОС еще и на диск Д именно для работы 1с-Розницы и ЕГАИС? Будет ли это нарушением лицензионного соглашения, если у меня на одном компе, но на разных дисках, установлена одна и та же Виндоус?
arsik
27 — 30.01.16 — 23:56
У меня УТМ в виртуалке (виртуалбокс) крутится. На ней установлено вин 7 чистая и установлен УТМ. УСБ устройство виртуалбокс может с хостовой на гостевую виртуалку прокинуть. Но В последних VB косяки какие то. Так что устройство я другой приблудой (usb network gate) перекинул. К этой УТМ внутри виртуалки по сети обращается уже любая система. Та же 1С.
This chapter lists problems that you might encounter when using Oracle
GlassFish Server 4.0. The following topics are addressed:
-
Cannot Access Local Server (
http://localhost:8080) -
Cannot Access Remote Server
-
Cannot Access the Administration Console
-
Cannot Access a Server Application
-
Administrator User Name or Password Not Known
-
Experience Issues Related to the JDK
-
Server Will Not Start on Windows (Port Conflict)
-
GlassFish Server Fails to Start in an OpenSolaris Zone
-
Two Server Instances Bind to Same Port on Windows
-
Cannot Produce a JVM Thread Dump After Server Crash
-
Issues Related to Applications
-
Issues Related to
asadmin -
Issues Related to Installation
-
Issues Related to Security
Cannot Access Local Server (http://localhost:8080)
When this error occurs, check the following:
-
Did the Server Start?
-
Was the Server Started at the Expected Port?
-
Is a Personal Firewall Enabled?
Did the Server Start?
Description
If the console window is still open, the expected message indicates that
the default domain was started successfully.
If the console window is already closed, check for messages in the log
file. This is the default location:
domain-dir/logs/server.logIf startup was successful, the expected message is similar to that on
the console, and appears at the end of the log file.
For more information about starting a domain, see
«Starting and Stopping a Domain» in GlassFish Server
Open Source Edition Administration Guide. To easily determine if a
domain is running, use the asadmin list-domains command.
Was the Server Started at the Expected Port?
Description
The server might be running at a different port number than expected,
either because it was intentionally installed there, or because another
server was already running on the default port when the server was
installed.
To Determine Which Port Number the Server Is Using
Follow this procedure.
-
Examine the server’s configuration file:
domain-dir/config/domain.xml
-
Find the
network-listenerelement. -
Inspect the value of the
portattribute.
Be sure to enter the correct port number when invoking the server.
|
Note: The server’s default port number is
|
Is a Personal Firewall Enabled?
Issues might result when personal firewalls are enabled. Disable your
personal firewall and see if the server access problem still exists.
Cannot Access Remote Server
When attempting to open the start page of GlassFish Server, the initial
screen does not appear.
When this error occurs, check the following:
-
Is the Server Available Locally?
-
Is the Proxy Setting Causing a Problem?
Is the Server Available Locally?
Description
If the server cannot be accessed from the web, but it is running
locally, then the server is actually running.
Solution
Verify that the server is running locally.
To Verify That the Server Is Running Locally
Follow this procedure.
-
Log on to the host where the server is running.
-
Go to the local web page. For example, if
8080is the default
port, go to:
If the start page does appear, the web connection is encountering a
problem that prevents accessing the server remotely. If the start page
does not appear, see Did the Server Start?.
Is the Proxy Setting Causing a Problem?
Description
The server should be accessible directly from the host on which it is
running (localhost); for example, using the default port 8080:
Solution
A server instance running on localhost might not be accessible if the
server host machine is connected to the web through a proxy. To solve
this problem, do one of the following:
-
Set the browser to bypass the proxy server when accessing
localhost.
Refer to the browser’s help system for information about how to do this. -
Use the fully-qualified host name or IP address of your system; for
example:
http://myhost.mydomain.com:8080/
-
Create an entry in the system’s hosts file (for example, pointing
127.0.0.1tolocalhost;127.0.0.1is not proxied).
|
Note: To determine the host name for the |
Cannot Access the Administration Console
The Administration Console provides a graphical interface for
administrative functions. If the Administration Console is not
accessible, check the following:
-
Is the Application Server Running?
-
Is the Administration Console Running on the Expected
Port?
For more information about the Administration Console, see
«Administration Console» in GlassFish Server Open
Source Edition Administration Guide.
Is the Application Server Running?
Description
The server must be running before the Administration Console can be
accessed.
Solution
Review the information in Did the Server Start? to
determine if the server is running.
Is the Administration Console Running on the Expected Port?
Description
The default port number for the Administration Console is 4848.
However, it could be running on a different port number than expected,
either because it was intentionally installed there, or because that
port was in use when the server was started.
Solution
Refer to Was the Server Started at the Expected Port? for
guidelines on verifying the port on which the Administration Console is
running. Be sure to enter the correct port number and HTTP protocol when
invoking the Administration Console.
Cannot Access a Server Application
If a particular application cannot be accessed through GlassFish Server,
check the following:
-
Is the Application Server Running?
-
Was Application Deployment Successful?
Is the Application Server Running?
Description
If GlassFish Server is not running, applications are not accessible.
Solution
Review the information in Did the Server Start? to
determine if the server is running. The server must be running before a
server application can be accessed.
Was Application Deployment Successful?
Description
An application must be successfully deployed before it can be accessed.
Solution
Verify that the application was successfully deployed. There are several
ways to do this:
-
Check the server’s log file for related entries:
-
Use the
asadmin list-applicationscommand to determine which
applications are deployed. -
View the Applications page in the Administration Console, accessed by
clicking the Applications node.
For more information about deploying applications, see
«Deploying Applications» in GlassFish Server Open
Source Edition Application Deployment Guide. Also see the Administration
Console online help.
Administrator User Name or Password Not Known
If you have forgotten the administrator user name, you can find it by
inspecting the domain-dir`/config/admin-keyfile` file, where domain-dir
is the directory for the domain. In the default domain, domain1, the
file to inspect is domain-dir`/config/admin-keyfile`. For a different
domain, substitute its name in the path.
If you have forgotten the administrator password, one solution is to
create a new domain with the admin username and password that you want,
then copy the entry from the config/admin-keyfile file in that new
domain to the other domain.
Description
You experience JDK-related issues in a variety of circumstances.
Solution
GlassFish Server 4.0 requires JDK 6, so check your system for that
dependency.
The minimum (and certified) version of the JDK software that is required
for GlassFish Server depends on the operating system:
-
For supported operating systems except Mac OS, the minimum required
version is 1.6.0_17. -
For the Mac OS X operating system, the minimum required version is
1.6.0_15.
Ensure that the required JDK software is installed and that the
JAVA_HOME environment variable points to the JDK installation
directory, not the Java Runtime Environment (JRE) software.
Set JAVA_HOME and $JAVA_HOME/bin in the PATH to point to the
supported JDK version.
Server Will Not Start on Windows (Port Conflict)
If a message similar to the following is displayed when starting
GlassFish Server on Microsoft Windows, a server port conflict has
occurred:
This error occurs when another application is running on the GlassFish
Server port (default 8080), or because a previous instance of
GlassFish Server did not shut down cleanly.
You might also check the following:
-
Is Another Application Running on the Server’s Port?
-
Has an Ungraceful Shutdown Occurred on a Previously
Running Server?
Is Another Application Running on the Server’s Port?
If another application is using the server’s port, stop the other
application, then restart GlassFish Server.
Has an Ungraceful Shutdown Occurred on a Previously Running Server?
Use the asadmin stop-domain command to stop the server, or explicitly
kill the Java process and then restart GlassFish Server.
GlassFish Server Fails to Start in an OpenSolaris Zone
Description
If GlassFish Server is installed in an OpenSolaris zone, an attempt to
start a domain might fail with the following error message:
Waiting for DAS to start ..Error starting domain: domain.
The server exited prematurely with exit code 6.
Before it died, it produced the following output:
UTF ERROR ["../../../src/solaris/instrument/EncodingSupport_md.c":66]:
Failed to complete iconv_open() setupThe failure occurs because, by default, an OpenSolaris zone is installed
without language and encoding support, which GlassFish Server requires.
Resolution: To Enable GlassFish Server to Run in an OpenSolaris Zone
-
Install the package that provides language and encoding support for
your locale.
$ pkg install package-name
- package-name
-
The name of the package that provides language and encoding support
for your locale. For example, the name of the package that provides
language and encoding support for the US English locale is
SUNWlang-enUS.-
Set the
LANGenvironment variable to the code for your locale.
For example, if your locale is US English, set theLANGenvironment
variable toen_US.UTF-8.
-
Two Server Instances Bind to Same Port on Windows
Description
This problem occurs on Windows XP systems with GlassFish Server
software, and is due to a known Windows security flaw rather than a
problem with GlassFish Server itself.
The problem occurs when two or more instances of GlassFish Server are
created using the same port number for the instanceport option; for
example:
asadmin create-domain -adminport 5001 options -instanceport 6001 domain
asadmin create-domain -adminport 5002 options -instanceport 6001 domainWhen the two domains are started on a UNIX or Linux system, a port
conflict error is thrown and the second instance fails to start.
However, when the two domains are started on Windows XP, no error is
thrown, both server instances start, but only the first instance is
accessible at the specified port. When that first server instance is
subsequently shut down, the second instance then becomes accessible.
Moreover, when both instances are running, the Windows netstat command
only reports the first instance.
Solution
Be sure to use unique port numbers for all server instances on Windows
systems.
Cannot Produce a JVM Thread Dump After Server Crash
Description
If GlassFish Server crashes, the server dumps a core file and, by
default, restarts with the -Xrs flag, which prevents the dump of a JVM
thread dump.
Solution
To Obtain a Server Thread Dump
Type the following command:
asadmin generate-jvm-report --type=threadSee Also
Cannot Undeploy or Redeploy Application With Open Streams to jar Files
(Windows)
^^^^^^^^^^^^^^^^^^^^^^^^^^^^
Description
On Windows systems, after running an application, subsequent attempts to
undeploy it or redeploy it throw exceptions about the server being
unable to delete a file or rename a directory.
On Windows systems, an application may use getClass().getResource or
getResourceAsStream methods to locate a resource inside the
application, particularly in jar files that are in the application or
accessible to it. If the streams remain open, subsequent attempts to
redeploy or undeploy the application can fail. In addition, the Java
runtime by default caches streams to jar files for performance
reasons.
Solution
Be sure to close streams opened by your applications. Also, if an
application needs to be redeployed or undeployed repeatedly, and also
needs to obtain a resource from a jar file using getResource or
getResourceAsStream, consider using getClass().getResource, which
returns a URL object, then invoke the url.setUseCaches method to turn
off caching for that jar file, and use url.getInputStream() to
obtain the stream.
Although turning off caching for access to the jar file can slow
performance, this approach does allow the application to be undeployed
or redeployed. Note also that if the getClass().getResourceAsStream
method is used instead, then the jar file in which the resource is
located is cached (this is the default Java runtime setting) and remains
open until the server is stopped.
MaxPermGen Exception
Description
Application servers such as GlassFish Server allow you to redeploy an
application without restarting the server. Simply make the change in
your source code, compile the source, and redeploy the application.
Each application is loaded using its own classloader. When you undeploy
an application, its classloader is discarded with all the classes it
loaded and is garbage collected sooner or later. However, if there’s a
reference from outside an application to an object in the application
loaded by the application’s classloader, that object can’t be garbage
collected. The reference holds the object in memory.
The memory in the Virtual Machine is divided into a number of regions.
One of these regions is PermGen. It’s an area of memory used to (among
other things) load class files. The size of this memory region is fixed;
it does not change when the VM is running. You can specify the size of
this region with a command line switch: -XX:MaxPermSize. Setting the
-Xmx parameter does not help: this parameter only specifies the total
heap size and does not affect the size of the PermGen region.
If you keep loading new classes that can’t be garbage collected because
of references to them from outside the application, the VM runs out of
space in the PermGen region, even if there’s plenty of memory
available. This is called a classloader leak. The resulting exception is
java.lang.OutOfMemoryError: PermGen space.
The java.lang.String.intern() method also allocates memory in the
PermGen region. If your application uses this method with strings and
holds references to these strings, thereby making garbage collection
impossible, your application may cause the same PermGen space
exception.
Solution
Classloader leaks are difficult to diagnose. Most profilers list leaked
objects but don’t highlight the ones causing classloader leaks. Most
profilers also stop tracing as soon as they reach a class object or
classloader.
One diagnostic approach involves undeploying the application and
triggering a memory dump using the JDK 6.0 jmap tool. Then you can use
the JDK 6.0 jhat tool to analyze the dump. The simplest analysis is to
list all instances of java.lang.Class and look for class objects that
have many instances. This is a sign that the class has been loaded
multiple times without being garbage collected.
If you’re willing to modify the jhat code, you can perform more
refined queries. For example:
-
Trace references to a classloader from all the instances of the
classes it loaded. -
Generate a list of all classloader instances that have loaded an
identical set of classes. -
Find classloader instances whose only strong-reference chains from the
root set go through instances of classes loaded by those classloaders.
These are called orphaned classloaders.
To override the original jhat code, put the JAR file of the modified
jhat code in the lib/ext directory of the JDK.
asadmin start-domain Command Fails
The command asadmin start-domain fails with the following error:
There is more than one domain...Description
When issued with no arguments, the command asadmin start-domain fails.
This error occurs when there is more than one domain in the domains
directory, none of them is named domain1, and no domain is specified
with the start-domain command.
Solution
Specify the domain when issuing the start-domain command:
asadmin start-domain domain-nameFor example:
asadmin start-domain mycustomdomainCannot Stop Domain Using asadmin stop-domain
Description
You cannot stop the domain using the asadmin stop-domain command.
Solution
Look for error messages that display in the console when you issue the
command.
Search the server.log file for error messages related to your
inability to stop the domain.
Installation Hangs During Update Tool Configuration
Description
Installation hangs more than five minutes during Update Tool
configuration.
Solution
Cancel the installation and run the installation program again, but this
time deselect the Install Update Tool check box. Update Tool can be
installed later from as-install`/bin/`. For more information about
Update Tool, see «Update Tool» in GlassFish Server
Open Source Edition Administration Guide. For general information about
GlassFish Serverinstallation, see the GlassFish Server Open
Source Edition Installation Guide.
|
Note: Update Tool differs from Upgrade Tool, which is used to migrate the |
GlassFish Server Components Not Removed During Uninstallation
Description
Not all GlassFish Server directories are automatically removed by the
uninstallation program. Some directories and files remain after
uninstalling.
Solution
Examine the remaining directories and remove any files or directories
that you do not want, including hidden directories prefixed with a dot.
It is safe to remove uninstallation and installation log files after you
have examined them.
For information related to uninstallation, see
«Uninstalling GlassFish Server 3.1» in GlassFish
Server Open Source Edition Installation Guide.
java.security.AccessControlException: Access Denied Error
Description
The following error occurs from an application client, or appears in the
server.log file:
java.security.AccessControlException: access denied
(java.util.PropertyPermission name write...)There is a permissions issue in the policy files. Either the
client.policy file for the application client or the server.policy
file for server side components does not have permission to set the
property.
Solution
Add the permission in client.policy (for the application client), or
in server.policy (for web modules) for the application that needs to
set the property. By default, applications only have read permission for
properties.
For example, to grant read/write permission for all files in the
codebase directory, add or append the following to client.policy or
server.policy:
grant codeBase "file:/.../build/sparc_SunOS/sec/-" {
permission java.util.PropertyPermission "*", "read,write";
};Mutual Authentication Not Working With the Application Client
Description
This failure can occur when the keystore and truststore properties are
not set properly.
Solution
Set the following properties on the JVM:
javax.net.ssl.keyStore=
<keystore-file-path>;javax.net.ssl.trustStore=<truststore-file-path>To use the application client, set the environment variable VMARGS to
the following value:
-Djavax.net.ssl.keyStore=${admin.domain.dir}/${admin.domain}/config/keystore.jks
-Djavax.net.ssl.trustStore=${admin.domain.dir}/${admin.domain}/config/cacerts.jksToday I was running Apache Tomcat from Eclipse and while accessing URL http://localhost:8080 found HTTP Status 404 – Not Found error.
The origin server did not find a current representation for the target resource or is not willing to disclose that one exists.
Do you have any of below questions?
- Tomcat starts but doesn’t display webpage
- Can’t connect to Tomcat even though it’s running
- How to Solve Common Tomcat Problems
- Can’t connect to localhost via browser. Can ping localhost
- How to open tomcat home page in browser
- localhost 8080 not working for tomcat
For all above types of issues, you are at right place.
I’ve setup Apache Tomcat by following detailed steps using in-depth tutorial.
Steps worked perfectly fine but as I didn’t have any projects added to tomcat webapps folder it threw 404 error for me.
If you also face 404 Page not found error then try following below steps:
Step-1
- Go to Eclipse IDE
- Click on
ServersTab - Double click on
Tomcat v9.0 Server at localhost
Step-2
- New Apache Tomcat configuration page will open
- Go to
Server Locationsection - Select
Use Tomcat installation(takes control of Tomcat installation)
Step-3
- Save configuration
RestartServer by right clicking on tomcat server and clickRestart- Visit
http://localhost:8080again and now you should see working tomcat page
I hope this tutorial works well for you. Happy coding and keep visiting.
This tutorial works for Apache
Tomcat 10.0too.
Join the Discussion
If you liked this article, then please share it on social media. Still have any questions about an article, leave us a comment.
Share:
I’m an Engineer by profession, Blogger by passion & Founder of Crunchify, LLC, the largest free blogging & technical resource site for beginners. Love SEO, SaaS, #webperf, WordPress, Java. With over 16 millions+ pageviews/month, Crunchify has changed the life of over thousands of individual around the globe teaching Java & Web Tech for FREE.
Reader Interactions
localhost
Если вы хотите перейти на http://localhost, то воспользуйтесь быстрыми ссылками для входа:
- http://localhost
- http://localhost:8080
- http://localhost:8081
- http://localhost/phpmyadmin
- http://localhost/WordPress
- http://localhost:3000
- http://localhost/php
- http://localhost/index
- http://localhost/index.php
- http://localhost/server
- http://localhost/bonfire
Что такое localhost
localhost — это универсальное имя хоста, которое всегда указывает на этот же самый компьютер. Точнее говоря, это имя указывает на IP адрес 127.0.0.1, а данный IP уже является специальным адресом, всегда принадлежащий локальному компьютеру.
Если открыть адрес http://localhost в веб-браузере, то будет выполнено подключение к локальному веб-серверу. По этой причине localhost обычно ассоциируется с веб-сервером, но на самом деле localhost можно использоваться самыми разными сетевыми службами: программами для обмены данными между собой, MySQL, SSH, FTP и пр.
Вы можете даже пинговать localhost:
Пинги будут самыми лучшими из всех, какие вы когда-либо видели, поскольку проверяется соединение до этого же самого компьютера, на котором выполняется пинг.
Про loopback будет чуть ниже — на случай, если вам интересна теория, а сейчас рассмотрим, почему не работает localhost.
Как включить localhost
Возможно вы и так знали, что localhost это локальный веб-сервер, но при попытке открыть
http://localhost у вас возникает ошибка, например такая:
Не удается получить доступ к сайту
Сайт localhost не позволяет установить соединение.
Попробуйте сделать следующее:
Проверьте подключение к Интернету.
Проверьте настройки прокси-сервера и брандмауэра.
ERR_CONNECTION_REFUSED
Причин может быть несколько, самая популярная — вы просто не установили веб-сервер. Если это действительно так, то переходите к инструкции «Как установить веб-сервер Apache c PHP, MySQL и phpMyAdmin на Windows».
После завершения указанной инструкции localhost заработает!
Веб-сервер установлен, но localhost не открывается
В этом случае причины могут быть следующие:
- веб-сервер установлен, но его служба не запущена (особенно если раньше работало, а после перезагрузки перестало работать) — вернитесь к инструкции по установке, запустите службу веб-сервера и добавьте её в автозагрузку;
- неправильно настроены права доступа в веб-сервере, либо ошибка в конфигурации — вернитесь к настройке веб-сервера или переустановите его.
127.0.0.1
127.0.0.1 — это специальный IP адрес, который имеет loopback интерфейс. В любой операционной системе имеется поддержка 127.0.0.1, поскольку этот специальный IP описан в протоколе.
Суть работы 127.0.0.1 (а следовательно и localhost, который является именем для указания на этот IP) состоит в том, что пакет, отправленный на адрес 127.0.0.1 на самом деле никуда не отправляется, но при этом система начинает считать, что этот пакет пришёл из сети. То есть образно можно представить так: пакет отправляется на сетевую карту компьютера, там разворачивается и возвращается с сетевой карты обратно в компьютер.
Несмотря на кажущуюся бесполезность, такой подход очень популярен и используется для взаимодействия с самыми разными программами.
http://localhost:8080
Чтобы подключиться к localhost на 8080 порту перейдите по ссылке http://localhost:8080
localhost php
Чтобы использовать PHP на своём компьютере нужно установить веб-сервер. Пошаговую инструкцию смотрите в статье «Как установить веб-сервер Apache c PHP, MySQL и phpMyAdmin на Windows».
localhost phpmyadmin
Аналогично, для получения phpMyAdmin установите веб-сервер.
localhost error
Ошибки могут возникнуть в случае неправильной установки веб-сервера или приложений. Смотрите «Ошибки при настройке и установке Apache, PHP, MySQL/MariaDB, phpMyAdmin».
Как получить доступ к localhost: 8080, работающему на Ubuntu из Windows, запущенной в виртуальной коробке?
У меня есть IP-адрес для машины с Ubuntu, и я хочу получить доступ к приложению, работающему на локальном хосте в Ubuntu, из моего виртуального окна Windows. Есть ли способ сделать это? Ввод [адрес inet]: 8080 не работает.
У Windows есть своя «собственная» localhost , так что вы должны «помочь» ей найти ту, что есть в Ubuntu.
В вашей виртуальной машине, перейдите на этот IP, http://10.0.2.2/ и он должен работать. Вы можете отредактировать файл хоста Windows, чтобы localhost указать этот IP-адрес, так что вам не нужно его запоминать.
Вы можете настроить виртуальную машину на использование мостового соединения. Таким образом, виртуальная машина получит свой собственный IP-адрес, и вы сможете подключиться к хост-машине.
- Щелкните правой кнопкой мыши на виртуальной машине (пока она не запущена)
- Выберите « Настройки »
- Выберите « Сеть »
- На вкладке « Адаптер 1 » установите « Присоединен к » на « Мостовой адаптер ».
Сначала убедитесь, что процесс веб-сервера запущен. Введите localhost:8080 в окне браузера на вашем компьютере с Ubuntu. Если вы получили ожидаемую страницу, перейдите к следующему шагу, в противном случае запустите процесс веб-сервера и повторите попытку.
Во-вторых, убедитесь, что обе машины находятся в одной подсети. то есть что-то вроде 192.168.x.y/255.255.255.0 и 192.168.x.z/255.255.25.0 если нет, внесите необходимые коррективы и перейдите к следующему шагу.
В-третьих, проверьте, работает ли межсетевой экран на вашем сервере Ubuntu. Если это так, проверьте, открыт ли нужный порт ( 8080 в вашем случае). Если вы не хотите открывать порт для публичного доступа, вы можете настроить правило для приема только трафика из локальной подсети.
Изменить: Шаг 0. Сделайте настройки, предложенные в ответе @Eeroz
Если вы используете Ubuntu, вы должны сначала отключить брандмауэр.
Теперь найдите ваш ipv4-адрес в системных настройках-> Сеть и нажмите на стрелку подключенного Wi-Fi, чтобы получить больше информации об этом. Там вы найдете ipv4-адрес вашего компьютера. Тогда вы можете использовать localhost вашего компьютера в качестве
Не забудьте включить брандмауэр после завершения работы.
Если вы определили, что это ваш брандмауэр, я бы посоветовал добавить это правило вместо отключения брандмауэра:
Когда вы закончите, вы должны запустить:
найдите числа в скобках. Скажи это [ 1] и [ 3] :
Затем, если вы находитесь в виртуальном окне, вы перейдете к, http://10.0.2.2:8080 если ваша сеть настроена как NAT . Вы можете сделать это для любого порта, и он будет работать так же.
Несмотря на то, что это дополнительная работа, вы никогда не должны отключать брандмауэр даже в защищенной сети.
нет доступа в браузере к http://localhost:8080/
Доброго времени суток, уважаемые специалисты! Прошу помощи умных людей.
1с розница, 2.1.9.20, платформа 8.3.7.1873.
При попытке загрузить ТТН ЕГАИС 1с выдает сообщение «Не удалось получить список входящих документов.
Ошибка работы с Интернет: Не могу установить соединение»
На форуме вычитал, что ОС может запрещать доступ к этому порту 8080. В браузере в адресной строке ввожу http://localhost:8080/, веб-страница недоступна. В чем может быть причина? Антивирусного ПО не установлено, брэндмауер отключен
установил еще JC-Client, в нем токен определяется. В личный кабинет ЕГАИС захожу, все ОК.
Почему тогда единый клиент не видит токен?
вот что в логе транспортного модуля:
«2016-01-30 15:24:42,921 ERROR es.programador.transport.Transport — Ошибка инициализации и запуска транспорта
java.lang.ExceptionInInitializerError
at ru.centerinform.crypto.b.a(CryptographerWrapper.java:95)
at es.programador.transport.Transport.main(Unknown Source)
Caused by: java.lang.SecurityException: No such certificate
at ru.centerinform.crypto.TransCryptWrap.getCertificateAsArrayOfByte(Native Method)
(24) так и не смог победить, почему единый клиент ДжаКарты не видит токен. Устанавливал JC-Client, он токен видит без проблем. Но и с ним не получилось загрузить ТТНки из ЕГАИС. Ошибка та же
Может это зависеть от того, что на данном компе уже установлено несколько крипто-программ, а именно: eToken и контур? Какой выход? Попробовать установить клиент ДжаКарты на другой Виндоус?
А если я установлю ОС еще и на диск Д именно для работы 1с-Розницы и ЕГАИС? Будет ли это нарушением лицензионного соглашения, если у меня на одном компе, но на разных дисках, установлена одна и та же Виндоус?
Если при запуске любого веб-сервера на локальном компьютере с Windows 11/10 вы сталкиваетесь с сообщением об отказе в подключении Localhost, то этот пост предназначен для того, чтобы помочь владельцам и администраторам веб-сайтов решить проблему с помощью наиболее адекватных решений.
Что это значит, когда localhost отказался подключиться?
Если вы столкнулись с сообщением об ошибке localhost, который отказался подключиться, это просто означает, что вы не можете получить доступ к веб-серверу через localhost. Возможно, ваш брандмауэр блокирует соединение. Эту проблему часто можно решить, изменив настройки брандмауэра, чтобы разрешить входящие соединения для порта, к которому MAMP пытается получить доступ.
Наиболее вероятные виновники этой ошибки:
- Localhost не соответствует 127.0.0.1.
- Использование WSL в Windows для запуска веб-сервера.
- Порт 80 используется другим приложением на вашем компьютере.
- Доступ к вашему веб-серверу с неправильного порта.
- Недостаточно разрешений.
Если Localhost отказался подключиться сообщение об ошибке появляется в вашем браузере Chrome на компьютере с Windows 11/10, вы можете попробовать наши рекомендуемые решения ниже в произвольном порядке и посмотреть, поможет ли это решить проблему.
- Доступ к Localhost через 127.0.0.1
- Доступ к Localhost через номер порта
- Изменить порт Apache в XAMPP
- Изменить порт Apache в WAMP
- Удалите файл application.config (если применимо)
- Перезапустите службу LxssManager (применимо к веб-серверам, работающим на WSL)
Давайте посмотрим на описание процесса, связанного с каждым из перечисленных решений.
1]Доступ к Localhost через 127.0.0.1
Это решение требует, чтобы вы запустили веб-сервер, запустив XAMPP или WAMP, а затем перейдите в свой браузер, введите 127.0.0.1 и нажмите Enter на клавиатуре. Если этот обходной путь решает Localhost отказался подключиться сообщение об ошибке, то это означает, что localhost не указывает на этот IP-адрес, поэтому для доступа к любым проектам / файлам на вашем веб-сервере вам необходимо ввести 127.0.0.1/filename вместо того локальный / имя файла.
2]Доступ к локальному хосту через номер порта
Если ваш веб-сервер не работает на порту 80 по умолчанию, вы столкнетесь с этой ошибкой. В этом случае для решения проблемы вы можете получить доступ к локальному веб-серверу, указав номер порта — для этого вам необходимо ввести localhost: 8080 в своем браузере.
3]Изменить порт Apache в XAMPP
Чтобы изменить рабочий порт Apache в XAMPP, сделайте следующее:
- Запустите XAMPP из меню «Пуск».
- Дважды щелкните значок XAMPP на панели задач на панели задач, чтобы запустить панель управления XAMPP.
- В окне панели управления XAMPP вы увидите список работающих в данный момент служб, например Apache, MySQL и т. Д.
- Рядом с названием службы будет кнопка «Стоп».
- Нажмите «Остановить» напротив службы apache.
- Затем нажмите клавишу Windows + E, чтобы открыть проводник.
- Теперь перейдите в каталог ниже:
C: xampp apache conf
- В этом месте найдите файл с именем httpd.conf.
- Затем откройте файл в текстовом редакторе.
- Внутри файла найдите следующие две строки:
Слушайте 80 ServerName localhost: 80
Замените их следующими:
Слушайте 8080 ServerName localhost: 8080
- Сохраните файл, нажав CTRL + S.
- Теперь снова откройте панель управления XAMPP и запустите веб-сервер Apache.
Ошибка должна быть исправлена сейчас, если проблема была вызвана конфликтующим номером порта. В противном случае попробуйте следующее решение.
4]Измените порт Apache в WAMP
Чтобы изменить рабочий порт Apache в WAMP, сделайте следующее:
C: wamp apache2 conf
- В этом месте найдите файл с именем httpd.conf.
- Затем откройте файл в текстовом редакторе.
- Внутри файла найдите следующие две строки:
Слушайте 80 ServerName localhost: 80
Замените их следующими:
Слушайте 8080 ServerName localhost: 8080
Теперь откройте WAMP и посмотрите, решена ли проблема или нет. В последнем случае попробуйте следующее решение.
5]Удалите файл application.config (если применимо).
Чтобы удалить файл конфигурации приложения, выполните следующие действия:
- Откройте папку проекта в проводнике.
- Затем откройте папку .vs. Возможно, вам потребуется показать скрытые файлы / папки.
- Оказавшись внутри папки .vs, исследуйте папку config.
- Внутри папки config удалите файл application.config.
- Закройте проводник.
Если проблема все еще не решена, попробуйте следующее решение.
6]Перезапустите службу LxssManager (применимо к веб-серверам, работающим на WSL)
Сделайте следующее:
- Нажмите клавишу Windows + R, чтобы вызвать диалоговое окно «Выполнить».
- В диалоговом окне «Выполнить» введите services.msc и нажмите Enter, чтобы открыть Сервисы.
- В окне «Службы» прокрутите и найдите службу LxssManager.
- Щелкните службу правой кнопкой мыши и выберите «Перезагрузить» или «Запустить».
- Закройте консоль служб.
Проверьте свой веб-сервер сейчас, и проблема должна быть решена.
Надеюсь, что любое из этих решений сработает для вас!
Почему 127.0 0.1 отказано в подключении?
В этом сообщении об исключении говорится, что вы пытаетесь подключиться к тому же хосту (127.0. 0.1), в то время как вы заявляете, что ваш сервер работает на другом хосте. Это 127.0. 0.1 представляет собой «петлевой». Чтобы устранить ошибку 127.0 0.1, отказавшуюся в подключении, попробуйте добавить порт к адресу; пример http://127.0.0.1:8080 (по умолчанию для JIRA).
Связанное сообщение: Прокси-сервер отказывает в подключении из-за ошибки в Firefox или Chrome.

This blog post covers the issue & fix which most of us encountered while performing the kubectl get command. We often see a kubectl get server error while saying the connection to the server localhost:8080 was refused
$ kubectl get nodes The connection to the server localhost:8080 was refused - did you specify the right host or port?
This is a common issue when you run the kubectl command or a similar command. In most cases, Kubernetes does not have the correct credentials to access the cluster. It can be easily resolved easily by setting an environment variable in most similar cases.
Check out: How To Setup A Three Node Kubernetes Cluster For CKA: Step By Step
Background of Error
The Kubernetes command-line tool, kubectl, allows you to run commands against Kubernetes clusters. You can use kubectl to deploy applications, inspect and manage cluster resources, and view logs. Kubectl commands are used to interact and manage Kubernetes objects and the cluster. If kubectl does not have the correct credentials to access the cluster this issue may encounter.
Issue Encountered – Kubectl the connection to the server localhost:8080 was refused – did you specify the right host or port?
when you run any kubectl or a similar command in Kubernetes you may get an error message like this The connection to the server localhost:8080 was refused – did you specify the right host or port?.
Cause of Error
1.This problem can arise when you haven’t set the kubeconfig environment variable.
export KUBECONFIG=/etc/kubernetes/admin.conf or $HOME/.kube/config
2. .kube/config file is not exported to User $HOME directory
cp /etc/kubernetes/admin.conf $HOME/ chown $(id -u):$(id -g) $HOME/admin.conf export KUBECONFIG=$HOME/admin.conf
1. Check if the kubeconfig environment variable is exported if not exported
export KUBECONFIG=/etc/kubernetes/admin.conf or $HOME/.kube/config
2. Check your .kube or config in the home directory file. If you did not found it, then you need to move that to the home directory. using the following command
cp /etc/kubernetes/admin.conf $HOME/ chown $(id -u):$(id -g) $HOME/admin.conf export KUBECONFIG=$HOME/admin.conf
Whenever you are starting Master Node you may require to set the environment variable. Hence it’s a repetitive task for you. It can be set permanently using the following command.
echo 'export KUBECONFIG=$HOME/admin.conf' >> $HOME/.bashrc
You can also check a discussion thread on Kubernetes form here
Related Post
- How To Setup A Three Node Kubernetes Cluster For CKA: Step By Step
- Certified Kubernetes Administrator (CKA): Step-by-Step Activity Guide (Hands-on Lab)
- CKA Certification Exam (Certified Kubernetes Administrator)
- Kubernetes for Beginners – A Complete Beginners Guide
- Kubernetes Dashboard: An Overview, Installation, and Accessing
- CKA/CKAD Exam Questions & Answers 2022
- Docker Container Lifecycle Management: Create, Run, Pause, Stop And Delete
- CKA vs CKAD vs CKS – Differences & Which Exam is Best For You?
- Etcd Backup And Restore In Kubernetes: Step By Step
Join FREE Class
Begin your journey towards becoming a Certified Kubernetes Administrator [CKA] from our Certified Kubernetes Administrator (CKA) training program. To know about the Roles and Responsibilities of a Kubernetes administrator, why learn Docker and Kubernetes, Job opportunities for Kubernetes administrator in the market. Also, know about Hands-On labs you must perform to clear the Certified Kubernetes Administrator (CKA) Certification exam by registering for our FREE class.
|
Невнимательный 2329 / 684 / 251 Регистрация: 08.02.2013 Сообщений: 4,765 Записей в блоге: 2 |
|
|
17.09.2020, 16:11 |
2 |
|
Почему localhost:8080 ?
0 |
|
-4 / 5 / 2 Регистрация: 04.02.2013 Сообщений: 1,653 |
|
|
17.09.2020, 16:21 [ТС] |
3 |
|
x_lab, Была вероятность того что я сервер просто не запустил……я не пойму запустил я его или нет… Добавлено через 1 минуту
это корневая директория вашего сайта Мне нужно сначала базу данных сделать через phpMyAdmin Добавлено через 4 минуты
0 |
|
-4 / 5 / 2 Регистрация: 04.02.2013 Сообщений: 1,653 |
|
|
17.09.2020, 16:33 [ТС] |
4 |
|
x_lab, Тот порт который я задавал 3306 при установке mysql сервера ….если я его ставлю в адрес то к меня вылазит такая страница Миниатюры
0 |
|
-4 / 5 / 2 Регистрация: 04.02.2013 Сообщений: 1,653 |
|
|
17.09.2020, 16:34 [ТС] |
5 |
|
x_lab, но для начала мне нужно чтобы у меня все нормально пошло как на метаните показано … создать БД.
0 |
|
Невнимательный 2329 / 684 / 251 Регистрация: 08.02.2013 Сообщений: 4,765 Записей в блоге: 2 |
|
|
17.09.2020, 16:38 |
6 |
|
нужно сначала базу данных сделать через phpMyAdmin Чтобы использовать phpMyadmin Нужен HTTP-сервер с возможностью выполнять php Типа кроме mysqld нужны ещё установленные php и сервер… apache-httpd например. Если не нужны ни php ни веб-сервер ,) поставьте просто Mysql-Workbench например.
0 |
|
-4 / 5 / 2 Регистрация: 04.02.2013 Сообщений: 1,653 |
|
|
17.09.2020, 16:57 [ТС] |
7 |
|
x_lab, Если честно я запутался …каша в голове
0 |
|
Невнимательный 2329 / 684 / 251 Регистрация: 08.02.2013 Сообщений: 4,765 Записей в блоге: 2 |
|
|
17.09.2020, 17:12 |
8 |
|
порт который я задавал 3306 если localhost:3306 даёт в браузер неправильный ответ это хорошо Но в браузере обычно нужно запрашиать просто http://localhost/ , что тоже что и localhost:80 И папка phpmyadmin должна лежать там-же где лежит index.php или index.html, Хотя есть много способов сделать по другому, и так чтобы из сети не могли достучаться к http://Ваш_IP/phpmyadmin
0 |
|
-4 / 5 / 2 Регистрация: 04.02.2013 Сообщений: 1,653 |
|
|
17.09.2020, 17:16 [ТС] |
9 |
|
x_lab, У меня просто ход лабораторных работ так построен Добавлено через 2 минуты
0 |
|
Невнимательный 2329 / 684 / 251 Регистрация: 08.02.2013 Сообщений: 4,765 Записей в блоге: 2 |
|
|
17.09.2020, 17:25 |
10 |
|
сайт переводится на php Это нельза сделать без Веб-сервера…
0 |
|
-4 / 5 / 2 Регистрация: 04.02.2013 Сообщений: 1,653 |
|
|
17.09.2020, 17:39 [ТС] |
11 |
|
x_lab,
но нущно тогда сразу говорить что запускаете сервер например так Я его через VS запускаю Добавлено через 6 минут
0 |
|
Невнимательный 2329 / 684 / 251 Регистрация: 08.02.2013 Сообщений: 4,765 Записей в блоге: 2 |
|
|
17.09.2020, 17:39 |
12 |
|
Запустите консоль , как администратор.
0 |
|
-4 / 5 / 2 Регистрация: 04.02.2013 Сообщений: 1,653 |
|
|
17.09.2020, 17:43 [ТС] |
13 |
|
x_lab,
0 |
|
Невнимательный 2329 / 684 / 251 Регистрация: 08.02.2013 Сообщений: 4,765 Записей в блоге: 2 |
|
|
17.09.2020, 17:52 |
14 |
|
выполните в консоли
Миниатюры Не заметил там веб-серверов…. Это VS возможно просто как в консоли выполеняет
0 |
|
-4 / 5 / 2 Регистрация: 04.02.2013 Сообщений: 1,653 |
|
|
17.09.2020, 18:03 [ТС] |
15 |
|
x_lab,
выполните в консоли php -t С:/localhost -S 127.0.0.1:8080 не является внутренней или внешней командой исполняемой программой или пакетным файлом
0 |
|
Невнимательный 2329 / 684 / 251 Регистрация: 08.02.2013 Сообщений: 4,765 Записей в блоге: 2 |
|
|
17.09.2020, 18:09 |
16 |
|
вместо
0 |
|
-4 / 5 / 2 Регистрация: 04.02.2013 Сообщений: 1,653 |
|
|
17.09.2020, 18:35 [ТС] |
17 |
|
x_lab,
php.exe а о каком экзешнике вы говорите я не пойму Добавлено через 2 минуты
0 |
|
Невнимательный 2329 / 684 / 251 Регистрация: 08.02.2013 Сообщений: 4,765 Записей в блоге: 2 |
|
|
17.09.2020, 19:18 |
18 |
|
о каком экзешнике php Вы-же устанавливали ? ))
откуда браузер из какой директории берет файловую информацию при вызове В том-то и дело, что он ничего не берёт … Добавлено через 31 минуту
0 |
|
-4 / 5 / 2 Регистрация: 04.02.2013 Сообщений: 1,653 |
|
|
17.09.2020, 19:20 [ТС] |
19 |
|
x_lab, ну у меня он нашел только вот это экзешники на C диске. только какой из них нужный — не пойму. Миниатюры
0 |
|
ft4l Невнимательный 2329 / 684 / 251 Регистрация: 08.02.2013 Сообщений: 4,765 Записей в блоге: 2 |
||||
|
17.09.2020, 19:48 |
20 |
|||
|
Решениеможно конечно попробовать запустить
Но как-то смущают эти PHP.Debug.Server и PHP.Debug.Systray Добавлено через 11 минут
0 |

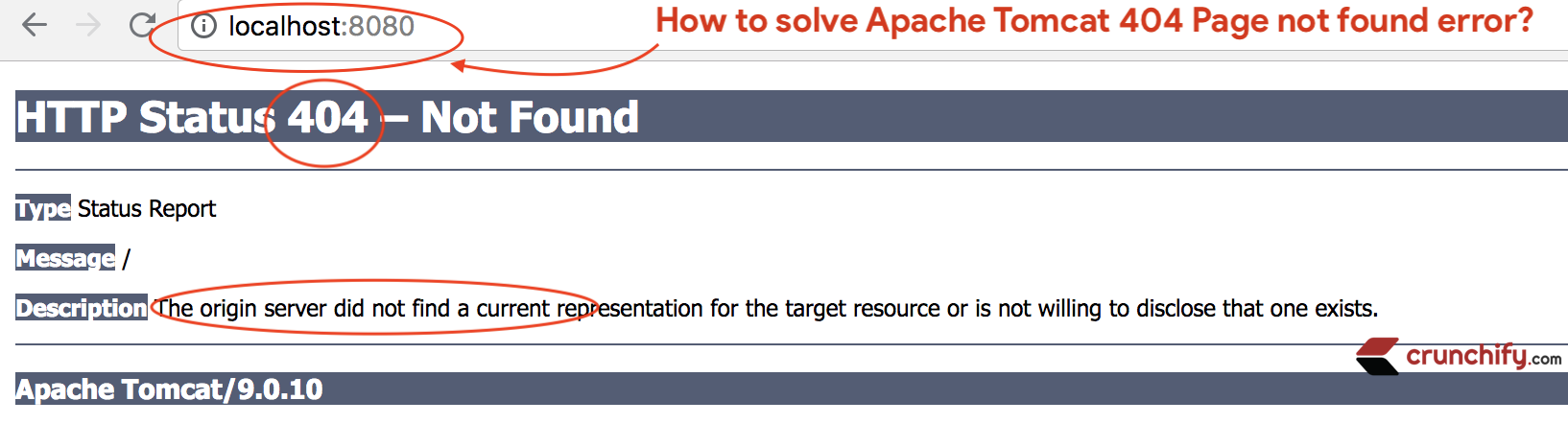

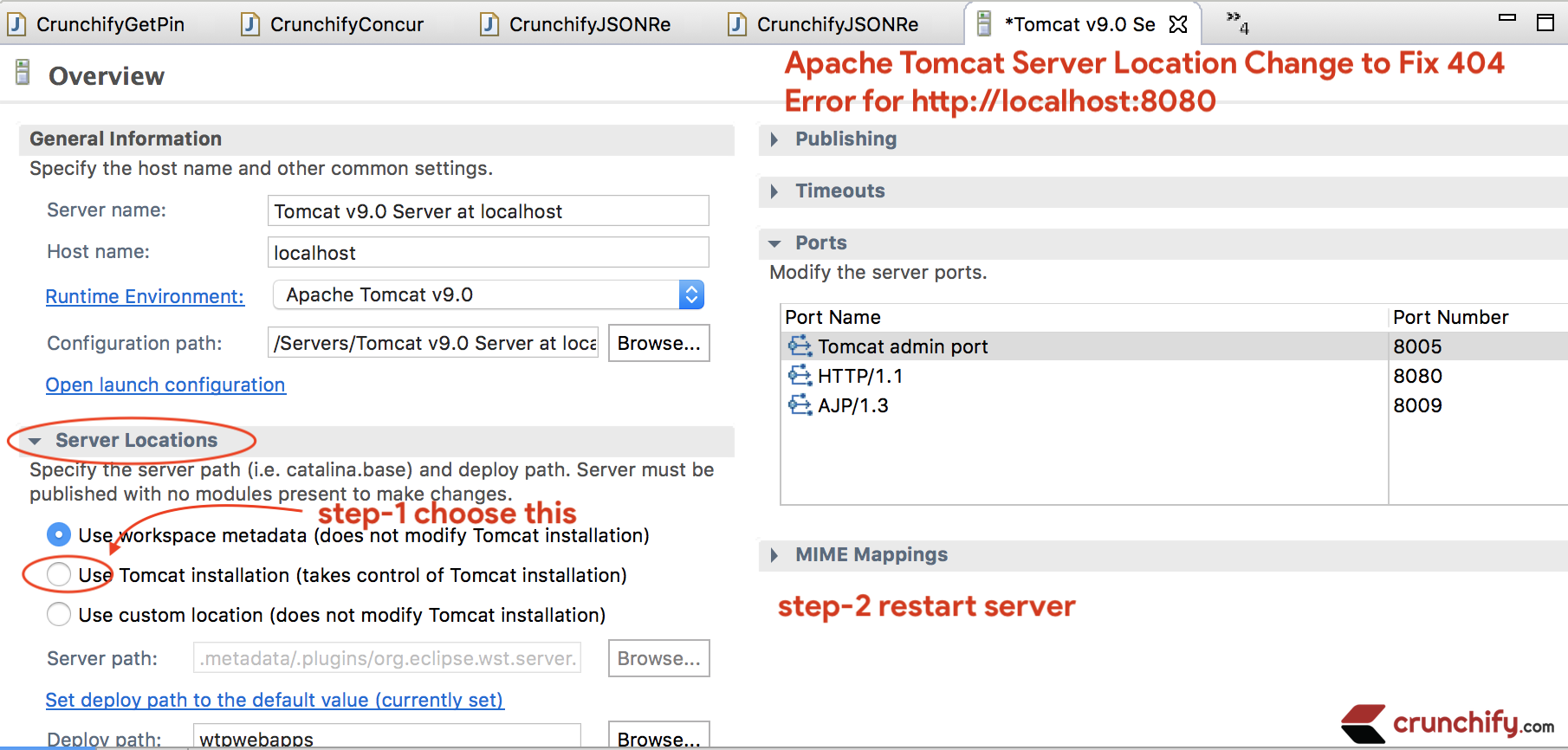
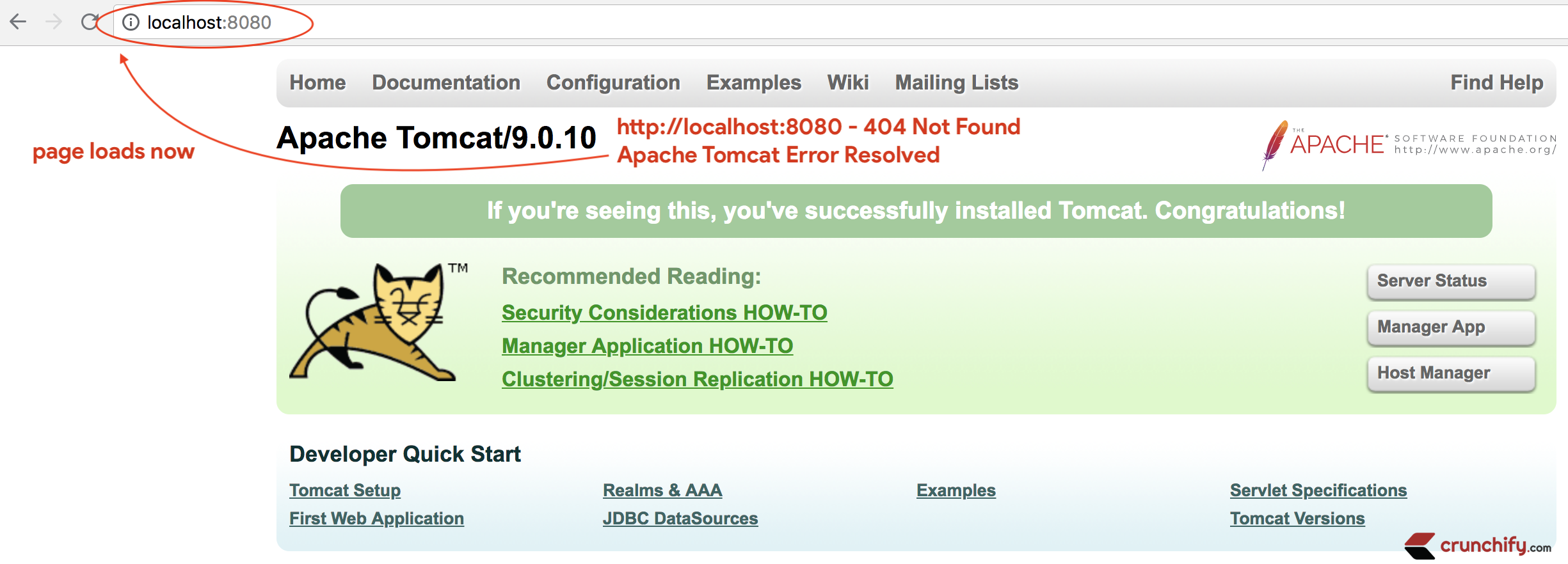
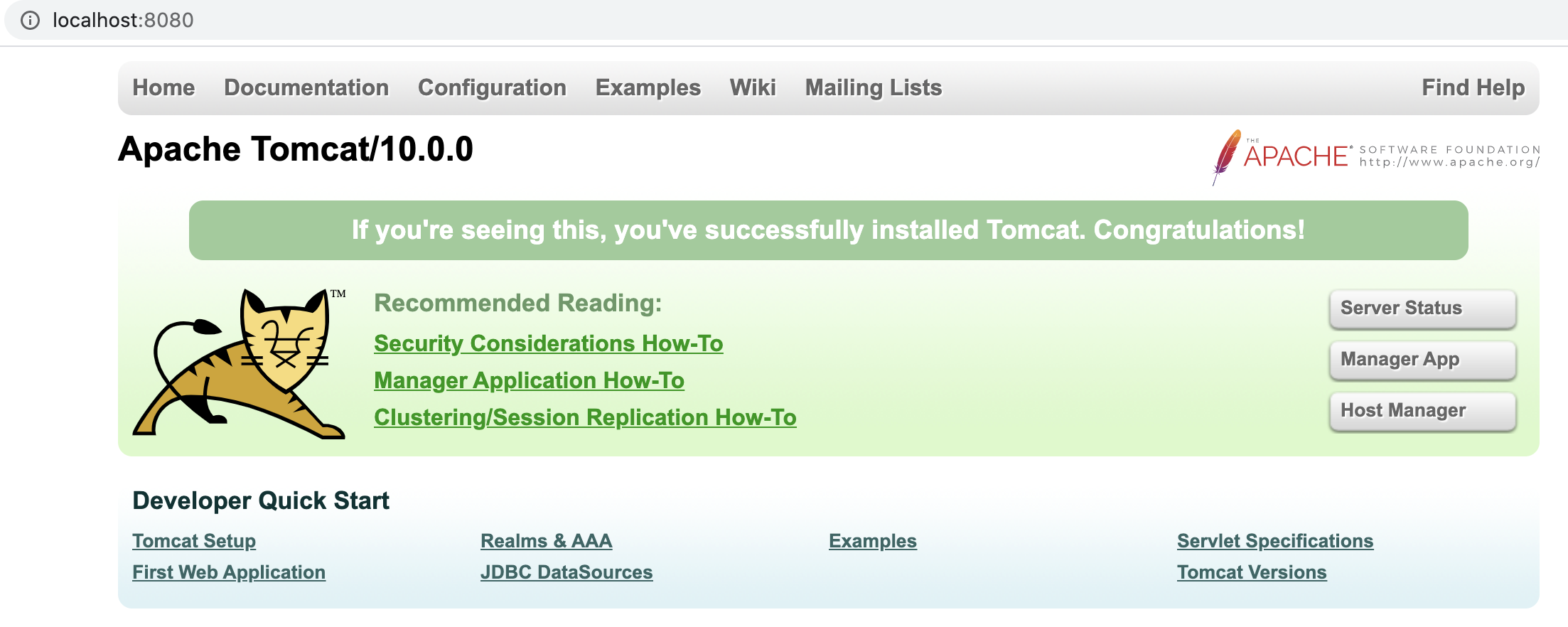

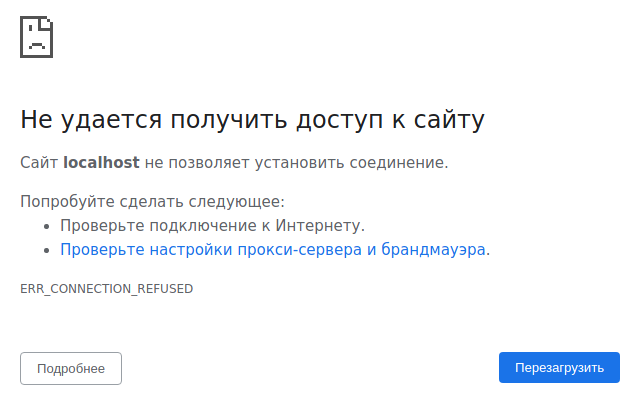





 Сообщение было отмечено xamelione25 как решение
Сообщение было отмечено xamelione25 как решение