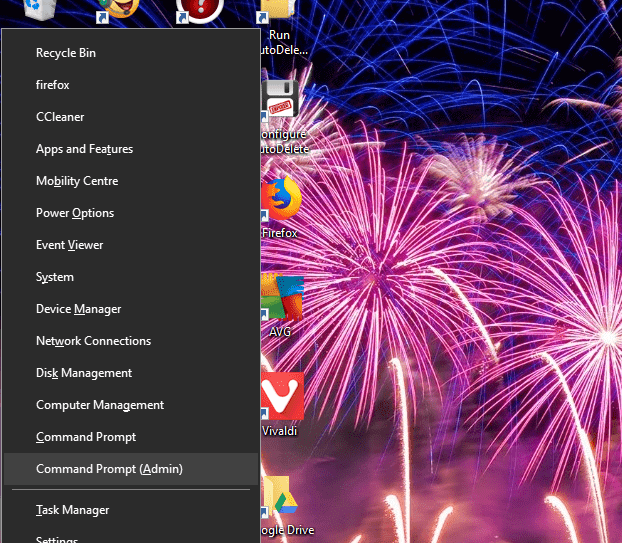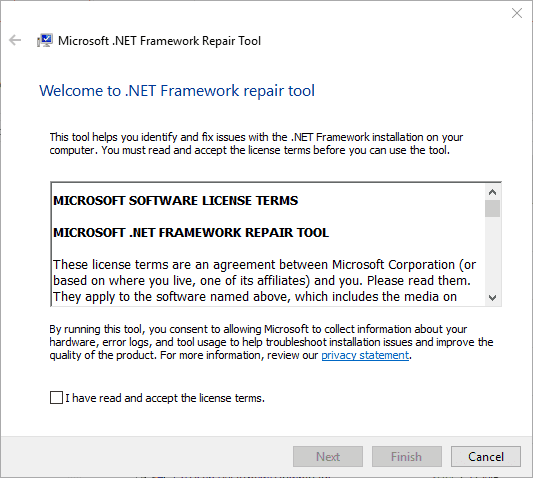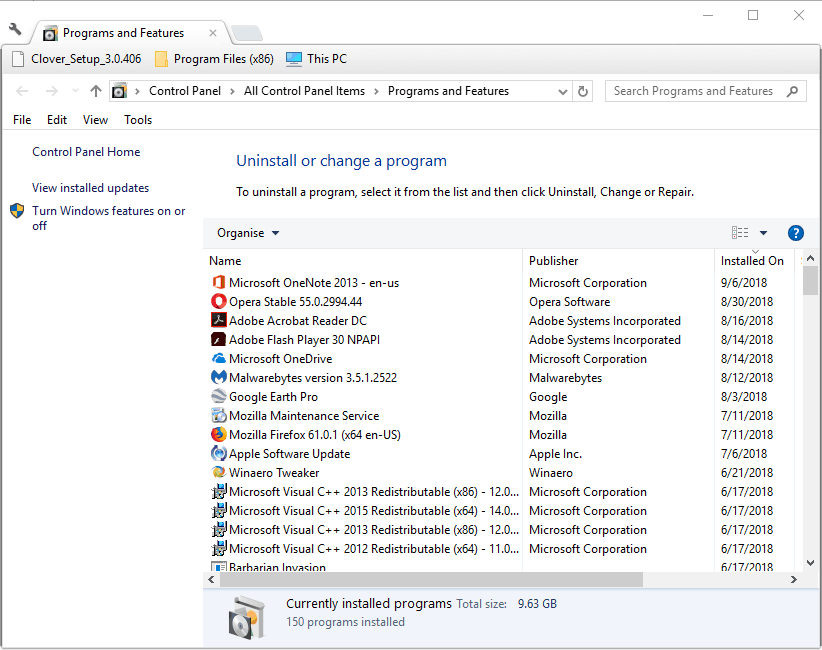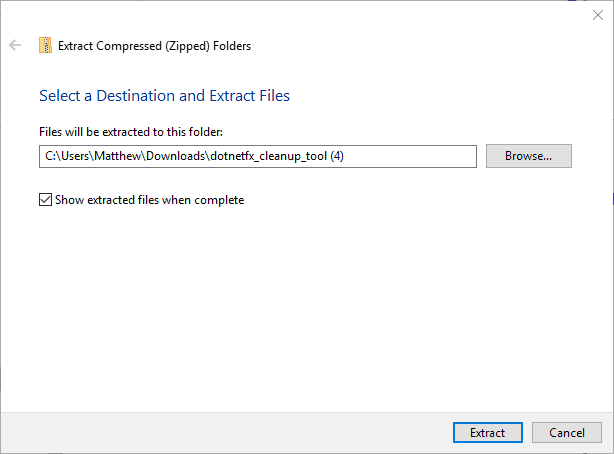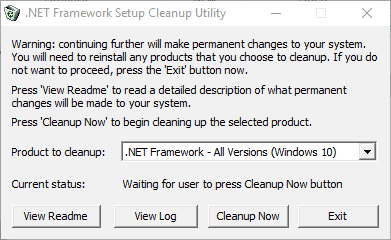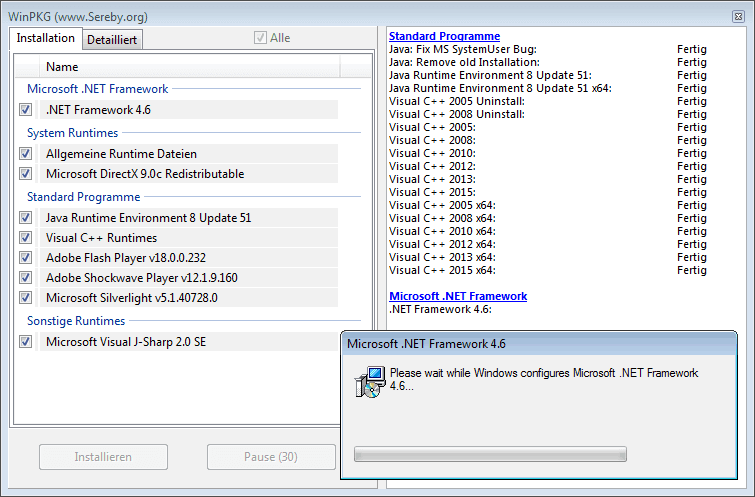Ошибка установки Microsoft .NET Framework
10.10.2015
Просмотров: 25307

Перед установкой видеодрайвера к новой операционной системе, каждый из нас в первую очередь устанавливает NET Framework. Это набор библиотек, основная цель которых – обеспечить совместимость различных служб, которые написаны на разных языках. Однако, пользователи часто сталкиваются с ошибкой установки Microsoft .NET Framework, для решения которой существует три способа.
Содержание:
- Программный способ решения проблемы
- Самостоятельное исправление неполадок
- Удаление всех фреймворков
Программный способ решения проблемы
Для решения данной проблемы компания-разработчик выпустила специальною утилиту — Microsoft .NET Framework Repair Tool, которая предназначена для решения проблемы путём отката фреймворка до более раннего состояния или автоматического исправления неполадки. Программа совместима с .NET Framework 3.5, 4.0, 4.5.1, SP1-2.
Использование софта достаточно простое. Скачиваем архив и запускаем ехе.файл.
Принимаем условия лицензионного соглашения и кликаем «Далее».
Запустится установка утилиты.
После запустится диагностика, поиск и исправление проблемы.
По выполнению операции жмём «Готово» и перезагружаем ПК.
Самостоятельное исправление неполадок
Чтобы самостоятельно решить данную проблему, необходимо вручную удалить все фреймворки, скачать и установить новые. Для этого кликаем «Пуск», «Панель управления», «Программы»,«Удаление программ».
Находим и удаляем фреймворки.
После необходимо запустить утилиту Microsoft Fix It, которая проверит, не осталось ли на компьютере компонентов .NET Framework. Скачиваем и запускаем утилиту, принимаем условия лицензионного соглашения. Из появившегося меню выбираем «Выявить проблемы и установить исправления (рекомендуется)».
После кликаем «Удалить» и жмём «Microsoft .NET Framework» и «Далее».
Утилиту запускаем до тех пор, пока в списке не исчезнет название «Microsoft .NET Framework».
После переходим на сайт http://net-framework.ru/ и загружаем нужные дистрибутивы.
Удаление всех фреймворков
Данный способ является наиболее эффективным, но затратным по времени. Для того, чтобы решить ошибку установки Microsoft .NET Framework необходимо загрузить утилиту .NET Framework Cleanup Tool.
Принимаем лицензионное соглашение, ждём распаковки и выбираем в списке «.NET Framework — All Version», и нажимаем кнопку «Cleanup Now».
Стоит отметить, что удалять один фреймворк не рекомендуется, так как это приведет к неработоспособности всех остальных. Поэтому запускаем полную очистку. После удаления перезагружаем ПК. Устанавливаем все новые дистрибутивы по очерёдности от самой меньшей.
Содержание
- Почему возникает необрабатываемое исключение в приложении Microsoft .NET Framework?
- Требования для установки нового приложения
- Переустановка Microsoft .NET Framework
- Переустановка программы выдающей ошибку
- Использование русских символов
- Драйвера
- Системные требования
- Приоритет
- Вопросы и ответы
Microsoft .NET Framework, является необходимым компонентом для работы многих программ и игр. Он отлично совместим с Windows и большинством приложений. Неполадки в его работе возникают не часто, но все же такое может быть.
Устанавливая новое приложение, пользователи могут увидеть окно следующего содержания: «Ошибка .NET Framework, необрабатываемое исключение в приложении». При нажатии кнопки «Продолжить», установленное ПО попытается осуществить запуск игнорируя ошибку, но все же корректно работать не будет.
Скачать последнюю версию Microsoft .NET Framework
Скачать Microsoft .NET Framework
Почему возникает необрабатываемое исключение в приложении Microsoft .NET Framework?
Сразу хочу сказать, что если эта проблема появилась после установки нового программного обеспечения, то дело именно в нем, а не в самом компоненте Microsoft .NET Framework.
Требования для установки нового приложения
Установив, к примеру, новую игру вы можете увидеть окно с предупреждением об ошибке. Первое, что необходимо сделать в этом случае, проверить условия для установки игры. Довольно часто, для своей работы программы используют дополнительные компоненты. Это может быть и DirectX, библиотека C++ и многое другое.
Проверьте, присутствуют ли они у вас. Если нет, установите, скачав дистрибутивы с официального сайта. Может быть такое, что версии компонентов устарели и их необходимо обновить. Так же заходим на сайт производителя и качаем новые.
Или же можем это сделать с помощью специальных инструментов, которые обновляют программы в автоматическом режиме. Например, есть небольшая утилита SUMo, которая поможет легко решить данную задачу.
Переустановка Microsoft .NET Framework
Для устранения ошибки, можно попробовать переустановить компонент Microsoft .NET Framework.
Идем на официальный сайт и скачиваем актуальную версию. Затем удаляем предыдущий Microsoft .NET Framework из компьютера. Воспользоваться стандартным мастером Виндовс будет недостаточно. Для полного удаления необходимо привлекать другие программы, которые вычищают из системы оставшиеся файлы и записи системного реестра. Я это делаю с помощью CCleaner.
После удаления компонента, можем устанавливать Microsoft .NET Framework заново.
Переустановка программы выдающей ошибку
Тоже самое нужно сделать с программой, которая привела к ошибке. Обязательно скачивайте ее с официального сайта. Удаление по тому же принципу, через CCleaner.
Использование русских символов
Многие игры и программы, не принимают русские символы. Если в вашей системе есть папки с русским названием, то их необходимо изменить на английские. Самый лучший вариант, посмотреть в настройках программы, куда забрасывается информация из игры. Причем важна не только конечная папка, но и весь путь.
Можно воспользоваться другим способом. В тех же настройках игры, меняем место хранения файлов. Создаем новую папку на английском языке или выбираем уже имеющуюся. Как и в первом случае, просматриваем путь. Для верности перегружаем компьютер и заново запускаем приложение.
Драйвера
Корректная работа многих программ и игр, напрямую зависит от состояния драйверов. Если они устарели или их нет вовсе, могут возникать сбои, в том числе и ошибка необрабатываемого исключения в приложении .NET Framework.
Посмотреть состояние драйверов, можно в диспетчере задач. В свойствах оборудования, переходим во вкладку «Драйвер» и нажимаем обновить. Для выполнения данной задачи, на компьютере должно быть активное подключение к интернету.
Чтобы не заниматься этим вручную, можно использовать программы для автоматического обновления драйверов. Мне нравиться программа Driver Genius. Вам необходимо просканировать компьютер на наличие устаревших драйверов и обновить необходимые.
После чего компьютер должен быть перегружен.
Системные требования
Очень часто, пользователи устанавливают программы, не вникая в их минимальные системные требования. В этом случае, тоже, может возникнуть ошибка необрабатываемого приложения и многих других.
Посмотрите требования к установке для вашей программы и сравните со своими. Посмотреть это можно в свойствах «Мой компьютер».
Если причина именно в этом, можно попробовать, установить более раннюю версию программы, они обычно менее требовательны к системе.
Приоритет
Еще одной причиной возникновения ошибок в .NET Framework , может быть процессор. Во время работы с компьютером, постоянно запускаются и останавливаются различные процессы, которые имеют разные приоритеты.
Чтобы решить проблему, необходимо зайти в «Диспетчер задач» и во вкладке процессы, найти тот, что соответствует вашей игре. Нажав на нем правой кнопкой мыши, появиться дополнительный список. В нем необходимо найти «Приоритет» и выставить там значение «Высокий». Таким образом производительность процесса увеличиться и ошибка может исчезнуть. Единственный недостаток метода, в том, что производительность других программ несколько снизиться.
Мы рассмотрели самые популярные проблемы при возникновении ошибки .NET Framework «Необрабатываемое исключение в приложении». Проблема хоть и не распространенная, но доставляет немало хлопот. Если ни один вариант не помог, можно написать в службу поддержки программы или игры, которую вы устанавливали.

В этой инструкции — возможные способы исправить ошибки инициализации .NET Framework 4 в последних версиях Windows и исправить запуск программ.
Примечание: далее в инструкции для установки предлагается .NET Framework 4.7, как последняя на текущий момент времени. Вне зависимости от того какую из «4-х» версий требуется установить в сообщении об ошибке, последняя должна подойти, как включающая все необходимые компоненты.
Удаление и последующая установка компонентов .NET Framework 4 последней версии
Первый вариант, который следует попробовать, если на настоящий момент он еще не был опробован — удалить имеющиеся компоненты .NET Framework 4 и установить их заново.
Если у вас Windows 10, порядок действий будет таким
- Зайдите в Панель управления (в поле «Просмотр» установите «Значки») — Программы и компоненты — нажмите слева «Включение и отключение компонентов Windows».
- Снимите отметку с .NET Framework 4.7 (или 4.6 в более ранних версиях Windows 10).
- Нажмите «Ок».
После удаления, перезагрузите компьютер, снова зайдите в раздел «Включение и отключение компонентов Windows», включите .NET Framework 4.7 или 4.6, подтвердите установку и опять же, перезагрузите систему.
Если у вас Windows 7 или 8:
- Зайдите в панель управления — программы и компоненты и удалите там .NET Framework 4 (4.5, 4.6, 4.7, в зависимости от того, какая версия установлена).
- Перезагрузите компьютер.
- Скачайте с официального сайта Майкрософт .NET Framework 4.7 и установите на компьютер. Адрес страницы для загрузки — https://www.microsoft.com/ru-ru/download/details.aspx?id=55167
После установки и перезагрузки компьютера, проверьте, была ли устранена проблема и появляется ли ошибка инициализации платформы .NET Framework 4 снова.
Использование официальных утилит исправления ошибок .NET Framework
У Майкрософт имеется несколько собственных утилит для исправления ошибок .NET Framework:
- .NET Framework Repair Tool
- .NET Framework Setup Verification Tool
- .NET Framework Cleanup Tool
Наиболее полезной в большинстве случаев может оказаться первая из них. Порядок ее использования выглядит следующим образом:
- Скачайте утилиту со страницы https://www.microsoft.com/en-us/download/details.aspx?id=30135
- Откройте загруженный файл NetFxRepairTool
- Примите лицензию, нажмите кнопку «Next» и дождитесь, когда будут проверены установленные компоненты .NET Framework.
- Будет отображен список возможных проблем с .NET Framework разных версий, а по нажатию на Next будет запущено автоматическое исправление, если оно возможно.
По завершении работы утилиты рекомендую перезагрузить компьютер и проверить, была ли исправлена проблема.
Утилита .NET Framework Setup Verification Tool позволяет проверить правильность установки компонентов .NET Framework выбранной версии в Windows 10, 8 и Windows 7.
После запуска утилиты выберите версию .NET Framework, которую требуется проверить и нажмите кнопку «Verify Now». По завершении проверки, текст в поле «Current Status» будет обновлен, а сообщение «Product verification succeeded» означает, что с компонентами все в порядке (в случае, если не все в порядке, вы можете просмотреть файлы журналов (View log), чтобы узнать, какие именно ошибки были найдены.
Скачать утилиту .NET Framework Setup Verification Tool можно с официальной страницы https://blogs.msdn.microsoft.com/astebner/2008/10/13/net-framework-setup-verification-tool-users-guide/ (загрузки смотрите в разделе «Download location»).
Еще одна программа — .NET Framework Cleanup Tool, доступная для загрузки на https://blogs.msdn.microsoft.com/astebner/2008/08/28/net-framework-cleanup-tool-users-guide/ (раздел «Download location»), позволяет полностью удалить выбранные версии .NET Framework с компьютера с тем, чтобы затем выполнить установку заново.
Следует учитывать, что утилита не удаляет компоненты, которые являются составной частью Windows. Например, удалить .NET Framework 4.7 в Windows 10 Creators Update с ее помощью не получится, зато с большой вероятностью проблемы инициализации .NET Framework получится исправить в Windows 7 путем удаления версий .NET Framework 4.x в Cleanup Tool и последующей установки версии 4.7 с официального сайта.
Дополнительная информация
В некоторых случаях исправить ошибку может помочь простая переустановка программы, ее вызывающей. Либо, в случаях, если ошибка появляется при входе в Windows (т.е. при запуске какой-то программы в автозагрузке), может иметь смысл убрать эту программу из автозагрузки, если она не является необходимой (см. Автозагрузка программ в Windows 10).
После установки программы ее запуск может прерваться ошибкой «Необрабатываемое исключение в приложении», которая указывает на неполадки платформы Microsoft .NET Framework. Если и удастся ее запустить, нажатием на кнопку «Продолжить», то, скорее всего, будет работать некорректно. Сбой также может возникнуть при запуске игры, загруженной из Магазина Майкрософт, или после входа в Windows. В некоторых случаях в сообщении указывается конкретная причина ее возникновения.
Содержание
- 1 Чем вызвана ошибка?
- 2 Замена антивирусной программы
- 3 Запуск в режиме чистой загрузки
- 4 Установка последней версии .NET Framework
- 5 Восстановление системных файлов
Чем вызвана ошибка?
С ошибкой необрабатываемого исключения при запуске приложения можно столкнуться по ряду причин:
- В ходе установки некоторые компоненты ПО были перемещены антивирусом на карантин. Поэтому требуется временное отключение защиты в реальном времени или его замена другим антивирусным пакетом.
- Повреждены компоненты платформы .NET Framework.
- В системе присутствуют вредоносное ПО. Требуется полная проверка системы на вирусы.
- Запуску приложения препятствует фоновый процесс. Исключить его причастность можно в режиме чистой загрузки.
Замена антивирусной программы
Для проверки причастности антивируса к этой ошибке, во время установки приложения отключите защиту в реальном времени. Но это действие не всегда решает проблему, особенно, когда используете бесплатный антивирус. Поэтому попробуйте его удалить. Если выяснится, что он был причиной сбоя, замените другим антивирусным пакетом или активируйте Защитника Windows.
Откройте Панель управления с помощью системного поиска или командой control, запущенной из окна «Выполнить» (Win + R).
Переключите просмотр на категории в правом верхнем углу и кликните на вкладку «Удалить программы».
Найдите в списке антивирус, щелкните по нему правой кнопкой мыши и выберите «Удалить». Следуйте инструкциям на экране до завершения удаления.
После перезагрузки компьютера попробуйте открыть приложение, которое вызвало ошибку о необрабатываемом исключении.
Запуск в режиме чистой загрузки
Программы и службы сторонних разработчиков, работающие в фоновом режиме, могут повлиять на правильную работу пакета Microsoft .NET Framework. Чтобы исключить вмешательство фоновых процессов в запуск приложения, рекомендуется выполнить чистую загрузку, которая отключит все стороннее программное обеспечение. В этом режиме можно выяснить, какая программа вызывает ошибку.
Перейдите в конфигурацию системы командой msconfig, запущенной из окна командного интерпретатора (Win + R).
В меню Службы отметьте флажком опцию «Не отображать службы Майкрософт» и кликните на кнопку «Отключить все».
В меню Автозагрузка нажмите на «Открыть диспетчер задач». Отключите все программы, которые присутствуют в списке, и перезагрузите компьютер.
Если в режиме чистой загрузки удалось открыть приложение без ошибки необрабатываемого исключения, то причина в стороннем программном обеспечении. Чтобы обнаружить проблемное ПО, включите несколько программ и служб, перезагрузите компьютер и запустите приложение. Повторяйте это действие до тех пор, пока при запуске приложения не появится ошибка. После выявления проблемного ПО, переустановите его или удалите. Если это служба, обновите ту программу, которая ее запускает, или остановите ее.
Ошибку необрабатываемого исключения можно решить путем установки последней версии платформы. Для этого с сайта Microsoft, на который можно перейти по запросу «download net framework», загрузите последнюю версию пакета.
Запустите загруженный файл и следуйте инструкциям на экране. Если после этого продолжаете сталкиваться с проблемой, выполните следующие шаги.
Откройте раздел Компоненты и программы командой appwiz.cpl из окна «Выполнить».
В левой панели щелкните на «Включение или отключение компонентов Windows».
Найдите версии.NET Framework и проверьте, отмечены ли они флажком. Если нет, после установки флажков сохраните изменения на «ОК», и перезагрузите компьютер.
Если флажки были установлены, попробуйте повторно инициализировать платформу. Для этого снимите их и перезагрузите ПК, затем снова активируйте.
Также исправить повреждения установленных пакетов можно с помощью инструмента восстановления. Загрузите его из сайта, который доступен по запросу «средство восстановления .NET Framework».
После загрузки запустите диагностику и следуйте инструкциям до ее завершения.
Восстановление системных файлов
Если продолжаете сталкиваться с ошибкой необрабатываемого исключения, то, скорее всего, она произошла из-за повреждения dll библиотек, к которым обращается приложение при запуске. Для их восстановления проверьте Windows на наличие повреждений командами SFC и DISM.
Откройте командную строку с правами администратора с помощью поиска Windows или из меню Win + X.
Проверьте систему командой sfc /scannow.
После ее завершения перезагрузите компьютер и выполните следующую:
DISM /Online /Cleanup-Image /RestoreHealth
После завершения перезапустите систему. Попробуйте открыть приложение, которое прерывалось сообщением о необрабатываемом исключении.
28.01.2022
Руководства
7,919 Views
Статья представляет собой пошаговое решение ошибки установки .NET Framework 3.5 на Windows 10. Решение подходит для ошибок: 0x8024401С, 0x800F081F, 0x800F0950 (и, возможно, других, связанных с ошибкой установки .NET Framework 3.5)
Довольно часто, при установке .NET Framework 3.5 на Windows 10, возникает ошибка: «Не удалось установить следующий компонент: .NET Framework 3.5 (включает .NET 2.0 и 3.0)»
Ниже представлено пошаговое решение данной проблемы.
Решение:
1. После возникновения ошибки: «Не удалось установить следующий компонент: .NET Framework 3.5 (включает .NET 2.0 и 3.0)» нажмите в окне Закрыть (Рис.1).
Рис.1
.
2. Нажмите клавиши Win + R (либо: Пуск, затем откройте там папку Служебные — Windows и выберите в ней Выполнить). В открывшемся окне в поле для ввода введите: regedit и нажмите ОК (Рис.2).
Рис.2
.
3. В окне Редактор реестра перейдите к разделу (это можно сделать через левую часть окна): HKEY_LOCAL_MACHINESOFTWAREPoliciesMicrosoftWindowsWindowsUpdateAU (прим. можете скопировать отсюда и вставить в соответствующее поле в Редакторе реестра., либо найти нужную директорию через дерево папок в левой части окна Редактора реестра), затем сделайте двойной клик по параметру UseWUServer (Рис.3).
Рис.3
.
4. В открывшемся окне Именение параметра DWORD (32 бита) установите в поле Значение 0 (прим. вместо 1) и нажмите ОК (Рис.4).
Рис.4
.
5. Убедитесь, что значение параметра с именем UseWUServer изменилось на 0, после чего перезагрузите компьютер (Рис.5).
Рис.5
.
6. После перезагрузки компьютера, запустите установку .NET Framework 3.5, убедитесь, что установка прошла успешно и нажмите Закрыть (Рис.6).
Рис.6
.
7. После успешной установки .NET Framework 3.5, руководствуясь вышеописанным, установите значение 1 для параметра с именем UseWUServer, нажмите ОК и перезагрузите компьютер (Рис.7).
Рис.7
.
Установка .NET Framework 3.5 завершена!
.
by Matthew Adams
Matthew is a freelancer who has produced a variety of articles on various topics related to technology. His main focus is the Windows OS and all the things… read more
Updated on April 3, 2020
- How to repair .NET Framework in Windows 10 Run a System File Checker Scan Open the .NET Framework Repair Tool Repair .NET Framework via Programs and Features Reinstall .NET Framework NET Framework is a runtime environment and programming framework that’s essential for running some software.
- If so, you can select a Change/Uninstall option to repair corrupted .NET Framework versions.
XINSTALL BY CLICKING THE DOWNLOAD FILE
This software will repair common computer errors, protect you from file loss, malware, hardware failure and optimize your PC for maximum performance. Fix PC issues and remove viruses now in 3 easy steps:
- Download Restoro PC Repair Tool that comes with Patented Technologies (patent available here).
- Click Start Scan to find Windows issues that could be causing PC problems.
- Click Repair All to fix issues affecting your computer’s security and performance
- Restoro has been downloaded by 0 readers this month.
How to repair .NET Framework in Windows 10
- Run a System File Checker Scan
- Open the .NET Framework Repair Tool
- Repair .NET Framework via Programs and Features
- Reinstall .NET Framework
NET Framework is a runtime environment and programming framework that’s essential for running some software. Thus, a .NET Framework error message might pop up in Windows when you run certain software if .NET gets corrupted. For example, one .NET error message states: Microsoft .NET Framework Error: Unhandled exception has occurred in your application.
If you suspect that .NET Framework is corrupted on your Windows laptop or desktop, check out some of the potential resolutions below.
SOLVED: .NET Framework file corruption problems
1. Run a System File Checker Scan
Some .NET Framework versions are integrated within Windows. Thus, running a System File Checker, which fixes corrupted system files, might also repair .NET Framework. You can run an SFC scan as follows in Windows 10 or 8.1.
- Open the Win + X menu with the Windows key + X hotkey.
- Click Command Prompt (Admin) to open an elevated Prompt window.
- Before you initiate an SFC scan, input ‘DISM.exe /Online /Cleanup-image /Restorehealth’ and press Enter.
- Next, input ‘sfc /scannow’ in the Command Prompt; and press the Return key.
- Wait for the SFC utility to scan, which might take up to 30 minutes. Then restart Windows if the Command Prompt states that Windows Resource Protection repaired system files.
— RELATED: Full Fix: Windows Driver Frameworks uses too much CPU
2. Open the .NET Framework Repair Tool
The Microsoft .NET Framework Repair Tool is a utility for repairing .NET Framework. That’s certainly a utility worth noting for fixing a corrupted .NET Framework. Click Download on this page to save the utility to Windows. Then open NetFxRepairTool from the folder you downloaded it, and click the Next button to initiate the repairs.
3. Repair .NET Framework via Programs and Features
Some PC issues are hard to tackle, especially when it comes to corrupted repositories or missing Windows files. If you are having troubles fixing an error, your system may be partially broken.
We recommend installing Restoro, a tool that will scan your machine and identify what the fault is.
Click here to download and start repairing.
This is a fix more specifically for earlier Windows platforms, such as Windows XP, that don’t include so many built-in .NET versions. The Programs and Features applet lists .NET Framework versions installed via Windows Update in older Windows platforms. If you’ve installed any older .NET Framework version manually, you might also find it listed in Control Panel’s Programs and Features. If so, you can select a Change/Uninstall option to repair corrupted .NET Framework versions.
- To repair .NET Framework versions via the Control Panel, press the Windows key + R keyboard shortcut.
- Enter ‘appwiz.cpl’ in the Open text box, and click the OK button.
- Select a .NET Framework version listed in the Programs and Features applet if you can anything.
- Then you can press a Change/Uninstall button to open a window that includes a Repair .NET Framework option on it.
- Select the Repair .NET Framework to its original state option.
- Then click the Next button to fix .NET Framework.
— RELATED: Fix: .NET Framework 3.5 is Missing From Windows 10
4. Reinstall .NET Framework
Reinstalling .NET Framework will get rid of the corrupted versions. Then you can replace the corrupted .NET Framework versions by reinstalling them. This is how you can quickly uninstall all .NET versions with the .NET Framework Cleanup Tool and then reinstall them.
- Open this Softpedia webpage in your browser.
- Click the Download Now button on that page to save the .NET Framework Cleanup Tool ZIP to a folder.
- Double-click the dotnetfx_cleanup_tool ZIP in the folder you downloaded it to. Then press the Extract all button.
- Click Browse to choose a path to extract the ZIP to, and press the Extract button.
- Open .NET Framework Cleanup Tool from the extracted folder.
- Click Yes on the dialog box that opens.
- Then select the .NET Framework – All Versions option on the Product to cleanup drop-down menu.
- Press the Cleanup Now button.
- You can quickly reinstall .NET Framework versions with All in One Runtimes, which enables users to reinstall all essential Windows runtimes. To add that software to Windows, click All in One Runtimes on this webpage.
- When you’ve launched All in One Runtimes, select the .NET Framework check boxes on the Installation tab.
- Click Install to reinstall .NET Framework.
- This guide also includes more information on how to download .NET Framework.
So that’s how you can fix corrupted .NET Framework in Windows. In addition, check for Windows updates that might provide .NET updates with the Check for updates button in Settings. Fixing corrupted .NET Framework will ensure you can run all software that needs it.
RELATED STORIES TO CHECK OUT:
- Windows 10 Redstone 5 brings a new Net Adapter Framework
- COMException error in .NET Framework gets fixed with latest Patch Tuesday updates
- Learn programming both online or offline with these software tools
Newsletter
by Matthew Adams
Matthew is a freelancer who has produced a variety of articles on various topics related to technology. His main focus is the Windows OS and all the things… read more
Updated on April 3, 2020
- How to repair .NET Framework in Windows 10 Run a System File Checker Scan Open the .NET Framework Repair Tool Repair .NET Framework via Programs and Features Reinstall .NET Framework NET Framework is a runtime environment and programming framework that’s essential for running some software.
- If so, you can select a Change/Uninstall option to repair corrupted .NET Framework versions.
XINSTALL BY CLICKING THE DOWNLOAD FILE
This software will repair common computer errors, protect you from file loss, malware, hardware failure and optimize your PC for maximum performance. Fix PC issues and remove viruses now in 3 easy steps:
- Download Restoro PC Repair Tool that comes with Patented Technologies (patent available here).
- Click Start Scan to find Windows issues that could be causing PC problems.
- Click Repair All to fix issues affecting your computer’s security and performance
- Restoro has been downloaded by 0 readers this month.
How to repair .NET Framework in Windows 10
- Run a System File Checker Scan
- Open the .NET Framework Repair Tool
- Repair .NET Framework via Programs and Features
- Reinstall .NET Framework
NET Framework is a runtime environment and programming framework that’s essential for running some software. Thus, a .NET Framework error message might pop up in Windows when you run certain software if .NET gets corrupted. For example, one .NET error message states: Microsoft .NET Framework Error: Unhandled exception has occurred in your application.
If you suspect that .NET Framework is corrupted on your Windows laptop or desktop, check out some of the potential resolutions below.
SOLVED: .NET Framework file corruption problems
1. Run a System File Checker Scan
Some .NET Framework versions are integrated within Windows. Thus, running a System File Checker, which fixes corrupted system files, might also repair .NET Framework. You can run an SFC scan as follows in Windows 10 or 8.1.
- Open the Win + X menu with the Windows key + X hotkey.
- Click Command Prompt (Admin) to open an elevated Prompt window.
- Before you initiate an SFC scan, input ‘DISM.exe /Online /Cleanup-image /Restorehealth’ and press Enter.
- Next, input ‘sfc /scannow’ in the Command Prompt; and press the Return key.
- Wait for the SFC utility to scan, which might take up to 30 minutes. Then restart Windows if the Command Prompt states that Windows Resource Protection repaired system files.
— RELATED: Full Fix: Windows Driver Frameworks uses too much CPU
2. Open the .NET Framework Repair Tool
The Microsoft .NET Framework Repair Tool is a utility for repairing .NET Framework. That’s certainly a utility worth noting for fixing a corrupted .NET Framework. Click Download on this page to save the utility to Windows. Then open NetFxRepairTool from the folder you downloaded it, and click the Next button to initiate the repairs.
3. Repair .NET Framework via Programs and Features
Some PC issues are hard to tackle, especially when it comes to corrupted repositories or missing Windows files. If you are having troubles fixing an error, your system may be partially broken.
We recommend installing Restoro, a tool that will scan your machine and identify what the fault is.
Click here to download and start repairing.
This is a fix more specifically for earlier Windows platforms, such as Windows XP, that don’t include so many built-in .NET versions. The Programs and Features applet lists .NET Framework versions installed via Windows Update in older Windows platforms. If you’ve installed any older .NET Framework version manually, you might also find it listed in Control Panel’s Programs and Features. If so, you can select a Change/Uninstall option to repair corrupted .NET Framework versions.
- To repair .NET Framework versions via the Control Panel, press the Windows key + R keyboard shortcut.
- Enter ‘appwiz.cpl’ in the Open text box, and click the OK button.
- Select a .NET Framework version listed in the Programs and Features applet if you can anything.
- Then you can press a Change/Uninstall button to open a window that includes a Repair .NET Framework option on it.
- Select the Repair .NET Framework to its original state option.
- Then click the Next button to fix .NET Framework.
— RELATED: Fix: .NET Framework 3.5 is Missing From Windows 10
4. Reinstall .NET Framework
Reinstalling .NET Framework will get rid of the corrupted versions. Then you can replace the corrupted .NET Framework versions by reinstalling them. This is how you can quickly uninstall all .NET versions with the .NET Framework Cleanup Tool and then reinstall them.
- Open this Softpedia webpage in your browser.
- Click the Download Now button on that page to save the .NET Framework Cleanup Tool ZIP to a folder.
- Double-click the dotnetfx_cleanup_tool ZIP in the folder you downloaded it to. Then press the Extract all button.
- Click Browse to choose a path to extract the ZIP to, and press the Extract button.
- Open .NET Framework Cleanup Tool from the extracted folder.
- Click Yes on the dialog box that opens.
- Then select the .NET Framework – All Versions option on the Product to cleanup drop-down menu.
- Press the Cleanup Now button.
- You can quickly reinstall .NET Framework versions with All in One Runtimes, which enables users to reinstall all essential Windows runtimes. To add that software to Windows, click All in One Runtimes on this webpage.
- When you’ve launched All in One Runtimes, select the .NET Framework check boxes on the Installation tab.
- Click Install to reinstall .NET Framework.
- This guide also includes more information on how to download .NET Framework.
So that’s how you can fix corrupted .NET Framework in Windows. In addition, check for Windows updates that might provide .NET updates with the Check for updates button in Settings. Fixing corrupted .NET Framework will ensure you can run all software that needs it.
RELATED STORIES TO CHECK OUT:
- Windows 10 Redstone 5 brings a new Net Adapter Framework
- COMException error in .NET Framework gets fixed with latest Patch Tuesday updates
- Learn programming both online or offline with these software tools
Newsletter
На чтение 4 мин. Просмотров 4k. Опубликовано 03.09.2019
Содержание
- Как восстановить .NET Framework в Windows 10
- Решено: .NET Framework проблемы с повреждением файлов
- 1. Запустите проверку системных файлов.
- 2. Откройте .NET Framework Repair Tool
- 3. Восстановление .NET Framework с помощью программ и функций
- 4. Переустановите .NET Framework
Как восстановить .NET Framework в Windows 10
- Запустите проверку системных файлов
- Откройте инструмент восстановления .NET Framework .
- Восстановите .NET Framework с помощью программ и функций
- Переустановите .NET Framework
NET Framework – это среда выполнения и среда программирования, которая необходима для запуска некоторых программ. Таким образом, сообщение об ошибке .NET Framework может появиться в Windows при запуске определенного программного обеспечения, если .NET поврежден. Например, одно сообщение об ошибке .NET гласит: Ошибка Microsoft .NET Framework: в вашем приложении произошло необработанное исключение.
Если вы подозреваете, что .NET Framework поврежден на вашем ноутбуке с Windows или на рабочем столе, ознакомьтесь с некоторыми из возможных решений ниже.
Решено: .NET Framework проблемы с повреждением файлов
1. Запустите проверку системных файлов.
Некоторые версии .NET Framework интегрированы в Windows. Таким образом, запуск средства проверки системных файлов, которое исправляет поврежденные системные файлы, может также восстановить .NET Framework. Вы можете запустить сканирование SFC следующим образом в Windows 10 или 8.1.
- Откройте меню Win + X с помощью клавиши Windows + X.
- Нажмите Командная строка (Администратор) , чтобы открыть окно с повышенными привилегиями.

- Перед началом сканирования SFC введите «DISM.exe/Online/Cleanup-image/Restorehealth» и нажмите Enter.
- Затем введите «sfc/scannow» в командной строке; и нажмите клавишу возврата.

- Подождите, пока утилита SFC сканирует, что может занять до 30 минут. Затем перезапустите Windows, если в командной строке указано, что защита ресурсов Windows восстановила системные файлы.
– СВЯЗАН: полное исправление: в каркасе драйверов Windows используется слишком много ЦП
2. Откройте .NET Framework Repair Tool
Microsoft .NET Framework Repair Tool – это утилита для восстановления .NET Framework. Это, безусловно, полезная утилита для исправления поврежденного .NET Framework. Нажмите Загрузить на этой странице, чтобы сохранить утилиту в Windows. Затем откройте NetFxRepairTool из папки, в которую вы его загрузили, и нажмите кнопку Далее , чтобы начать восстановление.

3. Восстановление .NET Framework с помощью программ и функций
Это исправление более конкретно для более ранних платформ Windows, таких как Windows XP, которые не включают так много встроенных версий .NET. Апплет Программы и компоненты перечисляет версии .NET Framework, установленные через Центр обновления Windows на старых платформах Windows. Если вы установили более старую версию .NET Framework вручную, вы также можете найти ее в списке «Программы и компоненты панели управления». Если это так, вы можете выбрать параметр Изменить/удалить для восстановления поврежденных версий .NET Framework.
- Чтобы восстановить версии .NET Framework через панель управления, нажмите сочетание клавиш Windows + R.
- Введите «appwiz.cpl» в текстовое поле «Открыть» и нажмите кнопку ОК .

- Если хотите, выберите версию .NET Framework, указанную в апплете «Программы и компоненты».
- Затем вы можете нажать кнопку Изменить/удалить , чтобы открыть окно, содержащее параметр Восстановить .NET Framework .
- Выберите Восстановить .NET Framework в исходное состояние .
- Затем нажмите кнопку Далее , чтобы исправить .NET Framework.
– СВЯЗАННО: исправлено: в Windows 10 отсутствует .NET Framework 3.5
4. Переустановите .NET Framework
Переустановка .NET Framework избавит от поврежденных версий. Затем вы можете заменить поврежденные версии .NET Framework, переустановив их. Это позволяет быстро удалить все версии .NET с помощью инструмента очистки .NET Framework, а затем переустановить их.
- Откройте эту страницу Softpedia в вашем браузере.
- Нажмите кнопку Загрузить сейчас на этой странице, чтобы сохранить ZIP-файл инструмента очистки .NET Framework в папку.
- Дважды щелкните ZIP-файл dotnetfx_cleanup_tool в папке, в которую вы его загрузили. Затем нажмите кнопку Извлечь все .
- Нажмите Обзор , чтобы выбрать путь для извлечения ZIP-архива, и нажмите кнопку Извлечь .

- Откройте .NET Framework Cleanup Tool из извлеченной папки.
- Нажмите Да в открывшемся диалоговом окне.
- Затем выберите параметр .NET Framework – Все версии в раскрывающемся меню «Продукт для очистки».

- Нажмите кнопку Очистить сейчас .
- Вы можете быстро переустановить версии .NET Framework с помощью All in One Runtimes, что позволяет пользователям переустанавливать все необходимые среды выполнения Windows. Чтобы добавить это программное обеспечение в Windows, нажмите Все в одном времени выполнения на этой веб-странице.

- Когда вы запустили All in One Runtimes, установите флажки .NET Framework на вкладке Установка.
- Нажмите Установить , чтобы переустановить .NET Framework.
- Это руководство также содержит дополнительную информацию о том, как загрузить .NET Framework.
Вот как вы можете исправить поврежденный .NET Framework в Windows. Кроме того, проверьте наличие обновлений Windows, которые могут предоставлять обновления .NET, с помощью кнопки Проверить обновления в настройках. Исправление поврежденного .NET Framework гарантирует, что вы сможете запускать все необходимое программное обеспечение.
Для тех, кто хотя бы мало-мальски разбирается в программном обеспечении компьютера, абсолютно понятно, что в любом случае наступает время, когда возникает необходимость установить NET.Framework.
С установкой и использованием NET.Framework у пользователей очень часто возникают проблемы
Это совсем неудивительно, поскольку NET.Framework является платформой, на основе которой можно создавать, а затем впоследствии запускать некоторые приложения. Поскольку Microsoft является разработчиком такой платформы, то она рассчитана, безусловно, на Windows, хотя существует всё-таки возможность установить NET.Framework и на некоторые другие операционные системы, в число которых входит и Linux.
К сожалению, установка платформы не всегда проходит успешно, пользователям приходится сталкиваться с серьёзными проблемами, когда возникают системные ошибки, по причине которых процесс инсталляции завершается внезапной неудачей.
Конечно же, сразу возникает вопрос, почему не устанавливается Microsoft NET Framework 4. Получив ответ на этот вопрос, можно найти пути устранения проблемы.
Проблемы установки платформы
Неопытные пользователи, наслышанные о возможных ошибках, возникающих при инсталляции NET.Framework, желают узнать, можно ли обойтись без установки такого пакета на компьютер. В принципе, нет необходимости сразу же перегружать операционную систему всяческими дополнительными приложениями и программами, если пользователь в них не нуждается. Программисты рекомендуют инсталлировать только программное обеспечение, в котором непосредственно нуждается пользователь. Чрезмерная загрузка ОС ненужными программами провоцирует дефицит свободного пространства на жёстком диске, что ухудшает и работу системы, и её быстродействие.
Кстати, Microsoft, изначально вложила в инсталляционный пакет Windows 7 загрузку NET.Framework. Кроме этого, загрузка платформы также может автоматически осуществиться, если у пользователя возникнет желание установить некоторые игровые приложения, поскольку и в этом случае разработчики игр, предвидят, что игра не будет запущена без такой платформы. Чтобы не утруждать пользователя дополнительными поисками, сразу в загрузочный файл игры внедряют и установку платформы.
Встречающиеся ошибки
Разобравшись в алгоритме инсталляции нового программного обеспечения, юзеры по аналогии приступают к установке NET.Framework на Windows 7. Выполняя последовательно все предлагаемые действия, пользователь обнадёживает себя, что всё пройдёт однозначно гладко, и вскоре платформа будет успешно установлена на Windows 7, после чего можно сразу приступить к загрузке и последующему запуску любимой игры.
Однако в некоторых случаях возникает разочарование, поскольку приходится сталкиваться с тем, что даже при чётком следовании инструкции всё равно не устанавливается NET Framework 4 Windows 7, выдавая «грустное» сообщение на экран.
Чаще всего причиной является конфликтная ситуация, возникающая в Windows 7.
Компания Microsoft подтверждает, что проблема, в результате которой не устанавливается НЕТ Фреймворк 4 в Виндовс 7, действительно, связана с Центром обновления Windows.
Безусловно, если возникает проблема, значит, находится и тот, кто старается найти пути её решения. Так и в этом случае, программисты уже нашли эффективные способы, позволяющие обойти возникающую ошибку, успешно установив NET.Framework на Windows 7.
При этом нет необходимости совершать что-то невероятное, алгоритм устранения проблемы подробно расписан, поэтому его освоить сможет даже тот, кто не имеет достаточного практического опыта.
Как установить NET.Framework
«Не могу установить NET Framework» — фраза, которую приходится слышать от многих пользователей. Сочетание «не могу» просто заполонила тематические форумы. К счастью, существуют такие программисты, которые благодаря своим отличным знаниям и практическим умениям, умеют находить различные варианты устранения ошибок. К тому же, они не утаивают свои гениальные «находки», а с радостью делятся со всеми желающими, поэтому на форумах достаточно часто можно найти ценные советы, позволяющие решать проблемы даже абсолютным «чайникам».
Алгоритм действий, ориентированный на установку платформы
Чтобы установить NET.Framework на Windows 7, первоначально следует удалить предыдущие следы установки всех версий. Неопытным пользователям достаточно сложно проделать такие манипуляции, поскольку компания Microsoft достаточно плотно «переплела» системные папки с папками платформы. По этой причине предыдущая версия может очень сложно удаляться, или, вообще, нет возможности от неё «избавиться».
Проигнорировать этот шаг тоже нельзя, поскольку в процессе новой инсталляции платформы на Windows 7, вновь может возникать ошибка.
Чтобы весь процесс деинсталляции и последующей инсталляции был обеспечен успехом, важно следовать всем рекомендациям опытных пользователей. Прежде всего, рекомендуется загрузить файл dotnetfx_cleanup_tool.zip. Далее его следует открыть, а затем сразу же извлечь, поскольку он помещён в архив.
В папке, в которой находятся все извлечённые файлы, необходимо найти файл cleanup_tool с расширением exe. Именно его следует запустить. Сразу же возникнет новое окно, в котором запрашивают разрешение на все последующие действия. Кликнув по кнопке «Да», пользователь соглашается со всем, поэтому программа продолжает выполнять все остальные действия.
В определённый момент возникнет окно, в котором будет предложено право выбрать продукт Microsoft, который требуется удалить. Среди предлагаемого перечня есть строка «NET.Framework — все версии», выбрав её, остаётся нажать на кнопку «Очистить».
Однако и такое приложение не всесильно, поскольку оно не сможет удалить NET.Framework 2.0, поскольку такая версия платформы определена разработчиками Microsoft в качестве неотъемлемой части операционной системы.
После завершения очистки, компьютер нужно обязательно перезагрузить. Разработчики Microsoft выдвигают такие требования для многих важных процедур, связанных с процессами инсталляции и деинсталляции.
После запуска операционной системы следует последовательно установить несколько версий Microsoft.NET.Framework. Первоначально версию 1.1, затем перейти к установке версии 3.5 и 3.0, далее вновь потребуется перезагрузка компьютера.
В завершение остаётся включить Центр обновления Windows и уже после этого благополучно установить Microsoft.NET.Framework 4.
Невзирая на то, что придётся потратить какое-то время на выполнение всех обозначенных действий, пользователь однозначно может гордиться полученным результатом. Новые знания, подкреплённые практическими навыками, всегда рассматриваются в качестве «золотого клада», который может пригодиться ещё много раз.
Итак, установить платформу NET.Framework 4 на компьютер, невзирая на некоторые сложности, сможет каждый пользователь, если поверит в собственные силы и будет следовать рекомендациям опытных пользователей.