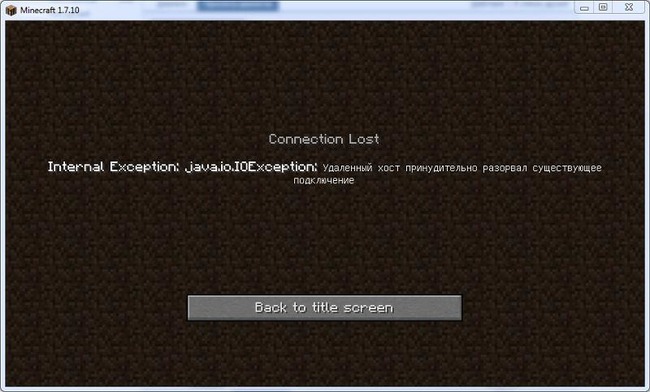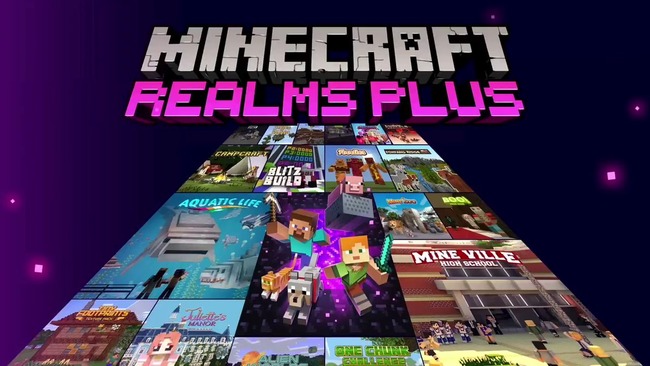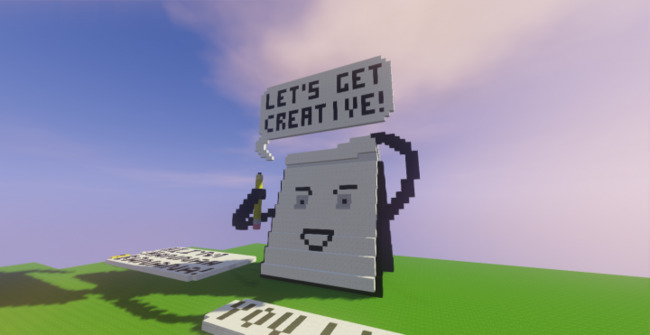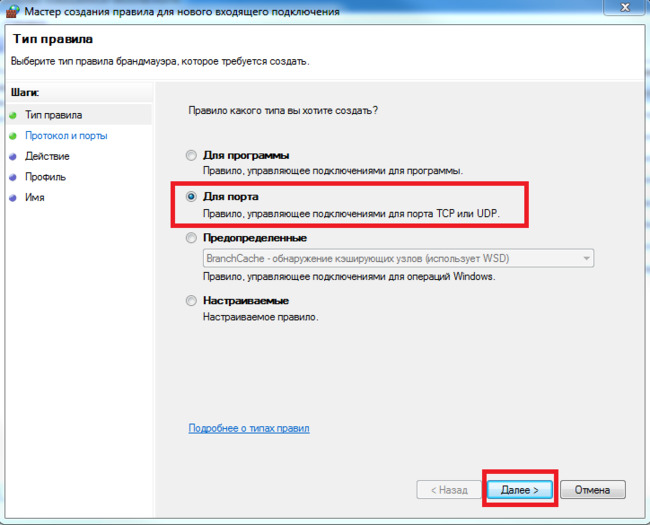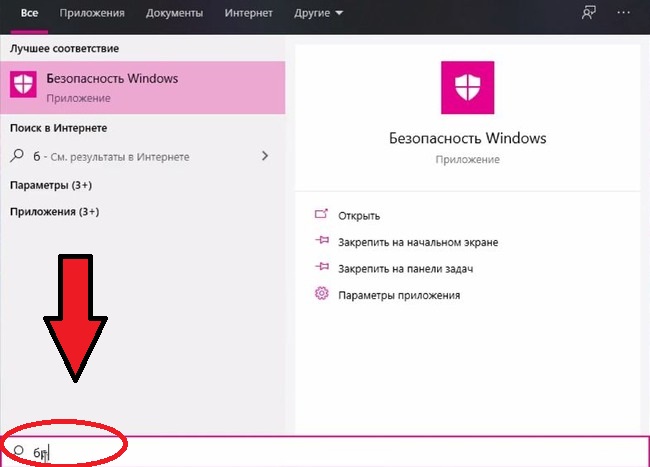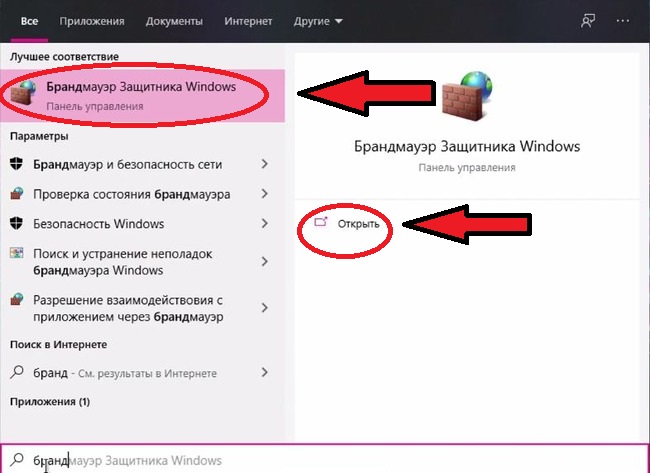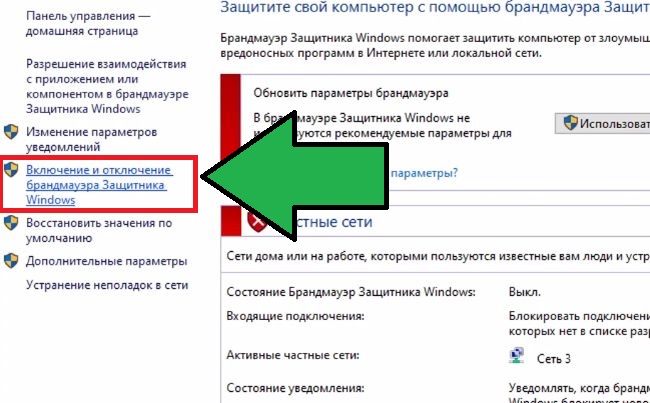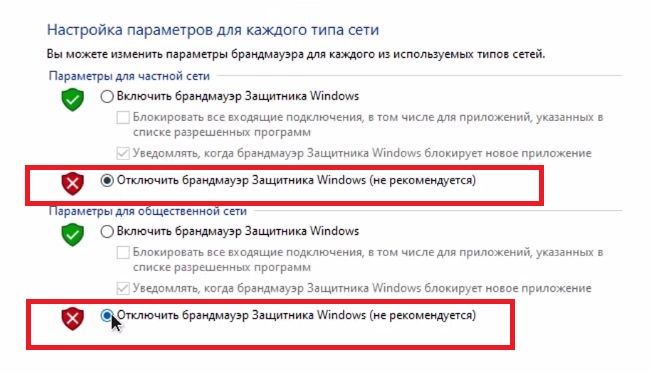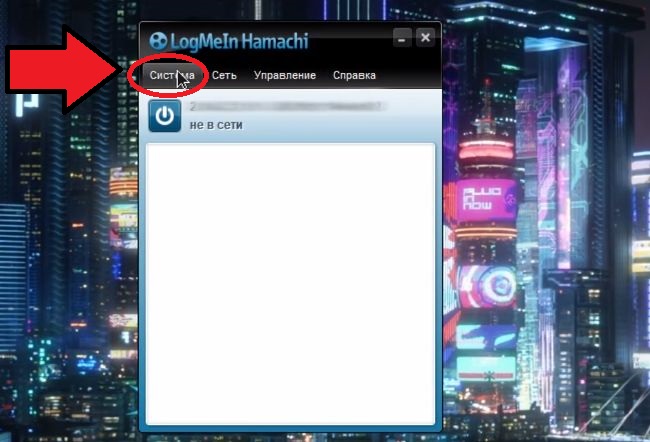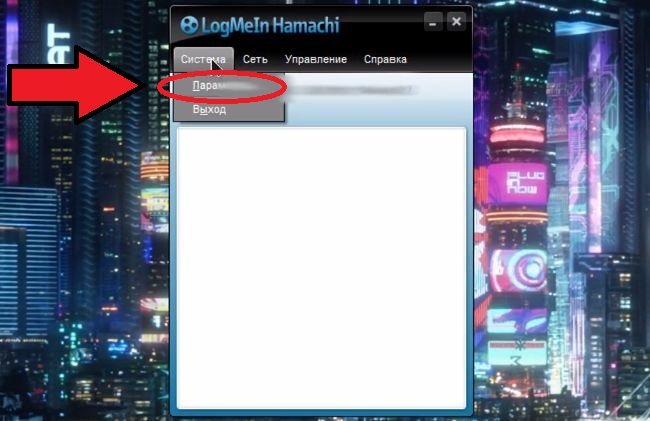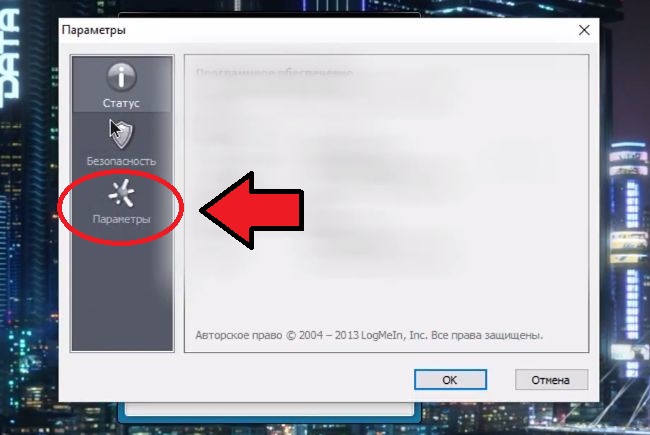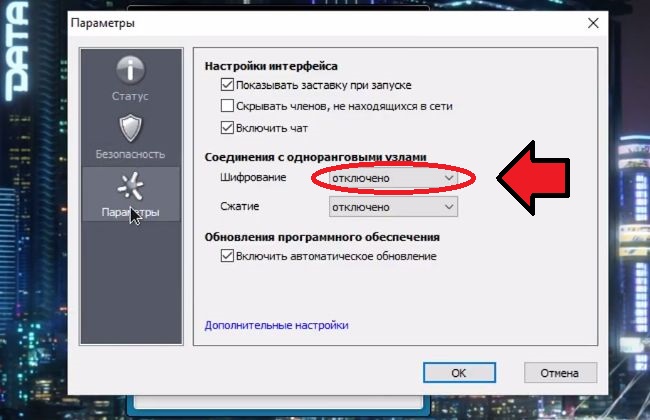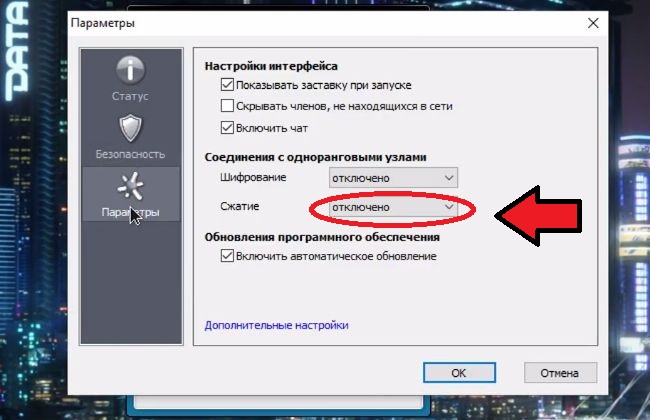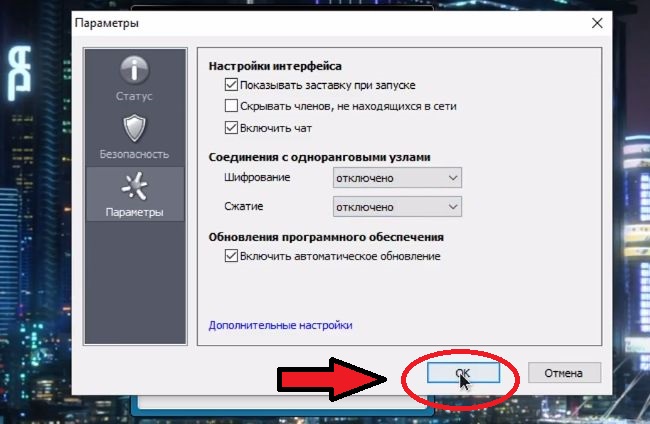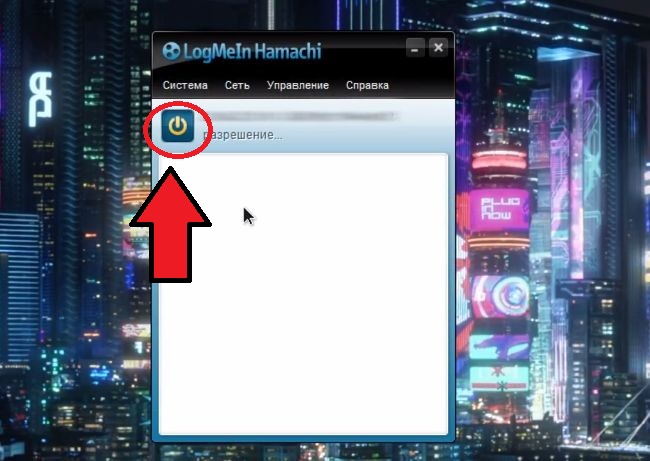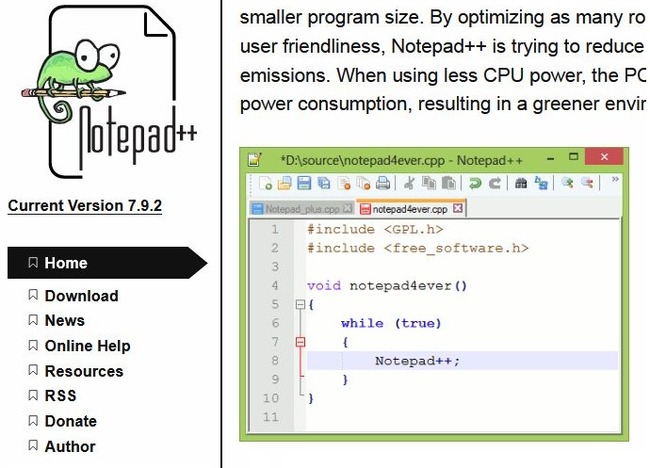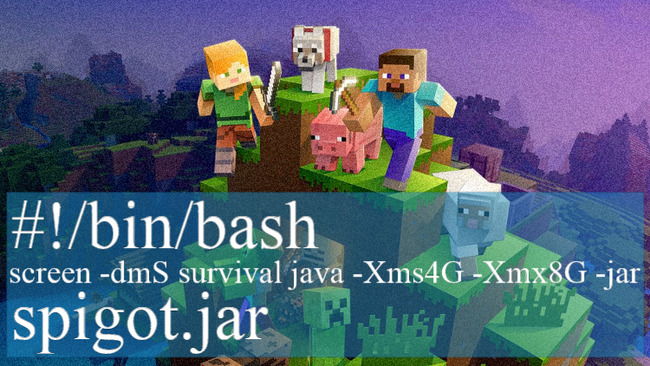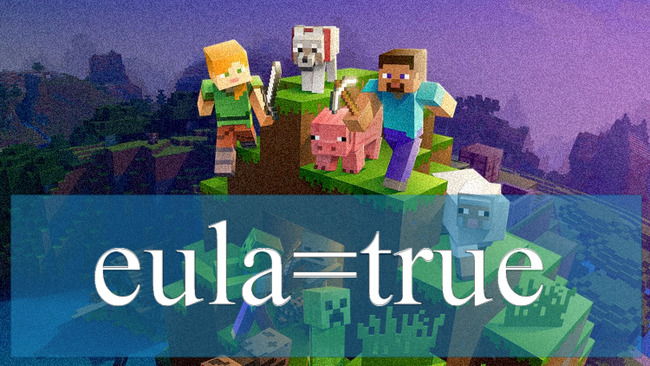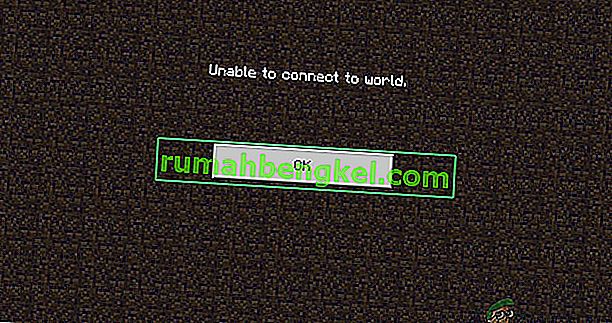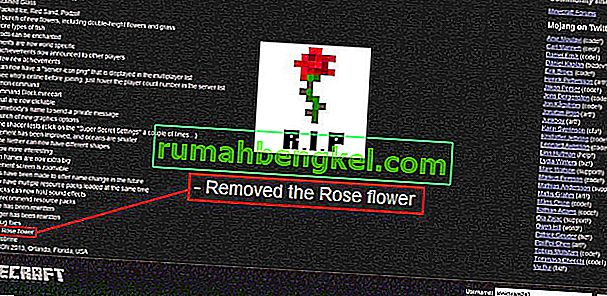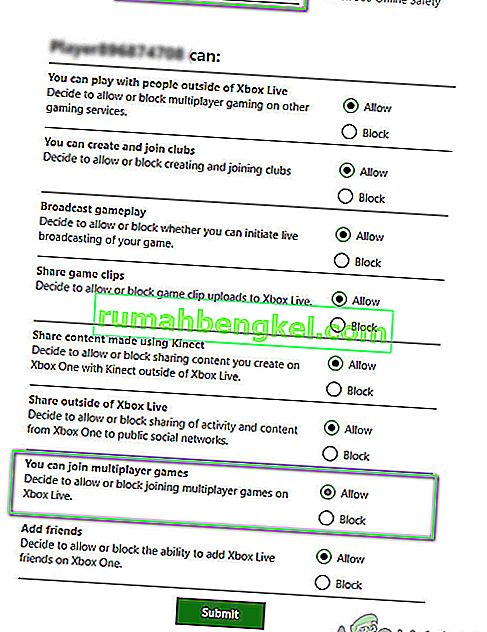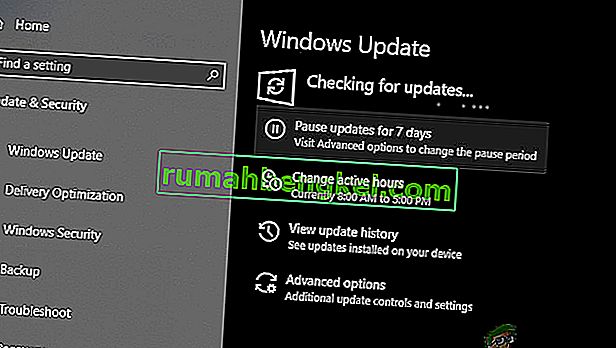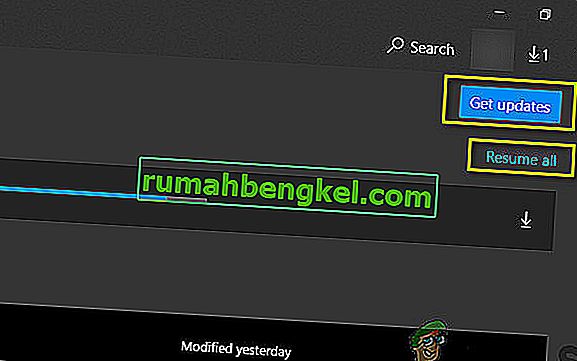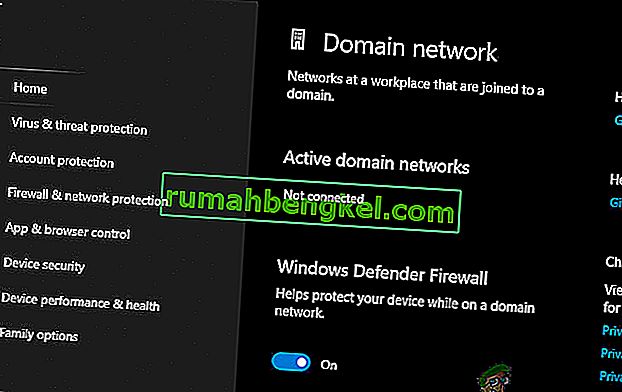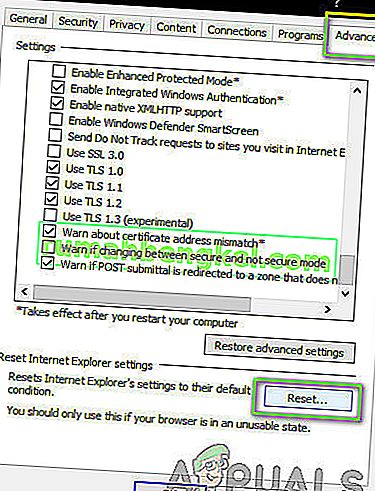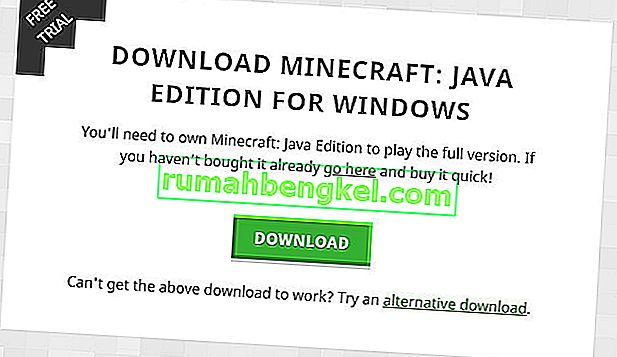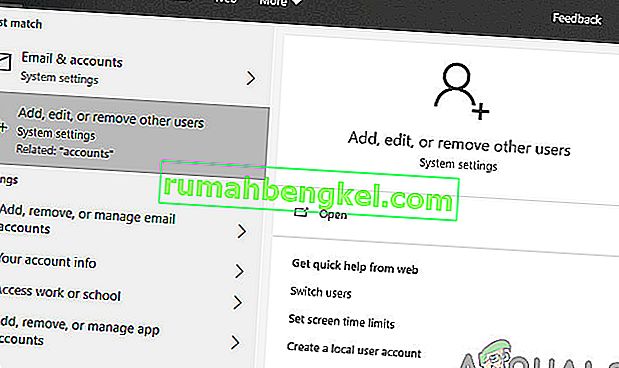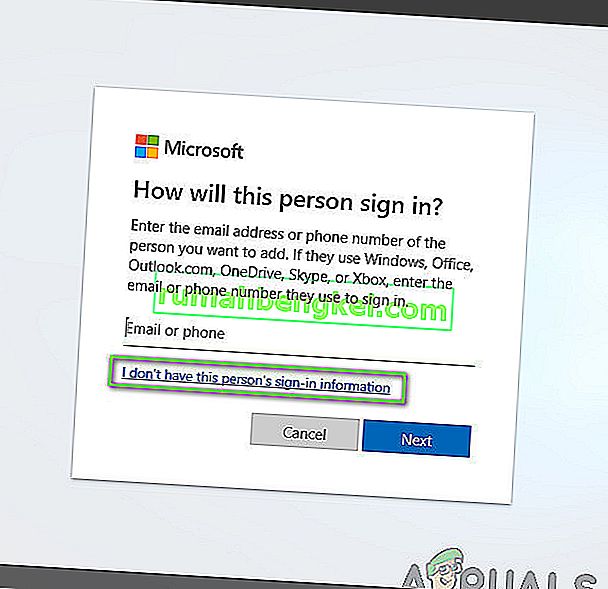При запуске игр мы часто сталкиваемся с различными ошибками и сбоями, которые заставляют переключить нашу вовлеченность с игрового мира в процесс поиска способов их решения. Более того, некоторые из них не просто решить. В частности, к таким ошибкам при запуске Minecraft относится и «internal exception java.io.ioexception», которая препятствует подключению ПК к внешнему серверу игры.
Содержание
- 1 Простые решения
- 2 Варианты запуска
- 3 Отключение межсетевого экрана
- 4 Установка разрешений в брандмауэре Windows
- 5 Уменьшение глубины прорисовки
Простые решения
В общем она может появиться по ряду причин и некоторые из них можно исправить простыми способами. Поэтому прежде чем перейти к более продвинутым решениям выполните следующие шаги.
Во-первых, попробуйте исправить ошибку Java.Io.Ioexception обычным перезапуском Minecraft. В противном случае перезапустите компьютер и роутер. Также нужно проверить состояние внешнего сервера Minecraft. Если эти методы не сработали, перейдите к следующим шагам.
Варианты запуска
Ошибка внутреннего исключения «internal exception java.io.ioexception удаленный хост принудительно разорвал существующее подключение» в основном происходит из-за проблем с Java. Даже если игра работает, сбой может произойти из-за проблем этой среды выполнения. Иногда программа запуска использует старую версию java, хотя в системе установлен последний ее выпуск.
В этом случае нужно заставить загрузчик Minecraft использовать последнюю версию программной среды. Для этого нужно перейти в параметры запуска и в профиле переключить путь с устаревшей версии на новую.
Отключение межсетевого экрана
Межсетевые экраны, включая брандмауэр Windows, могут сбросить подключение с внешним сервером Minecraft на этапе запуска игры. Чтобы узнать, не причастен ли он к этому событию, попробуйте отключить эту функцию безопасности.
Откройте параметры Windows нажатием на Win + I и перейдите в раздел Обновление и безопасность. На вкладке Безопасность Windows выберите раздел Брандмауэр и защита сети.
Для активной частной сети переместите переключатель в положение «Отключено». После этого попробуйте запустить игру.
Установка разрешений в брандмауэре Windows
Если продолжаете сталкиваться с ошибкой внутреннего исключения java.io.ioexception, попробуйте добавить среду в список разрешений брандмауэра.
С помощью поискового запроса перейдите в брандмауэр. На панели слева перейдите на вкладку «Разрешение взаимодействия с приложением или компонентом в брандмауэре Windows». Затем щелкните на кнопку изменения параметров.
Найдите в списке файлы Java Platform SE и разрешите им доступ по частной сети.
После перезагрузки компьютера проблема должна быть решена.
Уменьшение глубины прорисовки
С ошибкой внутреннего исключения можно столкнуться, когда Minecraft не сможет отобразить всю картинку в целом из-за низкой скорости Интернета. В этом случае уменьшите глубину прорисовки в настройках до минимально допустимого.
В настройках Майнкрафт в разделе «Настройки графики» переместите ползунок прорисовки до минимального, например, до 2-х позиций.
Если ошибка исчезла, увеличьте этот показатель на единицу, пока не достигните оптимального значения.
Ошибка «внутреннее исключение» или Internal Exception с io netty handler либо Java IO IOException в Minecraft случаются по причине того, что игра теряет подключение к серверу.
А вот сбоить подключение, как известно, может по самым разным причинам. Следовательно, в каждом отдельном случае устраняется проблема тоже разными способами, притом вполне себе стандартными.
О них и расскажем. Итак,..
что делать, когда в Minecraft отваливается подключение с ошибкой io netty handler или Java IO IOException
Значит, первым делом просто проверяем подключение (перезагружаем роутер, переподключаем комп к Wi-Fi заново, переподключаем его напрямую через кабель, перезагружаем, запускаем Minecraft от имени администратора, проверяем и отключаем родительский контроль и т.д.) далее действуем следующим порядком:
#1 — проверяем состояние сервера
… для того, чтобы определить где именно случился сбой подключения — на стороне сервера, или локально. А для того, чтобы оперативно проверить и текущее состояние сервера игры, и текущее состояние подключения со своей стороны, просто подключаемся к тестовому серверу с IP: test.prisonfun.com.
Не пропустите: ОШИБКА С КОДОМ 0X803F8001 В MINECRAFT: ЧТО ЗНАЧИТ И КАК УСТРАНЯТЬ
Если подключится получается без проблем, то с клиентом игры и с настройками компа все в порядке. Данный сервер поддерживает все версии Minecraft и обновляется регулярно, потому оптимально подходит для оперативного выявления любых потенциально возможных проблем с подключением.
В противном же случае, то есть, когда подключиться именно к этому серверу не получилось, то, вероятнее всего, сбой подключения случился на стороне пользователя. И надо его устранять. Потому идем дальше.
#2 — отключаем брандмауэр, антивирус и VPN
Мера это временная, но крайне необходимая в случае, когда нужно быстро определить и устранить причину ошибок io netty handler или Java IO IOException в Minecraft. Поэтому:
- отключаем брандмауэр Windows:
- жмем Win+R с клавиатуры, в строке «Выполнить» пишем control и жмем Enter;
- в окне Панели управления кликаем «Система и безопасность» и далее — «Брандмауэр Windows«;
- в следующем окне слева жмем «Включение и отключение брандмауэра Windows«;
- отключаем брандмауэр для обоих типов сети — для домашней и рабочей и для общественной;
- кликаем ОК.
После этого снова пробуем подключиться к IP: test.prisonfun.com. Если снова не получилось то:
- отключаем антивирус — через панель управления программы;
- отключаем VPN
И снова подключаемся тестовому IP: test.prisonfun.com.
Не пропустите: MINECRAFT RTX С ТРАССИРОВКОЙ ЛУЧЕЙ: ЕСЛИ НЕ ВКЛЮЧАЕТСЯ И ПРОЧИЕ ПРОБЛЕМЫ
Опять безрезультатно? Тогда..
#3 — обновляем Java
Minecraft без Java не работает (и не должен). Более того, во избежание проблем с игрой Java на компе желательно иметь в самой последней версии. Обновляется эта самая версия стандартно:
- идем на официальную страницу загрузки Java — [ССЫЛКА];
- качаем и устанавливаем самую свежую версию Java.
Попутно в случае с проблемкой «внутреннего исключения» (ошибка io.netty.handler и Java.IO.IOException) не лишним также будет включить функцию Java Native Sandbox, а для этого:
- жмем «Пуск«, в строке поиска системы пишем java и в результатах выше кликаем «Configure Java«;
- в открывшемся окне переходим во вкладку «Advanced«;
- список параметров прокручиваем до раздела «Advanced security settings» и активируем опцию «Enable the operating system’s restricted environment (native sandbox)«;
- жмем «Применить» и «ОК«.
После перерезагружаем комп (это важно!), запускаем Minecraft и подключаемся к IP: test.prisonfun.com. Снова никак?
Не пропустите: MINECRAFT CLASSIC В БРАУЗЕРЕ: ПОЧЕМУ ТОРМОЗИТ И КАК ПОДНЯТЬ FPS
перенастраиваем DNS
Процедура тоже стандартная:
- жмем Win+R с клавиатуры, в строке «Выполнить» пишем control и жмем Enter;
- в окне Панели управления кликаем «Сеть и Интернет» и далее — «Центр управления сетями и общим доступом«;
- находим с списке сетей свое текущее подключение («Ethernet» или «WiFi») и кликаем ссылку «сетевое соединение«;
- в следующем окне жмем кнопку «Свойства» и далее в окне свойств подключения:
-
- двойным кликом кликаем по строке «Протокол интернета версии 4 (IPv4)» в компонентах;
- в открывшемся окошке активируем опцию «Использовать следующие адреса DNS-серверов» и ниже
- для «Предпочитаемый DNS-сервер» прописываем 8.8.8.8
- для «Альтернативный DNS-сервер» прописываем 8.8.4.4
- и жмем ОК.
Перезагружаем комп, запускаем Minecraft и пробуем подключиться к IP: test.prisonfun.com.
Не пропустите: КАК СОЗДАТЬ НАСТОЯЩИЙ КОМПЬЮТЕР В MINECRAFT: О ВОЗМОЖНОСТЯХ КРАСНОГО КАМНЯ
Если после перенастройки DNS (и всех предыдущих мер) устранить проблему не удалось, то, очень вероятно, что причина сбоя — в самой игре, а точнее в имеющейся сборке и/или в установленных модах. Поэтому
#4 — выполняем чистую переустановку Minecraft
То есть, качаем последнюю версию Minecraft с официального сайта и устанавливаем её безо всяких модов. Сделать нужно следующее:
- открываем официальный лаунчер Minecraft (либо сначала качаем его и устанавливаем — [ССЫЛКА] — и затем открываем);
- в главном меню открываем вкладку «Установки» (вверху) и жмем «Новая установка«;
- выбираем версию Minecraft (разработчик рекомендует ставить самую последнюю) и жмем «Загрузить«;
- далее проверяем, чтобы в меню лаунчера выбрана была именно нужная версия и жмем «Играть«;
- после запуска Minecraft проверяем подключение через IP: test.prisonfun.com.
Не пропустите: УСТАРЕВШИЙ КЛИЕНТ MINECRAFT: ПОЧЕМУ, И ЧТО С ЭТИМ ДЕЛАТЬ?
Ну а если игра снова выдает «внутреннее исключение» с io netty handler либо Java IO IOException (а такое тоже может быть), значит придется переустановить её в другое место. Для этого:
- открываем официальный лаунчер Minecraft (ссылку см. выше);
- в главном меню открываем вкладку «Установки» (вверху) и жмем «Новая установка«;
- выбираем самую новую (рекомендуется);
- жмем кнопку «Обзор» и указываем другое место установки игры (либо просто кликаем «Рабочий стол«) и жмем ОК;
- теперь кликаем «Загрузить«;
- далее проверяем, чтобы в меню лаунчера выбрана была именно нужная версия и жмем «Играть«.
После запуска Minecraft проверяем подключение через IP: test.prisonfun.com. Если опять никак, то тогда еще раз, еще внимательнее проверяем подключение, а также «родительский контроль«. Вероятно, дело как раз в последнем…
Содержание
- Как исправить ошибку «java.io.ioexception» в Minecraft?
- Простые решения
- Варианты запуска
- Отключение межсетевого экрана
- Установка разрешений в брандмауэре Windows
- Уменьшение глубины прорисовки
- Удалённый хост принудительно разорвал существующее подключение Майнкрафт как исправить?
- Способ исправить проблему подключения к хосту Minecraft
- Что делать, если удаленный хост разорвал существующее подключение
- Каким образом принудительно отключить брандмауэр
- Настройка Hamachi для игры в Майнкрафт через удаленный хост
- Обновление ядра Minecraft, чтобы исправить разрыв подключения
- Рассказываем, как обновить ядро:
- Видео-инструкция
- Fix Internal Exception Java.IO.IOException Minecraft problem
- Fix An existing connection was forcibly closed by the remote host error in Minecraft
- Fix Internal Exception Java.IO.IOException Minecraft problem
- 1] Restart your PC
- 2] Update Minecraft
- 3] Ask Admin to restart the server
- 4] Flush DNS and Renew IP
- 5] Disable Server’s Resource Pack
- 6] Troubleshoot in Clean Boot
- 7] Check your Internet Connection
- 8] Fix Java
- What kind of error is Internal Exception Java IO IOexception?
Как исправить ошибку «java.io.ioexception» в Minecraft?
При запуске игр мы часто сталкиваемся с различными ошибками и сбоями, которые заставляют переключить нашу вовлеченность с игрового мира в процесс поиска способов их решения. Более того, некоторые из них не просто решить. В частности, к таким ошибкам при запуске Minecraft относится и « internal exception java.io.ioexception», которая препятствует подключению ПК к внешнему серверу игры.
Простые решения
В общем она может появиться по ряду причин и некоторые из них можно исправить простыми способами. Поэтому прежде чем перейти к более продвинутым решениям выполните следующие шаги.
Во-первых, попробуйте исправить ошибку Java.Io.Ioexception обычным перезапуском Minecraft. В противном случае перезапустите компьютер и роутер. Также нужно проверить состояние внешнего сервера Minecraft. Если эти методы не сработали, перейдите к следующим шагам.
Варианты запуска
Ошибка внутреннего исключения «internal exception java.io.ioexception удаленный хост принудительно разорвал существующее подключение» в основном происходит из-за проблем с Java. Даже если игра работает, сбой может произойти из-за проблем этой среды выполнения. Иногда программа запуска использует старую версию java, хотя в системе установлен последний ее выпуск.
В этом случае нужно заставить загрузчик Minecraft использовать последнюю версию программной среды. Для этого нужно перейти в параметры запуска и в профиле переключить путь с устаревшей версии на новую.
Отключение межсетевого экрана
Межсетевые экраны, включая брандмауэр Windows, могут сбросить подключение с внешним сервером Minecraft на этапе запуска игры. Чтобы узнать, не причастен ли он к этому событию, попробуйте отключить эту функцию безопасности.
Откройте параметры Windows нажатием на Win + I и перейдите в раздел Обновление и безопасность. На вкладке Безопасность Windows выберите раздел Брандмауэр и защита сети.
Для активной частной сети переместите переключатель в положение «Отключено». После этого попробуйте запустить игру.
Установка разрешений в брандмауэре Windows
Если продолжаете сталкиваться с ошибкой внутреннего исключения java.io.ioexception, попробуйте добавить среду в список разрешений брандмауэра.
С помощью поискового запроса перейдите в брандмауэр. На панели слева перейдите на вкладку «Разрешение взаимодействия с приложением или компонентом в брандмауэре Windows». Затем щелкните на кнопку изменения параметров.
Найдите в списке файлы Java Platform SE и разрешите им доступ по частной сети.
После перезагрузки компьютера проблема должна быть решена.
Уменьшение глубины прорисовки
С ошибкой внутреннего исключения можно столкнуться, когда Minecraft не сможет отобразить всю картинку в целом из-за низкой скорости Интернета. В этом случае уменьшите глубину прорисовки в настройках до минимально допустимого.
В настройках Майнкрафт в разделе «Настройки графики» переместите ползунок прорисовки до минимального, например, до 2-х позиций.
Если ошибка исчезла, увеличьте этот показатель на единицу, пока не достигните оптимального значения.
Источник
Удалённый хост принудительно разорвал существующее подключение Майнкрафт как исправить?
Игра Minecraft не теряет своей популярности уже более 10 лет. Поэтому очень часто пользователям приходится сталкиваться со схожими проблемами и ошибками. В этой статье мы объясним, каким образом исправить проблему, если удалённый хост принудительно разорвал ваше существующее подключение во время игры в Майнкрафт. Ниже вы найдете подробные инструкции по улаживанию ситуации.
Способ исправить проблему подключения к хосту Minecraft
Огромная популярность Minecraft сделала своего создателя Маркуса Перссона миллиардером. Получать доходы от Майнкрафта он начал еще до того, как он продал права на игру корпорации Microsoft в 2014 году.
Одним из способов заработка был платный хостинг серверов. Он осуществляется по подписке на сервис Realms . В настоящий момент существует несколько тарифов, рассчитанных на разное количество игроков.
Так как компания сама хостит сервера для вашей сессии, она берет на себя обязательство помогать игрокам со всеми возникающими проблемами. Если вы пользуетесь платным сервисом, то просто напишите в поддержку по адресу https://help.minecraft.net/hc/en-us. Подписаться на Realms Plus можно на официальном сайте игры https://www.minecraft.net/ru-ru/realms-plus.
Если упали сервера Майнкрафт, то их вскоре восстановят. В этом случае вам не потребуется совершать лишние манипуляции.
Что делать, если удаленный хост разорвал существующее подключение
Многие пользователи заходят в Майнкрафт через Хамачи, подключаются по LAN или Wi-Fi . Соединение в этом случае может работать нестабильно. Однако с первого раза безошибочно установить источник неполадок не получится. Вам придется попробовать разные методы по устранению неполадки «Удалённый хост принудительно разорвал существующее подключение».
Перечислим самые распространенные методы, способные исправить в Minecraft проблему с удаленным хостом, который принудительно разорвал существующее подключение.
Итак, что следует делать в сложившейся ситуации:
- Перезапустите роутер.
- Перезагрузите компьютер.
- Убедитесь, установлена ли на вашем компьютере последняя версия Java. Если вы припозднились с апдейтом, обновите ее. Для этого проверьте разрядность операционной системы и скачайте с официального сайта нужный файл.
- Проверьте наличие обновлений для ОС.
- Через специальную программу поищите апдейты для драйверов и установите себе последние версии для них.
- Используйте другую точку подключения.
- Снизьте потребление ОЗУ с 1200 на 900.
- Попробуйте установить соединение через другого провайдера.
- Смените лаунчер.
- Откройте порты.
Если ничего не помогает, напишите на форум игры или в техническую поддержку провайдера. Возможно, наблюдаются проблемы с вашим интернет-соединением. В некоторых случаях проблема через некоторое время улаживается сама собой. Ничего делать не потребуется. Достаточно будет просто немного подождать.
Каким образом принудительно отключить брандмауэр
Файрвол Windows фильтрует поступающий трафик, позволяя безопасно пользоваться мировой паутиной. Однако такая защита может снижать производительность ПК, тормозить скорость интернета и ошибочно срабатывать там, где никакой угрозы не наблюдается. Иногда это мешает пользователям в онлайн-играх вроде Майнкрафта.
Чтобы справиться с этой проблемой, отключите брандмауэр Защитника Windows, если удаленный хост принудительно разрывает ваше существующее подключение к игре.
- Нажмите на кнопку « Пуск ».
- Пропишите в поиске «брандмауэр».
Кликните курсором на появившуюся опцию.
На расположенной по левую сторону панели найдите пункт « Включение ».
Помните, что без брандмауэра компьютер уязвим к DDoS-атакам, взломам через бэкдоры и удаленный рабочий стол. Файрвол отслеживает движение трафика и мешает злоумышленникам обманывать вашу систему с помощью метода переадресации пакетов. Также брандмауэр пресечет соединение с фишинговыми сайтами, которые воруют данные от чужих банковских карт или социальных сетей.
Настройка Hamachi для игры в Майнкрафт через удаленный хост
Хамачи представляет собой ПО для построения VPN-сетей. Клиент Hamachi используется игроками в Майнкрафт для организации совместных онлайн-сессий. Чтобы вы могли хостить сервер без ошибок, эта программа нуждается в дополнительной настройке.
Рассмотрим, как отключить сжатие и шифрование в « Параметрах » Hamachi:
- Запустите файл с программой.
- Обратите внимание на левый верхний угол окна. Нажмите на название вкладки « Система ».
Выберите пункт « Параметры ».
В новом окне с левой стороны экрана найдите строчку с аналогичным названием и нажмите на нее.
Напротив опции « Шифрование » выберите пункт « Отключено ».
Перейдите к следующей строке « Сжатие ». Здесь тоже поставьте параметр « Отключено ».
Перезапустите активную сессию, кликнув на большую клавишу « Вкл ».
Все игроки обязательно должны были установить одну и ту же версию клиента Hamachi. Если это не так, то могут начаться проблемы. Если у вас стоит клиент с модами, то он должен быть инсталлирован и у всех остальных игроков. Это должно помочь исправить проблему, когда удалённый хостинг принудительно разрывает ваше существующее подключение к игре Майнкрафт.
Обновление ядра Minecraft, чтобы исправить разрыв подключения
Вам может понадобиться программа Notepad++ для того, чтобы отредактировать файлы сервера. Ее можно скачать на сайте notepad-plus-plus.org. С её помощью можно сохранять документы формата UTF-8 без символов BOM .
Рассказываем, как обновить ядро:
- Приостановите работу сервера.
- Сделайте бэкап, скопировав файлы и папки игры в отдельный каталог на компьютере. Это поможет сделать откат к предыдущей версии. Если возникнут проблемы, то так вы точно не потеряете все файлы сразу.
- Поставьте самые актуальные версии плагинов, поддерживающих нужное обновление Майнкрафт.
- Удалите ядро. Это может быть spigot.yml или файл с иным названием. Сотрите заодно все документы с аналогичной конфигурацией, расположенные в том же каталоге. Оставьте файлы для запуска, так как они не имеют привязки к определенным ядрам.
- Сотрите каталоги с мирами.
- Скачайте нужную версию Майнкрафта. К примеру, с онлайн-ресурса getbukkit.org/download/spigot. Переместите его в директорию, где лежала предыдущая версия.
- Измените имя ядра на такое название, которое вы изначально могли увидеть на исполняемом файле. Например, на server.yml или spigot.yml .
- Начните инсталляцию через исполняемый файл – например, start.bat . Если ваш документ называется start.sh , вы можете сделать это через программу WinSCP . Используйте консоль виртуального сервера. Поищите в файле запуска такие же строки, какие приведены чуть ниже на приложенной иллюстрации. Вместо spigot.jar следует подставить такое наименование ядра, которое было прежде установлено у вас на компьютере.
Найдите в папке файл eula.txt . Откройте его. Найдите внутри этого документа строку eula=false . Поменяйте значение на true.
Если вы столкнетесь с ошибками вроде [Server thread/ERROR] , избавьтесь от них. Причина неполадок будет указана в документе latest.log . Можно также просто избавиться от плагина, из-за которого появляются неполадки. Далее просто заходите на сервер и приступайте к игре.
Видео-инструкция
В видео будет подробно рассмотрено, каким образом исправить ошибку, когда удалённый хост принудительно разорвал существующее подключение в игре Майнкрафт.
Источник
Fix Internal Exception Java.IO.IOException Minecraft problem
Some Minecraft users see an error message saying Connection Lost, Internal Exception: java.io.IOException, An existing connection was forcibly closed by the remote host, as a result of which they cannot launch or play the game. the following error while trying to launch the game. And because of this, they are not able to play the game.
In this article, we are going to see how to resolve this issue with some simple and easy-to-execute solutions. So, if you are experiencing Internal Exception Java.IO.IOException Minecraft problem then this guide is for you.
Fix An existing connection was forcibly closed by the remote host error in Minecraft
Minecraft Internal Exception error is usually a bug or a glitch that can easily be fixed with some solutions. It can also be caused by a poor Internet Connection. If you are using a Mobile Hotspot or some other mode of connection with slow Internet, then the chances are you are not going to connect to the server. If the issue is because of a bug then the only way to fix it is if the Minecraft developer releases a software update. If it’s a glitch, then you need to check the workarounds that we have mentioned after this to resolve the issue.
Fix Internal Exception Java.IO.IOException Minecraft problem
To fix Internal Exception: java.io.IOException, An existing connection was forcibly closed by the remote host Minecraft error, you need to follow the given solutions.
- Restart your PC
- Update Minecraft
- Ask Admin to restart the server
- Flush DNS and renew IP
- Disable Server’s Resource Pack
- Troubleshoot in Clean Boot
- Check your Internet Connection
- Fix Java
Let us talk about them in detail.
1] Restart your PC
Let us start with the most basic of the solutions. Restarting the PC has worked for a lot of users as it basically restarts all the services that were running earlier, and also turns off all the unnecessary processes. So, restart your PC and see if the issue persists.
2] Update Minecraft
Update Minecraft tends to kill two birds with one stone. It will not only get rid of the bug that could have been the cause of the problem but also at the same time, will make your client app match the version of the server that you are trying to connect to. Because you won’t be able to connect to the server if there is a disparity between the version of the app that you both are running.
To update Minecraft, you need to follow the given steps.
- Open Minecraft.
- Click on Options from the Login page.
- Then click Force update! > Apply.
Wait for the update to be installed and see if that can resolve the issue.
3] Ask Admin to restart the server
The issue can occur because of a glitch in the server. You should contact the server admin and ask them to restart the server. They are the only ones who have the right to restart it. So, do that and see if the issue persists.
4] Flush DNS and Renew IP
The issue can be because of corrupted DNS and IP addresses. The good news is, you can easily flush DNS and Renew IP and see if that can resolve the issue. To do that, open Command Prompt as an administrator from the Start Menu and execute the following commands.
Finally, restart your computer, reopen Minecraft and see if that can resolve the issue.
5] Disable Server’s Resource Pack
A lot of users tend to install Resource Pack in order to add some panache to your game. It allows you to texture, music, and other things to do the game. But sometimes, it can forbid you from connecting to the server. So, this error can be because of that very reason. That’s why we are going to disable Server’s Resource Pack and see if that helps.
- Launch Minecraft.
- Go to Multiplayer.
- Then navigate to Problematic Server and click Edit.
- Finally, click Server Resource Packs and Disable it.
Then check if the issue persists.
6] Troubleshoot in Clean Boot
Sometimes, another app can be the reason for your exasperation. However, we don’t need what that application is. Therefore, you should troubleshoot in Clean Boot and see which application is interfering with your program. Then you can decide what to do with it.
7] Check your Internet Connection
Talking about an issue that stops you from connecting to the server and not checking your Internet Connection would be a bit of a foolish decision. Pull out an Internet Speed Checker and see if you are getting adequate bandwidth. If not, check if all the devices connecting to the same network are experiencing similar bandwidth. In case, yours is the only device that’s having slow Internet then try fixing slow Internet.
8] Fix Java
As you may have noticed after seeing the error message, this issue has something to do with Java. So, try updating Java and see if that works. To do that, follow the given steps.
- Click Win + S, type “Configure Java” and click Ok.
- Go to the Update tab.
- Click Update now.
This way, your Java will be updated and see if the issue persists
What kind of error is Internal Exception Java IO IOexception?
The error signifies a problem with your internet connection, and the connection was lost. As a result of a network problem, your connection with the Minecraft server got disconnected.
Источник
Minecraft — одна из самых известных игр в истории, которая позволяет вам создавать свой собственный мир и играть в различных режимах — от строительства до выживания. Он имеет тесное сообщество и поощряет торговлю и связь с миром вашего друга.
Однако мы обратили внимание, что подключение к другим мирам иногда является проблемой в Minecraft. Либо пользователь не может подключиться к миру один раз, либо проблема повторяется последовательно. В этой статье мы рассмотрим все причины, по которым возникает эта проблема, а также способы решения проблемы.
Что вызывает ошибку «Не удается подключиться к миру» в Minecraft?
Получив многочисленные сообщения от пользователей, мы пришли к выводу, что эта проблема возникла по нескольким причинам, начиная от проблем в сети и заканчивая неправильными настройками в самом Minecraft. Вот некоторые из причин, по которым вы можете столкнуться с этой проблемой:
- Брандмауэр: Брандмауэр Windows известен тем, что неуместно блокирует несколько программ и служб в Windows. Если ваш брандмауэр неисправен, игра не сможет подключиться к серверам и, следовательно, загрузить мир.
- Ложноположительный результат: известно, что некоторые антивирусные программы помечают проверенные приложения как угрозу. Это может быть случай с Minecraft на вашем компьютере.
- Проблема в списке друзей: мы видели поведение в игре, когда у пользователей возникали проблемы со списком друзей. Казалось, что он был испорчен, и они смогли соединить чужие миры, но не со своими друзьями. Здесь вы можете повторно добавить своего друга.
- Разрешения: платформы Xbox (включая приложение Xbox в Windows) имеют функцию отключения соединения с другим многопользовательским режимом. Если это включено, вы не сможете подключиться к миру.
- Проблемы с интернет-провайдером. Также в нескольких случаях возникают проблемы с вашим интернет-провайдером. Мы можем обойти это, используя VPN при подключении к другому миру.
- Поврежденная учетная запись Microsoft: хотя это очень редко, возможно, что конфигурации вашей учетной записи Microsoft на вашем компьютере повреждены. Это приведет к тому, что ваша игра не будет подключаться к серверам из-за сбоя самого простого шага аутентификации учетной записи.
- Internet Explorer: опытным пользователям Windows может быть уже известно, что настройки Internet Explorer отражаются в других приложениях и играх, запущенных в Windows. Если эти настройки вызывают проблемы, игра не сможет подключиться.
- Ошибки: эту возможность нельзя игнорировать. Приложения в Магазине Windows полны ошибок, и обновление игры до последней версии может решить проблему, поскольку Microsoft выпускает несколько исправлений в процессе.
Прежде чем приступить к работе с решениями, убедитесь, что у вас есть активное подключение к Интернету на вашем компьютере и вы вошли в систему как администратор. Кроме того, следуйте решениям сверху и двигайтесь вниз, поскольку они упорядочены в зависимости от сложности и эффективности. Убедитесь, что вы также помните свои учетные данные, поскольку мы будем вводить их снова и снова.
Решение 1. Повторное добавление друга
Прежде чем мы начнем с технических решений, связанных с устранением проблемы, мы сначала попробуем найти обходные пути в игре. Первое, что возглавляет наш список, — это коррупция в списке друзей. Список друзей Minecraft сохраняется в вашей учетной записи и не сохраняется локально; вместо этого он загружается с серверов. Если в списке друзей есть проблема или повреждение, вы не сможете подключиться к миру вашего друга. У друзей есть разные механизмы для чата и миров по сравнению с незнакомцами в игре. Если в списке друзей есть проблема, игровой движок, в свою очередь, выйдет из строя и вызовет проблемы, подобные обсуждаемой.
Чтобы удалить друга из списка друзей, вам необходимо знать имя пользователя. После проверки имени пользователя введите следующую команду и нажмите Enter:
/ f удалить
После того, как вы удалили друга, вы можете снова пригласить друга либо с помощью приложения Xbox в Windows, либо через саму игру.
Примечание: прежде чем попробовать эту технику, вам следует попробовать посетить чужие миры. Если вы можете, это означает, что с вашим списком друзей возникла проблема, и вы можете продолжить.
Решение 2. Включение многопользовательской игры
Большинство пользователей, которые столкнулись с проблемой невозможности подключения к Worlds, использовали версию Minecraft для Windows. Когда вы устанавливаете Minecraft из магазина Microsoft, все настройки конфиденциальности и многопользовательской игры контролируются вашей учетной записью Xbox (псевдоним учетной записи Microsoft). В вашей учетной записи Xbox есть опция, позволяющая отключить / включить присоединение к многопользовательским играм. Если этот параметр отключен, у вас возникнут проблемы, и вы не сможете подключиться к какому-либо миру вообще, потому что там нет разрешений. В этом решении мы перейдем к настройкам вашей учетной записи в вашей учетной записи Xbox и исправим разрешения.
- Откройте свой веб-браузер и перейдите на официальный сайт Xbox. Войдите, используя свои учетные данные.
- Теперь щелкните вкладку Xbox One / Windows 10 Online Safety. Убедитесь в том , что вариант вы можете присоединиться к многопользовательской игре будет разрешен .
- Сохранить изменения и выйти. Перезагрузите компьютер и снова войдите в Minecraft. Проверьте, решена ли проблема.
Решение 3. Обновление Windows и Minecraft до последней сборки
Прежде чем мы попробуем другие решения, очень важно обновить Windows и Minecraft до последних версий. По словам разработчиков Microsoft, эта проблема преобладала во многих версиях Windows, и потенциальные исправления были выпущены как для Windows, так и для Minecraft. В этом решении мы перейдем к настройкам Windows и Microsoft Store и убедитесь, что оба программного обеспечения обновлены до последней сборки.
- Нажмите Windows + S, введите « обновить » в диалоговом окне и откройте Параметры, которые вернутся в результатах.
- В настройках обновлений нажмите кнопку Проверить наличие обновлений .
- Теперь Windows начнет проверять наличие возможных обновлений. Если они будут найдены, они будут установлены автоматически. Если будет предложено, убедитесь, что вы также перезагрузили компьютер.
Теперь, когда мы установили последние обновления для Windows, мы продолжим и установим обновления для Minecraft. Здесь мы предположили, что вы загрузили игру из Microsoft Store.
- Нажмите Windows + S, введите « store » в диалоговом окне и откройте запись Microsoft Store из результатов.
- Как только магазин откроется, нажмите на три точки в правом верхнем углу окна рядом с изображением вашего профиля и нажмите « Загрузки и обновления» .
- Теперь нажмите кнопку Получить обновления, чтобы все обновления начали автоматически загружаться на ваш компьютер. Если есть обновление для Майнкрафт, оно будет загружено.
- После обновления Minecraft перезагрузите компьютер и запустите игру. Проверьте, решена ли проблема со звуком.
Решение 4. Отключение брандмауэра Windows
Весь ваш трафик фильтруется через брандмауэр Windows, через который он проходит, и выполняется несколько проверок. Брандмауэр отвечает за мониторинг вашей интернет-активности. Однако, несмотря на полезность приложения, брандмауэр печально известен ошибочной фильтрацией легитимных данных и их фильтрацией. Здесь вы можете отключить брандмауэр и выполнить ряд других шагов, перечисленных ниже:
- Отключите брандмауэр Windows . Вы можете проверить нашу статью о том, как отключить брандмауэр Windows.
- Если у вас активен какой-либо другой анализатор пакетов или игровой бустер , убедитесь, что вы также отключили его. Также известно, что эти игры / приложения для повышения скорости интернета создают помехи для вашего интернет-трафика.
После внесения изменений убедитесь, что вы полностью перезагрузили компьютер, прежде чем продолжить. Кроме того, попробуйте запустить Minecraft от имени администратора, щелкнув его правой кнопкой мыши и выбрав Запуск от имени администратора, чтобы избежать других неудобств.
Решение 5. Использование VPN
Еще одна вещь, которую нужно попробовать, прежде чем мы перейдем к альтернативам, — это использовать VPN на вашем компьютере. Возможен случай, когда игра запрещена или ее трафик ограничен интернет-провайдерами, что может создать помехи для сетевого трафика. Когда вы используете VPN, вы можете обманывать своего интернет-провайдера и получить доступ к игре, подделав свое местоположение в другой стране. Это поможет обойти все препятствия и решить проблему с блокировкой игры вашим интернет-провайдером.
Однако, как всегда, здесь есть одна загвоздка; вам может потребоваться загрузить приложение VPN из Интернета, если у вас нет собственного доступа к VPN, который большинство организаций или компаний предоставляют своим сотрудникам. Вы можете прочитать нашу статью «Как смотреть Netflix с помощью VPN» и выполнить шаги по настройке VPN. Процесс такой же, поэтому не беспокойтесь о Netflix в статье. После того, как вы настроили свою VPN, приложение Minecraft может предложить вам снова аутентифицировать вашу учетную запись из-за изменения местоположения. Сделайте это, а затем проверьте, исчезла ли проблема и вы можете подключиться к миру своего друга.
Решение 6. Сброс настроек Internet Explorer
Поскольку вы используете версию Minecraft для Microsoft Store, это автоматически означает, что приложение использует интернет-правила / настройки, установленные Windows. Windows устанавливает эти параметры через Internet Explorer; факт, который может показаться некоторым пользователям, поскольку проводник близок к снижению стоимости. В этом решении мы перейдем к настройкам Интернета, сбросим настройки Internet Explorer и проверим, решена ли проблема.
- Нажмите Windows + R, введите «inetcpl.cpl» в диалоговом окне и нажмите Enter.
- В свойствах Интернета нажмите вкладку « Дополнительно » вверху и нажмите « Сбросить настоящий» под заголовком « Сбросить настройки Internet Explorer».
- После внесения изменений перезагрузите компьютер и снова запустите Minecraft. Проверьте, решена ли проблема.
Примечание. Также настоятельно рекомендуется отключить прокси-сервер (если он активен).
Решение 7. Установка Minecraft Java Edition
Если все вышеперечисленные методы не работают, мы можем установить Java Edition Minecraft на ваш компьютер. В настоящее время на вашем компьютере доступны два типа установок Minecraft: один через Microsoft Store, а другой — отдельная версия Java. Большинство пользователей отметили, что версия Java у них отлично работает. Ниже приведен метод удаления текущей установки Minecraft и установки версии Java.
Прежде чем мы начнем процесс установки, нажмите Windows + R, введите « % appdata% » в диалоговом окне и нажмите Enter. Вернитесь на шаг назад и удалите дату Minecraft из следующих папок:
Местный роуминг
После удаления содержимого продолжайте.
- Нажмите Windows + R, введите «appwiz.cpl» в диалоговом окне и нажмите Enter.
- Найдите запись Minecraft , щелкните ее правой кнопкой мыши и выберите Удалить .
- После удаления перезагрузите компьютер. Теперь перейдите на официальный сайт Minecraft и загрузите исполняемый файл в доступное место.
- После установки перезагрузите компьютер и проверьте, решена ли проблема.
Бонус: создание новой учетной записи пользователя
Профили пользователей, как известно, повреждаются, а приложения часто сталкиваются с ошибками и не реагируют на ситуации, подобные обсуждаемой. Здесь вы можете создать новую учетную запись пользователя и посмотреть, правильно ли работает Minecraft в ней. Если это так, это означает, что ваша учетная запись пользователя была повреждена, и вы можете продолжить перенос всех своих данных в новую учетную запись и удалить старую.
Примечание. Перед продолжением рекомендуется сделать резервную копию всех файлов данных в доступном месте.
- Откройте учетную запись администратора. Введите Параметры в диалоговом окне меню «Пуск» и нажмите « Учетные записи» .
- Теперь щелкните параметры « Семья и другие пользователи » в левой части окна.
- Оказавшись внутри, выберите меню, выберите « Добавить кого-нибудь на этот компьютер ».
- Теперь Windows проведет вас через своего мастера о том, как создать новую учетную запись. Когда откроется новое окно, нажмите « У меня нет данных для входа этого человека ».
- Теперь выберите вариант « Добавить пользователя без Microsoft ». Теперь Windows предложит вам создать новую учетную запись Microsoft и отобразит такое окно.
- Введите все данные и выберите простой пароль, который вы можете запомнить.
- Тщательно проверьте, правильно ли работает эта новая локальная учетная запись и есть ли у нее все необходимые функции.
- Ваша локальная учетная запись создана. Войдите в учетную запись и запустите экземпляр Minecraft. Проверьте, правильно ли он там работает.
Если клиент работает должным образом, вы можете продолжить и перенести все свои данные.

Minecraft — самая любимая игра-песочница в мире. Однако надоедливая ошибка Internal Exception: java.net.SocketException: Connection Reset портит игровой процесс за считанные секунды. Тем не менее, есть несколько способов исправить эту ошибку в Minecraft. Продолжайте читать это руководство, и вы в конечном итоге поймете, почему появляется эта ошибка и как ее можно исправить.
Как следует из названия ошибки, ошибка связана с обработкой Java и выполнением сервера. Это означает, что Java не удалось выполнить задачу, которая привела к сбою игры или вытеснению вас из игры.
Эта ошибка появляется только в Java-версии Minecraft и особенно в версии 1.7 или старше. Далее при появлении ошибки игрок блокируется от игры. Это внутреннее исключение: java.net.SocketException: ошибка сброса подключения также влияет на Minecraft Realms и многопользовательские серверы. Что ж, с учетом сказанного, давайте посмотрим, как вы можете решить эту надоедливую проблему.
Как исправить внутреннее исключение Minecraft: java.net.SocketException: ошибка сброса подключения?
Здесь мы обсудили множество способов исправить внутреннюю ошибку исключения Minecraft. Мы рекомендуем следить за каждым исправлением, так как одно или другое поможет. Пожалуйста, не пропускайте никакие исправления, потому что одно может быть связано с другим. Кроме того, поскольку вы читаете это руководство на , его будет довольно легко понять.
Исправление 1. Настройте параметры графики
Первое, что вам нужно попробовать при устранении ошибки сброса подключения, — это настроить параметры графики в Minecraft. Хотя может показаться, что ошибка вызвана сервером, но основной проблемой может быть проблема с рендерингом. Если вы не знаете, выполните следующие простые шаги.
- Запустите Minecraft и присоединитесь к карте для одиночной игры.
- Когда игра начнется, приостановите игру. нажав Esc и выбрав Параметры.
- Затем перейдите в раздел Видео Настройки и включите параметр Рендеринг Расстояние. Обязательно уменьшите его значение ниже 8.
- После этого установите для параметра Графика значение Быстро.
- Затем уменьшите или выключите параметр Плавное освещение Уровень.
- Когда вы закончите все делать, нажмите ГОТОВО
Теперь начните играть и посмотрите, закрывается ли игра с тем же кодом ошибки. Если да, выполните следующее исправление.
Исправление 2. Смените DNS-сервер
Поскольку мы уже упоминали, DNS-сервер виноват во внутреннем исключении: java.net.SocketException: Ошибка сброса соединения, всегда можно немного подправить ее. Выполните следующие простые действия, чтобы изменить DNS-сервер:
- Нажмите Windows + R и введите ncpa.cpl в диалоговом окне «Выполнить». и нажмите Enter.
- Теперь щелкните правой кнопкой мыши на Текущая сеть и перейдите в раздел Свойства.
- Далее дважды щелкните Протокол Интернета версии 4 (TCP/IPv4).
- В следующем нажмите «Использовать следующий адрес DNS-сервера» и введите 1.1.1.1 в качестве предпочтительного DNS-сервера и 1.0.0.1 в качестве альтернативного DNS-сервера.
- Нажмите ОК и перезагрузите компьютер.
Когда ваш компьютер загрузится, запустите Minecraft и проверьте, появляется ли ошибка. Если да, выполните следующее исправление.
Исправление 3. Обновите учетные данные IP/DNS
Ну, надоедливое внутреннее исключение: java.net.SocketException: ошибка сброса подключения, похоже, возникает после обновления IP-адреса. /DNS-учетные данные. Сброс IP-адреса — отличный способ, если вы уже выполнили указанное выше исправление. Выполните следующие простые действия, чтобы обновить и очистить DNS.
- Нажмите Windows + R и введите cmd в диалоговом окне Выполнить.
- Теперь нажмите Ctrl + Shift + Enter вместе. Это откроет командную строку в режиме администратора.
- Теперь в окне командной строки введите следующие команды одну за другой и продолжайте нажимать клавишу ввода после каждой команды.
ipconfig /flushdns ↵ ipconfig /registerdns ↵ ipconfig /release ↵ ipconfig /renew ↵ netsh winsock reset ↵
- После выполнения всех команд выключите компьютер, подождите 1-2 минуты и перезагрузите компьютер.
Теперь начните играть в Minecraft и проверьте, не появляется ли ошибка Internal Exception: java.net.SocketException: Connection Reset error. . Если да, выполните следующее исправление. Если нет, все готово.
Решение 4. Попробуйте использовать VPN
Используя одну из лучших доступных VPN, вы можете исправить ошибку сброса соединения в Minecraft. VPN подключит вас к другому серверу, и все готово. Но убедитесь, что бесплатные VPN могут вызвать много лагов и множество новых кодов ошибок в Minecraft. Поэтому обязательно используйте платный VPN или выберите из нашего списка.
Решение 5: проверьте подключение к Интернету
Возможно, основная проблема связана с вашим интернет-соединением, и вы пытаетесь решить проблему, даже не замечая этого. Не волнуйтесь, вы не одиноки. Обычно мы упускаем из виду скорость интернет-соединения и начинаем устранять неполадки со всеми остальными вариантами. Обязательно проверьте способы увеличения скорости интернета, если вы чувствуете, что ваш интернет медленный. Наконец, если вы убедились, что с вашим Интернетом все в порядке, выполните следующее исправление.
Исправление 6: переустановите Minecraft
Если ни одно из вышеперечисленных исправлений не помогло устранить внутреннее исключение: java.net .SocketException: ошибка сброса подключения, последний вариант — удалить Minecraft, а затем переустановить его. Однако удаление традиционным способом — это не то, что вам нужно делать. Но используйте другой подход.
Прежде всего, загрузитесь в безопасном режиме, а затем удалите игру. После этого продолжите переустановку, следуя инструкциям на экране. Как только вы закончите установку, начните играть в Minecraft, и вы увидите, что надоедливая ошибка сброса соединения исчезла.
Ну, это все, что у нас есть о том, как вы можете исправить внутреннее исключение: java.net.SocketException: Connection Ошибка сброса в Майнкрафте. Мы надеемся, что это руководство помогло вам. Если вам это понравилось, обязательно ознакомьтесь с лучшими семенами Minecraft.