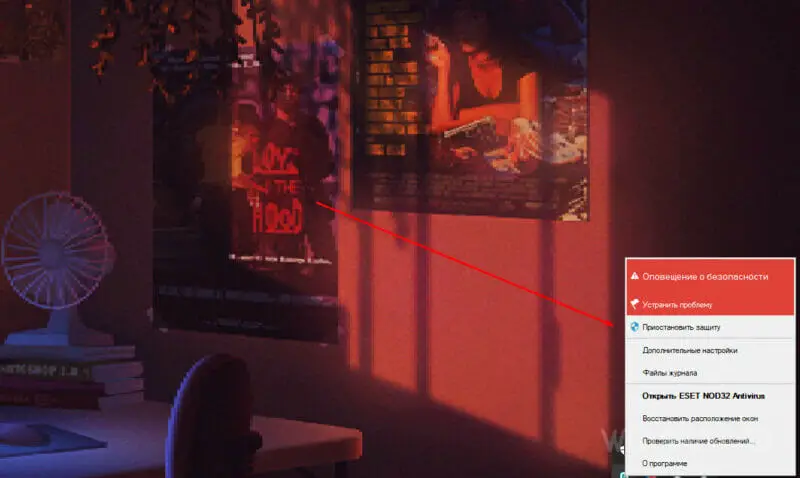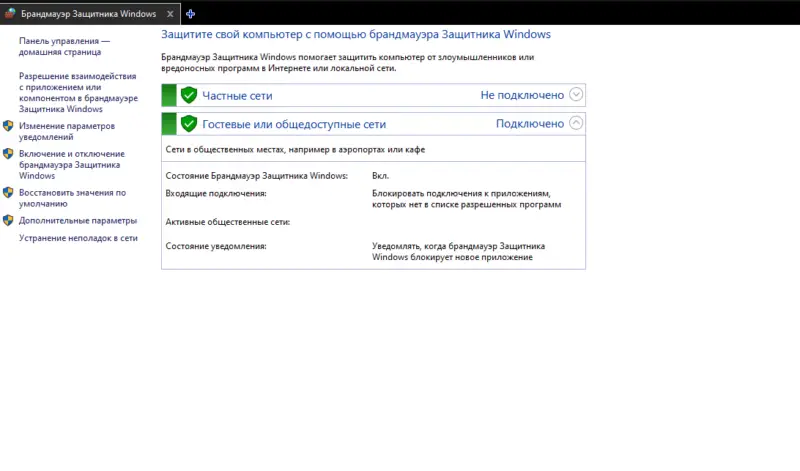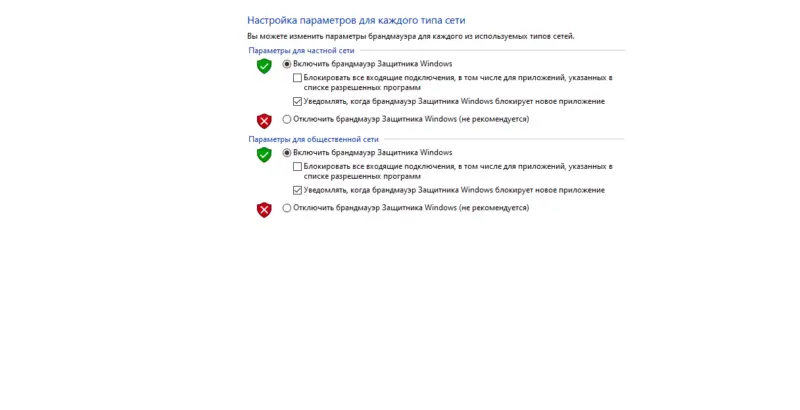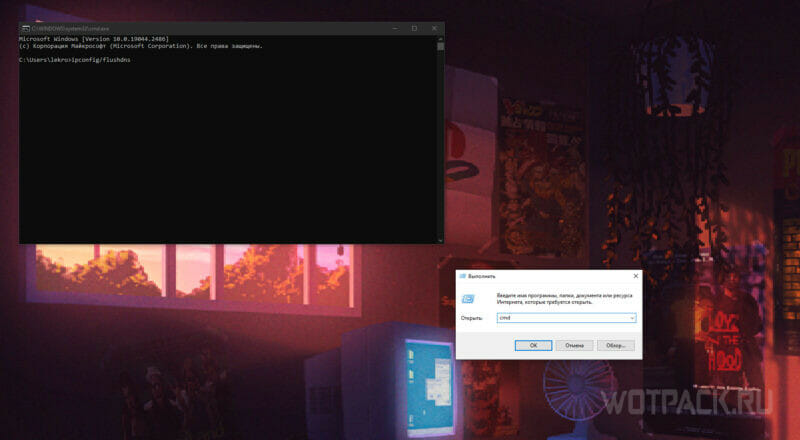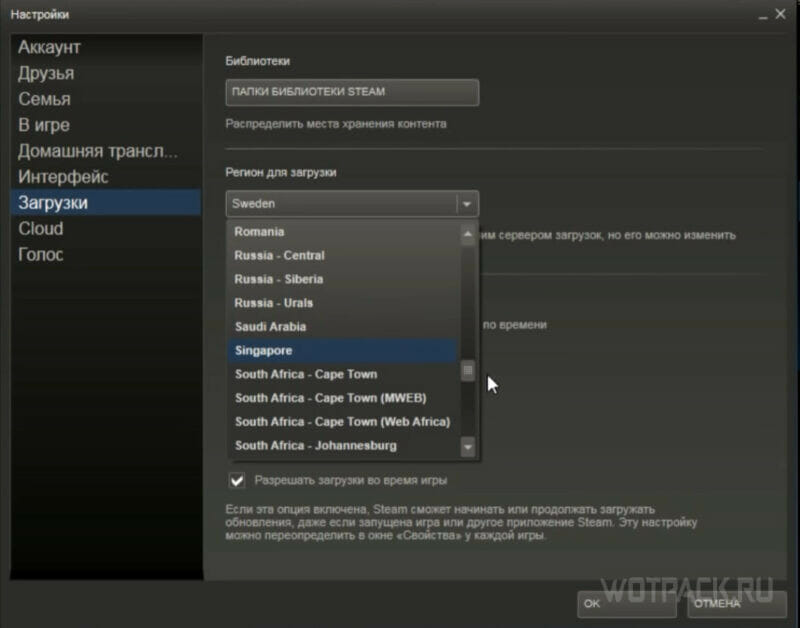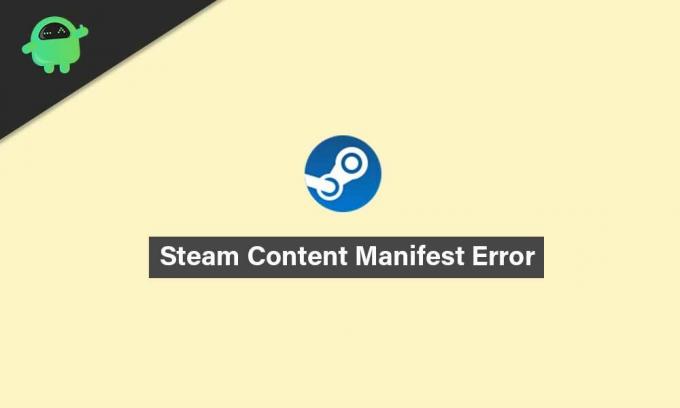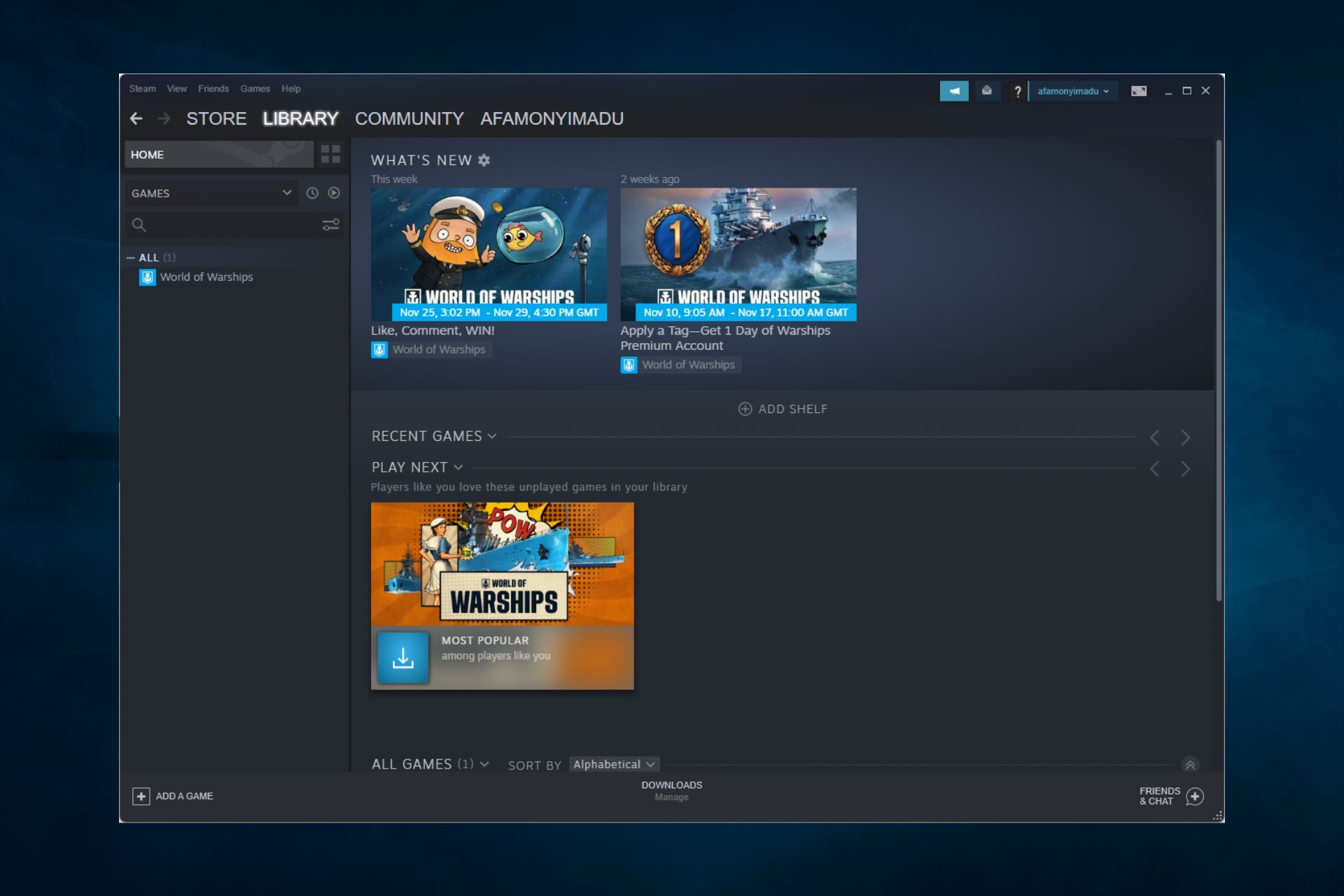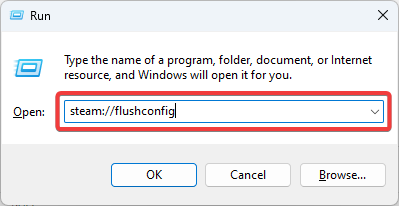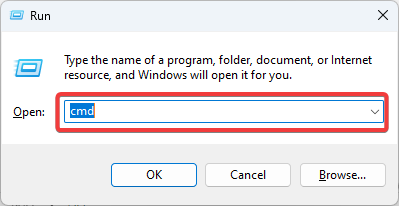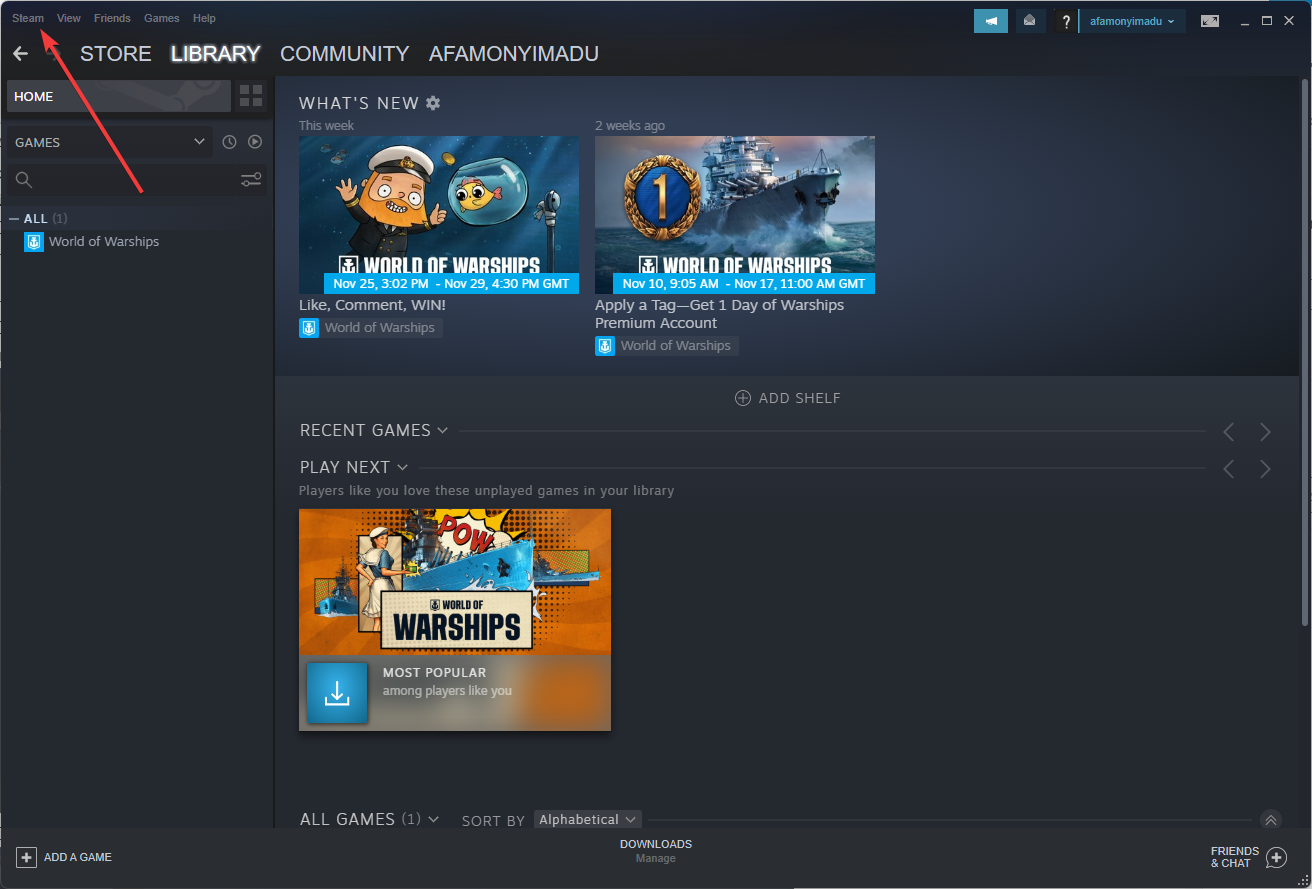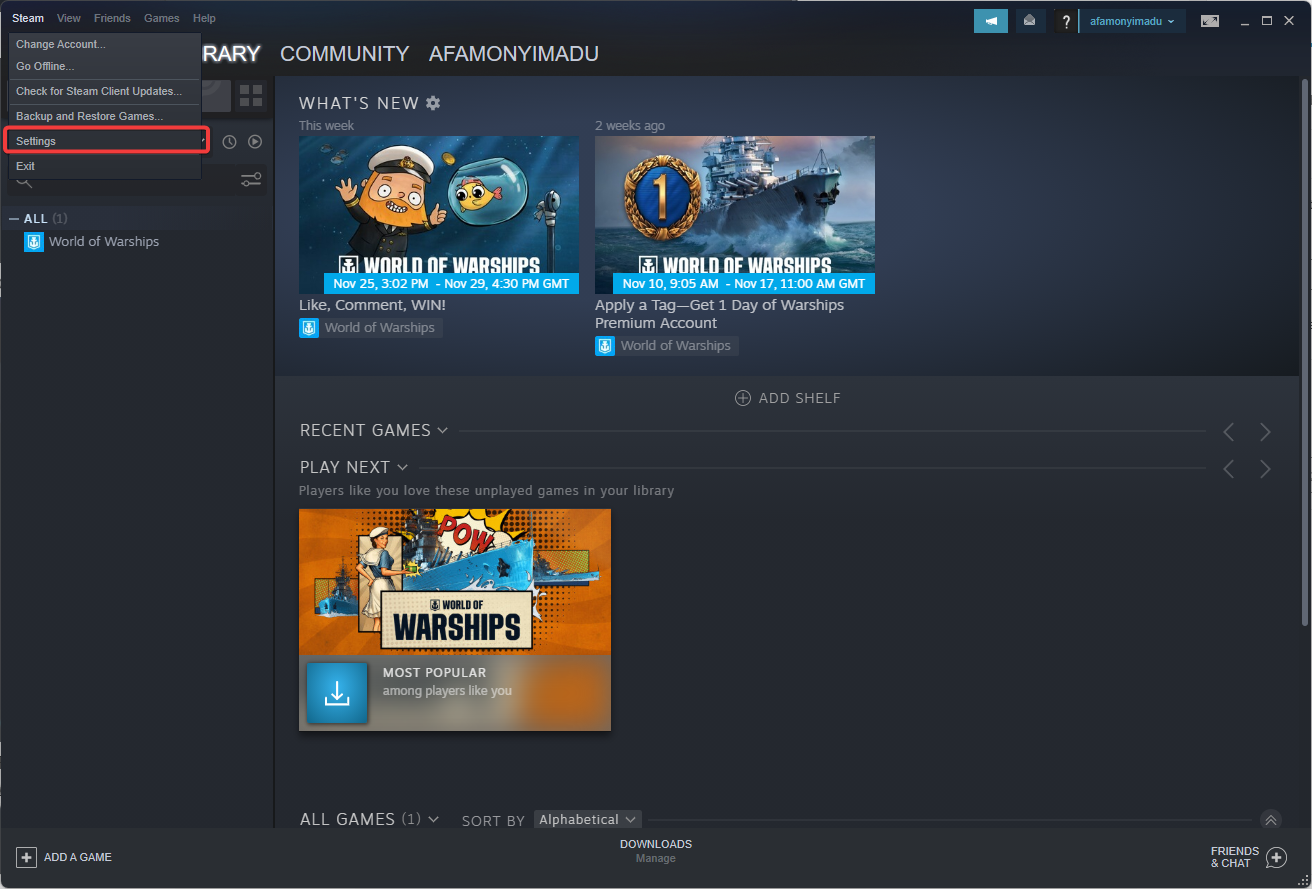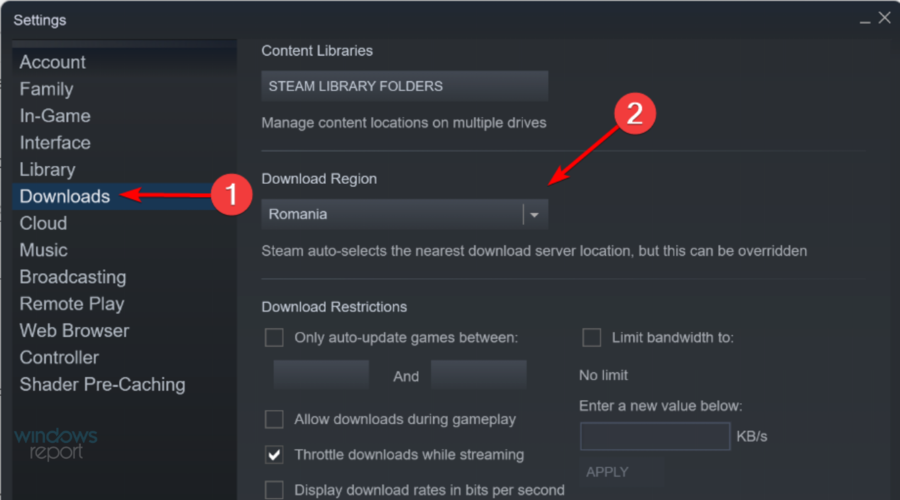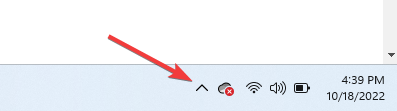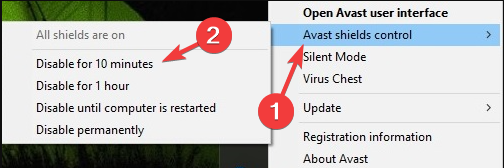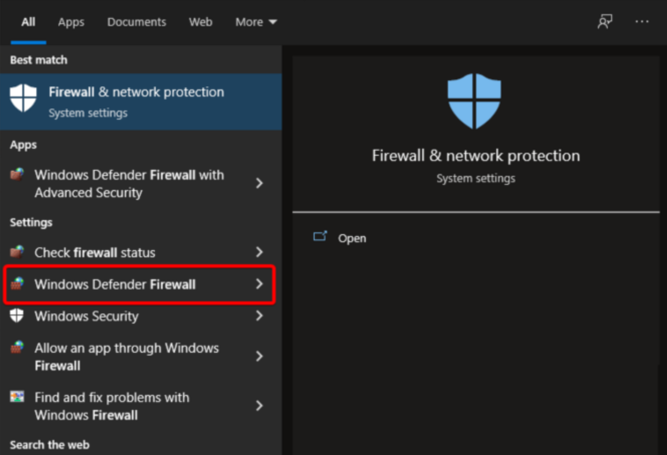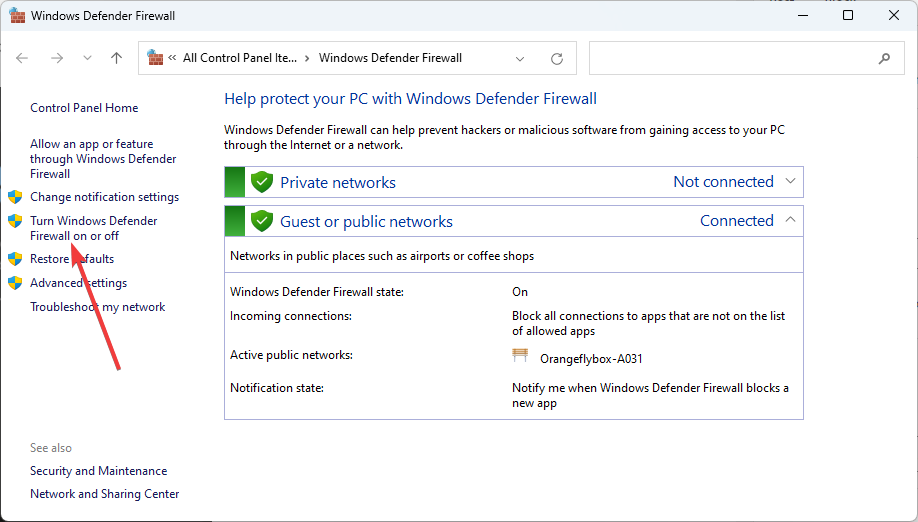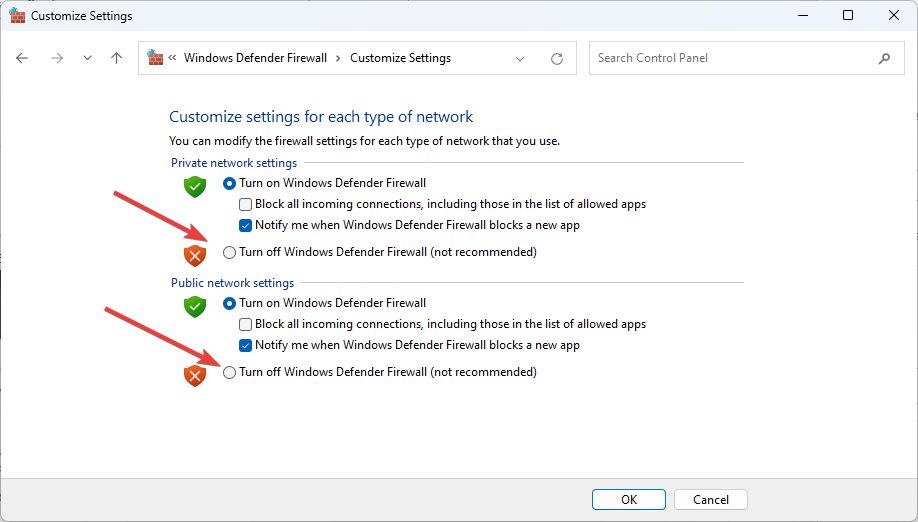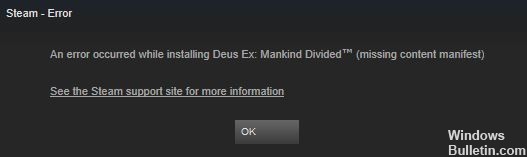Ошибка Файл манифеста недоступен в Steam появляется из-за невозможности клиента заполучить информацию о манифесте – списке необходимых файлов. Из-за этой проблемы у пользователей пропадает возможность обновлять или вообще загружать игры.
В руководстве расскажем про все способы как исправить ошибку Файл манифеста недоступен.
Содержание
- Что значит файл манифеста недоступен в Стим
- Что делать если файл манифеста недоступен в Steam
- Обновление загрузки
- Перезагрузка интернет-соединения
- Отключение антивируса
- Отключение брандмауэра Windows
- Сброс настроек интернета
- Смена региона загрузки
Что значит файл манифеста недоступен в Стим
Файл манифеста – специальный список, который хранит в себе порядок файлов и папок с ними. Благодаря этому загрузка разбивается на небольшие части. Предварительно качается манифест, а после него в определенной очередности загружаются файлы игры.
Если же этот файл недоступен, то у клиента не получится распознать, какие данные и в каком порядке нужно качать. Следовательно, обновление или загрузка игры не сможет совершаться.
Если при обновлении произошла ошибка Файл манифеста недоступен, можно прибегнуть к одному из следующих способов.
Обновление загрузки
Один из простейших способов – обновить загрузку. Для начала нажмите повторно на значок обновления загрузки, если не помогло, то перезайдите в Steam и начните процесс снова. Это особенно часто может выручить с играми, которые только что вышли (предзагрузка), либо с крупными обновлениями в популярных проектах. В такие моменты нагрузка на сервера значительно выше, из-за чего могут появляться ошибки.
Перезагрузка интернет-соединения
Еще один крайне очевидный способ, который, однако, может решить проблему. В случае возникновения ошибки попробуйте перезагрузить свой роутер, переподключиться к интернету или обновить передачу мобильных данных. Кроме того, проверьте, не используется ли на устройстве VPN и прокси.
Отключение антивируса
Зачастую Steam может конфликтовать с антивирусным программным обеспечением. В таком случае стоит выключить антивирус на некоторое время, приостановив защиту, скачать игру, после чего включить приложение снова. Ошибка манифеста Стим временна, поэтому также можно внести Steam в список исключений, однако, вероятно, эти действия не потребуются вновь.
Отключение брандмауэра Windows
Брэндмауэр Windows особенно часто является причиной проблем с различным программным обеспечением.
В поиске Windows впишите «Брандмауэр Windows». В открывшемся окне обратите внимание на панель слева, нужно найти раздел «Включение и отключение».
Когда перейдете в настройки параметров для каждого типа сети, необходимо выставить в обоих разделах «Отключить брандмауэр Защитника Windows». Затем нажмите «ОК».
Сброс настроек интернета
Иногда из-за интернета файл манифеста недоступен. В данном случае выполните следующие действия:
- Нажмите «Win+R», чтобы открыть строку выполнения.
- В строке впишите «steam: // flushconfig», затем нажмите «Окей».
- В диалоговом окне очистки загрузочного кэша Steam нажмите ОК.
- Снова откройте «Win+R».
- Введите «cmd» и откройте командную строку.
- В открывшемся окне пропишите «ipconfig/flushdns», затем нажмите «Return».
- Закройте командную строку и перезагрузите устройство.
После этого проблема вероятнее всего исчезнет, если же нет, то попробуйте следующий метод.
Смена региона загрузки
Еще один способ – изменить регион загрузки. Он, если верить Стиму, выбирается автоматически и является оптимальным, однако это не всегда так. Выполните следующие действия:
- Откройте «Настройки» в левом верхнем углу окна, нажав на «Steam».
- В панели слева нажмите на раздел «Загрузки».
- В графе «Регион для загрузки» необходимо выбрать другой регион, желательно, чтобы он находился поближе к месту жительства.
- Полностью выйдите из Стима и зайдите вновь.
Надеемся, наше руководство помогло вам разобраться, что делать если файл манифеста отсутствует или недоступен. Если остались какие-либо вопросы – задавайте их в комментарии, мы подскажем решение.
На чтение 3 мин. Просмотров 5.7k. Опубликовано 08.08.2019
Ошибка « манифест недоступен » возникает, когда клиент Steam не может получить доступ к манифесту, который является списком файлов. Это похоже на ошибку «отсутствует контент-манифест», о которой некоторые пользователи размещали на форуме Steam. Игроки не могут загружать или обновлять игры Steam, когда возникают указанные ошибки. Тем не менее, есть несколько возможных решений этих явных проблем.
Содержание
- Как исправить Манифест Недоступен (Steam Missing Content Manifest) Ошибка Steam
- 1. Сбросить настройки Интернета
- 2. Изменить регион загрузки
- 3. Отключите антивирусное программное обеспечение
- 4. Отключите брандмауэр Защитника Windows
Как исправить Манифест Недоступен (Steam Missing Content Manifest) Ошибка Steam
- Сбросить настройки Интернета
- Изменить регион загрузки
- Отключить антивирусное программное обеспечение
- Отключить брандмауэр Защитника Windows
1. Сбросить настройки Интернета
- Игроки подтвердили, что сброс настроек сети с помощью «flushconfig» и «flushdns» исправил «манифест недоступен» или пропустил ошибки для них. Для этого откройте «Выполнить», нажав сочетание клавиш Windows + R.
-
Введите «steam: // flushconfig» в «Выполнить» и нажмите ОК .
- Откроется диалоговое окно Steam – Clear Download Cache. Нажмите кнопку ОК в этом диалоговом окне.
- Откройте аксессуар Run еще раз.
- Введите “cmd” в разделе “Выполнить” и нажмите кнопку ОК .
-
После этого введите «ipconfig/flushdns» в окне командной строки и нажмите клавишу «Return».
- Закройте командную строку.
- Перезагрузите Windows после закрытия подсказки.
2. Изменить регион загрузки
- Пользователи также подтвердили, что изменение региона загрузки Steam может устранить ошибку «манифест недоступен». Для этого откройте клиентское программное обеспечение Steam.
- Нажмите Настройки в левом верхнем углу Steam.
- Выберите Загрузки в левой части окна настроек.
- Затем выберите альтернативный регион в раскрывающемся меню Загрузить регион .
- Перезапустите программу Steam.
3. Отключите антивирусное программное обеспечение
Явные ошибки могут быть вызваны конфликтом стороннего антивирусного программного обеспечения со Steam. Таким образом, отключение антивирусного программного обеспечения может исправить ошибку «явная недоступность». Обычно пользователи могут выбрать контекстные меню в системном трее «Отключить» или «Отключить» в антивирусных утилитах. Щелкните правой кнопкой мыши значок антивируса на панели задач, чтобы выбрать параметр «Выключить» или «Отключить».
Кроме того, пользователи могут добавлять Steam в исключения или списки исключений своих антивирусных утилит. Тогда программа исключит Steam из сканирования. Итак, поищите список исключений или исключений в окне настроек антивирусной утилиты и добавьте в него Steam.
4. Отключите брандмауэр Защитника Windows
Брандмауэр Защитника Windows также может конфликтовать со Steam. Поэтому отключите брандмауэр Защитника Windows, чтобы он никоим образом не блокировал Steam. Пользователи могут отключить WDF в Windows 10 следующим образом.
- Откройте окно поиска Cortana с помощью клавиши Windows + S.
- Введите «Брандмауэр Windows» в поле поиска.
- Выберите Брандмауэр Защитника Windows, чтобы открыть окно панели управления, как на снимке экрана ниже.
-
Нажмите Включить или выключить брандмауэр Защитника Windows , чтобы открыть настройки WDF, показанные непосредственно ниже.
- Выберите переключатели Отключить брандмауэр Защитника Windows .
- Нажмите кнопку ОК .
Это некоторые из подтвержденных исправлений ошибок «явный недоступен» и «недостающий манифест содержимого». В дополнение к этим разрешениям пользователи также могут попробовать переустановить Steam. Обратите внимание, однако, что ошибка манифеста может быть связана с простоями сервера Steam.
Много Готовить на пару пользователи сталкиваются с ошибкой манифеста отсутствующего / недоступного контента при попытке загрузить или обновить Steam игры, установленные на их ПК. Манифест — это список файлов, который включает порядок файлов и папок в система. Манифест Steam загружается перед загрузкой любых файлов при обновлении или загрузке игр. Напомним, файлы игры состоят из нескольких частей.
Манифест содержит порядок и тип файлов, необходимых для правильной загрузки или обновления любой игры. После загрузки манифеста Steam извлекает другие файлы игры и объединяет их все в один. Поэтому, если Steam не удается получить доступ или найти манифест, он в основном зависает, и конкретная ошибка появляется для пользователей Steam.
Принимая во внимание, что Steam загружает новый манифест и сравнивает его со старым перед обновлением. Что ж, у такой ошибки может быть несколько причин, таких как проблемы с регионом сервера в Steam, проблемы с загрузкой Steam. кеш или конфигурация IP на вашем ПК, проблемы с вашей антивирусной программой, проблемы с VPN и прокси-серверами, проблемы с файлами Steam и более.
Если вы также являетесь одной из жертв, получивших то же самое, вы можете воспользоваться этим руководством по устранению неполадок, чтобы исправить это.
Содержание страницы
-
Исправлено: ошибка отсутствующего / недоступного манифеста содержимого | Steam 2021
- 1. Изменить регион загрузки
- 2. Очистить DNS
- 3. Очистить кеш загрузок Steam
- 4. Проверьте свою антивирусную программу
- 5. Отключить VPN или прокси-серверы
- 6. Обновить файлы Steam
Исправлено: ошибка отсутствующего / недоступного манифеста содержимого | Steam 2021
Мы поделились парой возможных решений, которые подойдут вам. Следуйте за ними по очереди, пока проблема не будет решена. Теперь, без лишних слов, давайте перейдем к этому.
1. Изменить регион загрузки
Это одна из распространенных причин ошибки манифеста содержимого, и появляется множество отчетов о том, что изменение региона загрузки может легко решить проблему. Достаточно высоки шансы, что на некоторых серверах, включая сервер вашего региона, возникнут проблемы или возникнет перегрузка. В этом случае вам следует попробовать изменить регион сервера в Steam. Для этого:
- Открой Готовить на пару клиент> Щелкните Готовить на пару в правом верхнем углу интерфейса.
- Далее перейдите к Настройки > Выбрать Загрузки.
- Перейти к Скачать регион > Здесь вам нужно будет выбрать другой регион, кроме вашего текущего.
- После выбора обязательно закройте клиент Steam и снова откройте его, чтобы применить изменения.
- Теперь вы можете попробовать загрузить или обновить игры Steam.
2. Очистить DNS
Иногда может случиться так, что в настройках Интернета и конфигурации IP есть проблемы с кешем или временные сбои в системе Windows. Поэтому очистка кеша DNS может вам очень помочь. Для этого:
- нажмите Клавиша Windows открыть Стартовое меню.
- Теперь введите cmd а также щелкните правой кнопкой мыши на Командная строка.
- При появлении запроса от UAC нажмите да чтобы разрешить права администратора.
- Затем введите следующую команду и нажмите Входить для его выполнения:
ipconfig / flushdns
- Перезагрузите компьютер, чтобы обновить систему, и попробуйте снова запустить Steam, чтобы проверить наличие проблемы.
3. Очистить кеш загрузок Steam
Точно так же очистка кеша загрузки Steam может легко решить временный сбой или проблему с данными кеша из клиента Steam. Иногда данные кеша становятся достаточно старыми, чтобы вызвать сразу несколько проблем. Сделать это:
- Открыть Готовить на пару > Щелкните на Готовить на пару вкладка в верхнем левом углу экрана.
- Теперь нажмите на Настройки > Перейти к Загрузки раздел.
- Нажмите на Очистить кеш загрузок > При появлении запроса нажмите ОК для подтверждения действия.
- Наконец, нажмите на ОК для сохранения изменений> Обязательно перезапустите Steam и проверьте, исправлена ли ошибка манифеста отсутствующего или недоступного содержимого.
4. Проверьте свою антивирусную программу
Даже ваша антивирусная программа или брандмауэр могут конфликтовать со Steam, поскольку они в некоторой степени предотвращают выполнение задач и других фоновых процессов. Так что лучше полностью проверить антивирусную программу. Для этого:
- Нажми на Стартовое меню > Тип Панель управления и щелкните по нему.
- Теперь введите брандмауэр в поле поиска> нажмите Брандмауэр Windows.
- На левой панели нажмите Включение или выключение брандмауэра Windows.
- Обязательно выберите Отключите брандмауэр Windows для Настройки частной и публичной сети.
- Наконец, перезагрузите компьютер, чтобы изменения вступили в силу, и попробуйте проверить проблему.
5. Отключить VPN или прокси-серверы
Иногда служба VPN или конфигурация прокси-сервера могут вызывать несколько проблем с подключением к сети для получения данных на серверы. Перед повторным запуском программы запуска Steam всегда рекомендуется отключать VPN или прокси-серверы. Кроме того, попробуйте удалить задачи, связанные с VPN или прокси-сервером, в диспетчере задач.
После этого обязательно проверьте наличие ошибки отсутствующего манифеста контента в Steam.
6. Обновить файлы Steam
Если ошибка все еще сохраняется на этом этапе, у нас нет другого выбора, кроме как обновить файлы Steam. При обновлении файлов Steam Steam снова будет переустановлен на вашем компьютере. Мы удалим некоторые из папок конфигурации, чтобы гарантировать, что они будут обновлены после установки, а все плохие файлы будут удалены.
Обратите внимание, что любое прерывание процесса копирования приведет к повреждению файлов, и вам придется повторно загружать все содержимое заново. Используйте это решение только в том случае, если вы уверены, что ваш компьютер не будет отключен.
- Перейдите в каталог Steam на своем ПК. Местоположение по умолчанию должно быть C: / Программные файлы (x86) / Steam. Однако, если вы установили Steam в другом месте, перейдите туда.
- Теперь найдите эти три предмета: Данные пользователя папка, Steam.exe приложение и Steamapps папка.
- Итак, вам нужно будет найти конкретную ошибку или проблему в Steam и удалить только один элемент, который необходим.
- Однако, если игра все еще вас беспокоит, обязательно удалите все три элемента и перезагрузите компьютер.
- Попробуйте снова запустить клиент Steam и проверьте, не возникает ли проблема.
Вот и все, ребята. Мы надеемся, что это руководство было для вас полезным. Если у вас возникнут дополнительные вопросы, дайте нам знать в комментарии ниже.
Resetting internet settings is a quick solution
by Matthew Adams
Matthew is a freelancer who has produced a variety of articles on various topics related to technology. His main focus is the Windows OS and all the things… read more
Updated on December 2, 2022
Reviewed by
Alex Serban
After moving away from the corporate work-style, Alex has found rewards in a lifestyle of constant analysis, team coordination and pestering his colleagues. Holding an MCSA Windows Server… read more
- Many users reported that the Manifest Unavailable Steam network error is annoying and similar to another common issue.
- If you also face this error, reset your Internet settings.
- If Manifest is unavailable on Steam, try to change the Steam download region.
XINSTALL BY CLICKING THE DOWNLOAD FILE
This software will repair common computer errors, protect you from file loss, malware, hardware failure and optimize your PC for maximum performance. Fix PC issues and remove viruses now in 3 easy steps:
- Download Restoro PC Repair Tool that comes with Patented Technologies (patent available here).
- Click Start Scan to find Windows issues that could be causing PC problems.
- Click Repair All to fix issues affecting your computer’s security and performance
- Restoro has been downloaded by 0 readers this month.
The Steam manifest unavailable error is one that a lot of Steam users have had to complain about in recent times.
It is similar to a missing content manifest error that some users have posted about on the Steam forum.
Players can’t download or update Steam games when those manifest errors arise. There are, however, a few potential fixes for those manifest issues.
Why does the Steam Manifest unavailable error appear?
Users have pointed out a few reasons why this error may occur. However, the following elements are the most common of the lot:
- Network connection – Many players have found a resolution after correcting flaws in the network connection.
- Conflicts with antivirus – Third-party antivirus, in some instances, may conflict with Steam and trigger different errors.
- Windows Firewall – It can block off some applications, and this can, in turn, trigger this issue.
Regardless of what the cause is, you would be able to fix it using any of the suggestions below.
Also, these solutions will work if you encounter Gotham Knights manifest unavailable, Steamworks Common Redistributables manifest unavailable, Battlefield 2042 Manifest unavailable, or Dota 2 manifest unavailable.
How can I fix the Manifest Unavailable Steam error?
- Reset internet settings
- Change the download region
- Turn off antivirus software
- Turn off Windows Defender Firewall
1. Reset internet settings
- Press Windows + R.
- Enter the script below and hit Enter.
steam://flushconfig - A Steam – Clear Download Cache dialog box will then open. Press the OK button on that dialog box window.
- Now open the Windows rerun dialog box by pressing Windows and R keys simultaneously, input cmd, then hit Enter.
- After that, in the Command Prompt window, enter the following command, then press the Enter key:
ipconfig /flushdns - Close Command Prompt, and restart Windows.
2. Change the download region
- Open Steam.
- In the opened window, click on Steam from the upper-left corner.
- Click on Settings.
- From the left window pane, select the Downloads tab, then select an alternative region on the Download Region drop-down menu.
- Restart the Steam software.
- Windows 11 Advanced Options Missing: How to Get Them Back
- Xbox 360 MTU Error: What Is It & How to Fix It
3. Turn off antivirus software
- Click on the hidden access arrow in the Taskbar.
- Click on your antivirus icon, hover over Avast shields Control and select Disable for 10 minutes (This step varies for different antivirus software).
Manifest errors can be due to third-party antivirus software conflicting with Steam. So, turning the antivirus software off might fix the Manifest unavailable error.
Users can usually select the Turn-off or Disable option on antivirus utilities’ system tray context menus. Right-click the antivirus utility’s system tray icon to choose this option.
Users can add Steam to their antivirus utilities’ exceptions or exclusion lists. Then the software will exclude Steam from its scans.
So, look for an exception or exclusion list on the antivirus utility’s settings window and add Steam.
4. Turn off the Windows Defender firewall
- Hit the Windows key to open the Windows Search box, type Firewall, and open the Windows Defender Firewall option.
- Click on Turn Windows Defender Firewall on or off to open the WDF settings shown directly below.
- Select the Turn off Windows Defender Firewall radio buttons.
- Press the OK button.
Those are a few confirmed fixes for manifest unavailable and missing content manifest errors. In addition to those resolutions, users can also try reinstalling Steam.
Note, however, that the manifest error can be due to Steam server outages.
Please use the comment section listed below for any additional questions or curiosities.
Newsletter
Resetting internet settings is a quick solution
by Matthew Adams
Matthew is a freelancer who has produced a variety of articles on various topics related to technology. His main focus is the Windows OS and all the things… read more
Updated on December 2, 2022
Reviewed by
Alex Serban
After moving away from the corporate work-style, Alex has found rewards in a lifestyle of constant analysis, team coordination and pestering his colleagues. Holding an MCSA Windows Server… read more
- Many users reported that the Manifest Unavailable Steam network error is annoying and similar to another common issue.
- If you also face this error, reset your Internet settings.
- If Manifest is unavailable on Steam, try to change the Steam download region.
XINSTALL BY CLICKING THE DOWNLOAD FILE
This software will repair common computer errors, protect you from file loss, malware, hardware failure and optimize your PC for maximum performance. Fix PC issues and remove viruses now in 3 easy steps:
- Download Restoro PC Repair Tool that comes with Patented Technologies (patent available here).
- Click Start Scan to find Windows issues that could be causing PC problems.
- Click Repair All to fix issues affecting your computer’s security and performance
- Restoro has been downloaded by 0 readers this month.
The Steam manifest unavailable error is one that a lot of Steam users have had to complain about in recent times.
It is similar to a missing content manifest error that some users have posted about on the Steam forum.
Players can’t download or update Steam games when those manifest errors arise. There are, however, a few potential fixes for those manifest issues.
Why does the Steam Manifest unavailable error appear?
Users have pointed out a few reasons why this error may occur. However, the following elements are the most common of the lot:
- Network connection – Many players have found a resolution after correcting flaws in the network connection.
- Conflicts with antivirus – Third-party antivirus, in some instances, may conflict with Steam and trigger different errors.
- Windows Firewall – It can block off some applications, and this can, in turn, trigger this issue.
Regardless of what the cause is, you would be able to fix it using any of the suggestions below.
Also, these solutions will work if you encounter Gotham Knights manifest unavailable, Steamworks Common Redistributables manifest unavailable, Battlefield 2042 Manifest unavailable, or Dota 2 manifest unavailable.
How can I fix the Manifest Unavailable Steam error?
- Reset internet settings
- Change the download region
- Turn off antivirus software
- Turn off Windows Defender Firewall
1. Reset internet settings
- Press Windows + R.
- Enter the script below and hit Enter.
steam://flushconfig - A Steam – Clear Download Cache dialog box will then open. Press the OK button on that dialog box window.
- Now open the Windows rerun dialog box by pressing Windows and R keys simultaneously, input cmd, then hit Enter.
- After that, in the Command Prompt window, enter the following command, then press the Enter key:
ipconfig /flushdns - Close Command Prompt, and restart Windows.
2. Change the download region
- Open Steam.
- In the opened window, click on Steam from the upper-left corner.
- Click on Settings.
- From the left window pane, select the Downloads tab, then select an alternative region on the Download Region drop-down menu.
- Restart the Steam software.
- Windows 11 Advanced Options Missing: How to Get Them Back
- Xbox 360 MTU Error: What Is It & How to Fix It
- What is Netfilter2.sys & How to Remove It?
- What is Sttub30.sys & How to Fix Its Incompatibility Issues
- How to Quickly Change the Drive Letter in Windows 11: 5 Ways
3. Turn off antivirus software
- Click on the hidden access arrow in the Taskbar.
- Click on your antivirus icon, hover over Avast shields Control and select Disable for 10 minutes (This step varies for different antivirus software).
Manifest errors can be due to third-party antivirus software conflicting with Steam. So, turning the antivirus software off might fix the Manifest unavailable error.
Users can usually select the Turn-off or Disable option on antivirus utilities’ system tray context menus. Right-click the antivirus utility’s system tray icon to choose this option.
Users can add Steam to their antivirus utilities’ exceptions or exclusion lists. Then the software will exclude Steam from its scans.
So, look for an exception or exclusion list on the antivirus utility’s settings window and add Steam.
4. Turn off the Windows Defender firewall
- Hit the Windows key to open the Windows Search box, type Firewall, and open the Windows Defender Firewall option.
- Click on Turn Windows Defender Firewall on or off to open the WDF settings shown directly below.
- Select the Turn off Windows Defender Firewall radio buttons.
- Press the OK button.
Those are a few confirmed fixes for manifest unavailable and missing content manifest errors. In addition to those resolutions, users can also try reinstalling Steam.
Note, however, that the manifest error can be due to Steam server outages.
Please use the comment section listed below for any additional questions or curiosities.
Newsletter
При обновлении игр в стиме выдаёт ошибку с файлом манифеста
ychopek
Пользователь
Регистрация:
02.02.2023
Сообщения: 1
Рейтинг: 2
Регистрация:
02.02.2023
Сообщения: 1
Рейтинг: 2
Возникли сразу несколько ошибок с играми стима. При открытии игр начинаются загрузки обновлений, хотя ничего не выходило. После загруки выдает ошибку: для доты и тф2 — «файлы манифеста недоступны», для гарриса — «нет подключения к интернету». При этом другие игры открываются, а кс, например, после такой же загрузки запустилась. Очищение локального кэша, перезаход в аккаунт и перезапуск ПК не помогли. Буду очень благодарен помощи по этому вопросу
Обновление: все игры, кроме доты стали запускаться, сама дота выдает то ошибку манифеста, то отсутствие инета
Some Times
Пользователь
Регистрация:
16.12.2019
Сообщения: 6
Рейтинг: 2
Регистрация:
16.12.2019
Сообщения: 6
Рейтинг: 2
C:SteamLibrarysteamappscommondota 2 betagamebinwin64
запускайте exe файл работяги, все норм.
Lemony
Пользователь
Регистрация:
12.02.2015
Сообщения: 2888
Рейтинг: 8032
Регистрация:
12.02.2015
Сообщения: 2888
Рейтинг: 8032
ychopek сказал(а):↑
Возникли сразу несколько ошибок с играми стима. При открытии игр начинаются загрузки обновлений, хотя ничего не выходило. После загруки выдает ошибку: для доты и тф2 — «файлы манифеста недоступны», для гарриса — «нет подключения к интернету». При этом другие игры открываются, а кс, например, после такой же загрузки запустилась. Очищение локального кэша, перезаход в аккаунт и перезапуск ПК не помогли. Буду очень благодарен помощи по этому вопросу
Обновление: все игры, кроме доты стали запускаться, сама дота выдает то ошибку манифеста, то отсутствие инета
Нажмите, чтобы раскрыть…
у всех дота умерла, ждем пока вольво пофиксят
Grigorius
Пользователь
Регистрация:
02.02.2023
Сообщения: 2
Рейтинг: 0
Регистрация:
02.02.2023
Сообщения: 2
Рейтинг: 0
Столкнулся с такой же проблемой, вчера еще все работало, сейчас выдает ошибку что нет соединения с интернетом хотя интернет есть, почитал на форумах, предложили поменять регион, мне это не помогло, попробуй ты, может получится
Чудная
Пользователь
Регистрация:
28.01.2023
Сообщения: 2
Рейтинг: 0
Регистрация:
28.01.2023
Сообщения: 2
Рейтинг: 0
мне помогло очистить кеш загрузок (не обновляло доту, тк «нет подключения к интернету»)
Стим>настройки>загрузки>очистить кеш загрузки
Тема закрыта
-
Заголовок
Ответов Просмотров
Последнее сообщение
-
Trizy
12 Feb 2023 в 04:26Сообщений: 5
12 Feb 2023 в 04:26 -
Ridz
12 Feb 2023 в 04:05Сообщений: 5
12 Feb 2023 в 04:05Сообщений:5
Просмотров:10
-
Сообщений: 1
12 Feb 2023 в 03:58 -
Сообщений: 4
12 Feb 2023 в 03:18Сообщений:4
Просмотров:19
-
Miyao
12 Feb 2023 в 02:45Сообщений: 23
12 Feb 2023 в 02:45Сообщений:23
Просмотров:51
Steam является отличным центром для пользователей, чтобы получать различные типы игр. Но при загрузке нескольких игр и обновлений для самого программного обеспечения пользователи сообщают об ошибке Отсутствует контент манифеста . Полное сообщение об ошибке:
Произошла ошибка при установке (отсутствует манифест содержимого)
Смотрите сайт поддержки Steam для получения дополнительной информации.
Эта ошибка вызвана конфликтом, с которым Steam обнаружил файл манифеста, или файлом манифеста, поврежденным или нечитаемым, неверной конфигурацией в настройках региона, конфигурацией Steam или проблемами DNS. Этот файл манифеста содержит всю информацию, такую как целостность файла и использование для загрузки игры, и, следовательно, очень важна.

Содержание
- Манифест с отсутствующим контентом Steam
- 1] Удалить избыточные файлы кэша
- 2] Изменить настройки региона
- 3] Очистить кеш DNS
- 4] Флеш конфиг для Steam
Манифест с отсутствующим контентом Steam
Чтобы устранить Манифест отсутствующего контента в Steam, попробуйте следующие предложения:
- Удалите избыточные файлы кэша.
- Измените настройки региона.
- Очистить кеш DNS.
- Флеш конфиг для Steam.
1] Удалить избыточные файлы кэша
Иногда избыточные файлы кэша могут вызвать проблемы при загрузке данных для игры. В таких случаях вам необходимо удалить все временные файлы для этой игры.
Перейдите по следующему пути в проводнике: C: Users \ AppData Local Steam

Выберите и удалите все файлы и папки в этом месте.
Обычно здесь присутствуют только две папки с именами htmlcache и widevine .
Кроме того, вы можете открыть настройки Steam.
Откройте раздел Веб-браузер .

Выберите кнопки с надписью УДАЛИТЬ ВСЕ БРАУЗЕР КЭШ и УДАЛИТЬ ВСЕ БРАУЗЕРЫ.
Это приведет к удалению всех локально кэшированных данных и файлов cookie для ваших игр.
2] Изменить настройки региона
Откройте окно настроек для Steam.
Перейдите в раздел Загрузки.
Под заголовком Загрузить регион просто выберите новый регион для своей учетной записи Steam.

Выберите ОК и перезапустите Steam.
Это должно исправить все ваши проблемы.
3] Очистить кеш DNS
Очистка кеша DNS оказалась еще одним рабочим методом решения таких проблем в Steam. Попробуйте и посмотрите, поможет ли это.
4] Флеш конфиг для Steam
Вы должны сохранить резервную копию своих игровых данных, прежде чем продолжить этот шаг, так как эти игровые данные могут быть удалены.
Откройте окно «Выполнить» из меню Win + X.

Введите steam: // flushconfig в текстовом поле в поле «Выполнить» и выберите ОК.
Если вы получили какое-либо приглашение, продолжите действие, и это сбросит все настройки Интернета только для Steam.
Надеюсь, что-то здесь вам поможет.
Обновлено 2023 января: перестаньте получать сообщения об ошибках и замедлите работу вашей системы с помощью нашего инструмента оптимизации. Получить сейчас в эту ссылку
- Скачайте и установите инструмент для ремонта здесь.
- Пусть он просканирует ваш компьютер.
- Затем инструмент почини свой компьютер.
Многие пользователи Steam сталкиваются с ошибкой «Манифест отсутствующего / недоступного содержимого» при попытке загрузить или обновить игры Steam, установленные на их ПК. Манифест — это список файлов, который содержит порядок файлов и папок в системе. Манифест Steam загружается до загрузки файлов во время обновления или загрузки игры. Напомним, файлы игры разделены на несколько частей.
Манифест содержит порядок и тип файлов, необходимых для успешной загрузки или обновления игры. После загрузки манифеста Steam извлекает другие файлы игры и собирает их в один файл. Если Steam не может получить доступ или найти манифест, он по существу зависает, и пользователи Steam получают соответствующую ошибку.
Эта ошибка вызвана конфликтом, с которым сталкивается Steam при поиске файла манифеста, или файл манифеста поврежден или нечитаем, неправильно настроены региональные настройки, конфигурация Steam или проблемы с DNS. Этот файл манифеста содержит всю информацию, такую как целостность файла и то, как он используется для загрузки игры, поэтому это очень важно.
Как решить проблему отсутствия манифеста контента в Steam?
Обновление за январь 2023 года:
Теперь вы можете предотвратить проблемы с ПК с помощью этого инструмента, например, защитить вас от потери файлов и вредоносных программ. Кроме того, это отличный способ оптимизировать ваш компьютер для достижения максимальной производительности. Программа с легкостью исправляет типичные ошибки, которые могут возникнуть в системах Windows — нет необходимости часами искать и устранять неполадки, если у вас под рукой есть идеальное решение:
- Шаг 1: Скачать PC Repair & Optimizer Tool (Windows 10, 8, 7, XP, Vista — Microsoft Gold Certified).
- Шаг 2: Нажмите «Начать сканирование”, Чтобы найти проблемы реестра Windows, которые могут вызывать проблемы с ПК.
- Шаг 3: Нажмите «Починить все», Чтобы исправить все проблемы.
Очистить кеш DNS
- Нажмите Win + R, чтобы открыть диалоговое окно «Выполнить», затем введите steam: // flushconfig и нажмите Enter.
- Откроется диалоговое окно для очистки кеша загрузки и его очистки.
- Откройте диалоговое окно «Выполнить», введите cmd и нажмите Enter.
- Затем введите в командной строке ipconfig / flushdns и нажмите Enter.
- Перезагрузите компьютер и посмотрите, сохраняется ли проблема с недоступностью манифеста Steam.
Выйдите из своей учетной записи и войдите снова
- Откройте клиент Steam, затем щелкните свое имя пользователя в правом верхнем углу и выберите «Выйти».
- Закройте клиент Steam и перезапустите его.
- Снова войдите в Steam и проверьте наличие ошибки «Steam — Missing Content Manifest».
Переустановите Steam
- Нажмите Win + R, чтобы открыть поле «Выполнить».
- Введите appwiz.CPL и нажмите Enter.
- Найдите Steam в списке, щелкните правой кнопкой мыши и выберите «Удалить».
- После завершения удаления щелкните здесь, чтобы загрузить последнюю версию Steam и установить ее на свой компьютер.
- Переместите сохраненную папку Steamapps в каталог Steam.
Временно отключите брандмауэр Защитника Windows
- Введите Брандмауэр в поле поиска и выберите Брандмауэр Защитника Windows из списка лучших результатов.
- Нажмите Включить или отключить брандмауэр Защитника Windows слева.
- Проверить Отключить брандмауэр Защитника Windows Установите флажок (не рекомендуется) и нажмите ОК, чтобы сохранить изменения.
- Теперь перезапустите клиент Steam.
Совет экспертов: Этот инструмент восстановления сканирует репозитории и заменяет поврежденные или отсутствующие файлы, если ни один из этих методов не сработал. Это хорошо работает в большинстве случаев, когда проблема связана с повреждением системы. Этот инструмент также оптимизирует вашу систему, чтобы максимизировать производительность. Его можно скачать по Щелчок Здесь
Часто задаваемые вопросы
Удалите файл манифеста приложения или откройте его в текстовом редакторе и введите абсолютный путь к игре. Примечание: если вы удалите файл, при перезапуске Steam вы получите сообщение о том, что игра не установлена. Вам нужно будет снова загрузить игру.
Ошибка «Манифест недоступен» возникает, когда клиент Steam не может получить доступ к манифесту, который представляет собой список файлов. Это похоже на ошибку «Missing Content Manifest», о которой сообщают некоторые пользователи на форуме Steam. Игроки не могут загружать или обновлять игры Steam при возникновении этих явных ошибок.
Откройте Steam и нажмите кнопку «Библиотека» вверху окна. Щелкните правой кнопкой мыши игру, которую невозможно запустить, и выберите «Свойства». Нажмите «Локальные файлы», затем «Проверить целостность кэша игры». Попробуйте запустить / обновить проблемную игру еще раз.
Сообщение Просмотров: 177
Манифест — это список файлов, в котором указан порядок файлов и папок. У Steam есть манифест, который загружается перед загрузкой любых файлов при обновлении или загрузке игр. Файлы игры разделены на небольшие части. Манифест содержит порядок и тип файлов, необходимых для любой игры, которую вы хотите загрузить. Сначала загружается манифест, и через него через Steam получаются другие файлы. Если вашему клиенту Steam не удается получить доступ / найти манифест, он зависнет; отсюда и ошибка.
То же самое и при обновлении. Когда доступно новое обновление, Steam загружает новый манифест и сравнивает с ним старый. Он выделяет изменения и соответственно изменяет файлы. Если клиенту не удается получить доступ к старому или новому манифесту, он генерирует ошибку.
Это могло произойти по многим причинам. Это полностью зависит от конфигурации программного и аппаратного обеспечения пользователя и может соответственно меняться. Мы перечислили все возможные решения. Просмотрите их один за другим и не пропускайте ни одного.
Решение 1. Изменение региона загрузки
Одно из основных исправлений включает изменение региона загрузки. Иногда на некоторых серверах манифест содержимого может быть недоступен из-за какой-либо технической ошибки или может проходить плановое обслуживание.
Система контента Steam разделена на разные регионы. Клиент автоматически определяет ваш регион через вашу сеть и устанавливает его по умолчанию. Иногда серверы в определенном регионе могут быть перегружены или могут иметь аппаратный сбой. Поэтому изменение региона загрузки может решить данную проблему. Необязательно менять загрузку только один раз, попробуйте изменить ее в нескольких разных местах. Кроме того, попробуйте установить в качестве региона загрузки какое-нибудь место либо в вашем регионе поблизости, либо где-то далеко.
- Откройте Steam и нажмите ‘Настройки’В раскрывающемся меню в верхнем левом углу окна.
- Выбрать ‘Загрузки«И перейдите к»Скачать регион’.
- Выберите другие регионы, кроме вашего, и перезапустите Steam.
Решение 2: очистка конфигурации Steam и DNS
Мы можем попробовать сбросить настройки и конфигурацию вашего Интернета, чтобы увидеть, решится ли проблема. Flushconfig очищает и перезагружает конфигурации для каждого из приложений / игр, установленных на вашем ПК.
Большинство операционных систем предназначены для кэширования записей DNS. Как правило, это хорошая практика, поскольку она позволяет приложению быстрее обрабатывать запросы / передачу данных на веб-сайт. Однако, если DNS часто меняется, необходимо его очистить, чтобы можно было получить новый DNS и возобновить передачу данных, которую вы выполняли. Он удаляет локальный кеш с вашего компьютера и получает самый последний кеш, который использует ваш интернет-провайдер.
- Нажмите Windows + R , чтобы открыть приложение запуска.
- В диалоговом окне введите «steam: // flushconfig”.
- В Steam появится небольшое окно для подтверждения ваших действий. Нажмите Хорошо. Обратите внимание, что после этого действия Steam попросит вас снова войти в систему, используя ваши учетные данные. Не используйте этот метод, если у вас нет доступа к данным для входа.
- После выполнения вышеуказанных действий нажмите Windows + R , чтобы снова открыть окно «Выполнить». В диалоговом окне введите «cmd», Чтобы открыть командную строку.
- В командной строке введите «ipconfig / flushdns». Нажмите Ввод.
- Перезагрузите компьютер и перезапустите Steam, чтобы увидеть, решена ли проблема.
Решение 3.Проверьте брандмауэр и антивирус
Очень часто ваш брандмауэр и антивирусное программное обеспечение конфликтует со Steam. В Steam одновременно выполняется множество процессов, которые гарантируют, что ваш игровой опыт будет только лучшим. Однако многие антивирусные программы отмечают эти процессы как потенциальные угрозы и помещают их в карантин, в результате чего некоторые процессы / приложения не работают. Мы составили руководство о том, как поставить Steam в качестве исключения в антивирусе. Следуйте инструкциям здесь.
Чтобы отключить брандмауэр Windows, выполните действия, перечисленные ниже.
- Нажмите Windows + R кнопку, чтобы открыть приложение «Выполнить». В диалоговом окне введите «контроль». Это откроет перед вами панель управления вашим компьютером.
- Справа вверху будет диалоговое окно для поиска. Напишите брандмауэр и нажмите на первый вариант, который появится в результате.
- Теперь в левой части выберите вариант, который гласит «Включение или выключение брандмауэра Windows». Благодаря этому вы можете легко отключить брандмауэр.
- Выберите вариант «Отключите брандмауэр Windows»На обеих вкладках« Общедоступные и частные сети ». Сохранить изменения и выйти. Перезапустите Steam и запустите его с помощью опции «Запуск от имени администратора».
Решение 4. Отключение туннелей VPN и прокси
Если вы используете прокси-туннель или службы VPN, вам следует отключить их и повторить попытку. Steam имеет активную защиту от Ddos на всех своих серверах. Когда вы используете VPN или туннелирование, охранник может пометить вас как потенциальную угрозу и запретить вам загружать предметы для вашего игрового клиента Steam. Это обычная процедура, когда охрана помечает все IP-адреса и адреса, которые являются новыми / подозрительными, и запрещает им доступ.
- Вы можете либо закрыть эти приложения самостоятельно, выбрав соответствующие параметры, либо нажать Windows + R, чтобы открыть приложение «Выполнить».
- В диалоговом окне введите «taskmgr», чтобы открыть диспетчер задач.
- Теперь из списка процессов удалите все запущенные сторонние приложения и закройте его. Снова запустите Steam и проверьте, сохраняется ли ошибка.
Окончательное решение: обновление файлов Steam
Если ошибка все еще сохраняется на этом этапе, у нас нет другого выбора, кроме как обновить файлы Steam. При обновлении файлов Steam Steam снова будет переустановлен на вашем компьютере. Мы удалим некоторые папки конфигурации, чтобы гарантировать, что они будут обновлены после установки, а все плохие файлы будут удалены.
Обратите внимание, что любое прерывание процесса копирования приведет к повреждению файлов, и вам придется повторно загружать все содержимое заново. Используйте это решение только в том случае, если вы уверены, что ваш компьютер не будет отключен.
- Перейдите к своему Каталог Steam. Местоположение вашего каталога по умолчанию:
C: / Program Files (x86) / Steam.
- Найдите следующие файлы и папки:
Данные пользователя (папка)
Steam.exe (Заявка)
Steamapps (папка — в ней только файлы других игр)
Папка userdata содержит все данные вашего игрового процесса. Нам не нужно его удалять. Кроме того, внутри Steamapps вам придется искать игру, которая вызывает у вас проблемы, и удалять только эту папку. Остальные файлы содержат файлы установки и игровые файлы других установленных вами игр.
Однако, если все игры доставляют вам проблемы, мы предлагаем вам пропустить удаление папки Steamapps и перейти к следующему шагу.
- Удалить все остальные файлы / папки (кроме упомянутых выше) и перезагрузите компьютер.
- Перезапустите Steam, используя права администратора, и, надеюсь, он сам начнет обновляться. После завершения обновления оно будет работать должным образом.
Примечание: После выполнения всех решений ваш Steam по-прежнему выдает ошибку, возможно, серверы Steam не работают или не выполняют свои функции. Обратитесь в службу поддержки Steam / Интернет и проверьте, работают ли серверы. Если это не так, значит, проблема не на вашей стороне, и вы можете подождать, пока они будут устранены.