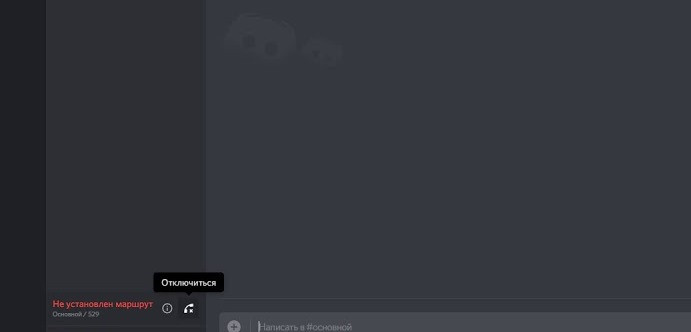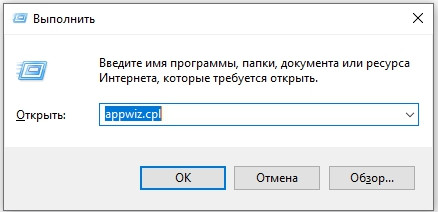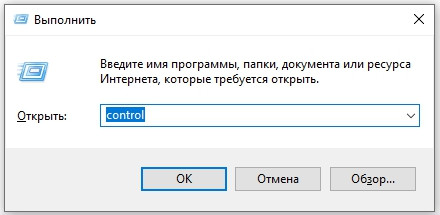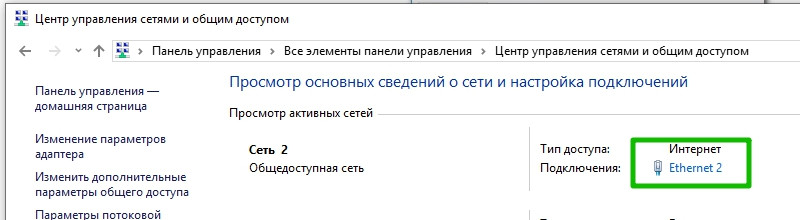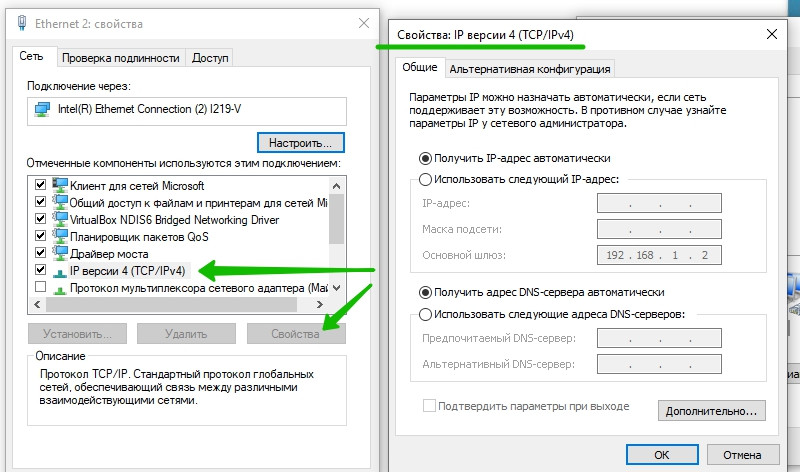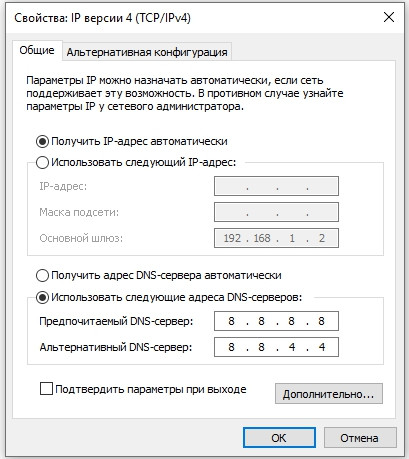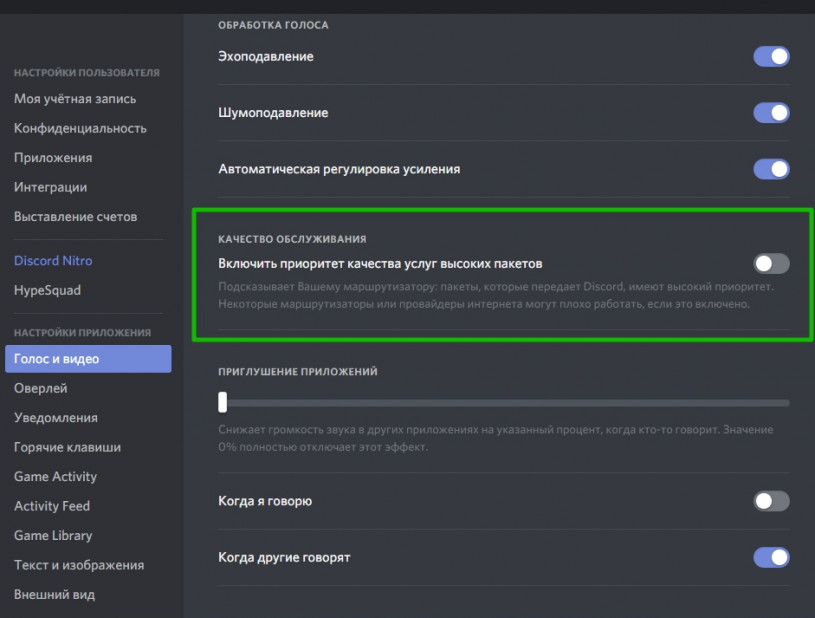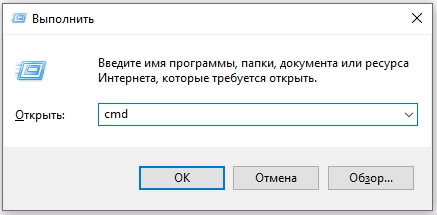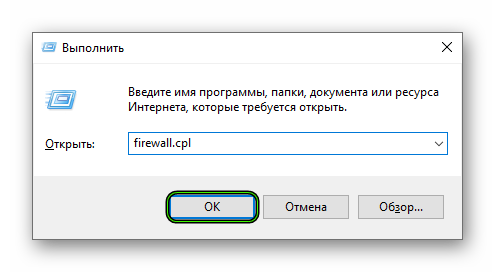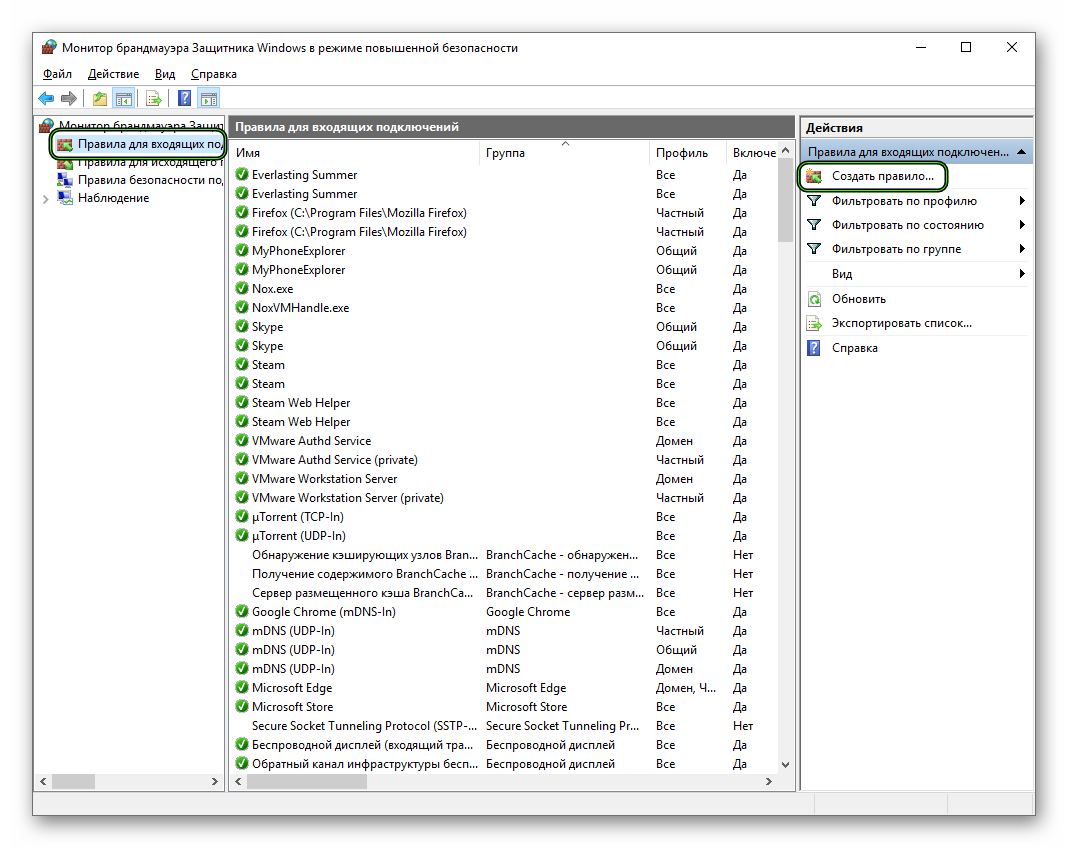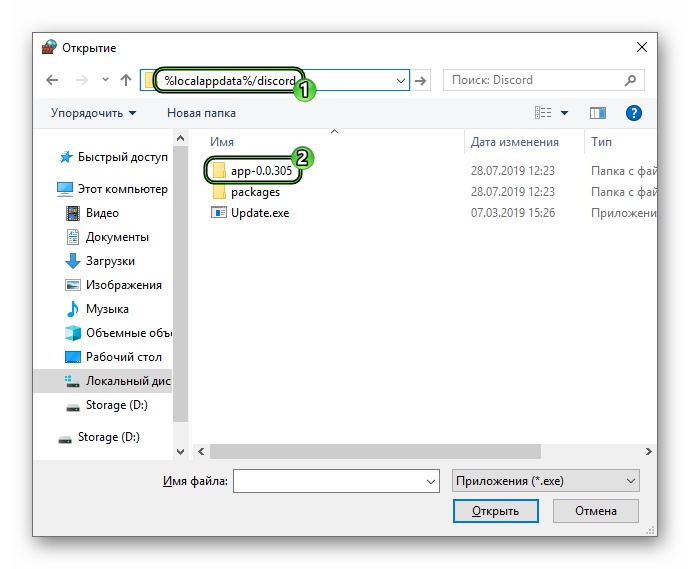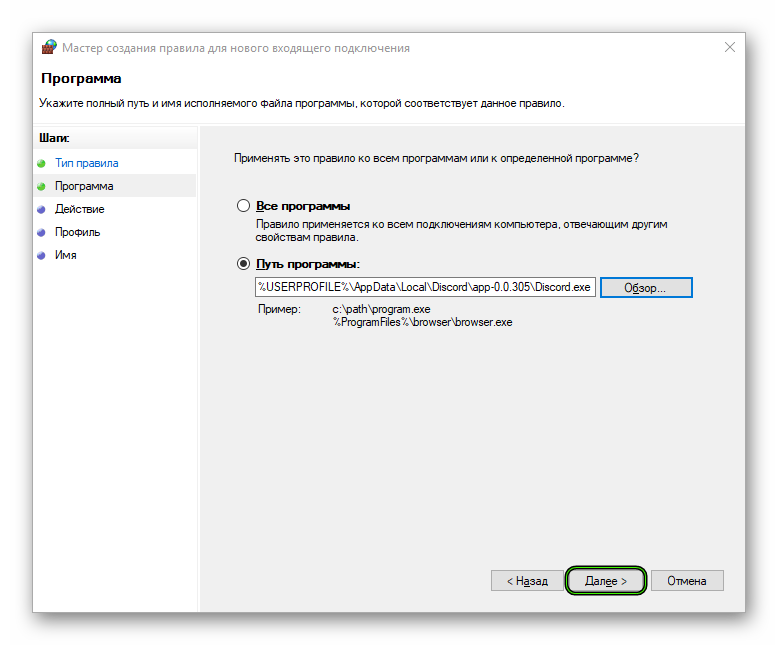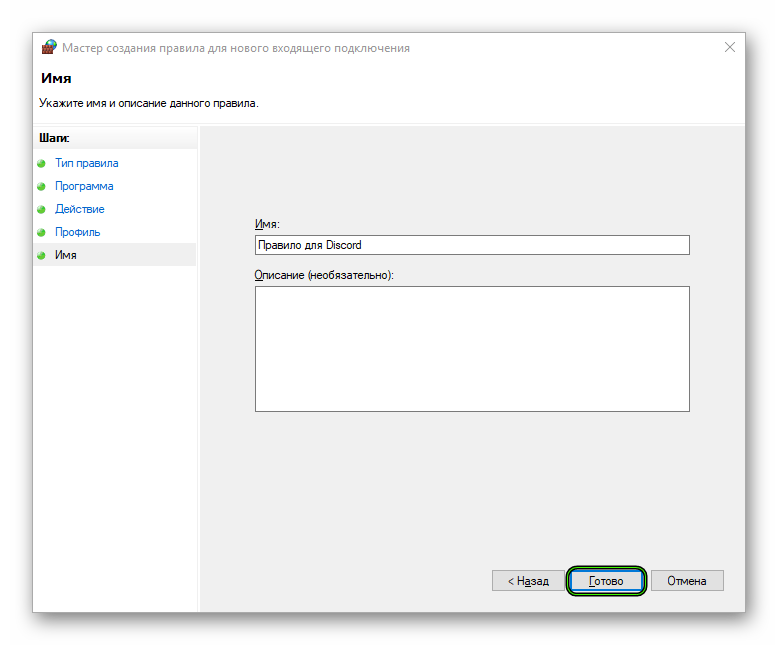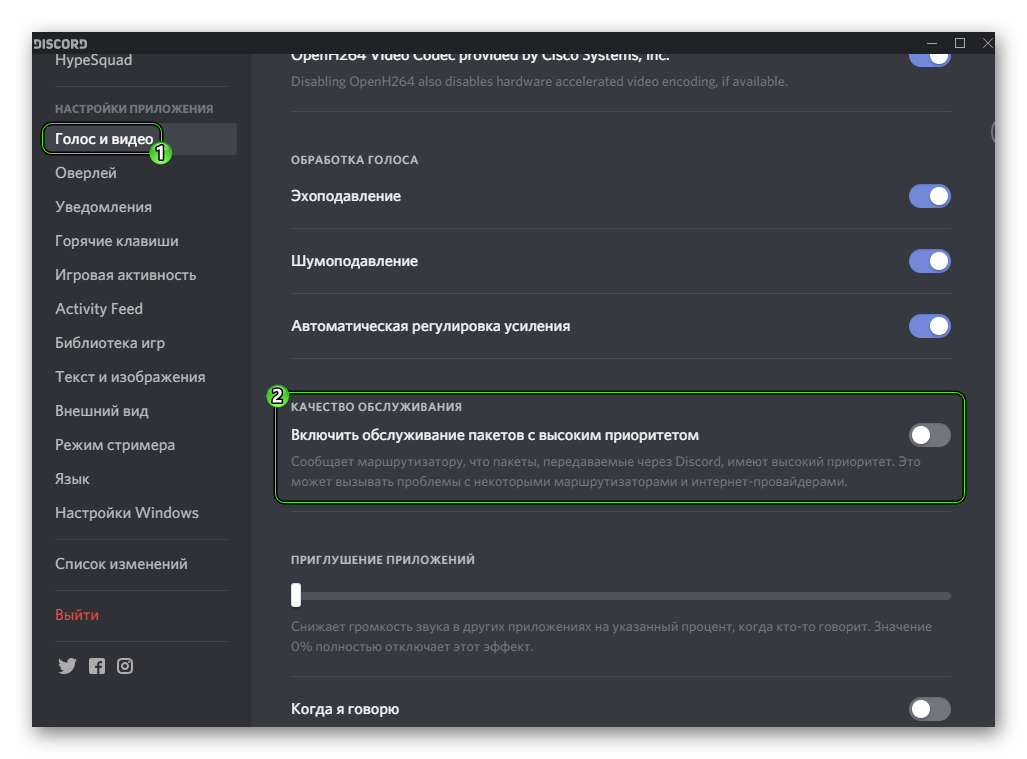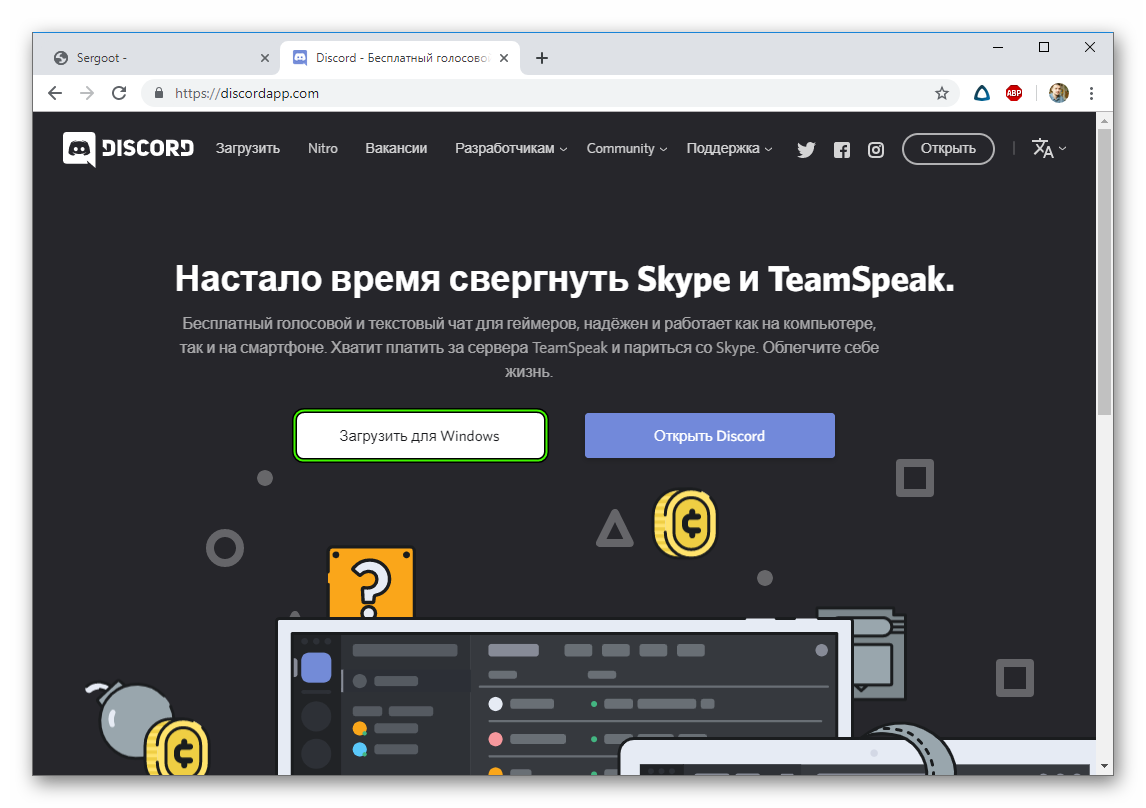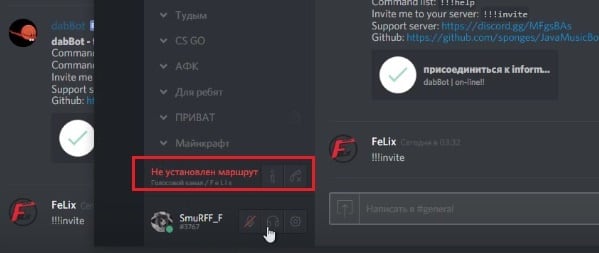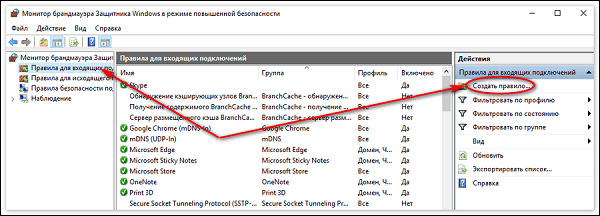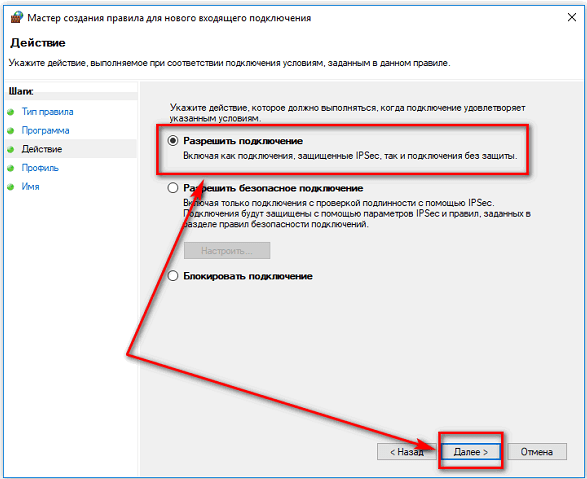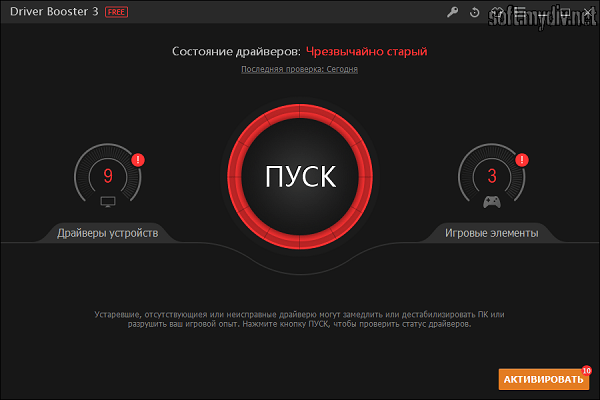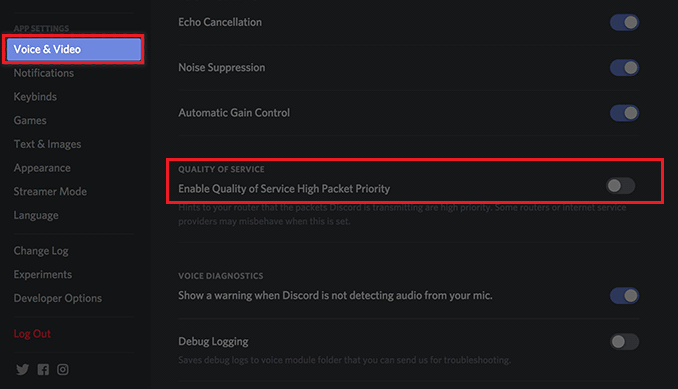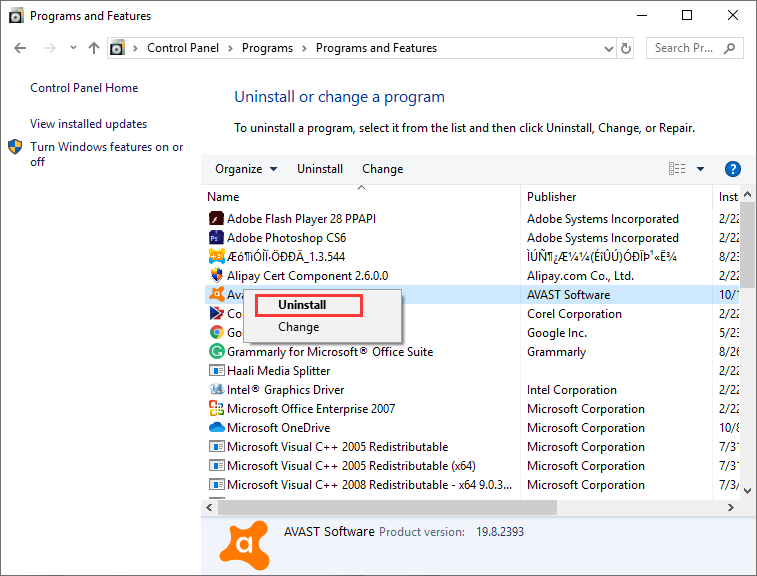Многие пользователи Discord не могут присоединиться к голосовым каналам из-за ошибки «Не установлен маршрут«. Эта ошибка относится к той же категории, что и ICE Checking, и Stuck RTC Connecting errors. Во всех случаях Discord не может подключиться к голосовому серверу.
После изучения проблемы и просмотра множества пользовательских отчетов, мне удалось выявить несколько причин, из-за которых может возникнуть эта ошибка:
— Автоматически назначенный ПК IP-адрес был изменен. Это обычно происходит с динамическими адресами, которые регулярно меняются. В этом случае вам просто стоит, перезагрузить роутер, компьютер и переподключиться к сети.
— Брандмауэр или антивирус внес Discord в черный список. Когда это происходит, стороннее программное обеспечение блокирует связь Discord с внешним сервером.
— На компьютере используется VPN без UDP – это обычное явление, поскольку Discord умеет работать только с VPN-подключением, имеющим UDP протокол.
— Discord заблокирован сетевым администратором, это происходит когда вы пытаетесь использовать софт находясь в рабочей, школьной, либо другой сети, где стоят ограничения.
— Голосовая область сервера несовместима с вашим клиентом. Это происходит, когда вы пытаетесь подключиться к серверу, расположенному на другом континенте. Для решения проблемы, стоит просто написать оператору с просьбой изменения региона сервера.
— QoS не работает в вашей сети, возможно подключение просто не поддерживает этот стандарт. Его поддержку можно отключить в настройках аудио и видео.
Если вы ищите способ исправления именно этой конкретной ошибки в Discord, то ниже, я собрал несколько различных методов, проверенных другими пользователями.
Что бы точно решить вашу проблему, начните с первого метода и пробуйте остальные, пока не найдете рабочее решение для конкретно вашей ситуации.
Прежде всего, стоит убедиться, что проблема не решается простым перезапуском. Ошибка Маршрут Не Установлен часто встречается, когда IPV6 соединение прерывается из-за смены динамического IP-адреса.
Вы можете проверить это, перезапустив свой роутер (модем, маршрутизатор) и компьютер. Нет смысла сбрасывать настройки вашего устройства до заводских, вы можете просто достать кабель питания и снова подключить его, или перезагрузить девайс через графический интерфейс, доступный по адресу 191.168.1.1 или 192.168.0.1 в зависимости от используемой модели.
При следующем запуске, вам стоит убедиться, что ошибка в Discord исчезла. Если это не так, то следует перейти к пунктам ниже.
Другой, возможной причиной появления ошибки Маршрут Не Установлен – является излишнее вмешательство антивируса или брандмауэра в исходящие соединения. Определить, что средства защиты вызывают ошибку довольно сложно, потому что отключение защиты реального времени не является окончательным решением и часть функций по-прежнему останутся включенными.
Единственный способ проверить это наверняка – отключить защиту в реальном времени полностью. Вот краткое руководство о том, как сделать это правильно:
1. Нажмите сочетание клавиш Win + R, в появившемся окне введите appwiz.cpl и нажмите ок.
2. В меню Программы и компоненты найдите все установленные программы защиты.
3. Выберите их и удалите из системы.
4. Перезагрузите компьютер и проверьте Discord на работоспособность.
Ошибка также возникает, если используется VPN соединение без протокола UDP. Приложение Discord не предназначено для работы с VPN без UDP протокола.
Если вы используете VPN, то можете обратиться к администратору на веб-сайте вашего VPN и узнать насчет использования UDP протокола. Так же можно проверить, является ли VPN причиной проблемы, просто отключив его и попытаться запустить Discord.
Если VPN подключение мешает работе Discord, вам следует выбрать другого поставщика услуги или отключать его на время пользования дискордом.
Если этот метод не сработал, то идем дальше.
Если вы столкнулись с этой ошибкой при попытке использовать приложение в рабочей, школьной или других сетях, например в кафешке — есть вероятность, что некоторые приложения были заблокированы администратором сети.
Есть одна настройка, которая должна позволить Discord связаться с внешними серверами и обойти ошибку. Вот что нужно сделать:
1. Нажмите сочетание клавиш Win+R, напишите в появившемся окне control и нажмите ок, чтобы открыть панель управления.
2. Внутри панели управления перейдите в Центр управления сетями и общим доступом и нажмите на активное подключение.
3. В следующем окне нажмите Свойства.
4. На появившемся экране свойства подключения перейдите на вкладку Сеть, выберите Internet Protocol Version 4 (TCP/IPv4) и нажмите кнопку Свойства еще раз.
5. Далее перейдите к настройкам DNS-сервера и приведите их к соответствующему виду. Значение предпочитаемого DNS-сервера 8.8.8.8, и альтернативного DNS-сервера 8.8.4.4.
После этого сохраните изменения.
6. Закройте все открытые окна и перезагрузите компьютер. При следующем запуске, приложение Discord должно подключиться к новому голосовому серверу без ошибки. Если эта же ошибка сохранится, перейдите к следующему пункту.
Если эта ошибка возникает, только при попытке подключиться к другу живущему на другом континенте, то проблема скорее всего, возникает из-за того, что сервер находится в другом голосовом регионе.
В этом случае вам следует отправить запрос администратору на изменение голосовой области настройки сервера. Параметры сервера могут быть изменены администратором при выборе Параметры сервера > область сервера.
Есть несколько подтвержденных случаев решения этой ошибки, путем отключения QoS (Quality of Service -Качество сервиса) в пользовательских настройках. По-видимому, это проблема появляется на компьютерах или сетях, которые не соответствуют современным стандартам связи.
К счастью, эту проблему можно легко решить, отключив QoS в пользовательских настройках. Вот как это сделать:
1. Откройте Discord и нажмите на значок шестеренки рядом с вашей учетной записью (нижний левый угол).
2. Затем прокрутите вниз до пункта Голос и видео.
3. Затем, прокрутите вниз до Качество Обслуживания и убедитесь, что переключатель «Включить приоритет качества услуг высоких пакетов» отключен.
4. Закройте программу и запустите ее снова. Если ошибка все равно появляется, то следует перейти к последнему пункту.
Несколько пользователей поделились опытом, что проблема исчезла, после того, как они использовали ряд специальных команд для сброса сетевых настроек в командной строке. Часть из них говорит, что эта процедура навсегда избавила их от ошибки, а другая часть говорит, что им приходиться регулярно выполнять эту операцию.
Вот краткое руководство по сбросу конфигурации IP:
1. Нажмите сочетание клавиш Win+R, введите команду cmd и нажмите Ctrl + Shift + Enter, чтобы открыть командную строку с правами администратора.
2. В командной строке введите следующую команду и нажмите клавишу Ввод:
ipconfig /release — Освобождение адреса IPv4 для указанного адаптера
3. После очистки текущей конфигурации вашего IP, введите следующую команду для очистки DNS:
ipconfig /flushdns — Очистка кэша сопоставителя DNS
4. И наконец, введите команду для обновления IP конфигурации:
ipconfig /renew — Обновление адреса IPv4 для указанного адаптера
5. Перезагрузите компьютер и посмотрите, удалось ли решить возникшую проблему.
Содержание
- Способ 1: Проверка брандмауэра и антивируса
- Способ 2: Отключение VPN
- Способ 3: Проверка разрешений в рабочей или учебной сети
- Способ 4: Смена региона сервера
- Способ 5: Отключение обслуживания пакетов с высоким приоритетом
- Способ 6: Изменение параметров сетевого адаптера
- Способ 7: Обращение в службу поддержки Discord
- Вопросы и ответы
Появление ошибки с надписью «Не установлен маршрут» при подключении к голосовому каналу в Discord часто свидетельствует о проблемах с интернет-соединением. Мы рекомендуем проверить качество связи, завершить все ненужные процессы, нагружающие сеть, и на время приостановить скачивание файлов. В качестве дополнительных действий обратитесь к другим участникам сервера, включая и администрацию, уточнив, не наблюдается еще у кого-то подобная ошибка. При коллективных проблемах винить во всем можно работу сервера и просить администрацию сменить регион, о чем мы рассказываем в Способе 4 этой статьи.
Способ 1: Проверка брандмауэра и антивируса
Если неполадка с текстом «Не установлен маршрут» появляется при попытке подключиться к любому голосовому каналу, возможно, загвоздка кроется в конфликтах между самим Дискордом и антивирусом/брандмауэром. В первую очередь попробуйте временно отключить данные компоненты, выполнив инструкции из других наших статей по следующим ссылкам.
Подробнее:
Отключаем брандмауэр в Windows 10
Отключение антивируса
Обладателям сторонних антивирусов, выяснившим, что после отключения защиты проблема пропала, понадобится добавить Discord в список исключений, чтобы средство безопасности игнорировало действия данного софта и не блокировало соединение. Об этом рассказывается в другой статье на нашем сайте.
Подробнее: Как добавить программу в исключения антивируса
Что касается брандмауэра, то здесь дела обстоят немного иначе. Его можно вообще оставить в отключенном состоянии, если речь идет о стандартном средстве Windows. В качестве альтернативы используется настройка, разрешающая входящее соединение. Обладателям межсетевых экранов от сторонних разработчиков потребуется самостоятельно разобраться с графическим интерфейсом, отыскав там соответствующую функцию, а штатном брандмауэре подобные действия осуществляются следующим образом:
- Откройте окно управления брандмауэром, например, отыскав его в «Пуск», как это было показано на предыдущем скриншоте. После появления нового окна на панели слева выберите пункт «Дополнительные параметры».
- В разделе «Монитор брандмауэра Защитника Windows в режиме повышенной безопасности» вас интересует категория «Правила для входящих подключений».
- После нажатия по данной строке справа появится список действий, среди которых необходимо выбрать «Создать правило».
- Отметьте маркером вариант создания «Для программы» и переходите далее.
- Понадобится указать путь, где находятся файлы Discord, для чего щелкните по «Обзор».
- В новом окне «Проводника» следуйте по пути
C:UsersИмя пользователяAppDataLocalDiscord. - Дважды кликните по папке с текущей версией Дискорда, чтобы открыть ее.
- Выберите исполняемый файл «Discord.exe» для добавления его в новое правило брандмауэра.
- После возвращения к предыдущему меню щелкните по кнопке «Далее», подтверждая тем самым выбор пути приложения для создания входящего подключения.
- Тип действия понадобится указать «Разрешить подключение».
- Обычно правило применяется для всех типов сетей, поэтому отметьте галочкой каждый пункт и переходите далее.
- Последний шаг — ввод имени правила и его описание. Если название вводится обязательно, то вот описание — только опционально, поле и вовсе можно оставить пустым.

По завершении данной настройки лучше перезагрузить компьютер, чтобы все изменения вступили в силу и параметры входящих подключений были обновлены. Затем запускайте Дискорд и проверяйте подключение к голосовым каналам разных серверов.
Способ 2: Отключение VPN
Из названия этого метода уже понятно, что реализовывать его нужно только юзерам, использующим VPN-подключение на своем компьютере, будь то штатное средство Windows или установленная программа от сторонних разработчиков. С дополнительными средствами понадобится разобраться самостоятельно, отыскав в графическом меню кнопку, отвечающую за приостановку действия VPN, а при работе со встроенным инструментом выполните следующее:
- Откройте меню «Пуск» и нажмите по значку шестеренки для перехода в «Параметры».
- Кликните по плитке «Сеть и Интернет».
- Перейдите к разделу «VPN» через панель слева.
- На следующем скриншоте вы видите, что сейчас подключения отсутствуют, но вот при их наличии потребуется передвинуть ползунок, отвечающий за остановку работы виртуальной сети, или полностью удалить VPN, если нужды в нем больше нет.

Способ 3: Проверка разрешений в рабочей или учебной сети
Если потребовалось использовать Дискорд на своем рабочем или учебном компьютере, который настраивал системный администратор компании, скорее всего, появление ошибки «Не установлен маршрут» вызвано отсутствием необходимых разрешений на передачу пакетов при помощи сети. Единственный выход в этом случае — обращение к системному администратору с просьбой предоставить вашей учетной записи все доступные права на взаимодействие с ОС.
Способ 4: Смена региона сервера
Поговорим о единственном способе, связанном с неправильной работой сервера, где возникает неполадка «Не установлен маршрут» при попытке подключения к любому голосовому каналу. Для решения этой ситуации вам понадобятся права администратора на сервере или вы должны являться его создателем.
Подробнее: Получение прав администратора на сервере в Discord
Суть этого метода заключается в изменении региона сервера, из-за чего, соответственно, осуществляется перенаправление трафика на другие физические серверы Discord, позволяя исправить возможные сетевые проблемы, если такие возникли из-за перегрузки или временного отключения каналов связи. Изменение настройки происходит следующим образом:
- Являясь администратором или создателем сервера, откройте его через панель слева и нажмите по названию.
- Из списка выберите пункт «Настройки сервера».
- Сразу же отобразится необходимый раздел — «Обзор», где в блоке «Регион сервера» сделайте клик по «Изменить».
- Ознакомьтесь с уведомлением о том, что произойдет непродолжительный обрыв связи на голосовых каналах, и выберите один из других доступных регионов.

Способ 5: Отключение обслуживания пакетов с высоким приоритетом
Разработчики Discord добавили в программу одну функцию, сосредоточенную на повышенном приоритете обработки сетевых пакетов. Иногда активная работа этой технологии конфликтует с правилами от провайдера, поэтому и возникают трудности при установке маршрута во время подключения к голосовому каналу. Мы советуем проверить эту настройку в параметрах учетной записи.
- Для этого кликните по шестеренке, расположенной справа от своего ника.
- Перейдите к разделу «Голос и видео».
- Найдите параметр «Включить обслуживание пакетов с высоким приоритетом» и деактивируйте его, если сейчас он работает.

Способ 6: Изменение параметров сетевого адаптера
Иногда установленные провайдером настройки сетевого адаптера (в этом случае DNS-сервера) не соответствуют требованиям для работы Discord или по каким-то причинам именно сейчас возникли сбои в индексации. Тогда возможным решением станет самостоятельное изменение параметров.
- Откройте «Пуск» и перейдите в «Параметры».
- Нажмите по «Сеть и Интернет».
- Опуститесь к блоку «Дополнительные сетевые параметры» и щелкните по пункту «Настройка параметров адаптера».
- Сделайте правый клик мышкой по текущей сети.
- Через контекстное меню вызовите «Свойства».
- Среди компонентов отыщите «IP версии 4 (TCP/IPv4)» и дважды кликните левой кнопкой мыши по этой строке.
- Отметьте маркером пункт «Использовать следующие адреса DNS-серверов».
- В качестве предпочтительного DNS-сервера укажите
8.8.8.8, для альтернативного —8.8.4.4.

После применения данных изменений рекомендуется перезагрузить компьютер, а затем уже переходить к проверке подключения к голосовому каналу в Дискорде.
Способ 7: Обращение в службу поддержки Discord
Разберем последний доступный метод, заключающийся в составлении письма в службу поддержки Дискорда с предоставлением всей необходимой информации об ошибке «Не установлен маршрут». Компетентные сотрудники помогут решить данную неполадку, если она связана с конфликтом какого-то софта или системных параметров, а вам потребуется собрать немного информации.
Перейти на сайт WebRTC Troubleshooter
- Воспользуйтесь ссылкой выше, чтобы перейти на сайт проверки сетевых протоколов, где нажмите по «Start».
- Дождитесь завершения тестирования, что займет буквально несколько секунд, после чего сделайте скриншоты всех полученных результатов.
- Откройте Discord и нажмите там Ctrl + Shift + I для открытия инструментов разработчика, где выберите вкладку «Console».
- Сделайте снимок последних предупреждений.
- Направляйтесь на официальную страницу поддержки Дискорда и выберите там тип обращения «Сообщение о неисправностях».
- Заполните поля в соответствии с требованиями, не забывая об указании причины неисправности. Прикрепите созданные скриншоты, чтобы администрация могла разобраться в проблеме, а затем отправляйте запрос.
Читайте также: Создание скриншота на компьютере или ноутбуке

Ответ придет в скором времени на указанный вами адрес электронной почты, поэтому проверяйте список входящих сообщений, а при получении письма выполните инструкции и проверьте, помогут ли они решить возникшую неприятность.
На чтение 4 мин Просмотров 2.2к. Обновлено 30.11.2019
Иногда в Сети встречаются вопросы о том, что делать, если в Дискорде пишет «Не установлен маршрут». Данная ошибка является не слишком распространенной, а потому не до конца понятно, как с ней бороться. Мы разберем ключевые способы для ее устранения.
Содержание
- Доступные решения
- Ситуация №1: Что-то не так с интернетом
- Ситуация №2: Некорректная работа брандмауэра антивирусной защиты
- Ситуация №3: Конфликт с ВПН
- Ситуация №4: Серверные ограничения
- Ситуация №5: Сбой программы
Доступные решения
Данный сбой чаще всего возникает при попытке подключения к голосовому каналу, а отображается он чуть выше никнейма пользователя. Можно выделить несколько причин для его появления:
- Неполадки с интернет-соединением.
- Блокировка подключения встроенного брандмауэра антивирусной программой.
- Использования ВПН для сетевой переадресации.
- Какие-либо серверные ограничения.
- Неполадки с самим Дискордом.
Самое неприятное заключается в том, что определить конкретную причину возникновения данной ошибки не так-то просто. Поэтому в большинстве случаев приходится перебирать все возможные варианты для исправления ситуации. Это занимает довольно много времени. Но, к сожалению, возможен только такой вариант. Простых путей не будет.
В данном материале мы расскажем о самых действенных методах решения проблемы. По традиции мы начнем с самых простых и доступных каждому пользователю. Потом перейдем к вариантам потруднее. Итак, начнем.
Ситуация №1: Что-то не так с интернетом
В первую очередь необходимо убедиться, что в Дискорде вообще присутствует соединение с сетью. Попробуйте написать кому-нибудь сообщение или позвонить. Как ни странно, иногда помогает банальный перезапуск программы. Но еще лучше – перезапустить компьютер.
Ситуация №2: Некорректная работа брандмауэра антивирусной защиты
Вполне возможно, что установленный на компьютере антивирус или же встроенный брандмауэр блокирует соединение, из-за чего появляется ошибка «Не установлен маршрут» в Дискорде.
Решение тут очень простое – временно отключить защиту (в случае с антивирусом) или настроить новое правило для брандмауэра.
Первое действие выполняется из трея Windows: нужно кликнуть ПКМ по иконке антивирусной программы и выбрать опцию деактивации.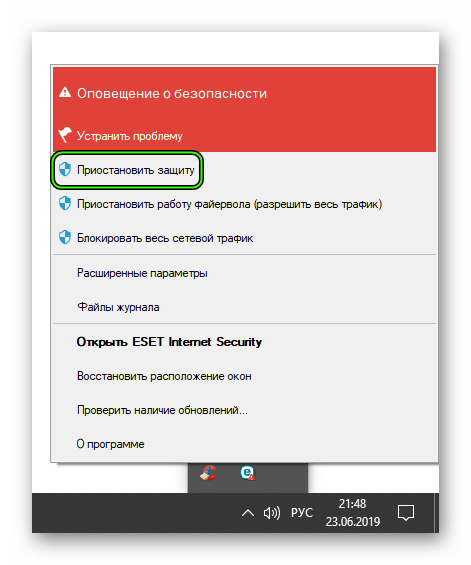
А Брандмауэр Windows настраивается так:
- Нажмите Win + R.
- Выполните команду firewall.cpl.
- Кликните на пункт «Дополнительные параметры».
- Поочередно нажимайте на кнопки «Правила для входящих…» и «Создать…».
- Оставьте режим «Для программы» и щелкните «Далее».
- Теперь нажмите «Обзор…».
- В адресную строку открывшегося Проводника вставьте %localappdata%/discord и нажмите Enter.
- Перейдите к каталогу «app-…».
- Дважды кликните ЛКМ на файл Discord.exe.
- В окне настройки нажмите «Далее».
- Снова нажмите на кнопку продолжения, оставив режим «Разрешить подключение».
- Опять кликните на «Далее».
- Введите любое имя для правила и нажмите «Готово».
- Закройте окно Брандмауэра.
Ситуация №3: Конфликт с ВПН
Discord способен работать с VPN-подключением, но только при наличии протокола UDP. В противном случае будут возникать подобные ошибки. Так что если вы используете какой-либо ВПН на компьютере, то на время отключите его.
Ситуация №4: Серверные ограничения
Иногда возникновение сбоя маршрута вызвано не проблемами на стороне пользователя, а на стороне сервера. В таком случае имеет смысл связаться с его администратором, описав ситуацию. Например, выяснится, что установлен слишком отдаленный регион или что-то подобное.
Ситуация №5: Сбой программы
Для начала предлагаем вам пройти в настройки Дискорда, кликнув по «шестеренке» рядом с именем пользователя.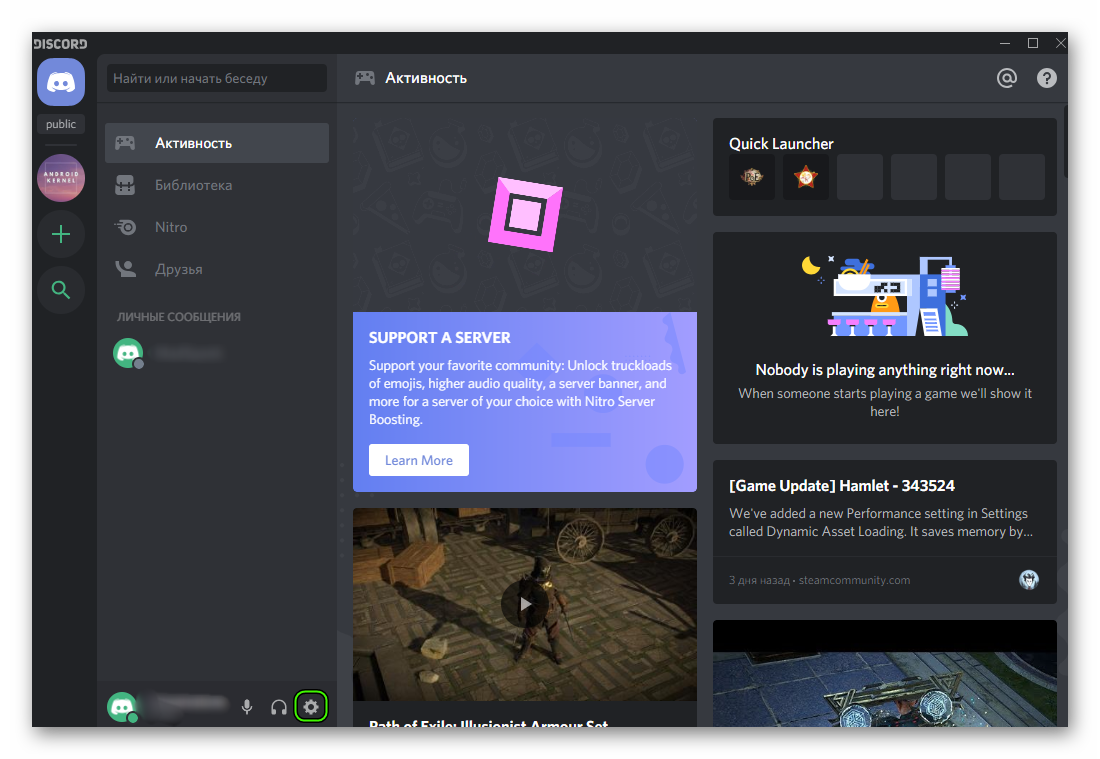
А если и это не помогло – стоит переустановить программу. Удаляется она довольно просто:
- С помощью инструмента «Выполнить» (Win + R) запустите команду appwiz.cpl.
- Найдите в списке пункт Discord, кликните по нему ПКМ.
- Выберите опцию деинсталляции.
Для повторной установки сделайте следующее:
- Загрузите последнюю версию с официального сайта.
- Откройте DiscordSetup.exe.
- Дождитесь окончания процедуры.
При попытке зайти на сервер, некоторые пользователи Дискорд сталкиваются с проблемой невозможности войти на сервер, при этом вечно высвечивается статус «Подключение», но ничего не происходит. Подобная проблема может наблюдаться в стационарной программе, установленной на ПК, в приложении для телефона и в Дискорде, запущенном через браузер.
Рассмотрим, что делать, если происходит бесконечное подключение к RTC в Discord, либо появляется ошибка: «Подключение к RTC: не установлен маршрут» в Дискорде.
Что делать если Дискорд пишет «Подключение RTC: не установлен маршрут»
Что следует делать если Дискорд пишет «Подключение RTC: не установлен маршрут» и не подключается к серверу:
- Прежде всего стоит проверить, нет ли проблем с подключением к серверам Дискорда. Для этого следует открыть командную строку (Win + R — команда cmd, либо – cmd в поиске Windows) и ввести следующее:
ping discordapp.com –t
- Если проблемы не на стороне пользователя, а на стороне сервера, то нужно изменить в настройках сервера регион. Лучше всего поставить центральную Европу (Central Europe), так как у нее наименьший пинг;
- Если проблема наблюдается на своем сервера, то необходимо зайти на чужой, а затем – снова на свой. Если на чужом, то нужно связаться с владельцем сервера, чтобы он проделал эту же операцию, а также изменил регион сервера;
Если Discord не подключается к RTC серверу по причине проблем на стороне пользователя, то следующие инструкции по исправлению проблемы для них.
- Зайти в «Настройки пользователя» — «Голос и видео» и отключить обслуживание пакетов с высоким приоритетом;
- Далее нужно зайти в настройки брандмауэра, фаервола и антивирусной программы и убедиться, что Discord добавлен в список доверенных программ. Как вариант – можно временно их отключить, чтобы исключить возможную причину;
- Затем сделать перезагрузку роутера и компьютера.
Еще несколько причин почему Discord может писать ошибку «Подключение RTC: не установлен маршрут»:
- Использование VPN. Следует отключить его и проверить работоспособность мессенджера;
- Блокировка Дискорда и его портов администратором сети. В таком случае могут помочь пиво или бита, в зависимости от характера администратора;
- Неисправность в работе Discord. Поможет его переустановка.
Надеюсь, перечисленные способы помогли убрать проблему с бесконечно долгим подключением к RTC в Discord.
Не нашли ответ? Тогда воспользуйтесь формой поиска:
Не установлен маршрут в Дискорд что делать
«Discord» — довольно популярный мессенджер, услугами которого на данный момент пользуются более 130 миллионов человек. Он позволяет обмениваться голосовыми и текстовыми сообщениями, хорошо работает на различных ОС, практически не грузит систему, и довольно высоко ценится пользователями. Как и в любом другом софте, в работе «Дискорд» могут встречаться различные ошибки, и ниже мы разберём одну из них, проявляющей себя сообщением «Не установлен маршрут» в приложении Discord. Мы разберём суть данной ошибки, а также поясним, как её исправить.
Содержание
- Почему появляется ошибка в Дискорд
- Как исправить ошибку «Не установлен маршрут»
- Заключение
Почему появляется ошибка в Дискорд
Ошибка «Нет маршрута» в Discord (англ. «no route») проявляет себя во время голосового общения в Дискорд. Это происходит когда ваш ПК не может установить стабильное соединение с сервером для голосового общения между пользователями.
Причинами дисфункции могут выступать следующие факторы:
- Корректное соединение с сервером Дискорда блокирует брандмауэр;
- Наблюдаются сбои в работе вашего модема (роутера);
- Некорректно работает ваш VPN (необходим VPN с поддержкой UDP);
- Корректное соединение с сервером блокирует вирусное или антивирусное приложение;
- На вашем ПК используются устаревшие системные драйвера;
- Пользователем установлены неверные настройки оборудования в Дискорд;
- Ваш провайдер (ISP) блокирует голосовое общение (в частности, запрещена технология VoIP).
Читайте также: Как добавить бота в Дискорд с музыкой.
Как исправить ошибку «Не установлен маршрут»
Восстановить голосовое общение в Дискорд можно с помощью способов, описанных чуть ниже. Но прежде чем перейти к их выполнению советую просто перезагрузить ваш ПК – вы удивитесь, насколько эффективен бывает этот тривиальный совет.
Если же перезагрузка не помогла, тогда выполните следующее:
- Первым делом рекомендую пройти тест работоспособности компонентов вашего ПК для Дискорд по адресу https://test.webrtc.org/, и убедиться, что с вашим оборудованием всё в порядке;
- Перезагрузите ваш модем (роутер). Выключите его на минуту, затем включите обратно, дождитесь установления соединения, и проверьте работоспособность вашего Дискорд;
- Временно отключите ваш брандмауэр. Перейдите в «Панель управления» – «Система и Безопасность» – «Брандамуэр Виндовс» – «Включение и отключение брандмауэра Виндовс» и временно отключите ваш брандмауэр;
- Также будет актуальным создать правило для входящего и исходящего подключения Дискорда в брандмауэре Виндовс. Перейдите в ваш брандмауэр как описано выше, здесь слева выберите «Дополнительные параметры». В открывшемся окне слева выбираем «Правила для входящих подключений», и нажимаем справа «Создать правило».
Выберите «Создать правило»
Затем выбираем «Для программы» (Далее) – Путь программы (Обзор) – укажите «Discord» — «Открыть» – «Далее» – «Разрешить подключение».
Ставите все три галочки (доменный, частный, публичный), придумываем любое имя – жмём на «ОК» – Готово.
Создайте такое же правило для исходящих подключений. Перезагрузите ваш ПК и протестируйте работу программы, это может помочь избавиться от ошибки «не установлен маршрут» в Discord.
- Временно отключите ваш антивирус дабы убедиться, что он не блокирует подключение к серверам Дискорд;
- Проверьте ваш PC на наличие зловредов (поможет, к примеру, «Доктор Веб Кюрейт»);
- Проверьте работоспособность вашего VPN. Дискорд хорошо работает с VPN, имеющим поддержку протокола пользовательских датаграмм — «UDP». Задействуйте UDP в настройках VPN, или установите VPN с встроенной поддержкой UDP;
- Убедитесь, что ваш локальный администратор (если вы используете школьную или университетскую сеть) не заблокировал Discord;
- Установите самые свежие драйвера для вашей звуковой карты. Наиболее простым способом будет задействование специализированных программ для установки драйверов уровня «Driver Booster» или «ДрайверПак Солюшн», что поможет решить проблему «нет маршрута» в Дискорд;
- Отключите технологию предоставления приоритетов QoS. Перейдите в настройки пользователя (User Settings), далее Голос и видео (Voice & Video), и отключите опцию «Включить качество обслуживания…» (Enable Quality of Service High Packet Priority);
- Выберите корректное оборудование в настройках Дискорд. Перейдите в его настройки, затем выберите «Голос и видео» и выберите верное голосовое устройство;
- Свяжитесь с вашим провайдером и убедитесь, что он не заблокировал голосовое общение для своих пользователей;
- Если ничего не помогло, рекомендую переустановить «Дискорд». Удалите его прежнюю версию, перезагрузите ваш ПК, а затем скачайте и установите новую версию программы https://discordapp.com/download.
Заключение
Эффективным решением ошибки «Не установлен маршрут» в программе Дискорд часто является отключение брандмауэра (или создание в нём специального правила для «Discord»). Если же указанный совет оказался неэффективным, попробуйте другие, перечисленные выше, решения, способные исправить ошибку «нет маршрута» в Discord на вашем ПК.
Опубликовано 28.05.2018 Обновлено 21.12.2021
Многие игроки используют голосовой чат Discord для игр. Однако ошибка No Route Discord может возникнуть, когда некоторые пользователи пытаются подключиться к голосовому каналу. Следовательно, они не могут использовать голосовой чат в Discord.
Даже если это может быть довольно раздражающей проблемой, вам не о чем беспокоиться! У нас есть несколько способов избавиться от него легко и без усилий.
Поскольку важно знать причины возникновения этой ошибки, мы предлагаем проверить следующую информацию.
Что может вызвать ошибку No Route Discord?
Прежде чем пытаться решить эту досадную проблему, вы должны знать ее причины. Это происходит, когда вы пытаетесь подключиться к голосовому каналу на сервере Discord, а интернет-провайдер/сеть на стороне пользователя не может подключиться.
Таким образом, чаще всего приложение не может подключиться к голосовому серверу из-за проблем, связанных с отсевами, VPN и ограничениями брандмауэра.
Есть несколько потенциальных решений ошибки No Route Discord, и мы собираемся представить вам лучшие из них.
Как исправить ошибку No Route Discord?
1. Перезагрузите роутер
Сначала попробуйте перезагрузить компьютер и маршрутизатор. Чтобы перезапустить маршрутизатор, отключите его от сети. Подождите несколько минут, затем снова подключите его.
Вы также можете перезапустить приложение, чтобы система Windows проверяла любые проблемы и устраняла их при необходимости.
2. Проверьте настройки брандмауэра для Discord.
- Нажмите Windowsключ.
- Введите брандмауэр, затем выберите Брандмауэр Защитника Windows, чтобы открыть этот апплет Панели управления.
- Щелкните Разрешить приложение или функцию через брандмауэр Защитника Windows, чтобы открыть параметр разрешенного приложения, показанный непосредственно ниже.
- Нажмите «Изменить настройки».
- Затем установите все флажки для Discord, если они не установлены.
- Нажмите кнопку ОК.
3. Отключите параметр «Включить высокий приоритет пакетов качества обслуживания».
- Нажмите кнопку шестеренки в левом нижнем углу Discord, чтобы открыть дополнительные параметры.
- Перейдите в раздел «Голос и видео».
- Прокрутите вниз и отключите параметр «Включить высокий приоритет пакетов качества обслуживания».
- После отключения этой опции перезапустите Discord.
Использование качества обслуживания с высоким приоритетом пакетов обеспечит наилучшую задержку. Эта функция включена по умолчанию в Discord, но некоторые маршрутизаторы или интернет-провайдеры могут работать неправильно, если эта опция включена в настройках Discord.
Отключение параметра Discord «Включить высокий приоритет пакетов качества обслуживания » может исправить ошибку «Нет маршрута» для некоторых пользователей.
4. Отключите программное обеспечение VPN.
- Нажмите Windowsклавишу, введите network, затем выберите «Просмотр сетевых подключений», чтобы открыть апплет панели управления, показанный непосредственно ниже.
- Щелкните правой кнопкой мыши свой VPN и выберите «Отключить».
- Затем попробуйте подключиться к голосовому каналу в Discord с отключенным VPN.
Ошибка «Нет маршрута» может возникнуть в Discord, когда пользователи используют программное обеспечение VPN , которое не использует протокол пользовательских дейтаграмм.
5. Удалите антивирусное программное обеспечение.
- Используйте следующее сочетание клавиш: Windows + R.
- Введите appwiz.cpl в поле «Открыть», затем нажмите «ОК», чтобы открыть апплет «Программы и компоненты».
- Выберите антивирусное программное обеспечение из списка и нажмите «Удалить».
- Нажмите «Да» в любом открывшемся окне подтверждения.
- Перезагрузите Windows после удаления антивирусного программного обеспечения.
6. Сбросьте DNS
- Нажмите Windows клавишу, введите cmd, затем щелкните правой кнопкой мыши результат командной строки и выберите «Запуск от имени администратора».
- Сначала введите следующую команду, затем нажмите Enter:
ipconfig /release - Затем скопируйте и вставьте это и нажмите Enter:
ipconfig /flushdns - Затем используйте следующую команду и не забудьте нажать Enter:
ipconfig /renew - Перезагрузите Windows после сброса DNS.
Какие инциденты были зафиксированы с Discord в этом году?
Поскольку важно знать о наиболее частых проблемах Discord, мы настоятельно рекомендуем получить доступ к истории инцидентов Discord.
Производители обеспечили ежедневную доставку статуса приложения. На изображении ниже показан пример этого.
Итак, как мы видим, Discord фиксирует следующие инциденты за последние 2 месяца 2021 года:
- Октябрь — сбои капчи (похоже, эта проблема решена), проблема с ограничением скорости ботов (откат завершен, поэтому больше не генерируются ошибочные 429 для ботов), не разворачиваются ебэды (это тоже решено).
- Ноябрь — проблемы с подключением и сообщениями (все сервисы полностью восстановлены), проблемы с подключением в различных университетских городках (инцидент устранен), некоторые push-уведомления удаляются (проблема устранена).
Вы также должны помнить, что при использовании Discord в основном процессе может возникнуть ошибка JavaScript.
Эти разрешения являются одними из наиболее широко подтвержденных исправлений ошибки No Route в Discord. Пользователи, которые исправили одну и ту же проблему с разными параметрами, могут поделиться ими в разделе комментариев ниже.
-
Partition Wizard
-
Partition Magic
- Here Are 4 Solutions to Fix Discord No Route Error
By Irene | Follow |
Last Updated January 05, 2023
When you try to join a voice channel on Discord, you may get the No Route error message. How to fix the error? Don’t worry. This post from MiniTool Software will show you some effective Discord No Route fixes.
Recently, a lot of users reported that they encountered the discord no route error message and thus failed to connect to a voice server.
Discord no routing errors prevent many Discord users from joining the voice channel. How to the error? After analyzing several posts on how to fix No Route Discord error, here I have summarized some top solutions which might help you.
If you don’t know how to fix Discord No Route error, try the following solutions one by one.
Solution 1. Restart Your Router and Computer
When IPv6 connection is interrupted by a constantly changing dynamic IP, you may get the Discord No Route error. In this case, you restart the router and your computer to get rid of the Discord No Route error.
To restart the router, you can just unplug the power cable and plug it back in after a few minutes. To restart computer, you can go to Start -> Power -> Restart to restart your computer immediately.
After restarting your router and computer, you can check if whether you can connect to Discord voice servers without the Discord No Route error.
You may be interested in this post: Reboot vs Reset vs Restart: Difference of Reboot, Restart, Reset
Solution 2. Disable the VPN
The VPN connection is another possible reason for No Route Discord error, as the Discord application is not able to run with a VPN that doesn’t have a User Datagram Protocol (UDP). To fix this error, the best fix is to disable the VPN completely and try to connect to Discord to a voice server.
However, if you do need to use the VPN, you can contact with your VPN provider and ask if it has a UDP function and how to configure it. If it does not have a User Datagram Protocol (UDP), you can choose a different VPN provider.
Solution 3. Disable Quality of Service High Packet Priority
Some users reported that after disabling the Quality of Service High Packet Priority, they easily fixed the Discord No Route error. So you might as well this solution to see if that works for you.
If you don’t know how to disable Quality of Service High Packet Priority, just follow the steps below:
Step 1. Launch Discord client on your PC and click on the gear icon on the bottom left corner.
Step 2. Scroll down to App Settings and click on Voice & Video.
Step 3. Under Quality of Service, click the toggle of Enable Quality of Service High Packet Priority to disable it immediately.
Step 4. The re-launch the Discord client and see if the No Route error disappears. If this doesn’t work for you, move down to the next method.
Solution 4. Uninstall Third-party Antivirus Software
The Discord No Route could be caused by overprotective third-party antivirus software on your computer – third-party antivirus software could prevent Discord from maintaining Outgoing Connections. In this case, you’d better uninstall your antivirus software completely and check if Discord No Route can get resolved.
Step 1. Type Control in the Windows Cortana search box and click the best match Control Panel.
Step 2. Set View by Category on the upper right corner and then click on Uninstall a Program under the Programs section.
Step 3. Scroll down to find your antivirus software installed on the PC and right-click it to choose Uninstall.
Step 4. Then follow the on-screen prompts to uninstall the third-party antivirus software from your computer completely.
Step 5. Restart your computer and check if Discord is able to connect to a new voice server without the error message Discord RTC Connecting No Route.
After reading this post, now you should know how to fix RTC Connecting No Route Discord error. If Discord says No Route, you can try the solutions in this post to resolve the error.
Now, which method works for you? Do you have better solutions? We are glad to have you share it with us.
-
Partition Wizard
-
Partition Magic
- Here Are 4 Solutions to Fix Discord No Route Error
By Irene | Follow |
Last Updated January 05, 2023
When you try to join a voice channel on Discord, you may get the No Route error message. How to fix the error? Don’t worry. This post from MiniTool Software will show you some effective Discord No Route fixes.
Recently, a lot of users reported that they encountered the discord no route error message and thus failed to connect to a voice server.
Discord no routing errors prevent many Discord users from joining the voice channel. How to the error? After analyzing several posts on how to fix No Route Discord error, here I have summarized some top solutions which might help you.
If you don’t know how to fix Discord No Route error, try the following solutions one by one.
Solution 1. Restart Your Router and Computer
When IPv6 connection is interrupted by a constantly changing dynamic IP, you may get the Discord No Route error. In this case, you restart the router and your computer to get rid of the Discord No Route error.
To restart the router, you can just unplug the power cable and plug it back in after a few minutes. To restart computer, you can go to Start -> Power -> Restart to restart your computer immediately.
After restarting your router and computer, you can check if whether you can connect to Discord voice servers without the Discord No Route error.
You may be interested in this post: Reboot vs Reset vs Restart: Difference of Reboot, Restart, Reset
Solution 2. Disable the VPN
The VPN connection is another possible reason for No Route Discord error, as the Discord application is not able to run with a VPN that doesn’t have a User Datagram Protocol (UDP). To fix this error, the best fix is to disable the VPN completely and try to connect to Discord to a voice server.
However, if you do need to use the VPN, you can contact with your VPN provider and ask if it has a UDP function and how to configure it. If it does not have a User Datagram Protocol (UDP), you can choose a different VPN provider.
Solution 3. Disable Quality of Service High Packet Priority
Some users reported that after disabling the Quality of Service High Packet Priority, they easily fixed the Discord No Route error. So you might as well this solution to see if that works for you.
If you don’t know how to disable Quality of Service High Packet Priority, just follow the steps below:
Step 1. Launch Discord client on your PC and click on the gear icon on the bottom left corner.
Step 2. Scroll down to App Settings and click on Voice & Video.
Step 3. Under Quality of Service, click the toggle of Enable Quality of Service High Packet Priority to disable it immediately.
Step 4. The re-launch the Discord client and see if the No Route error disappears. If this doesn’t work for you, move down to the next method.
Solution 4. Uninstall Third-party Antivirus Software
The Discord No Route could be caused by overprotective third-party antivirus software on your computer – third-party antivirus software could prevent Discord from maintaining Outgoing Connections. In this case, you’d better uninstall your antivirus software completely and check if Discord No Route can get resolved.
Step 1. Type Control in the Windows Cortana search box and click the best match Control Panel.
Step 2. Set View by Category on the upper right corner and then click on Uninstall a Program under the Programs section.
Step 3. Scroll down to find your antivirus software installed on the PC and right-click it to choose Uninstall.
Step 4. Then follow the on-screen prompts to uninstall the third-party antivirus software from your computer completely.
Step 5. Restart your computer and check if Discord is able to connect to a new voice server without the error message Discord RTC Connecting No Route.
After reading this post, now you should know how to fix RTC Connecting No Route Discord error. If Discord says No Route, you can try the solutions in this post to resolve the error.
Now, which method works for you? Do you have better solutions? We are glad to have you share it with us.
Использование голосовых каналов в Discord — отличный способ пообщаться с друзьями, не нажимая на клавиатуру. Хотя присоединиться к голосовому каналу в Discord достаточно просто, Discord может испортить удовольствие ошибкой «Нет маршрута».
Хотя ошибка в основном указывает на проблему с вашим Интернетом, она также может возникнуть, если антивирусная программа на вашем ПК блокирует Discord. Чтобы помочь вам, мы подготовили исчерпывающий список советов по устранению неполадок, которые должны помочь исправить ошибку Discord No Route на вашем ПК с Windows.
1. Перезагрузите маршрутизатор
Поскольку ошибка «Нет маршрута» в основном возникает при обрыве вашего интернет-соединения, вы можете начать с перезагрузки маршрутизатора. Это обновит ваше сетевое соединение и без проблем устранит ошибку «Нет маршрута» в Discord.
Итак, выключите маршрутизатор и подождите около минуты, прежде чем снова включить его.
Если брандмауэр Windows блокирует Discord, приложение может не использовать Интернет и получить ошибку «Нет маршрута». Итак, вам нужно проверить настройки брандмауэра Защитника Windows, чтобы убедиться, что Discord не заблокирован.
Шаг 1: Нажмите клавишу Windows + S, чтобы открыть поиск Windows, введите панель приборови нажмите Enter.
Шаг 2. Переключите тип представления на большие или маленькие значки и выберите Брандмауэр Защитника Windows.
Шаг 3: Затем нажмите «Разрешить приложение или функцию через брандмауэр Защитника Windows».
Шаг 4: Нажмите «Изменить настройки» в правом верхнем углу. Установите оба флажка в разделе «Общедоступный» и «Частный» для Discord и нажмите «ОК», чтобы сохранить изменения.
Если вы не можете найти Discord в списке, нажмите «Разрешить другое приложение» внизу.
В следующем окне используйте кнопку «Обзор», чтобы найти ярлык Discord, и нажмите «Добавить».
После добавления установите оба флажка в разделе «Общедоступный» и «Частный» для Discord и нажмите «ОК», чтобы сохранить изменения. Затем перезапустите приложение Discord, чтобы увидеть, возникает ли снова ошибка «Нет маршрута».
3. Белый список Discord в антивирусной программе
Помимо брандмауэра Защитника Windows, сторонняя антивирусная программа также может блокировать приложение Discord. Чтобы убедиться, что это не так, вы можете либо отключить антивирусную программу на мгновение, либо просмотреть настройки антивирусной программы, чтобы внести Discord в белый список.
4. Отключите настройку приоритета пакетов качества обслуживания.
Функция Discord Quality of Service позволяет устанавливать приоритет пакетов данных во время передачи. Это уменьшает задержку и повышает общую производительность приложения. Однако, если у вас возникли проблемы с подключением, лучше отключить его.
Шаг 1: Запустите приложение Discord на своем ПК. Нажмите на значок шестеренки в левом нижнем углу, чтобы открыть настройки.
Шаг 2: Используйте левую панель, чтобы перейти на вкладку «Голос и видео». Затем выключите переключатель рядом с «Включить высокий приоритет пакетов качества обслуживания» справа от вас.
5. Изменить DNS-сервер
Иногда проблемы с вашим DNS-сервером также могут приводить к сбоям подключения, что приводит к ошибке «Нет маршрута» в Discord. Если это так, вы можете переключиться на общедоступный DNS-сервер, такой как Google, чтобы исправить ошибку. Читайте дальше, чтобы узнать, как это сделать.
Шаг 1: Нажмите клавишу Windows + R, чтобы запустить команду «Выполнить». В поле Открыть введите ncpa.cplи нажмите Enter.
Шаг 2: В окне «Сетевое подключение» щелкните правой кнопкой мыши свое подключение к Интернету и выберите «Свойства».
Шаг 3. В разделе «Сеть» дважды щелкните параметр «Протокол Интернета версии 4 (TCP/IPV4)», чтобы открыть его свойства.
Шаг 4: Выберите Использовать следующие адреса DNS-серверов. В текстовые поля рядом с «Предпочтительный DNS-сервер» и «Альтернативный DNS-сервер» введите 8.8.8.8 а также 8.8.4.4 соответственно.
После этого перезапустите приложение Discord, чтобы убедиться, что оно работает нормально.
6. Сброс конфигурации IP
Если ошибка не устранена, вы можете попробовать сбросить существующую конфигурацию IP. Этот способ сработал у нескольких человек при исправлении ошибки No Route.
Шаг 1: Откройте меню «Пуск», введите командаи выберите «Запуск от имени администратора», чтобы открыть командную строку с правами администратора.
Шаг 2: Запустите следующие команды одну за другой.
ipconfig /release ipconfig /flushdns ipconfig /renew
После выполнения вышеуказанной команды перезагрузите компьютер и посмотрите, показывает ли Discord по-прежнему ошибку «Нет маршрута».
7. Отключить VPN
Наконец, если вы используете VPN-соединение, вы, вероятно, наткнетесь на ошибку «Нет маршрута» в Discord. Вы можете временно отключить VPN-подключение, чтобы посмотреть, устранит ли оно сообщение об ошибке.
Шаг 1: Нажмите клавишу Windows + I, чтобы запустить приложение «Настройки». На вкладке «Сеть и Интернет» выберите VPN.
Шаг 2: Нажмите «Отключить» рядом с вашим VPN-сервисом.
Подключено снова
Проблема с подключением Discord в Windows не должна мешать вам общаться с друзьями. Одно из приведенных выше решений должно помочь вам исправить ошибку Discord No Route в любой Windows. Если нет, вы всегда можете переключиться на веб-приложение Discord, чтобы связаться со своими друзьями.
Post Views: 62