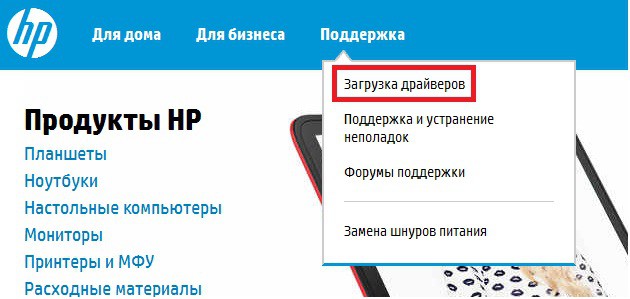Модератор: vetal
S S S » Ср июл 15, 2015 7:35 pm
dviz писал(а):Номер у ошибки есть?
нет, только пишет Ошибка механизма, завтра если получится отчёт распечатаю с ошибками который вообще были
-
S S S
- Испачкался тонером
-
- ICQ
- Персональный альбом
Andreyak777 » Чт июл 16, 2015 8:03 am
То, что другие люди говорят обо мне, никак не характеризует меня. Зато отлично характеризует их.
-
Andreyak777
- Избран тонером
-
S S S » Вс июл 19, 2015 11:51 am
Не совсем понятно, что имел ввиду автор того поста написав что дело в лазере и всем спасибо, снял БЛ, открыл , пыли нет, закрыл поставил обратно. Что с ним может быть не в курсе?
Вводная: после того как снялоткрылзакрылпоставил на место, блок лазера, всё работает тьфу-тьфу нормально, три включениявыключения и по 50 копий на каждое включение отпечатал.
-
S S S
- Испачкался тонером
-
- ICQ
- Персональный альбом
Andreyak777 » Вс июл 19, 2015 1:49 pm
То, что другие люди говорят обо мне, никак не характеризует меня. Зато отлично характеризует их.
-
Andreyak777
- Избран тонером
-
S S S » Вс июл 19, 2015 2:54 pm
Andreyak777 писал(а):Скорее всего шлейф на лазере не контачил нормально!
ну это единственное реальное объяснение, спасибо за помощь!
-
S S S
- Испачкался тонером
-
- ICQ
- Персональный альбом
-
-
Taskalfa 180 ошибка «Е» и «Встряхните картр. с тонером»
manik.76 в форуме Принтеры, МФУ, копиры формата A3
- 3
- 9241
dviz
Пн фев 20, 2017 1:35 pm
-
Taskalfa 180 ошибка «Е» и «Встряхните картр. с тонером»
-
-
«ошибка принтера HSYNC»
Sunat в форуме Xerox 3100 и иже с ним…
- 10
- 28403
Sunat
Сб май 10, 2014 6:19 am
-
«ошибка принтера HSYNC»
-
-
Samsung SCX 4300 V 1.15. Ошибка «Нет картриджа»
PrintFree в форуме Картриджи, их заправка и дефекты.
- 9
- 10146
С.Н.Н.
Пт авг 19, 2011 7:16 pm
-
Samsung SCX 4300 V 1.15. Ошибка «Нет картриджа»
-
-
BROTHER DCP-1512R ошибка «Фотобарабан !»
VIRT в форуме Принтеры, МФУ, факсы, копиры формата A4
- 1
- 3731
kvg
Чт сен 05, 2019 1:35 pm
-
BROTHER DCP-1512R ошибка «Фотобарабан !»
-
-
brother DCP 7030R «ошибка барабана»
vg2804 в форуме Принтеры, МФУ, факсы, копиры формата A4
- 14
- 19225
Rexvil
Пт окт 09, 2020 8:01 am
-
brother DCP 7030R «ошибка барабана»
Вернуться в Принтеры, МФУ, факсы, копиры формата A4
Кто сейчас на форуме
Сейчас этот форум просматривают: нет зарегистрированных пользователей и гости: 37
Возникли проблемы с работоспособностью принтера HP LaserJet Pro 400 M425? На текущее состояние печатающего устройства укажет номер ошибки, размещенный на сенсорной панели.
Обратите внимание!
Аппаратные неисправности лучше устранять в сервисных центрах, иначе можно усугубить поломку и лишиться гарантии производителя.
Предупреждения о сбое потребуют от вас проведения стандартных манипуляций по перезагрузке принтера. При неудачном результате следует обратиться за профессиональной помощью.
В таблице собраны популярные ошибки принтера HP LaserJet Pro 400 M425 и представлены пути их самостоятельного устранения.
Ошибка 49.xxx |
|
| Внутренняя ошибка принтера.
Парадокс в том, что устройство само не может распознать конкретную причину возникновения неисправности. Поломки в данном случае могут быть как софтверные, так и аппаратные:
|
|
Ошибка 50.xxx |
|
| Проблема с термоэлементами принтера.
Требуется аппаратное вмешательство: замена нагревательного элемента, датчиков, термопленки и прочее. |
|
Ошибка 57.xxx |
|
| Неисправна система охлаждения: вентилятор отказывается работать. |
|
Ошибка 79.xxx |
|
Сбои в работе оборудования:
|
|
Ошибка 51.xxx |
|
| Аппаратная ошибка: проблемы с лазерным сканером. |
|
Ошибка 54.xxx |
|
| Проблемы в работе датчиков температуры и влажности.
Также ошибка может быть связана с аномальной плотностью черного тонера. |
|
Ошибка 55.xxx |
|
Нестабильное сетевое подключение:
|
Отключите все сетевые фильтры. Используйте только прямое подключение принтера к розетке. Проверьте прилегание контактов силового кабеля.
Перезагрузите устройство. Если перезагрузка не помогла, произведите диагностику аппарата в сервисном центре. |
Ошибка 59.xxx |
|
Привод принтера испытывает проблемы:
|
Если вышеуказанные манипуляции не помогли, обратитесь в сервисный центр. |
Остались вопросы? Оставляйте комментарии или пишите на электронный ящик сервисного центра ТонерДруг!
Современная техника весьма облегчает многие задачи в работе с документами. Однако поломки, неисправности замедляют работу либо делают её вовсе невозможной длительное время. Есть множество сервисных центров, занимающихся ремонтом техники. Однако требуется время на доставку туда, проверку и ремонт специалистами, которые выполняются в порядке очерёдности обычно, нахождение времени на возвращение устройства на рабочее место. Некоторые неисправности HP LaserJet Pro 400 MFP M425dn можно исправить на месте, даже не вызывая для этого специалистов. Это даст экономию временных и финансовых ресурсов. Рассмотрим, какие поломки можно ликвидировать самостоятельно, достаточно быстро и просто, без вызова ремонтных мастеров.

Неисправности и их устранение
Внутренние ошибки
Иногда панель управления выдаёт сообщения о различных внутренних ошибках. Это могут быть следующие коды: 49 (внутренняя ошибка), 50.х (ошибка в работе термоэлемента), 57 (работа вентилятора), 79 (ошибка оборудования), 51.ХХ (ошибка оборудования), 54.ХХ (нарушена работа внутреннего датчика), 55.Х (ошибка оборудования), 59.Х (работа двигателя).
Действия при подобных сообщениях:
- Прекратите работу устройства, оставив в выключенном состоянии не менее 30 секунд.
- Включите, подождите инициализации. Подключайте напрямую к штепсельной розетке, не применяя устройств, защищающих от перенапряжения.
- Если ошибка повторилась, обратитесь в сервисную службу.
Проблемы с подачей бумаги
Не перегружайте лоток, не применяйте бумагу со складками, сгибами, иными повреждениями. Следите за направляющими для бумаги: правильно регулируйте их: они должны только слегка касаться листов, не загибая их. При применении плотной, перфорированной либо тиснённой бумаги подавайте её вручную, не используя автоподачу, вставляйте по одному листу.
Не захватывается бумага либо берётся сразу несколько листов
- Откройте принтер, извлеките замятую бумагу. Проследите, чтобы не оставалось разорванных кусков.
- Проверьте, правильно ли задан формат на панели управления.
- Протрите ролики над лотком безворсовой тканью, смочив её тёплой водой, по возможности применяйте дистиллированную воду. Будьте аккуратны, дабы вода не попала в принтер.
- Отрегулируйте направляющие для бумаги по меткам лотка. Стрелка должна совпадать с отметкой на лотке.
- Уберите из лотка деформированную бумагу (деформация может произойти, допустим, из-за сильной влажности).
- Перед загрузкой бумаги проверьте её на склеивание (может образоваться при пониженной влажности с избытком статического электричества). Согните слегка стопку в разные стороны, затем выровняйте, загрузите в лоток.
Вытаскивание замятой бумаги
Будьте внимательны, если замятый лист порвался, нужно вытащить все клочки, только затем начинать заново печать.
- Выключите устройство, подождите остывания термофиксатора.
- Откройте крышку подачи документов (АПД).
- Приподнимите ролики, вытащите бумагу из-под них.
- Верните ролики на место, закройте крышку АПД.
- Откройте крышку сканера. Вытяните бумагу, если замятие произошло там.
- Откройте переднюю дверку доступа к картриджу.
- Вытащите картридж, достаньте замятые листы из этого отсека.
- Верните на место картридж, закройте крышку.
- Проверьте наличие бумаги за задней крышкой, открыв её.
- Закройте все крышки, загрузите новые листы.
При вытягивании листов, не тяните резко. Направляйте вытягивание перпендикулярно устройству. Не применяйте острые предметы, чтобы не повредить устройство.
Полосы при сканировании/копировании
При копировании/сканировании из АПД появились полосы. Они возникают чаще всего, если стекло АПД загрязнено. Причиной могут стать попадание в сканер остатков тонера, бумажной пыли, клеястикеров, отпечатков пальцев и другое. Некоторые загрязнения не видны, остаются после обычного протирания.
Прочистите стекло мягкой безворсовой тканью. Её можно смочить в тёплой воде, при сильном загрязнении — очистителем для объективов, неаброзивным. Не применяйте ацетон, этиловый спирт, другие амброзивные препараты. Распыляйте средства на ткань, не на стекло, избегайте попадания жидкости внутрь принтера.
Прочистите белую полоску (металлическую в некоторых моделях). Можно при сильном загрязнении применить изопропиловый спирт, удалив затем его остатки влажной тканью.
Сканер не полностью считывает документ
Возникает дефект при работе: сканер HP LaserJetPro 400 MFP M425dn после одного сканирования не возвращается в начальное положение, при следующем соответственно страница копируется не с начала, появляется чёрная полоса. При перезагрузке сканирование нормализуется, но через листов 50 снова появляется. Получается, что сканер считывает документ не полностью.
Возможны два пути исправления:
- Повредился шлейф — требуется его замена. Шлейфы часто ломаются при открывании/закрывании крышки. Самостоятельно его менять не рекомендуется, обратитесь в сервисный центр.
- Может помочь прошивка. Скачав с официального сайта, установите на сканер последнюю версию прошивки.
Обрыв проводов автоподатчика
На HP LaserJetPro 400 MFP M425dn провода, идущие к основной плате от автоподатчика довольно короткие, предельно натянуты. При открывании крышки для копирования быстро изнашиваются, ломаются. Принтер начинает выдавать ошибку о замятии бумаги, хотя на деле замятия не происходит. Решить проблему может замена проводов, к сожалению, временно. Более эффективным является удлинение проводов, расширение канала, но тогда лучше обратиться к специалистам. При самостоятельной замене проводов нужно выполнить разборку АПД. У HP LaserJetPro 400 MFP M425dn разборка достаточно сложная, может привести к поломке защёлок, повреждению шлейфа. Если решились, несмотря на сложность, выполнить самостоятельно, действуйте по алгоритму.
Разборка устройства
- Снимите боковую крышку со стороны форматера.
- Отсоедините шлейфы.
- Снимите целиком узел сканера.
- Снимите защитную направляющую шлейфа.
- Аккуратно уберите стяжки с проводов.
- Затем снимаете пластиковую заглушку. Разбейте ферритовое кольцо, чтобы снять заглушку целиком.
- Снимите пластик с лицевой стороны с защёлок.
- Открутив два болта, снимите выходной лоток.
- На обратной стороне понадобится открутить ещё болт, крепящий проводок.
- На нижней части АПД найдите защёлки. Открываются они одновременным нажатием снизу-вверх. Одной рукой открываете крышку, другой с помощью отвёртки нажимаете.
- Освободите защёлки с боков крышки.
- Приоткрыв крышку, увидите ещё пару боковых защёлок, открываете их.
- Открутите болты в приёмном лотке, освободите его от защёлок.
- Три болта на сторонах открутите, стяжку перекусите.
- Снимите весь узел в сборе. Аккуратно подденьте отвёрткой с обеих сторон внутрь и в сторону, поддерживайте притом сканирующую линейку. Со стороны проводов узел снимите предельно осторожно вместе со шлейфом.
- Отложив узел в сторону, снимите плату с проводами, ищите разрывы.
- Устранив разрывы, обмотайте все провода для крепости изолентой.
Соберите сканер аккуратно в обратной последовательности, попутно обжимая провода стяжками, аккуратно поправляя шлейф.
Процесс, как видите, довольно сложный, при неуверенности не стоит браться за дело самому.
Содержание
- Исправляем ошибку печати на принтере HP
- Способ 1: Проверка принтера
- Способ 2: Разблокирование процедуры печати
- Способ 3: Отключение брандмауэра Windows
- Способ 4: Переключение учетной записи пользователя
- Способ 5: Восстановление Windows
- Способ 6: Переустановка драйвера
- Вопросы и ответы
Обладатели печатной продукции от компании HP иногда сталкиваются с тем, что на экране появляется уведомление «Ошибка печати». Причин возникновения этой неполадки может быть несколько и каждая из них решается по-разному. Сегодня мы подготовили для вас разбор основных способов исправления рассматриваемой проблемы.
Каждый приведенный ниже метод имеет разную эффективность и будет наиболее подходящим в определенной ситуации. Мы по порядку рассмотрим все варианты, начиная от самого простого и действенного, а вы, следуя инструкциям, решите поставленную задачу. Однако сначала мы рекомендуем обратить внимание на эти советы:
- Перезапустите компьютер и переподключите устройство печати. Желательно, чтобы перед следующим подключением принтер находится в выключенном состоянии не менее одной минуты.
- Проверьте картридж. Иногда ошибка появляется в тех случаях, когда в чернильнице закончилась краска. О том, как заменить картридж вы можете прочитать в статье по ссылке ниже.
- Осмотрите провода на наличие физических повреждений. Кабель выполняет передачу данных между компьютером и принтером, поэтому важно, чтобы он не только был подключен, но и находился полностью в исправном состоянии.
- Кроме этого советуем проверить, не закончилась ли бумага или не зажевало ли ее внутри механизма оборудования. Вытащить лист А4 вам поможет инструкция, которая прилагается в комплекте с продукцией.
Подробнее: Замена картриджа в принтере
Если приведенные советы ничем не помогли, переходите к осуществлению следующих методов решения «Ошибка печати» при использовании периферии компании HP.
Способ 1: Проверка принтера
В первую очередь советуем проверить отображение и конфигурацию оборудования в меню «Устройства и принтеры». От вас потребуется произвести всего несколько действий:
- Через меню «Панель управления» и переместитесь в «Устройства и принтеры».
- Убедитесь, что устройство не подсвечивается серым цветом, после чего нажмите на нем ПКМ и кликните на пункт «Использовать по умолчанию».
- Кроме этого рекомендуется проверить параметры передачи данных. Зайдите в меню «Свойства принтера».
- Здесь вас интересует вкладка «Порты».
- Отметьте галочкой пункт «Разрешить двусторонний обмен данными» и не забудьте применить изменения.
По окончании процесса рекомендуется перезагрузить ПК и переподключить оборудование, чтобы все изменения точно стали активными.
Способ 2: Разблокирование процедуры печати
Иногда происходят скачки напряжения или различные системные сбои, вследствие чего периферия и ПК перестают нормально выполнять определенные функции. По таким причинам и может возникать ошибка печати. В таком случае вам следует проделать следующие манипуляции:
- Снова перейдите в «Устройства и принтеры», где правым кликом мыши на активном оборудовании выберите пункт «Просмотр очереди печати».
- Нажмите ПКМ на документ и укажите «Отменить». Повторите это со всеми присутствующими файлами. Если процесс по каким-либо причинам не отменяется, советуем ознакомиться с материалом по ссылке ниже, чтобы осуществить эту процедуру одним из других доступных методов.
- Вернитесь в «Панель управления».
- В ней откройте категорию «Администрирование».
- Здесь вас интересует строка «Службы».
- В списке отыщите «Диспетчер печати» и дважды нажмите на нем ЛКМ.
- В «Свойства» обратите внимание на вкладку «Общие», где убедитесь, что тип запуска стоит «Автоматический», после чего следует остановить службу и применить настройки.
- Закройте окно, запустите «Мой компьютер», переместитесь по следующему адресу:
C:WindowsSystem32SpoolPRINTERS - Удалите все присутствующие файлы в папке.
Подробнее: Как очистить очередь печати на принтере HP

Осталось только выключить продукт компании HP, отключить его от питания, дать так постоять примерно минуту. После этого перезагрузите ПК, соедините оборудование и повторите процесс печати.
Способ 3: Отключение брандмауэра Windows
Иногда защитник Windows блокирует отправленные данных с компьютера на устройство. Связано это может быть с некорректной работой брандмауэра или различными системными сбоями. Мы советуем на время отключить защитник Виндовс и повторить попытку печати. Детальнее о деактивации этого инструмента читайте в другом нашем материале по следующим ссылкам:
Подробнее: Отключение брандмауэра в Windows XP, Windows 7, Windows 8
Способ 4: Переключение учетной записи пользователя
Рассматриваемая проблема порой возникает тогда, когда попытка отправки в печать производится не с той учетной записи пользователя Windows, с которой происходило добавление периферии. Дело в том, что каждый профиль имеет свои привилегии и ограничения, что приводит к появлению подобного рода неполадок. В таком случае нужно попробовать сменить запись юзера, если у вас их конечно добавлено больше, чем одна. Развернуто о том, как это сделать в разных версиях Виндовс читайте в статьях ниже.
Подробнее: Как сменить учетную запись пользователя в Windows 7, Windows 8, Windows 10
Способ 5: Восстановление Windows
Часто случается, что ошибки печати связаны с определенными изменениями в операционной системе. Самостоятельно обнаружить их достаточно сложно, однако состояние ОС можно вернуть, откатив все изменения. Осуществляется данная процедура с помощью встроенного компонента Виндовс, а детальное руководство по этой теме вы найдете в другом материале от нашего автора.
Подробнее: Варианты восстановления ОС Windows
Способ 6: Переустановка драйвера
Мы поставили этот способ последним, поскольку он требует от пользователя выполнения большого количества различных манипуляций, а также является достаточно сложным для новичков. Если никакие приведенные выше инструкции вам не помогли, значит остается только переустановить драйвер устройства. Для начала следует избавиться от старого. О том, как это сделать, читайте далее:
Читайте также: Удаление старого драйвера принтера
По завершении процедуры удаления задействуйте один из методов инсталляции программного обеспечения для периферии. Всего существует пять доступных способов. Развернуто с каждыми из них знакомьтесь в другой нашей статье.
Подробнее: Установка драйверов для принтера
Как видите, методов исправления ошибки печати принтера HP существует достаточно большое количество, и каждый из них будет полезен в разных ситуациях. Надеемся, приведенные выше инструкции помогли вам без труда решить возникшую проблему, а продукт компании снова функционирует корректно.