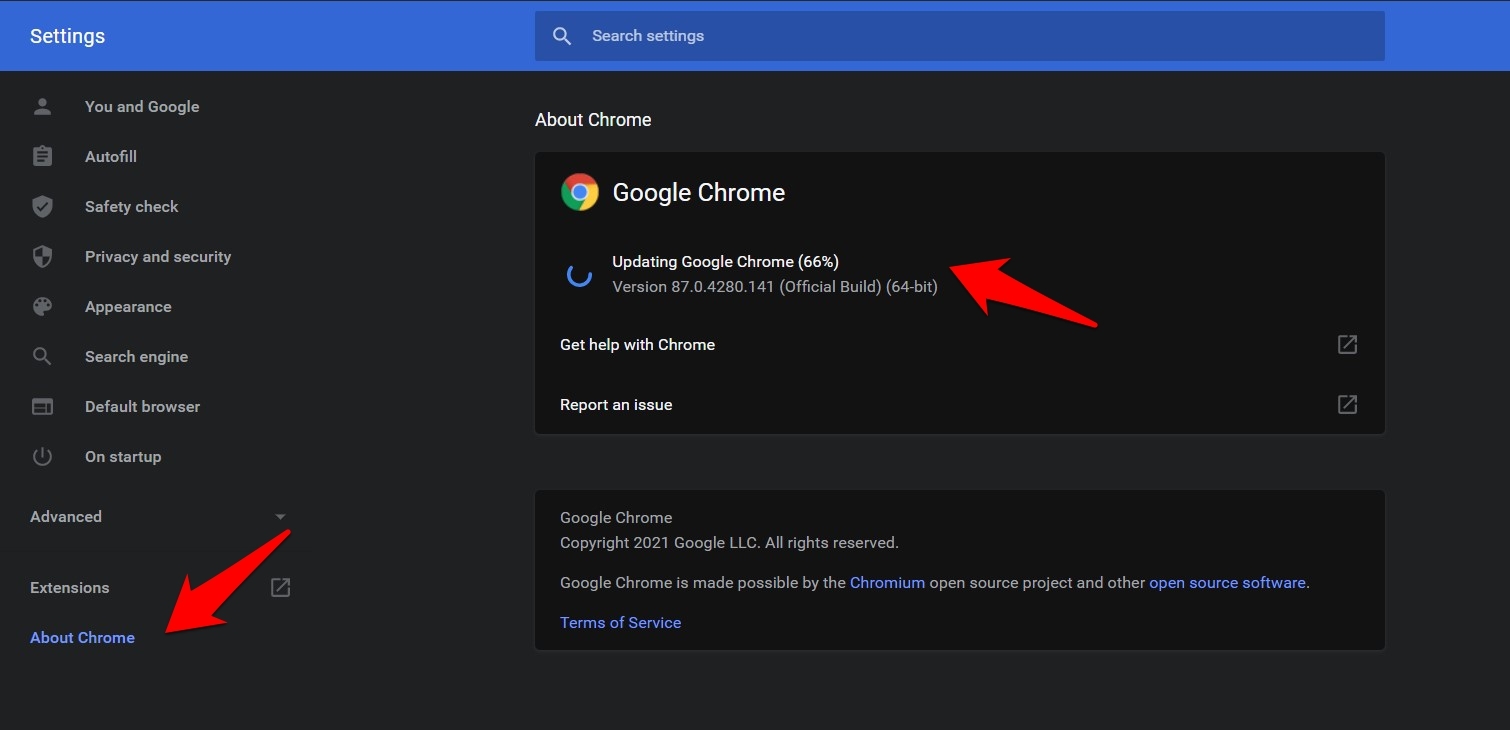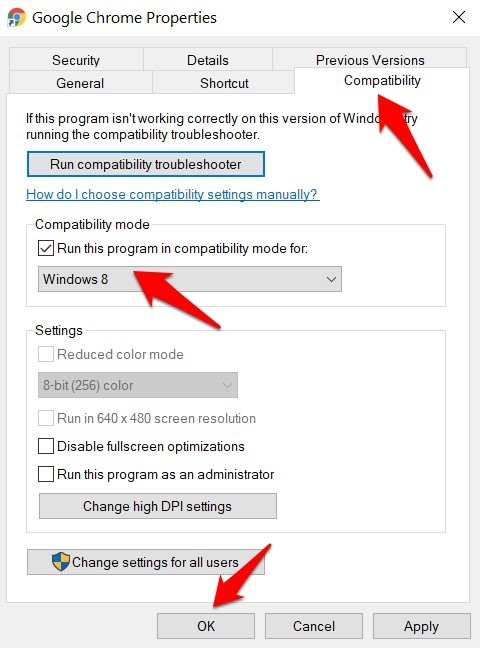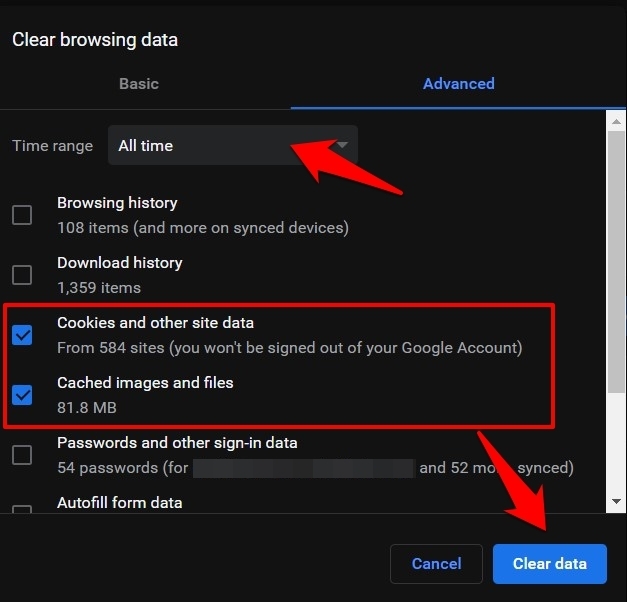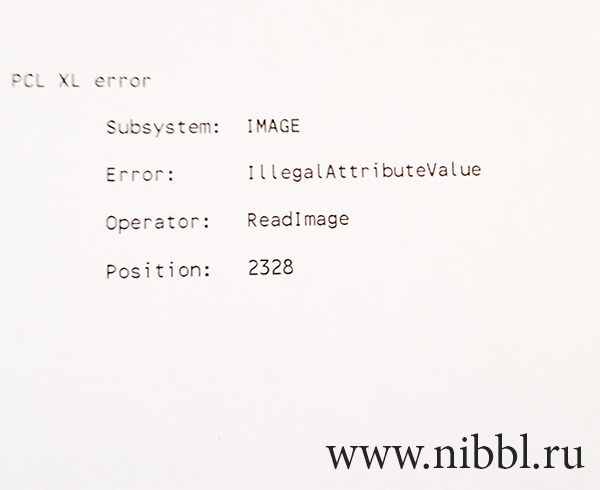Узнайте, как исправить сообщение об ошибке RESULT_CODE_MISSING_DATA в Google Chrome. Ошибка может быть легко устранена с помощью методов, упомянутых в этом руководстве.
Несмотря на то, что в последнее время появляется довольно много альтернатив Chromium и не Chromium, для некоторых Chrome по-прежнему остается лучшим выбором. Однако, несмотря на все преимущества, которые он может предложить, иногда он также переживает несколько взлетов и падений.
В связи с этим некоторые ошибки, такие как некорректное завершение работы Chrome, для некоторых могут не требовать пояснений. Но другие обычно особо не намекают. Ошибка RESULT_CODE_MISSING_DATA в Chrome, вероятно, относится к последнему домену.
Недавно мне тоже пришлось пройти через этот вопрос. Мой первый инстинкт связал эту ошибку с отсутствием некоторых данных на веб-сайте. Но затем я попытался получить доступ к другому сайту и снова получил ту же ошибку.
Связанный: Как исправить ошибку STATUS_ACCESS_VIOLATION в Chrome?
Все это прояснило одно — проблема была в самом браузере. Поэтому я попробовал несколько удобных обходных путей, и, к счастью, этого было достаточно, чтобы исправить эту проблему. Итак, без лишних слов, давайте проверим их.
Перезапустите браузер
Хотя на бумаге это может показаться самым простым исправлением, на практике перезагрузки достаточно, чтобы исправить большинство основных проблем. И в этом случае это вполне могло сработать. Но прежде чем попробовать, обязательно сохраните все данные из открытых в данный момент вкладок.
Как только это будет сделано, нажмите кнопку X, расположенную в правом верхнем углу, чтобы закрыть окно браузера. Подождите минуту или две, а затем перезапустите его. Теперь попробуйте получить доступ к желаемому сайту и посмотрите, исправит ли он ошибку RESULT_CODE_MISSING_DATA.
Если этот метод смог исправить эту проблему, хорошо. Однако, если ваш ответ отрицательный, то вот несколько других методов, которые заслуживают вашего внимания.
Всегда рекомендуется использовать последнюю версию браузера Chrome. Разработчики обычно следят за трекерами проблем Chromium и исправляют основные проблемы и ошибки в последующих обновлениях. Так что, если вы еще не обновили браузер до последней сборки, вероятно, сейчас лучшее время для этого.
- Запустите браузер Google Chrome.
- Нажать на
меню для списка опций.
- Выберите Настройки в списке меню.
- Затем перейдите в раздел «О Chrome».
браузер проверит наличие последней доступной версии. Если он найден, он сразу же установит его. - В зависимости от скорости вашей сети процесс может занять пару минут.
- После установки обновлений нажмите кнопку «Перезапустить», чтобы изменения вступили в силу.
- Теперь проверьте, исправляет ли он ошибку RESULT_CODE_MISSING_DATA Chrome или нет.
Хотя вы также можете обновить браузер, загрузив и установив последнюю версию с сайта Chrome, но это требует значительных усилий вручную. С другой стороны, в шагах, о которых мы рассказали выше, обо всем позаботится сам браузер.
Запустите Chrome в режиме совместимости
Если вы недавно обновили свой компьютер до Windows 10 или установили более новую сборку указанной ОС, то с некоторыми приложениями могут возникнуть проблемы с совместимостью. В связи с этим вы можете поручить Chrome изменить свою рабочую среду и адаптироваться к более старой версии Windows.
- Щелкните правой кнопкой мыши на ярлыке Chrome на рабочем столе или в меню «Пуск» Windows.
- Затем выберите «Свойства» в появившемся контекстном меню.
- Зайдите в раздел Совместимость и включите Запустите эту программу в режиме совместимости для вариант.
- Выберите Windows 8 из раскрывающегося списка и нажмите «Применить», а затем «ОК».
Некоторые пользователи смогли исправить ошибку RESULT_CODE_MISSING_DATA Chrome, запустив браузер в режиме совместимости с Windows 8. Кроме того, если в ближайшем будущем вы снова столкнетесь с этой проблемой после установки обновления Windows, вам никогда не следует рассматривать откат обновления. Скорее воспользуйтесь помощью этой настройки режима совместимости.
Удалить данные браузера Chrome
Если ни один из вышеупомянутых методов не привел к успеху в вашем случае, возможно, вам придется прибегнуть к последнему средству. Это включает в себя удаление кеша, файлов cookie и других сохраненных данных браузера. Просто убедитесь, что все данные были синхронизированы с вашей учетной записью Google. Если все в порядке, выполните следующие шаги:
- Запустите браузер Chrome и перейдите на его страницу настроек.
- Прокрутите до раздела «Конфиденциальность и безопасность» и нажмите «Очистить данные просмотра».
- Теперь выберите Файлы cookie и другие данные сайта и Кэшированные изображения и файлы.
- Кроме того, не забудьте установить временной диапазон на Все время.
- Наконец, нажмите «Очистить данные» и дождитесь завершения процесса.
- После этого перезапустите Chrome, и проблема должна быть исправлена.
При удалении файлов cookie вы покидаете сайты, на которых выполнен вход, и загрузка последних может занять немного больше времени (из-за очистки кешей), но преимущества, которые он приносит, превосходят его недостатки.
Итог: исправить RESULT_CODE_MISSING_DATA
Итак, это были некоторые из удобных обходных путей, которые должны помочь вам исправить ошибку RESULT_CODE_MISSING_DATA в Chrome. Мы поделились здесь четырьмя комплексными методами.
Судя по этому Поддержка Google Chrome, похоже, довольно много пользователей, которые столкнулись с этой проблемой или все еще сталкиваются с ней. Если вы один из них, то это руководство определенно должно вам помочь.
В моем случае некоторые поврежденные данные противоречили правильному поведению браузера. Так что удаления файлов cookie и кеша Chrome было достаточно, чтобы исправить эту проблему. В связи с этим, дайте нам знать в разделе комментариев, какой метод дал вам благоприятные результаты.
Связанный: Как решить: Aw Snap! Ошибка в Chrome?
Наконец, вот рекомендуемые веб-браузеры для вашего компьютера и мобильного телефона, которые вам стоит попробовать.
In this post, we will show you how you can overcome the RESULT_CODE_MISSING_DATA error on Chrome or Edge. Both are undoubtedly among the best Internet browsers available. However, many users have reported facing RESULT_CODE_MISSING_DATA error. This error stops you from visiting some particular website on the browser. Whereas, sometimes it can also crash the browser. So, if you are also dealing with the same issue, continue with this troubleshooting guide to fix the problem.
What Causes RESULT_CODE_MISSING_DATA Error on Chrome or Edge?
There are multiple reasons that can cause the mentioned issue on Chrome or Edge. But among all, below are some of the most common reasons triggering the problem.
- The very first reason causing the problem is the corrupted data file.
- A temporary back on the browser is another reason why you are facing the problem.
- Lastly, if you haven’t downloaded the latest chrome update for a long time, it’s no surprise you are facing different issues.
Below is a list of all the effective workarounds you can try, in case you are facing RESULT_CODE_MISSING_DATA error on Google Chrome or Microsoft Edge. While we may have elaborated on the steps for Chrome, similar steps need to be taken for the Chromium-based Edge browser too.
- Restart the browser
- Download the latest update for Chrome or Edge browser
- Remove Unwanted Extensions
- Clear Browser Cache Data
- Change Compatibility for the browser
- Reset or Reinstall Chrome or Edge
Now, let’s check out all these solutions in detail.
1] Restart the browser
Restarting is one of the best ways by which you can get rid of any problem including RESULT_CODE_MISSING_DATA error. Doesn’t matter how simple it may sound, restarting is enough to get rid of the underlying issue. But before restarting, ensure that you have saved all the work on different tabs that are opened.
Once you have restarted Chrome or Edge, visit the website that was showing the mentioned error. Check if the problem continues. If not, continue with the next workaround.
2] Download the latest update for Chrome or Edge browser
Similar to any other application, it’s always recommended to keep updating the browser. The new update comes with new features and many bug fixes. Furthermore, the Chromium Issue Trackers inform the developers about different issues users are facing. So, download the latest browser update to fix the problem. Here are the steps you need to follow for Chrome.
- Open the Google Chrome browser on your system.
- Tap on the three-dots present at the top right corner of the screen.
- From the list of options, click on Settings.
- Click on the About Chrome option present at the left panel of the screen.
Now Google Chrome will check for any available updates. If found, it will automatically begin the downloading process. Once the update is downloaded, restart the browser and visit the website that was throwing the error. Check if the problem is fixed or not.
In a similar fashion, you can update Microsoft Edge.
3] Remove Unwanted Extension
Google Chrome and Microsoft Edge extensions are among the best way by which you can increase your productivity. However, like anything else on the internet, they also have their own sets of problems. There are instances of malicious or poorly coded extensions available on the Chrome and Edge store. If by any chance, you have installed either of those extensions, you will face different errors including the RESULT_CODE_MISSING_DATA error. Thus, make sure you are installing only trustable and necessary extensions. Here’s what you need to do to remove unnecessary extensions on Chrome or Edge.
- Launch Google Chrome on your system.
- Tap on the Extension icon present at the top of the screen.
- Click on Manage extensions.
- Look for all the unnecessary extensions, and upon the Remove option present under each extension.
You can even report the extension if you think it can harm other users as well. Once done, restart Chrome and check if the problem persists.
This post will show you how to remove unnecessary extensions from Edge.
4] Clear Browser Cache Data
Clearing cache data of Chrome is another effective way by which you can get rid of the mentioned issue. Here are the steps you need to follow to delete Google Chrome cache data. Before proceeding, make sure you close all the tabs on Chrome.
- Open Google Chrome and click on the three-dots present at the top right corner.
- Tap on the Security and Privacy option present at the left panel of the screen.
- Click on Clear browsing data.
- Checkmark Cached images and files, and click on Clear data.
That’s it. Revisit the website and check if you are still facing the error.
This post will show you how to clear browser cache & data from Edge.
5] Change Compatibility for the browser
Downloading the latest OS update can sometimes affect the compatibility of different applications. If you have recently updated your system to Windows 11 or downloaded the latest Windows 10 patch update, it’s no surprise you are facing the issue in Chrome or Edge.
Here is what you need to do to change Google Chrome compatibility.
- Right-click on the Google Chrome shortcut icon and choose Properties.
- Click on the Compatibility tab
- Checkmark Run this program in compatibility mode for and choose Windows 8 from the dropdown menu.
- Click on Apply > OK.
Similar steps need to be taken to change the Compatibility Mode for Edge.
6] Reset or Reinstall Chrome or Edge
If nothing helps, first try and Reset Chrome or Reset Edge and see if that works; else reinstall Chrome or Edge and see.
That’s it.
Why does Google Chrome keep saying Aw snap?
The Aw snap error mainly occurs while trying to visit certain websites. The main reason behind this error is the corrupted browser. You can fix it by either updating the browser, or login in with new credentials.
Read Next: Fix RESULT_CODE_HUNG error on Microsoft Edge.
In this post, we will show you how you can overcome the RESULT_CODE_MISSING_DATA error on Chrome or Edge. Both are undoubtedly among the best Internet browsers available. However, many users have reported facing RESULT_CODE_MISSING_DATA error. This error stops you from visiting some particular website on the browser. Whereas, sometimes it can also crash the browser. So, if you are also dealing with the same issue, continue with this troubleshooting guide to fix the problem.
What Causes RESULT_CODE_MISSING_DATA Error on Chrome or Edge?
There are multiple reasons that can cause the mentioned issue on Chrome or Edge. But among all, below are some of the most common reasons triggering the problem.
- The very first reason causing the problem is the corrupted data file.
- A temporary back on the browser is another reason why you are facing the problem.
- Lastly, if you haven’t downloaded the latest chrome update for a long time, it’s no surprise you are facing different issues.
Below is a list of all the effective workarounds you can try, in case you are facing RESULT_CODE_MISSING_DATA error on Google Chrome or Microsoft Edge. While we may have elaborated on the steps for Chrome, similar steps need to be taken for the Chromium-based Edge browser too.
- Restart the browser
- Download the latest update for Chrome or Edge browser
- Remove Unwanted Extensions
- Clear Browser Cache Data
- Change Compatibility for the browser
- Reset or Reinstall Chrome or Edge
Now, let’s check out all these solutions in detail.
1] Restart the browser
Restarting is one of the best ways by which you can get rid of any problem including RESULT_CODE_MISSING_DATA error. Doesn’t matter how simple it may sound, restarting is enough to get rid of the underlying issue. But before restarting, ensure that you have saved all the work on different tabs that are opened.
Once you have restarted Chrome or Edge, visit the website that was showing the mentioned error. Check if the problem continues. If not, continue with the next workaround.
2] Download the latest update for Chrome or Edge browser
Similar to any other application, it’s always recommended to keep updating the browser. The new update comes with new features and many bug fixes. Furthermore, the Chromium Issue Trackers inform the developers about different issues users are facing. So, download the latest browser update to fix the problem. Here are the steps you need to follow for Chrome.
- Open the Google Chrome browser on your system.
- Tap on the three-dots present at the top right corner of the screen.
- From the list of options, click on Settings.
- Click on the About Chrome option present at the left panel of the screen.
Now Google Chrome will check for any available updates. If found, it will automatically begin the downloading process. Once the update is downloaded, restart the browser and visit the website that was throwing the error. Check if the problem is fixed or not.
In a similar fashion, you can update Microsoft Edge.
3] Remove Unwanted Extension
Google Chrome and Microsoft Edge extensions are among the best way by which you can increase your productivity. However, like anything else on the internet, they also have their own sets of problems. There are instances of malicious or poorly coded extensions available on the Chrome and Edge store. If by any chance, you have installed either of those extensions, you will face different errors including the RESULT_CODE_MISSING_DATA error. Thus, make sure you are installing only trustable and necessary extensions. Here’s what you need to do to remove unnecessary extensions on Chrome or Edge.
- Launch Google Chrome on your system.
- Tap on the Extension icon present at the top of the screen.
- Click on Manage extensions.
- Look for all the unnecessary extensions, and upon the Remove option present under each extension.
You can even report the extension if you think it can harm other users as well. Once done, restart Chrome and check if the problem persists.
This post will show you how to remove unnecessary extensions from Edge.
4] Clear Browser Cache Data
Clearing cache data of Chrome is another effective way by which you can get rid of the mentioned issue. Here are the steps you need to follow to delete Google Chrome cache data. Before proceeding, make sure you close all the tabs on Chrome.
- Open Google Chrome and click on the three-dots present at the top right corner.
- Tap on the Security and Privacy option present at the left panel of the screen.
- Click on Clear browsing data.
- Checkmark Cached images and files, and click on Clear data.
That’s it. Revisit the website and check if you are still facing the error.
This post will show you how to clear browser cache & data from Edge.
5] Change Compatibility for the browser
Downloading the latest OS update can sometimes affect the compatibility of different applications. If you have recently updated your system to Windows 11 or downloaded the latest Windows 10 patch update, it’s no surprise you are facing the issue in Chrome or Edge.
Here is what you need to do to change Google Chrome compatibility.
- Right-click on the Google Chrome shortcut icon and choose Properties.
- Click on the Compatibility tab
- Checkmark Run this program in compatibility mode for and choose Windows 8 from the dropdown menu.
- Click on Apply > OK.
Similar steps need to be taken to change the Compatibility Mode for Edge.
6] Reset or Reinstall Chrome or Edge
If nothing helps, first try and Reset Chrome or Reset Edge and see if that works; else reinstall Chrome or Edge and see.
That’s it.
Why does Google Chrome keep saying Aw snap?
The Aw snap error mainly occurs while trying to visit certain websites. The main reason behind this error is the corrupted browser. You can fix it by either updating the browser, or login in with new credentials.
Read Next: Fix RESULT_CODE_HUNG error on Microsoft Edge.
В этом посте мы покажем вам, как можно устранить ошибку RESULT_CODE_MISSING_DATA в Chrome. Google Chrome, несомненно, лучший интернет-браузер. Однако многие пользователи сообщают об ошибке RESULT_CODE_MISSING_DATA в Chrome. Эта ошибка не позволяет вам посетить определенный веб-сайт в браузере. Принимая во внимание, что иногда это также может привести к сбою браузера. Итак, если вы также столкнулись с той же проблемой, продолжайте использовать это руководство по устранению неполадок, чтобы устранить проблему.
Что вызывает ошибку RESULT_CODE_MISSING_DATA в Chrome?
Есть несколько причин, которые могут вызвать упомянутая проблема в Chrome. Но среди всего прочего ниже приведены некоторые из наиболее распространенных причин, вызывающих проблему.
Самой первой причиной, вызывающей проблему, является поврежденный файл данных. , если вы давно не загружали последнее обновление Chrome, неудивительно, что вы столкнулись с различными проблемами.
Ниже приведен список всех эффективных обходных путей, которые вы можете можете попробовать, если вы столкнулись с ошибкой RESULT_CODE_MISSING_DATA в Chrome.
Перезапустите Google ChromeЗагрузите последнее обновление Google ChromeУдалить нежелательное расширениеОчистите данные кеша Google ChromeИзменить совместимость с Google ChromeСбросьте или переустановите Chrome
Теперь давайте подробно рассмотрим все эти решения.
1] Перезапустите Google Chrome
Перезапуск — это один из лучших способов избавиться от любой проблемы, включая ошибку RESULT_CODE_MISSING_DATA. Как бы просто это ни звучало, перезапуска достаточно, чтобы избавиться от основной проблемы. Но перед перезапуском убедитесь, что вы сохранили всю работу на разных открытых вкладках.
После перезапуска Chrome посетите веб-сайт, на котором отображалась упомянутая ошибка. Проверьте, сохраняется ли проблема. Если нет, перейдите к следующему обходному пути.
2] Загрузите последнее обновление Google Chrome
Как и в случае с любым другим приложением, всегда рекомендуется обновлять браузер. сильный>. Новое обновление содержит новые функции и множество исправлений ошибок. Кроме того, система отслеживания проблем Chromium информирует разработчиков о различных проблемах, с которыми сталкиваются пользователи. Итак, загрузите последнее обновление Google Chrome, чтобы решить проблему. Вот шаги, которые вам необходимо выполнить.
Откройте браузер Google Chrome в своей системе. Нажмите на три точки в правом верхнем углу экрана. В списке параметров нажмите «Настройки». параметр О Chrome присутствует на левой панели экрана.
Теперь Google Chrome проверит наличие доступных обновлений. Если он найден, он автоматически начнет процесс загрузки. После загрузки обновления перезапустите браузер и посетите веб-сайт, на котором возникла ошибка. Проверьте, устранена ли проблема.
3] Удалить нежелательное расширение
Расширения Google Chrome — один из лучших способов повысить производительность. Однако, как и все остальное в Интернете, у них также есть свои проблемы. В магазине Chrome доступно множество вредоносных расширений. И если вы установили любое из этих расширений, вы столкнетесь с различными ошибками, включая ошибку RESULT_CODE_MISSING_DATA. Таким образом, убедитесь, что вы устанавливаете только надежные и необходимые расширения. Вот что вам нужно сделать, чтобы удалить ненужные расширения в Google Chrome.
Запустите Google Chrome в своей системе. Нажмите на значок расширения в верхней части экрана. Нажмите «Управление расширениями». Найдите все ненужные расширения, и при наличии параметра Удалить под каждым расширением.
Вы даже можете сообщить о расширении, если считаете, что оно может нанести вред другим пользователям. После этого перезапустите Chrome и проверьте, сохраняется ли проблема.
4] Очистите данные кэша Google Chrome
Очистка данных кеша Chrome — еще один эффективный способ избавиться от упомянутой проблемы. Вот шаги, которые необходимо выполнить, чтобы удалить данные кеша Google Chrome. Прежде чем продолжить, убедитесь, что вы закрыли все вкладки в Chrome.
Откройте Google Chrome и нажмите на значок с тремя точками в правом верхнем углу. Нажмите на параметр Безопасность и конфиденциальность, присутствующий в на левой панели экрана. Нажмите «Очистить данные просмотра». Отметьте «Кэшированные изображения и файлы» и нажмите «Очистить данные».
Это все. Перейдите на веб-сайт и проверьте, не возникает ли ошибка по-прежнему.
5] Изменение совместимости с Google Chrome
Загрузка последнего обновления ОС иногда может повлиять на совместимость различных приложений, включая Google Chrome. Если вы недавно обновили свою систему до Windows 11 или загрузили последнее исправление для Windows 10, неудивительно, что вы столкнулись с проблемой в Google Chrome. Вот что вам нужно сделать, чтобы изменить совместимость с Google Chrome.
Щелкните правой кнопкой мыши значок Google Chrome и выберите Свойства. Нажмите на вкладку «Совместимость». Установите флажок Запустить эту программу в режиме совместимости для и выберите Windows 8 в раскрывающемся меню. Нажмите «Применить» > «ОК».
6] Сброс или переустановка Chrome
Если ничего не помогает, сначала попробуйте перезагрузить Chrome и посмотреть, работает ли это; иначе переустановите Chrome и посмотрите.
Вот и все.
Почему Google Chrome постоянно говорит”О, привязка”?
Ошибка привязки в основном возникает при попытке посетить определенные сайты. Основной причиной этой ошибки является поврежденный браузер. Вы можете исправить это, либо обновив браузер, либо войдя в систему с новыми учетными данными.
Читать далее: Исправить ошибку RESULT_CODE_HUNG в Microsoft Edge.
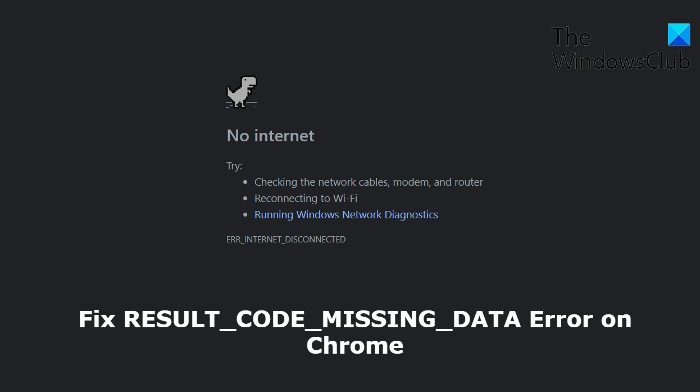
Содержание
- Как исправить: ошибку RESULT_CODE_MISSING_DATA в Chrome?
- Перезапустите браузер
- Обновите Chrome до последней версии
- Запустите Chrome в режиме совместимости
- Удалить данные браузера Chrome
- Итог: исправить RESULT_CODE_MISSING_DATA
- Fix: RESULT_CODE_MISSING_DATA Error on Chrome and Edge
- Clear Cache
- Chrome
- Edge
- Update Your Browser
- Chrome
- Edge
- Change Browser’s Compatibility Mode
- Use System Restore
- Reset Your Browser
- Perform Clean Boot
Как исправить: ошибку RESULT_CODE_MISSING_DATA в Chrome?
Узнайте, как исправить сообщение об ошибке RESULT_CODE_MISSING_DATA в Google Chrome. Ошибка может быть легко устранена с помощью методов, упомянутых в этом руководстве.
Несмотря на то, что в последнее время появляется довольно много альтернатив Chromium и не Chromium, для некоторых Chrome по-прежнему остается лучшим выбором. Однако, несмотря на все преимущества, которые он может предложить, иногда он также переживает несколько взлетов и падений.
В связи с этим некоторые ошибки, такие как некорректное завершение работы Chrome, для некоторых могут не требовать пояснений. Но другие обычно особо не намекают. Ошибка RESULT_CODE_MISSING_DATA в Chrome, вероятно, относится к последнему домену.
Недавно мне тоже пришлось пройти через этот вопрос. Мой первый инстинкт связал эту ошибку с отсутствием некоторых данных на веб-сайте. Но затем я попытался получить доступ к другому сайту и снова получил ту же ошибку.
Программы для Windows, мобильные приложения, игры — ВСЁ БЕСПЛАТНО, в нашем закрытом телеграмм канале — Подписывайтесь:)
Связанный: Как исправить ошибку STATUS_ACCESS_VIOLATION в Chrome?
Все это прояснило одно — проблема была в самом браузере. Поэтому я попробовал несколько удобных обходных путей, и, к счастью, этого было достаточно, чтобы исправить эту проблему. Итак, без лишних слов, давайте проверим их.
Перезапустите браузер
Хотя на бумаге это может показаться самым простым исправлением, на практике перезагрузки достаточно, чтобы исправить большинство основных проблем. И в этом случае это вполне могло сработать. Но прежде чем попробовать, обязательно сохраните все данные из открытых в данный момент вкладок.
Как только это будет сделано, нажмите кнопку X, расположенную в правом верхнем углу, чтобы закрыть окно браузера. Подождите минуту или две, а затем перезапустите его. Теперь попробуйте получить доступ к желаемому сайту и посмотрите, исправит ли он ошибку RESULT_CODE_MISSING_DATA.
Если этот метод смог исправить эту проблему, хорошо. Однако, если ваш ответ отрицательный, то вот несколько других методов, которые заслуживают вашего внимания.
Обновите Chrome до последней версии
Всегда рекомендуется использовать последнюю версию браузера Chrome. Разработчики обычно следят за трекерами проблем Chromium и исправляют основные проблемы и ошибки в последующих обновлениях. Так что, если вы еще не обновили браузер до последней сборки, вероятно, сейчас лучшее время для этого.
- Запустите браузер Google Chrome.
- Нажать на меню для списка опций.
- Выберите Настройки в списке меню.
- Затем перейдите в раздел «О Chrome».
браузер проверит наличие последней доступной версии. Если он найден, он сразу же установит его. - В зависимости от скорости вашей сети процесс может занять пару минут.
- После установки обновлений нажмите кнопку «Перезапустить», чтобы изменения вступили в силу.
- Теперь проверьте, исправляет ли он ошибку RESULT_CODE_MISSING_DATA Chrome или нет.
Хотя вы также можете обновить браузер, загрузив и установив последнюю версию с сайта Chrome, но это требует значительных усилий вручную. С другой стороны, в шагах, о которых мы рассказали выше, обо всем позаботится сам браузер.
Запустите Chrome в режиме совместимости
Если вы недавно обновили свой компьютер до Windows 10 или установили более новую сборку указанной ОС, то с некоторыми приложениями могут возникнуть проблемы с совместимостью. В связи с этим вы можете поручить Chrome изменить свою рабочую среду и адаптироваться к более старой версии Windows.
- Щелкните правой кнопкой мыши на ярлыке Chrome на рабочем столе или в меню «Пуск» Windows.
- Затем выберите «Свойства» в появившемся контекстном меню.
- Зайдите в раздел Совместимость и включите Запустите эту программу в режиме совместимости для вариант.
- Выберите Windows 8 из раскрывающегося списка и нажмите «Применить», а затем «ОК».
Некоторые пользователи смогли исправить ошибку RESULT_CODE_MISSING_DATA Chrome, запустив браузер в режиме совместимости с Windows 8. Кроме того, если в ближайшем будущем вы снова столкнетесь с этой проблемой после установки обновления Windows, вам никогда не следует рассматривать откат обновления. Скорее воспользуйтесь помощью этой настройки режима совместимости.
Удалить данные браузера Chrome
Если ни один из вышеупомянутых методов не привел к успеху в вашем случае, возможно, вам придется прибегнуть к последнему средству. Это включает в себя удаление кеша, файлов cookie и других сохраненных данных браузера. Просто убедитесь, что все данные были синхронизированы с вашей учетной записью Google. Если все в порядке, выполните следующие шаги:
- Запустите браузер Chrome и перейдите на его страницу настроек.
- Прокрутите до раздела «Конфиденциальность и безопасность» и нажмите «Очистить данные просмотра».
- Теперь выберите Файлы cookie и другие данные сайта и Кэшированные изображения и файлы.
- Кроме того, не забудьте установить временной диапазон на Все время.
- Наконец, нажмите «Очистить данные» и дождитесь завершения процесса.
- После этого перезапустите Chrome, и проблема должна быть исправлена.
При удалении файлов cookie вы покидаете сайты, на которых выполнен вход, и загрузка последних может занять немного больше времени (из-за очистки кешей), но преимущества, которые он приносит, превосходят его недостатки.
Итог: исправить RESULT_CODE_MISSING_DATA
Итак, это были некоторые из удобных обходных путей, которые должны помочь вам исправить ошибку RESULT_CODE_MISSING_DATA в Chrome. Мы поделились здесь четырьмя комплексными методами.
Судя по этому Поддержка Google Chrome, похоже, довольно много пользователей, которые столкнулись с этой проблемой или все еще сталкиваются с ней. Если вы один из них, то это руководство определенно должно вам помочь.
В моем случае некоторые поврежденные данные противоречили правильному поведению браузера. Так что удаления файлов cookie и кеша Chrome было достаточно, чтобы исправить эту проблему. В связи с этим, дайте нам знать в разделе комментариев, какой метод дал вам благоприятные результаты.
Связанный: Как решить: Aw Snap! Ошибка в Chrome?
Наконец, вот рекомендуемые веб-браузеры для вашего компьютера и мобильного телефона, которые вам стоит попробовать.
Программы для Windows, мобильные приложения, игры — ВСЁ БЕСПЛАТНО, в нашем закрытом телеграмм канале — Подписывайтесь:)
Источник
Fix: RESULT_CODE_MISSING_DATA Error on Chrome and Edge
Several users have been recently facing the result_code_missing_data error message on two of the most common web browsers; Chrome and Microsoft Edge. This error prevents you from accessing certain websites in your Chrome and Edge browser. In some cases, it might also cause the browsers to crash upon your attempt to launch them.
We had a look into this issue and discovered that it can be caused by a number of reasons including:
- Corrupted browser installation – A browser installation that’s corrupt or incomplete could also be the cause of this issue. When this occurs, you may be able to resolve the issue by completely reinstalling Google Chrome and Microsoft Edge.
- Generic bug – As it turns out, there might be a bug or a corruption error within the browser that is interfering with the browser’s processes, leading to issues like the one at hand.
- Outdated browser – If you are using an outdated version of your browser, you are likely to encounter issues while executing certain operations. If this scenario is applicable, you can fix the issue by installing the recent updates.
Now that we know what might be causing the issue, let’s have a look at some effective troubleshooting methods that can help you resolve the result_code_missing_data error in no time.
Clear Cache
Caches are temporary locations where browsers store files downloaded for displaying websites. Scripts, HTML files, CSS style sheets, graphic images, and other multimedia make up the cached files.
The browser examines a website each time you revisit it to see what has changed in the meantime, and only downloads the new content or what has not already been cached. The user and server use less bandwidth and the page loads faster as a result. The cached data may, however, become corrupt over time and make the browser unable to perform the required tasks, leading to errors like the one under consideration.
Here is how you can clear your browser cache to resolve the result_code_missing_data error on Chrome and Edge:
Chrome
- Close every tab within your Chrome browser.
- Next, click on the More button (three-dot icon) in the top right section of the screen.
- Select Settings from the context menu displayed.

Within the Settings menu, click on Advanced at the bottom to reveal the hidden options.


Edge
- In Microsoft Edge, click on the three dots on the top right.
- In the context menu, select History, and then click on the three dots appearing in the History context menu again.


Update Your Browser
You might also be facing the result_code_missing_data error at hand due to bugs or internal glitches within the browser. This typically happens if you are using an outdated version of your browser and can be resolved by simply installing the latest updates.
Latest browser updates not just provide you with new features but also fix any security issues found within the browser. Browsers are automatically updated by default; however, you can also install updates manually.
Listed below are ways to update Chrome and Edge on your Windows PC. Proceed with the method that suits you the best.
Chrome
- Type chrome://settings in the address bar of Chrome and hit Enter. This will launch the Settings window.
- Now click on About Chrome from the left panel and in the right pane, check if Chrome is up to date. If the screen shows any pending updates that need to be installed, install them and then check if doing so fixes the issue.

Edge
- In Microsoft Edge, click on the three dots on the top right.
- Click on Help and feedback and then head over to About Microsoft Edge.

Change Browser’s Compatibility Mode
The compatibility mode of a browser allows older file types or information to remain compatible with updated hardware or software, by emulating an older version of itself or mimicking another system.
Several users managed to fix the result_code_missing_data error by changing the compatibility mode of the browser, which is why we recommend giving it a shot. The process for changing the compatibility mode for both Chrome and Edge is the same. Below, we will walk you through the steps of changing this for Chrome, and you can use the same steps for Microsoft Edge as well.
Here is what you need to do:
- Right-click on the Chrome icon on your desktop and select Properties from the context menu.


Use System Restore
Restore points are snapshots of the configuration and settings in the Windows Registry that can be used to restore the system to a previous point in time. Any time you make changes to your system settings or install or uninstall critical software, Windows 10 automatically creates a restore point.
Although you can create restore points manually, Windows 10 has the ability to do so for you, so you are unlikely to need to do so frequently.
You can also fix the result_code_missing_data error on Chrome and Edge by using System Restore to restore a previous working state of your system, including the browsers. However, if you fail to find any restore points in your operating system, then jump to the next method below.
Reset Your Browser
If none of the methods mentioned above has worked for you, then you can try resetting the browser to its default setting as a last resort.
By resetting Chrome and Edge , your homepage and the search engine will be restored to their defaults. All browser extensions will be disabled, and your cookie cache will be cleared. However, you might still have access to your bookmarks.
Perform Clean Boot
There are also times when a third-party app or program interferes with the legitimate processes of the browser, causing issues like the one at hand.
Troubleshooting with a Clean Boot is one way to identify the application or service causing the problem. It starts Windows with a minimal set of drivers and startup programs in order to allow you to check whether a background program is interfering with the working of Chrome and Edge.
Here is how you can perform Clean Boot on your system to fix the result_code_missing_data error:
- Press Windows + R keys simultaneously on your keyboard to open a Run dialog box.
- In the text field of the dialog box, type msconfig and hit Enter.


Next, go to the Services tab and click on the box next to Hide all Microsoft Services.

Источник
РЕКОМЕНДУЕМЫЕ: Загрузите этот инструмент, который поможет вам безопасно исправить распространенные ошибки Windows и автоматически оптимизировать производительность системы.
Google Chrome — один из широко используемых браузеров в Интернете. Многие люди используют Chrome в качестве браузера по умолчанию. Однако бывают случаи, когда возникают технические проблемы и ошибки aw snap очень распространены в браузерах на основе Chrome и Chromium, таких как Opera, Brave и Microsoft Edge. Например, некоторые пользователи сообщили, что видят RESULT_CODE_MISSING_DATA в их Google Chrome.
В RESULT_CODE_MISSING_DATA Сообщение об ошибке aw snap появляется, когда пользователи пытаются загрузить свой браузер Google Chrome или получить доступ к определенному веб-сайту. Очень неприятно видеть ошибку, когда вы хотите перейти к просмотру веб-страниц в Интернете.
Тем не менее, есть способы решить эту проблему. Ознакомьтесь с методами ниже.
Попробуйте описанные ниже методы устранения неполадок, которые помогут вам найти решение этой ошибки aw snap в Chrome.
Метод №1 — перезапустите браузер Google Chrome
- Закройте браузер. Вы также можете принудительно остановить его, чтобы выключить его должным образом.
- Подождите не менее 30 секунд.
- Запустите Google Chrome и попробуйте еще раз.
Метод № 2 — Загрузите последнюю версию Google Chrome

- Запустите браузер Chrome.
- В правом верхнем углу щелкните значок с тремя точками или кнопку «Еще».
- Щелкните «Справка».
- Откройте О Google Chrome.
- Ваш браузер автоматически проверит наличие доступных обновлений.
- Установите обновления.
- Перезагрузите браузер Chrome.
Метод № 3 — изменить режим совместимости приложений Chrome
- Найдите на своем компьютере значок Chrome.
- Щелкните значок правой кнопкой мыши.
- Щелкните «Свойства».
- Перейдите на вкладку «Совместимость».
- В режиме совместимости запуска для выберите Windows 8.
- Щелкните Сохранить.
Метод №4 — Очистите кеш браузера

- В браузере Chrome нажмите кнопку «Еще».
- Выберите Дополнительные инструменты.
- Выберите Очистить данные просмотра.
- Выберите временной диапазон. Вы можете выбрать Все время, чтобы удалить все элементы.
- Теперь установите флажки рядом с Кэшированными изображениями и файлами.
- Сделайте то же самое для файлов cookie и других данных сайта.
- Щелкните Очистить данные.
Какой из вышеперечисленных методов работает для вас? Дайте нам знать в комментариях ниже.
ЕЩЕ ЕСТЬ ВОПРОСЫ? Попробуйте этот инструмент для устранения ошибок Windows и автоматической автоматической оптимизации производительности системы.
Содержание
- Исправить ошибку pcl xl error при печати на принтере
- 1. Устранение неполадок
- 2. Удалить драйвер принтера
- 3. Изменить параметры печати
- Ошибка PCL XL error при печати HP и Kyocera: описание и решение проблемы
- Значение ошибки PCL XL error
- Как исправить ошибку PCL XL error Kyocera и HP
- 1. Переустановить или обновить драйвер принтера
- 2. Обновить или переустановить программу для печати
- 3. Изменить параметры печати
- 4. Переименовать файлы драйвера принтера
- 5. Распечатать документ как изображение
- Исправляем ошибку pcl xl error при печати на принтере с Windows 10
- Методы исправления ошибки pcl xl error при печати на принтере с Windows 10
- PCL XL Error — ошибка при печати pdf файла
- 1 Вариант
- 2 Вариант
- 3 Вариант
Исправить ошибку pcl xl error при печати на принтере
Когда вы пытаетесь распечатать документ (pdf, word) на принтере kyocera или HP, то может выскочить сообщение об ошибке «pcl xl error» на листе бумаге. Ошибка PCL XL обычно происходит из-за повреждения драйвера принтера или из-за неправильной настройки печати при попытке распечатать документ. Для начало выполните простые действия:
- Перезагрузите компьютер и принтер, после чего попробуйте что-то напечатать.
- Выключите принтер и отсоедините его от компьютера. Немного подождите и снова подключите принтер.
- Проверьте наличие обновлений Windows.
1. Устранение неполадок
Откройте «Параметры» > «Обновление и безопасность» > «Устранение неполадок» > «Принтер».
2. Удалить драйвер принтера
Нажмите Win+R и введите devmgmt.msc, чтобы открыть диспетчер устройств. Старые драйвера принтера могут мешать работе основному. Нажмите сверху на вкладку «Вид» > «Показать скрытые устройства«. Далее найдите графу «Очереди печати«, раздвиньте её. Далее нажмите правой кнопкой мыши по принтеру и «Удалить устройство«. Удалите все принтера в списке. Перезагрузите ПК и далее система автоматически установит драйвер принтера.
Если драйвер не установился автоматически, то перейдите обратно в диспетчер устройств нажмите правой кнопкой мыши по графе «Очереди печати» и «Обновить конфигурацию оборудования«.
3. Изменить параметры печати
Одна из причин ошибки PCL XL в Windows 10 — неправильная настройка параметров принтера. Нажмите Win+R и введите control printers , чтобы открыть устройства и принтеры.
Нажмите правой кнопкой мыши и выберите «Настройка печати«. В новом окне нажмите снизу на «Дополнительно«.
Во вкладке «Advanced» найдите строку «TrueType Font» и выставьте в ней значение Download as Softfont. Найдите еще одну строку «Send True Type as Bitmap» и выставьте Enabled (Включено). Нажмите применить и OK, чтобы сохранить изменения.
Источник
Ошибка PCL XL error при печати HP и Kyocera: описание и решение проблемы
При печати на принтерах и МФУ периодически возникают различного рода проблемы. Многие из них можно попытаться устранить подручными способами, не обращаясь в специализированный сервисный центр. Как правило, к таким проблемам относится и ошибка PCL XL error, возникающая у печатающих устройств HP и Kyocera. Именно о ней и пойдет речь в данной статье. Мы расскажем Вам, какие бывают варианты ошибки PCL XL error, почему они возникают у принтеров HP и Kyocera, а также, как устранить ошибки PCL XL error IMAGE illegalAttributeValue и KERNEL UnsupportedProtocol.
Значение ошибки PCL XL error
Как правило, ошибка PCL XL error – это программный сбой в работе ПО печатающего устройства. Поэтому появляется эта проблема только у принтеров Kyocera и HP, подключенных к персональному компьютеру. Стоит отметить, что информация о данной проблеме выводится нестандартным способом. Традиционно код ошибки выводится на дисплей устройства или в сообщении на ПК. В данном случае ошибка отпечатывается на листе бумаги. Собственно и возникает она при отправке в печать документа формата doc, docx или pdf. Однако вместо нужных материалов, на странице отпечатывается код ошибки PCL XL error, а также некоторая информация, указывающая на источник проблемы. Далее представляем таблицу, где указано значение ошибки и сам код, который отпечатывается на бумаге:
Значение ошибки
Код ошибки
1
Неподдерживаемый протокол ядра
2
Отсутствуют данные ядра
3
Недопустимое значение атрибута
4
Закончились данные входящего потока
ERROR: Input Stream EOF
5
Плохое состояние растра
Обратите внимание: Значения некоторых разделов могут меняться (например, Position) в зависимости от модели печатающего устройства и используемого программного обеспечения для печати.
Как исправить ошибку PCL XL error Kyocera и HP
При возникновении ошибки PCL XL error HP или Kyocera не стоит нести сразу же в ближайший сервисный центр. Как правило, проблему можно устранить подручными способами. При этом существует несколько вариантов устранения ошибки принтера PCL XL error:
1. Переустановить или обновить драйвер принтера
Самое первое, что стоит сделать, при появлении ошибки печати PCL XL error – это поработать с драйвером принтера. Нужно проверить наличие обновлений. Если драйвер не последней версии, то следует его обновить любым удобным способом (через диспетчер устройств или постороннее ПО, по типу Driver Easy). В свою очередь, наличие последней версии драйвера принтера, указывает на то, что проблема не в устаревании версии. Поэтому стоит попытаться полностью удалить драйвер принтера и установить его заново. Только установку драйвера принтера делайте в строгости по инструкции к печатающему устройству.
Внимание: Подключенный к локальной сети принтер может выдавать ошибку PCL XL error из-за сбоев в работе сетевого драйвера. Данное программное обеспечение также требуется обновить или переустановить.
2. Обновить или переустановить программу для печати
Не редко ошибка PCL XL error возникает у принтеров HP Color LaserJet Pro CP5225 при печати PDF-файлов из Adobe Reader или любого иного ПО, включающего функции печати (MS Office 365, Word, Exel, любой браузер и прочие программы). В таком случае, следует переустановить используемое программное обеспечение. При этом желательно установить самую последнюю версию данной программы. Если проблему так и не удалось решить, тогда можно попробовать создать отпечаток через другое ПО.
Важно: Часто программы имеют ограниченный набор функций, которые не позволяют печатать абсолютно любой материал. Лучше всего пользоваться оригинальным ПО от производителя оргтехники.
3. Изменить параметры печати
Еще один из способов решения проблемы PCL XL заключается в изменении параметров печати. Чтобы это сделать, стоит открыть на компьютере «Устройства и принтеры» любым удобным способом. Проще всего открыть «Панель управления» для Windows 7 или «Параметры» для Windows 10, перейти в раздел «Устройства», найти и открыть окно «Устройства и принтеры». Далее следует кликнуть правой кнопкой мыши по принтеру, который выдает ошибку при печати. В контекстном меню нужно выбрать «Настройки печати» и открыть «Расширенные настройки» («Дополнительно…»). Откроется окно настроек печати того или иного принтера. На первой вкладке «Advanced», в разделе «TrueType Font», нужно сменить значение на «Download as Softfont». При этом немного ниже, возле «Send True Type as Bitmap», установить «Enabled». Подтвердите смену параметров, а также перезагрузите компьютер и печатающий аппарат.
Альтернативный вариант входа в «Устройства и принтеры»: Нажать правой кнопкой мыши по значку меню «Пуск» и воспользоваться функцией «Выполнить» (или нажать комбинацию кнопок на клавиатуре Win+R). В открывшемся окне стоит ввести команду «control printers» (без кавычек). Автоматически откроется панель «Устройства и принтеры».
4. Переименовать файлы драйвера принтера
Откройте любой удобный файловый менеджер и пройдите по следующему пути: C:WindowsSystem32spooldriversx643 (актуально для Windows 10). Легче всего скопировать путь, вставить его в адресную строку проводника и нажать «Enter». Только предварительно не забудьте включить функцию «Показывать скрытые файлы и папки».
Сделайте сортировку по типу и переименуйте произвольным образом все файлы с расширением .gpd (предварительно сохраните резервные копии оригиналов). В наименовании используйте только цифры и английские буквы. Перезагрузите персональный компьютер и попробуйте что-либо напечатать.
Это интересно знать: В проводнике возле каждого раздела есть фильтр для сортировки. В данном случае, нажмите галочку возле раздела «Тип» и установите флажок напротив «Файл GPD». В проводнике останутся только файлы с выбранным расширением.
5. Распечатать документ как изображение
Если никак не удается избавиться от ошибки PCL XL error при печати PDF-файла, то попробуйте обхитрить систему. Данная ошибка обычно случается при печати документов как текст. Поэтому в меню настроек смените режим, на печать изображения. Для этого в программе (обычно Adobe Reader) необходимо нажать на меню «Файл» и перейти в раздел «Печать». Далее напротив меню выбора принтера стоит нажать кнопку «Дополнительно» и установить флажок напротив раздела «Печатать как изображение». Сохранить указанные изменения.
Важно: Также не будет лишним воспользоваться центром устранения проблем ПК. Возможно, оно поможет устранить ошибку PCL XL error HP 1536. В самом крайнем случае, можно попытаться переустановить ОС компьютера.
Источник
Исправляем ошибку pcl xl error при печати на принтере с Windows 10
Во время попытки напечатать документ формата PDF или Word на принтере марки HP или Kyocera пользователи Windows 10 могут столкнуться с ошибкой pcl xl error. Возникает такая неполадка по причине повреждения драйвера принтера или при некорректно заданных параметрах печати. На сайте Microsoft рекомендуют для начала перезагрузить ПК, сам принтер, переподключить кабель и обновить операционную систему Windows 10. Однако мы предлагаем испробовать и следующие действия.
Методы исправления ошибки pcl xl error при печати на принтере с Windows 10
Если на вашем компьютере с Windows 10 возникла ошибка pcl xl error, но до этого принтер печатал нормально и без сбоев, то советуем выполнить следующие действия:
- Открываем «Параметры», «Обновление и безопасность» и в меню слева находим раздел «Устранение неполадок».
- Запускаем средство по устранению неполадок с принтером.
Если проблема крылась в системном сбое, то штатная утилита Windows 10 обнаружит неполадку и исправит её.
Если исправить ошибку данным способом не удалось, то стоит удалить и по новому установить драйвер для принтера. Для этого стоит перейти на официальный сайт производителя принтера и скачать драйвер для Windows 10 в соответствии с разрядностью сборки. Далее действия будут следующими:
- Жмем «Win+R» и вводим «devmgmt.msc».
- Откроется окно «Диспетчера устройств». Нажимаем на кнопку «Вид», «Показать скрытые устройства».
- Удаляем все найденные устройства в ветке «Печать».
- Перезагружаем ПК. Система должна подтянуть драйвер. Если этого не произошло, то рекомендуем нажать на названии принтера правой кнопкой мыши и выбираем «Обновить драйвера». Далее выбираем «Выполнить поиск драйверов на этом компьютере». Указываем путь к ранее загруженному драйверу.
- После установки драйвера обязательно нужно перезагрузить ПК, чтобы изменения вступили в силу.
Если проблема pcl xl error при печати на принтере с Windows 10 не исчезла, то стоит проверить параметры печати. Для этого нужно выполнить следующее:
- Жмем «Win+R» и вводим «control printers».
- Откроется новое окно. Нажимаем на названии принтера правой кнопкой мыши и выбираем «Настройка печати». Далее кликаем «Дополнительно».
- Появится небольшое окно. Переходим во вкладку «Advanced». Нужно найти строку «TrueType Font» и прописать значение «Download as Softfont». Далее находим еще одну строку «Send True Type as Bitmap» и задаем «Enabled (Включено)». Кликаем «Применить» и «OK», чтобы сохранить изменения.
В случае, если и после изменений параметров печати ошибка не исчезла, рекомендуем откатить систему до более раннего состояния с помощью точки по восстановлению системы.
Источник
PCL XL Error — ошибка при печати pdf файла
Всем привет! Хочу поделиться маленькой заметкой о том, как решить проблему когда при печати pdf файлай на отпечатанном листке заместо нужной информации распечатывается ошибка
данная ошибка лечится тремя способами:
- обновить драйвера на принтере (допустим поставить с PCL6)
- обновить Ваш PDF клиент (в моем случае я использую Adobe Reader) до последней версии
- и самый быстрый способ распечатать pdf файл как изображение.
1 Вариант
Данный способ нет смысла описывать, нужно просто зайти на официальный сайт производителя Вашего принтера, найти в списке устройств вашу модель и скачать драйвера.
2 Вариант
Если Вы используете для просмотра pdf как и я программу pdf reader — то для обновления зайдите на официальный сайт Adobe http://www.adobe.com/ru/ скачайте и установите программу.
3 Вариант
Это самый лучший по моему мнению способ! Чтобы распечатать pdf файл как изображение необходим:
- нажать меню Файл
- печать
- выбрать меню Дополнительно
- отметить галкой пункт «Печать как изображение«
- Все )
- Единственный минус этого варианта, это небольшая потеря качества при печати, но я думаю если нужно быстро распечатать документ, этот способ спасет Ваши нервы!
Источник