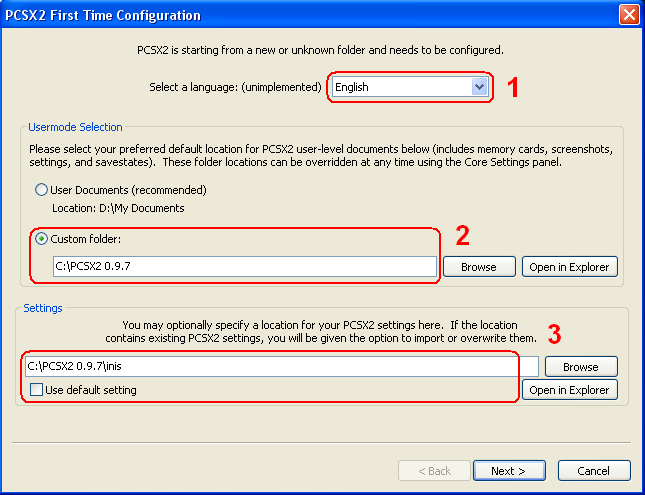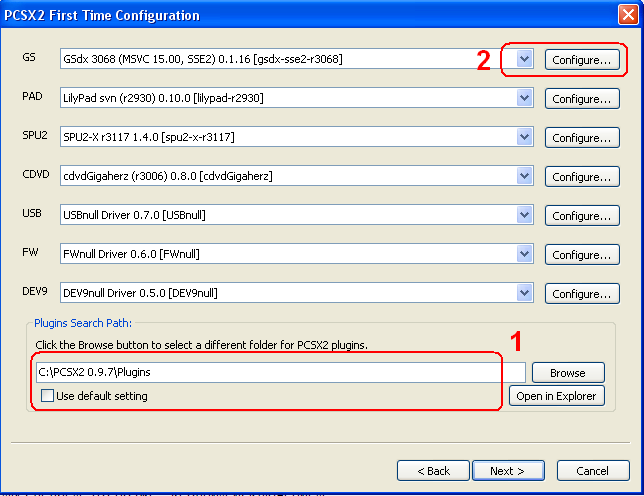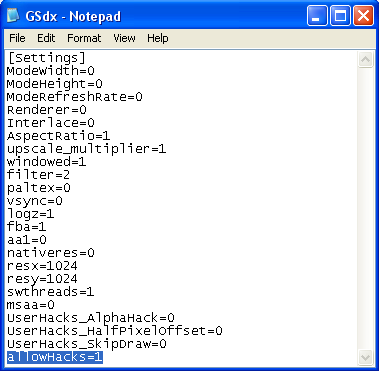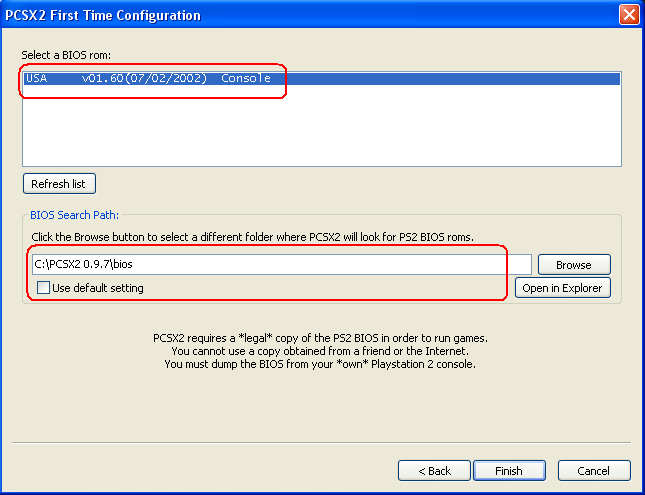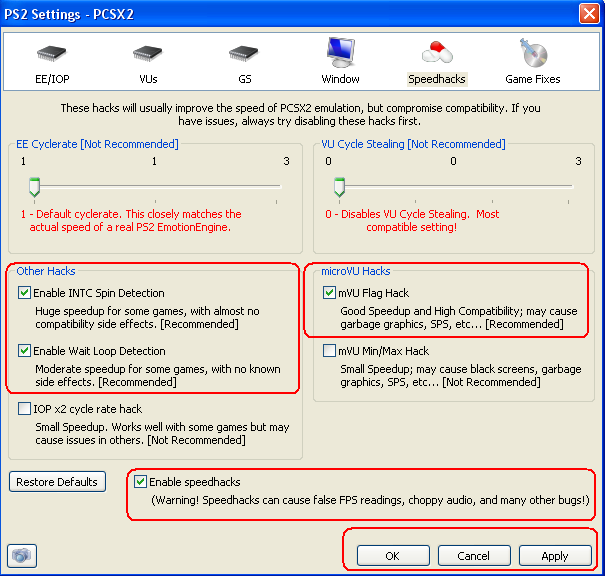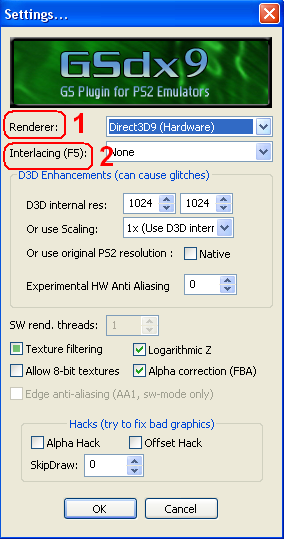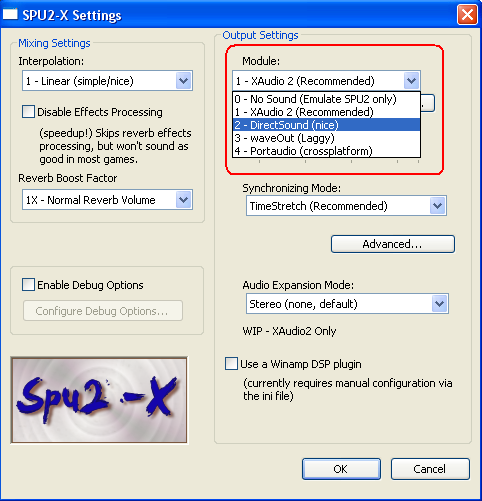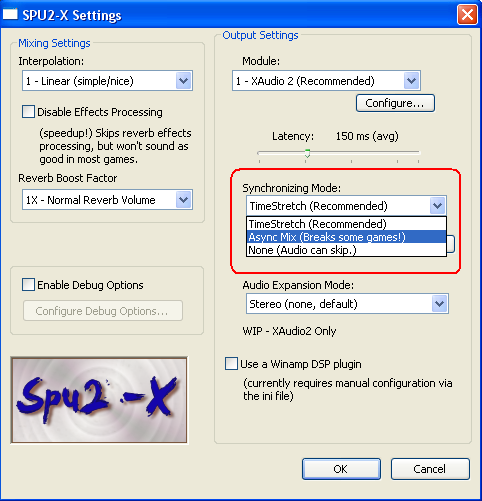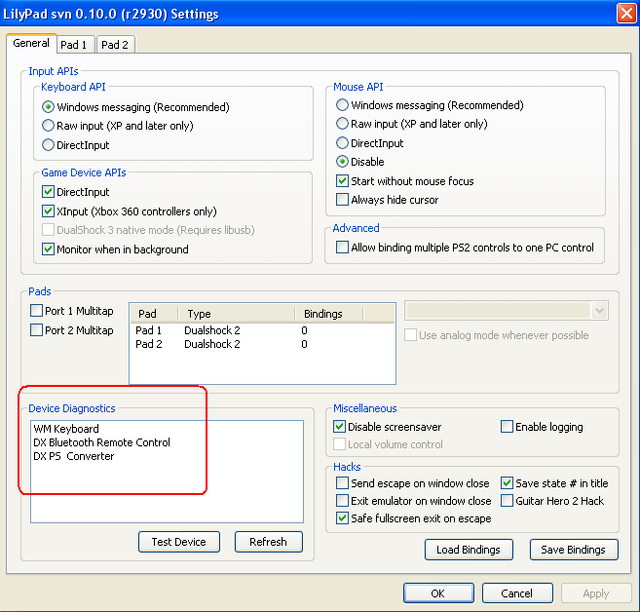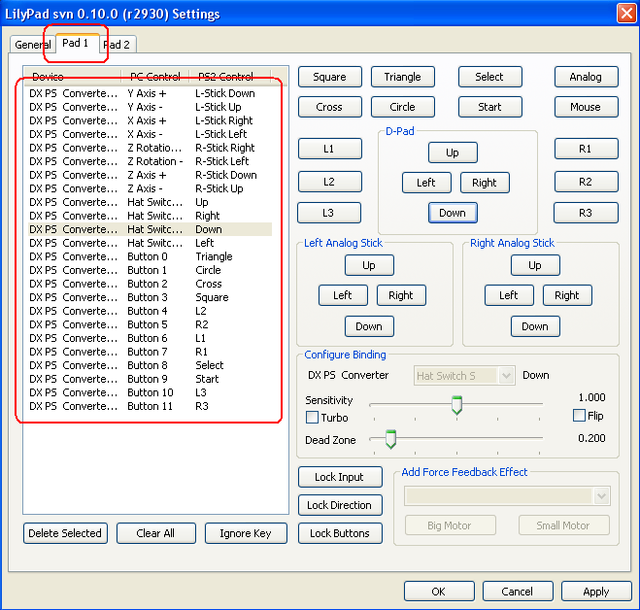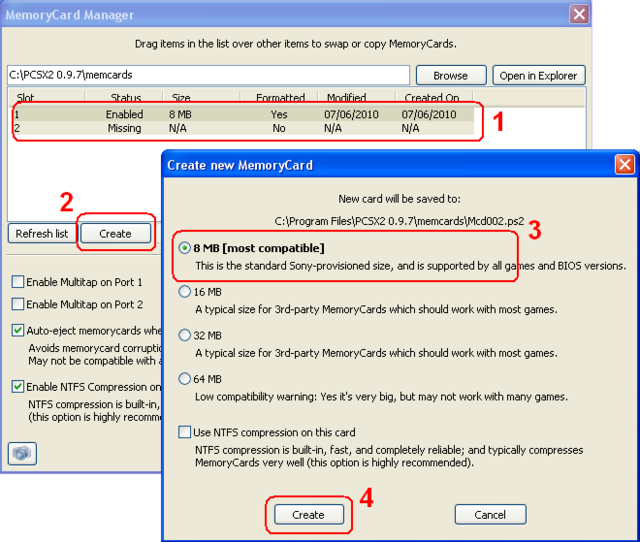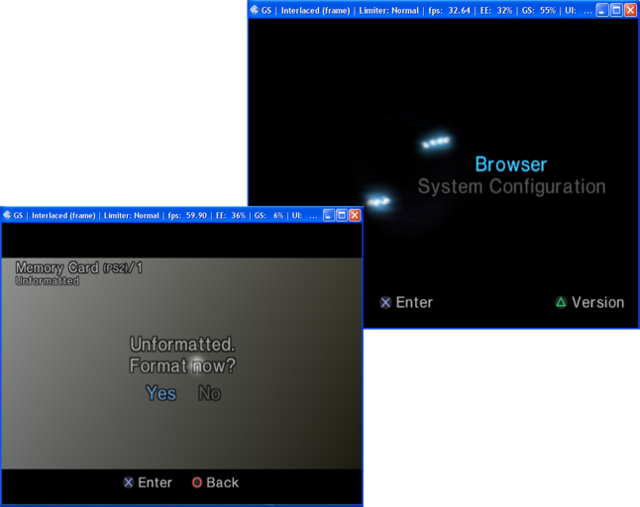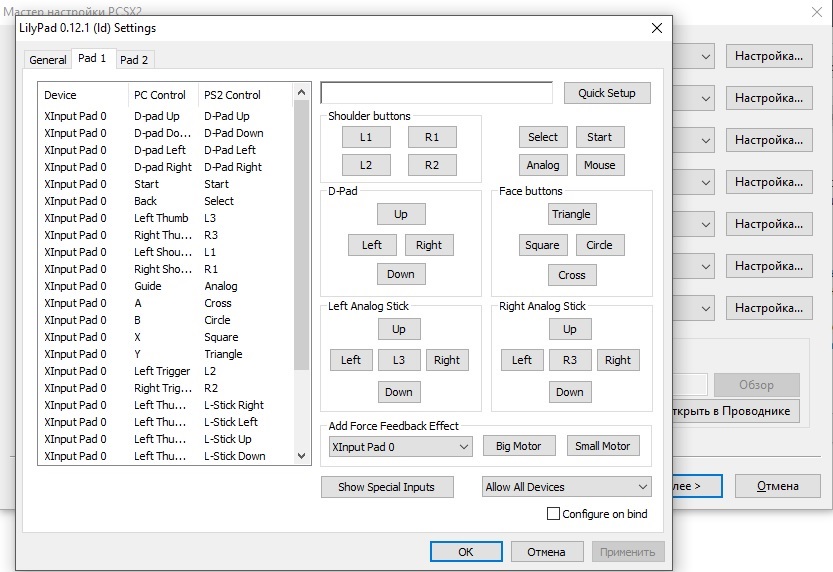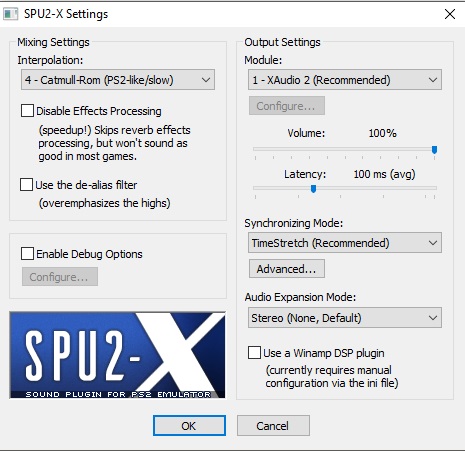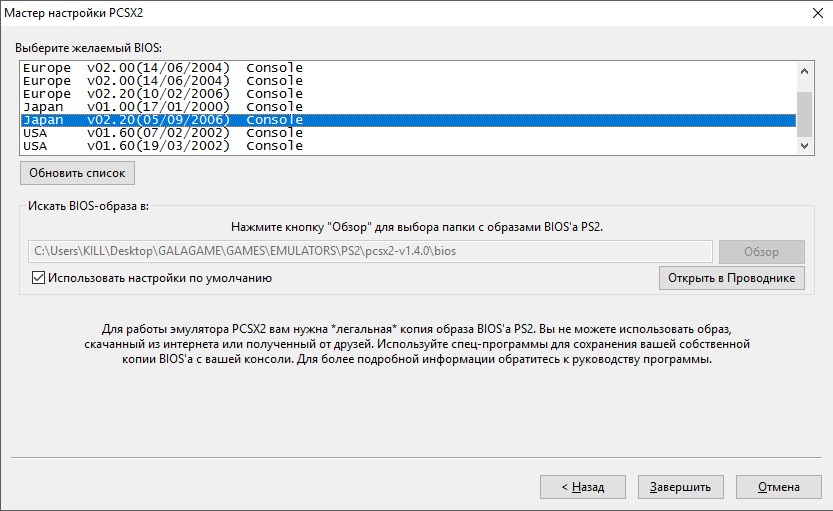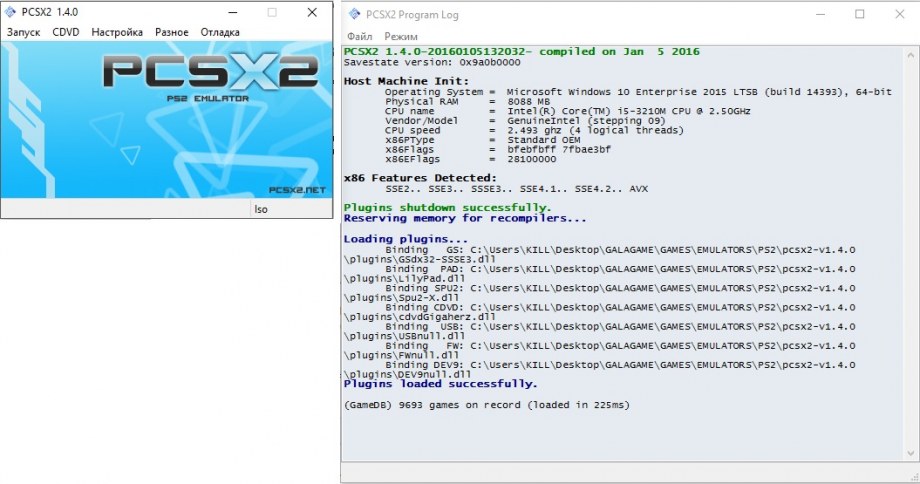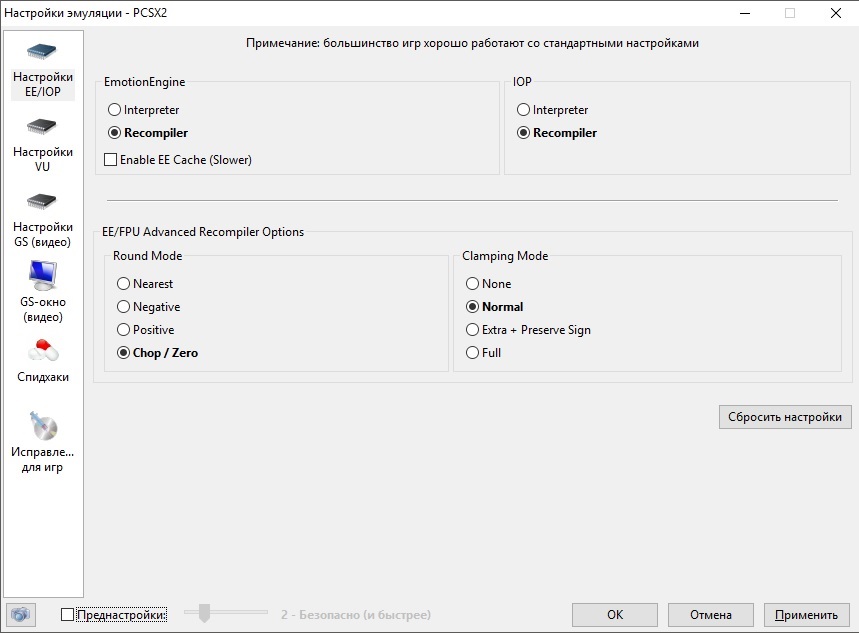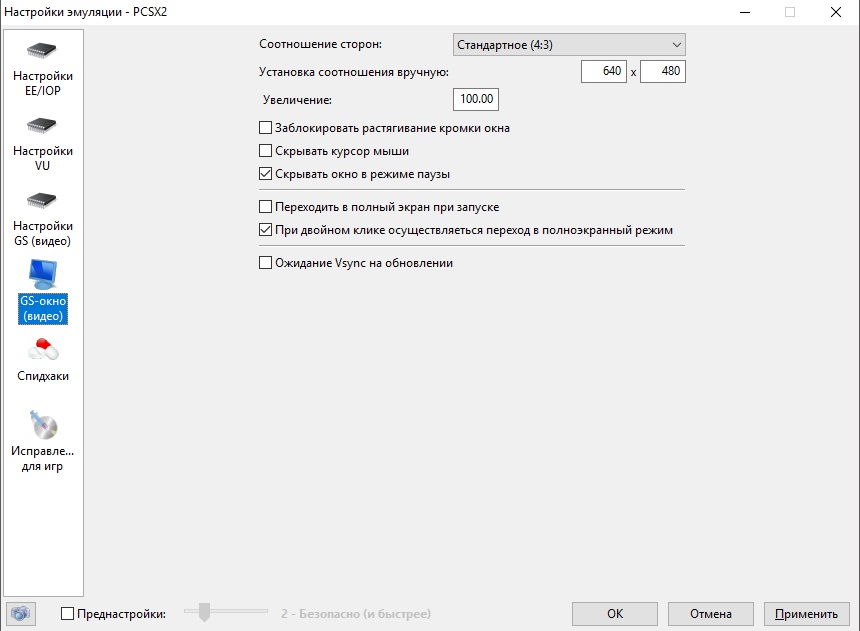Как известно, PCSX2 – эмулятор, позволяющий запускать игры для Sony PlayStation 2 на компьютере. Однако перед использованием эмулятор нуждается в настройке.
PCSX2 – очень гибкий эмулятор со множеством вариантов настроек. Фактически, каждая игра нуждается в определенном к себе подходе и подбору уникальных настроек. Совместимость различных игр с эмулятором тоже разная. Некоторые игры идут очень хорошо, некоторые пока совершенно недоступны для игры. В этой статье будет приведен вариант настройки PCSX2, который подойдет для нормальной работы большинства игр от Sony PlayStation 2.
Установка эмулятора PCSX2
1. Скачиваем последнюю версию эмулятора PCSX2.
2. Распаковываем эмулятор.
Примечание. Для этого действия вам потребуется архиватор. Если у вас на компьютере не установлена архивирующая программа, то предварительно скачайте и установите один из бесплатных архиваторов (например, 7-zip).
3. Папку Pcsx2-r**** (где **** — номер версии релиза) следует разместить в каталоге, ВАЖНО! не содержащем символов кириллицы.
То есть путь к папке, где будет размещаться эмулятор, может выглядеть так:
Пример правильного размещения: C:/PCSX2 или D:/PCSX2
Пример неправильного размещения: C:/эмулятор
Я поступлю следующим образом. В корне локального диска D создаю папку PCSX2, в нее перемещаю папку Pcsx2-r****. Также в папке PCSX2 создам папку Games, где буду размещать образы игр для Sony PlayStation 2. Файлы образов тоже лучше хранить в папках, названия которых не содержат русских букв.
Кроме того для работы эмулятора необходимо, чтобы в системе были установлены следующие компоненты:
- Microsoft Visual C++
- DirectX.
Первый запуск и настройка
Открываем папку Pcsx2-r**** и запускаем файл pcsx2.
В выпадающем списке языков выбираем Russian и нажимаем Применить. Затем нажимаем Далее.
Ожидаем, пока будут загружены плагины, затем откроется меню выбора плагинов.
Пожалуйста, убедитесь, что все строки заполнены, как на рисунке. Внимание! Цифры версий плагинов могут быть другими в зависимости от версии релиза эмулятора. Главное, чтобы совпадали названия плагинов. Плагин CDVD выбираем Linuz Iso CDVD – для того, чтобы запускать игры из образов. Нажимаем Далее.
В следующем окне нужно выбрать BIOS. Рекомендуется использовать биос Japan v01.00. Выбираем его и нажимаем Завершить.
Наконец, перед нами открывается главное окно эмулятора и окно PCSX2 Program Log. Последнее можно закрыть, оно нам сейчас не понадобиться. Осталось рассказать вам о еще некоторых настройках.
Нажимаем Настройка – Настройка эмуляции.
В первых трех вкладках оставим значения по умолчанию. На вкладке GS-окно (видео) можно произвести настройки для игрового экрана. Выставите удобное вам разрешение. Можно задать автоматическое открытие игрового окна на полный экран, скрытие курсора мыши и т.д. Я выставлю разрешение 1024*768.
Переходим на вкладку Спидхаки. Благодаря спидхакам можно ускорить эмуляцию игры. Если у вашего компьютера достаточно мощный центральный процессор, можете вообще снять галочку Включить спидхаки. Все и так будет комфортно работать.
Если ваш компьютер недостаточно мощный, оставляйте галку. В случае, если игры тормозят, можете установить значения ползунков EE Cyclerate и VU Cycle Stealing в крайнее правое положение. Это максимально увеличит скорость работы, однако могут появиться некоторые глюки со звуком и другие баги. В этом случае следует подбирать значения ползунков так, чтобы глюки исчезли.
Для выхода и сохранения настроек нажимаем ОК.
Перейдем к настройкам видео. Переходим в меню Настройка – Видео (GS) – Настройки плагина.
Открывается окно настроек видео. Здесь выставляем следующие значения:
Renderer: Direct3D9 (Hardware) — для операционной системы Windows XP
Direct3D10 (Hardware) — для операционных систем Windows 7 / Vista
Direct3D11 (Hardware) — для операционных систем Windows 8
Interlacing (F5): Blend bff (slight blur, 1/2 fps)
Original PS2 resolution: снимаем галочку Native
Custom resolution: выставляем значения 1260 – 1260
Примечание. Установка галочки Enable HW Hacks активирует настройки, указанные в Configure…. Установка различных значений в окне, открывающемся по кнопке Configure… может помочь избавиться от графических багов и глюков в играх. Но здесь к каждой игре требуется индивидуальный подход.
Для сохранения настроек нажимаем ОК.
Осталось указать настройки для запуска образов игр. Будем использовать плагин.
Нажимаем CDVD и устанавливаем Использовать плагин.
Настройка управления на клавиатуре
Для настройки клавиш управления заходим в меню Настройка – Джойстики (PAD) – Настройки плагина…
В открывшемся окне переходим на вкладку Pad 1. Здесь выставляем значения клавиш на клавиатуре, которые будут соответствовать кнопкам джойстика приставки. (Кстати, при желании можно приобрести реальный джойстик, который подключается к компьютеру по USB). На вкладке Pad2 можно настроить кнопки для второго пользователя.
Чтобы назначить клавишу для крестика, нажимаем мышкой кнопку Cross, затем на клавиатуре нужную клавишу. Запись соответствия появиться в левой колонке. Аналогично и с другими кнопками.
Cross – крест, Square – квадрат, Triangle – треугольник, Circle – круг.
D-Pad – стрелочки, Left и Right Analog Stick — соответственно левый и правый аналоговые.
На рисунке мой пример настроек. Для сохранения значений нажимаем Применить, затем ОК.
Как настроить джойстик (gamepad) на эмуляторе PCSX2
Подключаем джойстик к компьютеру.
Внимание! Чтобы джойстик работал в эмуляторе, сначала нужно убедиться, что джойстик подключен и определяется операционной системой.
Для эмулятора PCSX2 с большей вероятностью подойдут проводные универсальные джойстики, имеющие выход usb.
Как только джойстик определен компьютером, можно переходить к настройке эмулятора. Как и в случае настройки управления с клавиатурой, переходим в PCSX2 в меню Настройки – Джойстики (PAD) – Настройки плагина…
Внимание! В окне настроек убедитесь, что эмулятор видит устройство геймпада, как указано на рисунке.
Теперь переходим на вкладку Pad1 и выставляем значения: кликаем на кнопку с обозначением в окне настроек и нажимаем соответствующую клавишу на джойстике.
Для сохранения изменений нажимаем Применить и ОК.
Примечание. Не все модели джойстиков поддерживают полный набор кнопок в настройках плагина.
Аналоговые джойстики могут не работать. То есть, при их назначении будут затираться другие кнопки. В таком случае не следует назначать кнопки на аналоговые стики. Впрочем, в большинстве игр на PS2 аналоговые джойстики как отдельные элементы управления не использовались.
Запуск игры
Для запуска игры нажимаем Запуск – Запустить CD/DVD (быстро).
Выбираем образ игры, перейдя в папку, где вы расположили свои образы. У меня это D:/PCSX2/Games
Играем!
Теперь, когда эмулятор настроен и работает, вам может пригодиться: Как обновить эмулятор PCSX2 и перенести игровые сохранения и настройки и Горячие клавиши в эмуляторе PCSX2
Оцените статью. Вам не сложно, а автору приятно
Руководство по настройке эмулятора PCSX2
Прежде, чем Вы установите эмулятор, следует запомнить, что эмулятор еще далек от совершенства. Запуск части игр до сих пор невозможен, в некоторых играх можно увидеть лишь заставку и меню, также эмулятор отличается довольно высокими системными требованиями.
Данное руководство основано на официальной бета-версии PCSX2 v0.9.7 r3113, в более старых или более новых версиях интерфейс эмулятора может существенно отличаться от описанного. В данном руководстве можно найти описание большинства настроек опций и плагинов из числа компонентов, входящих в официальный инсталлятор/архив. Сторонние, как правило устаревшие, плагины в руководстве не рассматриваются.
• Примерные системные требования
o Минимальные:
Процессор Intel Core Duo/AMD Athlon X2 2.0GHz
Оперативная память 1Gb
Видеокарта с поддержкой DirectX 9
Windows XP
o Рекомендуемые:
Процессор Intel Core Duo/AMD Phenom X2 3.2GHz и выше
Оперативная память 2Gb
Видеокарта с поддержкой DirectX 10/11
Windows Vista SP2/Windows 7
Для работы эмулятора необходимо установить:
• DirectX End-User Runtimes (февраль 2010)
• Visual C++ 2008 SP1 Redistributable Package (x86)
Примечание: Visual C++ 2008 SP1 входит в состав инсталлятора, но в архиве отсутствует.
Ссылки:
• Инсталлятор
• Архив
• БИОСы PS2
Примечание: По наблюдениям, наиболее универсальная версия БИОСа SCPH39001, но можно использовать абсолютно любую.
Установка:
• Очень важно помнить, что эмулятор не поддерживает и не понимает кириллицу в путях или названиях, также следует избегать чрезмерно длинных путей установки.
o С:GamesPCSX2 0.9.7 — правильно
o С:ИгрыPCSX2 0.9.7 — неправильно
• Одним из лучших вариантов будет установка в корневую директорию раздела:
o С:PCSX2 0.9.7
• После установки/распаковки эмулятора поместите файлы БИОСа в директорию bios.
Можно приступать к настройке.
Первый запуск:
При первом запуске Вам придется пройти через Мастер настройки, включающий в себя несколько очень важных пунктов, от которых будет зависеть дальнейшая стабильная работа эмулятора. Рассмотрим работу Мастера настроек пошагово. После запуска Вы увидите предупреждение о том, что эмулятор находится в промежуточной стадии разработки, многое нереализовано, в будущем предстоят изменения в интерфейсе и функционале и т.д.
Принимаем, и видим первое окно настроек:
Первым пунктом идет выбор языка, но данная функция пока не реализована, поэтому во избежание недоразумений выберем язык оригинала, English.
Несмотря на предложенную разработчиками папку документов Вашего профиля в качестве места размещения настроек, сохраненных игр, скриншотов и прочего, мы делать этого крайне не рекомендуем. Гораздо надежнее и удобнее разместить все компоненты в одной директории, указав пути к папкам эмулятора (пункт 2).
Жмем Next, после чего нам предложат создать папку inis для хранения настроек по пути указаном в пункте 3, соглашаемся.
Эмулятор сканирует папку плагинов и выдает список. Снова отказываемся от дефолтных настроек, сняв галочку (пункт 1):
Можно сразу приступить к настройке плагинов, но мы сделаем это позже, за одним исключением.
Дело в том, что видеоплагин GSdx имеет несколько важных скрытых «продвинутых» опций, которые изначально не отображаются в его настройках и требуют включения вручную. Для этого, еще до настройки нам необходимо создать файл конфигурации плагина.
Нажимаем кнопку Configure напротив строки GS (пункт 2), появятся настройки плагина, но пока ничего менять не будем, просто жмем OK и возвращаемся к списку плагинов.
Теперь активируем скрытые опции видеоплагина.
Не закрывая эмулятора, заходим в папку C:PCSX2 0.9.7inis, открываем файл GSdx.ini БлокнотомNotepad и дописываем самой нижней строчкой пункт allowHacks=1, после чего сохраняем изменения.
Жмем Next и переходим к следующему окну Мастера настроек.
Далее, нам предложат выбрать БИОС и путь к папке БИОСа. Вновь снимаем галочку с дефолтных настроек, выбираем желаемую версию БИОСа и жмем Finish:
Основные настройки:
Наконец, мы видим собственно эмулятор и окно консоли.
Примечание: Если Вы не планируете разбираться в причинах проблем, возникающих в процессе эмуляции, то консоль можно сразу же отключить:
o Misc > Show Console
Пройдемся по необходимым первичным настройкам эмулятора. Открываем основные настройки:
o Config > Emulation Setting
И переходим сразу на вкладку Speedhacks. Поскольку эмулятор требует большое количество ресурсов, в данный момент практически невозможно обойтись без хаков, ускоряющих процесс эмуляции. Часть из них негативно влияют на совместимость, поэтому включим самые главные, рекомендуемые разработчиками:
Затем жмем Apply=>ОК и выходим из настроек, оставив все остальное по умолчанию, любые дополнительные изменения зависят от запускаемой Вами игры и здесь не рассматриваются.
Примечание: Особенности настроек определенной игры можно найти в теме «Настройки для игр», либо уточнить на форуме с соответствующей теме.
Графика:
o Config > Video (GS) > Plugin Settings
Выбираем желаемый тип рендера (пункт 1, Renderer с выпадающим списком):
• для владельцев Windows XP или DirectX 9 видеокарт единственный доступный режим это Direct3d9 (Hardware).
• для обладателей Windows Vista SP2 или Windows 7 и современной видеокарты рекомендуется выбрать Direct 3D 10/11 (Hardware)
Следующий пункт (2), Interlacing, помогает устранить дрожание экрана, но пока оставим его в режиме None, т.к. большая часть игр не требует коррекции, а в остальных случаях настройка индивидуальна, следует сначала подобрать режим во время игры, нажимая F5, а затем уже выставить его в настройках плагина.
Все остальные пункты пока оставляем по умолчанию, поскольку они влияют на качество изображения, а значит, зависят от мощности Вашей видеокарты, а также личных предпочтений. Описание пунктов можно найти в справочной части руководства.
Звук:
o Config > Audio (SPU2) > Plugin Settings
Здесь все можно оставить по умолчанию, упомянем только два момента.
Если у Вас возникают проблемы со звуком в режиме XAudio2 (при запуске игры возникает ошибка, связанная с XAudio2), переключитесь на DirectSound (пункт Module):
Если Вы не уверены в достаточной мощности своего компьютера, но хотите получить хороший звук даже при сильных тормозах, включите режим Async Mix (пункт Synchronizing mode):
Примечание: Следует учитывать, что этот режим понижает совместимость, поэтому стоит включать его, только если это действительно нужно.
Управление:
o Config > Controllers (PAD) > Plugin Settings
Вкладку General можно не трогать, только удостоверьтесь, что Ваши устройства управления определились плагином и отображаются в списке доступных устройств (пункт Device Diagnostics):
Далее, переходим на вкладку Pad 1 и определяем кнопки при помощи стандартной процедуры, выбираем кнопку геймпада PS2 справа и нажимаем соответствующую ей кнопку на Вашем устройстве управления, выбор отобразится в списке слева. В результате должно получиться нечто похожее:
Если необходимо, переходим на вкладку Pad 2 и таким же образом настраиваем управление для второго игрока.
Карты памяти:
o Config > MemoryCards
• Создание карт памяти.
Выделяем по очереди каждый слот (пункт 1) и создаем две чистые карты, нажав Create (пункт 2):
Вам предложат выбрать объем карты (пункт 3).
Примечание: 8мб — стандартный, наиболее совместимый вариант, некоторые игры могут отказаться работать с картами большего объема.
После создания карт памяти нажмите Create (пункт 4).
• Форматирование карт памяти.
Для этого нам необходимо загрузить БИОС. Отключаем загрузку с диска:
o CDVD > No Disk
И запускаем эмуляцию:
o System > Boot CDVD (full)
После загрузки биоса выбираем пункт Browser и по очереди выбираем обе карты памяти, при этом Вам будет предложено их отформатировать, соглашаемся.
Примечание: В дальнейшем, в этом меню можно проводить различные операции над сохраненными играми: копировать, стирать и т.д. Для переноса сохранений на карту памяти (например, с gamefaqs.com) можно воспользоваться программой MYMC
После этого вновь переключаем эмулятор на загрузку с диска/образа, в зависимости от Ваших предпочтений:
o CDVD > Iso
На этом первичная настройка эмулятора завершена, выбираем образ игры:
o CDVD > Iso Selector > Browse
И наконец, запускаем игру:
• System > Boot CDVD (full) — запуск через БИОС, как на реальной консоли.
• System > Boot CDVD (fast) — запуск в обход биоса, более быстрый (как правило, используется в качестве основного варианта, несмотря на то, что он идет вторым пунктом).
Список и описание опций эмулятора
SYSTEM
CDVD
o Browse — обзор папок, выбор образа игры.
o Plugin Settings — настройки выбранного плагина CDVD.
CONFIG
Emulation Settings:
o EmotionEngine
Interpreter — режим интерпретатора для EE, очень медленный, неиграбельный, используется крайне редко в случае серьезных проблем.
Recompiler — режим рекомпилятора для EE, стандартный быстрый режим.
o IOP
Interpreter — режим интерпретатора для IOP, очень медленный, неиграбельный, используется крайне редко в случае серьезных проблем.
Recompiler — режим рекомпилятора для IOP, стандартный быстрый режим.
o EE/FPU Advanced Recompiler Options — продвинутые настройки совместимости, как правило изменение дефолтовых значений не требуется, если не возникает серьезных проблем, в основном связанных с ошибками геометрии (SPS — «выпадающие» полигоны и т.п.).
o Restore Defaults — восстановление настроек EE/IOP по умолчанию.
o VU0
Interpreter — режим интерпретатора для VU0, очень медленный, неиграбельный, используется крайне редко в случае серьезных проблем.
microVU Recompiler — режим рекомпилятора для VU0, стандартный быстрый режим.
superVU Recompiler (legasy) — старый режим рекомпилятора для VU0, самый быстрый режим, оставлен в целях совместимости с некоторыми играми.
o VU1
Interpreter — режим интерпретатора для VU1, очень медленный, неиграбельный, используется крайне редко в случае серьезных проблем.
microVU Recompiler — режим рекомпилятора для VU1, стандартный быстрый режим.
superVU Recompiler (legasy) — старый режим рекомпилятора для VU1, самый быстрый режим, оставлен в целях совместимости с некоторыми играми.
o VU0/VU1 Advanced Recompiler Options — продвинутые настройки совместимости, как правило изменение дефолтовых значений не требуется, если не возникает серьезных проблем, в основном связанных с ошибками геометрии (SPS — «выпадающие» полигоны и т.п.).
o Restore Defaults — восстановление настроек VUs по умолчанию.
o Framelimiter
Disable Framelimiting — включение/выключение ограничения скорости эмуляции, то же, что F4.
Base Framerate Adjust — значение стандартной скорости в процентах от базового для NTSC/PAL игр.
Slow Motion Adjust — значение замедления в процентах от базового для NTSC/PAL игр.
Turbo Adjust — значение ускорения в процентах от базового для NTSC/PAL игр, используется в качестве быстрой «перемотки», активируется клавишей TAB.
NTSC Framerate — базовое значение fps для NTSC игр.
PAL Framerate — базовое значение fps для PAL игр.
o Frame Skipping — настройка режима пропуска кадров для медленных машин в требовательных играх с целью достижения более высокой скорости, пока не используется.
Use Synchronized MTGS — ипользуется только в случае проблем, возникающих при использовании многопоточности, медленный режим.
Disable all GS output — полностью отключает вывод изображения, используется только для тестов эмуляции ядра EE.
Aspect Ratio — режимы соотношения сторон экрана 4:3/16:9 растянуть на весь экран, то же, что F6.
Custom Window Size — размер окна эмулятора, на полноэкранный режим не влияет.
Disable Window resize border — запретить возможность растягивания окна.
Always Hide mouse cursor — всегда скрывать курсор мыши при наведении его на окно эмулятора либо в полноэкранном режиме.
Hide window on suspend — скрывать окно эмулятора при постановке на паузу.
Default to fullscreen mode on open — запускать эмуляцию сразу в полноэкранном режиме, не работает (возможно, работоспособность зависит от конфигурации компьютера/ОС).
Use exclusive fullscreen mode (if available) — использовать полноэкранный режим эксклюзивно (если это возможно), может использоваться с ЭЛТ мониторами или старыми видеокартами для улучшения качества изображения, но также может спровоцировать утечки памяти и падение эмулятора при переключении из окна на весь экран и обратно.
Спидхаки используются в целях повышения производительности, на текущем этапе часть из них крайне необходима ввиду высоких системных требований. Рекомендуемые, естественно, рекомендуется включать всегда, как наиболее стабильные и безопасные и наоборот, не рекомендуемые — строго по собственному усмотрению в случае недостаточной скорости эмуляции, т.к. они очень сильно понижают совместимость и могут вызвать самые различные ошибки, как правило, наиболее частые побочные эффекты это обратный требуемому эффект (снижение скорости эмуляции) и рассинхронизация изображения и звука, также могут вызвать и различные визуальные баги.
Enable speedhacks — разрешить использование спидхаков.
Enable game fixes — разрешить использование специализированных фиксов для игр. Часть игр способны работать лишь при определенных нестандартных условиях. Для большей части игр использование фиксов не требуется, а часть фиксов сделана для конкретных игр (название указано в строке опции), однако на два из них стоит обратить особое внимание, т.к. они могут помочь в случае возникновения ранее неизвестных проблем в любых играх:
EE Timing Hack — фикс таймингов EmotionEngine. Если игра работает нестабильно и не имеет известных способов решения проблем, либо устранить проблему другими способами не удается, есть смысл попробовать использовать данный фикс. Опция относительно новая, малоизученная и ее влияние на большую часть игр неизвестна.
Skip MPEG hack (NEW!) — принудительный пропуск видеороликов, можно использовать в любой игре, как правило, если игра на видео зависает или вызывает падение эмулятора.
Примечание: Остальные хаки целесообразно применять только к тем играм, для которых они и написаны.
К примеру: VU Add Hack исправляет крэш загрузки игр от Tri-Ace (Star Ocean, Valkyrie Profile)
Позволяет пополнить или модифицировать базу данных по играм: указать выходные данные, добавить патчи, комментарии, привязать фиксы к конкретной игре. Для заполнения базы необходимо сначала запустить игру, для автоматической активации при последующих запусках необходимо разрешить использование патчей.
От новичка для новичка.
Итак, первое что хочется отметить — я не мастер по эксплуатации данного эмулятора. Многие его настройки мне не понятны в виду языковых барьеров или непонимания смысла самой регулировки. Я просто хочу помочь даже не смотря на то, что в Интернете и так полно гайдов на эту тему.
Оглавление
- Системные требования эмулятора
- Сравнение билдов
- Установка
- Настройка версии 1.6
- Настройка версии 1.7
- Рекомендации по исправлению ошибок в играх
- Интернет-источники с образами игр
- Сторонние видео-гайды
Системные требования эмулятора
Для начала нужно ознакомиться с этим пунктом по подробнее прежде чем приступать к установке и настройке приложения. На данный момент существует 2 билда: «стабильная версия» (1.6.) и «ночная версия», то есть экспериментальная (1.7.). Ниже я приведу системные требования для каждого из этих билдов и упомяну ещё устаревшие версии.
«Ночная версия» — 1.7.
Минимальные требования.
Операционная система:
- Windows 10 21H2 (1809 или позднее) (64-бит);
- Ubuntu 20.04/Debian или новее, Arch Linux или другой дистрибутив (64-бит);
- MacOS.
Центральный процессор (CPU):
- Двухъядерный процессор с гиперпоточностью, поддерживающий инструкцию SSE4.1;
- Оценка производительности одного потока в PassMark — 1600 (для средних игр по тяжести. Для других может подойти и 1200).
Графический процессор (GPU):
- Поддержка Direct3D10;
- Поддержка OpenGL 3.x;
- Поддержка Vulkan 1.1;
- Оценка производительности в PassMark G3D Mark — 3000 (уровень GTX 750). Рекомендованный уровень разрешения — 1080p. Для 4K потребуется оценка в 12000 (уровень GTX 1070 Ti);
- Минимум 2 GB видеопамяти.
Оперативная память (RAM):
- 4 GB памяти.
Рекомендованные требования.
Операционная система:
- Windows 10 21H2 (1809 или позднее) (64-бит);
- Ubuntu 20.04/Debian или новее, Arch Linux или другой дистрибутив (64-бит);
- MacOS.
Центральный процессор (CPU):
- Четырёхъядерный процессор с гиперпоточностью, поддерживающий инструкцию AVX2;
- Оценка производительности одного потока в PassMark — 2100.
Графический процессор (GPU):
- Поддержка Direct3D11;
- Поддержка OpenGL 4.6;
- Поддержка Vulkan 1.3;
- Оценка производительности в PassMark G3D Mark — 6000 (уровень GTX 1050 Ti);
- Минимум 4 GB видеопамяти.
Оперативная память (RAM):
- 8 GB памяти.
Стабильная версия (на данный момент) — 1.6.
Минимальные требования.
Операционная система:
- Windows 7 (32-бит);
- Linux (32-бит).
Центральный процессор (CPU):
- Двухъядерный процессор с поддержкой инструкции SSE2;
- Оценка производительности одного потока в PassMark — 1600.
Графический процессор (GPU):
- Поддержка Direct3D10;
- Поддержка OpenGL 3.x;
- Оценка производительности в PassMark G3D Mark — 3000 (уровень GTX 750);
- Минимум 2 GB видеопамяти.
Оперативная память (RAM);
- 4 GB памяти.
Несколько слов про устаревшие версии:
Поддержка Windows XP и DirectX9 была прекращена после стабильной версии 1.4.0. Если вам необходима по какой-то причине именно поддержка XP и 9 рендера, то тогда для вас будет оптимальна эта версия. Скачать её и все остальные устаревшие версии вы можете спокойно с официального сайта, перейдя в раздел Downloads и, включив опцию Show Previous Versions. После этого появится подробный список всех версий.
Всю информацию по системным требованиям я брал с двух официальных источников. По факту я просто перевёл на русский язык.
- Источник
- Источник
Сравнение билдов
В данном пункте я хочу вам наглядно продемонстрировать две версии. Сравнить их интерфейсы и перечислить особенности, если таковые имеются. Делается это для того, чтобы было представление «что качать».
«Стабильная версия» — 1.6.
Интерфейс:
Особенности:
- Нельзя масштабировать интерфейс;
- Нет «тем» для интерфейса;
- Можно отобразить консоль;
- Список игр нужно заполнять вручную;
- Много настроек;
- Интерфейс русифицирован, но всплывающие подсказки только на английском;
- Есть возможность записывать видео и делать скриншоты;
- Есть автоматическое применение патчей к играм;
- Нет игрового оверлея. Все манипуляции с эмулятором, не сворачивая игру, представлены только горячими клавишами.
«Ночная версия» — 1.7.
Интерфейс:
Особенности:
- Можно масштабировать интерфейс;
- Присутствуют «темы» интерфейса, а также можно загружать пользовательские «темы»;
- Есть список игр;
- Для каждой игры можно сделать отдельный профиль настройки;
- Автоматическое применение патчей;
- Автоматический поиск обновлений для эмулятора;
- Фильтр для сортировки списка игр;
- Возможность делать скриншоты и записывать видео;
- Поддержка Vulcan и DirectX12;
- Присутствует игровой оверлей, позволяющий не выходя из игры настраивать эмулятор. Оверлей адаптирован под работу мыши и геймпада;
- Есть возможность подключить синхронизацию с аккаунтом RetroAchievements. То есть можно «выбивать» ачивки (не все игры);
- Присутствует инструмент, позволяющий создавать Интернет-соединения (на стадии тестирования);
- Полная официальная поддержка Dualshock 4 и DualSense;
- Эмулятор только на английском языке и не везде есть пояснения настроек;
- Есть настройка вывода показателей производительности.
Установка
Теперь о самом главном: заходим на официальный сайт и, отталкиваясь от системных требований, выбираем билд. Очень скоро стабильная версия 1.6 будет не актуальной — об этом предупреждают даже разработчики на своём сайте. Поэтому лучше скачивать 1.7.
1.6 устанавливается двумя путями: через инсталлятор (установщик) или через «портативный» вариант. Скачивая этот билд, я рекомендую выбирать второе, так как мы сразу получим готовую программу и останется только распаковать её в удобное место. Инсталлятор делает тоже самое просто через графическую оболочку и оставляет за собой «команды» для деинсталляции.
1.7 устанавливается сразу в «портативном» варианте. То есть скачиваем архив и распаковываем где угодно.
Если хотите узнать какие инструкции поддерживает ваш процессор — установите программу CPU-Z.
Перед запуском программы советую сначала скачать BIOS Playstation 2. Без него эмулятор работать не будет. Сделать это можно из этого источника. Если есть желание, то можете скачать сразу все которые есть, а так всё зависит от того какие образы вы будете использовать. Самое главное, чтобы был европейский и американский.
Настройка
Теперь о не менее важном аспекте: в данном разделе я затрону настройки двух билдов с некоторыми рекомендациями. Информацию по исправлению графических ошибок и багов оставлю в другом пункте.
Настройка версии 1.6.
Скачав и впервые запустив программу, нас встретит «мастер настроек», который позволит отрегулировать почти все параметры. В верхнем поле выбираем русский язык и нажимаем кнопку «Применить». Затем нажимаем «Далее».
Видим новое окно и кучу параметров. Разбираемся со всеми по порядку:
В поле «GS» необходимо выбрать ту инструкцию, которую поддерживает процессор. Узнать об этом можно, скачав программу CPU-Z. Если процессор поддерживает все из перечисленных, то можете выбрать AVX2, но это немного требовательная инструкция чем SSE2 и SSE4.1. В дальнейшем можете поменять если вдруг будет высокая нагрузка на ЦП или если эмулятор будет «крашиться».
Рядом же с полем «GS» нажимаем на кнопку «Настройка». Открывается меню параметров графического плагина. Остановимся пока здесь и отрегулируем всё по порядку:
- Renderer. Отвечает за вывод изображения. Представлен двумя типами: Hardware и Software. Первый тип использует ресурсы видеокарты и выводит изображение в максимальном качестве, исходя из настроек. Второй — использует ресурсы процессора и выводит тот уровень графики, который бы выводила Playstation 2. Здесь выбираем тот рендер, который поддерживает ваша видеокарта и конечно же в формате Hardware. Для обладателей видеокарт ATI/AMD придётся довольствоваться только DirectX 11, так как OpenGL работает с видеокартами от «красных» плохо.
- Adapter. Здесь выбираем видеокарту. Можно оставить по умолчанию если видеокарта всё равно одна.
- Interlacing. Убирает «дрожание» экрана (уменьшает эффекты чересстрочной развертки NTSC). Я использовал чаще всего автоматический режим, иногда отключал. Советую использовать значение по умолчанию (автоматический режим). Можно переключать эту регулировку в игре нажатием клавиши F5.
- Texture Filtering. Фильтрация текстур. Nearest — отключает фильтрацию вовсе, Forced excluding sprite — отфильтровывает только 3D, Forced — полная фильтрация. И наконец PS2 — эмулирует фильтр Playstation 2. Я всегда использовал PS2.
- Allow 8-bit textures. Включает менее «требовательные» текстуры, что возможно снизит потребление видеопамяти, но может негативно сказаться на общую нагрузку.
- Large Framebuffer. Честно не могу сказать за что конкретно отвечает данная настройка. Не использовал.
- Internal Resolution. Здесь выбираем нужное нам разрешение для «скейлинга».
- Anisotropic Filtering. Анизотропная фильтрация. Может неплохо съесть видеопамять. Я использовал 8x.
- Mipmapping. Использование текстур с разной детализацией. Не могу ответить насколько сильно снижает производительность. Используйте значение по умолчанию.
- CRC Hack Level. Исправляет некоторые проблемы с рендерингом (артефакты, например). Советую использовать положение по умолчанию, так как эмулятор будет сам регулировать эту настройку (если включено автоматическое исправление). Если всё же заметите какие-то артефакты в игре, то можете поэкспериментировать с этой настройкой, но всегда отталкивайтесь от используемого рендеринга. Нельзя выбрать пункт предназначенный для OpenGL, но при этом «рендерить» игру на DirectX11. Параметр Aggressive подходит для всех и чаще всего исправляет «косяки» (может пригодиться для God Of War 1-2).
- DATE Accuracy. Не понимаю что это настройка делает. Оставляйте значение по умолчанию (Fast).
- Blending Accuracy. Тоже не понимаю, оставляйте значение по умолчанию (Basic).
- Enable HW Hacks. Разблокирует «Advanced Settings and Hacks» — расширенный раздел с настройками и «хаками» (исправлениями). Конечно по официальной рекомендации туда следует «лазить» только «профессиональным» пользователям, но рано или поздно вам придётся туда зайти, чтобы исправить некоторые проблемы с играми, например с God of War 1-2. Убрав галочку, вы не потеряете настройки в том разделе.
- OSD Configuration. Абсолютно не обязательное окно с настройками. Да и сказать честно я не вдавался в подробности, что там настраивается.
- Shader Configuration. Окно с настройками шейдеров (регулировки контрастности, яркости, насыщенности). Ещё там можно включить FXAA shader и настроить TV фильтр, если он вам нужен. Тоже весьма не обязательное окно.
Закончив с настройкой графического плагина, нажимаем «ОК» и переходим дальше.
Рядом с полем «PAD» находим кнопку «Настройка» и нажимаем на неё. Открывается окно с параметрами геймпада. Вкладку «General» можно не трогать если у вас геймпад от Xbox или по крайней мере его копия. В случае если у вас Dualshock 3, то тогда необходимо найти раздел «Game Device APIs» и поставить галочку у параметра DualShock 3 native mode. Ну а так нас интересует сразу вторая вкладка под названием «Pad 1».
Нажав на кнопку «Quick Setup» можно, следуя командам из текстового поля, настроить геймпад. Но делать это через данное меню не советую, лучше «запариться» и вбить всё в ручную. Думаю что с ручной настройкой проблем быть не должно, но озвучу парочку пунктов, которые могут сбить с толку:
Секция «D-Pad» — это настройка крестовины.
В секциях «Left Analog Stick» и «Right Analog Stick» кнопки «L3» и «R3» необходимы, чтобы настроить нажатие на стик.
Кнопки «Big motor» и «Small motor» открывают окно по настройке силы вибрации моторчиков.
Настроив геймпад, нажимаем на «Применить», а затем на «ОК» и двигаемся дальше.
Нажимаем на кнопку «Настройка» рядом с полем «SPU2» и перед нами открывается окно с регулировкой параметров звукового плагина.
Здесь рекомендую оставить всё как есть за исключением параметра Volume — его следует убавить до 25-30%, можете ещё ниже. Иначе, когда запустится какая-то игра — останетесь без ушей. Всё остальное подберёте под себя в дальнейшем, когда испробуете стандартный звук.
Закончив со звуковым плагином, можете смело оставлять следующие настройки и сразу нажимать на кнопку «Далее».
Откроется новое окно, где необходимо будет загрузить уже скаченные биосы. Если что скачать их можно из этого источника.
Нажимаем на кнопку «Открыть в проводнике» и помещаем в открывшуюся папку файлы с биосами. После чего жмём «Обновить», выбираем биос (если будете использовать образы с регионом Европа — значит европейский биос и т. д.) и нажимаем на кнопку «Завершить».
И вот мы почти на финишной прямой. Осталось только включить/отключить пару функций уже в самом эмуляторе и с настройками покончено.
Как вы успели заметить эмулятор запускается вместе с консолью. Если хотите это исправить, то тогда необходимо нажать на вкладку «Разное» на верхней панели и убрать галочку с пункта «Отображать консоль».
Далее советую вам открыть вкладку «Запуск» и поставить галочку «Включить широкоформатные патчи» и «Автоматические исправления» (если вдруг галочки нет).
Затем открываем вкладку «Настройка» и переходим в раздел «Настройка эмуляции».
И тут выставляем соотношение сторон вашего монитора. «Соотношение сторон в заставках» можно не настраивать, так как существенной разницы нет. «Установку соотношения вручную» и «Zoom» тоже не трогаем.
Галочку у пункта «Скрывать курсор мыши» можете поставить если вы хотите, чтобы курсор сразу пропадал. По умолчанию он пропадает после 2 секунд.
А вот настройки «Переходить в полный экран при запуске» и «При двойном клике осуществляется переход в полноэкранный режим» я рекомендую вам включить.
Vsync — на своё усмотрение, но я советую поставить хотя бы в положение «стандартное».
Ну вот и финиш. Эмулятор настроен и можно «тешить» свою ностальгию.
Настройка версии 1.7.
Запустив программу, первым делом включаем toolbar. Сделать это можно, нажав по вкладке «View», и, поставив галочку у необходимого параметра.
Ну а далее нажимаем на «Settings» и настраиваем следующее окно:
Нас интересует подраздел «Game Display», где необходимо поставить галочку возле параметров Start Fullscreen и Hide Cursor in Fullscreen.
Смена языка пока здесь не доступна. Ждём официальных переводов.
Параметр Theme позволяет изменить цветовую палитру интерфейса. Ставим на свой вкус.
Ну и если вы хотите отображать в вашем профиле Discord в какие игры вы сейчас играете, то ставим галочку возле пункта Enable Discord Presence. Искомая настройка находится выше в подразделе «Behaviour».
Завершив все манипуляции, переходим в следующий раздел — «BIOS».
Открываем папку, где будут храниться все биосы для эмулятора, нажав на кнопку «Open in Explorer», и помещаем все скаченные файлы сюда. Ну а затем обновляем список, нажав на «Refresh List», и выбираем необходимый биос. Выбор биоса зависит от используемых образов, например если образ японский — значит следует использовать аналогичный биос.
Скачать биосы можно из данного источника.
С этим разделом разобрались. Следующим будет «Graphics».
Как видите здесь очень много параметров и вкладок. Будем идти по порядку сверху-вниз, а затем переходить к следующей вкладке.
- Renderer. Вывод изображения. Выбираем тот тип рендера, который поддерживает ваша видеокарта. Software-рендеринг использует ресурсы процессора и выводит тот уровень графики, который бы выводила Playstation 2. Вдобавок помогает избавиться от графических багов. Пользователям видеокарт AMD следует использовать только DirectX и Vulcan, так как OpenGL работает отвратительно.
- Adapter. Здесь выбираем видеокарту для рендеринга.
- FullscreenMode. Доступен при включенном полноэкранном режиме. Здесь необходимо выставить своё разрешение и обновление экрана. Рекомендую ставить 60hz, так как при значении выше могут быть «мерцания». Возможно это исправляется патчами на отключение чересстрочной отрисовки. Ну и лимит для большинства игр всё равно равен 60 fps.
- Aspect Ratio. Здесь выбираем формат вывода игры. Широкоформатный или в фиксированном окне.
- FMV Aspect Ratio. Тоже самое, что и настройка выше, только дело обстоит с выводом роликов.
- De-interlacing. Убирает «дрожание» экрана (уменьшает эффекты чересстрочной развертки NTSC). Используйте значение по умолчанию, так как эмулятор сам отрегулирует при необходимости.
- Bilinear Filtering. Билинейная фильтрация. Не очень требовательная настройка, рекомендую использовать значение Smooth.
- Screenshot Size. Отвечает за размер скриншотов, за их качество и итоговый формат. Screen Resolution использует разрешение экрана. Internal Resolution берёт внутреннее разрешение игры с учётом «скейлинга», а также растягивает изображение. Internal Resolution (Aspect Uncorrected) делает тоже самое, что и вторая настройка, но только не растягивает изображение, а оставляет стандартный формат 4:3.
- Vertical Stretch. Оставляем значение по умолчанию (100%).
- Crop. Также оставляем по умолчанию.
- Enable Widescreen Patches. Автоматически загружает широкоформатные патчи. Обязательно включаем.
- Ani-Blur. Убирает или сводит к минимуму эффект «размытия». На своё усмотрение.
- Vsync. Советую лучше включить.
- Screen Offsets. Позволяет включить смещение PCRTC, который позиционирует экран в соответствии с запросами игры. Полезно для некоторых игр, таких как WipEout Fusion у которого есть эффект «дрожания» экрана, но может сделать изображение размытым.
- Enable No-Interlacing Patches. Включает автоматическую загрузку патчей, которые убирают чересстрочную развёрстку (дрожание экрана, «прыгание» изображения). Может вызвать ошибки.
- Integer Upscaling. Улучшает «пикселизацию», что может привести к более чёткому изображению в некоторых 2D-играх.
- Disable Interlace Offset. Может уменьшить размытие экрана путём отключения смещения чересстрочной развёрстки.
- Show Overscan. Без понятия что эта опция делает. Рекомендую не использовать.
Следующая вкладка — «Rendering». Тут будем по минимуму настраивать, потому что эмулятор стал точнее подбирать оптимальные значения сам.
- Internal Resolution. Здесь всё понятно — выбираем желаемое разрешение для «скейлинга».
- Mipmapping. Использование текстур с разной детализацией. Оставляем значение по умолчанию.
- Texture Filtering. Фильтрация текстур. Nearest — отключает фильтрацию вовсе, Forced excluding sprite — отфильтровывает только 3D, Forced — полная фильтрация и наконец PS2 — эмулирует фильтр Playstation 2. Я всегда использовал PS2.
- Trilinear Filtering. Включает трилинейную фильтрацию. Аналогично советую использовать значение по умолчанию.
- Anisotropic Filtering. Включает анизотропную фильтрацию. Оптимальный вариант поставить 4-8x.
- Dithering. Уменьшает границы между цветами и улучшает воспринимаемую глубину цвета. Не использовал, оставлял в значении по умолчанию.
- CRC Fix Level. Исправляет некоторые проблемы с рендерингом (артефакты, например). Советую использовать Automatic, так как эмулятор будет сам регулировать эту настройку. Если всё же заметите какие-то артефакты в игре, то можете поэкспериментировать с этой настройкой, но всегда отталкивайтесь от используемого рендеринга. Нельзя выбрать пункт предназначенный для OpenGL, но при этом «рендерить» игру на DirectX11. Параметр Aggressive подходит для всех и чаще всего исправляет «косяки» (может пригодиться для God Of War 1-2).
- Blending Accuracy. Что делает я не знаю, оставляйте в значении Basic (Recommended).
- Texture Preloading. Загружает целые текстуры сразу вместо небольших фрагментов, по возможности избегая избыточных загрузок. Повышает производительность в большинстве игр, но может замедлить какую-то малую часть. Думаю можно смело ставить в значение Full.
- GPU Palette Conversion. «Когда включено, графический процессор преобразовывает цветовые карты-текстуры вместо центрального процессора» — гласит пояснение. Думаю следует попробовать включить, когда будут какие-то ошибки с текстурами, а так использовать нет смысла.
- Spin GPU During Readbacks. «Отправляет бесполезную работу графическому процессору во время обратного чтения, чтобы предотвратить его переход в режим энергосбережения. Может повысить производительность, но со значительным увеличением энергопотребления» — гласит пояснение. Оставляю на ваше усмотрение.
- Manual Hardware Renderer Fixes. Открывает дополнительный раздел, позволяющий исправить ошибки в рендеринге.
- Spin CPU During Readbacks. «Отправляет бесполезную работу центральному процессору во время обратного чтения, чтобы предотвратить его переход в режим энергосбережения. Может повысить производительность, но со значительным увеличением энергопотребления» — сообщает всплывающая подсказка. Аналогично предыдущему пункту выше.
Дальнейшие вкладки такие как: «Texture Replacement», «Post-Processing» и «Advanced» — я рассматривать не буду. Сообщу только то, что первая необходима «опытным» пользователям, которые хотят снимать дамп текстур. «Post-Processing» служит для настройки цветокоррекции. А что регулируется в последнем я вообще не знаю. Ну а вот про опции в «OSD» будет полезно узнать.
Итак, здесь можно включить/отключить дополнительную информацию на экране. Например: вывод сообщений о том, что был сделан скриншот, вывод статистики кадров в секунду и т. п. Пробегаюсь кабанчиком по каждым опциям:
- Show Notifications. Вывод всех сообщений на экране.
- Show FPS. Отображать счётчик кадров.
- Show CPU Usage. Выводить статистику нагрузки процессора.
- Show Statistics. Показывать статистику рендеринга. Полезно для отладки.
- Show Settings. Отображать настройки эмуляции.
- Show Frame Times. Вывод графика времени кадра.
- Show Speed. Показывать текущую скорость эмуляции системы.
- Show Resolution. Отображать текущее разрешение игры с учётом «скейлинга».
- Show GPU Usage. Демонстрирует нагрузку на видеокарту.
- Show Indicators. Показывает в каком режиме эмулируется игра: в турбо, в медленном, стандартном и т. д.
- Show Inputs. В левом нижнем углу отображает используемый в данный момент геймпад.
- Warn About Unsafe Settings. Отображает предупреждение какие включенные настройки могут «сломать» игру.
Ну а теперь осталось настроить геймпад и на этом всё. Находим на toolbar`е кнопку «Controllers» и в разделе «Global Settings» ставим галочку возле Enable SDL Input Source если у вас геймпад от Sony. Для обладателей DualShock 4 и DualSense ещё необходимо поставить дополнительную галочку у пункта DualShock 4/DualSense Enhanced Mode. Для обладателей геймпадов от Xbox необходимо поставить галочку у Enable XInput Input Source. Оба эти параметра могут работать вместе, чтобы была возможность пользоваться 2 видами контроллеров одновременно или просто их чередовать. Просто для этого нужно будет настроить оба геймпада.
Далее отправляемся на вкладку «Controller Port 1», где непосредственно будет происходить настройка манипулятора. Находим в правом верхнем углу кнопку «Automatic Mapping» и выбираем вышеописанный параметр управления (XInput/SDL Input). После чего устройство будет автоматически настроено. Конечно же имеется возможность настроить всё вручную. Так же в данной секции можно добавить несколько профилей настройки, что очень удобно при постоянной смене контроллеров.
Настройка эмулятора 1.7 завершена.
Рекомендации по исправлению ошибок в играх
Первая и самая главная рекомендация — это всегда использовать «совместимые» образы игр с эмулятором. Как правило это оригиналы с оригинальными сериями и CRC. Эти серии необходимы для загрузки автоматических исправлений, которые подгружаются из базы данных. База данных постоянно пополняется новыми исправлениями самими разработчиками эмулятора. Качая какой-нибудь русифицированный образ, вы можете не получать эти автоматические исправления, так как авторы этих локализаций любят переписывать или вообще удалять серийный код. Даже если он остался и эмулятор хорошо его определяет — это ещё не гарантия 100% работоспособности, потому что локализатор мог банально затронуть какие-либо файлы, которые должны были определяться автоматическими патчами ну и так далее. В общем, чаще всего вам придётся играть в оригинале (допустим на английском языке). Хорошие качественные локализации образов с небитыми серийными кодами есть, но их мало. Как пример русификация Silent Hill 2-3 от Metallist`а.
Проверить эмуляцию игры и узнать какие образы с какими серийными кодами совместимы — можно на официальном сайте в разделе Compatibility.
Используя версию эмулятора 1.7, смотрите на столбцы: «Code», «Region» и «Compatibility» — это вам подскажет используете ли вы совместимый образ или нет.
Следующий совет — не стесняйтесь заходить на Wiki конкретной игры и смотреть об известных ошибках и как их исправить. Да там пишут не всё, но самые главные ошибки точно описаны. Сделать это можно, снова зайдя на раздел Compatibility, и кликнув по ссылке «Wiki Page» (иконка блокнота). Скриншоты с примерами представлю ниже.
Обладателям билда 1.6 советую пользоваться «пресетами». Очень редко, но иногда помогают исправлять ошибки. Как пример Silent Hill 4: The Room. Просто делайте быстрое сохранение в игре на том моменте, где увидели графический баг, выходите из игры и меняйте «ползунок» влево-вправо. После чего моментально загружайте быстрое сохранение и смотрите результат. Но перед использованием данной функции прочитайте её описание.
Теперь о самих настройках, которые вы будете использовать чаще всего:
- CRC Hack Level. Рассчитана больше для обладателей версии 1.6, потому что в билде 1.7 множество параметров, включая этот, подбираются сами, но это не значит что ими нельзя пользоваться. Положения Full и Aggressive самые «ультимативные». Находится в разделе настроек графического плагина.
- Half-screen Fix. Исправляет смещение изображения. Следует включать вместе с Half-pixel Offset. Оба эти параметра можно найти в дополнительных настройках графического плагина — «Advanced Settings and Hacks».
- Half-pixel Offset. Этот хак добавляет смещение в 0,5 пикселя ко всем поверхностям, таким образом убирая некоторые распространенные проблемы с «апскейлингом». Используйте если эффекты размытия или сияния кажутся сдвинутыми вверх-влево от того места, где они должны быть. Special (Texture) и Special (Texture — aggressive) — самые «ультимативные» положения.
- Alpha Stencil. Исправляет проблемы с туманом в играх.
- Align Sprite. Исправляет проблемы с «апскейлингом» (убирает вертикальные полосы). Обязательно использовать в God Of War 1-2 и в играх Namco.
- Texture Offsets X/Y. Может помочь избавиться от смещения текстур. В поле X и Y подбираем одинаковые значения пока проблемы не исправятся. Чаще всего помогают такие значения: 15-15, 25-25.
- Round Sprite. Исправляет проблемы со спрайтами в 2D-играх. Также может убирать всякие полосы на экране. Рекомендую значение Full.
А на этом всё. Больше мне нечего посоветовать и разобрать.
Интернет-источники с образами игр
Самый основной мой источник на данный момент — это Romspure. Неплохая скорость, чаще всего попадаются «совместимые» образы. Самое главное, что сайт работает без VPN.
Раньше был основным, но теперь как альтернатива — это Romsfun. Скорость низкая, но много игр с нужными «серийниками». Иногда без VPN не скачать образ, имейте это ввиду.
Ну и вторая альтернатива — это CdRomance. Низкая скорость, без VPN не зайти, но зато в отличии от всех остальных источников этот сайт содержит информацию о серийных кодах.
Для тех, кто хочет пользоваться локализованными образами несмотря на возможные ошибки эмуляции — PSX Planet. Требуется регистрация на форуме.
Сторонние видео-гайды
Здесь я просто оставлю ссылки на различные видео для тех, кому текстовый формат не подходит. Все эти видео когда-то помогли мне и надеюсь помогут и вам.
Все источники информации, которыми я пользовался во время написания гайда:
- Официальный гайд разработчиков
- Гайд русского пользователя на официальном форуме PCSX2
- Официальная Википедия PCSX2
- Видео-гайды перечисленные выше. Собственно с чего я начинал, когда только решил пользоваться этим эмулятором.
Запуск и настройка программы
Если вы скачивали эмулятор с нашего сайта (ссылка на эмуляторы), то вам не нужно дополнительно искать и устанавливать BIOSы. В нашей сборке они уже есть. Перед запуском эмулятора, убедитесь, что у Вас установлены MVC++ Redistributable Package и самый последний DirectX.
1. Запустите файл pcsx2.exe. Перед нами откроется Мастер настройки PCSX2, где вы можете выбрать необходимый вам язык (можете оставить Default, так как он определяет ваш системный язык). Жмем Далее.

2. Перед нами откроется весь список плагинов. Здесь уже будем внимательны к каждой информации и деталям.
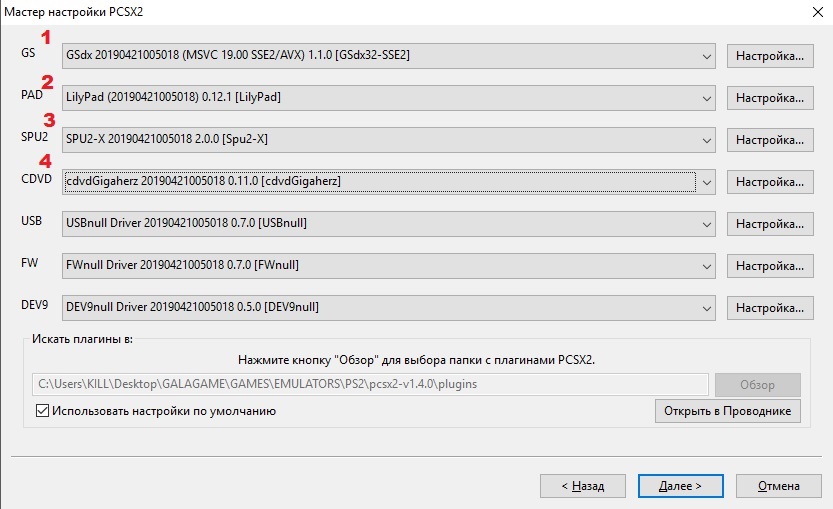
1. — Видеоплагины 2. — Плагин управления 3. — Звуковой плагин 4. — Плагин привода
3. Настройка видеоплагина GS. Выбираем оптимальный и стандартный плагин [GSdx32-SSSE3]. Вы сможете выбрать любой другой для теста или настроить свою конфигурацию.
4. Жмем на «Настройка…« напротив плагина GS. Здесь нам необходимо провести базовую настройку плагина.
Adapter: выбираем вашу видеокарту. Можно оставить пункт «Default Hardware Device», однако вариант может не подойти владельцам ноутбуков, так как может выбраться не дискретная, а интегрированная видеокарта. Так что все таки рекомендую выбрать в списке вашу дискретную видеокарту
Render: Эмулятор работает с различными версиями DirectX. Нам нужно выбрать тот, который доступен Вам. Рекомендуется Direct3D11, но так же можете и пробовать DX9 в зависимости от игр. В DX10 режиме изменения такие же, как и в 11, так что разница не имеет значения. Обратите внимание на слова Hardware и Software, указанные в скобках напротив названия режима рендера:
——Hardware режим обеспечивает более сглаженную картинку (при достаточной мощности видеокарты) и более быструю скорость работы (в большинстве случаев), но зачастую отсутствуют многие графические эффекты (такие, как тени, отражения, HDR и прочее) или присутствуют, но работают неправильно.
——Software режим является полностью противоположным — скорость ниже, сглаживание отсутствует, графика наиболее близка к оригинальной картинке с самой консоли.
Пользователю со средней конфигурацией ПК рекомендуется режим Hardware.
Interlacing: опция влияет на тряску экрана в играх. Выбирайте режим Auto и забудьте полностью про существование этой опции — автоматический режим работает великолепно.
Остальные опции нам пока что не интересны, оставим их на потом. Нажимаем «ОК«.
5. Теперь нам нужно настроить управление. Во вкладке PAD нам представлен небольшой список плагинов, самый простой в настройке — SSSPSX PAD Pressure Mod, его функционал заметно ниже, чем у LilyPad, но настроить сможет любой новичок без особых проблем, единственный минус — отсутствие вибрации и невозможность настройки управления на клавиатуру. Если Вы будете играть на геймпаде от консоли X-Box 360, то можно выбрать плагин XPad, он не нуждается в настройке вообще.
Итак, выбираем LilyPad, нажимаем «Настройка«, видим такое окошко:
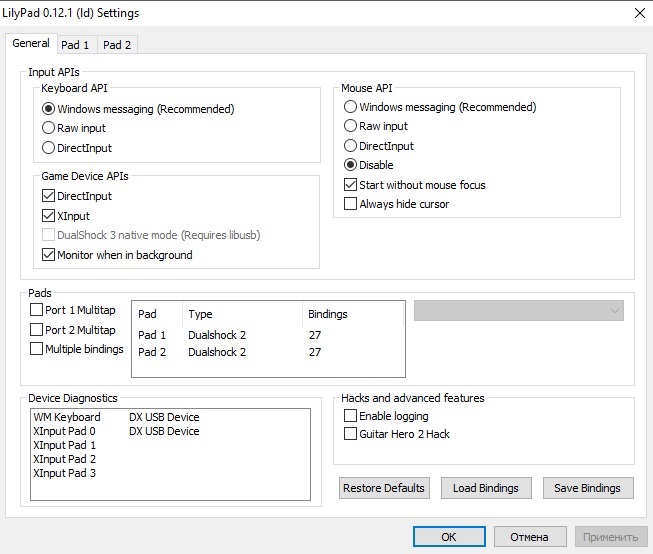
Функций много, но нам нужны далеко не все. Главное, это определиться — на чем будем играть. Если Вы для игры будете использовать клавиатуру — в пункте Keyboard API должна быть выбрана опция Windows Messaging (Recommended). При использовании геймпада выше указанный пункт необязателен, если стоит по умолчанию выбор на той опции — менять не обязательно, нам важен другой пункт — Game Device APIs. В зависимости от вашего геймпада, нужно поставить галочку в соответствующий пункт:
Если используете геймпад от X-Box 360, но не желаете для управления в игре использовать плагин XPad — ставьте галочку напротив XInput (Xbox 360 controllers only)Если используете геймпад, отличный от оригинального X-Box 360, то ставьте галочку напротив DirectInput.
Есть ещё несколько опций, которые рекомендую использовать, ставьте галочки напротив Monitor when in background, Disable Screensaver, Local volume control, Safe fullscreen exit on escape. Можно догадаться из описания, что каждая из них выполняет, описывать подробно в этой статье не буду.
Пора настроить само управление. Открываем вкладку PAD1, видим такую картину:
Не все функции нам нужны, так что опишу только то, что имеет интерес в данный момент:
L1, L2: кнопки, расположенные с торца геймпада, с левой стороны.
R1, R2: аналогично, но уже расположены с правой стороны.
L3, R3: нажатия на стики, левый и правый соответственно.
Triangle, Circle, Cross, Square: треугольник, круг, крест и квадрат соответственно, основные 4 функциональные кнопки расположенные с правой стороны.
Select, Start: думаю, тут все понятно, опциональная кнопка и старт соответственно.
(D-Pad) Up, Left, Right, Down: крестовина вверх, влево, вправо, вниз соответственно.
(Left Analog Stick) Up, Left, Right, Down: левый аналоговый стик вверх, влево, вправо, вниз соответственно.
(Right Analog Stick) Up, Left, Right, Down: правый аналоговый стик вверх, влево, вправо, вниз соответственно.
Каждая привязанная функция отобразится в списке слева. Под списком имеется ещё 3 опции, будет не лишним их рассмотреть:
Delete Selected: удаление выбранной привязки из списка.
Clear All: удаление всех привязок из списка.
Ignore Key: отключение выбранной привязки в списке.
По аналогии можно настроить управление на второго игрока во вкладке Pad 2, если у Вас конечно имеется дополнительный геймпад (можно так же привязать первого игрока на геймпад, а второго на клавиатуру).
Настройка управления закончена, нажимаем на «ОК«.
6. Следующий шаг — настройка звукового плагина. В данный момент разработчиками поддерживается всего 2 плагина (остальные уже давно утратили свою актуальность), рекомендуемый — SPU2-X, его и рассмотрим.
Выбрав плагин, нажимаем на «Настройка«, видим такое окошко:
Плагин имеет много различных функций, опций и режимов, новичкам которые могут только навредить. Опишу самое необходимое:
Interpolation: качество звука. На выбор нам дано аж 5 различных режимов, в названии каждого режима в самом начале стоит цифра — от 0 до 4. Чем выше порядковый номер — тем выше качество звука, и тем ниже скорость эмуляции. Как правило, скорость понижается не на столько сильно, что бы это было явно заметно, так что можно ставить самый тяжелый режим, но я все же рекомендую 1 — Linear, дабы избежать лишних проблем.
Module: способ вывода звука. Самый совместимый и быстрый режим — XAudio 2, не нуждается в настройке, так что его и выбираем.
Synchronizing Mode: выбор синхронизации звука. Всего 3 режима, среди которых:
None: отсутствие синхронизации, не рекомендуется.
TimeStretch: звук идет параллельно со скоростью эмуляции. То есть если скорость игры полная — звук идет как положено, если скорость падает в 2 раза — звук начинает идти в 2 раза медленнее.
AsyncMix: режим, в котором синхронизация не накладывается на большинство игровых звуков. Фоновые мелодии будут звучать с полной скоростью, вне зависимости от того, с какой скоростью идет игра. Рекомендуется, если игра в некоторых моментах идет чуть медленнее, чем надо. При сильных просадках в скорости появляются хрипы и треск.
Из этих режимов я рекомендую больше AsyncMix, но все зависит от Вашего вкуса.
Настройка звукового плагина закончена, нажимаем на «ОК«.
Настраивать плагин CDVD нет необходимости, эмулятор уже давно умеет открывать Iso файлы хорошо и без использования плагина, так что этот пункт мы пропустим. Остальные же плагины тоже нет смысла настраивать по простой причине — данные функции не используются, по этому вместо плагинов стоят самые обычные заглушки.
Нажимаем на «Далее«, видим такое окошко:
Нам предлагается выбрать BIOS консоли. В наших сборках уже включены необходимые версии BIOS, самым рекомендуемым же считается версия Japan v02.20 (05/09/2006) console. (но можете выбрать Japan v01.00 если вдруг совсем ничего не работает). Выбираем его, нажимаем «Завершить«.
Выполнив все описанные выше действия, мы увидим вот такое окно эмулятора:
Непосредственно отсюда мы и будем производить запуск желаемых игр. Но для начала нам нужно уяснить кое какие моменты и произвести ещё одну, но уже не такую масштабную настройку. В окне эмулятора нажимаем «Настройка» -> «Настройки эмуляции«, видим вот такое вот окно:
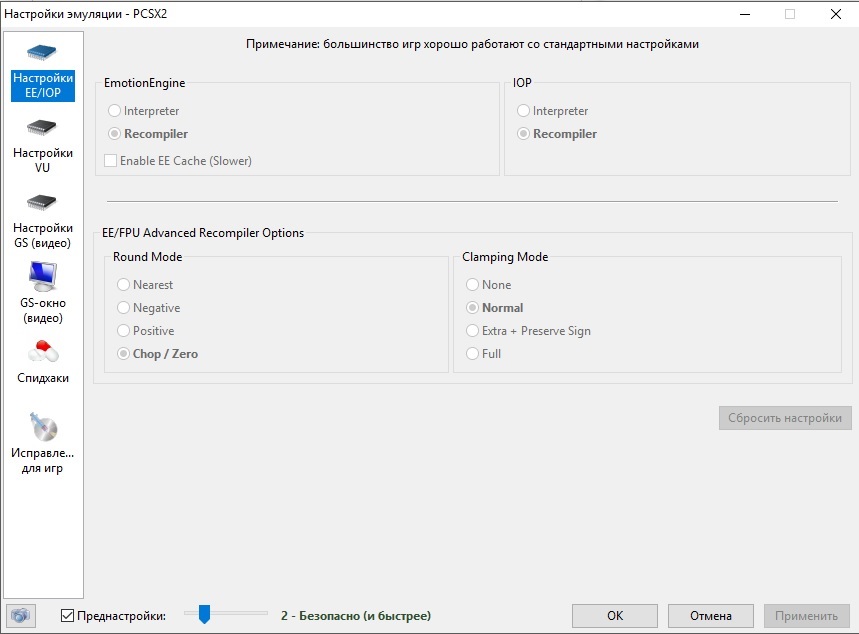
Сверху можно заметить 6 вкладок, на которых производится дополнительная настройка эмуляции. Для того, чтобы настроить игру нормально — нужно знать идеально как минимум 4 эти вкладки наизусть.
Для каждой игры требуется заниматься шаманство с несколькими настройками. А именно, заходить в «Настройки» -> «Настройка плагинов/BIOSa» -> «Настройки» для GS (видеоплагина) и для конкретной игры подстраивать настройки для оптимальной игры.
Далее уже в окне «Настройка» -> «Настройки эмуляции» необходимо использовать «Спидхаки» чтобы оптимально настроить игру.
Для начала нам надо все таки выяснить — что же такое эти EE и IOP? Если все настройки у вас заблочены (серым цветом), то возможно автоматическая настройка сделала все правильно. Если же не все как надо, то чтобы иметь возможность настраивать эти опции нужно убрать галочку внизу с «Преднастройки«. Или же подергать ползунок для массовой автоматической настройки (если наведете мышкой на него, там будет пояснение).
EmotionEngine: это центральный процессор PS2 (первый 128-разрядный процессор в мире, а также первый серийно выпускаемый двухядерный процессор)
IOP: контроллер операций ввода-вывода.
Как мы видим — каждый из этих модулей имеет 2 положения — Interpreter и Recompiler. Рекомпилятор имеет свойство преобразовывать машинный бинарный код в понятный для х86 процессора «на лету». Интерпретатор же работает во много раз точнее, но медленнее — иногда даже в несколько десятков раз медленнее. Естественно, что выбирать следует только Recompiler и ничего другого, Interpreter же может быть полезен только для поиска багов или прохождения проблемных мест в играх (например, для обхода мертвых зависаний) но и это — редкость.
Для EE так же можно включить кэш в режиме интерпретации, опция называется Enable EE Cache. Скорость упадет ещё на несколько порядков, но некоторые игры (их, слава богу, единицы) требуют этого режима, для достижения геймплея (или вообще для их правильной работы).
Чуть ниже уютно расположились настройки ещё одних модулей EE и FPU под названием EE/FPU Advanced Recompiler Options.
Что же это такое? Опять обратимся немножко к теории.
EE/FPU Advanced Recompiler Options: меню настроек эмуляции математического процессора. Отвечает за операции «с плавающей точкой». Иными словами FPU — это часть процессора, отвечающая за любые математические операции и операции над вещественными числами. За счет FPU, в разы повышается скорость загрузки/выгрузки вещественных чисел и увеличивается скорость выполнения таких операций.
В эмуляторе имеется 2 подменю FPU со своими настройками — Round mode и Clamping Mode. Рекомендуется выставить Round mode в положение «Chop/Zero«, а Clamping Mode — «Средний шрифт» (Спасибо тебе, о прекраснейшая локализация на великий и могучий русский язык :D). Подробного описания данных функций, увы, попросту нет — данный пункт не имеет никакой документации, так что написан, по сути дела, вслепую, методом тыка. Скажем проще — если Вас будут преследовать какие нибудь неопределенные баги, несрабатывания скриптов и прочее — есть смысл поиграть с этими настройками.
Что же, идем дальше на вкладку «Настройки VU«:
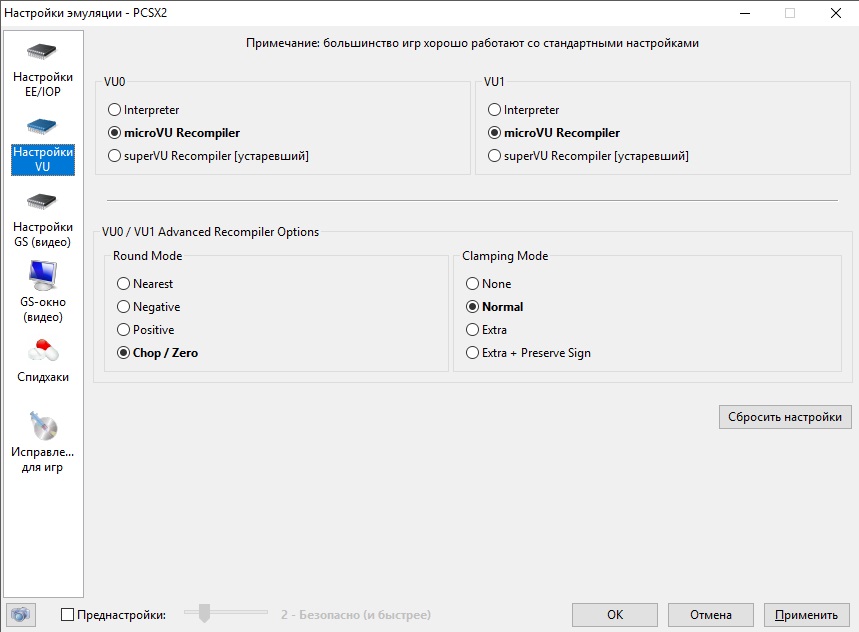
Вот такая картина открывается нашему взору. Вроде бы все аналогично, кроме пары исключений. Попробуем разобраться, что к чему, но для начала, надо по лучше узнать — что же такое VU?
VU: это 128-разрядные векторные модули основного процессора PS2 «Emotion Engine», которые отвечают за обработку физики и полигонов. VU0 — Векторный модуль, отвечающий за трансформацию физики, полигонов и иных вещей, которые используются в геймплее. VU1 — Отвечает за трансформации освещения, спецэффектов и других вычислений, которые имеют отношение к визуализации.
Каждый из этих модулей имеет 3 положения — Interpreter, столь знакомый нам принципом работы и 2 других, которые надо рассматривать более подробно:
microVU Recompiler: один из рекомпиляторов для VU, активно развивается, имеет чуть меньшую скорость по сравнению со старшим братом, но и более высокую совместимость.
superVU Recompiler [legacy]: старая версия рекомпилятора, в ряде игр на пару процентов быстрее, но из за невысокой совместимости проблемы могут быть самые разные.
Как Вы уже догадались — на этом дело не кончилось и есть более продвинутые опции для этих модулей, выглядят они почти аналогично FPU:
VU0/VU1 Advanced Recompiler Options: Надстройки для данных двух векторных модулей. Также, как и в случае с надстройками FPU, нам мало что известно о них. Рекомендуется выставить Round mode в положение «Chop / Zero», а Clamping Mode — «Средний шрифт«. Но и другие варианты могут быть крайне полезными в ряде игр. Если вы вдруг внезапно провалились под землю в игре, «застряли в текстурах» или натолкнулись на невидимую стену — следует мучить этот пункт в настройках, возможно, что он вам поможет.
Здесь мы разобрались, идем дальше — нас ждет вкладка «Настройки GS (видео)«:
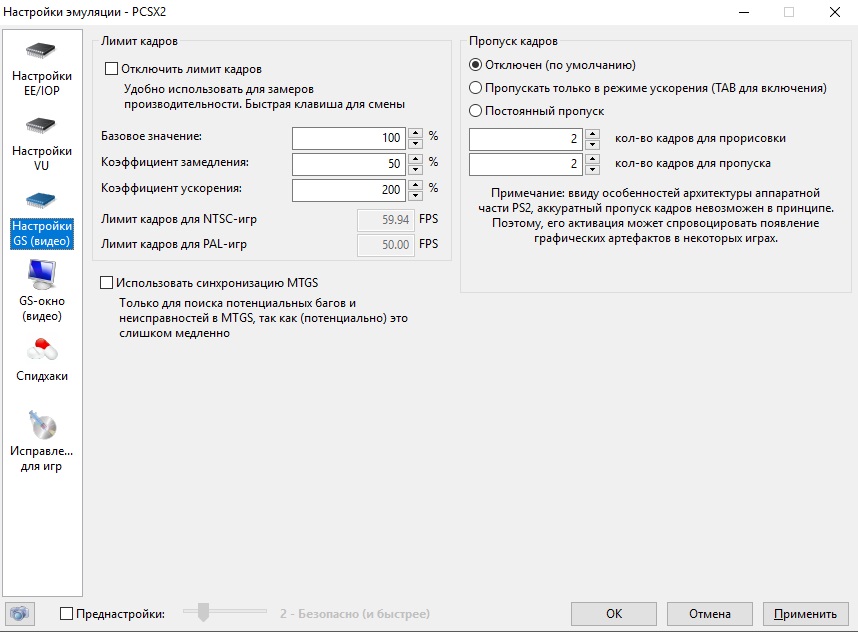
Функций, категорически влияющих на эмуляцию, тут по сути дела и нет, но и те, что есть — пригодятся многим:
Отключить лимит кадров: управляет лимитом кадров, чтобы отключить лимит — ставим галочку. Удобно, когда хочется замерить максимальную скорость игры, но проще переключать хоткеем F4.
Так же опция имеет несколько подпунктов, связанных с динамическим изменением лимита:
Базовое значение: устанавливает, сколько кадров будет сведено до лимита (вспоминаем, если в PAL регионе 50 кадров — максимум, то при выставлении значения на 150% — игра будет выдавать не 50 кадров, а 75 (если, конечно мощности хватит), аналогично и для других регионов)
Коэффициент замедления: при нажатии на хоткей скорость снижается до указанного в графе процента.
Коэффициент ускорения: при нажатии на хоткей, скорость увеличивается до указанного в графе процента.
Лимит кадров: когда то можно было управлять им прямо из эмулятора, но ныне функция заблокирована и можно изменять скорость только через ini файл.
Далее расположились функции пропуска кадров:
Пропуск кадров: необходим в случае слишком низкой скорости эмуляции. Путем пропуска части кадров и потери плавной анимации, можно добиться полной скорости, он работает только в software режиме видео плагина. Меню имеет 3 значения:
Отключен: пропуск кадров отключен.
Пропускать только в режиме ускорения: увеличение планки лимита fps на количество указанное в Turbo Adjust (стандартное значение 200%, то есть, если лимит в 60fps, тогда он увеличится до 120-ти).
Постоянный пропуск: пропускает столько кадров, сколько указано в двух полях, что ниже. Включается режим пропуска путем нажатия в игре Shift+F4.
Кадры для прорисовки: выставляем сколько кадров рендерить, прежде чем пропускать следующие.
Кадры для пропуска: выставляем количество пропускаемых кадров, после отредеренных.
Чтобы было легче понять, приведу пример: если вы выставили «3 — 1», тогда будет 3 кадра выводиться на экран, а потом 1 пропускаться. И так по циклу.
Ну и самое последнее:
Использовать синхронизацию MTGS: синхронизация пропуска кадров с двухядерниками, также недоделанная функция. Вызывает сильное замедление эмуляции. Используется в очень редких случаях (а по личным наблюдениям — почти не используется вообще)
На этой вкладке все разобрали, идем дальше — «GS-окно (видео)«:
На данной вкладке далеко не все представляет интерес и важность, но кое что все таки можно использовать. Приступим:
Соотношение сторон: ну, это поймет каждый. Функция работает довольно специфично, надо сказать… Если выставить 4:3, то даже если у Вас вайдскрин и Вы включите в эмуляторе фуллскрин — картинка будет с полосами по краям, даже если в самой игре (в меню, например) вы поставите соотношение сторон 16:9 — картинка довольно сильно исказится. И то же самое будет, если сделать наоборот. Самый оптимальный вариант для владельцев вайдскрина (на мой взгляд, конечно же) — это выставить параметр Подогнать под размеры окнаэкрана. Фуллскрин всегда будет растягивать картинку до пропорций 16:9, именно растягивать — то есть пропорции будут нарушены, но зато при игре в окне — пропорции будут правильные. А если в игре самой выставить 16:9 — то картинка в вайдскрине будет правильная. Выбирать, конечно же, Вам, но мне кажется, что этот вариант наиболее оптимальный.
Установка соотношения вручную: на самом деле, функция не совсем правильно переведена на русский язык. Вы можете выставить соотношение сторон 16:9, но в этой графе указать разрешение 1024х768 — тогда в игре будут полосы снизу и сверху. Данная функция — обычный выбор размера окна с эмулируемой игрой, ничего более. Но может пригодиться любителям записывать видео через Fraps — выставляем разрешение 1280х720, начинаем запись без сжатия разрешения — на выходе получаем самые честные 720р в видео.
Увеличение: самый обычный zoom, указывается в процентном соотношении. Выставляем 200.0 — и в игре картинка увеличится в 2 раза с обрезанием краев. Непонятно конечно, как её можно использовать, но наверно кому то она нужна.
Заблокировать растягивание кромки окна: полезная функция, говорящая за себя. Поставили галочку — и заданный нами точный размер экрана уже случайным движением мыши изменить не получится.
Скрывать курсор мыши: если курсор навести на окно с эмуляцией — его просто не будет видно (полезно для фуллскрина, но не всегда удобно)
Скрывать окно в режиме паузы: при нажатии на Esc или паузы в функциях эмулятора (не игры!) окно с эмуляцией закроется, возобновить можно, если в главном окне нажать Запуск -> Продолжить
Переходить в полный экран при запуске: фуллскрин сразу при запуске игры. Неудобно, на мой взгляд, если игру требуется настроить в процессе.
При двойном клике осуществляеться переход в полноэкранный режим: (краткий урок русского языка от Вашего покорного слуги для авторов перевода — мягкий знак (Ь) не ставят в глаголах — инфинитивах, но удалить его не мог, ибо так переведено в эмуляторе) функция сама за себя говорит, нет смысла описывать.
Ожидание Vsync на обновлении: (мда, тут с переводом ещё хлеще) включение вертикальной синхронизации. Честно говоря — я её никогда не включал, никаких проблем с прорисовкой кадров (даже в фуллскрине) не было замечено. Нужна ли функция — честно, я не знаю.
Динамическое включение/отключение Vsync в зависимости от скорости кадров: функция как бы должна сама выбирать, когда ей включиться — например, если скорость эмуляции падает — синхронизация выключается, скорость возросла до нужного уровня — синхронизация включается. Работает только в GSdx, в Hardware рендеринге и в DX10/11 режиме.
Разобрались на данном пункте, переходим к самому важному — «Спидхаки«:

С помощью различных функций (и их правильном комбинировании) можно повысить скорость эмуляции в разы, но велика вероятность «убить» в играх часть спецэффектов. Возможны резкие замедления и ускорения эмуляции (в редких случаях), мигание персонажа, окружения, предметов и прочие, самые разнообразные проблемы. Как мы видим, все поля неактивны, в первую очередь надо их включить, установив галочку «Enable speedhacks«. Итак, давайте ознакомимся с каждой функцией по порядку:
EE Cyclerate: Снижает количество циклов процессора, тем самым увеличивая скорость эмуляции. Может вызывать проблемы с проигрыванием звука и видеороликов. Имеется 3 положения ползунка:
1: Стандартное количество циклов процессора.
2: Уменьшение количества циклов на 33%. Небольшой прирост скорости и большая совместимость с играми.
3: Уменьшения количества циклов на 50%. Средний прирост скорости, но возможны прерывания аудио потока и FMV роликов, иногда появляется треск в аудио.
VU Cycle Stealing: Увеличивает количество циклов, которые VU может «позаимствовать» у EE, эдакое своеобразное перераспределение нагрузки, может привести к мерцанию экрана и потере части спецэффектов. Имеет 4 положения ползунка:
0: Снижение количества VU циклов отключено.
1: Мягкое уменьшение VU циклов. Совместимость с играми немного ниже, но дает некоторое ускорение в большинстве игр.
2: Среднее уменьшение VU циклов. Еще ниже совместимость, но более значительный прирост скорости во многих играх.
3: Максимальное уменьшение количества VU циклов. Значительный прирост скорости в части игр, но в большинстве возникают проблемы со спецэффектами, появляется мерцание экрана, объектов. Также возможно замедление эмуляции, при показании счетчиком ложного количества кадров. Использовать крайне осторожно.
Теперь посмотрим ниже на меню «Other Hacks«. Здесь есть 3 различных пункта:
Enable INTC Spin Detection: Данный хак лучше всего применять для игр, которые используют регистрацию статуса INTC при ожидании синхроимпульса. В основном это RPG, не использующие 3D. Все остальные игры либо не получат ускорения, либо оно будет чрезвычайно мало. Так гласит описание разработчиков… На практике можно же сказать, что хак действительно безвреден, ни одной проблемы от него ни в одной игре я лично не встречал… Хотя по поводу даже ничтожного прироста — иногда 4-5 заветных кадров, которые он нам дает — могут прилично выручить, если совсем чуть чуть не хватает до полной скорости.
Enable Wait Loop Detection: Изначально нацеленный на пустые циклы ЕЕ рекомпилятора ядра 0x81fc0, данный хак пытается определить циклы результат работы которых (после каждой последующей итерации) никак не скажется на текущем состоянии машины до тех пор, пока запланированное событие не запустит эмуляцию другого юнита. После первой итерации таких пустых циклов, мы просто переходим к следующему событию, или вообще к концу процессорного интервала. Жуть. Понятно, что понятно не очень много из всего этого, но данный хак довольно щадящий, любит давай прирост и практически никакого вреда в себе не несет. Рекомендуется к использованию.
Включить fast CDVD: хак ускоряет доступ к диску, уменьшая время загрузки игр. Влияет на уровни, их подгрузку, и прочие факторы, но имеет и побочные эффекты — некоторые игры хак не любят и могут банально вылететь на загрузке.
Далее идет меню «microVU Hacks«. Данные хаки работают только при выборе рекомпилятора «microVU«:
mVU Flag Hack: Большое ускорение в играх при включении и хорошая совместимость, но может привести к графическим лагам (мусору в изображении) и некоторым другим побочным эффектам. По идее вреда от него мало (и проблемы встречаются не часто), рекомпилятор начинает работать по типу SuperVU, пользу извлечь из него можно довольно часто. Рекомендован к использованию.
MTVU (Multi-Threaded MicroVU1): выполнение некоторых долго выполняемых команд в отдельном потоке, имеет смысл использовать на многоядерных процессорах (3 ядра и больше или двух-ядерные процессоры с поддержкой HT (Core i3, поколение Sandy Bridge и выше), ускорение в среднем 10-50%. Работает только с MicroVU1, неэффективен на двухядерных системах, может вызвать замедление или даже вылеты в некоторых играх.
Все спидхаки рассмотрели, теперь можно переходить к следующей закладке — «Исправления для игр«:
Как видно из названия — это фиксы для некоторых игр, в которых с обычными настройками возникают проблемы или вовсе не запускаются. Включать только для игр, которые указаны в названии хака. По умолчанию меню отключено, для включения ставим галочку «Enable game fixes».
VU Add Hack: Включать для игр Tales of Phantasia, Star Ocean, Valkyrie Profile и Eternal Sonata.
VU Clip Flag Hack: Включать для серии игр Persona.
FPU Compare Hack: Включать для игры Digimon Rumble Arena 2.
FPU Multiply Hack: Включать для игры Tales of Destiny.
FPU Negative Div Hack: Включать для серии игр Gundam.
VU XGkick Hack: Включать для игры Elementar Geard.
FFX Video Fix: Только для Final Fantasy X, исправление текстов в видеороликах.
EE Timing Hack: Универсальный хак. Список игр которые он может вылечить постоянно растет. Исправляет видеоролики в Obscure 2, Digital Evil Saga, ошибки графики в SSX, Resident Evil: Dead Aim. Не вызывает глюков в большинстве игр.
Skip MPEG Hack: пропуск виснущих/вылетающих роликов, что тут еще сказать.
OPH Flag Hack: Исправление зависаний на одном и том же кадре, требуется для Bleach Blade Blatter, Growlanser 2/3, Wizardry.
Ignore DMAC writes when it is busy: исправляет зависания в Mana Khemia 1 и Motor Storm Arctic Edge.
Simulate VIF1 FIFO read ahead: исправляет игры с долгими загрузками, такие как Transformers и Test Drive Unlimited
Delay VIF1 Stalls: исправляет худ в SOCOM 2
Ignore Bus Direction on Path3 Transfer: использовать для Hotwheels
Switch to GSdx Software rendering when a FMV plays: автоматически переключаться в софтварный режим рендеринга на FMV роликах, помогает тем играм, в которых эти самые ролики идут с ошибками в хардваре.
Теперь перейдем к настройкам видеоплагина «Настройки» -> «Настройка плагинов/BIOSa» -> «Настройки» для GS (настраивать нужно в зависимости от игры, если она у вас лагает, тормозит, не запускается и т.д., то вам придется шаманить так же в этих настройках).
Renderer: самая первая графа с какой мы сталкиваемся. В выпадающем списке можно выбрать Direct3D 9, Direct3D 10 или Direct3D 11, все зависит лишь от поддержки вашей видеокартой. Режим Direct3D 9 работает на любом Windows, Direct3D 10 начиная с Vista, Direct3D 11 на Win7 и более старших OS. Замечу, что на Direct3D 10 картинка заметно чище и эмуляция где-то на 30% быстрее (смотря какая игра), а вот разницы между 10 и 11 версиями почти что нет. У каждого из директов есть 3 режима — Hardware, Software и Null, которые написаны в скобках. Разберем кратко суть работы каждого:
Hardware режим использует вашу видеокарту для рендера спецэффектов. Режим хорош тем, что можно на полную использовать сглаживание и повышенные разрешения, придавая картинке современный вид.
Software не использует видеокарту, вся эмуляция спецэффектов и объектов ложится на процессор. Полезен на 4-х ядерниках и выше, особенно если в эмулируемой игре проблемы со спецэффектами, это самый качественный и совместимый режим одновременно, но в нем нет возможности использовать повышенное разрешение и сглаживание.
Null полностью отключает рендер видео, благодаря чему эмуляция идет со стопроцентной скоростью, но играть естественно невозможно. В основном Null предназначен для отладки, выбирать его не стоит.
Interlacing: выбор режима чересстрочной развертки (как мы знаем, игры на PS2 чаще использовали именно её, нежели прогрессивную развертку). Неправильный выбор раньше, пару лет назад, сулил нам общему снижению качества отображаемой картинки, тряску изображения и горизонтальные разрывы. Сейчас же можно смело выбрать режим Auto и забыть как страшный сон.
Помимо рендера, в плагине есть ещё довольно много различных функций, серьезно влияющих на эмуляцию. Рассмотрим и их:
D3D Internal resolution (can cause glitches): в общем то, именно этот раздел отвечает за качество изображения в большей степени. Его критикуют так же часто, как и нахваливают. Будем рассматривать детальнее:
Original PS2 resolution: у функции есть всего одно положение (Native). Это использование оригинального разрешения консоли, подойдет для владельцев слабых видеокарт. Также в некоторых играх могут пропасть проблемы при его использовании (черные вертикальные полосы, мигающие спецэффекты на экране, прочие, очень противные баги, которые встречаются намного чаще, чем хотелось бы).
Or use Scaling: умножение нативного разрешения на указанное количество раз. Обычно нативное изображение равно 640×480, иногда 512×512 (допускаются небольшие погрешности). Без особого труда можно выставить значение x4 и получить просто шикарную картинку (при достаточной мощности видеокарты, конечно же).
Custom resolution отвечает за разрешение картинки, чем выше, тем качественнее и чище изображение, увеличивается именно количество пикселей в изображении, а не разрешение экрана. Если у вас к примеру выставлено 800х800, а разрешение экрана 1024х768, качество картинки не улучшится, пиксели просто растянутся на ваше разрешение, в то же время, если у Вас разрешение экрана равно 1366×768, а в эмуляторе выставить 1920х1080 — то качество картинки возрастет в разы, не нарушив пропорции и не растянув окно. Нагрузка на видеокарту в каждой игре разная, для высоких разрешений нужно иметь много видеопамяти, самый рекомендуемый вариант — 2Gb и больше, в современное время 1Gb отходит уже на второй план (хотя, я умудрялся и на старой 8800GTS выставлять 2048х2048 в некоторых играх). В некоторых играх есть ограничение на рендер — в том же Tekken 5 выставляются фиксированные значения по горизонтали, типа 1020, 1220, 1260, вертикаль же ставить можно любую. Недавно вывел гипотезу про хитрости рендера — правда ещё не доказал её. Если при чересстрочной развертке вертикаль срезается в 2 раза (например реальное разрешение 480i составляет не 640×480, а 640х240), то можно предположить, что любое выставленное Вами разрешение будет срезаться так же (не зря же в прогрессивной развертке (если игра её поддерживает) картинка становится лучше). Выходит, что разрешение 1920×1080 на деле оказывается 1920×540. Вывод: можно вертикаль увеличивать везде в 2 раза (нагрузка не очень большая, не бойтесь) и ставить 1920×2160 (дальше по аналогии). Но это всего лишь гипотеза.
Enable Shade Boost: нет, это не шейдеры, даже если кажется так. Опция позволит менять цветовые параметры картинки — яркость, контрастность и насыщенность. Очень полезная плюшка. После установки галочки — активируется кнопка Settings, открываем, видим ползунки и настраиваем:
Hardware Mode Settings: исходя из названия, это настройки хардварного режима. Их много, и неправильная настройка может убить всю картинку. Разбираться в них ОЧЕНЬ важно. Смотрим:
Texture filtering: фильтрация текстур, всегда должен быть включен, чтобы текстуры в игре прорисовывались нормально. Ставится в несколько положений: галочка — фильтруется 3D и 2D, квадратик — только 3D (часто требуется в 2D играх, а иногда нужно и полностью фильтрацию отключать), ну и выключенное положение отключает фильтрацию полностью.
Allow 8-bit textures позволит снизить нагрузку на видеокарту. Есть игры где присутствует множество 8-ми битных текстур, которые принудительно преобразовываются на GSdx в 32-х битные. Следовательно это дополнительная нагрузка, причем ненужная. Данная опция призвана увеличить совместимость и уменьшить нагрузку, однако в части игр могут выпадать текстуры или портиться. Иногда прирост бывает равен в 300% на слабеньких видеокартах. В принципе, побочные эффекты возникают далеко не везде, так что пробуйте.
Logarithmic Z: активен только на Direct3D 9 (на других не требуется), при его включении убираются некоторые глюки изображения, к примеру бывает текстуры прорисовываются с черной окантовкой вокруг, смотрится очень плохо. Желательно держать эту функцию включенной, если нет возможности использовать Direct3D 10.
Alpha correction (FBA): работает только с Direct3D 9 (другим не нужен), по идее должен убирать граф баги с цветами. На протестированный мною играх его эффект как раз обратный — перемешанные цвета и выпяченные глаза у персонажей. Стоит держать выключенным, если вы используете Direct3D 9.
Enable HW Hack: целый сборник различных хаков, которые бывают либо чрезвычайно полезными, либо фатальными. Ставим галочку, нажимаем на Configure и изучаем:
MSAA: мультисемплинг, или просто сглаживание. Алгоритм не идеален, могут быть баги при использовании (не часто). Хорош тогда, когда рендер не получается поставить высокий, а сглаживание не причиняет вреда (но и такое редко бывает).
Skipdraw: опция слоями убирает отрисовку многих эффектов и не только… Как правило — функция поможет убрать двойные контуры, графические артефакты, полупрозрачную пелену и прочие вредные баги, а заодно с ними (с разной долей вероятности) блум, тени, освящение, отражение и даже текстуры. Выбирать значения следует от 1 до 100 (хотя если дальше 10 Вам ничего не помогло — нет гарантии, что дальше будет лучше). Экспериментируйте, может где то серьезно помочь.
Alpha: хак альфа канала. Часто лечит тени в играх, иногда и другие эффекты, которые отображаются неправильно. Иногда же вместо лечения просто убирает их.
Half-Pixel Offset: фикс довольно тяжелый, который как правило убирает надоедливые дымки, вызванные ошибками постпроцессинга, иногда убирает что либо другое, чего не следовало бы. ВНИМАНИЕ: комбинирование Half-Pixel Offset, Alpha и Skipdraw между собой в разных вариациях поможет достигнуть более ценных результатов, нежели использование по отдельности. Пробуйте, что нибудь у вас точно получится.
Sprite: хак, который поможет вылечить неверное отображение спрайтов в играх (как правило в 2D).
WildArms Offset: специально для WildArms и подобных ей игр, исправляет ошибки при апскейле.
Aggressive CRC: очень тяжелый и по настоящему агрессивный хак. Во многих играх убирает кучу багов, прихватывая так же до кучи эффектов. Если уж совсем баги глаза мозолят, или если не помогает софтварный режим.
Alpha Stencil: хак работает очень редко, но эффективно — вылечивает следы от объектов и иногда нормализует тени.
Disable CRCs: хак отрубает использование всех CRC хаков вшитых в плагин, вызывая просто НЕВЕРОЯТНУЮ ТОННУ БАГОВ в куче разных игр. Не рекомендую его использовать.
TC Offset: выставляя разные значения можно избавиться от двойных контуров практически в любой игре. Надо лишь подобрать значение правильное.
На этом моменте мы разобрались, можем закрывать вкладку и продолжить изучение плагина.
Software Mode Settings: несколько опций, которые влияют только на эмуляцию в софтварном режиме:
Extra rendering threads активен только при использовании Software режима Direct3D. Позволяет вам выбрать количество ядер процессора, которые будут задействованы для эмуляции картинки. Например, если у вас 8 ядер или потоков — выставляйте по 4-7 потоков (учитывайте, что для обработки ЕЕ, IOP и VU тоже нужны ресурсы процессора, так ещё и MTVU тоже берет под себя один поток. ОС тоже оставьте хоть одно, для работы).
Edge anti-aliasing (AA1) активен только при режиме Software. Включает полуторное сглаживание изображения, очень полезно, так как картинка довольно мутная без использования видеокарты.
Запуск игры
1. Для запуска игры нужно нажать «Запуск» -> «Запуск CD/DVD (все этапы/быстро)«
2. Выбираем наш образ игры. Играем!
ПРИМЕЧАНИЕ: Помните, что не каждая игра после ваших настроек будет работать стабильно. Для определенной настройки под каждую игру, рекомендуется шаманить, или же найти в интернете инструкции настроек для каждый игры отдельно.
Внимание! Копии игр с пиратскими лоадерами могут работать неправильно. При их использовании обязательно отключайте CRC хаки (GSdx — CRC Hacks Level: None).
Ошибка черного экрана (CDVD READ ERROR) возникает в эмуляторе PCSX2, когда пользователи пытаются использовать это программное обеспечение для игр PS2. Эта проблема возникает с несколькими играми и с несколькими различными конфигураторами этого эмулятора. Сообщение об ошибке может быть видно только в журнале программы.
PCSX2 CDVD Ошибка чтения
В большинстве случаев эта конкретная ошибка возникает при попытке играть в версию игры PAL с версией эмулятора PCSX2 старше 1.4. Это происходит из-за того, что предыдущие версии построены на играх NTSC, из-за чего многие из PAL ISO не воспроизводились.
Если у вас процессор AMD, скорее всего, проблема возникнет из-за неправильного рендера, который был назначен автоматически. Чтобы устранить проблему в этом случае, вам нужно получить доступ к настройкам Video (GS) вашего эмулятора и установить для Renderer значение Direct3D9 (Hardware). Но если у вас есть графический процессор с поддержкой DirectX11, вы должны установить для Renderer Direct3D11 (Hardware).
Наконец, PCSX2 известен своей неспособностью играть в игры прямо с DVD-привода. Поэтому, чтобы обойти это неудобство, вам нужно создать ISO-диск на игровом диске и либо смонтировать его обычным способом, либо использовать внутреннюю функцию для загрузки ISO-файла в PCSX2.
Способ 1: установить версию 1.4 PCSX2
Как выясняется, в большинстве случаев проблема возникает, когда пользователи пытаются играть в версию PAL (Made for Europe) игры. Имейте в виду, что более старые версии PCSX2 в основном построены вокруг NTSC, что может привести к возникновению этой проблемы всякий раз, когда пользователь пытается воспроизвести ISO PAL.
Если этот сценарий применим, вы сможете исправить проблему, удалив текущую версию, а затем установив версию 1.4 с официального сайта. Несколько затронутых пользователей подтвердили, что эта операция успешно позволила им запустить свои любимые игры для PS2, не обнаружив ошибки черного экрана (CDVD READ ERROR).
Вот краткое руководство по удалению текущей версии PCSX2 и установке универсальной версии (PAL и NTSC):
- Нажмите клавишу Windows + R, чтобы открыть диалоговое окно «Выполнить». Затем введите «appwiz.cpl» и нажмите Enter, чтобы открыть меню «Программы и компоненты».
Введите «appwiz.cpl» в строке «Выполнить»
- Как только вы окажетесь в окне «Программы и компоненты», прокрутите вниз список установленных приложений и найдите установку PCSX2, щелкните ее правой кнопкой мыши и выберите «Удалить» из контекстного меню.
Удаление старой версии PCSX2
- В окне удаления следуйте инструкциям на экране, чтобы завершить удаление, а затем перезагрузите компьютер, чтобы завершить удаление.
- После завершения следующего запуска перейдите по этой ссылке (Вот), перейдите в категорию «Файлы» и нажмите кнопку «Загрузить», связанную с автономным установщиком PCSX2 1.4.0.
Загрузка автономного установщика PCSX2 1.4
- После завершения загрузки откройте только что загруженный установочный файл и следуйте инструкциям на экране для завершения установки последней версии PCSX2 1.4.
Установка последней версии PCSX2
- После завершения установки продолжите установку отсутствующих версий DirectX Runtime, если вам будет предложено это сделать.
Установка последней версии DirectX
- После завершения операции закройте окно программы установки и перезагрузите компьютер еще раз.
- При следующем запуске откройте версию PCSX2, которую вы только что установили, смонтируйте образ, который ранее вызывал ошибку черного экрана (CDVD READ ERROR), и посмотрите, решена ли теперь проблема.
Если та же проблема все еще возникает, перейдите к следующему потенциальному решению ниже.
Способ 2: использование Direct3D9 (аппаратного) рендерера
Как выясняется, если у вас процессор AMD, скорее всего, ваш эмулятор PCSX2 может использовать другую технологию Renderer, которая помешает запуску определенных игр. Это происходит потому, что эмулятор PCSX2 имеет автоматическую функцию, которая автоматически сканирует лучшие технологии рендеринга в соответствии с конфигурацией процессора.
Хотя он прекрасно работает для процессоров INTEL, он может пойти на Open GL (Software), если у вас есть процессор AMD, что помешает запуску некоторых игр.
Несколько затронутых пользователей, которые также сталкивались с этой проблемой, подтвердили, что смогли решить проблему после того, как они получили доступ к настройкам плагина Video GS и изменили средство визуализации по умолчанию.
Вот краткое руководство по этому:
- Откройте эмулятор PCSX2 и загрузите BIOS PS2, когда об этом попросят.
- Когда вы увидите основной интерфейс программы вместе с журналом программ, используйте ленточную панель вверху, чтобы получить доступ к Config> Video (GS)> Настройки плагина.
Настройка параметров плагина
- Как только вы окажетесь в меню настроек GSdx, раскройте раскрывающееся меню, связанное с Renderer, и измените его на Direct3D9 (Hardware), затем нажмите Ok, чтобы сохранить изменения.
Установить рендерер по умолчанию
Примечание. Если для Renderer уже установлено Direct3D9 (аппаратное обеспечение), измените его на Direct3D9 (программное обеспечение) и нажмите кнопку «ОК», чтобы сохранить изменения.
- Перед повторным запуском игры закройте и снова откройте PCSX2 1.4. Имейте в виду, что программа должна быть перезапущена для успешного выполнения этой операции.
- Запустите игру, которая ранее вызывала проблему Black Screen Error (CDVD READ ERROR), и посмотрите, решена ли проблема сейчас.
Если та же проблема все еще возникает или этот метод не применим, перейдите к следующему потенциальному исправлению ниже.
Способ 3: создание ISO-образа игрового DVD
В некоторых классиках PS2 возникает ошибка черного экрана (CDVD READ ERROR) из-за неспособности PCSX2 играть в игры напрямую с DVD-привода. Подавляющее большинство названий необходимо повторно выгрузить в ISO, используя ImgBurn или другую программу, прежде чем они станут воспроизводимыми.
Это может показаться лишним хлопотом, но многие затронутые пользователи подтвердили, что эта операция была единственной, которая помогла им запустить свои игры PS2 на своем компьютере с помощью эмулятора PCSX2.
Вот краткое руководство о том, как создать ISO из вашего игрового файла с помощью ImgBurn и загрузить его в PCSX2:
- Откройте браузер по умолчанию и перейдите по этой ссылке Вот,
Загрузка последней версии ImgBurn
- Загрузите исполняемый файл установки и дождитесь завершения операции. После этого откройте его и следуйте инструкциям на экране для завершения установки ImgBurn.
- После того, как вы согласитесь с лицензионным соглашением и завершите установку ImgBurn, перезагрузите компьютер и дождитесь завершения следующей последовательности запуска.
Установка ImgBurn
- Откройте Imageburn и нажмите кнопку «Создать образ с диска» из списка доступных опций.
Создание образа с диска
- Затем выберите пункт назначения, в котором вы хотите создать ISO, и щелкните значок ниже, чтобы начать процесс.
- Дождитесь завершения процесса, затем откройте эмулятор PCSX2, выберите CDVD на ленточной панели вверху и выберите ISO из списка доступных опций.
- После того, как вы это сделаете, перейдите в CDVD> Выбор ISO> Обзор, затем найдите место, где вы только что создали ISO ранее с помощью ImageBurn, и дважды щелкните по нему, чтобы загрузить его в эмулятор PCSX2.
Просмотр правильного файла ISO
- После того, как вы успешно загрузите ISO-образ игры в эмуляторе PCSX2, перейдите в «Система» (используя меню ленты) и нажмите «Загрузочный CDVD» в раскрывающемся меню.
Загрузка игры с использованием функции BootCDVD
- Если на этот раз все пройдет хорошо, приложение должно запуститься без проблем.
Если вы все еще сталкиваетесь с той же самой ошибкой черного экрана (CDVD READ ERROR), перейдите к следующему потенциальному исправлению ниже.
Способ 4: изменение рендерера GSDX на DirectX11
Если вы используете более новый выделенный графический процессор, по умолчанию Renderer, который назначает PCSX2, скорее всего вызовет эту проблему. Чтобы обойти это, вам нужно получить доступ к настройкам GSdx вашего эмулятора и изменить Renderer по умолчанию на DirectD11 (Hardware).
Многие пользователи, столкнувшиеся с этой проблемой, подтвердили, что именно эта операция позволила им запустить игры для PS2, не обнаружив ошибки черного экрана (CDVD READ ERROR).
Примечание. Этот метод не будет работать, если у вас нет выделенной графической карты, поддерживающей DirectX11. Выполнение этого на встроенном или более старом графическом процессоре без поддержки DirectX11 вызовет другую ошибку.
Вот краткое руководство по замене GSdx Renderer на DirectX11:
- Откройте ваш эмулятор PCSX2 и нажмите Config на ленточной панели вверху.
- Когда вы туда попадете, выберите «Видео» (GS), а затем нажмите «Настройки плагина».
- Когда вы доберетесь до настроек GSdx, раскройте раскрывающееся меню, связанное с Renderer, и установите для него Direct3D11 (Hardware).
- Нажмите «ОК», чтобы сохранить изменения, затем закройте эмулятор PCSX2, прежде чем снова открывать его и запускать игру.
- Этот запуск должен происходить без досадной ошибки черного экрана (CDVD READ ERROR).
Использование DirectX113D внутри эмулятора PCSX2
А тут я решил объяснить вам, как правильно настроить эмулятор PS2 для лучшей игры в The Legend of Spyro Dawn of the Dragon! Это пока что самая хорошо эмулируемая часть про Спайро на PS2. Постараюсь объяснить все понятным вам языком! Если будут какие-нибудь вопросы по поводу эмуляции или настроек — пожалуйста, эта тема всегда есть!
Так вот, свежайшая версия эмуля PS2 сейчас версия 0.9.9 (Уже есть на ПГ — http://www.playground.ru/files/48688/ , правда тут не самая новая. Внимание! Начиная с ревизии r5255 эмулятор в плане Легенды о Спайро вошел в тупиковую ветвь развития, то есть меню снова не отображается как подобает. Надеюсь с последними ревизиями исправят эту проблему! Так что если хотите поиграть нормально — качайте либо версию с ПГ, либо ревизию до r5255). На данный момент Pcsx2 0.9.9 эмулирует 3/4 всех существующих на PS2 игр! И это потрясающе! Конечно есть еще некоторые «тугодумные» игры, которые идут с багами или вообще не идут по-человечески, но их крайне мало. Все зависит от настроек самого эмуля, поэтому если игра лагает или забагована — не надо грешить на саму игру, лучше покопайтесь в настройках сего создания (Pcsx2).
Собственно к делу. Первое окошко, которое нам появится при первом запуске эмуля — это выбор языка. Думаю имея элементарные знания английского можно отыскать среди языков родной русский =) Так вот, выбираем его.
Следующее что нам покажется, это вот это:
Да-да, это настройка плагинов, господа. Тут надо указать верный путь к папке с плагинами, и все ОК.
ВНИМАНИЕ!!! Пути к плагинам и к самому эмулю НЕ ДОЛЖНЫ содержать русских букв! Ну вот такая вот у эмуля русофобия, что поделаешь? =)
Далее сами плагины. Начнем с видео-плагина:
Вот как выглядит этот красавчик. У меня лично DX11, не факт что он есть и у вас! Значит так, разрешение не должно превышать 1024х1024, красивая картинка конечно будет, но вы поплатитесь за нее низкими кадрами в секунду! Хотя впрочем на современных моделях видеокарт падение FPS незначительное, бывает его и вовсе нет. Напомню, родное разрешение консоли всего-лишь 640х556 (приблизительно)!
Выбираем DX максимальный доступный в вашей системе. Чем больше «Икс», тем меньше будет глюков, и тем быстрее будут идти игры!
Для The Legend of Spyro Dawn of the Dragon ОБЯЗАТЕЛЬНО должен быть включен Skipdraw Hack, и стоять он должен на значении 1! В противном случае вы будете наслаждаться игрой без свечения, и «красивыми спецэффектами» на экране в виде разноцветных квадратиков.
Все остальное показано на скрине.
Далее настраиваем звуковой плагин:
Все нужное показано на скрине. Но все же: лучше ставьте в плагине функцию звука на Async Mix, оно не растягивает звук под количество кадров. Если достаточно мощный ЦП, то смело ставьте качество звука PS2-like (самое высокое качество).
Дальше настройка управления:
Ну тут ясен пень ставим нужные нам кнопочки =). Похвально то, что можно ставить одну кнопку сразу на несколько «реальных» кнопок, например на клавиатуру и джойстик.
Теперь жмем на кнопку ОК:
БИОС… Выбирайте тут любое, оно не сказывается на производительности игры. Если БИОС нет, укажите эмлю путь к папке с БИОС, а дальше все по старинке =)
Итак, мы все настроили, теперь нажав ОК, перед нами покажется это окошко:
Окошко окошком, но зачем нам эмуль? Верно, мы хотим играть!
Но настройка еще не завершена.
Выбираем в меню «Настройка» строку «Настройка Эмуляции». Должно открыться окошко с названием «PS2 Settings — PCSX2». Вкладку «MemoryCards» пропускаем (функционал еще недоделанный, и в принципе в будущем не должен понадобиться), выбираем «EE/IOP». Здесь мы будем настраивать рекомпиляторы, используемые во время эмуляции игры. Рекоплилятор преобразует консольные действия в компьютерные, то есть дается возможность исполнять консольный код на компьютере. В итоге, мы можем наслаждаться консольными играми на эмуляторе. Итак, рассмотрим различные пункты по порядку.
EmotionEngine — Это центральный процессор PS2 (первый 128-разрядный процессор в мире, а также первый серийно выпускаемый двухядерник). Более подробно можете прочитать в википедии. Имеется 2 положения этого меню:
— Interpreter — Пошаговая обработка кода с проверкой на правильность. Используется только для отладки и нахождения ошибок. Эмуляция таким способом безупречна, но очень медленная.
— Recompiler — Собственно обрабатывает код методом, созданным разработчиками. Обработка происходит в десятки раз быстрее по сравнению с интерпретатором, рекомендую выбрать именно его.
IOP — Контроллер операций ввода-вывода. Также имеет 2 положения — «Interpreter» и «Recompiler». Смело выставляем рекомпилятор (Recompiler), ибо Интерпретатор — тугодум еще тот, как залагает вам игру! =)
Нижнее все оставляйте, как есть.
Теперь переходим к следующей вкладке — «VUs». VU — это 128-разрядные векторные модули основного процессора PS2 «Emotion Engine», которые отвечают за обработку физики и полигонов. Перейдем к изучению имеющихся на этой вкладке настроек.
VU0 — Векторный модуль, отвечающий за трансформацию физики, полигонов и иных вещей, которые используются в геймплее. Имеет 3 положения обработки — «Interpreter», «microVU Recompiler» и «superVU Recompiler [legacy]». На данный момент самый быстрый способ «superVU», поэтому рекомендую выбрать его. «microVU» сейчас активно разрабатывается и в будущем полностью заменит последний способ, также некоторые функции в следующей вкладке работают только с microVU. В части игр он даже сейчас быстрее, так что пробуйте оба варианта.
VU1 — Отвечает за трансформации освещения, спецэффектов и других вычислений, которые имеют отношение к визуализации. Как и в случае с VU0, имеется 3 различных режима обработки. Выбирайте то, что будет работать стабильнее и быстрее для различных игр — «microVU Recompiler» или «superVU Recompiler [legacy]».
А теперь самое интересное: Спидхаки.
Тут все выстроено под Спайро.
Но все же разъясню пару деталей. EE Cyclerate — Снижает количество циклов процессора, тем самым увеличивая скорость эмуляции. Может вызывать проблемы с проигрыванием звука и видеороликов. Имеется 3 положения ползунка:
— 1 — Стандартное количество циклов процессора.
— 2 — Уменьшение количества циклов на 33%. Небольшой прирост скорости и большая совместимость с играми.
— 3 — Уменьшения количества циклов на 50%. Средний прирост скорости, но возможны прерывания аудио потока и FMV роликов.
VU Cycle Stealing — Потеря части VU циклов для ускорения эмуляции, может привести к мерцанию экрана и потере части спецэффектов. Имеет 4 положения ползунка:
— 0 — Снижение количества VU циклов отключено.
— 1 — Мягкое уменьшение VU циклов. Совместимость с играми немного ниже, но дает некоторое ускорение в большинстве игр.
— 2 — Среднее уменьшение VU циклов. Еще ниже совместимость, но более значительный прирост скорости во многих играх.
— 3 — Максимальное уменьшение количества VU циклов. Значительный прирост скорости в части игр, но в большинстве возникают проблемы со спецэффектами, появляется мерцание экрана, объектов. Также возможно замедление эмуляции. Использовать крайне осторожно!
Теперь посмотрим ниже на меню «Other Hacks». Здесь есть 2 различных пункта.
Enable INTC Spin Detection — Дает огромный прирост скорости эмуляции при включении, практически без побочных эффектов. Рекомендован разработчиками, поэтому стоит включить.
Enable Wait Loop Detection — Среднее ускорение в некоторых играх, побочные эффекты неизвестны. Пока рекомендован разработчиками, стоит включить.
Что касается плагина GSDX Cutie: если вы хотите играть с красивым свечением (работает только в Новом Начале и в Вечной Ночи), сделайте как указано на скриншоте: Красным показана функция, отвечающая а свечение:
Внимание! Такое свечение-то красивое, но чревато разными багами, например пропаданием прозрачности у травы и прочим мусором.
К сожалению стандартный видео-плагин не может отображать свечение как надо.
Ну вот собственно и все. По всем вопросам обращаться сюда или ко мне в ЛС на PG.
Приятной игры!
-
Partition Wizard
-
Partition Manager
- 3 Ways to Fix PCSX2 Controller Not Working Issue
3 Ways to Fix PCSX2 Controller Not Working Issue [Partition Manager]
By Linda | Follow |
Last Updated July 23, 2021
PCSX2 is an excellent PS2 game emulator program running on Windows and Linux PCs. Many people like to connect a controller to PC and play classic PS2 games using PCX2. However, some people may encounter PCSX2 controller not working issue. In this post, MiniTool Partition Wizard offers you 3 ways to fix this issue. You can try them.
PCSX2 is an emulator that can run PlayStation 2 (PS2) games and self-made programs under Microsoft Windows and Linux operating systems. It can currently run most PS2 games. In general, you can download PS2 game ISO files and then boot the game using PCSX2. Of course, if you have a game disc and your PC can drive it, PCSX2 allows you to boot the game from the game disc.
To run PCSX2 software on Windows PC, your PC needs to meet the following requirements:
| Minimum | Recommended | |
| OS | Windows 7 (32 or 64 bit) | Windows 10 (64 bit) |
| CPU |
|
|
| GPU |
|
|
| RAM | 4GB | 8GB |
PCSX2 allows users to use mouse, keyboards, or controllers to play games. Many people may like to use controllers to play games on the PCSX2 emulator. However, some people may find the controller doesn’t work. To solve the problem, you can try the following methods.
Fix 1. Uninstall the Controller Driver
Some people report that they have fixed the PCSX2 controller not working issue by uninstalling the controller driver. You can also try this method. Just need to open Device Manager, uninstall the controller driver, unplug the controller and plug it again. Windows will reinstall the controller driver. Then, you can check whether the problem is solved.
Xbox One Controller Driver for Windows 10 Download & Update
Fix 2. Change Game Device APIs
To fix PCSX2 controller not working issue, you can try changing the game device API mode. Please go to Config > Controllers > Plugin Settings > General > Game Device APIs, uncheck XInput and see if you can configure your gamepad with DirectInput mode.
But if your controller is an Xbox controller, you should use the XInput mode instead of the DInput mode. Then, you can begin to bind buttons.
Fix 3. Try Another Controller Plugin
PCSX2 has many plugins for controller, such as LilyPad, Xpad, MegaPad, etc. If all the above methods can’t help you solve the PCSX2 controller not working issue, you can try using other versions of the plugin (older or newer) or changing the controller plugin directly.
To do that, you should download a new plugin, unzip it and plop it into the plugins folder, where all the other plugins are. Then, boot up PCSX2 and go to Config > Plugins/BIOS Selecter, and click on the SPU box. The new plugin should be there.
About The Author
Position: Columnist
Author Linda has been working as an editor at MiniTool for 1 year. As a fresh man in IT field, she is curious about computer knowledge and learns it crazily. Maybe due to this point, her articles are simple and easy to understand. Even people who do not understand computer can gain something.
By the way, her special focuses are data recovery, partition management, disk clone, and OS migration.
-
Partition Wizard
-
Partition Manager
- 3 Ways to Fix PCSX2 Controller Not Working Issue
3 Ways to Fix PCSX2 Controller Not Working Issue [Partition Manager]
By Linda | Follow |
Last Updated July 23, 2021
PCSX2 is an excellent PS2 game emulator program running on Windows and Linux PCs. Many people like to connect a controller to PC and play classic PS2 games using PCX2. However, some people may encounter PCSX2 controller not working issue. In this post, MiniTool Partition Wizard offers you 3 ways to fix this issue. You can try them.
PCSX2 is an emulator that can run PlayStation 2 (PS2) games and self-made programs under Microsoft Windows and Linux operating systems. It can currently run most PS2 games. In general, you can download PS2 game ISO files and then boot the game using PCSX2. Of course, if you have a game disc and your PC can drive it, PCSX2 allows you to boot the game from the game disc.
To run PCSX2 software on Windows PC, your PC needs to meet the following requirements:
| Minimum | Recommended | |
| OS | Windows 7 (32 or 64 bit) | Windows 10 (64 bit) |
| CPU |
|
|
| GPU |
|
|
| RAM | 4GB | 8GB |
PCSX2 allows users to use mouse, keyboards, or controllers to play games. Many people may like to use controllers to play games on the PCSX2 emulator. However, some people may find the controller doesn’t work. To solve the problem, you can try the following methods.
Fix 1. Uninstall the Controller Driver
Some people report that they have fixed the PCSX2 controller not working issue by uninstalling the controller driver. You can also try this method. Just need to open Device Manager, uninstall the controller driver, unplug the controller and plug it again. Windows will reinstall the controller driver. Then, you can check whether the problem is solved.
Xbox One Controller Driver for Windows 10 Download & Update
Fix 2. Change Game Device APIs
To fix PCSX2 controller not working issue, you can try changing the game device API mode. Please go to Config > Controllers > Plugin Settings > General > Game Device APIs, uncheck XInput and see if you can configure your gamepad with DirectInput mode.
But if your controller is an Xbox controller, you should use the XInput mode instead of the DInput mode. Then, you can begin to bind buttons.
Fix 3. Try Another Controller Plugin
PCSX2 has many plugins for controller, such as LilyPad, Xpad, MegaPad, etc. If all the above methods can’t help you solve the PCSX2 controller not working issue, you can try using other versions of the plugin (older or newer) or changing the controller plugin directly.
To do that, you should download a new plugin, unzip it and plop it into the plugins folder, where all the other plugins are. Then, boot up PCSX2 and go to Config > Plugins/BIOS Selecter, and click on the SPU box. The new plugin should be there.
About The Author
Position: Columnist
Author Linda has been working as an editor at MiniTool for 1 year. As a fresh man in IT field, she is curious about computer knowledge and learns it crazily. Maybe due to this point, her articles are simple and easy to understand. Even people who do not understand computer can gain something.
By the way, her special focuses are data recovery, partition management, disk clone, and OS migration.
Данная инструкция предназначена в первую очередь для новичков в эмуляции, но думаю многим опытным эмуляторщикам тоже стоит ее прочитать, хотя бы для изучения различных функций. Вместе с новым интерфейсом в pcsx2, появилось и множество вопросов, так как практически все было переименовано и переделано, а также добавилось множество новшеств по сравнению с версией 0.9.6. Надеюсь данная инструкция вам поможет и эмуляция PS2 с помощью эмулятора Pcsx2, станет более понятной.
Рассмотрим пример на последней ревизииpcsx2 R3616 вышедшей на данный момент.
Перед запуском настроек необходимо убедится в наличие установленных компонентов и различных библиотек и утилит таких как :
• DirectX End-User Runtimes (июнь 2010)
• Visual C++ 2008 SP1 Redistributable Package (x86)
также не забудьте обновить драйверы видео карт:
• NVIDIA
• ATI
• Примерные системные требования
o Минимальные:
Процессор Intel Core Duo/AMD Athlon X2 2.0GHz
Оперативная память 1Gb
Видеокарта с поддержкой DirectX 9
Windows XP
o Рекомендуемые:
Процессор Intel Core Duo/AMD Phenom X2 3.2GHz и выше
Оперативная память 2Gb
Видеокарта с поддержкой DirectX 10/11
Windows Vista SP2/Windows 7
Важно! У эмулятора существует проблема с кирилицей. Путь к эмулятору ни в коем случае НЕ должен содержать русских символов, иначе при запуске игры будет возникать ошибка вроде «File cold not be created or opened» также следует избегать чрезмерно длинных путей установки:
Правильно — D:EmulatorPcsx2
Неправильно — D:ЭмуляторPcsx2
Первоначальная настройка
Первое, с чем вы столкнетесь при запуске — это окно выбора пути к плагинам и настройкам.
Первое окошко предупреждает нас, что это нестабильная версия эмулятора (то-есть не финальная), не обращаем внимания и просто жмём «OK«:
Далее видим окно «PCSX2 First Time Configuration«. Сейчас по порядку расскажем какие настройки здесь нужно выполнить:
1)—Select a language — Выбор языка интерфейса, можно оставить по умолчанию язык вашей системы, все равно кроме английского никакого другого нет на данный момент.
Теперь нам нужно выбрать, где будут храниться файлы настроек эмулятора, скриншоты и карты памяти:
2)—User Documents (recommended) — Как видно из названия, нам предлагают сохранить на системном диске в папке ваших документов. Это очень удобно, так как после смены версии эмулятора вам не придется снова указывать этот путь, к тому же бывают сбои при потере пути (к примеру, путь к папке карт памяти остается старый и приходится вручную править ini файл настроек). Использовать, только если у вас английская версия ОС!
3)—Custom folder — Вы можете выбрать сами, где хранить ваши настройки и карты памяти. На системном диске далеко не всегда удобно хранить данные, особенно, если вы любитель переустановить систему. Я рекомендую именно этот вариант.
4)—Settings — Здесь нам предлагают выбрать путь и название папки основных настроек эмулятора, рекомендую поставить галочку «Use default setting». В этом случае настройки будут храниться в директории, которую вы выбрали, в папке «inis«.
В этом окошке все, что нужно настроили, жмём кнопку «Next» для продолжения:
Это окно предлагает нам создать путь каталога «inis» жмём кнопку «Create»:
Здесь нам предлагают выбрать плагины для работы эмулятора. Рассмотрим все по порядку:
1) GS — Выбор видеоплагина. Подробную инструкцию по настойке видеоплагина смотрим ниже.
2) PAD — Выбор плагина управления. Рекомендую выбрать LilyPad, на данный момент единственный развивающийся плагин управления с огромными возможностями в настройке. Расскажу вкратце, что в нем нужно настроить, более подробно опишу позже в отдельной инструкции ниже, так как настроек довольно много. Жмем кнопку «Configure» напротив выбора плагина управления, переходим во вкладку PAD1, ничего не трогая в первой.
3) SPU2 — Выбор звукового плагина. Сейчас развивается только SPU2-X, выбираем его и смело идем дальше. Настраивать его не стоит, настройки по умолчанию идеально подходят для многих игр, позже напишу ниже инструкцию по его настройкам.
4) CDVD — Выбор плагина DVD-привода. Если вы играете с диска, то рекомендую выбрать cdvdGigaherz. В его настройках всего одно меню «Source drive«. Из выпадающего списка выберите свой реальный привод и жмите «OK«. В случае, когда нужно играть через образ диска, лежащего у вас на ПК, выбирайте плагин Linuz Iso CDVD. Настройка этого плагина также проста, если вы играете во множество различных игр, то настраивать ничего не нужно. В случае, когда вам требуется запускать всего один образ и неохота постоянно выбирать образ на компьютере, жмем в настройках «Select Iso» и выбираем свою игру. В этом плагине есть возможность сжать образ в формат «.Z» и «.BZ» (более сжатый вариант и дольше обработка образа). Для сжатия выбираем образ, формат и жмем «Compress Iso«, если нужно обратно распаковать в образ — нажимаем «Decompress Iso«. Функцию «Enable Block Dump» оставляем отключенной, иначе во время игры она будет записывать данные в dump файл, что значительно понизит скорость эмуляции. Это требуется только разработчикам для вычисления ошибок. Жмем «OK» и идем дальше.
5)
6)} USB FW DEV9 Эти 3 настройки не трогаем, стоят плагины-заглушки по умолчанию, так как эмулятор пока не способен дать возможность игры по сети или через интернет.
7)

Нажимаем «Next» и переходим к следующему окну настроек:
1) Select a BIOS rom — Здесь нам предлагают выбрать какой из биосов консоли использовать, рекомендую USA (2002). Просто щелкните на строке с биосом левой кнопкой мыши, чтобы выделить его.
2) BIOS search Path — Выбор папки с биосами, просто выставляем галочку «Use default setting«, чтобы считывание происходило с папки «bios» в директории с эмулятором.
На этом все, жмем «Finish» для окончания настройки и запуска эмулятора. Если в чем-то неуверенны, то всегда можете нажать «Back«, чтобы вернуться к предыдущему окну настроек.
Первый запуск.
Вот мы и продрались через дебри первоначальной настройки и теперь перед нами красивое окошко запущенного эмулятора. Итак, что же нам нужно? Правильно, мы хотим играть! Смело жмем на самом первом меню «System» и выбираем «Boot CDVD«. Если вы выбрали загрузку с диска или образа и выставили сразу нужный образ диска, то запустится окошко эмуляции, пройдется заставка биос и начнется сама игра. Если нет, то покажется окно выбора образа. Выбираем нужную игру, жмем «Открыть» и радуемся. Если кроме биоса ничего не запускает, выбираем в меню «CDVD» опцию «Plugin«, чтобы подгружало настройки с выбранного DVD плагина. Также, если вы не хотите, чтобы отображалась заставка биоса и сразу запускалась игра, то выставите здесь же галочку «Enable Skip BIOS Hack«.
Если все прошло удачно, то игра запустится нормально, но что-то здесь не так. Все хорошо, красиво, но довольно сильно тормозит или же наоборот (если 2D игра) слишком быстро работает. А причина в том, что мы всего лишь выбрали плагины, куда сохранять настройки и биос. Различные функции по оптимизации скорости мы все еще не трогали. Взглянем вверх, первое поле в названии окна пропускаем, оно нам не нужно.
1)—Limiter — Показывает включено на данный момент лимитирование кадров или нет. Имеет несколько положений:
— None — Не включен лимит кадров.
2)—Normal — При превышении нормальной скорости игры, останавливает увеличение кадров и подводит к нужному значению. Если выставлено в настройках, то в моменты недостатка скорости добавляет turbo режим.
— Turbo — Увеличение скорости кадров на количество выбранное в настройках без лимита скорости.
3)—fps — Показывает текущее количество fps (количество кадров в секунду). Для полной скорости требуется 60 fps (NTSC) или 50 fps (PAL), в зависимости от региона диска. Это не значит, что PAL игры будут работать быстрее, скорость будет абсолютно такая же, как и с NTSC образом.
4)—EE — Показатель загруженности процессора. Если показатель под 90% и выше, значит нужно включить оптимизации в эмуляторе. В противном случае, только смена CPU вам поможет. Показатель очень неточный, поэтому не следует слепо доверять ему.
5)—GS — Показатель загруженности видеокарты в текущий момент. Если переваливает за 80%, значит вам нужно изменить настройки видеокарты или все-таки купить новую. Показатель не точен, надеюсь в будущем разработчики поправят это.
Оставшиеся показатели разбирать не будем, так как они не важны. Если ваша игра тормозит, значит нужно проводить более детальную настройку эмулятора. Закрываем окно эмуляции и перезапускаем эмулятор.
Детальная настройка эмулятора
В этом разделе я постарался объяснить основной функционал максимально доступно для обычного пользователя никогда не сталкивавшегося с эмуляцией. Где-то возможно ошибки, указывайте мне на них если что, но основные данные думаю смог донести.
Настройка GSdx — видео плагина для Pcsx2
Данный видео плагин использует DirectX, поэтому может использоваться только в среде Windows. Существует несколько его модификаций:
1.SSE4.1
2.SSSE3
3.SSE2
Итак, возникает вопрос, какой использовать и чем они отличаются:
SSE4.1 плагин содержит в себе процессорные инструкции нового образца, поэтому его можно использовать только на процессорах Intel семейства iCore, на других системах эмулятор будет просто виснуть перед началом эмуляции. Скорость эмуляции не очень сильно отличается от SSSE3 плагина (~5%), но картинка немного чище и меньше глюков с графикой.
SSSE3 плагин как видно из названия содержит дополнительные инструкции SSSE3, которые есть только в процессорах Intel Core2Duo, на других обеспечен вылет эмулятора. Разницы в скорости эмуляции между SSE2 и SSSE3 не заметил, но графических багов меньше.
SSE2 плагин можно использовать практически на любых процессорах, которые поддерживают эти инструкции (начиная с AMD Athlon 2400+ вроде). Если у вас не iCore или Core2Duo, использовать получится только его. Он несколько медленнее остальных двух, но если у вас нормальная видеокарта (начиная от Nvidia 8600GT), то разница не ощутима.
Из всего вышеописанного мы приходим к выводу, что не так уж важно какая из модификаций поддерживается вашим процессором, более важно иметь хорошую видеокарту, так как некоторые игры довольно требовательны, если вы хотите играть на хорошем разрешении, да еще и с антиальясингом. После того как определились, какой GSdx выбрать, нужно разобраться с его настройками, что я и хочу сейчас вам рассказать.
Важно! Для полной работоспособности видеоплагина и доступности всех режимов, у вас обязательно должна быть установлена последняя версия DirectX. Последнюю сборку DirectX можно скачать с оффициального сайта Microsoft.
1)-—Renderer — самая первая графика с какой мы сталкиваемся. В выпадающем списке можно выбрать Direct3D 9, Direct3D 10 или Direct3D 11 (если вы уже купили видеокарту с его поддержкой). Режим Direct3D 9 работает на любом Windows, Direct3D 10 только на Windows Vista и Windows (seven7), Direct3D 11 только на Windows (seven7) соответственно. Замечу, что на Direct3D 10 картинка заметно чище и эмуляция где-то на 30% быстрее (смотря какая игра). У каждого из директов есть 3 режима — Hardware, Software и Null, которые написаны в скобках:
Hardware режим использует вашу видеокарту для рендера спецэффектов.
Software не использует видеокарту, вся эмуляция спецэффектов и объектов ложится на процессор. Полезен на 4-х ядерниках и выше, особенно если в эмулируемой игре проблемы со спецэффектами
Null полностью отключает рендер видео, благодаря чему эмуляция идет со стопроцентной скоростью, но играть естественно невозможно. В основном Null предназначен для отладки, выбирать его не стоит.
2)-—Interlacing — чересстрочная развертка. Лучше оставить в положении None, так как для разных игр действует по-разному. Просто во время игры нажимайте F5, если вы замечаете дрожание экрана или слишком большую мутность. Режимов несколько, так что каждое нажатие F5 это новый режим интерлейсинга.
D3D Enhancements (can cause glitches) — раздел различных настроек, помогающих улучшить качество изображения, жертвуя скоростью эмуляции (если видеокарта слабая). Рассмотрим все по порядку:
3)-—D3D internal res отвечает за разрешение картинки, чем выше, тем качественнее и чище изображение, увеличивается именно количество пикселей в изображении, а не разрешение экрана. Если у вас к примеру выставлено 800х800, а разрешение экрана 1024х768, качество картинки не улучшится, пиксели просто растянутся на ваше разрешение. Слишком много не ставьте, так как рендер сильно требователен к видеокарте, желательно 1020х1020, это разрешение уже будет съедать Nvidia 8600GT во многих играх, а в части даже не хватать мощности видеокарты.
Я посоветовал именно 1020х1020, так как если к примеру ставить 1024х768, то возможно появятся неестественные затемнения по горизонтали. Также есть один секрет — в игре Tekken 5 появляются вертикальные полосы при любом другом разрешении. Если у вас Vista или Win7 — выбирайте Direct3D 10 (при условии, что видеокарта его тянет) и выставляйте именно 1020х1020 — вертикальные полосы исчезнут, возможно такой глюк есть и еще в некоторых играх.
4)-—Or use Scaling Как вы уже догадались это антиальясинг, то есть сглаживание всех неровностей в изображении, на 2D спрайты он не действует. Чем выше выставите, тем больше сглаживание и благодаря этому можно добиться качественного изображения при малом разрешении. По возможности старайтесь его не использовать (1х по стандарту, то есть не используется), так как ресурсы видеокарты не безграничны.
5)-—Or use original PS2 resolution — у функции есть всего одно положение (Native). Это использование оригинального разрешения приставки, подойдет для владельцев слабых видеокарт. Также в некоторых играх могут пропасть проблемы при его использовании (черные вертикальные полосы, мигающие спецэффекты на экране).
6)-—Experimental HW Anti Aliasing— это функция сглаживания, заметно повышает качество изображения, но может заметно снизится частота кадров, используйте только если уверенны в достаточной мощности своего ПК.
7)-—SW rend. threads активен только при использовании Software режима Direct3D. Позволяет вам выбрать количество ядер процессора, которые будут задействоваться для эмуляции картинки. Если у вас 4-х ядерник, советую выставить 3 ядра (одно под винду), чтобы система полностью не нагрузилась.
8)-Texture filtering — фильтрация текстур, всегда должен быть включен, чтобы текстуры в игре прорисовывались нормально. Владельцам слабых видеокарт стоит отключить, может нагружать видеопамять.
9)-Allow 8-bit textures — позволит снизить нагрузку на видеопамять вашей видеокарты, но одновременно нагружает графическое ядро. Есть игры где присутствует множество 8-ти битных текстур, которые преобразовываются в 32-х битные. Следовательно это дополнительная нагрузка на видеопамять, если у вас высокая частота графического ядра, то лучше предоставить обработку ему, включив эту функцию. Проблемы могут возникнуть далеко не везде, так что пробуйте.
10)-Edge anti-aliasing (AA1, sw-mode only) — активен только при режиме Software. Включает полуторное сглаживание изображения, очень полезно, так как картинка довольно мутная без использования видеокарты.
11)-Logarithmic Z — активен только на Direct3D 9 (на других не требуется), при его включении убираются некоторые глюки изображения, к примеру бывает текстуры прорисовываются с черной окантовкой вокруг, смотрится очень плохо. Желательно держать эту функцию включенной, если нет возможности использовать Direct3D 10.
12)-Alpha correction (FBA) — работает только с Direct3D 9 (другим не нужен), по идее должен убирать граф баги с цветами. На протестированный мною играх его эффект как раз обратный — перемешанные цвета и выпяченные глаза у персонажей. Стоит держать выключенным, если вы используете Direct3D 9.
Существуют еще некоторые горячие клавиши используемые во время эмуляции, касающиеся видео плагина:
F5 — Смена режима интерлейсинга — чересстрочной развертки. Обычно помогает избавиться от дрожания экрана.
F6 — Смена формата экрана. Существует 3 режима: растягивание на разрешение окна эмуляции, 4х3 и 16х9, выбирайте понравившееся.
F9 — Смена Direct3D — можно сменить тип рендера на лету, к примеру Direct3D 9 на Direct3D 10 без перезагрузки эмулируемой игры.
F12 — Включить/выключить запись видео.
Alt+Enter — Включить/выключить полноэкранный режим.
Настройка — PAD для Выбора плагина управления
Рекомендую выбрать LilyPad, на данный момент единственный развивающийся плагин управления с огромными возможностями в настройке. Расскажу вкратце, что в нем нужно настроить. Жмем кнопку «Configure» напротив выбора плагина управления, переходим во вкладку PAD1, ничего не трогая в первой.
В левой части окошка мы видим 3 столбца — Device, PC Control и PS2 Control. Device показывает что используется — клавиатура (WM keyboard, может быть иначе) или, к примеру, джойстик (DX Generic USB Joystick, в зависимости от типа джойстика, может быть по-другому). В столбце PC Control пишется какая клавиша используется на клавиатуре или джойстике для действия. PS2 Control указывает, какая кнопка задействуется на реальном джойстике консоли.
— Delete Selected — Удаляет выбранные строки с настройкой клавиши, для множественного выбора строк зажимаем Ctrl при выборе.
— Clear All — Удаление всех настроенных кнопок действий.
— Ignore Key — Если требуется временно отключить работу настроенной клавиши действия, выберите ее и нажмите данную кнопку. Полезно, если в дальнейшем хотите ее использовать.
В правой части окна находятся кнопки действий консоли. Чтобы назначить на них свою клавишу, просто нажмите левой кнопкой мыши на нужной и жмите нужную вам клавишу на клавиатуре или джойстике. Если все сделали правильно, то в левом окошке появится строка с вашей настройкой.
Если хотите поиграть с другом и нужно настроить управление еще одного игрока, переходим на вкладку PAD2. В плане настроек все также, как и для первого игрока (вкладка PAD1). На этом все, жмем «Применить«, «OK» и идем дальше.
Настройка — SPU2 Выбор звукового плагина.
Сейчас развивается только SPU2-X, выбираем его и смело идем дальше. Настраивать его не стоит, настройки по умолчанию идеально подходят для многих игр, но Если у Вас возникают проблемы со звуком в режиме XAudio2 (при запуске игры возникает ошибка, связанная с XAudio2), переключитесь на DirectSound (пункт Module).Если Вы не уверены в достаточной мощности своего компьютера, но хотите получить хороший звук даже при сильных тормозах, включите режим Async Mix (пункт Synchronizing mode):
Далее переходим на группу вкладок Config > Emulation Settings > «EE/IOP«.
Здесь мы будем настраивать рекомпиляторы, используемые во время эмуляции игры. Рекоплилятор преобразует консольные действия в компьютерные, то есть дается возможность исполнять консольный код на компьютере. В итоге, мы можем наслаждаться консольными играми на эмуляторе. Итак, рассмотрим различные пункты по порядку:
1)- EmotionEngine — Это центральный процессор PS2 (первый 128-разрядный процессор в мире, а также первый серийно выпускаемый двухядерник). Более подробно можете прочитать в википедии. Имеется 2 положения этого меню:
— Interpreter — Пошаговая обработка кода с проверкой на правильность. Используется только для отладки и нахождения ошибок. Эмуляция таким способом безупречна, но очень медленная.
— Recompiler — Собственно обрабатывает код методом, созданным разработчиками. Обработка происходит в десятки раз быстрее по сравнению с интерпретатором, рекомендую выбрать именно его.
2)- IOP — Контроллер операций ввода-вывода. Также имеет 2 положения — «Interpreter» и «Recompiler«. Смело выставляем рекомпилятор (Recompiler).
EE/FPU Advanced Recompiler Options — Меню настроек эмуляции математического процессора. Отвечает за операции «с плавающей точкой». Иными словами FPU — это часть процессора, отвечающая за любые математические операции и операции над вещественными числами. За счет fpu, в разы повышается скорость загрузки/выгрузки вещественных чисел и увеличивается скорость выполнения таких операций.
В эмуляторе имеется 2 подменю fpu со своими настройками — 3)- Round mode и 4)- Clamping Mode. Рекомендую выставить Round mode в положение «Chop / Zero«, а Clamping Mode — «None«. Более подробно рассказать не могу, в связи с отсутствием информации. Тут все дело доходит до метода тыка. Многим играм подходят именно такие настройки и они являются наиболее скоростным вариантом. В небольших исключениях требуется выставлять иные значения, чаще всего переключать Clamping mode в позицию «Normal«.
5)- Также вы заметили, есть 2 галочки — Flush to Zero и Denormals are Zero. Всегда держите их включенными, в некоторых играх дает прирост в 2-3 раза за счет убора части ненужной (не попадающей в поле зрения) геометрии.
Теперь переходим к следующей вкладке — «VUs«. VU — это 128-разрядные векторные модули основного процессора PS2 «Emotion Engine«, которые отвечают за обработку физики и полигонов. Перейдем к изучению имеющихся на этой вкладке настроек.
1)- VU0 — Векторный модуль, отвечающий за трансформацию физики, полигонов и иных вещей, которые используются в геймплее. Имеет 3 положения обработки — «Interpreter«, «microVU Recompiler» и «superVU Recompiler [legacy]«. На данный момент самый быстрый способ «superVU«, поэтому рекомендую выбрать его. «microVU» сейчас активно разрабатывается и в будущем полностью заменит последний способ, также некоторые функци в следующей вкладке работают только с microVU. В части игр он даже сейчас быстрее, так что пробуйте оба варианта.
2)- VU1 — Отвечает за трансформации освещения, спецэффектов и других вычислений, которые имеют отношение к визуализации. Как и в случае с VU0, имеется 3 различных режима обработки. Выбирайте то, что будет работать стабильнее и быстрее для различных игр — «microVU Recompiler» или «superVU Recompiler [legacy]«.
VU0 / VU1 Advanced Recompiler Options — Надстройки для данных двух векторных модулей. Также, как и в случае с надстройками FPU, нам мало что известно о них. Рекомендую выставить 3)- Round mode в положение «Chop / Zero«, а 4)- Clamping Mode — «None» (в некоторых случаях требуется «Normal«).
5)- Галочки Flush to Zero и Denormals are Zero обязательно включаем.
Теперь идем в следующую вкладку — GS.
1)- Framelimiter — Управляет лимитом кадров, выше я рассказывал об этом. Для его отключения выставляем галочку «Disable Framelimiting«, но думаю вам это не нужно.
2)- NTSC Framerate — Для полной скорости дисков с NTSC регионом требуется 60 fps, но можете выставить столько, сколько вам нужно. Желательно не трогать этот пункт, так как может вызвать сбой лимитирования кадров.
3)- PAL Framerate — 50 fps стандарт для данного региона, можете выставить иное значение. Советую не трогать данный параметр из-за проблем возникающих с лимитированием кадров.
4)- Frame Skipping — Пропуск кадров, необходим в случае слишком низкой скорости эмуляции. Путем пропуска части кадров и потери плавной анимации, можно добиться полной скорости, он работает только в software режиме видео плагина. Меню имеет 3 значения:
— Disabled [default] — Пропуск кадров отключен.
— Skip when on Turbo only — Увеличение планки лимита fps на количество указанное в Turbo Adjust (стандартное значение 200%, то есть, если лимит в 60fps, тогда он увеличится до 120-ти).
— Constant skipping — Пропускает столько кадров, сколько указано в двух полях, что ниже. Включается режим пропуска путем нажатия в игре Shift+F4.
5)- Frames to Draw — Выставляем сколько кадров рендерить, прежде чем пропускать следующие.
6)- Frames to Skip — Выставляем количество пропускаемых кадров, после отредеренных.
Чтобы было легче понять, приведу пример. Если вы выставили «3 — 1», тогда будет 3 кадра выводиться на экран, а потом 1 пропускаться. И так по циклу.
7)- Use Synchronized MTGS — синхронизация пропуска кадров с двухядерниками, также недоделанная функция. Вызывает сильное замедление эмуляции.
8)- Disable all GS output — Отключает все видео функции и нагружает процессор. Включать не стоит.
Теперь рассмотрим следующую вкладку — Speedhacks.
Данная закладка одна из самых важных. С помощью различных настроек можно повысить скорость эмуляции в разы, но велика вероятность убить в играх часть спецэффектов. Возможны резкие замедления и ускорения эмуляции (в редких случаях), мигание персонажа и т.п. Как мы видим, все поля неактивны, в первую очередь надо их включить, установив галочку 1)- «Enable speedhacks«. Итак, давайте ознакомимся с каждой функцией по порядку:
2)- EE Cyderate — Снижает количество циклов процесора, тем самым увеличивая скорость эмуляции. Может вызывать проблемы с проигрыванием звука и видеороликов. Имеется 3 пложения ползунка:
— 1 — Стандартное количество циклов процессора.
— 2 — Уменьшение количества циклов на 33%. Небольшой прирост скорости и большая совместимость с играми.
— 3 — Уменьшения количества циклов на 50%. Средний прирост скорости, но возможны прерывания аудио потока и FMV роликов.
3)- VU Cycle Stealing — Потеря части VU циклов для ускорения эмуляции, может привести к мерцанию экрана и потере части спецэффектов. Имеет 4 положения ползунка:
— 0 — Снижение количества VU циклов отключено.
— 1 — Мягкое уменьшение VU циклов. Совместимость с играми немного ниже, но дает некоторое ускорение в большинстве игр.
— 2 — Среднее уменьшение VU циклов. Еще ниже совместимость, но более значительный прирост скорости во многих играх.
— 3 — Максимальное уменьшение количества VU циклов. Значительный прирост скорости в части игр, но в большинстве возникают проблемы со спецэффектами, появляется мерцание экрана, объектов. Также возможно замедление эмуляции. Использовать крайне осторожно.
Теперь посмотрим ниже на меню «Other Hacks«. Здесь есть 3 различных пункта:
4)- Enable INTC Spin Detection — Дает огромный прирост скорости эмуляции при включении, практически без побочных эффектов. Рекомендован разработчиками, поэтому стоит включить.
5)- Enable Wait Loop Detection — Среднее ускорение в некоторых играх, побочные эффекты неизвестны. Пока рекомендован разработчиками, стоит включить.
IOP x2 cycle rate hack — Уменьшает в 2 раза количество IOP циклов. Небольшое ускорение эмуляции в большинстве игр, но часть игр может зависнуть при запуске. В случае таких проблем, стоит выключать функцию.
Далее идет меню «microVU Hacks«. Данные хаки работают только при выборе рекомпилятора «microVU«.
6)-mVU Flag Hack — Большое ускорение в играх при включении и хорошая совместимость, но может привести к графическим лагам (мусору в изображении) и некоторым другим побочным эффектам.
7)-mVU Min/Max Hack — Малое ускорение эмуляции при включении, но возможны графические глюки и черный экран в некоторых играх (Tekken 5, Gran Turismo 4).
Теперь можно переходить к следующей закладке — «Game Fixes«:
Как видно из названия — это фиксы для некоторых игр, в которых с обычными настройками возникают проблемы или вовсе не запускаются. Включать только для игр, которые указаны в названии хака. По умолчанию меню отключено, для включения ставим галочку «Enable game fixes«.
1)-VU Add Hack — Включать для игр Tales of Phantasia, Star Ocean, Valkyrie Profile и Eternal Sonata.
2)-VU Add HackVU Clip Flag Hack — Включать для серии игр Persona.
3)-VU Add HackFPU Compare Hack — Включать для игры Digimon Rumble Arena 2.
4)-VU Add HackFPU Multiply Hack — Включать для игры Tales of Destiny.
5)-VU Add HackFPU Negative Div Hack — Включать для серии игр Gundam.
6)-VU Add HackVU XGkick Hack — Включать для игры Elementar Geard.
Дополнительные сведения
Напоследок рассмотрим несколько «горячих» клавиш, которые мы можем использовать во время эмуляции.
F1 — Сохранение игры (текущий процесс, не на карту памяти) в первый слот. Также можно сохранить через меню «System«->»Save State» и выбираем любой понравившийся слот.
F3 — Загрузка игры из первого слота. Можно также перейти в меню «System«->»Load State» и выбрать нужный слот.
F4 — Включение / Отключение лимита кадров.
Tab — Включение / Отключение лимита кадров, режим Turbo (пока не работает).
Shift+F4 — Включение режима пропуска кадров. Могут возникнуть самые непредвиденные проблемы, особенно, если вы используете спидхак VU Cycle Stealing.
Вот в принципе и все. Во вкладке «Plugins» вы можете выбрать различные плагины, которые мы настраивали при первоначальном запуске эмулятора. Жмем «Apply«, «OK» и перезапускаем эмулятор. После всех наших манипуляций скорости эмуляции вашей игры должна намного возрасти. Если возникают проблемы, то снова идем в настройки и перебираем различные хаки, пока не добьемся хорошего результата.
Сообщение отредактировал RENY — Пятница, 13.08.2010, 23:40