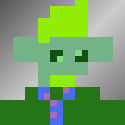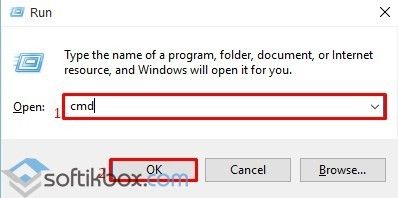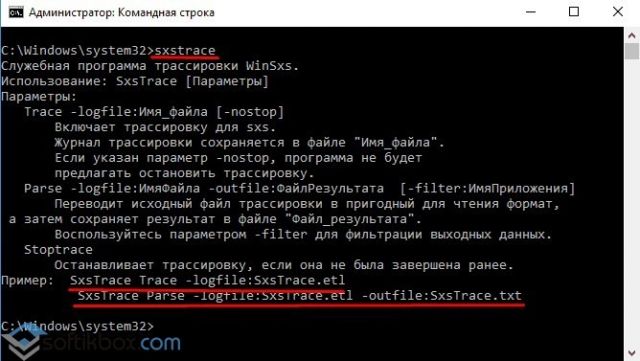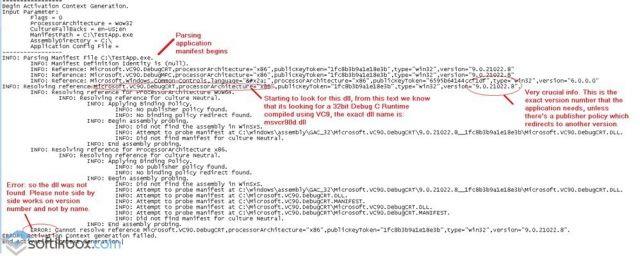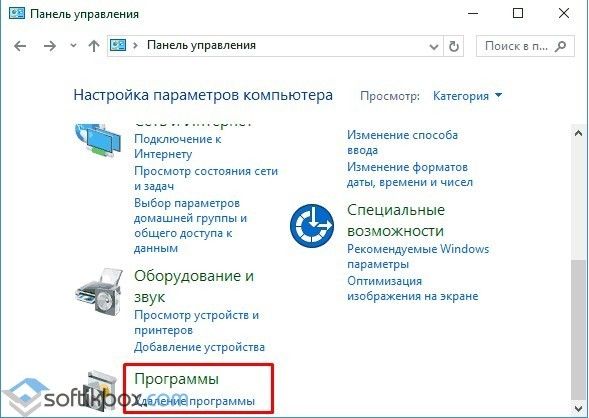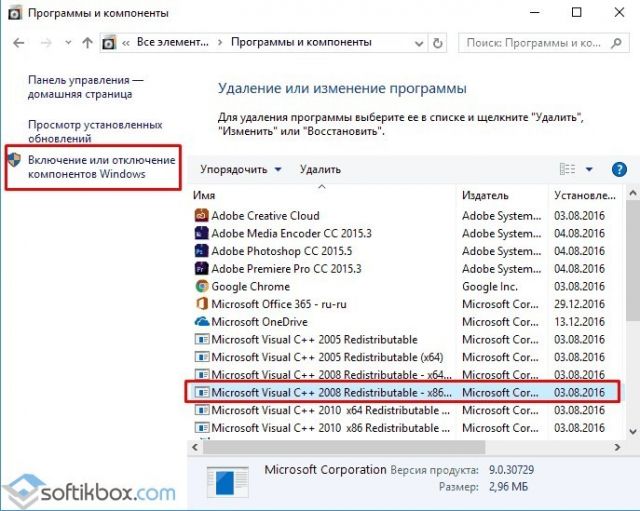- 0
Question
Recommended Posts
- 0
-
- Share
Try to re-install ‘Gta:Sa’ Then ‘Mta:Sa’ .
Link to comment
- 0
- Author
-
- Share
The same
Link to comment
- 0
-
- Share
OK Download and run the mtaDiag :
Here
Link to comment
- 0
- Author
-
- Share
Link to comment
- 0
-
- Share
Try to install another gta sa .
Link to comment
- 0
- Author
-
- Share
The same
Please help
Link to comment
- 0
-
- Share
Leave this topic for Towncivilian .
Link to comment
- 0
- Author
-
- Share
Look this
Link to comment
- 0
- 0
- MTA Team
- MTA Team
-
- Share
Link to comment
- 0
- Author
-
- Share
The same,what the ERROR?
Stupid ERROR :@ :@ :@
Link to comment
- 0
- Author
-
- Share
Towncivilian please help.
Link to comment
- 0
Create an account or sign in to comment
You need to be a member in order to leave a comment
Sign in
Already have an account? Sign in here.
Sign In Now
-
Recently Browsing
0 members
- No registered users viewing this page.
#1
Отправлено 08 августа 2018 — 11:27
-
- Новичок
-
Недавно столкнулся с проблемой в MTA с объектами 0.3.7
Суть проблемы: после установки при запуске выдает ошибку » Error loading netc.dll module!( Error 14001) «
Решение:
1. Переустановите Visual C++ и MTA
2. Установить Visual C++ (2008 года)
3. Скачать и установить в папку с MTA программу MTADiag, данная программа проверят целостность и исправляет ошибки.
Скачать: Клик (официальный сайт MTA)
Мне помогла сразу установка MTADiag в папку с МТА, возможно у вас будет по другому, но это основные варианты решения.
1
#2
Отправлено 08 августа 2018 — 22:46
-
- Пуфнеры вперед
-
А ЭТО ТОЧНО РАБОТАТЬ БУДЕТ?
#3
Отправлено 09 августа 2018 — 13:37
-
- Новичок
-

А ЭТО ТОЧНО РАБОТАТЬ БУДЕТ?
Мне помогло на ура, хотя до этого вообще не хотела запускаться
0
Возникновение ошибок во время работы со стандартными приложениями Windows распространенное явление. Если на экране появилось сообщение о проблемах с параллельной конфигурацией (Ошибка 14001 – не удалось запустить приложение, поскольку его параллельная конфигурация неправильна), значит система не смогла найти необходимые ресурсы для запуска библиотек приложения. Это происходит из-за сбоев в работе отдельных программных компонентов и сбоев в работе параллельной конфигурации, которая записывает библиотеки и ресурсы, которые нужны для запуска приложения.
Анализ неисправности
Для определения проблемного компонента и модуля следует использовать Sxstrace exe. Для этого надо:
- В строке «Выполнить» (win+r) прописать cmd;
- Ввести sxstrace trace -logfile:sxstrace.etl;
- Начнется проверка файлов, а результат будет сохранен в формате «etl»;
- После прописывания «sxstrace parce -logfile:d:sxsTrace.etl -outfile:d:sxsTrace.txt» он будет конвертирован в простой документ;
- Открыть папку и сохраненный документ;
- Найти нужную строку, если трассировщик нашел ошибку он о ней напишет.
Следует сравнить требуемую версию приложения с имеющейся, если они не совпадают в этом и проблема. Проблема решается установкой нужной версии программы.
Переустановка компонентов
После проверки надо установить правильные программные компоненты. Чаще всего это Microsoft Visual C++. Для обновления следует:
- Во вкладке Программы в Панели управления выделить нужную и удалить ее;
- Перезапустить компьютер;
- Установить новые компоненты, скачав их по ссылкам:
- 2008 SP1 32-бит (x86);
- 2008 SP1 64-бит;
- 2010 SP1 (x86);
- 2010 SP1 (x64).
Кроме этой программы может потребоваться переустановка NET Framework:
- В разделе Программы в Панели управления выбрать программу и удалить ее;
- Перезапустить Windows;
- Скачать программу заново:
- 5 Service Pack 1;
- 1;
- ;
- 5.2;
- 6.2;
- 7.1.
Для Десятки следует также проверить готовность всей системы к обновлениям:
- Кликнуть «Проверка обновлений».
После всех проделанных манипуляций, нужное приложение должно сразу же запуститься.
Исправление через реестр
Если предыдущие способы не помогли, следует исправлять ошибку через каталог:
После исправлений, следует закрыть реестр и перезапустить систему. Ошибка должна исчезнуть после этих действий.
Другие способы
Возможно, причина проблемы в том, что система не может самостоятельно скачивать и устанавливать обновления. Для решения этой проблемы следует скачать «Средство устранения неполадок» для ОС. После установки достаточно его запустить, и она сама устранит неполадки.
Кроме этого есть еще несколько методов решения ошибки №14001.
Команда SFC
Использование SFC Scan позволит найти и исправить поврежденные файлы. Для этого:
- В командной строчке прописать задание для установленной ОС:
- 8, 8.1, 10 — DISM.exe /Online /Cleanup-image /Restorehealth;
- 7 и Vista — sfc /scannow;
- Команда проверит все файлы системы и поменяет поврежденные на копии из кэша.
Если появится сообщение “Windows Resource Protection” это значит, что есть повреждения, но программа не может их устранить. Исправить это можно повторив процедуру в безопасном режиме. Для этого в десятой, и восьмых версиях ОС надо сделать перезагрузку ПК с зажатой клавишей «Shift». В более ранних версиях – просто перезапустить систему и во время перезапуска зажать клавишу F8.
Восстановление системы
К более радикальным мерам относиться откат ОС до более ранней версии. Для этого:
- В Панели управления открыть вкладку Система и выбрать пункт «Защита»;
- Выбрать — Восстановить – Далее – Нужная точка.
Этот вариант возможен только если в системе было включено и настроено сохранение точек восстановления.
Удаление компонентов Windows Live
Windows Live – это ряд приложений и программ от корпорации Microsoft, которые встроены в систему. Иногда они являются причиной многих ошибок и тогда от них лучше избавиться:
После удаление следует перезапустить компьютер и продолжить работу.
Возврат к заводским настройкам
Самое радикальное средство в Windows 10 – это возврат к изначальным заводским настройкам. Для этого нужно:
- Открыть Пуск — Параметры – Обновление — Восстановление;
- Открыть «Восстановление до исходного состояния» и кликнуть «Начать»;
- Выбрать нужное действие;
- Начать восстановление.
Применять метод стоит только в случае бесполезности всех прочих методов по восстановлению.
- Статус темы:
-
Закрыта.
-
capitanssf
User- Регистрация:
- 30.05.16
- Сообщения:
- 8
- Симпатии:
- 0
Не удалось создать процесс игры (систем еррор 14001) вот такая ошибка вылазит после появления фроста. перезагрузка пк, переустановка приложения фогейм, починка игры, проверка на вирусы, ничего не дало результатов.
-
должна помочь установка vcredist_x86.exe и dxwebsetup.exe из папки redist (с последующей перезагрузкой)
-
capitanssf
User- Регистрация:
- 30.05.16
- Сообщения:
- 8
- Симпатии:
- 0
dxwebsetup.exe отсутствует в папке, есть dxsetup.exe
vcredist_x86.exe выдает ошибку 1935 при установке -
Ошибка 14001 означает что для игры не установлены необходимые компоненты (из папки Redist), т.е. DirectX или C++.
-
capitanssf
User- Регистрация:
- 30.05.16
- Сообщения:
- 8
- Симпатии:
- 0
после установки dxsetup.exe и перезагрузки ошибка сохранилась
vcredist_x86.exe устанавливает с++2005 года,но под конец установки выдает ошибку 1935
у меня уже установлен с++2015 годавот скриншот ошибки и на нем же разместил уже установленные версии с++, что если их удалить и установить 2005 из папки редист?
Вложения:
-
123.png
- Размер файла:
- 32 КБ
- Просмотров:
- 12
-
capitanssf
User- Регистрация:
- 30.05.16
- Сообщения:
- 8
- Симпатии:
- 0
я скачал и установил с сайта майкрософт с++2005 года, т.к. с папки редист выдает мне ошибку, ошибка 14001 сохранилась.. что же мне делать?
Вложения:
-
123.png
- Размер файла:
- 29,4 КБ
- Просмотров:
- 11
-
capitanssf
User- Регистрация:
- 30.05.16
- Сообщения:
- 8
- Симпатии:
- 0
с проблемой, я так полагаю, мне никто не поможет?
-
Вам нужно установить пакет C++ из папки redist.
-
capitanssf
User- Регистрация:
- 30.05.16
- Сообщения:
- 8
- Симпатии:
- 0
ну если выдает ошибку 1935 при установке этого пакета, есть альтернатива?
-
capitanssf
User- Регистрация:
- 30.05.16
- Сообщения:
- 8
- Симпатии:
- 0
кароч закройте тему, помощи никакой.
и так ясно что надо ставить с++ от самой игры, а как решать ошибку с установкой…
закрывайте -
Можете обратиться в поддержку Microsoft, это их компонент.
- Статус темы:
-
Закрыта.
Не удалось запустить приложение, поскольку его параллельная конфигурация неправильна в Windows 10?
В операционной системе Windows 7 можно столкнуться с ошибкой «The application has failed to start because its side-by-side configuration is incorrect», которая переводится как «Не удалось запустить приложение, поскольку его параллельная конфигурация неправильна». Эта же неполадка недавно была обнаружена и на ПК под управлением Windows 10. В чём же причина такой ошибки и как её исправить?
Полный текст ошибки выглядит так: «Не удалось запустить приложение, поскольку его параллельная конфигурация неправильна. Дополнительные сведения содержатся в журнале событий приложений или используйте программу командной строки sxstrace.exe для получения дополнительных сведений».
Чтобы исправить данную неполадку с помощью командной строки, стоит выполнить следующие действия:
- Откроется консоль. Вводим «Sxstrace».
- Далее вводим «sxstrace trace /logfile:sxstrace.etl». Путь к журналу может быть и другой. Смотрим ошибку.
- После вновь вводим «sxstrace parse /logfile:sxstrace.etl /outfile:sxstrace.txt».
- Откроется файл sxstrace.txt.
В блокноте откроется информация, в которой указана, какая именно ошибка произошла, какая версия библиотек Visual C++ необходима.
Смотрим данные и загружаем новое ПО.
В большинстве случаев причиной данной ошибки является неправильная работа установленного программного обеспечения или конфликт различных версий Visual C++. Поэтому решить проблему можно путём переустановки библиотек Microsoft.
- Жмём «Пуск», «Панель управления», выбираем «Программы и компоненты».
- В меню слева выбираем «Включение и отключение компонентов». Находим и удаляем конфликтую версию библиотек.
- После для 64-битной версии системы скачиваем х64- и х86 версии Visual C++, а для 32-битных только х86. Для этого переходим по ссылке:
- Microsoft Visual C++ 2008 SP1 32-бит (x86);
- Microsoft Visual C++ 2008 SP1 64-бит;
- Microsoft Visual C++ 2010 SP1 (x86).
После установки компонентов стоит перезагрузить ПК и проверить программу на работоспособность.
Больше о возможностях решения проблемы смотрите в видео:
Ошибка Autocad: Не удалось запустить приложение поскольку его параллельная конфигурация неправильна
При запуске САПР Автокад и некоторых других программ пользователи иногда получают сообщение об ошибке с текстом: «Не удалось запустить приложение, поскольку его параллельная конфигурация неправильна. Дополнительные сведения содержатся в журнале событий приложений или используйте программу командной строки sxstrace.exe для получения дополнительных сведений», которая приводит к невозможности использования приложения.
Эта ошибка появляется на компьютере в случае возникновения проблем с файлами библиотек пакетов Microsoft Visual C++ Redistributable, которые используются для запуска приложений, в разработке которых использована среда программирования Microsoft Visual C++ (так же известная как MSVC).
В интернете приводится множество способов для устранения этой ошибки: от удаления уже установленных библиотек C++ Redistributable, до скачивания и ручной установки необходимых пакетов, однако все они требуют от пользователя затрат времени и определенных знаний.
Для исправления ошибки «Не удалось запустить приложение поскольку его параллельная конфигурация неправильна» мы предлагаем использовать автоматизированный установщик Microsoft Visual C++ 2005-2008-2010-2012-2013-2017 Redistributable Package Hybrid, который включает в себя все необходимые библиотеки и поддерживает автоматическое удаление поврежденных и обновление устаревших пакетов.
Для устранения ошибки проделайте следующие шаги:
Обратите внимание, что существует две версии пакета: для 32 и для 64 битных операционных систем. Определить битность вашей операционной системы можно открыв меню Пуск → Панель управления → Система. В открывшемся окне будет поле Тип системы в котором будет указано, 32 или 64 битная версия ОС установлена на вашем компьютере.
2. Распакуйте скачанный архив, войдите внутрь распакованной папки и запустите файл VCRHyb86.exe (в 32 битной версии) или VCRHyb64.exe (в 64 битной версии).
3. Ожидайте, пока автоматизированный установщик обновит и доустановит все требуемые пакеты.
4. Откройте меню Пуск → Панель управления → Программы → Программы и компоненты и выделите в списке установленный Autocad. Кликните по кнопке Удалить/Изменить и выберите Восстановить или переустановить в мастере конфигурации Autocad. Затем выберите Восстановить. После завершения восстановления запустите программное обеспечение Autodesk.
По завершению рекомендуем вам перегрузить компьютер, после чего ошибка при запуске Autoxad должна изсчезнуть.
Так же данная ошибка может быть вызвана неполной установкой Autodesk. В случае если приведенное решение не помогло, попробуйте переустановить программу.
Как исправить ошибку «Не удалось запустить приложение, поскольку его параллельная конфигурация неправильна»
При запуске программ, чаще всего старых, пользователям иногда приходится сталкиваться с ошибкой «Не удалось запустить приложение, поскольку его параллельная конфигурация неправильна». Ошибка эта имеет много общего с другой ошибкой, в описании которой указывается, что на компьютере отсутствует тот или иной файл DLL и всё же они отличаются. Все запускаемые в среде Windows программы так или иначе используют её ресурсы, представленные системными компонентами, в частности, библиотеками Microsoft Visual C++ Redistributable.
Каждая программа содержит манифест, в котором прописано, какие версии компонентов используются. При запуске приложения Windows читает манифест, а затем выполняет поиск нужных компонентов и не находя, выдаёт соответствующую ошибку. Допустим, в манифесте запускаемой вами программы указано, что она использует Microsoft Visual C++ 2008. Если в системе отсутствует данная версия, Windows попытается найти нужную библиотеку в версии постарше. При этом часто возникает конфликт, результатом которого становится ошибка с указанием на неправильную конфигурацию.
Переустановка Microsoft Visual C++
В подавляющем большинстве случаев причиной приведённой выше ошибки становится конфликт компонентов MSVC версий 2008 и 2010. Самым простым и очевидным способом её исправления является их переустановка. Зайдите в «Программы и компоненты», удалите сначала проблемную программу, после этого найдите в списке пакеты Microsoft Visual C++ указанных версий и удалите их.
Перезагрузите компьютер. Затем скачайте с официального сайта www.microsoft.com нужные версии (найти проще всего через Google) и последовательно установите их.
Обратите внимание, что проблема может быть связана не только с версиями 2008 и 2010, возможно, нужно будет переустановить все пакеты. Если некоторые пакеты MSVC в системе отсутствуют, а желательно иметь версии с 2005 по 2015, скачайте и установите их. Перезагрузите компьютер, заново установите программу, запустите её и проверьте, исчезла ли ошибка. В большинстве случаев установка/переустановка MSVC решает проблему. В случае повторной ошибки рекомендуется также переустановить компонент NET Framework (скачивается с сайта Майкрософт).
Анализ манифеста
Чтобы не переустанавливать все версии MSVC, можно воспользоваться встроенной консольной утилитой sxstrace.exe, позволяющей проанализировать манифесты и выяснить, какой именно компонент вызывает конфликт. Для этого запустите от имени администратора командную строку и выполните в ней такую команду:
sxstrace trace -logfile:D:/sxsTrace.etl
В результате произведённой трассировки данные будут сохранены в файл sxsTrace.etl в корень диска D. Теперь преобразуем полученный файл в удобочитаемый текстовый документ. Для этого тут же выполняем следующую команду:
Откройте полученный текстовый документ и найдите в нём строку с элементами «Ошибка» или «ERROR».
Выше в блоке с результатами поиска отыщите строку, начинающуюся с «INFO». В ней будет указана версия Microsoft Visual C++, которая нужна для работы вашей программы. Если указанная в файле трассировки версия в программах и компонентах отсутствует, скачайте и установите её.
Не удалось запустить приложение, параллельная конфигурация неправильна – как исправить
Абсолютно любая программа на твоем ПК выдает пользователю ошибку, говорящую что не удалось запустить приложение, потому как его параллельная конфигурация неправильна. Проблема эта чаще всего связана с кривыми пакетами Microsoft Visual C++ 2008 версии SP1, либо с её полным отсутствием. Давайте рассмотрим список актуальных решений, по данной ошибке.
Ошибка запуска приложения: неправильная параллельная конфигурация
Выполняем первым делом:
- Если у вас нормальная Windows 7/8/10, которая содержит все необходимые KB-обновления (хотя бы по последним датам), то вам нужно выполнить команду sfc /scannow (из-под админа). К примеру, в десятке утилита отлично работает и исправляет мелкие баги. В случае с семеркой, команда может находить баги, но вот исправить их не всегда получается.
Обязательно отсканируйте систему
Программа CCleaner для правки реестра
Удаление через утилиту Microsoft Fixit
Эти пункты работают в большинстве случаев с неправильной параллельной конфигурацией. Если же ничего не получилось – нужно выполнять более мудреные шаги.
Во вторую очередь:
- Если проблема выскакивает при запуске определенной программы или нескольких программ, попробуйте выполнить переустановку. Если в приложение вшит необходимый её Visual C++ – установите именно его. В случае с игрой, лучше загружать все запрашиваемые пакеты (DirectX, Visual C++).
- Также отмечу, что иногда бывает полезным полное стирание. То есть вы удаляете софт, сносите все его папки, очищаете системный кэш и правите ресстр. Только после этого запускаем повторную установку.
- Попробуйте поставить все последние KB-апдейты. Если у вас с Центром Обновлений проблемы (часто на Windows 7), то смотрите видео-инструкции и гуглите – обновится в любом случае нужно.
- Переустановка самой ОС. Да, бывает и такое, что ваша сборка попросту перенасыщена ошибками. В случае с семеркой рекомендую ставить чистый образ, без доп. программ. Я перешел на десятку, но свои брал с сайта all-best.pro, конечно же вам решать самим – где и что скачивать.
Заключение
Как видите, ошибку неправильной параллельной конфигурации решить можно работой с Microsoft Visual C++ (2008, SP1). Если же все равно не удается запустить приложение – проверяйте вашу сборку Виндоус, правьте реестр, ставьте KB-апдейты и, в крайнем случае, переустанавливайте OS.
Устраняем ошибку «параллельная конфигурация неправильна»
Здравствуйте. Сегодня хочу рассказать об ошибке, которая возникает не так часто, но пользователи просят помощи для её устранения – «не удалось запустить параллельная конфигурация неправильна». Как исправить Windows 10? Если используете Виндовс с английским интерфейсом, то сообщение имеет немножко иную формулировку: «The application failed to start because side by side configuration incorrect».
Способы исправления
Начнем с самых простых, которые не предусматривают глубокого погружения в диагностику системы. Это лучший метод для новичков:
Переустановка Microsoft VCR
Не так давно я рассказывал о библиотеке Майкрософт Visual C++ Redistributable, которая помогает устранить ошибку недостающего компонента vcruntime140.dll. Сегодня она нам тоже пригодится.
- Дожидаемся, пока прогрузиться перечень установленного ПО и в нем находим все элементы с названием «Visual C++…», поочередно удаляем:
Перезагружаем ПК и выполняем повторную установку удаленных компонентов. Для этого можете воспользоваться следующими ссылками, ведущими на официальный сайт Майкрософт:
После установки требуется перезапустить компьютер.
Если ошибка «не удается запустить программу параллельная конфигурация неправильная» возникает во время попытки запуска очень старых игр, можно попробовать установить еще и компонент Visual C++ 2005.
Диагностика причин
Если посмотреть на полный текст сообщения, можно увидеть полезную информацию о том, как получить дополнительные данные о проблеме:
Используя утилиту «Sxstrace» можно выявить сбойный модуль. Сейчас узнаете, как это сделать.
- Открываем консоль CMD с админ правами (вот все способы) и пишем команду:
- Запуститься служебная программа трассировки:
- Даем команду создать файл журнала, куда будут записаны нужные данные:
sxstrace trace /logfile:sxstrace.etl
- После этого снова открываем файл (ярлык), вызывающий ошибку.
- Записываем диагностическую информацию в текстовый документ:
sxstrace parse /logfile:sxstrace.etl /outfile:sxstrace.txt
- Теперь открываем файл sxstrace.txt (можно на предыдущем шаге задать любое имя с расширением «txt») и просматриваем строку, которая идет после слова ERROR. Там будет указана версия недостающей (неисправной) библиотеки. Вот её и нужно удалить из «Программ», а затем заново установить описанным ранее способом.
Существует еще один метод, связанный с редактированием реестра. Но, как показывает практика, он эффективен только в руках опытных пользователей. Да и часто после его применения работоспособность системы нарушается. Поэтому, не рекомендую прибегать к нему, если возникает ошибка приложения параллельная конфигурация неправильна. Будем надеяться, что Вам помогут более простые пути. Жду комментариев и вопросов.
Возникновение ошибок во время работы со стандартными приложениями Windows распространенное явление. Если на экране появилось сообщение о проблемах с параллельной конфигурацией (Ошибка 14001 – не удалось запустить приложение, поскольку его параллельная конфигурация неправильна), значит система не смогла найти необходимые ресурсы для запуска библиотек приложения. Это происходит из-за сбоев в работе отдельных программных компонентов и сбоев в работе параллельной конфигурации, которая записывает библиотеки и ресурсы, которые нужны для запуска приложения.
Анализ неисправности
Для определения проблемного компонента и модуля следует использовать Sxstrace exe. Для этого надо:
- В строке «Выполнить» (win+r) прописать cmd;
- Ввести sxstrace trace -logfile:sxstrace.etl;
- Начнется проверка файлов, а результат будет сохранен в формате «etl»;
- После прописывания «sxstrace parce -logfile:d:sxsTrace.etl -outfile:d:sxsTrace.txt» он будет конвертирован в простой документ;
- Открыть папку и сохраненный документ;
- Найти нужную строку, если трассировщик нашел ошибку он о ней напишет.
Следует сравнить требуемую версию приложения с имеющейся, если они не совпадают в этом и проблема. Проблема решается установкой нужной версии программы.
Дополнительные возможности решения задачи
Если восстановление не помогло:
- Можно воспользоваться точкой восстановления системы — сделать откат.
- В случае, если и данное средство не помогло в решении задачи, придется прибегнуть к крайнему средству — переустановка операционной системы. Можно ставить поверх существующей. При этом могут остаться проблемные файлы и это увеличит время решения проблемы. Лучше переустанавливать с полным форматированием.
Для установки операционной системы желателен лицензионный дистрибутив, чтобы в последующей работе не бороться с проблемами при установке:
- драйверов;
- программных продуктов;
- несуществующими шрифтами и т.п.
Совет! Не пользуйтесь сторонними сборками типа Зверь, lDimm, филка и т.п.
Если у вас возникли вопросы по устранению ошибки, напишите нам ! Укажите, с чем возникла сложность и что вы уже предпринимали, чтобы мы смогли помочь.
Существует несколько различных способов, которыми ошибка msvcr110.dll может появляться. Вот самые распространенные из них:
- Msvcr110.dll Not Found
- Приложению не удалось запуститься, поскольку msvcr110.dll не был найден. Повторная установка приложения может исправить эту проблему.
- Не удается найти msvcr110.dll
- Файл msvcr110.dll отсутствует.
- Не удается запустить [приложение]. Необходимый компонент отсутствует: msvcr110.dll. Пожалуйста, установите [приложение] еще раз.
Подобные сообщения об Msvcr110.dll ошибке могут появляться при использовании или установке некоторых программ, при запуске или выключении Windows, или может быть, даже в процессе установки Windows.
Контекст, в котором появилась msvcr110.dll ошибка — важная часть информации, которая будет полезна вам при решении задачи.
Переустановка компонентов
После проверки надо установить правильные программные компоненты. Чаще всего это Microsoft Visual C++. Для обновления следует:
- Во вкладке Программы в Панели управления выделить нужную и удалить ее;
- Перезапустить компьютер;
- Установить новые компоненты, скачав их по ссылкам: 2008 SP1 32-бит (x86);
- 2008 SP1 64-бит;
- 2010 SP1 (x86);
- 2010 SP1 (x64).
Кроме этой программы может потребоваться переустановка NET Framework:
- В разделе Программы в Панели управления выбрать программу и удалить ее;
- Перезапустить Windows;
- Скачать программу заново:
- 5 Service Pack 1;
- ;
- ;
- 5.2;
- 6.2;
- 7.1.
Для Десятки следует также проверить готовность всей системы к обновлениям:
- Кликнуть на Центр уведомлений – Все параметры;
- Выбрать «Обновление и безопасность»;
- Кликнуть «Проверка обновлений».
ОС Windows видит не всю оперативную память
После всех проделанных манипуляций, нужное приложение должно сразу же запуститься.
Причины проявления
Природу ошибки можно предположить зная, что разработка приложений осуществляется в определенной среде с использованием набора инструментов. Чаще всего она кроется в повреждении файлов библиотек С++ (Microsoft Visual C++ redistributable).
Для решения задачи запуска приложения воспользуемся предложенной программой диагностики конфигурации приложения — . Программа командной строки находит проблемный манифест. Задача пользователя заключается в том, чтобы восстановить испорченные манифесты (компоненты системы).
Команды программы:
Sxstrace trace sxstrace parce
В полученных логах по слову «Ошибка» или «Error» найдем поврежденный компонент. Наша задача восстановить его.
Исправление через реестр
Если предыдущие способы не помогли, следует исправлять ошибку через каталог:
- В окне Выполнить (Win+R) прописать «regedit».
-
- Следует сравнить все указанные элементы – их значения должны быть одинаковыми;
- В случае отличий, необходимо изменить значения на одинаковые: кликнуть правой кнопкой на первой строке, выбрать «Изменить» и ввести правильные значения.
После исправлений, следует закрыть реестр и перезапустить систему. Ошибка должна исчезнуть после этих действий.
Как устроены приложения
Параллельная конфигурация позволяет указать в специальном манифесте приложения все версии библиотек, используемых для его запуска. Он записывается при создании программного обеспечения. Соответственно при попытке запустить приложение система читает этот манифест и ищет необходимые ресурсы. Их отсутствие приводит к тому, что не удается запустить приложение. А причина заключается в неправильной параллельной конфигурации. Если ситуацию не исправить, то запустить приложение (а часто это любимая игра) не удастся.
Само понятие параллельной конфигурации было введено компанией Microsoft, чья платформа создания ПО.NET Framework используется повсеместно. Конфликт начинается из-за множества выпусков программного продукта Microsoft Visual C++ Redistributable. Это система программирования, в которой создается огромное количество программ. Ее инсталляция часто происходит при установке ПО. Вы можете сами увидеть, какие версии у вас присутствуют. Для этого зайдите в обзор программ:
Другие способы
Возможно, причина проблемы в том, что система не может самостоятельно скачивать и устанавливать обновления. Для решения этой проблемы следует скачать «Средство устранения неполадок» для ОС. После установки достаточно его запустить, и она сама устранит неполадки.
Кроме этого есть еще несколько методов решения ошибки №14001.
Команда SFC
Использование SFC Scan позволит найти и исправить поврежденные файлы. Для этого:
- В командной строчке прописать задание для установленной ОС:
- 8, 8.1, 10— DISM.exe /Online /Cleanup-image /Restorehealth;
- 7 и Vista — sfc /scannow;
- Команда проверит все файлы системы и поменяет поврежденные на копии из кэша.
Если появится сообщение “Windows Resource Protection” это значит, что есть повреждения, но программа не может их устранить. Исправить это можно повторив процедуру в безопасном режиме. Для этого в десятой, и восьмых версиях ОС надо сделать перезагрузку ПК с зажатой клавишей «Shift». В более ранних версиях – просто перезапустить систему и во время перезапуска зажать клавишу F8.
Восстановление системы
К более радикальным мерам относиться откат ОС до более ранней версии. Для этого:
- В Панели управления открыть вкладку Система и выбрать пункт «Защита»;
- Выбрать — Восстановить – Далее – Нужная точка.
Как устранить синий экран смерти с ошибкой STOP 0x0000003b
Этот вариант возможен только если в системе было включено и настроено сохранение точек восстановления.
Удаление компонентов Windows Live
Windows Live – это ряд приложений и программ от корпорации Microsoft, которые встроены в систему. Иногда они являются причиной многих ошибок и тогда от них лучше избавиться:
- Открыть Программы и компоненты;
- Выбрать «Основные компоненты» — Удалить;
- Выбрать необходимые компоненты и удалить их.
После удаление следует перезапустить компьютер и продолжить работу.
Возврат к заводским настройкам
Самое радикальное средство в Windows 10 – это возврат к изначальным заводским настройкам. Для этого нужно:
- Открыть Пуск — Параметры – Обновление — Восстановление;
- Открыть «Восстановление до исходного состояния» и кликнуть «Начать»;
- Выбрать нужное действие;
- Начать восстановление.
Применять метод стоит только в случае бесполезности всех прочих методов по восстановлению.
Как исправить ошибку в Яндекс браузере
Пока нет точного ответа из-за чего возникает ошибка с параллельной конфигурацией. Одни источники говорят о том, что это связано с нарушением процесса установки программы, другие же утверждают, что причина кроется в библиотеке Visual C++. Несмотря на разные мнения, предлагаем рассмотреть каждый метод устранения сбоя.
Способ 1: переустановка Яндекс браузера
Метод довольно банальный, но в то же время действенный. Сначала открываем любой работающий веб-обозреватель, после:
- Переходим на официальный сайт https://browser.yandex.ru.
- Нажимаем по кнопке «Скачать», предварительно ознакомившись с лицензионным соглашением.
- Затем запускаем загруженный на компьютер файл.
Обратите внимание, что предварительно удалять Яндекс браузер не нужно. Загрузчик автоматически обновит веб-обозреватель, тем самым устранив сбой «Не удалось запустить приложение параллельная конфигурация неправильна».
Способ 2: переустановка Microsoft VCR
Достаточно часто Яндекс браузер не запускается из-за конфликтов в пакетах Visual C++. Устранить сбой в такой ситуации проще простого, главное – правильно выполнить указания инструкции:
- Открываем панель управления.
- Переходим в раздел «Удаление программы».
- Среди перечня приложений находим программы с припиской Visual C++.
- Поочередно удаляем каждый пакет ПО.
Удаляем компоненты Visual C++
После этого открываем браузер, где переходим по ссылке https://www.microsoft.com/ru-RU/download/details.aspx?id=5555. На открывшейся странице нажимаем по кнопке «Скачать» и выбираем нужные версии программы. Если версия Windows 64-разрядная, то загружать нужно два файла, а если 32-разрядная, то только версию x86.
Загружаем под вашу версию Windows
Данная ссылка ведет на скачивание Visual C++ 2010, поэтому ту же самую процедуру установки нужно выполнить и с другими удаленными пакетами. То есть нужно заново установить все удаленные версии Visual C++. После этого обязательно перезагрузите компьютер.
Способ 3: редактирование через реестр
Данный метод довольно сложный, но в то же время наиболее эффективный. Первым делом одновременно зажмем клавиши Win + R. На экране должно появиться окно «Выполнить», в котором нужно ввести команду «regedit». Перед началом процедуры создайте копию реестра: нажмите «Файл» – выберите «Экспорт» – укажите путь сохранения.
Делаем экспорт файла реестра
После этого следуем по пути, отмеченном на скриншоте.
Следуем по пути выше
Теперь в папке находим строки «x86_policy.8.0.microsoft.vc80.crt_…» и «x86_policy.9.0.microsoft.vc80.crt_…». После этого заходим в папку 8.0 и внимательно просматриваем файлы справа. В пункте «По умолчанию» должно стоять значение последней строчки. В том случает, если цифры отличаются, желательно выполнить редактирование. Для этого кликните по пункту правой кнопкой мыши и нажмите «Изменить».
Кликаем ПКМ и выбираем Изменить
Теперь указываем значение последней строки и нажимаем «Ок». Аналогичную процедуру необходимо проделать с папкой 9.0. В конце редактирования обязательно перезагрузите ПК. Зачастую, после выполнения данного способа ошибка с запуском параллельной конфигурации в Яндекс браузере исчезает.
( 1 оценка, среднее 5 из 5 )
Related searches
- last error 14001 hon fix
- error 14001 mta
- mta san andreas error 14001
- how to fix error 14001 in mta
- error 14001 mta gta sa
- mta san andreas online error 14001
Error 14001 Mta Fix
at Software Informer
Safely Scans, Cleans, and Repairs you PC of any Errors that cause pc slowness.
Error Scan and Fix 3.0.1 is an
2
IBM
37
Update
It is an update that provides fixes for the Domino server.
59
OCloud Software
23
A fast and easy SMTP server for small group of users.
MTA Software, Inc.
MTA Press Release is an excellent press release posting tool.
More Error 14001 Mta Fix
Error 14001 Mta Fix in introduction
13
BlackHawk Software
258
Shareware
Error Fix is a cost-effective registry repairer and startup manager.
1
Error Doctor
4
Shareware
Remove Bugs, Fix Errors and Increase the Speed of your PC. — FREE DOWNLOAD.
66
PDF Fixer
227
Freeware
Repair corrupted and damaged PDF files on Windows.
2
1-Click-Fix
54
Shareware
1-Click-Fix is a tool which scans your computer for corrupted files.
12
ErrorExpert
353
Shareware
Error Expert is used to repair the system errors and increase its performance.
3
Security Stronghold
326
Shareware
Easy to use automated fix wizard that solves Rundll errors in just one click.
1
Registry Fixers
2
Fix Errors, Speed Up your PC, Stop Crashes. Restore and Clean Windows Registry.
12
AoA Audio Extractor
81
Freeware
Free tool to fix the «Error 2002» problem with MP4 video in iTunes.
AdvancedPCTweaker.com
1
Freeware
The best and safest way to fix CfgEdit.exe windows error.
6
Lionsea
48
Shareware
Smart 404 Not Found Fixer Pro is a program that can fix the 404 not found error.
LionSea.com
3
Shareware
Smart 404 Not Found Fixer Pro can fix 404 not found error in just three minutes.
2
LionSea Software inc
151
Shareware
Smart Script Error Fixer Pro is a good software to fix script errors.
11
AMYD Projects
37
Freeware
A tool to fix windows permissions, remove error messages and more.
1
Anvisoft
4
Freeware
Anvisoft PC Plus, repair PC problem, fix system error, PC problem solution.
TVT Studio
73
Freeware
A simple extension that allows you to fix the «missing plugin» error.
Additional titles, containing error 14001 mta fix
5
Camtech 2000
79
Freeware
It is a database of windows error codes and OLE error codes with description.
11
Multi Theft Auto
40
Freeware
MTA:SA DeathMatch is THE mod for your GTA: San Andreas.
1
Copyright©ALFAXZOR, Inc.2015
15
2
MST
18
Rezpektor Key Inc
8
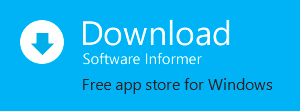
#1
Отправлено 08 августа 2018 — 11:27
-
- Новичок
-
Недавно столкнулся с проблемой в MTA с объектами 0.3.7
Суть проблемы: после установки при запуске выдает ошибку » Error loading netc.dll module!( Error 14001) «
Решение:
1. Переустановите Visual C++ и MTA
2. Установить Visual C++ (2008 года)
3. Скачать и установить в папку с MTA программу MTADiag, данная программа проверят целостность и исправляет ошибки.
Скачать: Клик (официальный сайт MTA)
Мне помогла сразу установка MTADiag в папку с МТА, возможно у вас будет по другому, но это основные варианты решения.
1
#2
Отправлено 08 августа 2018 — 22:46
-
- Пуфнеры вперед
-
А ЭТО ТОЧНО РАБОТАТЬ БУДЕТ?
#3
Отправлено 09 августа 2018 — 13:37
-
- Новичок
-

А ЭТО ТОЧНО РАБОТАТЬ БУДЕТ?
Мне помогло на ура, хотя до этого вообще не хотела запускаться
0
Содержание
- Форум Pawn.Wiki — Воплоти мечту в реальность!: Ошибка MTA — netc.dll — Форум Pawn.Wiki — Воплоти мечту в реальность!
- Ошибка MTA — netc.dll Решение ошибки Оценка:
- Error loading netc dll module error 14001 mta
- Known Issues — FAQ
- Contents
- Client
- General
- I have the Steam version of GTA San Andreas. How can I play MTASA?
- Does MTASA work with v1.01 or v2.00 of GTA San Andreas?
- Initial black screen/hanging GTA splash screens
- Halt after MTA splash screen
- Crash after MTA splash screen
- Crash after connecting to any server
- Controls not working
- Incorrect models
- Incorrect drive-by functionality
- Unsaved settings
- Gamepad support
- Free mouselook not working properly
- Server browser not working
- Invalid serial number
- ‘Network module not compatible!’ on MTA:SA launch
- ‘No such mod installed (deathmatch)’
- D3dx9_**.dll is not found
- CRC mismatch
- ‘Error loading netc.dll module! (Error 14001)’ on MTA:SA launch
- ‘Error 1935. An error occurred during the installation of assembly ‘Microsoft.VC90.ATL. ‘
- Your virus scanner warns you about MTA:SA
- When downloading large maps, progress halts
- loader.dll (error 126)
- Known Issues — FAQ
- Contents
- Client
- General
- I have the Steam version of GTA San Andreas. How can I play MTASA?
- Does MTASA work with v1.01 or v2.00 of GTA San Andreas?
- Initial black screen/hanging GTA splash screens
- Halt after MTA splash screen
- Crash after MTA splash screen
- Crash after connecting to any server
- Controls not working
- Incorrect models
- Incorrect drive-by functionality
- Unsaved settings
- Gamepad support
- Free mouselook not working properly
- Server browser not working
- Invalid serial number
- ‘Network module not compatible!’ on MTA:SA launch
- ‘No such mod installed (deathmatch)’
- D3dx9_**.dll is not found
- CRC mismatch
- ‘Error loading netc.dll module! (Error 14001)’ on MTA:SA launch
- ‘Error 1935. An error occurred during the installation of assembly ‘Microsoft.VC90.ATL. ‘
- Your virus scanner warns you about MTA:SA
- When downloading large maps, progress halts
- loader.dll (error 126)
Форум Pawn.Wiki — Воплоти мечту в реальность!: Ошибка MTA — netc.dll — Форум Pawn.Wiki — Воплоти мечту в реальность!
- Pawn скриптинг
- Другое
- Правила форума
- Просмотр новых публикаций
- Группа: Активные пользователи
- Сообщений: 66
- Регистрация: 31 июля 18
Недавно столкнулся с проблемой в MTA с объектами 0.3.7
Суть проблемы: после установки при запуске выдает ошибку » Error loading netc.dll module!( Error 14001) «
Решение:
1. Переустановите Visual C++ и MTA
2. Установить Visual C++ (2008 года)
3. Скачать и установить в папку с MTA программу MTADiag, данная программа проверят целостность и исправляет ошибки.
Скачать: Клик (официальный сайт MTA)
Мне помогла сразу установка MTADiag в папку с МТА, возможно у вас будет по другому, но это основные варианты решения.
Источник
Error loading netc dll module error 14001 mta

[Info] ВАЖНО! Перед тем как написать сообщение, внимательно прочтите:
Основные процедуры устранения ошибок в MTA SA
1. Переустановите MTA SA используя самую последнюю версию мода, при установке выберите запуск от имени администратора.
2. Переустановите GTA SA с нашего сайта, важно что бы она была чистая без модов.
3. Переустановите (обновите) DirectX, visual c++, .NET Framework, драйвера на видеокарту, звуковые драйвера.
4. Отключите все лишние фоновые программы, особенно антивирус или брандмауер.
5. Важно что бы в папке куда вы устанавливаете GTA и MTA не было кириллических символов, только латинские, например C:GamesGTA это правильно, а вот так не правильно C:игрыгтамта
6. Переустановите МТА на другой системный диск (если есть) или другую директорию, например если у вас диск поделён на два раздела, установите МТА не на системный раздел. И лучше всего в корень диска, например D:MTA San Andreas 1.5
7. Если у вас ошибка при подключении к серверам, а интернет подключен через роутер, то скорее всего виновен именно роутер, для выяснения причины попробуйте подключится к интернету без него, или через смартфон.
8. Иногда помогает снижение графики в игре или удаление файла gtasa.set (DocumentsGTA San Andreas User Filesgtasa.set)
9. Проверьте свой компьютер на наличие вирусов, посторонних программ, шпионского ПО.
10. Если вы когда либо пользовались читами (трейнерами) удалите их, например ArtMoney, Cheat Engine, Injector, Jads и тп
11. Возможно стоит поэкспериментировать с режимом совместимости файлов Multi Theft Auto.exe и gta_sa.exe выставить например совместимость с Windows XP.
12. Если у вас проблемы с каким то определенным сервером, то попробуйте подключится к дефолтному серверу МТА (Default MTA Server) который без модов (см. скриншот)[/Info]
[Info]Совет: Если какая либо ошибка (вылет, зависание и тп.) возникает только на одном из серверов, а остальные работают нормально, следовательно это проблемы конкретного сервера, решение: связывайтесь с админом данного сервера (наверняка есть группа ВК или сайт) не надо оставлять сообщения на этом форуме если у вас проблемы с одним сервером, в крайнем случае играйте на другом. [/Info]
Источник
Known Issues — FAQ
Important Note: Before you check the known issues make sure everything is Up-to-date.
Post here your proposed Q&A, regarding the known problems with MTA:SA and their solutions, especially the problems we are encountering now, that might be also encountered by users in the final release. You are also welcome to edit them grammar/style wise.
Contents
Client
General
I have the Steam version of GTA San Andreas. How can I play MTASA?
If you want to play some older MTA:SA version (1.3.2 or older), follow a few simple steps, and the Steam version will be compatible with it:
- Option 1: Find a GTA SA 1.00 No-CD (Google will give useful results). You should obtain a 1.00 Cracked/NoCd EXE, not a Disc image. Any HOODLUM release will work fine.
- Open the download with Winrar or other similar archive tools, and inside there should be a gta_sa.exe. Place this file inside your installation directory. This is normally C:Program FilesSteamsteamappscommongrand theft auto san andreas. No files need to be replaced during this process.
This procedure will not affect your Steam version of GTASA, but will allow MTASA to boot alongside it.
- Option 2: Use the unofficial steam downgrade patch, be sure to downgrade to 1.0 and not 1.01.
Does MTASA work with v1.01 or v2.00 of GTA San Andreas?
Initial black screen/hanging GTA splash screens
- MTA shows a permanent black screen or hanging GTA splash screens.
It may be necessary that during/after the logo splash screens in Grand Theft Auto you have to give some input in order to skip the videos correctly. Try to click your left-mouse button a few times, or tapping a few keys.
- MTA shows a permanent black screen after the GTA splash screens (possibly with text in the bottom right corner).
This can be related to a lack of support for DirectX or video card features, on your system, which is needed to run the dynamically rendered menu. This dynamic menu is enabled by default. You can disable it by opening your coreconfig.xml configuration file located in the GTA San AndreasMTA directory, and changing the value of menu_options to 248.
Halt after MTA splash screen
- Nothing happens after the ‘Stop playing with yourself’ splash screen
If you use Nvidia GeForce, try turning off nView Desktop Manager before starting MTA. Also try deleting GTA San Andreas settings file («gta_sa.set») in «DocumentsGTA San Andreas User Files» folder. If it all fails and you run Kaspersky Anti-Virus or Internet Security, make sure status of «multi theft auto.exe» is not restricted. Other anti-virus software may block MTA from running.
Crash after MTA splash screen
- MTA crashes after the ‘Stop playing with yourself’ logo. Both single-player and the MTA: Race ran fine before.
Try downloading the latest DirectX Runtime files from Microsoft. Also check in Task Manager, if :gta_sa.exe process isn’t already running. If you run at any substandard resolutions (e.g. 960×720), try to change your resolution to a commonly supported one (e.g. 640×480, 800×600, 1024×768, 1152×864, 1280×1024) by launching Grand Theft Auto: San Andreas in normal mode, setting the new resolution and exiting. If you are a user of Windows Vista or Windows 7, try the following:
- Enable Windows XP SP3 compatibility mode for both Multi Theft Auto.exe and gta_sa.exe, setting their privilege level to «Run this program as an administrator».
- Configure Data Execution Prevention: Use the setting Turn DEP for all programs and services except those I select. Click add and find «Multi Theft Auto.exe» and «gta_sa.exe» and add them.
- Run MTASA as administrator.
Crash after connecting to any server
- MTASA crashes upon connecting to any server. Single player runs fine.
Single-player mods can affect the way MTA:SA works, potentially causing crashes — you should always use a clean GTASA install for MTA:SA. This might also occur on non-modded installs, when your GTASA executable is in an unsupported by MTA:SA version (eg. 1.0 German or Australian). To resolve this, use our converter.
Controls not working
- My controls don’t seem to work as they should.
Try using the ‘copygtacontrols’ command in the console.
Incorrect models
- Woman model’s breasts look awkward ingame / I’m seeing odd, spider-like shaped player models.
This is caused by the way GTA handles player stats. To fix this, be sure to set both fat and muscles player stats to 0 when you’re changing player skin.
Incorrect drive-by functionality
- Drivebys arent working as they should
Drivebys are handled by the script, and will change depending on the loaded gamemode.
Unsaved settings
- My MTA setting(s) didn’t get saved (. ) I crashed.
First, configure the MTA the way you want to, then exit the game and launch it again. Settings should get saved. Alternatively, try removing the coreconfig.xml file, then configure it and quit the game.
Gamepad support
- MTA doesn’t recognise my gamepad
Ensure that your controller is the first controller recognized by Windows (MTA will only use the first controller). You can configure your gamepad in options in MTASA’s main menu.
Free mouselook not working properly
- MTA doesnt recognise my mouse
Some people got problems with their mouse in MTA. They can use it in the menu, connect to a server, but they can’t use the mouse for free look. This problem can be solved by entering a server, click your Win/Windows key at your keyboard once, and then click your mouse. If that doesn’t work try starting GTA in Singleplayer, go to options > controller setup and set «Configuration» to «Mouse + Keys» instead of «Joypad».
Server browser not working
- The in-game server browser shows «Loading» but does not come up with any servers
Depending on the type and status of the internet connection you are using, it can take up to a few seconds for the server browser to retrieve all the servers. Please wait a little longer for the results to appear.
Invalid serial number
- I am getting an ‘Invalid serial number’ error when trying to launch or play the game
You are running an outdated version of Multi Theft Auto. Head over to the main page and download the latest version of Multi Theft Auto.
‘Network module not compatible!’ on MTA:SA launch
- I am getting ‘Network module not compatible!’ error message upon launching MTA:SA
This could mean that your MTA:SA install is incomplete or broken. Reinstall it.
‘No such mod installed (deathmatch)’
- I am getting a ‘No such mod installed (deathmatch)’ error message when trying to connect to any server
Option 1: Simply re-install MTA.
Option 2: Run both gta_sa.exe and Multi Theft Auto.exe with administrator privileges.
D3dx9_**.dll is not found
- When I start Multi Theft Auto: San Andreas I am getting an error D3dx9_**.dll (** = a number) cannot be found.
This means that DirectX 9 is not installed or not up to date. To install/update DirectX download the DirectX End-User Runtime Web Installer from the Microsoft download site.
CRC mismatch
- When joining a server, the chatbox shows ‘CRC mismatch’
This is a server problem. Tell the owner to look at the server section of this page.
‘Error loading netc.dll module! (Error 14001)’ on MTA:SA launch
- Full error message:
Error loading netc.dll module! (Error 14001: The application has failed to start because its side-by-side configuration is incorrect. Please see the application event log for more detail.) Make sure you have installed Microsoft Visual C++ 2008 regular and SP1 redistributable packages (x86): Microsoft Visual C++ 2008 Redistributable Package (x86)Microsoft Visual C++ 2008 SP1 Redistributable package (x86)
‘Error 1935. An error occurred during the installation of assembly ‘Microsoft.VC90.ATL. ‘
Your virus scanner warns you about MTA:SA
- Your virus scanner informs you that the MTA:SA or setup executable is a virus or malware.
MTA does NOT contain any viruses, malware, adware or spyware. You should re-download MTASA here if you doubt the validity of your copy of MTA.
When downloading large maps, progress halts
- When downloading large maps, progress often halts, while transmission is still taking place.
This issue is fixed in MTA:SA 1.3.
loader.dll (error 126)
loader.dll (error 126) has been flagged as a false positive by Avast, McAfee and perhaps other antivirus software. This means that your antivirus software thinks it’s a virus, but it actually isn’t.
- Make sure Avast is up to date.
- Reinstall MTA.
- Open your McAfee security software.
- Click the settings cog at the top right.
- Click Real-Time Scanning.
- Click Excluded Files.
- Click Add file.
- Browse to, and select, the file that you want to exclude from scans.
Источник
Known Issues — FAQ
Important Note: Before you check the known issues make sure everything is Up-to-date.
Post here your proposed Q&A, regarding the known problems with MTA:SA and their solutions, especially the problems we are encountering now, that might be also encountered by users in the final release. You are also welcome to edit them grammar/style wise.
Contents
Client
General
I have the Steam version of GTA San Andreas. How can I play MTASA?
If you want to play some older MTA:SA version (1.3.2 or older), follow a few simple steps, and the Steam version will be compatible with it:
- Option 1: Find a GTA SA 1.00 No-CD (Google will give useful results). You should obtain a 1.00 Cracked/NoCd EXE, not a Disc image. Any HOODLUM release will work fine.
- Open the download with Winrar or other similar archive tools, and inside there should be a gta_sa.exe. Place this file inside your installation directory. This is normally C:Program FilesSteamsteamappscommongrand theft auto san andreas. No files need to be replaced during this process.
This procedure will not affect your Steam version of GTASA, but will allow MTASA to boot alongside it.
- Option 2: Use the unofficial steam downgrade patch, be sure to downgrade to 1.0 and not 1.01.
Does MTASA work with v1.01 or v2.00 of GTA San Andreas?
Initial black screen/hanging GTA splash screens
- MTA shows a permanent black screen or hanging GTA splash screens.
It may be necessary that during/after the logo splash screens in Grand Theft Auto you have to give some input in order to skip the videos correctly. Try to click your left-mouse button a few times, or tapping a few keys.
- MTA shows a permanent black screen after the GTA splash screens (possibly with text in the bottom right corner).
This can be related to a lack of support for DirectX or video card features, on your system, which is needed to run the dynamically rendered menu. This dynamic menu is enabled by default. You can disable it by opening your coreconfig.xml configuration file located in the GTA San AndreasMTA directory, and changing the value of menu_options to 248.
Halt after MTA splash screen
- Nothing happens after the ‘Stop playing with yourself’ splash screen
If you use Nvidia GeForce, try turning off nView Desktop Manager before starting MTA. Also try deleting GTA San Andreas settings file («gta_sa.set») in «DocumentsGTA San Andreas User Files» folder. If it all fails and you run Kaspersky Anti-Virus or Internet Security, make sure status of «multi theft auto.exe» is not restricted. Other anti-virus software may block MTA from running.
Crash after MTA splash screen
- MTA crashes after the ‘Stop playing with yourself’ logo. Both single-player and the MTA: Race ran fine before.
Try downloading the latest DirectX Runtime files from Microsoft. Also check in Task Manager, if :gta_sa.exe process isn’t already running. If you run at any substandard resolutions (e.g. 960×720), try to change your resolution to a commonly supported one (e.g. 640×480, 800×600, 1024×768, 1152×864, 1280×1024) by launching Grand Theft Auto: San Andreas in normal mode, setting the new resolution and exiting. If you are a user of Windows Vista or Windows 7, try the following:
- Enable Windows XP SP3 compatibility mode for both Multi Theft Auto.exe and gta_sa.exe, setting their privilege level to «Run this program as an administrator».
- Configure Data Execution Prevention: Use the setting Turn DEP for all programs and services except those I select. Click add and find «Multi Theft Auto.exe» and «gta_sa.exe» and add them.
- Run MTASA as administrator.
Crash after connecting to any server
- MTASA crashes upon connecting to any server. Single player runs fine.
Single-player mods can affect the way MTA:SA works, potentially causing crashes — you should always use a clean GTASA install for MTA:SA. This might also occur on non-modded installs, when your GTASA executable is in an unsupported by MTA:SA version (eg. 1.0 German or Australian). To resolve this, use our converter.
Controls not working
- My controls don’t seem to work as they should.
Try using the ‘copygtacontrols’ command in the console.
Incorrect models
- Woman model’s breasts look awkward ingame / I’m seeing odd, spider-like shaped player models.
This is caused by the way GTA handles player stats. To fix this, be sure to set both fat and muscles player stats to 0 when you’re changing player skin.
Incorrect drive-by functionality
- Drivebys arent working as they should
Drivebys are handled by the script, and will change depending on the loaded gamemode.
Unsaved settings
- My MTA setting(s) didn’t get saved (. ) I crashed.
First, configure the MTA the way you want to, then exit the game and launch it again. Settings should get saved. Alternatively, try removing the coreconfig.xml file, then configure it and quit the game.
Gamepad support
- MTA doesn’t recognise my gamepad
Ensure that your controller is the first controller recognized by Windows (MTA will only use the first controller). You can configure your gamepad in options in MTASA’s main menu.
Free mouselook not working properly
- MTA doesnt recognise my mouse
Some people got problems with their mouse in MTA. They can use it in the menu, connect to a server, but they can’t use the mouse for free look. This problem can be solved by entering a server, click your Win/Windows key at your keyboard once, and then click your mouse. If that doesn’t work try starting GTA in Singleplayer, go to options > controller setup and set «Configuration» to «Mouse + Keys» instead of «Joypad».
Server browser not working
- The in-game server browser shows «Loading» but does not come up with any servers
Depending on the type and status of the internet connection you are using, it can take up to a few seconds for the server browser to retrieve all the servers. Please wait a little longer for the results to appear.
Invalid serial number
- I am getting an ‘Invalid serial number’ error when trying to launch or play the game
You are running an outdated version of Multi Theft Auto. Head over to the main page and download the latest version of Multi Theft Auto.
‘Network module not compatible!’ on MTA:SA launch
- I am getting ‘Network module not compatible!’ error message upon launching MTA:SA
This could mean that your MTA:SA install is incomplete or broken. Reinstall it.
‘No such mod installed (deathmatch)’
- I am getting a ‘No such mod installed (deathmatch)’ error message when trying to connect to any server
Option 1: Simply re-install MTA.
Option 2: Run both gta_sa.exe and Multi Theft Auto.exe with administrator privileges.
D3dx9_**.dll is not found
- When I start Multi Theft Auto: San Andreas I am getting an error D3dx9_**.dll (** = a number) cannot be found.
This means that DirectX 9 is not installed or not up to date. To install/update DirectX download the DirectX End-User Runtime Web Installer from the Microsoft download site.
CRC mismatch
- When joining a server, the chatbox shows ‘CRC mismatch’
This is a server problem. Tell the owner to look at the server section of this page.
‘Error loading netc.dll module! (Error 14001)’ on MTA:SA launch
- Full error message:
Error loading netc.dll module! (Error 14001: The application has failed to start because its side-by-side configuration is incorrect. Please see the application event log for more detail.) Make sure you have installed Microsoft Visual C++ 2008 regular and SP1 redistributable packages (x86): Microsoft Visual C++ 2008 Redistributable Package (x86)Microsoft Visual C++ 2008 SP1 Redistributable package (x86)
‘Error 1935. An error occurred during the installation of assembly ‘Microsoft.VC90.ATL. ‘
Your virus scanner warns you about MTA:SA
- Your virus scanner informs you that the MTA:SA or setup executable is a virus or malware.
MTA does NOT contain any viruses, malware, adware or spyware. You should re-download MTASA here if you doubt the validity of your copy of MTA.
When downloading large maps, progress halts
- When downloading large maps, progress often halts, while transmission is still taking place.
This issue is fixed in MTA:SA 1.3.
loader.dll (error 126)
loader.dll (error 126) has been flagged as a false positive by Avast, McAfee and perhaps other antivirus software. This means that your antivirus software thinks it’s a virus, but it actually isn’t.
- Make sure Avast is up to date.
- Reinstall MTA.
- Open your McAfee security software.
- Click the settings cog at the top right.
- Click Real-Time Scanning.
- Click Excluded Files.
- Click Add file.
- Browse to, and select, the file that you want to exclude from scans.
Источник
Скачать сейчас
Ваша операционная система:
Как исправить ошибку Netc.dll?
Прежде всего, стоит понять, почему netc.dll файл отсутствует и почему возникают netc.dll ошибки. Широко распространены ситуации, когда программное обеспечение не работает из-за недостатков в .dll-файлах.
What is a DLL file, and why you receive DLL errors?
DLL (Dynamic-Link Libraries) — это общие библиотеки в Microsoft Windows, реализованные корпорацией Microsoft. Файлы DLL не менее важны, чем файлы с расширением EXE, а реализовать DLL-архивы без утилит с расширением .exe просто невозможно.:
Когда появляется отсутствующая ошибка Netc.dll?
Если вы видите эти сообщения, то у вас проблемы с Netc.dll:
- Программа не запускается, потому что Netc.dll отсутствует на вашем компьютере.
- Netc.dll пропала.
- Netc.dll не найдена.
- Netc.dll пропала с вашего компьютера. Попробуйте переустановить программу, чтобы исправить эту проблему.
- «Это приложение не запустилось из-за того, что Netc.dll не была найдена. Переустановка приложения может исправить эту проблему.»
Но что делать, когда возникают проблемы при запуске программы? В данном случае проблема с Netc.dll. Вот несколько способов быстро и навсегда устранить эту ошибку.:
метод 1: Скачать Netc.dll и установить вручную
Прежде всего, вам нужно скачать Netc.dll на ПК с нашего сайта.
- Скопируйте файл в директорию установки программы после того, как он пропустит DLL-файл.
- Или переместить файл DLL в директорию вашей системы (C:WindowsSystem32, и на 64 бита в C:WindowsSysWOW64).
- Теперь нужно перезагрузить компьютер.
Если этот метод не помогает и вы видите такие сообщения — «netc.dll Missing» или «netc.dll Not Found,» перейдите к следующему шагу.
Netc.dll Версии
Версия
биты
Компания
Размер
1.4.0.7020
32 bit
Multi Theft Auto
3.88 MB
метод 2: Исправление Netc.dll автоматически с помощью инструмента для исправления ошибок
Как показывает практика, ошибка вызвана непреднамеренным удалением файла Netc.dll, что приводит к аварийному завершению работы приложений. Вредоносные программы и заражения ими приводят к тому, что Netc.dll вместе с остальными системными файлами становится поврежденной.
Вы можете исправить Netc.dll автоматически с помощью инструмента для исправления ошибок! Такое устройство предназначено для восстановления поврежденных/удаленных файлов в папках Windows. Установите его, запустите, и программа автоматически исправит ваши Netc.dll проблемы.
Если этот метод не помогает, переходите к следующему шагу.
метод
3: Установка или переустановка пакета Microsoft Visual C ++ Redistributable Package
Ошибка Netc.dll также может появиться из-за пакета Microsoft Visual C++ Redistribtable Package. Необходимо проверить наличие обновлений и переустановить программное обеспечение. Для этого воспользуйтесь поиском Windows Updates. Найдя пакет Microsoft Visual C++ Redistributable Package, вы можете обновить его или удалить устаревшую версию и переустановить программу.
- Нажмите клавишу с логотипом Windows на клавиатуре — выберите Панель управления — просмотрите категории — нажмите на кнопку Uninstall.
- Проверить версию Microsoft Visual C++ Redistributable — удалить старую версию.
- Повторить деинсталляцию с остальной частью Microsoft Visual C++ Redistributable.
- Вы можете установить с официального сайта Microsoft третью версию редистрибутива 2015 года Visual C++ Redistribtable.
- После загрузки установочного файла запустите его и установите на свой ПК.
- Перезагрузите компьютер после успешной установки.
Если этот метод не помогает, перейдите к следующему шагу.
метод
4: Переустановить программу
Как только конкретная программа начинает давать сбой из-за отсутствия .DLL файла, переустановите программу так, чтобы проблема была безопасно решена.
Если этот метод не помогает, перейдите к следующему шагу.
метод
5: Сканируйте систему на наличие вредоносного ПО и вирусов
System File Checker (SFC) — утилита в Windows, позволяющая пользователям сканировать системные файлы Windows на наличие повреждений и восстанавливать их. Данное руководство описывает, как запустить утилиту System File Checker (SFC.exe) для сканирования системных файлов и восстановления отсутствующих или поврежденных системных файлов (включая файлы .DLL). Если файл Windows Resource Protection (WRP) отсутствует или поврежден, Windows может вести себя не так, как ожидалось. Например, некоторые функции Windows могут не работать или Windows может выйти из строя. Опция «sfc scannow» является одним из нескольких специальных переключателей, доступных с помощью команды sfc, команды командной строки, используемой для запуска System File Checker. Чтобы запустить её, сначала откройте командную строку, введя «командную строку» в поле «Поиск», щелкните правой кнопкой мыши на «Командная строка», а затем выберите «Запустить от имени администратора» из выпадающего меню, чтобы запустить командную строку с правами администратора. Вы должны запустить повышенную командную строку, чтобы иметь возможность выполнить сканирование SFC.
- Запустите полное сканирование системы за счет антивирусной программы. Не полагайтесь только на Windows Defender. Лучше выбирать дополнительные антивирусные программы параллельно.
- После обнаружения угрозы необходимо переустановить программу, отображающую данное уведомление. В большинстве случаев, необходимо переустановить программу так, чтобы проблема сразу же исчезла.
- Попробуйте выполнить восстановление при запуске системы, если все вышеперечисленные шаги не помогают.
- В крайнем случае переустановите операционную систему Windows.
В окне командной строки введите «sfc /scannow» и нажмите Enter на клавиатуре для выполнения этой команды. Программа System File Checker запустится и должна занять некоторое время (около 15 минут). Подождите, пока процесс сканирования завершится, и перезагрузите компьютер, чтобы убедиться, что вы все еще получаете ошибку «Программа не может запуститься из-за ошибки Netc.dll отсутствует на вашем компьютере.
метод 6: Использовать очиститель реестра
Registry Cleaner — мощная утилита, которая может очищать ненужные файлы, исправлять проблемы реестра, выяснять причины медленной работы ПК и устранять их. Программа идеально подходит для работы на ПК. Люди с правами администратора могут быстро сканировать и затем очищать реестр.
- Загрузите приложение в операционную систему Windows.
- Теперь установите программу и запустите ее. Утилита автоматически очистит и исправит проблемные места на вашем компьютере.
Если этот метод не помогает, переходите к следующему шагу.
Frequently Asked Questions (FAQ)
QКакая последняя версия файла netc.dll?
A1.4.0.7020 — последняя версия netc.dll, доступная для скачивания
QКуда мне поместить netc.dll файлы в Windows 10?
Anetc.dll должны быть расположены в системной папке Windows
QКак установить отсутствующую netc.dll
AПроще всего использовать инструмент для исправления ошибок dll
Не удалось запустить приложение, поскольку его параллельная конфигурация неправильна в Windows 10?
В операционной системе Windows 7 можно столкнуться с ошибкой «The application has failed to start because its side-by-side configuration is incorrect», которая переводится как «Не удалось запустить приложение, поскольку его параллельная конфигурация неправильна». Эта же неполадка недавно была обнаружена и на ПК под управлением Windows 10. В чём же причина такой ошибки и как её исправить?
Полный текст ошибки выглядит так: «Не удалось запустить приложение, поскольку его параллельная конфигурация неправильна. Дополнительные сведения содержатся в журнале событий приложений или используйте программу командной строки sxstrace.exe для получения дополнительных сведений».
Чтобы исправить данную неполадку с помощью командной строки, стоит выполнить следующие действия:
- Откроется консоль. Вводим «Sxstrace».
- Далее вводим «sxstrace trace /logfile:sxstrace.etl». Путь к журналу может быть и другой. Смотрим ошибку.
- После вновь вводим «sxstrace parse /logfile:sxstrace.etl /outfile:sxstrace.txt».
- Откроется файл sxstrace.txt.
В блокноте откроется информация, в которой указана, какая именно ошибка произошла, какая версия библиотек Visual C++ необходима.
Смотрим данные и загружаем новое ПО.
В большинстве случаев причиной данной ошибки является неправильная работа установленного программного обеспечения или конфликт различных версий Visual C++. Поэтому решить проблему можно путём переустановки библиотек Microsoft.
- Жмём «Пуск», «Панель управления», выбираем «Программы и компоненты».
- В меню слева выбираем «Включение и отключение компонентов». Находим и удаляем конфликтую версию библиотек.
- После для 64-битной версии системы скачиваем х64- и х86 версии Visual C++, а для 32-битных только х86. Для этого переходим по ссылке:
- Microsoft Visual C++ 2008 SP1 32-бит (x86);
- Microsoft Visual C++ 2008 SP1 64-бит;
- Microsoft Visual C++ 2010 SP1 (x86).
После установки компонентов стоит перезагрузить ПК и проверить программу на работоспособность.
Больше о возможностях решения проблемы смотрите в видео:
Ошибка Autocad: Не удалось запустить приложение поскольку его параллельная конфигурация неправильна
При запуске САПР Автокад и некоторых других программ пользователи иногда получают сообщение об ошибке с текстом: «Не удалось запустить приложение, поскольку его параллельная конфигурация неправильна. Дополнительные сведения содержатся в журнале событий приложений или используйте программу командной строки sxstrace.exe для получения дополнительных сведений», которая приводит к невозможности использования приложения.
Эта ошибка появляется на компьютере в случае возникновения проблем с файлами библиотек пакетов Microsoft Visual C++ Redistributable, которые используются для запуска приложений, в разработке которых использована среда программирования Microsoft Visual C++ (так же известная как MSVC).
В интернете приводится множество способов для устранения этой ошибки: от удаления уже установленных библиотек C++ Redistributable, до скачивания и ручной установки необходимых пакетов, однако все они требуют от пользователя затрат времени и определенных знаний.
Для исправления ошибки «Не удалось запустить приложение поскольку его параллельная конфигурация неправильна» мы предлагаем использовать автоматизированный установщик Microsoft Visual C++ 2005-2008-2010-2012-2013-2017 Redistributable Package Hybrid, который включает в себя все необходимые библиотеки и поддерживает автоматическое удаление поврежденных и обновление устаревших пакетов.
Для устранения ошибки проделайте следующие шаги:
Обратите внимание, что существует две версии пакета: для 32 и для 64 битных операционных систем. Определить битность вашей операционной системы можно открыв меню Пуск → Панель управления → Система. В открывшемся окне будет поле Тип системы в котором будет указано, 32 или 64 битная версия ОС установлена на вашем компьютере.
2. Распакуйте скачанный архив, войдите внутрь распакованной папки и запустите файл VCRHyb86.exe (в 32 битной версии) или VCRHyb64.exe (в 64 битной версии).
3. Ожидайте, пока автоматизированный установщик обновит и доустановит все требуемые пакеты.
4. Откройте меню Пуск → Панель управления → Программы → Программы и компоненты и выделите в списке установленный Autocad. Кликните по кнопке Удалить/Изменить и выберите Восстановить или переустановить в мастере конфигурации Autocad. Затем выберите Восстановить. После завершения восстановления запустите программное обеспечение Autodesk.
По завершению рекомендуем вам перегрузить компьютер, после чего ошибка при запуске Autoxad должна изсчезнуть.
Так же данная ошибка может быть вызвана неполной установкой Autodesk. В случае если приведенное решение не помогло, попробуйте переустановить программу.
Как исправить ошибку «Не удалось запустить приложение, поскольку его параллельная конфигурация неправильна»
При запуске программ, чаще всего старых, пользователям иногда приходится сталкиваться с ошибкой «Не удалось запустить приложение, поскольку его параллельная конфигурация неправильна». Ошибка эта имеет много общего с другой ошибкой, в описании которой указывается, что на компьютере отсутствует тот или иной файл DLL и всё же они отличаются. Все запускаемые в среде Windows программы так или иначе используют её ресурсы, представленные системными компонентами, в частности, библиотеками Microsoft Visual C++ Redistributable.
Каждая программа содержит манифест, в котором прописано, какие версии компонентов используются. При запуске приложения Windows читает манифест, а затем выполняет поиск нужных компонентов и не находя, выдаёт соответствующую ошибку. Допустим, в манифесте запускаемой вами программы указано, что она использует Microsoft Visual C++ 2008. Если в системе отсутствует данная версия, Windows попытается найти нужную библиотеку в версии постарше. При этом часто возникает конфликт, результатом которого становится ошибка с указанием на неправильную конфигурацию.
Переустановка Microsoft Visual C++
В подавляющем большинстве случаев причиной приведённой выше ошибки становится конфликт компонентов MSVC версий 2008 и 2010. Самым простым и очевидным способом её исправления является их переустановка. Зайдите в «Программы и компоненты», удалите сначала проблемную программу, после этого найдите в списке пакеты Microsoft Visual C++ указанных версий и удалите их.
Перезагрузите компьютер. Затем скачайте с официального сайта www.microsoft.com нужные версии (найти проще всего через Google) и последовательно установите их.
Обратите внимание, что проблема может быть связана не только с версиями 2008 и 2010, возможно, нужно будет переустановить все пакеты. Если некоторые пакеты MSVC в системе отсутствуют, а желательно иметь версии с 2005 по 2015, скачайте и установите их. Перезагрузите компьютер, заново установите программу, запустите её и проверьте, исчезла ли ошибка. В большинстве случаев установка/переустановка MSVC решает проблему. В случае повторной ошибки рекомендуется также переустановить компонент NET Framework (скачивается с сайта Майкрософт).
Анализ манифеста
Чтобы не переустанавливать все версии MSVC, можно воспользоваться встроенной консольной утилитой sxstrace.exe, позволяющей проанализировать манифесты и выяснить, какой именно компонент вызывает конфликт. Для этого запустите от имени администратора командную строку и выполните в ней такую команду:
sxstrace trace -logfile:D:/sxsTrace.etl
В результате произведённой трассировки данные будут сохранены в файл sxsTrace.etl в корень диска D. Теперь преобразуем полученный файл в удобочитаемый текстовый документ. Для этого тут же выполняем следующую команду:
Откройте полученный текстовый документ и найдите в нём строку с элементами «Ошибка» или «ERROR».
Выше в блоке с результатами поиска отыщите строку, начинающуюся с «INFO». В ней будет указана версия Microsoft Visual C++, которая нужна для работы вашей программы. Если указанная в файле трассировки версия в программах и компонентах отсутствует, скачайте и установите её.
Не удалось запустить приложение, параллельная конфигурация неправильна – как исправить
Абсолютно любая программа на твоем ПК выдает пользователю ошибку, говорящую что не удалось запустить приложение, потому как его параллельная конфигурация неправильна. Проблема эта чаще всего связана с кривыми пакетами Microsoft Visual C++ 2008 версии SP1, либо с её полным отсутствием. Давайте рассмотрим список актуальных решений, по данной ошибке.
Ошибка запуска приложения: неправильная параллельная конфигурация
Выполняем первым делом:
- Если у вас нормальная Windows 7/8/10, которая содержит все необходимые KB-обновления (хотя бы по последним датам), то вам нужно выполнить команду sfc /scannow (из-под админа). К примеру, в десятке утилита отлично работает и исправляет мелкие баги. В случае с семеркой, команда может находить баги, но вот исправить их не всегда получается.
Обязательно отсканируйте систему
Программа CCleaner для правки реестра
Удаление через утилиту Microsoft Fixit
Эти пункты работают в большинстве случаев с неправильной параллельной конфигурацией. Если же ничего не получилось – нужно выполнять более мудреные шаги.
Во вторую очередь:
- Если проблема выскакивает при запуске определенной программы или нескольких программ, попробуйте выполнить переустановку. Если в приложение вшит необходимый её Visual C++ – установите именно его. В случае с игрой, лучше загружать все запрашиваемые пакеты (DirectX, Visual C++).
- Также отмечу, что иногда бывает полезным полное стирание. То есть вы удаляете софт, сносите все его папки, очищаете системный кэш и правите ресстр. Только после этого запускаем повторную установку.
- Попробуйте поставить все последние KB-апдейты. Если у вас с Центром Обновлений проблемы (часто на Windows 7), то смотрите видео-инструкции и гуглите – обновится в любом случае нужно.
- Переустановка самой ОС. Да, бывает и такое, что ваша сборка попросту перенасыщена ошибками. В случае с семеркой рекомендую ставить чистый образ, без доп. программ. Я перешел на десятку, но свои брал с сайта all-best.pro, конечно же вам решать самим – где и что скачивать.
Заключение
Как видите, ошибку неправильной параллельной конфигурации решить можно работой с Microsoft Visual C++ (2008, SP1). Если же все равно не удается запустить приложение – проверяйте вашу сборку Виндоус, правьте реестр, ставьте KB-апдейты и, в крайнем случае, переустанавливайте OS.
Устраняем ошибку «параллельная конфигурация неправильна»
Здравствуйте. Сегодня хочу рассказать об ошибке, которая возникает не так часто, но пользователи просят помощи для её устранения – «не удалось запустить параллельная конфигурация неправильна». Как исправить Windows 10? Если используете Виндовс с английским интерфейсом, то сообщение имеет немножко иную формулировку: «The application failed to start because side by side configuration incorrect».
Способы исправления
Начнем с самых простых, которые не предусматривают глубокого погружения в диагностику системы. Это лучший метод для новичков:
Переустановка Microsoft VCR
Не так давно я рассказывал о библиотеке Майкрософт Visual C++ Redistributable, которая помогает устранить ошибку недостающего компонента vcruntime140.dll. Сегодня она нам тоже пригодится.
- Дожидаемся, пока прогрузиться перечень установленного ПО и в нем находим все элементы с названием «Visual C++…», поочередно удаляем:
Перезагружаем ПК и выполняем повторную установку удаленных компонентов. Для этого можете воспользоваться следующими ссылками, ведущими на официальный сайт Майкрософт:
После установки требуется перезапустить компьютер.
Если ошибка «не удается запустить программу параллельная конфигурация неправильная» возникает во время попытки запуска очень старых игр, можно попробовать установить еще и компонент Visual C++ 2005.
Диагностика причин
Если посмотреть на полный текст сообщения, можно увидеть полезную информацию о том, как получить дополнительные данные о проблеме:
Используя утилиту «Sxstrace» можно выявить сбойный модуль. Сейчас узнаете, как это сделать.
- Открываем консоль CMD с админ правами (вот все способы) и пишем команду:
- Запуститься служебная программа трассировки:
- Даем команду создать файл журнала, куда будут записаны нужные данные:
sxstrace trace /logfile:sxstrace.etl
- После этого снова открываем файл (ярлык), вызывающий ошибку.
- Записываем диагностическую информацию в текстовый документ:
sxstrace parse /logfile:sxstrace.etl /outfile:sxstrace.txt
- Теперь открываем файл sxstrace.txt (можно на предыдущем шаге задать любое имя с расширением «txt») и просматриваем строку, которая идет после слова ERROR. Там будет указана версия недостающей (неисправной) библиотеки. Вот её и нужно удалить из «Программ», а затем заново установить описанным ранее способом.
Существует еще один метод, связанный с редактированием реестра. Но, как показывает практика, он эффективен только в руках опытных пользователей. Да и часто после его применения работоспособность системы нарушается. Поэтому, не рекомендую прибегать к нему, если возникает ошибка приложения параллельная конфигурация неправильна. Будем надеяться, что Вам помогут более простые пути. Жду комментариев и вопросов.
- Статус темы:
-
Закрыта.
-
действия описаные в тех разделе проводил.
вижуал ц++ обновлял (по указаной ссылке)
директ икс тоже (там же по ссылке)
не помогает.
что делать? -
InForum
- Регистрация:
- 12.05.10
- Сообщения:
- 404
- Симпатии:
- 0
в какой период эта ошибка выскакивает, можно скрин?
до какого моента все хорошо работало или это твой первый запуск? клиент откуда брал, обновлял ли его до полной версии? -
попробуйте удалить данную библиотеку и перезапустить клиент с обновлением.
-
пробовал.
удалял эту дллку и обновлял клиент. не помогло.
кроме того, обновлял дрова на видяху (ставил более старые но родные, не помогло, снова поставил самые новые с инета, не помогло опять)выскакивает проблема при загрузке клиента в тот момент когда уже появился черный экран со значком нссофта.
ошибка звучит как :
error loading dll: game.dll. error code 14001
приложение не было запущено, поскольку оно некорректно настроено. повторная установка может решить проблему.клиент качал по торрент ссылке с сайта аион тчк ру, потом обновление 1,2 гига (приблизительно) уже через апдейтер.
история проблемы:
играл несколько меяцев назад с этого компа и с ноута. были траблы с подключением, но не с програмной частью. потом забил. сейчас решил снова поиграть. за время пока не играл на этом компе переустанавливалась ос вместе с форматом диска с. а ноут ушел в сервис по причине отказа винчестера. вот и получается что из двух компов не могу поиграть ни на одном.Последнее редактирование модератором: 16 май 2010
-
можно узнать вашу конфигурацию?
вообще это типичная ошибка некорректно установленных компонентов msvc, ms подтверждает и заявляет, что чаще всего возникает в случаи несовместимости драйверов например.
-
итак.
проц амд атлон 3000+, 1,81 ггц, 1 гб озу.
видяха жефорс 8800 жтс 512
ос — винда хп 3 сп.дрова ставил с родного диска который шел с видяхой, и пробовал апдейтить через инет до «самых новых». оба раза фейл.
вижуал си апдейтил по ссылке указаной тут: http://forum.4game.ru/showthread.php?t=42294
какие еще действия я могу предпринять чтобы игрушка пошла?
з.ы. сразу говорю, форматить диск ц как некоторые в сети советовали и перевешивать ос я не буду, скорее снова забью.
з.з.ы. поскольку я не одмин а просто юзер, более подробные данные о конфигурации смогу дать только при наличии инструктажа о том де их брать
-
InForum
- Регистрация:
- 12.05.10
- Сообщения:
- 404
- Симпатии:
- 0
удалить пост
как удалять свои посты???Последнее редактирование модератором: 16 май 2010
-
я успел прочитать ваш пост, в общем правильно вы его удалить решили
-
InForum
- Регистрация:
- 12.05.10
- Сообщения:
- 404
- Симпатии:
- 0
получается как всегда, читаешь описание, все красиво, как полез так какашка на какашке, поэтому и удалил)) вообще, сложно искать решение не видя проблемы и что вы до этого делали)
-
все что я делал я описал выше.
могу кратко изложить еще раз:1. установил игру 3 месяц назад. запустил. поиграл.
2. забил 2 месяца назад. не играл.
3. переустановил ос с форматированием диска ц. неделю назад.
4. скачал клиент с торента. установил.
5. запустил проапдейтил.
6. выскочила трабла с одной дллкой, решил через переустановку директ икса.
7. при загрузке выскочила трабла с другой дллкой (гейм длл). по факу обновил вижуал с++. не помогло.
8. провел полную проверку клиента, не помогло.
9. удалил дллку, при проверке она закачалась заново — не помогло.
10. переустановил клиент. не помогло.
11. перевесил дрова на видяху. не помогло.
12. перевесил еще раз директ икс. не помогло.еще раз. не говорите что я непонятно описал суть проблемы.
при загрузке клиента, после того как повисел значек аиона поверх всего, и секунд через 7-10 после появления черного екрана с значком энси софта выскакивает ерор:
error loading dll: game.dll. error code 14001
приложение не было запущено, поскольку оно некорректно настроено. повторная установка может решить проблему.
осле чего клиент сворачивается.
как подробнее описать проблему я не знаю.первое пришествие на руоф осле евро ознаменовалось двухнедельней ********* с дсконнектами. с работы я так и не научился сие преодолевать.
теперь вот это.
при том что проэкт уже не зеленый и сырой как был зимой, но траблов меньше не становится.
и то что мне пытаются помочь модераторы и юзеры форума — за это им большое спасибо. но вот я бы послушал какое-нить официальное лицо, которое мне бы обьяснило за что я денюжку заплатил?
а еще лучше пусть забанят меня к чертям чтоб не наступал на те же грабли снова…Последнее редактирование модератором: 16 май 2010
-
пробуйте ранний redist, msvc++ http://www.microsoft.com/downloads/…ee-a3f9-4c13-9c99-220b62a191ee&displaylang=en (рекомендация представителей майкрософт)
обновите драйвера для видеокарты с официального сайта: http://www.nvidia.ru/object/winxp_197.45_whql_ru.html
обновите directx: http://files.ashvenom.ru/aion/directx_redist_0210.exe
обновите файлы клиента (распаковывать в корневую папку с клиентом, с заменой): http://cdn.inn.ru/support/aion/aion.zip
запускайте клиент с проверкой.Последнее редактирование модератором: 16 май 2010
-
вот єто помогло.
спасибо.добавьте эту ссылку плз в фак, так как та что в факе не помогла…
-
ну и замечательно. =)
приятной игры.хорошо, учту, добавлю =)—
вопрос решен, тема будет закрыта.
всего хорошего.
- Статус темы:
-
Закрыта.
Netc.dll Загрузить
- Разработчик:
- Multi Theft Auto
- Описание:
- Multi Theft Auto Module
- Рейтинг:
Вы запускаете:
Windows 7
Файл DLL найден в нашей базе данных DLL.
Дата обновления базы данных dll:
08 Feb 2023
специальное предложение
См. дополнительную информацию о Outbyte и удалении :инструкции. Пожалуйста, просмотрите Outbyte EULA и Политика конфиденциальности
Нажмите «Загрузить Сейчас», чтобы получить утилиту для ПК, которая идет с netc.dll. Утилита автоматически определит отсутствующие dll и предложит установить их автоматически. Будучи простой в использовании утилитой, она является отличной альтернативой ручной установке, что было признано многими компьютерными экспертами и компьютерными журналами. Ограничения: пробная версия предлагает неограниченное количество сканирований, резервное копирование, бесплатное восстановление реестра Windows. Полную версию необходимо приобрести. Она поддерживает такие операционные системы, как Windows 10, Windows 8 / 8.1, Windows 7 и Windows Vista (64/32 bit).
Размер файла: 3,04 Мб, Время загрузки: < 1 мин. на DSL/ADSL/кабеле
Так как вы решили посетить эту страницу, есть шанс, что вы ищете либо файл netc.dll, либо способ исправить ошибку “netc.dll отсутствует”. Просмотрите информацию ниже, которая объясняет, как решить вашу проблему. На этой странице вы также можете скачать файл netc.dll
Что такое Netc.dll?
Netc.dll — файл DLL (Dynamic Link Library): разработанный_, который относится к основным системным файлам ОС Windows. Обычно он содержит набор процедур и функций драйвера, которые могут применяться Windows.
Для чего используется Netc.dll?
Netc.dll file, также известен как Multi Theft Auto Module, обычно ассоциируется с MTA San Andreas. Это важный компонент, обеспечивающий правильную работу программ Windows. Таким образом, отсутствие файла netc.dll может отрицательно сказаться на работе связанного программного обеспечения.
Что такое Netc.dll пропущена ошибка означает?
Есть несколько причин, которые могут привести к ошибкам netc.dll. К ним относятся проблемы с реестром Windows, вредоносное программное обеспечение, неисправные приложения и т.д.
Сообщения об ошибках, связанные с файлом netc.dll, также могут указывать на то, что файл был неправильно установлен, поврежден или удален.
Другие распространенные ошибки netc.dll включают:
- “netc.dll отсутствует”
- “netc.dll ошибка загрузки”
- “netc.dll сбой”
- “netc.dll не найден”
- “netc.dll не может быть обнаружен”
- “netc.dll Нарушение Доступа”
- “Ошибка процедуры входа netc.dll”
- “Невозможно найти netc.dll”
- “Невозможно зарегистрировать netc.dll”
netc.dll — Системная Ошибка
Программа не может работать, потому что netc.dll отсутствует на вашем компьютере. Попробуйте переустановить программу, чтобы исправить проблему.
Как исправить ошибку Netc.dll отсутствует?
Если появляется оштбка “netc.dll отсутствует”, решить проблемы можно используя один из приведенных ниже методов — ручной или автоматический. Ручной метод предполагает, что вы загружаете файл netc.dll и помещаете его в папку установки игры/приложения, в то время как второй метод гораздо проще, так как позволяет автоматически исправить ошибку с минимальными усилиями.
- Метод 1: Загрузить Netc.dll
- Метод 2: Исправить ошибку отсутствующего Netc.dll автоматически
- Метод 3: Обновите драйверы для восстановления отсутствующих .dll-файлов
- Метод 4: Просканируйте свой ПК на вирусы, чтобы исправить ошибку netc.dll
- Метод 5: Исправить ошибку отсутствующего Netc.dll с System File Checker (SFC)
- Метод 6: Исправить испорченный файл Netc.dll за счет выполнения System Restore
Метод 1: Загрузить Netc.dll
Выполните поиск по доступным версиям netc.dll из списка ниже, выберите нужный файл и нажмите на ссылку «Загрузить». Если вы не можете решить, какую версию выбрать, прочитайте статью ниже или используйте автоматический метод для решения проблемы
Netc.dll, 2 доступные версии
| Биты и Версии | размер файлы | Язык | Описание | контрольные суммы | |
|---|---|---|---|---|---|
|
32bit 1.5.8.20668 |
5.3 MB | NULL | Multi Theft Auto Module |
MD5 MD5 SHA1 SHA1 |
|
|
32bit 1.4.0.7020 |
3.9 MB | U.S. English | Multi Theft Auto Module |
MD5 MD5 SHA1 SHA1 |
Как выбрать правильную версию Netc.dll?
Сначала просмотрите описания в таблице выше и выберите подходящий файл для вашей программы. Обратите внимание на то, 64- или 32-битный ли это файл, а также на используемый в нем язык. Для 64-битных программ используйте 64-битные файлы, если они перечислены выше.
Лучше всего по возможности выбирать те dll-файлы, язык которых соответствует языку вашей программы. Мы также рекомендуем загрузить последние версии dll-файлов, чтобы иметь актуальный функционал.
Где разместить файл Netc.dll?
Исправить ошибку “netc.dll отсутствует” можно, поместив файл в папку установки приложения/игры. Или же вы можете поместить файл netc.dll в системный каталог Windows.
Как зарегистрировать Netc.dll?
Если размещение отсутствующего netc.dll файла в нужном каталоге не решает проблему, вам придется его зарегистрировать. Для этого скопируйте файл DLL в папку C:WindowsSystem32 и откройте командную строку с правами администратора. Там введите «regsvr32netc.dll» и нажмите Enter.
Метод 2: Исправить ошибку отсутствующего Netc.dll автоматически
С помощью WikiDll Fixer вы можете автоматически исправлять ошибки под псевдонимом. Утилита не только бесплатно скачает корректную версию netc.dll и предложит нужный каталог для его установки, но и решит другие проблемы, связанные с netc.dll файлом.
-
Шаг 1:
Нажмите на кнопку “Загрузить App.”, чтобы получить автоматический инструмент, предоставляемый WikiDll.
-
Шаг 2:
Установите утилиту, следуя простым инструкциям по установке. -
Шаг 3:
Запустите программу для исправления ошибок netc.dll и других проблем.
специальное предложение
4.365.534
Загрузки
См. дополнительную информацию о Outbyte и удалении :инструкции. Пожалуйста, просмотрите Outbyte EULA и Политика конфиденциальности
Размер Файлы: 3.04 MB, время загрузки: < 1 min. on DSL/ADSL/Cable
Этот инструмент совместим с:

Ограничения: пробная версия предлагает неограниченное количество проверок, резервное копирование, бесплатное восстановление реестра Windows. Полную версию необходимо приобрести.
Метод 3: Обновите драйверы для восстановления отсутствующих .dll-файлов
Обновления драйверов для операционной системы Windows, а также для сетевых адаптеров, мониторов, принтеров и т.д. можно самостоятельно загрузить и установить из Центра обновлений Windows или с помощью специализированных утилит.
ОПЦИЯ 1 — Автоматическое Обновление Драйверов Устройств
Outbyte Driver Updater автоматически обновляет драйверы на Windows. Рутинные обновления драйверов теперь в прошлом!
-
Шаг 1:
Загрузить обновление драйвера Outbyte» -
Шаг 2:
Установите приложение -
Шаг 3:
Запустите приложение -
Шаг 4:
Driver Updater будет сканировать систему на наличие устаревших и отсутствующих драйверов -
Шаг 5:
Нажмите Обновить, чтобы автоматически обновить все драйверы
ОПЦИЯ 2 — Ручное Обновление Драйверов Устройств
-
Шаг 1:
Перейти в окно поиска на панели задач — написать Диспетчер устройств — выбрать Диспетчер устройств -
Шаг 2:
Выберите категорию для просмотра имен устройств — щелкните правой кнопкой мыши то устройство, которое необходимо -
Шаг 3:
Выберите Автоматический поиск обновленных драйверов -
Шаг 4:
Посмотрите на драйвер обновления и выберите его -
Шаг 5:
Windows, возможно, не сможет найти новый драйвер. В этом случае пользователь может увидеть драйвер на сайте производителя, где доступны все необходимые инструкции
Метод 4: Просканируйте свой ПК на вирусы, чтобы исправить ошибку netc.dll
Иногда ошибка netc.dll может произойти из-за вредоносного ПО на вашем компьютере. Вредоносная программа может намеренно повреждать DLL-файлы, чтобы заменить их своими собственными вредоносными файлами. Поэтому вашим приоритетом номер один должно быть сканирование компьютера на наличие вредоносных программ и их скорейшее устранение.
ОПЦИЯ 1 — Windows Defender
Новая версия Windows 10 имеет встроенное приложение под названием «Windows Defender», которое позволяет проверять компьютер на наличие вирусов и удалять вредоносные программы, которые трудно удалить в работающей операционной системе. Для того, чтобы использовать Windows Defender Offline сканирование, перейдите в настройки (Пуск — значок Gear или клавиша Win + I), выберите «Обновить и безопасность» и перейдите в раздел «Windows Defender».
Как использовать автономное сканирование Windows Defender
-
Шаг 1:
Нажмите клавишу Win или Start и нажмите на иконку Gear. В качестве альтернативы нажмите комбинацию клавиш Win + I. -
Шаг 2:
Выберите опцию Обновить и безопасность и перейдите в раздел Windows Defender. -
Шаг 3:
В нижней части настроек защитника установлен флажок «Windows Defender Offline scan». Чтобы ее запустить, нажмите кнопку «Сканировать сейчас». Обратите внимание, что перед перезагрузкой компьютера необходимо сохранить все несохраненные данные».
После нажатия кнопки «Сканировать сейчас» компьютер перезагрузится и автоматически начнет поиск вирусов и вредоносных программ. После завершения сканирования компьютер перезагрузится, и в уведомлениях Вы увидите отчет о выполненной проверке.
ОПЦИЯ 2 — Outbyte Antivirus
Продукты Outbyte — одни из самых популярных и эффективных для борьбы с вредоносным и нежелательным ПО, и они принесут пользу даже тогда, когда у вас установлен качественный сторонний антивирус. Сканирование в новой версии Malwarebyte можно выполнять в режиме реального времени и вручную. Чтобы инициировать ручное сканирование, пожалуйста, выполните следующие шаги:
-
Шаг 1:
Запустите программу Outbyte и нажмите кнопку Scan Now. Также в левой части окна программы можно выбрать опцию «Сканировать» и нажать кнопку Полное сканирование. Система начнет сканирование, и Вы сможете увидеть результаты сканирования». -
Шаг 2:
Выберите элементы, которые вы хотите поместить в карантин и нажмите кнопку «Карантин выбран». При помещении в карантин может появиться запрос на перезагрузку компьютера. -
Шаг 3:
«После перезапуска программы вы можете удалить все карантинные объекты, перейдя в соответствующий раздел программы или восстановить некоторые из них, если выяснилось, что после карантина что-то из вашей программы начало работать некорректно.
Метод 5: Исправить ошибку отсутствующего Netc.dll с System File Checker (SFC)
Многие пользователи знакомы с командой проверки целостности системных файлов sfc/scannow, которая автоматически проверяет и исправляет защищенные системные файлы Windows. Чтобы выполнить эту команду, вам нужно запустить командную строку от имени администратора.
-
Шаг 1:
Запустите командную строку от имени администратора в Windows, нажав клавишу Win на клавиатуре и введя «Командную строку» в поле поиска, затем — щелкните правой кнопкой мыши по результату и выберите Запустить от имени администратора. В качестве альтернативы можно нажать комбинацию клавиш Win + X, в результате чего откроется меню, в котором можно выбрать Command Prompt (Admin). -
Шаг 2:
Введите sfc / scannow в командной строке и нажмите Enter.
После ввода команды начнется проверка системы. Это займет некоторое время, так что, пожалуйста, будьте терпеливы. После завершения операции вы получите сообщение “Windows Resource Protection нашла поврежденные файлы и успешно их восстановила” или “Windows Resource Protection нашла поврежденные файлы, но не смогла исправить некоторые из них”.
Помните, что System File Checker (SFC) не может исправить ошибки целостности тех системных файлов, которые в настоящее время используются операционной системой. Чтобы исправить эти файлы, нужно выполнить команду SFC через командную строку в среде восстановления Windows. Вы можете попасть в Windows Recovery Environment с экрана входа в систему, нажав Shutdown, затем удерживая клавишу Shift при выборе Restart.
В Windows 10 можно нажать клавишу Win, выбрать «Настройки» > «Обновление и безопасность» > «Восстановление», а в разделе «Дополнительный запуск» — «Перезагрузка». Вы также можете загрузиться с установочного диска или загрузочного USB-накопителя с дистрибутивом Windows 10. На экране установки выберите предпочтительный язык, а затем выберите «Восстановление системы». После этого перейдите в «Устранение неисправностей» > «Дополнительные настройки» > «Командная строка». В командной строке введите следующую команду: sfc/scannow /offbootdir=C: /offwindir=C:Windows, где C — раздел с установленной операционной системой, и C: Windows — это путь к папке Windows 10.
Эта операция займет некоторое время, и важно дождаться ее завершения. По завершении закройте командную строку и перезагрузите компьютер, как обычно.
Метод 6: Исправить испорченный файл Netc.dll за счет выполнения System Restore
Восстановление системы очень полезно, когда вы хотите исправить ошибку netc.dll. С помощью функции «Восстановление системы» вы можете выбрать восстановление Windows до даты, когда файл netc.dll не был поврежден. Таким образом, восстановление Windows до более ранней даты отменяет изменения, внесенные в системные файлы. Чтобы откатить Windows с помощью функции «Восстановление системы» и избавиться от ошибки netc.dll, выполните следующие действия.
-
Шаг 1:
Нажмите комбинацию клавиш Win + R, чтобы запустить диалог «Запуск». -
Шаг 2:
Введите rstrui в текстовом поле Run и нажмите OK или нажмите Enter. Откроется утилита восстановления системы. -
Шаг 3:
В окне «Восстановление системы» можно выбрать опцию «Выбрать другую точку восстановления». Если да, то выберите эту опцию и нажмите «Далее». Установите флажок «Показывать больше точек восстановления», чтобы увидеть полный список. -
Шаг 4:
Выберите дату для восстановления Windows 10. Помните, что нужно выбрать точку восстановления, которая восстановит Windows до даты, когда не появилось сообщение об ошибке netc.dll. -
Шаг 5:
Нажмите кнопку «Далее» и затем нажмите «Готово» для подтверждения точки восстановления.
В этот момент компьютер перезагрузится нормально и загрузится с восстановленной версией Windows, и ошибка netc.dll должна быть устранена.
Эта страница доступна на других языках:
English |
Deutsch |
Español |
Français |
Italiano |
Português |
Bahasa Indonesia |
Nederlands |
Nynorsk |
Svenska |
Tiếng Việt |
Suomi
Форум Pawn.Wiki — Воплоти мечту в реальность!: Ошибка MTA — netc.dll — Форум Pawn.Wiki — Воплоти мечту в реальность!
- Pawn скриптинг
- Другое
- Правила форума
- Просмотр новых публикаций
Ошибка MTA — netc.dll Решение ошибки Оценка: 




- Группа: Активные пользователи
- Сообщений: 66
- Регистрация: 31 июля 18
Недавно столкнулся с проблемой в MTA с объектами 0.3.7
Суть проблемы: после установки при запуске выдает ошибку » Error loading netc.dll module!( Error 14001) «
Решение:
1. Переустановите Visual C++ и MTA
2. Установить Visual C++ (2008 года)
3. Скачать и установить в папку с MTA программу MTADiag, данная программа проверят целостность и исправляет ошибки.
Скачать: Клик (официальный сайт MTA)
Мне помогла сразу установка MTADiag в папку с МТА, возможно у вас будет по другому, но это основные варианты решения.
Источник
Error 14001 mta как исправить

[Info] ВАЖНО! Перед тем как написать сообщение, внимательно прочтите:
Основные процедуры устранения ошибок в MTA SA
1. Переустановите MTA SA используя самую последнюю версию мода, при установке выберите запуск от имени администратора.
2. Переустановите GTA SA с нашего сайта, важно что бы она была чистая без модов.
3. Переустановите (обновите) DirectX, visual c++, .NET Framework, драйвера на видеокарту, звуковые драйвера.
4. Отключите все лишние фоновые программы, особенно антивирус или брандмауер.
5. Важно что бы в папке куда вы устанавливаете GTA и MTA не было кириллических символов, только латинские, например C:GamesGTA это правильно, а вот так не правильно C:игрыгтамта
6. Переустановите МТА на другой системный диск (если есть) или другую директорию, например если у вас диск поделён на два раздела, установите МТА не на системный раздел. И лучше всего в корень диска, например D:MTA San Andreas 1.5
7. Если у вас ошибка при подключении к серверам, а интернет подключен через роутер, то скорее всего виновен именно роутер, для выяснения причины попробуйте подключится к интернету без него, или через смартфон.
8. Иногда помогает снижение графики в игре или удаление файла gtasa.set (DocumentsGTA San Andreas User Filesgtasa.set)
9. Проверьте свой компьютер на наличие вирусов, посторонних программ, шпионского ПО.
10. Если вы когда либо пользовались читами (трейнерами) удалите их, например ArtMoney, Cheat Engine, Injector, Jads и тп
11. Возможно стоит поэкспериментировать с режимом совместимости файлов Multi Theft Auto.exe и gta_sa.exe выставить например совместимость с Windows XP.
12. Если у вас проблемы с каким то определенным сервером, то попробуйте подключится к дефолтному серверу МТА (Default MTA Server) который без модов (см. скриншот)[/Info]
[Info]Совет: Если какая либо ошибка (вылет, зависание и тп.) возникает только на одном из серверов, а остальные работают нормально, следовательно это проблемы конкретного сервера, решение: связывайтесь с админом данного сервера (наверняка есть группа ВК или сайт) не надо оставлять сообщения на этом форуме если у вас проблемы с одним сервером, в крайнем случае играйте на другом. [/Info]
Источник
Ошибка 14001 не удалось запустить приложение
Не удалось запустить приложение, поскольку его параллельная конфигурация неправильна в Windows 10?
В операционной системе Windows 7 можно столкнуться с ошибкой «The application has failed to start because its side-by-side configuration is incorrect», которая переводится как «Не удалось запустить приложение, поскольку его параллельная конфигурация неправильна». Эта же неполадка недавно была обнаружена и на ПК под управлением Windows 10. В чём же причина такой ошибки и как её исправить?
Полный текст ошибки выглядит так: «Не удалось запустить приложение, поскольку его параллельная конфигурация неправильна. Дополнительные сведения содержатся в журнале событий приложений или используйте программу командной строки sxstrace.exe для получения дополнительных сведений».
Чтобы исправить данную неполадку с помощью командной строки, стоит выполнить следующие действия:
- Откроется консоль. Вводим «Sxstrace».
- Далее вводим «sxstrace trace /logfile:sxstrace.etl». Путь к журналу может быть и другой. Смотрим ошибку.
- После вновь вводим «sxstrace parse /logfile:sxstrace.etl /outfile:sxstrace.txt».
- Откроется файл sxstrace.txt.
В блокноте откроется информация, в которой указана, какая именно ошибка произошла, какая версия библиотек Visual C++ необходима.
Смотрим данные и загружаем новое ПО.
В большинстве случаев причиной данной ошибки является неправильная работа установленного программного обеспечения или конфликт различных версий Visual C++. Поэтому решить проблему можно путём переустановки библиотек Microsoft.
- Жмём «Пуск», «Панель управления», выбираем «Программы и компоненты».
- В меню слева выбираем «Включение и отключение компонентов». Находим и удаляем конфликтую версию библиотек.
- После для 64-битной версии системы скачиваем х64- и х86 версии Visual C++, а для 32-битных только х86. Для этого переходим по ссылке:
- Microsoft Visual C++ 2008 SP1 32-бит (x86);
- Microsoft Visual C++ 2008 SP1 64-бит;
- Microsoft Visual C++ 2010 SP1 (x86).
После установки компонентов стоит перезагрузить ПК и проверить программу на работоспособность.
Больше о возможностях решения проблемы смотрите в видео:
Ошибка Autocad: Не удалось запустить приложение поскольку его параллельная конфигурация неправильна
При запуске САПР Автокад и некоторых других программ пользователи иногда получают сообщение об ошибке с текстом: «Не удалось запустить приложение, поскольку его параллельная конфигурация неправильна. Дополнительные сведения содержатся в журнале событий приложений или используйте программу командной строки sxstrace.exe для получения дополнительных сведений», которая приводит к невозможности использования приложения.
Эта ошибка появляется на компьютере в случае возникновения проблем с файлами библиотек пакетов Microsoft Visual C++ Redistributable, которые используются для запуска приложений, в разработке которых использована среда программирования Microsoft Visual C++ (так же известная как MSVC).
В интернете приводится множество способов для устранения этой ошибки: от удаления уже установленных библиотек C++ Redistributable, до скачивания и ручной установки необходимых пакетов, однако все они требуют от пользователя затрат времени и определенных знаний.
Для исправления ошибки «Не удалось запустить приложение поскольку его параллельная конфигурация неправильна» мы предлагаем использовать автоматизированный установщик Microsoft Visual C++ 2005-2008-2010-2012-2013-2017 Redistributable Package Hybrid, который включает в себя все необходимые библиотеки и поддерживает автоматическое удаление поврежденных и обновление устаревших пакетов.
Для устранения ошибки проделайте следующие шаги:
Обратите внимание, что существует две версии пакета: для 32 и для 64 битных операционных систем. Определить битность вашей операционной системы можно открыв меню Пуск → Панель управления → Система. В открывшемся окне будет поле Тип системы в котором будет указано, 32 или 64 битная версия ОС установлена на вашем компьютере.
2. Распакуйте скачанный архив, войдите внутрь распакованной папки и запустите файл VCRHyb86.exe (в 32 битной версии) или VCRHyb64.exe (в 64 битной версии).
3. Ожидайте, пока автоматизированный установщик обновит и доустановит все требуемые пакеты.
4. Откройте меню Пуск → Панель управления → Программы → Программы и компоненты и выделите в списке установленный Autocad. Кликните по кнопке Удалить/Изменить и выберите Восстановить или переустановить в мастере конфигурации Autocad. Затем выберите Восстановить. После завершения восстановления запустите программное обеспечение Autodesk.
По завершению рекомендуем вам перегрузить компьютер, после чего ошибка при запуске Autoxad должна изсчезнуть.
Так же данная ошибка может быть вызвана неполной установкой Autodesk. В случае если приведенное решение не помогло, попробуйте переустановить программу.
Как исправить ошибку «Не удалось запустить приложение, поскольку его параллельная конфигурация неправильна»
При запуске программ, чаще всего старых, пользователям иногда приходится сталкиваться с ошибкой «Не удалось запустить приложение, поскольку его параллельная конфигурация неправильна». Ошибка эта имеет много общего с другой ошибкой, в описании которой указывается, что на компьютере отсутствует тот или иной файл DLL и всё же они отличаются. Все запускаемые в среде Windows программы так или иначе используют её ресурсы, представленные системными компонентами, в частности, библиотеками Microsoft Visual C++ Redistributable.
Каждая программа содержит манифест, в котором прописано, какие версии компонентов используются. При запуске приложения Windows читает манифест, а затем выполняет поиск нужных компонентов и не находя, выдаёт соответствующую ошибку. Допустим, в манифесте запускаемой вами программы указано, что она использует Microsoft Visual C++ 2008. Если в системе отсутствует данная версия, Windows попытается найти нужную библиотеку в версии постарше. При этом часто возникает конфликт, результатом которого становится ошибка с указанием на неправильную конфигурацию.
Переустановка Microsoft Visual C++
В подавляющем большинстве случаев причиной приведённой выше ошибки становится конфликт компонентов MSVC версий 2008 и 2010. Самым простым и очевидным способом её исправления является их переустановка. Зайдите в «Программы и компоненты», удалите сначала проблемную программу, после этого найдите в списке пакеты Microsoft Visual C++ указанных версий и удалите их.
Перезагрузите компьютер. Затем скачайте с официального сайта www.microsoft.com нужные версии (найти проще всего через Google) и последовательно установите их.
Обратите внимание, что проблема может быть связана не только с версиями 2008 и 2010, возможно, нужно будет переустановить все пакеты. Если некоторые пакеты MSVC в системе отсутствуют, а желательно иметь версии с 2005 по 2015, скачайте и установите их. Перезагрузите компьютер, заново установите программу, запустите её и проверьте, исчезла ли ошибка. В большинстве случаев установка/переустановка MSVC решает проблему. В случае повторной ошибки рекомендуется также переустановить компонент NET Framework (скачивается с сайта Майкрософт).
Анализ манифеста
Чтобы не переустанавливать все версии MSVC, можно воспользоваться встроенной консольной утилитой sxstrace.exe, позволяющей проанализировать манифесты и выяснить, какой именно компонент вызывает конфликт. Для этого запустите от имени администратора командную строку и выполните в ней такую команду:
sxstrace trace -logfile:D:/sxsTrace.etl
В результате произведённой трассировки данные будут сохранены в файл sxsTrace.etl в корень диска D. Теперь преобразуем полученный файл в удобочитаемый текстовый документ. Для этого тут же выполняем следующую команду:
Откройте полученный текстовый документ и найдите в нём строку с элементами «Ошибка» или «ERROR».
Выше в блоке с результатами поиска отыщите строку, начинающуюся с «INFO». В ней будет указана версия Microsoft Visual C++, которая нужна для работы вашей программы. Если указанная в файле трассировки версия в программах и компонентах отсутствует, скачайте и установите её.
Не удалось запустить приложение, параллельная конфигурация неправильна – как исправить
Абсолютно любая программа на твоем ПК выдает пользователю ошибку, говорящую что не удалось запустить приложение, потому как его параллельная конфигурация неправильна. Проблема эта чаще всего связана с кривыми пакетами Microsoft Visual C++ 2008 версии SP1, либо с её полным отсутствием. Давайте рассмотрим список актуальных решений, по данной ошибке.
Ошибка запуска приложения: неправильная параллельная конфигурация
Выполняем первым делом:
- Если у вас нормальная Windows 7/8/10, которая содержит все необходимые KB-обновления (хотя бы по последним датам), то вам нужно выполнить команду sfc /scannow (из-под админа). К примеру, в десятке утилита отлично работает и исправляет мелкие баги. В случае с семеркой, команда может находить баги, но вот исправить их не всегда получается.
Обязательно отсканируйте систему
Программа CCleaner для правки реестра
Удаление через утилиту Microsoft Fixit
Эти пункты работают в большинстве случаев с неправильной параллельной конфигурацией. Если же ничего не получилось – нужно выполнять более мудреные шаги.
Во вторую очередь:
- Если проблема выскакивает при запуске определенной программы или нескольких программ, попробуйте выполнить переустановку. Если в приложение вшит необходимый её Visual C++ – установите именно его. В случае с игрой, лучше загружать все запрашиваемые пакеты (DirectX, Visual C++).
- Также отмечу, что иногда бывает полезным полное стирание. То есть вы удаляете софт, сносите все его папки, очищаете системный кэш и правите ресстр. Только после этого запускаем повторную установку.
- Попробуйте поставить все последние KB-апдейты. Если у вас с Центром Обновлений проблемы (часто на Windows 7), то смотрите видео-инструкции и гуглите – обновится в любом случае нужно.
- Переустановка самой ОС. Да, бывает и такое, что ваша сборка попросту перенасыщена ошибками. В случае с семеркой рекомендую ставить чистый образ, без доп. программ. Я перешел на десятку, но свои брал с сайта all-best.pro, конечно же вам решать самим – где и что скачивать.
Заключение
Как видите, ошибку неправильной параллельной конфигурации решить можно работой с Microsoft Visual C++ (2008, SP1). Если же все равно не удается запустить приложение – проверяйте вашу сборку Виндоус, правьте реестр, ставьте KB-апдейты и, в крайнем случае, переустанавливайте OS.
Устраняем ошибку «параллельная конфигурация неправильна»
Здравствуйте. Сегодня хочу рассказать об ошибке, которая возникает не так часто, но пользователи просят помощи для её устранения – «не удалось запустить параллельная конфигурация неправильна». Как исправить Windows 10? Если используете Виндовс с английским интерфейсом, то сообщение имеет немножко иную формулировку: «The application failed to start because side by side configuration incorrect».
Способы исправления
Начнем с самых простых, которые не предусматривают глубокого погружения в диагностику системы. Это лучший метод для новичков:
Переустановка Microsoft VCR
Не так давно я рассказывал о библиотеке Майкрософт Visual C++ Redistributable, которая помогает устранить ошибку недостающего компонента vcruntime140.dll. Сегодня она нам тоже пригодится.
- Дожидаемся, пока прогрузиться перечень установленного ПО и в нем находим все элементы с названием «Visual C++…», поочередно удаляем:
Перезагружаем ПК и выполняем повторную установку удаленных компонентов. Для этого можете воспользоваться следующими ссылками, ведущими на официальный сайт Майкрософт:
После установки требуется перезапустить компьютер.
Если ошибка «не удается запустить программу параллельная конфигурация неправильная» возникает во время попытки запуска очень старых игр, можно попробовать установить еще и компонент Visual C++ 2005.
Диагностика причин
Если посмотреть на полный текст сообщения, можно увидеть полезную информацию о том, как получить дополнительные данные о проблеме:
Используя утилиту «Sxstrace» можно выявить сбойный модуль. Сейчас узнаете, как это сделать.
- Открываем консоль CMD с админ правами (вот все способы) и пишем команду:
- Запуститься служебная программа трассировки:
- Даем команду создать файл журнала, куда будут записаны нужные данные:
sxstrace trace /logfile:sxstrace.etl
- После этого снова открываем файл (ярлык), вызывающий ошибку.
- Записываем диагностическую информацию в текстовый документ:
sxstrace parse /logfile:sxstrace.etl /outfile:sxstrace.txt
- Теперь открываем файл sxstrace.txt (можно на предыдущем шаге задать любое имя с расширением «txt») и просматриваем строку, которая идет после слова ERROR. Там будет указана версия недостающей (неисправной) библиотеки. Вот её и нужно удалить из «Программ», а затем заново установить описанным ранее способом.
Существует еще один метод, связанный с редактированием реестра. Но, как показывает практика, он эффективен только в руках опытных пользователей. Да и часто после его применения работоспособность системы нарушается. Поэтому, не рекомендую прибегать к нему, если возникает ошибка приложения параллельная конфигурация неправильна. Будем надеяться, что Вам помогут более простые пути. Жду комментариев и вопросов.
Источник