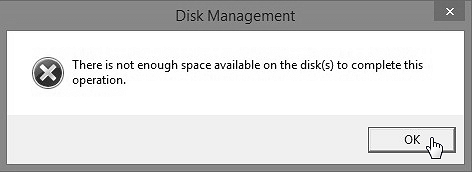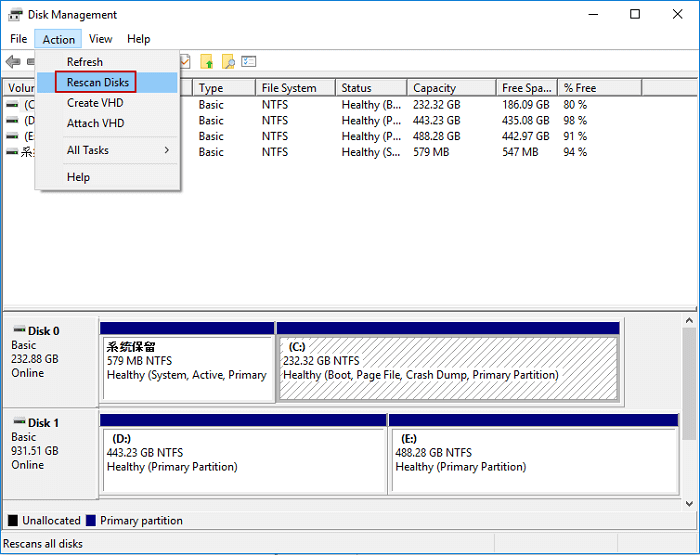На диске недостаточно свободного места для выполнения операции
При попытке произвести действия с не размеченной областью диска в Windows может появиться ошибка с сообщением что недостаточно свободного места для выполнения этой операции. Устранить проблему можно средствами утилиты «Управление дисками» или программой «Acronis Disk Director».
Причина: в конце тома есть неперемещаемые или заблокированные системные файлы.
Перед любыми манипуляциями настоятельно рекомендуется делать копию важных данных на съёмный носитель или в «облако» для избежания потерь информации.
В верхнем меню системной утилиты «Управление дисками» выбираем:
- «Действие».
- «Повторить проверку дисков».
Если ошибка всё равно появляется, то следует воспользоваться утилитой «Acronis Disk Director».
Решение с помощью «Acronis Disk Director»
Чтобы отформатировать неразмеченную область или присоединить её к другому логическому диску необходимо преобразовать загрузочную запись из динамической в базовую (если этого ещё не сделано).
-
Запускаем утилиту и выделяем нужный физический диск. В левом меню выбираем преобразование в базовый («Convert to basic»).
-
Теперь доступны операции с не размеченной областью. Для создания нового тома выделяем область и нажимаем «Create volume». Для присоединения свободного места к существующему тому, выделяем его и выбираем «Resize volume».
-
Ползунком устанавливаем новый размер тома.
-
Осталось применить сделанные действия к физическому диску. Нажимаем кнопку «Commit pending operations» под верхним меню.
В теории эти манипуляции сохраняют файлы на существующих разделах. Но на практике возникают ситуации, которые могут привести к ошибкам. Пользователям без знаний в этой области следует предварительно позаботиться о резервной копии важной информации.
С ошибкой «На диске недостаточно свободного места для выполнения этой операции» можно столкнуться при попытке создать новый раздел, сжать или расширить том с помощью встроенного средства управления дисками. Она часто вызвана ограничением MBR, но также возникает из-за того, что средство не обнаруживает выполняемые операции. Сообщение об ошибке может отобразиться при попытке расширить том, когда нет достаточного пространства.
Содержание
- 1 Чем вызвана ошибка?
- 2 Повторная проверка дисков
- 3 Проверка текущих разделов
- 4 Расширение объема с помощью стороннего приложения
Чем вызвана ошибка?
Если не удается выполнить операцию с диском из-за ошибки о недостатке свободном месте в Windows 10, то это происходит по следующим причинам:
- Недостаточно места для указанной операции. Если пытаетесь расширить том без достаточного количества нераспределенного пространства, то столкнетесь с ошибкой.
- Сбой средства управления дисками. Иногда сбой происходит в случае, когда средство не может обнаружить изменения, внесенные в разделы.
- Ограничение MBRБ. По умолчанию Windows использует эту структуру, которая разрешает только 4 раздела одновременно. Если уже есть 4, то не сможете создать новый.
Повторная проверка дисков
Иногда не удается выполнить операцию только потому, что утилита управления дисками не в состоянии обнаружить действия, которые вы сделали, то есть сжатие, увеличение и прочие. В этом случае запустите повторное сканирование.
Нажмите Win + X и из контекстного меню выберите пункт «Управление дисками».
На вкладку Действие щелкните на опцию «Повторить проверку дисков».
После завершения проверьте, решена ли проблема.
Проверка текущих разделов
В некоторых случаях ошибка появляется, когда уже достигнут предел разрешенных разделов. По умолчанию Windows использует систему MBR, которая уже устарела.
Если нужно создать более 4 разделов, используйте стандарт GPT.
Если хотите преобразовать MBR в GPT, используйте следующую инструкцию.
Расширение объема с помощью стороннего приложения
Если не удается расширить объем встроенным инструментом, попробуйте это сделать с помощью стороннего приложения.
Прежде всего, загрузите программное обеспечение, например, EaseUS и установите его.
Для создания свободного (незанятого) пространства, уменьшите объем существующего тома. Щелкните правой кнопкой мыши на разделе, который хотите сжать, и выберите «Изменить /переместить». Захватите и переместите край или просто укажите его размер, затем сохраните на «ОК».
Кликните правой кнопкой мыши на раздел, который хотите расширить и выберите «Изменить/переместить».
Перетащите правый маркер в сторону нераспределенного объема и кликните на «ОК».
Нажмите кнопку «Выполнить операцию» в левом верхнем углу и примените изменения.
На чтение 4 мин. Просмотров 1.9k. Опубликовано 22.04.2021
Сообщение об ошибке « На диске недостаточно места для выполнения этой операции » вызвано тем, что вы пытаетесь создать новый раздел, сжать или расширить том с помощью Управление дисками. Эта ошибка может быть вызвана ограничением раздела MBR, а иногда также возникает из-за того, что утилита управления дисками не может обнаружить выполняемую операцию. Если вы пытаетесь расширить том, не имея достаточного места, вы получите указанное сообщение об ошибке. Благо иметь возможность сжимать, создавать новый или расширять том без переустановки операционной системы.
Однако бывают случаи, когда вы останетесь только с сообщением об ошибке. Ошибки как таковые обычно не представляют большого труда и могут быть легко устранены с помощью нескольких решений. Таким образом, мы здесь, чтобы показать вам, как легко изолировать вашу проблему – без необходимости проходить через множество испытаний.
Содержание
- Что вызывает сообщение об ошибке «На диске недостаточно места для выполнения этой операции» в Windows 10?
- Решение 1. Повторно просканируйте диски
- Решение 2. Проверьте текущие разделы
- Решение 3. Расширьте том с помощью стороннего программного обеспечения
Что вызывает сообщение об ошибке «На диске недостаточно места для выполнения этой операции» в Windows 10?
Что ж, указанное сообщение об ошибке может часто появляться из-за одного из следующих факторов –
- Недостаточно места для указанной операции: если вы пытаетесь расширить тома без достаточного количества незанятого пространства, вам будет предложено указанное сообщение об ошибке.
- Ошибка утилиты управления дисками: в некоторых случаях сообщение об ошибке появляется, потому что Утилита управления дисками не может обнаружить изменения, внесенные в разделы. В таком случае вам придется повторно сканировать диски.
- Ограничение раздела MBR: по умолчанию Windows использует систему разделов MBR. Система разделов MBR – это старая система, которая может допускать только 4 раздела одновременно, поэтому, если у вас уже есть 4 раздела, вы не сможете создать новый.
Вы можете решить свою проблему, реализовав решения, приведенные ниже. Убедитесь, что вы выполняете их в том же порядке, что и предусмотрено, чтобы быстро разобраться с сообщением об ошибке.
Решение 1. Повторно просканируйте диски
Как мы уже упоминали выше, иногда сообщение об ошибке возникает из-за того, что утилита управления дисками не может обнаружить действия, которые вы сделали, например, сжать том и т. д. В таком случае вам придется просто выполнить повторное сканирование. диски, и вам будет хорошо. Вот как это сделать:
- Нажмите Windows Key + X и выберите Управление дисками из списка. , чтобы открыть служебную программу управления дисками.
- После ее загрузки перейдите к Actions в строке меню и выберите Rescan Disks .
- Дождитесь его завершения.
- Проверьте, изолирует ли он проблема.
Решение 2. Проверьте текущие разделы
В некоторых случаях сообщение об ошибке появляется, потому что вы уже достигли предел разрешенных разделов. Windows по умолчанию использует старую систему разделов MBR. Существует новая система разделов под названием GPT, которую вы можете использовать, если хотите, чтобы на вашем жестком диске было более 4 разделов. Следовательно, если у вас уже 4 раздела, вы не сможете создать новый при использовании системы разделов MBR.
Если вы хотите преобразовать систему разделов MBR в GPT, вы можете сделать это, обратившись к этому руководству , опубликованному на нашем сайте.
Решение 3. Расширьте том с помощью стороннего программного обеспечения
Если вы получаете сообщение об ошибке при попытке расширить том, вы можно сделать это с помощью стороннего программного обеспечения. Вам нужно будет освободить место, если у вас его еще нет, чтобы расширить том. Вот как это сделать:
- Прежде всего, загрузите EaseUS Partition Manager из здесь и установите его.
- После установки запустите EaseUS Partition Manager .
- Теперь, чтобы освободить место, у вас будет чтобы уменьшить объем. Если у вас уже есть незанятое пространство, пропустите этот шаг. Щелкните правой кнопкой мыши раздел, который вы хотите уменьшить, и выберите « Изменить размер/переместить ». Перетащите концы раздела или просто введите новый размер раздела в поле Размер раздела . Нажмите OK .
- Затем щелкните правой кнопкой мыши раздел вы хотите расширить и нажмите « Изменить размер/переместить ».
- Перетащите правый маркер в сторону нераспределенного пространства и затем нажмите ОК , чтобы увеличить громкость.
- Наконец, нажмите ‘ Выполнить 1 операцию ‘в верхнем левом углу, а затем нажмите Применить .
Updated by
Daisy on Sep 22, 2022
| Workable Solutions | Step-by-step Troubleshooting |
|---|---|
| Solution 1. Extend low-memory partition to fix «not enough space» | Step 1: Click «Adjust with 1-Click» on the right panel; Step 2: Click «OK» to automatically extend partition…Full steps |
| Solution 2. Clean up junk files and extremely large files to free up space | Step 1: Download and install EaseUS Partition Master Suite; Step 2: Click PC Cleaner and install EaseUS CleanGinus…Full steps |
| Solution 3. Rescan disks to fix «not enough space on disk» error | Step 1: Press Windows+X and choose Disk Management; Step 2: Head on Actions in the toolbar…Full steps |
Not enough space error message in Windows Disk Management:
Error 1 — «Not enough memory available to complete this operation. Quit one or more applications to increase available memory, and then try again.»
Error 2 — «There is not enough space available on the disk(s) to complete this operation.»
As we use the Disk Management to create, extend, or shrink partition, you may encounter such «no enough space» error because the tool has limitations. When your computer says it’s running low disk space to execute a certain task with the below error messages, don’t be fooled. Why does such an error message pop up on your PC? There are two typical reasons.
One. Due to the limitation of the extended partition and Disk Management tool itself, you cannot create a new partition on free space. Instead, you must delete the free space and turn it into unallocated space.
Two. It’s only because you’re not utilizing the memory right. Many Windows users prefer to install applications and store data files to the system drive, soon the drive will be filling up. And then, such an error generates.
However, if you try to move unused space from drive D:, E: or F: to drive C: with the Disk Management program, you’ll find that extend volume is grayed out if there’s no unallocated space right behind your target disk (which has not enough space). So, we’ve collected the following solutions to help you resolve this error happened on your computer disk.
Solution 1 — Extend low-memory partition to fix «not enough space»
When the Windows Disk Management program sends «there is not enough space (or free memory)to complete this operation» error, it seems that you’ll then have no choice but to close the window.
Instead of deleting existing partitions behind the partition with insufficient space with Disk Management, a third-party Disk Management alternative program to proceed with the operation should be your best choice.
RECOMMENDED:
And the most recommended one is EaseUS Partition Master, which provides basic and advanced disk & partition management, among which the «resize/move partition» feature and «cleanup and optimization» feature will help effectively resolve «there is not enough space on the disk» in Windows.
Download, install EaseUS partition manager software on your computer try it to fix this issue with the upcoming four steps:
TUTORIAL GUIDE:
Follow the guide carefully to fix «not enough space available on the disk to complete this operation» error.
Step 1. Go to Partition Manager, hover your mouse on target drive with low disk space, and click «Adjust with 1-Click».
When your partition is out of space and shows read, EaseUS Partition Master will pop up low disk space warning and offer «Adjust with 1-click» option.
Step 2. Click «OK» to automatically extend partition.
EaseUS Partition Master will extend the partition to solve the low space issue intelligently, and you only need to click «OK» to continue.
You can also click «Manual Adjustment» to extend the partition size manually if the Smart Space Adjustment cannot satisfy your needs. Then, click «OK» to continue.
Step 3. Execute operations to extend low disk space partition.
Click the «Execute Task» button at the top corner and keep all changes by clicking «Apply».
This will completely remove insufficient space error form your Windows PC. You may also face «there is not enough memory to run Word» error when you use office software in your daily life.
Solution 2 — Clean up junk files and extremely large files to free up space
If the disk is theoretically filling up and gives such an error message, you don’t need to buy a new large HDD or SSD to replace it, either. Try to do some cleaning with «System Cleanup» and «Large File Cleanup» features in EaseUS CleanGenius.
Let’s see if the problem can be solved after unloading GBs of junk files and large files you never use.
To clean junk files:
Step 1. Download and install EaseUS Partition Master Suite.
Step 2. Click PC Cleaner and install EaseUS CleanGinus. Then, click «Cleanup» and click «Scan» to start cleaning up the system and make your PC as good as new.
Step 3. The software will scanning all over your computer to find idle data files that take a huge amount of disk space, you can select useless large files, system junk files and Windows invalid entries and click «Clean» to start system cleanup process.
Step 4. When the scan is complete, click «Done» to finish cleaning system junk files.
You should now free up quite a lot of space from the partition and fixed the insufficient disk space error.
Solution 3 — Rescan disks to fix «not enough space on disk» error
In addition to the reasons we mentioned on the beginning, the error message -«there is not enough space on the disk to complete this operation», may caused by the common reasons that the Disk Management can not detect the actions.
Step 1. Press Windows+X and choose Disk Management.
Step 2. Head on Actions in the toolbar and choose Rescan Disks.
Step 3. Wait for the rescan process to complete and you try extend, shrink, etc. the partition again.
Further help to fix «there is not enough space on the disk» error
EaseUS Partition Master is a cost-effective tool for resolving various disk problems. And if you are having similar problems to the ‘not enough space’ error, those following tutorial links are helpful.
1. Low disk space
2. Expand partition in Windows 7
3. Extend C drive in Windows 11/10
Know more about EaseUS disk & partition management software from the video
Updated by
Daisy on Sep 22, 2022
| Workable Solutions | Step-by-step Troubleshooting |
|---|---|
| Solution 1. Extend low-memory partition to fix «not enough space» | Step 1: Click «Adjust with 1-Click» on the right panel; Step 2: Click «OK» to automatically extend partition…Full steps |
| Solution 2. Clean up junk files and extremely large files to free up space | Step 1: Download and install EaseUS Partition Master Suite; Step 2: Click PC Cleaner and install EaseUS CleanGinus…Full steps |
| Solution 3. Rescan disks to fix «not enough space on disk» error | Step 1: Press Windows+X and choose Disk Management; Step 2: Head on Actions in the toolbar…Full steps |
Not enough space error message in Windows Disk Management:
Error 1 — «Not enough memory available to complete this operation. Quit one or more applications to increase available memory, and then try again.»
Error 2 — «There is not enough space available on the disk(s) to complete this operation.»
As we use the Disk Management to create, extend, or shrink partition, you may encounter such «no enough space» error because the tool has limitations. When your computer says it’s running low disk space to execute a certain task with the below error messages, don’t be fooled. Why does such an error message pop up on your PC? There are two typical reasons.
One. Due to the limitation of the extended partition and Disk Management tool itself, you cannot create a new partition on free space. Instead, you must delete the free space and turn it into unallocated space.
Two. It’s only because you’re not utilizing the memory right. Many Windows users prefer to install applications and store data files to the system drive, soon the drive will be filling up. And then, such an error generates.
However, if you try to move unused space from drive D:, E: or F: to drive C: with the Disk Management program, you’ll find that extend volume is grayed out if there’s no unallocated space right behind your target disk (which has not enough space). So, we’ve collected the following solutions to help you resolve this error happened on your computer disk.
Solution 1 — Extend low-memory partition to fix «not enough space»
When the Windows Disk Management program sends «there is not enough space (or free memory)to complete this operation» error, it seems that you’ll then have no choice but to close the window.
Instead of deleting existing partitions behind the partition with insufficient space with Disk Management, a third-party Disk Management alternative program to proceed with the operation should be your best choice.
RECOMMENDED:
And the most recommended one is EaseUS Partition Master, which provides basic and advanced disk & partition management, among which the «resize/move partition» feature and «cleanup and optimization» feature will help effectively resolve «there is not enough space on the disk» in Windows.
Download, install EaseUS partition manager software on your computer try it to fix this issue with the upcoming four steps:
TUTORIAL GUIDE:
Follow the guide carefully to fix «not enough space available on the disk to complete this operation» error.
Step 1. Go to Partition Manager, hover your mouse on target drive with low disk space, and click «Adjust with 1-Click».
When your partition is out of space and shows read, EaseUS Partition Master will pop up low disk space warning and offer «Adjust with 1-click» option.
Step 2. Click «OK» to automatically extend partition.
EaseUS Partition Master will extend the partition to solve the low space issue intelligently, and you only need to click «OK» to continue.
You can also click «Manual Adjustment» to extend the partition size manually if the Smart Space Adjustment cannot satisfy your needs. Then, click «OK» to continue.
Step 3. Execute operations to extend low disk space partition.
Click the «Execute Task» button at the top corner and keep all changes by clicking «Apply».
This will completely remove insufficient space error form your Windows PC. You may also face «there is not enough memory to run Word» error when you use office software in your daily life.
Solution 2 — Clean up junk files and extremely large files to free up space
If the disk is theoretically filling up and gives such an error message, you don’t need to buy a new large HDD or SSD to replace it, either. Try to do some cleaning with «System Cleanup» and «Large File Cleanup» features in EaseUS CleanGenius.
Let’s see if the problem can be solved after unloading GBs of junk files and large files you never use.
To clean junk files:
Step 1. Download and install EaseUS Partition Master Suite.
Step 2. Click PC Cleaner and install EaseUS CleanGinus. Then, click «Cleanup» and click «Scan» to start cleaning up the system and make your PC as good as new.
Step 3. The software will scanning all over your computer to find idle data files that take a huge amount of disk space, you can select useless large files, system junk files and Windows invalid entries and click «Clean» to start system cleanup process.
Step 4. When the scan is complete, click «Done» to finish cleaning system junk files.
You should now free up quite a lot of space from the partition and fixed the insufficient disk space error.
Solution 3 — Rescan disks to fix «not enough space on disk» error
In addition to the reasons we mentioned on the beginning, the error message -«there is not enough space on the disk to complete this operation», may caused by the common reasons that the Disk Management can not detect the actions.
Step 1. Press Windows+X and choose Disk Management.
Step 2. Head on Actions in the toolbar and choose Rescan Disks.
Step 3. Wait for the rescan process to complete and you try extend, shrink, etc. the partition again.
Further help to fix «there is not enough space on the disk» error
EaseUS Partition Master is a cost-effective tool for resolving various disk problems. And if you are having similar problems to the ‘not enough space’ error, those following tutorial links are helpful.
1. Low disk space
2. Expand partition in Windows 7
3. Extend C drive in Windows 11/10
Know more about EaseUS disk & partition management software from the video
- Remove From My Forums

Преобразование диска в динамический.
-
Вопрос
-
Windows server 2008 установлены все обновления объем диска 1тб.
При попытке преобразовать диск в динамический выдает ошибку (На диске недостаточно свободного места для выполнения этой операции.) на диске кроме системы ничего нет .
В чем может быть проблема ?
Ответы
-
На диске для преобразования в динамческий должно быть незанятое место (не входящее ни в один раздел) не менее 1МБ. Обычно Windows при создании раздела резервирует это место конце диска. Acronis мог это не сделать. Посмотреть, есть ли на диске назанятое
место, можно в свойствах диска в Server Manger, узел Хранилище/Управление дискамиЕсли нет места, то можно попробовать сократить последний раздел, чтобы это место освободить.
Слава России!
-
Помечено в качестве ответа
10 октября 2012 г. 10:54
-
Помечено в качестве ответа
-
Есть еще вариант — сделать раздел поменьше , shrink на Гб 200 например, выполнить дефрагментацию, попробовать сконвертить, и потом расширить до 1Тб
Печенкин Николай
-
Помечено в качестве ответа
Alexandr_fsk
10 октября 2012 г. 10:54
-
Помечено в качестве ответа
-
Спасибо огромное .
Получается когда делаешь образ через акронис он убивает тот маленький раздел который создается при установке ОС.
Из за этого выдается ошибка (На диске недостаточно свободного места для выполнения этой операции.).
Итог.
Запускаем diskpart выбираем том и делаем ему shrink minimum 1 после этого появляется новый раздел в 1 мб
и в дальнейшем данный диск можно преобразовать в динамический.
СПАСИБО ОГРОМНОЕ ВСЕМ УЧАСТНИКАМ ЗА ПОМОЩЬ..
-
Помечено в качестве ответа
Alexandr_fsk
10 октября 2012 г. 10:57
-
Помечено в качестве ответа